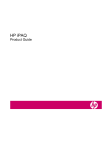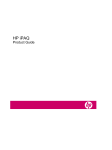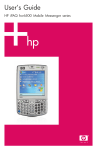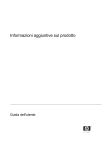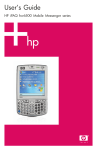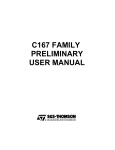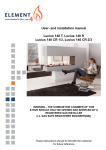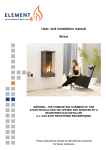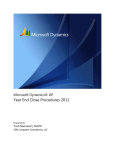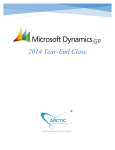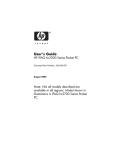Download HP hw6910 User's Guide
Transcript
Additional Product Information User Guide © Copyright 2006,2008 Hewlett-Packard Development Company, L.P. Microsoft, Windows, the Windows logo, Outlook, and ActiveSync are trademarks of Microsoft Corporation in the U.S. and other countries. HP iPAQ Products are Powered by Microsoft® Windows Mobile® 5.0 Phone Edition with Messaging and Security Feature Pack. Java and all Java-based trademarks and logos are trademarks or registered trademarks of Sun Microsystems, Inc. in the U.S. and other countries. SD Logo is a trademark of its proprietor. Bluetooth® is a trademark owned by its proprietor and used by Hewlett-Packard Development Company, L.P. under license. All other product names mentioned herein may be trademarks of their respective companies. Hewlett-Packard Company shall not be liable for technical or editorial errors or omissions contained herein. The information is provided “as is” without warranty of any kind and is subject to change without notice. The warranties for Hewlett-Packard products are set forth in the express limited warranty statements accompanying such products. Nothing herein should be construed as an additional warranty This document contains proprietary information that is protected by copyright. No part of this document may be photocopied, reproduced, or translated to another language without the prior written consent of Hewlett-Packard Development Company, L.P. Second Edition May 2008 Document Part Number: 399308-002 Table of contents 1 Registering the iPAQ Registering your HP iPAQ .................................................................................................................... 2 2 Phone Differences Between GSM and GPRS/EDGE Technology .................................................................. 4 Checking Connection and Signal Strength ........................................................................................... 5 Muting a Call ........................................................................................................................................ 6 Putting a Call on Hold ........................................................................................................................... 7 Making a Conference Call .................................................................................................................... 8 Changing HP Profiles ........................................................................................................................... 9 Changing HP Profile Settings ............................................................................................................. 10 Changing the SIM Personal Identification Number ............................................................................ 11 Using Call History ............................................................................................................................... 12 Managing Calls Using Call History .................................................................................... 12 Making a Call From Call History ........................................................................................ 12 Viewing Details About a Call .............................................................................................. 12 Changing Phone Settings ................................................................................................................... 13 Changing the Ring Tone and Ring Type ........................................................................... 13 Locking and Unlocking the Phone ..................................................................................... 13 Changing Service Settings ................................................................................................................. 14 Changing Phone Service Settings ..................................................................................... 14 Forwarding Calls ............................................................................................... 14 Configuring Caller ID ......................................................................................... 14 Blocking Calls .................................................................................................... 14 Entering Voice Mail Or Text Messages Phone Number .................................... 14 Limiting Calls to Specific Area Codes or Phone Numbers ................................ 15 Changing Network Settings ................................................................................................................ 16 Changing Phone Network Settings .................................................................................... 16 Viewing Available Phone Networks ................................................................................... 16 Setting Preferred Networks ................................................................................................ 16 Manually Selecting a Phone Network ................................................................................ 17 Adding TTY Functionality ................................................................................................................... 18 Adding TTY Functionality for People Who Are Deaf or Hard-of-Hearing ........................... 18 Enabling TTY Support ....................................................................................................... 18 Making a Phone Call Using the TTY Enabled HP iPAQ .................................................... 19 Disabling TTY Support ....................................................................................................... 20 Changing the Ringer Volume ............................................................................................................. 21 Taking Notes During A Call ................................................................................................................ 22 Making a Call By Selecting a Contact Name ...................................................................................... 23 ENWW 3 Making a Call From a Hyperlink Phone Number ................................................................................ 24 Dialing International Numbers ............................................................................................................ 25 Automatic Frequency Band Selection ................................................................................................ 26 Copying a Contact From a SIM to a Device ....................................................................................... 27 Using Voice Notes .............................................................................................................................. 28 Creating a Voice Note ........................................................................................................ 28 Deleting a Voice Note ........................................................................................................ 28 Listening to a Voice Note ................................................................................................... 28 Renaming a Voice Note ..................................................................................................... 29 Configuring Channels ......................................................................................................................... 30 3 Connections Connections ....................................................................................................................................... 32 Connecting to Intranet URLs .............................................................................................................. 33 Changing an Intranet URL .................................................................................................................. 34 Setting Up an Automatic Choice for Connections .............................................................................. 35 Setting Up Proxy Server Settings ....................................................................................................... 36 Setting Up a WAP Gateway ............................................................................................................... 37 Configuring Advanced Proxy Settings ................................................................................................ 38 Using Advanced Connection Settings ................................................................................................ 39 Setting Up a VPN Server Connection ................................................................................................ 40 Changing a Connection Group Name ................................................................................................ 41 Ending a Connection .......................................................................................................................... 42 Wi-Fi ................................................................................................................................................... 43 Wi-Fi .................................................................................................................................. 43 Wi-Fi Terms ....................................................................................................................... 43 Automatically Connecting to a Wi-Fi Network .................................................................... 44 Manually Connecting to a Wi-Fi Network ........................................................................... 44 Finding an IP Address ....................................................................................................... 44 Deleting a Wireless Network .............................................................................................. 45 Configuring 802.1x Authentication Settings ....................................................................... 45 Bluetooth ............................................................................................................................................ 46 Bluetooth Terms ................................................................................................................ 46 Working with Bluetooth Manager ....................................................................................... 46 Connecting to a Computer via Bluetooth ........................................................................... 47 Using Your HP iPAQ as a Wireless Modem with Bluetooth .............................................. 47 Bluetooth Device Profiles ................................................................................................... 48 Creating, Ending, and Accepting a Bluetooth Partnership ................................................. 48 Renaming a Bluetooth Partnership .................................................................................... 49 Pairing and Unpairing Devices .......................................................................................... 49 Making a Device Discoverable .......................................................................................... 51 Opening Bluetooth Settings ............................................................................................... 51 Requiring Authorization to Access Services ...................................................................... 51 Requiring a Passkey or Bond ............................................................................................ 51 Setting a Bluetooth Shared Folder ..................................................................................... 52 Setting Up an Incoming or Outgoing Bluetooth COM Port ................................................ 52 GPRS/EDGE ...................................................................................................................................... 53 GPRS/EDGE ..................................................................................................................... 53 Changing GPRS Network Settings .................................................................................... 53 Editing Network Parameters .............................................................................................. 53 4 ENWW Editing an Internet Connection .......................................................................... 53 Editing MMS Multimedia Messages Settings .................................................... 54 Editing WAP Information Settings ..................................................................... 54 Troubleshooting Automatic Detection ................................................................................ 54 Infrared ............................................................................................................................................... 56 Beaming an Item ................................................................................................................ 56 Receiving an Infrared Beam .............................................................................................. 56 Synchronizing with the Infrared Connection ...................................................................... 56 4 Global Positioning System (GPS) Configuring GPS on Your HP iPAQ ................................................................................................... 59 Setting Up the HP iPAQ ..................................................................................................... 59 Verifying Internet Access ................................................................................................... 59 Setting Up Proxy Server Settings ...................................................................... 60 Verifying the Date and Time .............................................................................................. 60 Downloading the Quick GPS Connection Data File ........................................................... 60 Verifying Compatibility ........................................................................................................................ 61 Configuring My GPS Software to Connect to My HP iPAQ's GPS Receiver ..................................... 62 Managing GPS Automatically ............................................................................................................. 63 Identifying the COM Port for My GPS Receiver ................................................................................. 64 Identifying Your HP iPAQ's Embedded Receiver ............................................................................... 65 Improving a Slow GPS Connection .................................................................................................... 66 Losing The GPS Signal While in My Car ............................................................................................ 67 Losing the GPS Signal Frequently ..................................................................................................... 68 Common Reasons For Interference When Using GPS Software ....................................................... 69 5 Security Using HP ProtectTools ....................................................................................................................... 71 Setting Up HP ProtectTools ............................................................................................................... 72 Unlocking Your HP iPAQ .................................................................................................................... 74 Encrypting/Decrypting Data ................................................................................................................ 75 Changing Your HP ProtectTools PIN or Password ............................................................................ 76 Managing Encrypted Folders ............................................................................................................. 77 6 Camera (select models only) HP Photosmart Camera Icons ............................................................................................................ 79 Changing Camera Settings ................................................................................................................ 80 Changing Color Settings .................................................................................................... 80 Changing Compression Settings ....................................................................................... 80 Changing Resolution Settings ........................................................................................... 80 Changing the Flicker Filter ................................................................................................. 81 Turning Camera Sounds On and Off ................................................................................. 81 Configuring Instant Review ................................................................................................ 81 Using the Self-Timer .......................................................................................................... 82 Configuring File Settings .................................................................................................... 82 Configuring Video Format .................................................................................................. 82 Changing GPS Settings ..................................................................................................... 82 Tips for Taking High Quality Pictures ................................................................................................. 83 ENWW 5 7 HP Photosmart Mobile HP Photosmart Mobile ....................................................................................................................... 85 Attaching a Voice Note to a Picture .................................................................................................... 86 E-mailing Pictures .............................................................................................................................. 87 Viewing a Slideshow .......................................................................................................................... 88 8 HP Photosmart Premier HP Photosmart Premier ..................................................................................................................... 90 9 HP Image Transfer Installing HP Image Transfer .............................................................................................................. 93 Enabling and Modifying Settings ........................................................................................................ 94 10 Messaging Understanding Messaging .................................................................................................................. 96 Using Folders ..................................................................................................................................... 97 Synchronizing E-mail .......................................................................................................................... 98 Setting Up Messaging Accounts ........................................................................................................ 99 Mobile Business E-mail Using Exchange Server 2003 ...................................................... 99 Internet E-mail ................................................................................................................... 99 Creating a New POP3 or IMAP4 Account ......................................................... 99 Changing E-mail Download Options ............................................................... 101 Deleting an Account ........................................................................................ 102 Text Messaging ............................................................................................................... 102 Multimedia Messaging Service (MMS) ............................................................................ 102 Receiving Attachments .................................................................................................... 102 Receiving Meeting Requests ........................................................................................... 103 Creating or Changing a Signature ................................................................................... 104 Using Messaging .............................................................................................................................. 105 Composing and Sending Messages ................................................................................ 105 Replying to or Forwarding a Message ............................................................................. 105 Adding an Attachment to a Message ............................................................................... 105 Downloading Messages ................................................................................................... 106 Downloading Messages from a Server ............................................................................ 106 Installing an Online Address Book ................................................................................... 106 11 Java MIDlet Manager JAVA Manager ................................................................................................................................. 109 Downloading MIDlets ....................................................................................................................... 110 12 Learning The Basics Entering Owner Information ............................................................................................................. 112 Using TodayPanel Lite ..................................................................................................................... 113 Viewing the Operating System Information ...................................................................................... 114 Changing the Regional Settings ....................................................................................................... 115 Adjusting the Volume ....................................................................................................................... 116 Changing Power Management Settings ........................................................................................... 117 Dimming or Adjusting the Brightness of the Backlight ...................................................................... 118 6 ENWW Installing and Removing Programs .................................................................................................. 119 Opening and Closing Programs ....................................................................................................... 120 Customizing the HP iPAQ ................................................................................................................ 121 Setting Alarms .................................................................................................................................. 122 Shortcut Menus ................................................................................................................................ 123 Showing the Clock in All Programs .................................................................................................. 124 Creating and Assigning a Category .................................................................................................. 125 Adjusting the Speed for Scrolling Through Items in a List ................................................................ 126 13 Calendar Accessing Calendar ......................................................................................................................... 128 Changing the Display of the Work Week .......................................................................................... 129 Setting a Default Reminder for All New Appointments ..................................................................... 130 Updating an Appointment ................................................................................................................. 131 Canceling an Appointment ............................................................................................................... 132 14 Contacts Creating a Contact ........................................................................................................................... 134 Deleting a Contact ............................................................................................................................ 135 Changing Contact Information .......................................................................................................... 136 Copying a Contact ............................................................................................................................ 137 Finding a Contact ............................................................................................................................. 138 Sending an E-mail Message to a Contact ........................................................................................ 139 Sending a Text Message to a Contact ............................................................................................. 140 Adding and Removing a Picture ....................................................................................................... 141 Working with the Contact List ........................................................................................................... 142 15 Entering Text Entering Text .................................................................................................................................... 144 Entering Text using Block Recognizer ............................................................................................. 145 Entering Text Using the Keyboard ................................................................................................... 146 Entering Text using Letter Recognizer ............................................................................................. 147 Writing with Transcriber .................................................................................................................... 148 16 Notes Writing a Note ................................................................................................................................... 150 Converting a Handwritten Note to Typed Text ................................................................................. 151 Creating a Copy of a Note ................................................................................................................ 152 17 Expansion Cards Using Expansion Cards .................................................................................................................... 154 Installing an Expansion Card ............................................................................................................ 155 Removing an Expansion Card .......................................................................................................... 156 Viewing Content of an Expansion Card ............................................................................................ 157 18 Synchronizing Copying (or Transferring) Files ......................................................................................................... 159 Migrating Data from Palm Desktop to Microsoft Windows Mobile 5.0 .............................................. 160 ENWW 7 Wireless Synchronization Cost Saving Tips ..................................................................................... 161 19 Tasks Setting the Start and Due Dates for a Task ...................................................................................... 163 Showing Start and Due Dates in the Task List ................................................................................. 164 Setting Options for Displaying Tasks on the Today Screen ............................................................. 165 Marking a Task as Completed .......................................................................................................... 166 20 Product Specifications System Specifications ...................................................................................................................... 168 Physical Specifications ..................................................................................................................... 171 Operating Environment .................................................................................................................... 172 21 Microsoft Programs Microsoft Programs .......................................................................................................................... 174 Internet Explorer Mobile ................................................................................................................... 175 Windows Media Player ..................................................................................................................... 176 Windows Media Player 10 Mobile .................................................................................... 176 Clearing the Now Playing List .......................................................................................... 176 Updating a Library ........................................................................................................... 176 Word Mobile ..................................................................................................................................... 177 Excel Mobile ..................................................................................................................................... 178 PowerPoint Mobile ........................................................................................................................... 179 22 Regulatory Notices Federal Communications Commission Notice ................................................................................. 181 Modifications .................................................................................................................... 181 Cables .............................................................................................................................. 181 Declaration of Conformity for products marked with the FCC logo—United States only .................................................................................................................................. 181 Canadian Notice ............................................................................................................................... 183 European Union Regulatory Notice .................................................................................................. 184 Battery Warning ................................................................................................................................ 185 Battery Recycling ............................................................................................................................. 186 Equipment Warning .......................................................................................................................... 187 Acoustics Notice ............................................................................................................................... 188 Airline Travel Notice ......................................................................................................................... 189 Medical Electronic Equipment .......................................................................................................... 190 Wireless Notices ............................................................................................................................... 191 U.S. Regulatory Wireless Notice ..................................................................................... 191 U.S. Regulatory Notice For 900/1800 GSM Frequency Bands ....................................... 191 Health and Safety Information ......................................................................................... 191 Canadian Regulatory Wireless Notice ............................................................................. 191 Australian Wireless Notice ............................................................................................... 192 Singaporean Wireless Notice .......................................................................................... 192 Index ................................................................................................................................................................. 193 8 ENWW 1 ENWW Registering the iPAQ 1 Registering your HP iPAQ When you register your HP iPAQ with Hewlett-Packard, you receive e-mail regarding special offers and promotions. Take time now to register your HP iPAQ online at www.register.hp.com. If your mailing or e-mail address needs to be updated after registering, enter your user ID and registration password to edit your online profile at www.register.hp.com. 2 Chapter 1 Registering the iPAQ ENWW 2 ENWW Phone 3 Differences Between GSM and GPRS/EDGE Technology GSM technology is typically used for voice calls and text messaging, whereas GPRS/EDGE technology provides a connection to the Mobile Phone Network that can be used for Web browsing, Multimedia Messaging Service (MMS), or accessing your corporate network. NOTE Using GPRS/EDGE data services are typically an additional charge to your standard mobile phone service. Check with your mobile phone service provider for data services and cost. 4 Chapter 2 Phone ENWW Checking Connection and Signal Strength When you slide your Subscriber Identity Module (SIM) card into your HP iPAQ, your unit automatically connects to your mobile phone service provider's network. The Phone icon the connection. ENWW indicates that you are connected. The more vertical bars in the icon, the better Checking Connection and Signal Strength 5 Muting a Call During a call, you can mute your microphone so that the person with whom you are speaking cannot hear you, but you can still hear the person. ▲ 6 From the on-screen phone keypad, tap Mute. Chapter 2 Phone ENWW Putting a Call on Hold During a call, you can put the call on hold so you can call another number or answer an incoming call. If you have more than one call on the line, you can switch between calls. ENWW ● To put a call on hold, tap Hold. ● To switch between calls, tap Swap. Putting a Call on Hold 7 Making a Conference Call 1. Tap the Answer/Send button . 2. From the on-screen phone keypad, dial the first number. 3. Tap Talk. 4. Once you are connected, tap Hold. 5. Dial the second number, and then tap Talk. 6. Once you are connected, tap Menu > Conference. NOTE To add more parties to the conference call, dial each number, connect, and then tap Menu > Conference. 8 Chapter 2 Phone ENWW Changing HP Profiles HP Profiles allows you to quickly switch between settings that you need to change based on your environment. For example, anytime you enter a meeting, you can simply switch to Meeting Profile in order to turn off all sounds, turn on the vibrate notification, and increase the brightness of the screen. The current profile displays on the Today screen. ENWW 1. Tap HP Profiles. 2. Select the desired profile. Changing HP Profiles 9 Changing HP Profile Settings NOTE Before you change the settings in an HP Profile, activate the profile you want to modify. 10 1. Tap HP Profiles. 2. Select the profile you want to modify. 3. Tap Start > Settings > System tab > HP Profiles. 4. Make the appropriate changes and tap OK. Chapter 2 Phone ENWW Changing the SIM Personal Identification Number For security purposes, the Subscriber Identity Module (SIM) Personal Identification Number (PIN) protects your HP iPAQ against unauthorized access. You can assign a password to protect your device and information. Your first PIN comes from your wireless service provider. . 1. Tap the Answer/Send button 2. Tap Menu > Options. 3. Under Security, tap the Change PIN button. 4. Enter your current PIN. 5. Tap Enter. 6. Enter and confirm your new PIN. 7. Tap OK. To enter a PIN before you make calls, check the Require PIN when phone is used button. Emergency calls can be placed at any time, without entering a PIN. ENWW Changing the SIM Personal Identification Number 11 Using Call History Managing Calls Using Call History Call History provides the time and duration of all incoming, outgoing, and missed calls, a summary of total calls, and has easy access to notes taken during a call. From the on-screen phone keypad: ● Tap Menu > Call History to view all of the calls in Call History. ● Tap Menu > Filter and select a different view to change the Call History view. When filtering By Caller, you see a list of all contacts on your unit who have a phone number assigned to them. ● Tap Menu > Call Timers > Reset, to reset the Recent Calls counter. NOTE The All Calls counter cannot be reset. ● Tap Menu > Call Timers to delete Call History items older than a specific amount of time. Select a time period under Delete call history items older than. ● Tap Menu > Delete All Calls to clear the entire Call History. Making a Call From Call History Use Call History to quickly call someone recently called or someone who recently called you. 1. Tap Start > Phone > Menu > Call History. 2. Tap the icon next to the desired number. Viewing Details About a Call 1. From the on-screen phone keypad, tap Call History. 2. Tap the phone number of which you want to view the details. The date and timestamp, as well as the duration of the call, are shown. 12 Chapter 2 Phone ENWW Changing Phone Settings Changing the Ring Tone and Ring Type Change the ring tone and type to select a different sound to notify you of incoming calls. . 1. Press the Answer/Send button 2. From the on-screen phone keypad, tap Menu > Options > Phone tab. 3. Tap the Ring type: or Ring tone: listbox. 4. Select the sound you want to use. Locking and Unlocking the Phone To lock the phone: on the keyboard. 1. Press the Answer/Send button 2. From the on-screen phone keypad, tap Menu > Options. 3. Select the Require PIN when phone is used check box. 4. Tap Change PIN. 5. Enter a Personal Identification Number (PIN) and press Enter. 6. Reenter new PIN for confirmation and press Enter for verification. To unlock the phone: 1. Enter the PIN to access your device. 2. Press the Answer/Send button 3. From the on-screen phone keypad, tap Menu > Options. 4. Uncheck the Require PIN when phone is used check box and tap OK. on the keyboard. NOTE You can place an emergency call at anytime, without requiring a PIN. ENWW Changing Phone Settings 13 Changing Service Settings Changing Phone Service Settings Once your phone service is set up through your mobile phone service provider, you can change service settings on your HP iPAQ. For example, you may want to block certain types of incoming and/or outgoing calls, forward incoming calls to a different phone number based on your situation, be notified of incoming calls when you are already in a phone session, or let others know your identity when making calls. To change service settings on the phone: 1. Press the Answer/Send button . 2. From the on-screen phone keypad, tap Menu > Options > Services tab. 3. Tap the service you want to change, and then tap the Get Settings button. 4. Make your changes and tap OK. Forwarding Calls 1. From the on-screen phone keypad, tap Menu > Options > Services tab. 2. Tap Call Forwarding > Get Settings button. 3. Select the Forward all incoming phone calls check box. 4. Enter the phone number that is to receive the forwarded calls. ● No answer - phone cannot be answered. ● Unavailable - phone is off. ● Busy - line is busy. Configuring Caller ID 1. From the on-screen phone keypad, tap Menu > Options > Services tab. 2. Tap Caller ID > Get Settings button. 3. Tap Everyone. 4. Tap OK. To prevent your identity from being displayed to others, tap No one. Blocking Calls 1. From the on-screen phone keypad, tap Menu > Options > Services tab. 2. Tap Call Barring > Get Settings button. 3. Select the type of calls you want to block. Entering Voice Mail Or Text Messages Phone Number To use voice mail or send text messages (SMS), enter the correct voice mail or text message phone number in Phone settings. 14 Chapter 2 Phone ENWW NOTE Sending text messages is not included in all network service plans. Ask your mobile service provider if your plan includes this service. 1. From the on-screen phone keypad, tap Menu > Options > Services tab. 2. Tap Voice Mail and Text Messages > Get Settings button. 3. Enter the voice mail or text message phone number in the appropriate box. 4. Tap OK. If you do not know the correct voice mail or text message phone numbers, contact your mobile phone service provider. Limiting Calls to Specific Area Codes or Phone Numbers ENWW 1. From the on-screen phone keypad, tap Menu > Options > Services tab. 2. Tap Fixed Dialing in the listbox > Get Settings button. 3. Select the Enable fixed dialing check box. 4. Tap and hold in the Number patterns box. 5. Tap Add. 6. Enter the phone number(s) and/or area code(s) that you want to be able to call. 7. Tap Done when you are finished. Changing Service Settings 15 Changing Network Settings Changing Phone Network Settings In Phone network settings, you can: ● View available wireless phone networks ● Determine the order in which your phone accesses other phone networks (if the current one is unavailable) ● Specify whether you want to change networks manually or automatically To change network settings: 1. Tap Start > Settings > Personal tab > Phone > Network tab. 2. Select the network setting option(s) you want to change. To change network settings from the on-screen phone keypad: 1. Tap Menu > Options > Network tab. 2. Select the network setting option(s) you want to change. NOTE The current phone network your HP iPAQ is using is listed at the top of the screen and remains active until you change it, lose your signal, or change your SIM. Viewing Available Phone Networks To view all mobile phone networks available to you: 1. From the phone keypad, tap Menu > Options > Network tab. 2. In the Network selection list, tap Manual. 3. Tap the Find Network button to display all of the available mobile phone networks. 4. Tap OK. Setting Preferred Networks You can set preferred phone networks in the order you want your HP iPAQ to access them. For example, if your first preferred network is unavailable, your HP iPAQ tries to access your second preferred phone network. To select a preferred network: 16 1. From the on-screen phone keypad, tap Menu > Options > Network tab. 2. Tap the Set Networks button and select your preferred networks. 3. Set the network preference order by tapping the Move Up or Move Down buttons. 4. Tap OK. Chapter 2 Phone ENWW 5. In the Network tab, tap the Network selection list. 6. Tap Automatic. Manually Selecting a Phone Network Sometimes you may want to control costs by knowing when connectivity for your current, selected network is unavailable. ENWW 1. From the on-screen phone keypad, tap Menu > Options > Network tab. 2. In the Network selection list, tap Manual. 3. Select the network you want to use and tap OK. 4. If your current network is unavailable, tap Select, and manually select a different network. Changing Network Settings 17 Adding TTY Functionality Adding TTY Functionality for People Who Are Deaf or Hard-of-Hearing HP iPAQ products support Tele-typewriter (TTY) functionality, which allows people who are deaf or with hearing limitations to communicate using existing telephony infrastructure, including cell phones. To achieve this, separately purchased TTY devices must be connected to the telephones on both ends of a telephone call session, and the HP iPAQ must be configured for TTY use. The sending TTY device generates a distinct audio tone for every supported character, and these tones are decoded and converted back into text on the receiving TTY device. Due to the use of audio compression codecs in modern digital cell phones, these TTY audio tones may be unintentionally distorted while being transmitted through cell phones. Therefore, in order for TTY devices to continue to work in cellular networks, the cell phone must be set into a mode that optimizes the compression codec to handle TTY tones instead of the human voice. To use TTY with the HP iPAQ, an optional TTY audio adapter must be plugged into the HP iPAQ earbud jack (also called the earbud connector). This TTY audio adapter converts the pin-out of the earbud jack, which is designed for a wired earbud and stereo headphones, to the pin-out required by most TTY devices. To purchase the TTY audio adapter (part number: FA709B#AC3), visit www.hp.com> Handheld Devices > Options and Accessories. NOTE Because the HP iPAQ does not support internal Cellular Text Telephone Modem (CTM) conversion, the TTY device you use must contain CTM conversion, or you must use an external CTM adapter between the HP iPAQ and the TTY device. For information on connecting TTY devices or CTM adapters to the HP iPAQ, refer to the TTY device or CTM adapter manufacturer’s documentation. HP is committed to developing products, services and information that are accessible to everyone, including people with disabilities or age-related limitations. For more information, visit www.hp.com/ accessibility. Enabling TTY Support NOTE Before enabling TTY (Tele-typewriter) support on the HP iPAQ, connect a 2.5 mm connector into the earbud jack or the setting reverts back to disabled. For example, plug in the optional TTY audio adapter into the earbud jack first, as described below. Once you enable TTY support, you can remove the 2.5 mm connector and TTY remains enabled on the HP iPAQ until you disable it. 1. 18 Connect the TTY device to the TTY audio adapter (1). Chapter 2 Phone ENWW 2. Connect the TTY audio adapter to the earbud jack (earbud connector) on the bottom of the HP iPAQ (2). 3. Press the Answer/Send button 4. Tap Tools > Options > TTY tab or tap Menu > Options > TTY tab depending on your HP iPAQ model. 5. Tap Enable TTY support. 6. Tap OK. The TTY icon displays in the Navigation bar when it is enabled. Now you are in TTY audio mode. 7. Connect the optional TTY device cable to the TTY audio adapter as stated in the TTY manufacturer’s documentation. on the front of the HP iPAQ to launch the phone keypad. NOTE Do not activate TTY audio mode while a telephone call is already in progress. Making a Phone Call Using the TTY Enabled HP iPAQ 1. Press the Answer/Send button . 2. Dial the phone number of the person you are trying to reach who also has a Tele-typewriter (TTY) device connected to their phone. If you are asked if you want to turn on the phone, tap Yes. NOTE Install a SIM card before making your first phone call. 3. When the phone call is answered, start typing on the TTY keyboard. The letters typed into the TTY device are turned into electrical signals that travel over regular telephone lines. When the signals reach their destination (another TTY device), they are converted back into letters that appear on a display screen, are printed out on paper, or both. When you are finished typing your phone conversation, the person on the other end of the line may begin typing their answers or comments to you. 4. ENWW To end the phone call, press and hold the End Call button . Adding TTY Functionality 19 NOTE If a normal headset is connected while TTY support is enabled, the audio quality may decrease. Also, if you make a phone call using a Bluetooth headset while in TTY mode and insert a plug into the headphone jack, TTY audio mode activates thus decreasing the quality of voice calls. Disabling TTY Support 1. Press the Answer/Send button on the front of the HP iPAQ to launch the phone keypad. 2. Tap Tools > Options > TTY tab or tap Menu > Options > TTY tab depending on your HP iPAQ model. 3. Uncheck Enable TTY support. 4. Tap OK. NOTE If you plan to use the HP iPAQ in both normal and Tele-typewriter (TTY) audio mode, HP recommends disabling TTY support when the HP iPAQ is not being used for TTY to allow the special network resources to be used by others. 20 Chapter 2 Phone ENWW Changing the Ringer Volume To change the ringer volume to suit your situation and environment: 1. 2. On the Navigation bar at the top of the Today screen, tap the Speaker icon Under the Phone icon . , move the slider to the desired volume level. Select On, Vibrate, or Off to quickly change both the ringer and system volume settings. For an alternate method, press the volume control button on the side of the HP iPAQ. NOTE During a phone call, changing the volume level under the Phone icon affects the earpiece volume rather than the ringer volume. ENWW Changing the Ringer Volume 21 Taking Notes During A Call To create a note during a call: 1. From the phone keypad, tap Menu > Create Note. 2. Enter your text. To access a note you created during a call: 1. TapCall History on the on-screen phone keypad. 2. Tap and hold the name or number for the phone call entry containing the note. 3. Tap View Note. A note created during a call can also be accessed from the Notes application. The note title is the phone number you were connected to when writing the note. 22 Chapter 2 Phone ENWW Making a Call By Selecting a Contact Name ENWW 1. Press the Answer/Send button . 2. Tap Contacts. 3. Select the name of the person you want to call. 4. Tap the phone number of that person. 5. Tap Call. Making a Call By Selecting a Contact Name 23 Making a Call From a Hyperlink Phone Number Use a hyperlinked phone number to quickly dial a phone number from an e-mail or text message. A hyperlinked phone number is underlined in the same manner as a web site address. From an e-mail or text message containing a hyperlinked phone number: 24 1. Tap the phone number. 2. Tap Yes to dial the number. Chapter 2 Phone ENWW Dialing International Numbers To make an international call, enter a country code before the phone number. 1. On the on-screen phone keypad, press and hold 0 until the plus (+) sign appears. 2. Enter the country code and phone number. NOTE You can also insert a plus (+) sign into a Contact's phone number for faster dialing. ENWW Dialing International Numbers 25 Automatic Frequency Band Selection Your HP iPAQ has an integrated GSM/GPRS/EDGE feature that supports four different frequency bands for international roaming. When traveling, between countries and/or wireless network operators, this feature changes the connection settings by generating an automatic search for frequency bands when your home bands are not available. This feature is the default setting on the HP iPAQ. To avoid problems once you are out of the country, follow these tips before you leave: 26 ● Visit your mobile phone service provider's website to see if service is available where you are traveling. ● Verify your mobile phone account is set up for international roaming and if additional charges apply. Chapter 2 Phone ENWW Copying a Contact From a SIM to a Device When using a Subscriber Identity Module (SIM) card in multiple devices, use SIM Manager to copy contacts from the SIM to the new device. ENWW 1. Tap Start > Programs > SIM Manager. 2. Select the contact or contacts to copy. 3. Tap Tools > Copy to Contacts. 4. Tap Start > Contacts and search for the added contacts to verify you copied the contacts to the device. Copying a Contact From a SIM to a Device 27 Using Voice Notes Creating a Voice Note To create a stand-alone recording (voice note) or add a recording to a note: 1. Tap Start > Programs > Notes. 2. Do one of the following: ● To create a stand-alone recording, record from the note list. ● To add a recording to a note, create or open a note. NOTE If the Recording toolbar does not appear, tap Menu > View Recording Toolbar. 3. Tap the Record button. 4. Speak into the microphone located at the bottom of the unit. 5. When finished recording the note, tap the Stop button on the Recording Toolbar. 6. When finished, tap OK to return to the note list. NOTE If recording in an open note, an icon appears in the note. If creating a stand-alone recording, an icon appears in the note list. Also, you can create a voice note in Photosmart Mobile and attach the note to a picture. Deleting a Voice Note To delete a stand-alone recording voice note: 1. Tap Start > Programs > Notes. 2. From the note list, tap and hold the note. 3. Tap Delete. To delete a recording within a note: 1. Tap Start > Programs > Notes. 2. Open a note. 3. Tap and hold the voice note icon. 4. Tap Clear. Listening to a Voice Note 28 1. Tap Start > Programs > Notes. 2. Tap the speaker icon to hear the note. Chapter 2 Phone ENWW Renaming a Voice Note ENWW 1. Tap Start > Programs > Notes. 2. Tap and hold the note to rename. 3. Tap Rename/Move. 4. Enter the new name in the Name box. 5. Tap OK. Using Voice Notes 29 Configuring Channels Enable this feature to receive real-time news and information such as traffic news and weather reports. Check with your mobile phone service provider for availability in your area. To configure the phone broadcast channels: 30 1. Tap Start > Settings > Phone. 2. Tap the More tab. 3. Under Broadcast Channels, tap the Enable check box. 4. Tap the Settings button. 5. Tap the New button then enter the channel name and number. 6. Tap OK. Chapter 2 Phone ENWW 3 ENWW Connections 31 Connections You can use your HP iPAQ to connect to and exchange information with other handheld devices, your computer, various network types, or the Internet. There are several ways to get connected, including: ● Wi-Fi ● Bluetooth ● GPRS/EDGE ● Infrared (Beam) All these connection types can be accessed by tapping Start > Settings > Connections tab. 32 Chapter 3 Connections ENWW Connecting to Intranet URLs To connect to intranet sites that have periods in their URLs (for example, intranet.companyname.com), add them to the Work URL Exceptions list. 1. Tap Start > Settings > Connections tab. 2. Tap Connections > Advanced tab > Exceptions. 3. Tap Add new URL. 4. In Work URL, enter the intranet URL. NOTE If you use many URLs that share the same root company name, you can avoid entering them inidividually by entering *.companyname.com. ENWW Connecting to Intranet URLs 33 Changing an Intranet URL 1. Tap Start > Settings > Connections tab > Connections > Advanced tab > Exceptions. 2. Tap the intranet URL exception you want to change, then make the desired changes. NOTE To delete a work URL exception, tap and hold it in the list, then tap Delete. 34 Chapter 3 Connections ENWW Setting Up an Automatic Choice for Connections If you have already created more than one connection, you can set up your HP iPAQ to connect to the best available connection automatically. ENWW 1. Tap Start > Settings > Connections tab > Connections. 2. Under My ISP or My Work Network, tap Manage existing connections. 3. Tap Auto pick. Setting Up an Automatic Choice for Connections 35 Setting Up Proxy Server Settings If you are connected to your Internet Service Provider (ISP) or private network during synchronization, your device should download proper proxy settings during synchronization from your computer. If these settings are not on your computer or need to be changed, you can change them manually. Before you begin, obtain the following information from your Internet Service Provider (ISP) or network administrator: ● User name ● Password ● Server type ● Proxy server name ● Port ● Type of Socks protocol used To set up proxy server settings: 36 1. Tap Start > Settings > Connections tab > Connections. 2. If a proxy server has not been set up, tap Set up my proxy server. Otherwise, tap Edit my proxy server. 3. Select the This network connects to the Internet and This network uses a proxy server to connect to the Internet check boxes. 4. In the Proxy server box, enter the proxy server name. 5. To change such settings as port number or proxy server type, tap Advanced and change desired settings. Chapter 3 Connections ENWW Setting Up a WAP Gateway To access Wireless Access Point (WAP) sites through Internet Explorer Mobile, configure your device to use a WAP gateway. Before you begin, obtain the following information from your Internet Service Provider (ISP), mobile phone service provider, or network administrator: ENWW ● User name ● Password ● ISP server phone number ● WAP gateway server name ● Port number 1. Tap Start > Settings > Connections tab > Connections > Advanced tab > Select Networks > Edit... button. If a proxy server has not been set up, tap the New... button. 2. On the Proxy Settings tab, select the This network connects to the Internet and This network uses a proxy server to connect to the Internet check boxes. 3. If necessary, in the Proxy server box, enter the proxy server name. 4. Tap Advanced > WAP. 5. In the Server box, enter the WAP gateway server name. Under Port, enter the port number. The most common WAP port number is 9201. 6. Enter any logon credentials required by the WAP gateway server. Setting Up a WAP Gateway 37 Configuring Advanced Proxy Settings 38 1. For the appropriate server type, enter the proxy server name and port. 2. If necessary, enter the credentials for connecting with your proxy server. 3. If you are configuring a Socks proxy, select Socks 4 or Socks 5. If using Socks 5, enter the credentials for connecting with your proxy server. Chapter 3 Connections ENWW Using Advanced Connection Settings 1. ENWW Tap the iPAQ Wireless icon . 2. Tap the Wi-Fi icon to turn on Wi-Fi. 3. Connect to a network by tapping Start > Settings > Connections tab > Connections icon > Advanced tab > Select Networks button. 4. Select "My ISP" to connect to the Internet through an Internet Service Provider (ISP) or select "My Work Network" to connect to a company network. You should only choose "My Work Network" if the network requires a proxy server. If you need to change or create a new network management name, tap the Edit... or New... button and OK. 5. From the Connections screen, tap the Advanced tab to set up your Dialing Rules and Exceptions and press OK. Using Advanced Connection Settings 39 Setting Up a VPN Server Connection A Virtual Private Network (VPN) connection helps you to securely connect to servers, such as a corporate network, via the Internet. Before you begin, obtain the following information from your network administrator: ● User name ● Password ● Domain name ● TCP/IP settings ● Host name or IP address of the VPN server To set up a VPN server connection: 1. Tap Start > Settings > Connections tab > Connections. 2. Under My Work Network, tap Add a new VPN server connection and follow the instructions in the New Connection wizard. 3. Under most circumstances, you should not need to change any advanced settings. However, you need to change advanced settings when: ● The server to which you are connecting does not use dynamically-assigned addresses, and you need to enter your TCP/IP settings. ● You need to change server DNS or WINS settings. If either of these circumstances applies, from the My VPN screen, tap the Advanced button and fill in the appropriate information. Tap OK to save the changes and return to the My VPN screen. 4. To view additional information for any screen in the wizard or while changing settings, tap the Help question mark. NOTE To change existing settings, under My Work Network, tap Manage existing connections > VPN tab. Select the desired VPN connection, tap Edit, then follow the instructions on the screen. To manually start a connection, tap and hold the connection, then tap Connect. To delete a connection, tap and hold the connection you want to remove, then tap Delete. 40 Chapter 3 Connections ENWW Changing a Connection Group Name Your device is already set up with three groups of connection settings: My ISP, My MMS Server, and My Work Network. You can change the name of these groups to something more meaningful. For example, if you put all of your corporate settings under My Work Network connections, you can change the name to your company’s name. ENWW 1. Tap Start > Settings > Connections tab > Connections. 2. Under My ISP, My MMS Server, or My Work Network, tap Manage Existing Connections. 3. Tap the General tab. 4. Enter a name for the settings group. Changing a Connection Group Name 41 Ending a Connection It can be useful to end a connection when you are done using it. This frees resources on your HP iPAQ and can save connection charges. 42 ● When connected via a modem or Virtual Private Network (VPN), tap Connections icon > Disconnect. ● When connected via a cable or cradle, detach your HP iPAQ from the cable or cradle. ● When connected via infrared, move the HP iPAQ away from the other computer or device. ● When connected via Bluetooth, tap Start > Settings > Connections tab > Bluetooth > Bluetooth Manager > Active Connection tab. Tap and hold the connection name, and then tap Disconnect. ● When connected via a network (Ethernet) card, remove the card from your HP iPAQ. Chapter 3 Connections ENWW Wi-Fi Wi-Fi With wireless access, you do not need to use cables to connect your HP iPAQ to the Internet. Instead, access points transmit data to and from your wireless device. Your HP iPAQ can connect to an 802.11b WLAN or connect directly to other WLAN-enabled devices. With Wi-Fi, you can: ● Access the Internet ● Send and receive e-mail ● Access corporate network information ● Use Virtual Private Networks (VPNs) for secure remote access ● Use hotspots for wireless connectivity On the Today screen, tap the iPAQ Wireless icon to access the Wi-Fi features. NOTE Use of dial-up and wireless Internet, e-mail, corporate networks, and other wireless communications, such as Bluetooth devices, may require separately purchased additional hardware and other compatible equipment, in addition to a standard Wi-Fi infrastructure and a separately purchased service contract. Check with your service provider for availability and coverage in your area. Not all web content may be available. Some web content may require installation of additional software. Wi-Fi Terms It is recommended that you become familiar with the following terms as you begin to use Wi-Fi technology. ENWW Term Definition 802.11 standard An approved standard specification of radio technology from the Institute of Electrical and Electronic Engineers (IEEE) used for wireless local area networks (WLANs). Device-to-computer or ad-hoc A mode that does not use access points. It provides independent peer-to-peer connectivity in a wireless LAN. Domain Name System (DNS) The way that Internet domain names are located and translated into IP addresses. It is an easy to remember name for an Internet address. Every web site has its own specific IP address on the Internet. Encryption An alphanumeric (letters and/or numbers) conversion process of data primarily used for protection against any unauthorized people. Hotspots Public or private areas where you can access Wi-Fi service. These wireless connections can be located, for example, at a library, cyber cafe, hotel, airport lounge, or convention center. This service can be free or sometimes requires a fee. Infrastructure This connection mode uses wireless access points to connect to networks. Wi-Fi 43 Automatically Connecting to a Wi-Fi Network When you connect to a Wi-Fi network, the HP iPAQ automatically detects Wi-Fi networks that are broadcasting their signal. If your Wi-Fi network isn't set to broadcast, then you have to connect to it manually. Before trying to connect to a Wi-Fi network, determine if authentication information is needed by contacting your network administrator. 1. Tap the iPAQ Wireless icon . 2. Tap the Wi-Fi icon to turn Wi-Fi on. 3. Once the HP iPAQ detects a Wi-Fi network, you are asked to choose if you want to connect. Select the network you want to connect to and tap Connect. Manually Connecting to a Wi-Fi Network A wireless network can be added manually by entering the settings information to add the network. Before trying to connect to a Wi-Fi network, determine if authentication information is needed by contacting your network administrator. 1. Tap the iPAQ Wireless icon . 2. Tap the Wi-Fi icon to turn Wi-Fi on. 3. Tap Start > Settings > Connections tab > Network Cards > Wireless tab > Add New. 4. Enter the Network name. 5. Choose a connection method. Select "The Internet" to connect to the Internet through an Internet Service Provider (ISP) or select "Work" to connect to a company network. You should only choose "Work" if the network requires a proxy server. 6. Tap the Network Key tab. ● To use authentication, and select the authentication method from the Authentication list. ● To use data encryption, select an encryption method from the Data encryption list. ● To automatically use a network key, tap The key is automatically provided. Otherwise, enter the network key. NOTE To delete a connection, tap Start > Settings > Connections tab > Network Cards > Wireless tab. Tap and hold the connection you want to remove, and then tap Remove Settings. Finding an IP Address 1. 44 Tap the iPAQ Wireless icon . 2. Tap the Wi-Fi icon to turn Wi-Fi on. 3. Connect to a network automatically or manually by tapping Start > Settings > Connections tab > Network Cards > Wireless tab. Chapter 3 Connections ENWW 4. Select a Wi-Fi network and tap OK. 5. Tap Advanced located on the Wi-Fi tab. The Wi-Fi IP Address is shown here as well as other detailed information about your current Wi-Fi connection. Deleting a Wireless Network You can delete networks you manually entered. However, if a network was automatically detected, you are not able to delete it. To delete an existing or available wireless network: 1. Tap the iPAQ Wireless icon . 2. Tap the Wi-Fi icon to turn Wi-Fi on. 3. Tap the Wi-Fi tab View Wi-Fi Networks > Wireless tab. 4. In the Configure Wireless Networks box, tap and hold the network you want to delete. 5. Tap Remove Settings. Configuring 802.1x Authentication Settings Before performing these steps, determine if authentication information is needed by contacting your network administrator. ENWW 1. To manually enter information, tap Start > Settings > Connections tab > Network Cards > Wireless tab. 2. In Wireless networks, select the network you want to configure. 3. For increased security, tap 802.1X tab > Use IEEE 802.1x network access control. Then select the appropriate EAP type. Wi-Fi 45 Bluetooth Bluetooth Terms It is recommended that you become familiar with the following terms as you begin to use Bluetooth technology. Term Definition Authentication Verification of a numeric passkey before a connection or activity can be completed. Authorization Approval of a connection, access, or activity before it can be completed. Bonding (Paired devices) Creating a trusted connection between your device and another. After a bond is created, the two devices become paired. A paired device does not require authentication or authorization. Device address Unique electronic address of a Bluetooth device. Device discovery Location and recognition of another Bluetooth device. Device name Name that a Bluetooth device provides when discovered by another device. Encryption Method of protecting data. Passkey Code you enter to authenticate connections or activities requested by other devices. Personal Information Manager (PIM) Collection of programs used to manage daily business tasks (for example: Contacts, Calendar, and Tasks). Profiles Collection of Bluetooth settings. Service discovery Determination of which programs you have in common with other devices. Working with Bluetooth Manager Use Bluetooth Manager to: ● Establish connections ● Exchange business cards ● Display shortcuts 1. Tap the iPAQ Wireless icon . 2. Tap the Bluetooth icon to turn Bluetooth on. 3. Tap the Bluetooth tab > Bluetooth Connections. The first screen that displays is My Shortcuts. When you are required to locate a device and connect to it, the Bluetooth browser searches for other Bluetooth devices. 46 Chapter 3 Connections ENWW Connecting to a Computer via Bluetooth For best results, connect the HP iPAQ to the computer using USB to establish a synchronization relationship before connecting via Bluetooth. 1. Follow the intructions in ActiveSync Help on the computer for configuring Bluetooth on your computer to support ActiveSync. 2. On the HP iPAQ, tap Start > Programs > ActiveSync. 3. Tap Menu > Connect via Bluetooth. Make sure the device and computer are within close range. 4. If this is the first time you have connected to this computer via Bluetooth, complete the Bluetooth wizard on the HP iPAQ and set up a Bluetooth partnership with the computer. 5. Tap Sync. 6. When finished, tap Menu > Disconnect Bluetooth. 7. To preserve battery power, turn off Bluetooth. Using Your HP iPAQ as a Wireless Modem with Bluetooth You can use your HP iPAQ as a wireless modem, so you can connect your Bluetooth personal computer (PC) to the Internet. 1. Turn on Bluetooth on both your HP iPAQ and your PC. ● ● 2. Tap the iPAQ Wireless icon . Tap the Bluetooth icon to turn on Bluetooth. Be sure that your HP iPAQ is discoverable. ● Tap Start > Settings > Connections tab > Bluetooth > Accessibility tab. ● Select Allow other devices to connect and Other devices can discover me check boxes. 3. Place the HP iPAQ within 3 meters (approximately 10 feet) of the PC and open the Bluetooth management software provided with your PC. Refer to the PC documentation on Bluetooth and search for all Bluetooth devices. 4. Select your HP iPAQ from the resulting list and perform the necessary procedures to pair the devices via Bluetooth. 5. Once the devices are paired using the Bluetooth management software on your PC, discover the available Bluetooth services offered by the HP iPAQ and select dial-up networking. 6. On the HP iPAQ, tap Accept to complete the connection, if you are asked to do so. 7. On your computer, a user name and password screen appears. Contact your mobile phone service provider to obtain the appropriate username and password. 8. Enter *99# in the Dial field and click Dial. NOTE The PC indicates that the HP iPAQ is dialing. After a short period of time, it displays the network is verifying the username and password. Next, the PC registers on the network and connects. ENWW Bluetooth 47 Your HP iPAQ displays a notification indicating an active connection. This minimizes to become a telephone-like icon on the title bar. NOTE If you tap on the icon, the notification displays again, and it allows you to disconnect or re-hide the notification. The GPRS icon does not change to show when you are connected. Bluetooth Device Profiles The functions that Bluetooth supports are called services or profiles. You can communicate only with Bluetooth devices that support at least one of the following profiles: ● ActiveSync—Uses SPP to connect to ActiveSync on a computer ● Advanced Audio Distribution Profile (A2DP) ● Audio Video Remote Control Profile (AVRCP) ● Basic Imaging Profile (BIP) ● Basic Printer Profile (BPP) ● Dial-up Networking (DUN) ● File Transfer Protocol (FTP) ● Generic Access Profile (GAP) ● Hands Free Profile (HFP) ● Headset Support Profile (HSP) ● Human Interface Device Profile (HID) ● LAN Access Profile (LAP) ● Object Exchange (OBEX) Protocol ● Object Push Protocol (OPP) ● Personal Area Network (PAN) ● Serial Port Profile (SPP) ● Service Discovery Application Profile (SDAP) Creating, Ending, and Accepting a Bluetooth Partnership You can create a partnership between your HP iPAQ and another device that has Bluetooth capabilities. Once you do this, the devices must have Bluetooth turned on but do not need to be discoverable for you to exchange information between them. 48 1. Be sure the two devices are turned on, discoverable, and within close range. 2. Tap Start > Settings > Connections tab > Bluetooth. 3. Tap Bluetooth Manager > New > Explore a Bluetooth Device. Your HP iPAQ searches for other devices with Bluetooth capabilities and displays them in the list. 4. Tap the name of the other device, and tap Next. Chapter 3 Connections ENWW 5. In Security, if you want to use a secure, encrypted connection (recommended for enhanced security), check this box, and tap Next. Otherwise, leave the Security field blank and tap Next. 6. Enter the same passkey on the other device. 7. Tap Finish. 8. To give the partnership a more meaningful name, tap and hold the device name under My Shortcuts tab, then tap Rename. To end a Bluetooth Partnership: 1. Tap Start > Settings > Connections tab> Bluetooth > Bluetooth Manager. 2. Tap and hold the partnership you want to end. 3. Tap Delete. To accept a Bluetooth Partnership: 1. Be sure your device is turned on, discoverable, and within close range. 2. When prompted to accept a partnership with the device that is requesting the relationship, tap Yes. 3. If a passkey is requested, enter an alphanumeric passkey between 1 and 16 characters in Passkey, and tap Next. Enter the same passkey in the device requesting the partnership. Using a passkey provides greater security. 4. To give the partnership a more meaningful name, change the name of the device in Name. 5. Tap Finish. If you cannot discover another device, try the following: ● Be sure Bluetooth is turned on. ● Move closer to the device. ● Be sure the device you are attempting to connect to is on and allows access to being discovered by other devices. Renaming a Bluetooth Partnership 1. Tap Start > Settings > Connections tab > Bluetooth. 2. Tap the Browse icon located next to Current profile. 3. Select the partnership you want to rename, and tap the Rename button. 4. In Enter the name of the new profile, enter a new name for the partnership. 5. Tap OK. Pairing and Unpairing Devices You can pair devices so they must exchange a computer generated security key prior to each connection. The security key is generated from a unique Bluetooth device address, a random number, and a user-defined password. ENWW Bluetooth 49 After two devices are paired, they have a trusted relationship with each other. You do not need to give any additional input. Without giving constant authorization, your connections and activities can then be performed between the paired devices. To pair devices: 1. Tap the iPAQ Wireless icon . 2. Tap the Bluetooth icon to turn on Bluetooth. 3. Tap the Bluetooth tab > Bluetooth Connections > Menu > Paired devices. 4. Tap Add. 5. Tap Lookup icon. 6. Tap a device. 7. Enter a password in the Passkey field. 8. Tap OK. 9. Enter the same password into the other device. NOTE Some devices, such as mobile phones, need to be placed in a mode to accept a bond from another device. Refer to that device’s user instructions for more information. If you can see other devices, but you cannot connect or exchange data with them, try the following: ● Be sure the other device has not restricted your access. ● Try initiating pairing from the other device. Some Bluetooth devices can only initiate pairing and cannot respond to pairing requests from other devices. If other devices cannot find or connect to your HP iPAQ, try the following: ● Be sure Bluetooth is turned on. ● Be sure you have not restricted other devices from finding yours. Refer to Requiring a Passkey or Bond for more information. ● Check your Bluetooth settings to be sure you have allowed your device to be discovered and others to connect. Refer to Making a Device Discoverable for more information. To remove a paired relationship between devices: 1. 50 Tap the iPAQ Wireless icon . 2. Be sure that Bluetooth is already on. If not, turn on Bluetooth. 3. Tap the Bluetooth tab > Bluetooth Connections > Menu > Paired devices. 4. Tap a device name. 5. Tap Remove. 6. Tap Yes to remove the pairing. Chapter 3 Connections ENWW Making a Device Discoverable When your HP iPAQ is discoverable, other devices with Bluetooth capabilities can detect, or “discover,” your HP iPAQ and attempt to beam information to it, establish a partnership, or use a Bluetooth service. 1. Tap Start > Settings > Connections tab. 2. Tap Bluetooth > Accessibility tab. 3. Select the Allow other devices to connect check box, then select the Other devices can discover me check box. NOTE If you no longer want your HP iPAQ to be discoverable, clear the Allow other devices to connect check box. Opening Bluetooth Settings 1. Tap the iPAQ Wireless icon . 2. Tap the Bluetooth icon to turn on Bluetooth. 3. Tap the Bluetooth tab > Bluetooth Settings. Requiring Authorization to Access Services If you choose to require authorization to access services, you have to authorize each connection. Your HP iPAQ always asks you if the connection should be permitted. 1. Tap the iPAQ Wireless icon . 2. Tap the Bluetooth icon to turn on Bluetooth. 3. Tap the Bluetooth tab > Bluetooth Settings > Services tab. 4. Tap the service you want to enable: File Transfer, Information Exchange, Serial Port, Personal Network Server, or Audio Gateway. 5. Select Authorization required. 6. Tap OK. Requiring a Passkey or Bond To establish a secure connection with another device, you can use the passkey feature or an established bond. You can also add data encryption to this type of security. A passkey is a code you enter to authenticate connections requested by other devices. The passkey must be known and used by both parties or the connection will not be allowed. 1. ENWW Tap the iPAQ Wireless icon . 2. Tap the Bluetooth icon to turn on Bluetooth. 3. Tap the Bluetooth tab > Bluetooth Settings > Services tab. Bluetooth 51 4. Tap the service you want to enable: File Transfer, Information Exchange, Serial Port, Personal Network Server, Hands free, or Dial-up Networking Server. 5. Select Authorization required and Authentication (Passkey) required if you want more security. 6. Select Encryption Required if you want to require all data exchanged between the devices to be encrypted. 7. Tap OK. Setting a Bluetooth Shared Folder You can determine the folder that other devices access when they connect to your HP iPAQ. 1. Tap the iPAQ Wireless icon . 2. Tap the Bluetooth icon to turn on Bluetooth. 3. Tap the Bluetooth tab > Bluetooth Settings > Services tab. 4. Under Services, tap File Transfer. 5. Under Service Settings, select your preferred settings. 6. Tap the Advanced tab. 7. Tap the Folder icon and locate a desired file folder. 8. Tap OK. Setting Up an Incoming or Outgoing Bluetooth COM Port 1. Be sure your HP iPAQ is connected to the other device via Bluetooth. 2. Tap Start > Settings > Connections tab. 3. Tap Bluetooth > COM Ports tab. 4. Tap New Incoming Port or New Outgoing Port. NOTE New Outgoing Port is only available if at least one Bluetooth device supports serial (COM) connection. 5. Select a numbered COM port from the list. NOTE If the port cannot be created, it is in use. Select a different numbered port. 52 6. To limit communication on this COM port to only devices with which the HP iPAQ has a Bluetooth partnership, select the Secure Connection check box. 7. Tap Finish. Chapter 3 Connections ENWW GPRS/EDGE GPRS/EDGE GPRS/EDGE technology provides a connection to the Mobile Phone Network that can be used for Web browsing, Multimedia Messaging Service (MMS) messaging, or accessing your corporate network. NOTE EDGE is an enhancement to GPRS technology and enables higher speed data connections than GPRS. This means faster phone multimedia capabilities such as sending and receiving SMS/MMS messages, and sharing video clips. Check with your service provider to see if they support EDGE technology. If your service provider does not support the EDGE network, the HP iPAQ defaults to GPRS. Changing GPRS Network Settings The first time you use your SIM Card, the GSM/GPRS Manager automatically detects the phone network and operator and sets up the GPRS connection information for you. You can change these settings to your own preference or create your own network settings. 1. Tap Start > Settings > Connections tab > Phone Data Manager. 2. If your operator name appears in the drop-down list, it is recommended that you use that connection and, if needed, edit the default settings. Editing Network Parameters CAUTION Editing Network Parameters is not recommended unless you are being assisted by your mobile phone service provider. ▲ Tap Start > Settings > Connections tab > Phone Data Manager > Edit network parameters. Tapping Edit network parameters gives you access to the following areas: ● Internet Connection Information—Walks you through the different settings for General Packet Radio Service (GPRS) and Circuit Switched Data (CSD) connections. ● MMS Multimedia Messages—Allows you to modify the Multimedia Message Service (MMS) address. ● WAP Information—Allows you to modify the IP Address and Port for the Wireless Access Point (WAP) Gateway. Editing an Internet Connection ENWW 1. Tap Internet Connection Information. 2. Tap the connection to edit, and then tap OK. 3. Enter a name for the connection such as the carrier name, and then tap Next. GPRS/EDGE 53 4. Enter the following information and tap Next: ● APN: Access Point Name of the server in which you are attempting to connect. ● Name: Log on for your connection. ● Password: Password for your connection. 5. Tap Next. 6. On the next screen, choose one of the following and tap Next: 7. 8. ● Dynamic Internet Protocol (IP) address ● Static IP address On the next screen, choose one of the following and tap Next: ● Dynamic Domain Name System (DNS) addresses ● Static DNS addresses Tap OK. Editing MMS Multimedia Messages Settings 1. Tap MMS Multimedia Messages. 2. Under Enter the MMS Center Address, enter the URL where all MMS messages are sent for delivery by your mobile phone service network. 3. Enter the following information: ● APN: Access Point Name of the MMS server being connected. ● Name: Log on name for the MMS server. ● Password: Password for the MMS server. 4. Tap OK. 5. Enter the IP address and the Port number for the WAP MMS Gateway and tap Finished. Editing WAP Information Settings 1. Tap WAP Information. 2. Enter the IP address and the Port information for the Wireless Access Point (WAP) Gateway. 3. Tap Next. 4. Enter the IP address and the Port information for the secure WAP Gateway. 5. Tap Finish. Troubleshooting Automatic Detection If the automatic network detection fails, you can manually relaunch the application by tapping Start > Settings > Connections tab > Phone Data Manager > Automatic detection button on the Phone Data Manager screen. 54 Chapter 3 Connections ENWW If the automatic detection setting fails, complete one or more of the following items: ENWW ● Check to see if the SIM card is present in the HP iPAQ. If it is not present, insert the SIM card and relaunch the application. ● Ensure that the metal contacts on your SIM card and your SIM slot are not covered with a residue or dust that would inhibit a connection. ● Select the appropriate country and operator name, and then tap OK. The settings automatically update. ● If your operator name does not appear in the drop-down list, you must manually add it to the list by tapping the down arrow in the Operator box and tapping Create New . . . GPRS/EDGE 55 Infrared Beaming an Item In the Calendar, Contacts, Notes, Tasks, Excel Mobile, Word Mobile, and PowerPoint Mobile, you can beam files and information to other devices using infrared. 1. From the program, select the item you want to beam, such as an appointment in Calendar, a task in Tasks, a contact card in Contacts, or a file in File Manager. 2. Tap Menu > Beam. 3. Align the infrared (IR) ports at close range until the target device name appears, then tap the device to which you want to send the item. CAUTION Files are saved automatically before they are beamed. If a Word document or Excel workbook was created on a computer, unsupported content and formatting may be lost when the files are saved. NOTE If you want your HP iPAQ to detect or receive beams, tap Start > Settings > Connections tab > Beam, and select the Receive all incoming beams check box. Receiving an Infrared Beam If you set your HP iPAQ to receive all incoming infrared (IR) beams, it detects and notifies you of IR beams. 1. Tap Start > Settings > Connections tab > Beam. 2. Select the Receive all incoming beams check box. 3. Be sure your HP iPAQ is turned on and within close range of the device that is beaming the information. 4. When prompted to receive an incoming beam, tap Yes to receive the beamed information. Synchronizing with the Infrared Connection As an alternative to using the desktop cradle or autosync cable, you can synchronize your HP iPAQ and your computer using the infrared connection if you have an infrared port or an infrared USB adapter installed on your computer. The infrared connection option works only on computers that have Microsoft Windows 2000 or XP operating systems installed. To set up an infrared connection to a computer: 56 1. Synchronize your HP iPAQ with your computer using the desktop cradle or autosync cable before the first time you establish an ActiveSync connection via infrared. 2. Follow your computer manufacturer’s instructions to install and set up an infrared port. 3. Remove the HP iPAQ from the cradle or autosync cable and line up the infrared port with the computer infrared port so they are unobstructed and within 12 inches (30.5 cm) of each other. Chapter 3 Connections ENWW ENWW 4. Initiate a connection by tapping Start > Programs > ActiveSync > Menu > Connect via IR. Synchronization begins on your device. 5. To disconnect, move the devices away from each other or tap X in the upper right of the screen to turn off. Infrared 57 4 58 Global Positioning System (GPS) Chapter 4 Global Positioning System (GPS) ENWW Configuring GPS on Your HP iPAQ 1. Set up the HP iPAQ. 2. Verify you have Internet access on your HP iPAQ by visiting a web site such as www.google.com or www.yahoo.com. If necessary, cradle your HP iPAQ, then try to access the Internet again. 3. Verify the correct date and time on your HP iPAQ. 4. Download the Quick GPS Connection Data File. Refer to the sections below for details on how to complete each step. WARNING! When using hardware and software navigation aids, in a vehicle or elsewhere, it is your sole responsibility to place, secure, and use these aids in a manner that will not cause accidents, personal injury, property damage or obstruct your view. You are solely responsible for observing safe driving practices. Do not operate this product while driving. Park the vehicle first. The HP iPAQ GPS navigation solution is intended for automotive use only. If you are going to use GPS navigation in your vehicle for an extended period of time, charge your HP iPAQ using an Auto adapter. If you don’t have an Auto adapter, you can order one at www.hp.com/ accessories/ipaq. For information on other GPS-centric accessories, visit www.hp.com/go/ipaqnavigation. For information on HP iPAQ mounting solutions, visit www.ipaqcarkits.com. Setting Up the HP iPAQ If you have purchased a Global Positioning System (GPS) enabled HP iPAQ, follow the setup instructions in the printed guide that ships with your product until you complete creating a partnership with your personal computer. This includes: ● Installing the Subscriber Identity Module (SIM card) ● Installing and charging the battery ● Synchronizing your HP iPAQ with your personal computer ● Establishing a partnership between your HP iPAQ and your personal computer Verifying Internet Access To verify Internet access on the HP iPAQ: ▲ ENWW Visit a web site such as www.google.com or www.yahoo.com. If you do not have an Internet connection and GPRS service, Internet Explorer displays an error message. Cradle your HP iPAQ and synchronize with your personal computer (PC) using ActiveSync. If the error persists, this may indicate that you have to access the Internet through a proxy server. To find out if you need to use Configuring GPS on Your HP iPAQ 59 a proxy server, on your PC, launch Internet Explorer and click Tools > Internet Options > Connections tab > LAN Settings button. ● If the “Use automatic configuration script” option is selected and the associated “Address” field is filled in, then you may be accessing the Internet through a proxy server. Contact your network administrator for the proxy server name and port number. ● If the “Proxy server” option is selected, write the proxy server “Address” and “Port” number in the margin of this document. You will need to enter this information into your HP iPAQ. Setting Up Proxy Server Settings To set up proxy server settings on your HP iPAQ: 1. Tap Start > Settings > Connections tab > Connections icon > Tasks tab. 2. Under My Work Network, tap Edit my proxy server > Proxy Settings tab. 3. Tap the This network connects to the Internet and This network uses a proxy server to connect to the Internet check boxes. 4. In the Proxy server box, enter the proxy server address. 5. To change the port number, tap the Advanced button and enter the number in the HTTP proxy port box. 6. Tap OK to exit the program. Depending on where you are in the program, you may have to tap OK several times to exit. 7. Cradle your HP iPAQ and synchronize with your personal computer (PC) using ActiveSync, and then try to access the Internet again. Verifying the Date and Time Verify the correct date and time on your HP iPAQ. If the date and time are not correct, tap the Clock icon on the Today screen to adjust. Downloading the Quick GPS Connection Data File 1. Access your Quick GPS Connection status by tapping Start > Settings > Connections tab > Quick GPS Connection icon. 2. If your HP iPAQ shows that the file has expired, verify the date and time on the HP iPAQ is correct and tap Download Now. 3. Tap OK. After the GPS Quick Connection data file has been downloaded, GPS performance improves. Over time, the GPS Quick Connection data file automatically updates when your HP iPAQ is connected to the Internet. However, you can force a manual update by tapping the Quick GPS Connection icon or Start > Settings > Connections > Quick GPS Connection > Download Now. Also, the Quick GPS Connection Utility icon turns gray satellite locations again. 60 Chapter 4 Global Positioning System (GPS) within a few days letting you know when to update your ENWW Verifying Compatibility All HP iPAQ Global Positioning System (GPS) enabled devices come with HP iPAQ compatible GPS navigation software solutions. Depending on the region of the world where you purchase your device, solutions are either pre-installed on the device, downloaded from the Internet, or installed using CDs. If you are interested in purchasing additional GPS navigation software to use on your HP iPAQ, check with the GPS software supplier (before you purchase, download, or install any GPS navigation software) to determine that the application is compatible with your specific HP iPAQ model. Once you have verified compatibility, purchase and install a map onto the HP iPAQ or memory card to be able to start using the GPS navigation technology. NOTE It is recommended that you download all GPS maps to a memory card that is compatible with your specific HP iPAQ model, or to an iPAQ File Store folder (if your model provides one). This prevents you from losing your map data due to a possible power loss or a need to perform a clean reset on the HP iPAQ. Since your HP iPAQ model uses Windows Mobile 5.0, you can store maps in main memory that is not erased if the battery loses power. Memory cards can be purchased at www.hp.com/accessories/ipaq. ENWW Verifying Compatibility 61 Configuring My GPS Software to Connect to My HP iPAQ's GPS Receiver All GPS software applications need to know which communications port to use to access GPS data. Your HP iPAQ already has the GPS port specified for the GPS software applications that came with the device. However, if you install additional GPS applications onto your HP iPAQ GPS enabled device, you may need to specify the GPS port in your GPS application's configuration settings. If your GPS software does not automatically discover the GPS receiver on your HP iPAQ, set your GPS application's configuration settings to COM8 and a baud rate of 57600. If you need help, refer to the documentation that came with your GPS software application. 62 Chapter 4 Global Positioning System (GPS) ENWW Managing GPS Automatically Your GPS enabled HP iPAQ uses Microsoft Windows Mobile 5.0, so the operating system automatically manages access to the HP iPAQ GPS receiver to allow multiple programs to simultaneously access GPS data. If your GPS enabled HP iPAQ does not automatically discover the GPS receiver on your device, set your GPS application's configuration settings to COM8 and a baud rate of 57600. If you need help, refer to the documentation that came with your GPS software application. NOTE If your GPS application needs direct access to the GPS receiver, make sure no other applications are running, then set your GPS software to COM7. ENWW Managing GPS Automatically 63 Identifying the COM Port for My GPS Receiver The GPS receiver on your GPS enabled HP iPAQ is set to COM8 and a baud rate of 57600. 64 Chapter 4 Global Positioning System (GPS) ENWW Identifying Your HP iPAQ's Embedded Receiver The GPS receiver in your HP iPAQ is the GL20000 from Global Locate and is software upgradeable. The GL20000 is a high sensitivity GPS receiver with Quick GPS Connection technology, so under normal use there is no need for an external antenna. ENWW Identifying Your HP iPAQ's Embedded Receiver 65 Improving a Slow GPS Connection To improve GPS connection performance on HP iPAQ GPS enabled device(s), you need to download the latest HP iPAQ Quick GPS Connection data file and check if the HP iPAQ Quick GPS Connection Utility is enabled so you can receive automatic updates. Even though GPS on your HP iPAQ is able to connect to the GPS satellites without enabling the Quick GPS Connection Utility, it may take a few minutes longer and even up to five minutes to locate the satellites if you do not use this utility. Depending on your HP iPAQ model, the default settings on the HP iPAQ Quick GPS Connection Utility can be set where the device cannot receive automatic updates unless you enable the update feature. To enable the HP iPAQ Quick GPS Connection Utility to receive automatic updates: 1. Tap Start > Settings > Connections tab > Quick GPS Connection icon. 2. In the Settings tab, tap the check boxes you want to enable. ● Enable updates — Allows you to enable or completely disable the Quick GPS Connection capability. If you disable this option, the HP iPAQ no longer receives updates and the GPS start-up times take longer. ● Initiate GPRS Connection for updates — Allows wireless updates to your device. NOTE Since the GPS update files are small, you should be able to download them wirelessly with little impact to device performance. However, you need a wireless data plan (e.g., GPRS or EDGE) before you can use this feature and GPRS connection charges may apply. Check with your mobile phone service provider to see if additional charges apply. ● Show expiration reminders and warnings — Notifies you when your satellite location file is out-of-date. If this setting is not enabled, notifications do not occur. ● Show tray icon on Today screen — Displays the Quick GPS Connection icon. This icon notifies you by its color if your satellite location file is up-to-date. ● ● ● Blue icon — Settings are up-to-date Blue/Gray icon Gray icon — Settings expire in less than 50% of the remaining time — Expired settings NOTE The Quick GPS Connection Utility icon turns gray within a few days letting you know when to update your satellite locations again. You can force a manual update by tapping the Quick GPS Connection icon > Download Now. 66 or Start > Settings > Connections > Quick GPS Connection Chapter 4 Global Positioning System (GPS) ENWW Losing The GPS Signal While in My Car GPS performance on the HP iPAQ may be affected if the vehicle has thermal glass windows and windshields, which can block the HP iPAQ from receiving a GPS signal from satellites. To improve GPS signal strength, place the HP iPAQ where there is a clear view of the sky or on the dashboard of a vehicle that does not have thermal glass windshields. A direct line of sight is required between the HP iPAQ and the GPS satellites to access information from the satellites. ENWW Losing The GPS Signal While in My Car 67 Losing the GPS Signal Frequently To improve the satellite signal to the GPS enabled HP iPAQ, go outdoors to start the GPS navigation software. Place the HP iPAQ where there is a clear view of the sky or on the dashboard of a vehicle that does not have thermal glass windshields or windows. NOTE Interference might take place close to tall buildings or large trees, and under very cloudy or overcast skies, all of which can block the satellite signal from reaching the HP iPAQ. Try to avoid these obstructions before using GPS. 68 Chapter 4 Global Positioning System (GPS) ENWW Common Reasons For Interference When Using GPS Software ENWW Interference Type How to Avoid Vehicles with thermal glass windows and windshields Place the HP iPAQ where there is a clear view of the sky or on the dashboard of a vehicle that does not have thermal glass windows. Cell Phones or other equipment radiating Radio Frequency (RF) energy or emitting strong electromagnetic radiation. For example, microwave ovens, high-power cordless phones, CB radios, Walkie-talkies, HAM equipment, X-ray and MRI machines, etc. Move away from interference source or switch off the interference source. Tall buildings, large trees, and very cloudy or overcast skies. Move away from interference source so there is a clear view of the sky. Common Reasons For Interference When Using GPS Software 69 5 70 Security Chapter 5 Security ENWW Using HP ProtectTools In addition to the security available from Microsoft, your HP iPAQ has a more robust security option known as HP ProtectTools, which helps protect your HP iPAQ by providing authentication and encryption of E-mail, Calendar, Contacts, Notes, Tasks, files stored in the My Documents folder, and data stored on expansion cards. When you enable HP ProtectTools, you may have the option of entering a PIN and/or password to access the HP iPAQ. If you forget your PIN or password, you can access the device with a backup question and answer. CAUTION HP ProtectTools helps protect your HP iPAQ and the data stored on it. If you are unable to access your device with any of the above methods, there is no way to unlock your device. You will need to perform a clean reset to restore your device to factory settings, resulting in the loss of all data on your HP iPAQ. It is recommended that you remember your PIN/password and question/answer. ENWW Using HP ProtectTools 71 Setting Up HP ProtectTools You should only need to set up security one time. You can make changes to any of your security settings at a later time without going through the setup procedure again. 1. Install HP ProtectTools from the Getting Started CD, and then set up security on your HP iPAQ. 2. On your HP iPAQ, tap Start > Settings > Personal tab > HP ProtectTools. 3. The security configuration screen displays the message “Do you want to configure HP ProtectTools security on your device?” Tap Yes. 4. On the Lock Settings screen, select your choices for the following: ● Lock device—secures device by requiring your PIN or password to authenticate access to the HP iPAQ. ● Log off—secures device by requiring your PIN or password, stops running all programs, and encrypts your data. You can also select the amount of time between when you last used the device and when the data is encrypted. NOTE Because encryption/decryption can take some time, if you use your device frequently, you may want to select a longer period of time. 5. Tap Next. 6. From the Unlock Settings screen, select the method by which you want to unlock your HP iPAQ, along with the number of attempts allowed for each setting: ● Simple 4-digit PIN—enter a minimum four-digit number ● Password—enter a combination of numbers and/or letters of any length ● Strong alphanumeric password—enter a minimum of eight characters including at least one uppercase letter, one lowercase letter, and one number 7. Tap Next. 8. From the Fail-Safe Settings screen: 9. ● Select the number of attempts you have to answer your hint question correctly. ● Select what the device should do if you fail to answer your hint question correctly after the associated number of attempts. It is recommended that you select the default, Pause before retrying question. Tap Next. 10. From the Encryption Settings screen: ● 72 Select the encryption strength. ● Lite is the fastest but least secure algorithm. ● Blowfish is both fast and secure. ● Triple DES and AES are the most secure, but AES encrypts data faster than Triple DES. Chapter 5 Security ENWW NOTE It is recommended that you use the default, AES. ● Select which data you want encrypted. If you select to have the My Documents folder encrypted, you can also choose whether to encrypt media files (for example, audio or video files). Media files often take longer to encrypt and decrypt than other file types. ● Select whether you want the encryption status displayed. Selecting this option allows you to monitor the encryption/decryption process. 11. Tap Next. 12. From the Security Configuration Complete screen, tap Continue to create your PIN or password, and answer your hint question. 13. Prior to entering your PIN or password, you are asked for a passphrase. Tap OK, then follow the on-screen instructions to create a passphrase. NOTE You do not need to remember the passphrase on a daily basis, but you should remember it for future reference. For more information on passphrases, tap the More Information... button. 14. Tap OK. 15. If requested, enter your PIN or password two times for verification purposes. 16. From the Set up Passwords screen, select your hint question by tapping the left and right arrow buttons near the question. Answer the question two times for verification purposes. 17. Tap OK. Your HP iPAQ resets itself after a few seconds, or you can tap the Reset Device button to reset the device immediately. NOTE After the device has completed the reset process, you are asked for your PIN and/or password before you can begin using it again. ENWW Setting Up HP ProtectTools 73 Unlocking Your HP iPAQ ● Enter your PIN and/or password when prompted. If you successfully enter the requested information, the device unlocks. ● After the number of attempts you selected during setup, if you still do not successfully enter your PIN and/or password correctly, you are prompted to answer the hint question you defined. If you successfully answer your hint question, the device unlocks. NOTE After you successfully authenticate, you are prompted to reset any authentication information you didn't enter correctly. For example, if you forgot your PIN, but successfully enter your hint question/answer, you are prompted to enter a new PIN. ● If you do not answer your hint question successfully and you selected the Pause before retrying question option on theFail-Safe Settings screen, there is an increasing time delay between hint question/answer attempts until you enter the correct answer. If you have completely forgotten the answer to your hint question and do not remember it with further attempts, then you have to tap the Reset Device button. CAUTION If you tap the Reset Device button, you lose all data on the device. Resetting the device could take a long time after the iPAQ initialization process has been completed. It is recommended that you connect your device to AC power during this period to avoid timeouts or loss of power. If you perform a clean reset instead of tapping the Reset Device button AND you select Keep Security on the Fail-Safe Settings screen, your HP iPAQ returns to its default setting. In this case, you still need to answer your hint question to regain access to the HP iPAQ. 74 Chapter 5 Security ENWW Encrypting/Decrypting Data If your HP iPAQ has been off for longer than the time you selected during setup, your data is encrypted. When you turn the device on, you are prompted to authenticate using your PIN and/or password. After successful authentication, your data is decrypted. This may take a few moments depending on the amount of data you chose to have encrypted. However, encryption runs in the background, and you can perform other tasks on your HP iPAQ during this time. You can monitor the decryption process in two ways: ● If you selected Display encryption status on the Encryption Settings screen during setup, the HP ProtectTools window displays the decryption status. ● If you choose not to display this status, the encryption/decryption process proceeds in the background, allowing you to use your HP iPAQ for other purposes. In either case, a Blue Lock icon appears in the Taskbar at the bottom of the Today screen during decryption. When the icon disappears, decryption is complete. Typically the HP iPAQ responds more slowly during the encryption/decryption process. Authenticate and wait for the decryption process to complete before synchronizing using Microsoft ActiveSync. If decryption is not complete before synchronization begins, ActiveSync may not be initiated. To correct the problem, disconnect and reconnect the device after decryption is complete. If you enable Server Synchronization on ActiveSync, it is recommended that you do not select a Mobile Schedule to automatically initiate synchronization. Since authentication and decryption are necessary when the HP iPAQ is turned on, automatic synchronization does not work properly when HP ProtectTools is enabled. The same problem may also arise when using other server-based synchronization products. ENWW Encrypting/Decrypting Data 75 Changing Your HP ProtectTools PIN or Password To change your PIN or password: 76 1. Tap Change Passwords. 2. Enter your current PIN or password to authenticate yourself. 3. Select the information you want to change (PIN/password or Question/Answer pair), then tap the Change button. 4. Follow the on-screen instructions to make the change. Chapter 5 Security ENWW Managing Encrypted Folders By default, all data in the My Documents folder is encrypted. Select Manage Encrypted Folders to choose other folders in which to store encrypted data, including data stored on expansion cards. 1. Tap Manage Encrypted Folders. 2. Tap Encrypted Folder at the bottom of the screen. 3. Tap Add. 4. Enter the name, location, and estimated size of the folder to be encrypted. NOTE The size of the folder is its maximum size and cannot be changed. 5. Tap OK. The device formats the new folder. 6. Tap OK. NOTE You cannot encrypt existing folders. For more information on managing encrypted folders, refer to HP ProtectTools Help. To access encryption Help, tap the Yellow Lock icon > Yellow Lock icon in upper-left corner of the HP ProtectTools screen > Help > Understanding encryption. ENWW Managing Encrypted Folders 77 6 78 Camera (select models only) Chapter 6 Camera (select models only) ENWW HP Photosmart Camera Icons Icon Definition Tap to access the camera settings. Tap to review images. Tap to zoom out. Tap to zoom in. Tap to toggle on/off camera light LED on the back of the device. When the LED is toggled on, it emits a low level of light on the back of the HP iPAQ, and when the shutter button is pressed, the light flashes briefly. In video mode, when the LED is toggled on, it emits a low level of light without flashing. Tap to take short movie images or video clips. Tap to toggle on/off GPS. Tap to take a picture. Tap to e-mail a picture. Tap to delete a picture. Tap to exit the HP Photosmart Camera application. Tap for Help. ENWW HP Photosmart Camera Icons 79 Changing Camera Settings 1. 2. Tap Start > Programs > Photosmart Camera. Tap the menu icon. Changing Color Settings 1. Tap the Settings tab > Color > Change button. 2. Make the necessary changes, and then tap OK. NOTE To reset the camera settings, tap the Reset button. The color settings to choose from are: ● Full Color (default) — captures pictures in full color. ● Black & White — captures pictures in grayscale. ● Sepia — captures pictures in brown and white for an old-fashioned effect. ● Negative — captures pictures to look like negatives. ● Cool — captures pictures in blue and white for a cool effect. Changing Compression Settings 1. Tap the Settings tab > Compression > Change button. 2. Make the necessary changes, and then tap OK. NOTE To reset the camera settings, tap the Reset button. The compression settings to choose from are: ● Good — Lowest quality and smallest file size. ● Better (default) — Medium quality and file size. ● Best — Highest quality and largest file size. NOTE Higher-quality pictures look better, but are also larger in file size. Lower-quality pictures require less storage space and may take less time when sending by Multimedia Messaging Service (MMS), e-mail, or infrared. Changing Resolution Settings 1. Tap the Settings tab > Resolution > Change button. 2. Make the necessary changes, and then tap OK. NOTE To reset the camera settings, tap the Reset button. 80 Chapter 6 Camera (select models only) ENWW The resolution settings to choose from are: ● 160 x 120 pixels ● 320 x 240 pixels ● 640 x 480 pixels ● 1280 x 1024 pixels (default) NOTE The larger the resolution you choose, the more storage space required and it may take longer to send by Multimedia Messaging Service (MMS), e-mail, or infrared. Changing the Flicker Filter Fluorescent light bulbs flicker due to alternating current. The electronic shutter on the camera is not immune to this flickering. Use the Flicker Filter setting to filter out flickering, sometimes called banding. 1. Tap the Settings tab > Flicker Filter > Change button. 2. Make the necessary changes, and then tap OK. NOTE To reset the camera settings, tap the Reset button. The flicker filter settings to choose from are: ● Auto (default) — automatically adjusts for the best picture. ● 50 Hz — filters banding caused by fluorescent light bulbs operating on an alternating current at 50 Hz. ● 60 Hz — filters banding caused by fluorescent light bulbs operating on an alternating current at 60 Hz. Turning Camera Sounds On and Off 1. Tap the Setup tab > Camera Sounds > Change button. 2. Tap either On or Off. 3. Tap OK. Configuring Instant Review Instant Review determines how long an image is available after it is captured. ENWW 1. Tap the Setup tab > Instant Review > Change button. 2. Tap either Off, 2, 4, or 6 seconds. 3. Tap OK. Changing Camera Settings 81 Using the Self-Timer The self-timer determines how quickly the camera takes a picture after you press the shutter button. 1. Tap the Setup tab > Self-Timer > Change button. 2. Tap either Off, On - 2 seconds, or On - 10 seconds. 3. Tap OK. Configuring File Settings Use File Settings to specify how pictures are named and stored in addition to adjusting the picture counter. 1. Tap the File tab and change one or more of the following: ● Filename prefix — The text added at the beginning of the filename. NOTE You can save the filename prefix with any alpha numeric character and certain symbols. 2. ● Counter value — The number (between 0000 and 9999) that automatically increases each time a picture is taken. This number is added to the filename prefix. ● Save picture in — The folder or storage card where the pictures are saved. The default folder on the device is \My Documents\My Pictures\. Tap OK. Configuring Video Format Use Video Format to specify the video format and size, along with a record audio option for when you film a video clip. 1. Tap the Video tab. 2. Select the video format and size of your choice. 3. Select Record audio check box. 4. Tap OK. Changing GPS Settings The GPS setting allows tagging pictures with the location of where they were captured. 1. Tap the GPS tab. 2. Select the Enable GPS check box. 3. Select the Auto-detect button to discover the GPS Port and Baud rate needed for your device. NOTE To use the GPS feature within the camera, take pictures outside where the HP iPAQ can get a good signal from GPS satellites. 82 Chapter 6 Camera (select models only) ENWW Tips for Taking High Quality Pictures ENWW ● To take a clear picture, do not move the camera until after you hear the first and second shutter sounds. ● Change the camera setting to Best when taking pictures with many fine details or colors. ● Frame subjects so that bright lights do not appear in the picture. Tips for Taking High Quality Pictures 83 7 84 HP Photosmart Mobile Chapter 7 HP Photosmart Mobile ENWW HP Photosmart Mobile Use HP Photosmart Mobile to: ENWW ● View pictures stored on the HP iPAQ or a storage card. ● Add voice or text notes to pictures. ● Print pictures. ● View a slideshow. ● Send pictures by Multimedia Messaging Service (MMS), e-mail attachments, Bluetooth, or Infrared. ● Associate a picture with a Contact. ● Assign a picture to the Today screen background. HP Photosmart Mobile 85 Attaching a Voice Note to a Picture To attach a sound file to a picture: 1. Tap Start > Programs > Photosmart Mobile. 2. Tap the thumbnail picture in which you want to add a voice note. 3. Tap the Cassette icon . 4. Tap the Record button on the Recording toolbar. 5. 6. 86 Speak into the microphone to record the sound file and tap the Stop button when finished. Tap the Cassette icon again to close the Recording toolbar. Chapter 7 HP Photosmart Mobile ENWW E-mailing Pictures 1. Tap Start > Programs > Photosmart Mobile. 2. Tap the thumbnail picture to be e-mailed. NOTE If you cannot view or hear the media file to be e-mailed, the file may be protected by Digital Rights Management (DRM). DRM is software that enables secure distribution and prevents illegal distribution of pictures, videos, music, movies, and ring tones over the Internet. For more information on DRM, refer to the on-screen Help by tapping Start > Help and search on DRM. ENWW 3. Tap Menu > Send. 4. Tap E-mail Attachment. 5. Tap the Reduce sent photo size to check box and select the reduction percentage desired. 6. Tap Next. 7. Enter the appropriate e-mail address or use Contacts by tapping Menu > Add Recipient. 8. Enter other appropriate information, such as an e-mail title and message. 9. Tap Send. E-mailing Pictures 87 Viewing a Slideshow To view a slideshow: 1. 2. 3. 88 Tap Start > Programs > Photosmart Mobile. Tap the slideshow icon at the bottom of the screen. Tap the screen to view the Forward Chapter 7 HP Photosmart Mobile , Backward , and Stop buttons. ENWW 8 ENWW HP Photosmart Premier 89 HP Photosmart Premier HP Photosmart Premier allows you to view, organize, edit, share, and print pictures on your personal computer. Use the Getting Started CD to install this imaging software on a personal computer. With HP Photosmart Premier, you can: ● ● ● ● ● ● 90 View, organize, and manage pictures ● View variable thumbnail size, single, full screen, and slide show images ● Assign keywords for fast, reliable searches ● Sort pictures by date, name, keywords, location, or recently used ● Create PC slide shows with music Edit pictures ● Correct red-eye and crop, rotate, and flip images ● Auto corrects the picture with the one-button auto-fix ● View edited images side-by-side with the original ● Play, trim, and extract single frames from video Print pictures ● Printing the most popular size pictures ● Set correct driver properties for photo printing on "older" HP printers ● Adjust printing with active preview ● Create custom photo packages with page optimization, index, and video action printing Create templates ● Produce easy-to-use album templates ● Generate plug-ins for additional album templates, panoramas, and creative projects ● Construct easy panorama stitching and printing ● Build hundreds of creative templates for cards and calendars, album pages, CD labels, flyers and brochures Share pictures ● Use HP Instant Share e-mailing — e-mail pictures without large attachments ● Select picture thumbnails for e-mail lists ● Integrate with Outlook™ address books Backup images of pictures ● Upgrade available for CD archiving ● Back up and restore to CD (or DVD with upgrade) Chapter 8 HP Photosmart Premier ENWW ● Set reminders to archive photos ● Digital negatives For detailed instructions on each HP Photosmart Premier feature, refer to Help inside the application. ENWW HP Photosmart Premier 91 9 92 HP Image Transfer Chapter 9 HP Image Transfer ENWW Installing HP Image Transfer Use HP Image Transfer to automatically transfer pictures and videos from the HP iPAQ to the personal computer. NOTE Before installing HP Image Transfer, first install Microsoft ActiveSync version 4.1 or later and establish a standard partnership between the HP iPAQ and the personal computer. To install HP Image Transfer: 1. From the Getting Started CD, select Software and Accessories > Desktop Software, and then select the Install this check box next to HP Image Transfer. 2. Select Install Now located at the top of the Install Desktop Software screen and follow the instructions on the screen. Once HP Image Transfer has been installed and is recognized by ActiveSync, the ActiveSync window displays the Image check box. ENWW Installing HP Image Transfer 93 Enabling and Modifying Settings To enable and modify HP Image Transfer settings: 1. Open ActiveSync on your personal computer. 2. Double-click Image under the Details window or select Options from the ActiveSync menu. 3. Select Image on the Sync options tab, and then select the Settings button. Once image transfer has been enabled, the schedule and rules you have configured for ActiveSync synchronization are also applied to your image transfers. Depending on your configuration, images may be transferred continuously while the device is connected, only upon connection, or manually. 94 Chapter 9 HP Image Transfer ENWW 10 Messaging ENWW 95 Understanding Messaging To send and receive e-mail messages for an e-mail acount that you have with an Internet Service Provider (ISP) or that you access using a VPN server connection (typically a work account), you need to connect to the Internet or your corporate network, depending on the account. You can send and receive Outlook e-mail, Internet e-mail through an Internet Service Provider (ISP), and text messages. You can also access e-mail from work using a VPN connection. E-mail in the Outlook e-mail account is sent and received through synchronization with a PC using ActiveSync or through wireless synchronization directly with an Exchange Server. Internet e-mail is sent and received by connecting to a Post Office Protocol 3 (POP3) or Internet Message Access Protocol 4 (IMAP4) e-mail server. When connecting to a POP3 or IMAP4 server, you use a modem to connect to your Internet Service Provider (ISP) You can also use a modem or Ethernet card to connect to the local area network that your e-mail server is connected to. You can also use your phone to connect by using a cellular line connection (for example, using Multimedia Messaging Service, or MMS). Text messages are sent and received through your wireless service provider using a phone number as the message address. 96 Chapter 10 Messaging ENWW Using Folders Each Messaging account has its own set of folders with five default Messaging folders: ● Inbox ● Outbox ● Deleted Items ● Drafts ● Sent Items The messages you receive and send through the account are stored in these folders. You can also create additional folders within each account. The way folders work vary by type: ENWW ● If you use an Outlook e-mail account, e-mail messages in the Inbox folder in Outlook are synchronized automatically with your device. You can select to synchronize additional folders by designating them for synchronization. The folders you create and the messages you move will then be mirrored on the e-mail server. For example, if you move two messages from the Inbox folder to a folder named Family, and you have designated Family for synchronization, the server creates a copy of the Family folder and copies the messages to that folder. You can then read the messages while you are away from your PC. ● If you use an MMS account or a text message account, messages are stored in the Inbox folder. ● If you use a POP3 account and you move e-mail messages to a folder you created, the link is broken between the messages on the device and their copies on the e-mail server. When you connect, the e-mail server detects that the messages are missing from the Inbox folder on the device and deletes them from the e-mail server. This prevents having duplicate copies of a message, but it also means that you no longer have access to messages that you move to folders created from anywhere except the device. ● If you use an IMAP4 account, the folders you create and the e-mail messages you move are mirrored on the e-mail server. Therefore, messages are available to you anytime you connect to your e-mail server, whether it is from your device or PC. This synchronization of folders occurs whenever you connect to your e-mail server, create new folders, or rename/delete folders when connected. You can also set different download options for each folder. Using Folders 97 Synchronizing E-mail When you synchronize Outlook e-mail on the personal computer (PC) with your device, e-mail messages are synchronized as follows: ● Messages in the Inbox folder on your PC or Exchange Server are copied to the Inbox folder of the Outlook e-mail account on your device. ● Messages in the Outbox folder on your device are transferred to Exchange Server or Outlook and then sent from those programs. ● When you delete a message on your device, it's deleted from your PC or Exchange Server the next time you synchronize. ● The default sync settings synchronize messages from the past three days only and the first .5KB of each new message is downloaded. It does not download file attachments. NOTE For more information on starting Outlook e-mail synchronization or changing synchronization settings, see ActiveSync Help on the PC or tap Contents. Text messages are not received via synchronization. Instead, they are sent to your device via your service provider. 98 Chapter 10 Messaging ENWW Setting Up Messaging Accounts Mobile Business E-mail Using Exchange Server 2003 To connect to your Mobile Business E-mail, ensure: ● Your company has a Microsoft Exchange Server with the ActiveSync plug-in activated. ● Your company is running Microsoft Exchange Server 2003 or later. ● Wireless data service is activated on your HP iPAQ. ● You have an Exchange Portal Address from your IT Administrator. 1. Perform one of the following: ● If this is the first time you are setting up ActiveSync, tap Start > Programs > ActiveSync. ● If you have set up ActiveSync, tap Start > ActiveSync > Menu > Configure Server. NOTE A screen appears that reads If your company supports synchronizing directly with its Exchange Server you can set up your device to sync with it. 2. Tap the link. 3. In the Server address box, enter the Exchange Portal Address you obtained from your IT Administrator. 4. Confirm with your IT Administrator whether you need to put a check in the box that reads This server requires an encrypted (SSL) Connection. 5. Tap Next. 6. Enter your username, password, and domain, and then tap Next. 7. Select the Save password text box, if you want to enable automatic sync. 8. To change the rules for resolving synchronization conflicts that may occur between your HP iPAQ and the Exchange Server, tap Advanced. 9. Ensure that the box for synchronizing e-mail is checked. 10. Tap Finish. Internet E-mail Creating a New POP3 or IMAP4 Account You must set up an e-mail account that you have with an Internet Service Provider (ISP) or an account that you access using a VPN server connection (typically a work account) before you can send and receive e-mail. ENWW 1. Tap Start > Messaging. 2. Tap Menu > Tools > New Account. 3. Enter your e-mail address, and tap Next. Setting Up Messaging Accounts 99 Auto configuration downloads necessary e-mail server settings so that you do not need to enter them manually. 4. Once Auto configuration has finished, tap Next. 5. Enter your name and your password. If Auto configuration was successful, your user name is already entered and you can tap Next, and then Finish to complete setting up your account, or tap Options to access additional settings. For example: ● Change the time intervals for downloading new messages. ● Download attachments. ● Limit the number of messages that are downloaded. If Auto configuration is unsuccessful or you have an account you access using a VPN server connection, contact your ISP or network administrator for the following information and enter it manually: 100 Setting Description User name Enter the user name assigned to you by your ISP or network administrator. This is often the first part of your e-mail address, which appears before the at sign (@). Password Choose a strong password. You have the option to save your password so you do not need to enter it each time you connect to your e-mail server. Domain Not required for an account with an ISP. May be required for a work account. Account type Select POP3 or IMAP4. Account name Enter a unique name for the account, such as Work or Home. This name cannot be changed later. Incoming mail server Enter the name of your e-mail server (POP3 or IMAP4). Outgoing mail server Enter the name of your outgoing e-mail server (SMTP). Require SSL connection Select this to ensure you always send e-mail from this account using an SSL connection. This enables you to send personal information more securely. Note that if you select this and your ISP does not support an SSL connection, you will not be able to send e-mail. Chapter 10 Messaging ENWW Setting Description Outgoing mail requires authentication Select this if your outgoing email server (SMTP) requires authentication. Your user name and password from above will be used. Use separate settings Select this if your outgoing email server requires a different user name and password than the ones you entered before. Outgoing server settings: User name Enter your user name for the outgoing e-mail server. Password Enter your password for the outgoing e-mail server. Domain Enter the domain of the outgoing e-mail server. Require SSL for outgoing mail Select this to ensure you always send e-mail from this account using an SSL connection. This enables you to send personal information more securely. Note that if you select this and your ISP does not support an SSL connection, you will not be able to send e-mail. Tip You can set up several e-mail accounts in addition to your Outlook e-mail account. Tip You cannot add a new account while connected. Tap Menu > Stop Send/Receive to disconnect. Changing E-mail Download Options You can customize the following download options for each e-mail account that you have with an Internet Service Provider (ISP) or that you access using a VPN server connection (typically a work account). You can choose: ENWW ● Whether messages are downloaded automatically. ● How much e-mail is downloaded. ● If and how attachments are downloaded (IMAP4 only). 1. In the message list, tap Menu > Tools > Options. 2. Select the e-mail account. 3. Tap Next until you reach Server information. Setting Up Messaging Accounts 101 4. Tap Options. 5. Enter your changes on the next three screens, and tap Finish. Tip To send and receive messages automatically, tap Connect and check for messages and enter a time interval. Connecting automatically may result in higher connection charges. To save memory, limit the number of e-mails that are downloaded to your device by lowering the number of days to display. To change options for an Outlook e-mail account, tap Start > ActiveSync > Menu > Options. Deleting an Account 1. Tap Start > Messaging. 2. Tap Menu > Tools > Options. 3. Tap and hold the account name, and tap Delete. NOTE You cannot delete your text message account. Text Messaging Text messaging is the transmission of short text messages to and from a mobile phone, fax machine, and/or IP address. A single text message can be no longer than 160 alpha-numeric characters and contain no images or graphics. Messages longer than 160 alpha-numeric characters are sent as multiple text messages. A character count is visible when text messages (New/Reply/Forward) are composed. The count also shows how many text messages will be generated when the message is sent. The Text Message Service Center phone number is provided by your mobile phone service provider. Text messaging should function correctly after activating your account. To verify the number used to change the Text Message Service Center phone number, tap Start > Phone > Menu > Options > Services > Voice Mail and Text Messages > Get Settings. Multimedia Messaging Service (MMS) The Multimedia Messaging Service (MMS) is a method of transmitting photographs, video clips, sound files, and short text messages over wireless networks. When the phone radio is turned on for the first time, the GSM/GPRS Manager application detects the mobile phone service provider and automatically populates the MMS settings on the HP iPAQ. Alternately, you can access some MMS settings by tapping Start > Messaging > Menu > MMS Configuration. It is not recommended to change the MMS settings provided by your mobile phone service provider unless they request the change. Receiving Attachments An attachment sent with an e-mail message or downloaded from the server appears below the subject of the message. Tapping the attachment opens the attachment if it has been fully downloaded or marks it for download the next time you send and receive e-mail. You can also download attachments automatically with your messages if you have an Outlook e-mail or IMAP4 e-mail account. 102 Chapter 10 Messaging ENWW If you have an Outlook e-mail account, do the following: 1. Tap Start > ActiveSync. 2. Tap Menu > Options. 3. Tap E-mail > Settings, and then select Include File Attachments. If you have an IMAP4 e-mail account with an Internet Service Provider (ISP) or an account that you access using a VPN server connection (typically a work account), do the following: 1. Tap Start > Messaging. 2. Tap Menu > Tools > Options. 3. Tap the name of the IMAP4 account. 4. Tap Next until you reach Server information, and tap Options. 5. Tap Next twice, and select Get full copy of messages and When getting full copy, get attachments. Tip Embedded images and objects cannot be received as attachments. An embedded message can be viewed as an attachment when using IMAP4 to receive e-mail. However, this feature does not work if TNEF is enabled so that you can receive meeting requests. To store attachments on a storage card rather than on the device, tap Menu > Tools > Options > Storage tab, and select the Store attachments on a storage card check box. Receiving Meeting Requests If you receive your e-mail messages through ActiveSync, you can receive meeting requests. When connecting directly to an e-mail server, the server must be running Microsoft Exchange Server version 5.5 or later for you to receive meeting requests. If the server is running Microsoft Exchange Server 2000 or later, you will automatically receive meeting requests in your Inbox. However, to receive meeting requests on Microsoft Exchange Server 5.5, do the following: ● Ask your system administrator to activate Rich Text Format (RTF) and TNEF support for your account. With TNEF enabled, you will not receive messages that are included in other messages as attachments, and you will not be able to tell if a message has an attachment until you get the full copy. In addition, download time may be longer. ● Change e-mail download options if your account is not set up to receive attachments. After you are set up to receive meeting requests, do the following: ENWW 1. Open the meeting request. 2. Tap Accept, or Menu > Tentative, or Menu > Decline. If you want, you can also include a message with the response. The response will be sent the next time that you synchronize or connect to your e-mail server, and your device calendar will be updated. Setting Up Messaging Accounts 103 Creating or Changing a Signature 1. Tap Start > Messaging. 2. Tap Menu > Tools > Options. 3. Tap Accounts tab > Signatures. 4. Select the account for which you want to create or change a signature. 5. Select the Use signature with this account check box if it is not already selected. 6. Select the Use when replying and forwarding check box if wanted. 7. Enter a signature in the box. To stop using a signature, clear the Use signature with this account check box. Tip 104 You can use a different signature with each Messaging account. Chapter 10 Messaging ENWW Using Messaging Composing and Sending Messages 1. In the message list, tap Menu > Switch Accounts and select the account. 2. Tap New. 3. Enter the e-mail address or text message address of one or more recipients, separating them with a semicolon. To access addresses and phone numbers from Contacts, tap To. 4. Enter your message. To quickly add common messages, tap Menu > My Text and tap a desired message. 5. To check the spelling, tap Menu > Spell Check. 6. Tap Send. Tip To set the priority, tap Menu > Message Options. If you are working offline, e-mail messages are moved to the Outbox folder and are sent the next time you connect. Replying to or Forwarding a Message 1. Tap on the message to open it, and then tap Menu > Reply, Reply All, or Menu > Forward. 2. Enter your response. To quickly add common messages, tap Menu > My Text and tap a desired message. 3. To check the spelling, tap Menu > Spell Check. 4. Tap Send. NOTE If you want to keep the original text with the outgoing message, tap Menu > Tools > Options... then tap the Message tab. You must check the When replying to e-mail, include body option. Adding an Attachment to a Message 1. In an open message, tap Menu > Insert and tap the item you want to attach: Picture, Voice Note, or File. 2. Select the file you want to attach or record a voice note. NOTE Embedded objects cannot be attached to messages. ENWW Using Messaging 105 Downloading Messages The manner in which you download messages depends the type of account you have: ● To send and receive e-mail for an Outlook E-mail account, begin synchronization through ActiveSync. ● Text messages are automatically received when your phone is turned on. When your phone is turned off (in flight mode), messages are held by your service provider until the next time your phone is turned on. Tip By default, messages you send are not saved on your device to help conserve memory. If you want to keep copies of sent messages, in the messaging list, tap Menu > Tools > Options > Message tab, and select the Keep copies of sent items in Sent folder check box. If your account is an Outlook E-mail or IMAP4 account, you must also select the Sent Items folder for synchronization. To do this, tap Menu > Tools > Manage Folders and select the check box next to the folder. Downloading Messages from a Server 1. Tap Menu > Switch Accounts and tap the account you want to use. 2. Tap Menu > Send/Receive. The messages on your device and e-mail server are synchronized: new messages are downloaded to the device Inbox folder, messages in the device Outbox folder are sent, and messages that have been deleted from the server are removed from the device Inbox folder. Tip If you want to read the entire message, tap Menu > Download Message while in the message window. If you are in the message list, tap and hold the message, and then tap Menu > Download Message. The message will download the next time you send and receive e-mail. This will also download message attachments if you selected those options when you set up the e-mail account. The size column in the message list displays the local size and server size of a message. Even when an entire message has been downloaded, these numbers may differ because the size of a message can vary between the server and the device. Installing an Online Address Book Many e-mail servers, including servers running Exchange Server, can verify names with an online address book, called a directory service, using Lightweight Directory Access Protocol (LDAP). When you create an e-mail account, your e-mail server's directory service is added to the Address tab, and you are given the option to enable it. After it is enabled, Messaging checks your contact list and then the directory service to verify names that you enter in the To, Cc, and Bcc fields. To enable a directory service or if you want to use additional services, follow these steps: 106 1. If you are adding a new account, ask your network administrator for the name of the directory service and the server. 2. In the message list, tap Menu > Tools > Options > Address tab. 3. In the In Contacts, get e-mail addresses from list, select which e-mail address book to check in Contacts. Contacts will be checked first unless you select None. 4. If your e-mail server is already listed, select the server's directory service check box to enable it and tap OK. Chapter 10 Messaging ENWW 5. If your e-mail service is not listed, tap Add. 6. In the Directory name and Server boxes, enter the LDAP directory and server names. 7. Ask your network administrator if authentication is necessary for your server. If so, select the Authentication is necessary on this server check box, and enter your user name and password. 8. To have Messaging check this service, select the Check name against this server check box. Tip To delete a service, tap and hold the service, and tap Delete. While synchronizing your Outlook E-mail account, disable any directory services you have installed by clearing the Check name against this server check box. This helps avoid getting error messages when Messaging tries to verify names against the service that you are not connected to. ENWW Using Messaging 107 11 Java MIDlet Manager 108 Chapter 11 Java MIDlet Manager ENWW JAVA Manager Java manager enables you to install, view, select, run, and delete MIDlets and/or MIDlet suites on your HP iPAQ. MIDlets are Java applications that can run on mobile devices. Your HP iPAQ is a Java-enabled device. MIDlets are written for the Mobile Information Device Profile (MIDP) of the Java 2 Platform, Micro Edition (J2ME). This is a technical specification, and does not influence the type of application that can be called a MIDlet. For example, MIDlets are business applications, communication programs, games, and utilities. You may see references to both MIDlets and MIDlet suites. These terms are often interchangeable. A MIDlet is a program that conforms to the MIDP specification, while a MIDlet suite normally consists of .jad and .jar files and is a collection of one or more MIDlets bundled together. Some MIDlets may be distributed as .jar files, but also use .jad files if both have been supplied since jad files contain additional data about a MIDlet suite. In actuality, MIDlets are always distributed as MIDlet suites, whether they contain a single application or a collection of applications. ENWW JAVA Manager 109 Downloading MIDlets To access JAVA manager, tap Start > Programs. JAVA manager displays a list of installed Java applications. Using the stylus, tap an application > Launch to open the applet. To install MIDlets or MIDlet suites directly from the Internet: 1. Tap Start > Programs > Java > Menu... > Install > Browser. Select the browser of your choice and connect to the Internet. 2. Locate a MIDlet or MIDlet suite (this is normally .jad and .jar files), and download it. 3. Confirm the download before the download begins. A progress bar displays while the files are downloading. If necessary, you may cancel the download at any time. Once your download is complete, the MIDlet Manager automatically starts and prompts you to install your new MIDlet/MIDlet suite. 4. 110 Confirm that you want to proceed and the installation is complete. Chapter 11 Java MIDlet Manager ENWW 12 Learning The Basics ENWW 111 Entering Owner Information Enter your owner information so your HP iPAQ can be returned to you if it is lost. 1. Tap Start > Settings > Personal tab > Owner Information. 2. On the Identification tab, enter your personal information. Tip If owner information is displayed on the Today screen, you can open and edit the information directly from the Today screen. 112 Chapter 12 Learning The Basics ENWW Using TodayPanel Lite Icon Name Description TodayPanel Lite Change the TodayPanel Lite options or the Today screen settings. Battery power View the amount of battery power remaining. Set the standby period, time duration for turning off the HP iPAQ, and USB charging method. Main memory View the amount of main memory available on the HP iPAQ. View, activate, and stop all running programs from this screen. Storage memory View the amount of storage memory available. View, activate, and stop all running programs from this screen. Backlight View and change the backlight options on the HP iPAQ. To use TodayPanel Lite, tap the icon of your choice, make the appropriate changes, and tap OK. You can change the TodayPanel Lite icons to compact mode, which allows more space on the Today screen. You can also change memory and storage settings to display as percentages instead of file sizes. To change to compact mode: 1. Tap 2. > Options to open the TodayPanel Lite application. Tap the Display Mode list box and select Compact. To display memory and storage as percentages: 1. Tap > Options to open the TodayPanel Lite application. 2. Tap the Display Memory as list box or the Display Storage as list box and select the percentage listed. 3. Tap OK. To remove the TodayPanel Lite application from the Today screen: 1. Tap Start > Settings > Today icon > Items tab. 2. Clear the TodayPanel check box and tap OK. For more options, visit www.rhinocode.com to upgrade to TODAYPANEL.PRO. ENWW Using TodayPanel Lite 113 Viewing the Operating System Information ▲ Tap Start > Settings > System tab > About. The operating system version displays near the top of the screen. 114 Chapter 12 Learning The Basics ENWW Changing the Regional Settings The style in which numbers, currency, dates, and times are displayed is specified in regional settings. To change the regional settings: 1. Tap Start > Settings > System tab > Regional Settings > Region tab. 2. Select your region. The region you select determines which options are available on the other tabs. 3. To customize additional settings, tap the appropriate tabs and select the options you want. To change the date and time display, follow steps 1 through 3 above then perform one of the following: ENWW ● On the Time tab, select the time display options you want. ● On the Date tab, select the date display options you want. Changing the Regional Settings 115 Adjusting the Volume You can change the volume for various sounds, such as the sound you hear when you tap program names and menu options. 1. Tap the Speaker icon at the top of the screen. 2. Move the system volume slider on the screen or on side of the HP iPAQ to the desired volume level. 3. To mute system sounds, tap Off or Vibrate. NOTE You can also press the volume control on your HP iPAQ to quickly change system volume settings. You can also specify the sound you want to hear for a notification. 1. Tap Start > Settings > Personal tab > Sounds & Notifications. 2. On the Sounds tab, choose how you want to be notified by selecting the appropriate check boxes. 3. On the Notifications tab, in Event, tap an event name and choose how you want to be notified by selecting the appropriate check boxes. You can choose from several options, such as a special sound, a message, or a flashing light. NOTE Turning off sounds and the LED notification helps conserve battery power. 116 Chapter 12 Learning The Basics ENWW Changing Power Management Settings ENWW 1. Tap Start > Settings > System tab > Power. 2. Tap the Advanced tab to select the length of time the HP iPAQ stays on when using battery power or external power. 3. Tap the USB Charging tab to select USB charging. Changing Power Management Settings 117 Dimming or Adjusting the Brightness of the Backlight You can set the backlight to dim after a specified amount of time has elapsed. 1. Tap Start > Settings > System tab > Backlight. 2. Tap the Battery power tab or the AC Power tab. 3. Select the backlight options of your choice. You can also increase or decrease the brightness of the backlight. 118 1. Tap Start > Settings > System tab > Backlight > Brightness tab. 2. Move the sliders up to increase and down to decrease the brightness. Chapter 12 Learning The Basics ENWW Installing and Removing Programs To install programs on your HP iPAQ: 1. Use the HP Desktop Cradle or autosync cable to connect your HP iPAQ to your personal computer. 2. Follow the instructions in the Installation Wizard provided with the program you want to install. 3. Check the screen on your HP iPAQ to see if any further steps are necessary to complete the program installation. To remove programs from your HP iPAQ: 1. Tap Start > Settings > System tab > Remove Programs. 2. Select the check box for the program(s) you want to remove, then tap Remove. NOTE By removing a program from your HP iPAQ, you may increase available memory on the device. If programs are lost from your HP iPAQ for any reason, most of them can be re-installed using ActiveSync. On your personal computer (PC), click Options > Add/Remove Programs > check the program to be added > click OK. ENWW Installing and Removing Programs 119 Opening and Closing Programs You do not need to exit a program to open another or to conserve memory. The system manages memory automatically. To open a program, tap Start, then tap the program you want from the list. If you don't see the program you want, tap Start > Programs. In most cases, programs automatically stop to free needed memory. However, you can close programs manually if you prefer. 120 1. Tap Start > Settings > System tab > Memory > Running Programs tab. 2. In the Running Programs list, tap the program you want to close, then tap Stop. Chapter 12 Learning The Basics ENWW Customizing the HP iPAQ To get detailed information: ▲ Tap Start > Settings > System tab > About. The Version tab displays important device information, including the type of processor and the amount of memory installed. The device name is used to identify the HP iPAQ in the following situations: ● Synchronizing with a computer ● Connecting to a network NOTE If you synchronize multiple devices with the same computer, each device must have a unique name. To change the device name: ENWW 1. Tap Start > Settings > System > About > Device ID tab. 2. Enter a name. The device name must begin with a letter, consist of letters from A to Z and numbers from 0 to 9, and cannot contain spaces. Customizing the HP iPAQ 121 Setting Alarms 122 1. Tap Start > Settings > System tab > Clock & Alarms > Alarms tab. 2. Tap <Description> and enter a name for the alarm. 3. Tap the day of the week for the alarm. You can select multiple days by tapping each desired day. 4. Tap the time to open a clock and set the time for the alarm. 5. Tap the Alarm icon to specify the type of alarm you want. You can choose a flashing light, a single sound, a repeating sound, or vibration. 6. If you choose to play a sound, tap the list next to the Play sound check box, then tap the sound you want. Chapter 12 Learning The Basics ENWW Shortcut Menus A shortcut menu appears when you tap and hold an item. The menu displays the most common commands for the specific item. For example, you can delete an appointment or send a text message to a contact by using commands on a shortcut menu. To use a shortcut menu, tap and hold the item. When the menu appears, tap the action you want to perform. To close a shortcut menu without performing an action, tap anywhere outside the menu. ENWW Shortcut Menus 123 Showing the Clock in All Programs The clock may not show in the title bar of certain programs by default. To choose to have the clock always show in the title bar: 124 1. Tap Start > Settings > System tab > Clock & Alarms. 2. On the More tab, click to select the Display the clock on the title bar in all programs check box. Chapter 12 Learning The Basics ENWW Creating and Assigning a Category In the Calendar, Contacts, and Tasks programs, you can use categories to help you organize and group your appointments, contacts, and tasks. 1. From the program, tap an existing item or create a new one. 2. Do one of the following: ● For an existing item in Calendar and Tasks, tap Edit > Categories. ● For an existing item in Contacts, tap Menu > Edit > Categories. ● For a new item in Calendar, Contacts, and Tasks, tap Categories. 3. Tap New, enter the category name, then tap Done. The new category is automatically assigned to the item. 4. Tap OK to return to the appointment, contact, or task. NOTE Categories are shared between your appointments, contacts, and tasks. A category remains in the list of shared categories as long as it is assigned to at least one appointment, contact, or task. ENWW Creating and Assigning a Category 125 Adjusting the Speed for Scrolling Through Items in a List You can scroll through items in a list by pressing and holding the Navigation button up or down. To change the speed at which scrolling occurs: 126 1. Tap Start > Settings > Personal tab > Buttons > Up/Down Control tab. 2. Under Delay before first repeat, move the slider to shorten or lengthen the time that elapses before scrolling begins. 3. Under Repeat rate, move the slider to change the time it takes to scroll from one item to the next. Chapter 12 Learning The Basics ENWW 13 Calendar ENWW 127 Accessing Calendar Use Calendar to schedule appointments, including meetings and other events. You can display appointments for the day on the Today screen. ▲ 128 To access Calendar, tap Start > Calendar. Chapter 13 Calendar ENWW Changing the Display of the Work Week You can customize your calendar so a work week starts on Sunday or Monday and continues from five to seven days. To change the display of the work week: 1. Tap Start > Calendar. 2. Tap Menu > Options and do one or both of the following: 3. ENWW ● To specify the first day of the week, tap Sunday or Monday in the 1st day of week box. ● To specify the number of days to appear in a work week, tap 5-day week, 6-day week, or 7day week in the Week view box. Tap OK. Changing the Display of the Work Week 129 Setting a Default Reminder for All New Appointments To automatically turn on a reminder for all new appointments: 130 1. Tap Start > Calendar. 2. Tap Menu > Options > Appointments tab. 3. Select the Set reminders for new items check box. 4. Set the time for the reminder to alert you. 5. Tap OK. Chapter 13 Calendar ENWW Updating an Appointment To update an appointment on your calendar: ENWW 1. Tap Start > Calendar. 2. Tap the appointment, then Edit to make your changes. 3. Tap OK. Updating an Appointment 131 Canceling an Appointment When you delete an appointment in Calendar on your HP iPAQ, it is also deleted on your PC the next time you synchronize. If the appointment has not been synchronized with a PC, it is deleted only from your HP iPAQ. 1. Tap Start > Calendar. 2. In Agenda view, select the appointment to delete. 3. Tap Menu > Delete. 4. Tap Yes to delete the appointment, or tap No to keep it. NOTE Calendar items can be deleted only from Agenda view or from an open calendar appointment. To delete from other views, open the appointment, and click Menu > Delete. 132 Chapter 13 Calendar ENWW 14 Contacts ENWW 133 Creating a Contact 1. Tap Start > Programs > Contacts. 2. Tap New and enter the contact information. 3. When finished, tap OK. NOTE If your contact list has been filtered by a category when you create a contact, that category is automatically assigned to the new contact. To include a nickname, title, and more, while creating a contact, tap the Name arrow. If most of the contacts you create have phone numbers that begin with the same area code, in the Contacts, tap Menu > Options and enter that area code in the Area code box. If someone who isn't in your list of contacts calls you or sends you a message, you can create a contact from Call History. To get more information about creating contacts, tap Start > Help on your HP iPAQ. 134 Chapter 14 Contacts ENWW Deleting a Contact ENWW 1. On the Today screen, tap Contacts or Start > Programs > Contacts depending on your HP iPAQ model. 2. Tap and hold the contact to delete. 3. Tap Delete Contact. 4. Tap OK. Deleting a Contact 135 Changing Contact Information 1. Tap Contacts or Start > Programs > Contacts depending on your HP iPAQ model. 2. Tap the contact. 3. Tap Menu > Edit and enter the changes. 4. When finished, tap OK. To include a nickname, title, and more, for an existing contact in the contact list, tap the name of the contact, Menu > Edit, and tap the Name arrow. 136 Chapter 14 Contacts ENWW Copying a Contact 1. On the Today screen, tap Contacts. 2. Tap and hold the contact you want to copy. 3. Tap Copy Contact. 4. Tap the copy of the contact. 5. Tap Menu > Edit. 6. Change the contact information as needed and tap OK. NOTE The displayed category is automatically assigned to the new contact. ENWW Copying a Contact 137 Finding a Contact 1. Tap Contacts or Start > Programs > Contacts depending on your HP iPAQ model. 2. If you are not in Name view, tap Menu > View By > Name. 3. Do one of the following: ● Begin entering a name or phone number in the provided text box until the contact you want is displayed. To show all contacts again, tap the text box and clear the text, or tap the arrow to the right of the text box. ● Use the alphabetical index displayed at the top of the contact list. ● Filter the list by categories. In the contact list, tap Menu > Filter. Then tap a category you've assigned to a contact. To show all contacts again, select All Contacts. NOTE To search for a contact by entering a name or number, or by using the alphabetical index, you need to be in Name view. 138 Chapter 14 Contacts ENWW Sending an E-mail Message to a Contact 1. On the Today screen, tap Contacts or Start > Programs > Contacts depending on your HP iPAQ model. 2. Tap the contact you want to send a message to. 3. Tap the address you want to send a message to. 4. Tap the account you want to send the message from. NOTE To quickly add a contact's address to a new message, tap the To, Cc, or Bcc line, and tap Menu > Add Recipient. Tap the contact you want to send the message to and choose the address, if necessary. ENWW Sending an E-mail Message to a Contact 139 Sending a Text Message to a Contact 1. In the message list, tap Menu > Switch Accounts and select the account. 2. Tap New. 3. Enter the e-mail address or text message address of one or more recipients, separating them with a semicolon. To access addresses and phone numbers from Contacts, tap To. 4. Enter your message. To quickly add common messages, tap Menu > My Text and tap a desired message. NOTE To enter symbols, tap Shift using the on-screen keyboard. 5. To check the spelling, tap Menu > Spell Check. NOTE To set the priority, tap Menu > Message Options. 6. Tap Send. If you are working offline, e-mail messages are moved to the Outbox folder and will be sent the next time you connect. If you are sending a text message and want to know if it was received, before sending the message, tap Menu > Tools > Options. Tap Text Messages and select Request delivery notifications. 140 Chapter 14 Contacts ENWW Adding and Removing a Picture To add a picture to contact information: 1. Tap Contacts or Start > Programs > Contacts depending on your HP iPAQ model. 2. Tap the contact. 3. Tap Menu > Edit. 4. Tap Picture. 5. Do one of the following: ● Tap the picture you want to add. ● Tap Camera and take a picture. To remove a picture from contact information: ENWW 1. Tap Contacts or Start > Programs > Contacts depending on your HP iPAQ model. 2. Tap the contact. 3. Tap Menu > Edit. 4. Tap Menu > Remove Picture. Adding and Removing a Picture 141 Working with the Contact List There are several ways to use and customize the contact list. Here are a few tips on how to make it work for you. 1. On the Today screen, tap Contacts or Start > Programs > Contacts depending on your HP iPAQ model. 2. In the contact list, do any of the following: ● To search for a contact by entering a name or number, or by using the alphabetical index, enter the name or number into the Name view. ● To see a list of contacts employed by a specific name or company, tap Menu > View By > Name or Company. ● To see a summary of information about a contact, tap the contact. From there you can also make a call or send a message. ● To see a list of available actions for a contact, tap and hold the contact. NOTE To display a greater number of contacts on the screen, tap Menu > Options, select the Show contact names only check box, and clear the Show alphabetical index check box. 142 Chapter 14 Contacts ENWW 15 Entering Text ENWW 143 Entering Text Depending on your preference, you can use the on-screen keyboard or a handwriting recognition feature such as Block Recognizer, Letter Recognizer, or Transcriber to enter text in programs. 1. Tap Start > Settings > Personal tab > Input. 2. On the Input Method tab, select a text input method and change options as appropriate. 3. Tap OK. You can now go to a program (such as Notes) and start entering text. Text Input Method Definition Block Recognizer Use a single stroke to write letters, numbers, symbols, and punctuation that are then converted into typed text. Perform gestures to enter Return and Backspace. Keyboard Tap keys on the on-screen keyboard displayed on the screen to enter text. Letter Recognizer Write individual letters, numbers, and punctuation that are converted into typed text. Transcriber Write in cursive, print, or mixed handwriting (consisting of both cursive and print) and convert your writing into typed text. Tip Change the text input method from within any program by tapping the Input Selector arrow and tapping an input method. 144 Chapter 15 Entering Text ENWW Entering Text using Block Recognizer 1. From any program, tap the Input Selector arrow, and then Block Recognizer. 2. Write characters, numbers, and symbols in the designated writing area. ● Enter letters by writing in the abc (left) area of the box. ● Enter numbers by writing in the 123 (right) area of the box. ● Enter symbols and punctuation by tapping in either area of the box and then writing the desired character. NOTE Block Recognizer is available when text entry is possible. Tip For help with writing characters with Block Recognizer, tap the question mark near the writing area. ENWW Entering Text using Block Recognizer 145 Entering Text Using the Keyboard 1. From any program, tap the Input Selector arrow, and then Keyboard. 2. Tap the appropriate characters, numbers, and symbols on the on-screen keyboard. You can increase the size of the on-screen keyboard keys to make them easier to tap. 1. Tap Start > Settings > Personal tab > Input. 2. On the Input Method tab, select Keyboard as the input method, and tap Large Keys. 3. Tap OK. NOTE You can enlarge the keys even more by selecting the Use gestures for the following keys check box. Fewer keys appear on the keyboard, but you can do gestures for Space, Backspace, Enter, and Shift+key. 146 Chapter 15 Entering Text ENWW Entering Text using Letter Recognizer 1. From any program, tap the Input Selector arrow, and then Letter Recognizer. 2. Write characters, numbers, and symbols in the designated writing area. ● Enter capital letters by writing in the ABC (left) area of the box. ● Enter lowercase letters by writing in the abc (middle) area of the box. ● Enter numbers by writing in the 123 (right) area of the box. ● Enter punctuation and symbols by tapping in either area of the box and then writing the desired character. NOTE Letter Recognizer is available when text entry is possible. Tip For help with writing characters with Letter Recognizer, tap the question mark near the writing area. ENWW Entering Text using Letter Recognizer 147 Writing with Transcriber Transcriber works transparently in the background of programs, recognizing words with its integrated dictionary. When Transcriber is turned on, it interprets stylus movement anywhere on the screen as handwriting input. To write with Transcriber: 1. From any program, position the cursor where you want the text to appear. 2. Use the stylus to write anywhere on the screen. The handwriting will be converted to text shortly after you lift the stylus from the screen. 148 Chapter 15 Entering Text ENWW 16 Notes ENWW 149 Writing a Note 1. Tap Start > Programs > Notes. NOTE Writing must be selected as the default input mode. 2. In the note list, tap New. 3. Write your text on the screen. 4. When finished, tap OK to return to the note list. To select handwritten text, tap and hold next to the writing. As soon as dots appear and before they form a complete circle, quickly drag across the writing. If a letter crosses three ruled lines, it is treated as a drawing rather than text. For more information, refer to the on-screen Help by tapping Start > Help > Contents > Using Notes. 150 Chapter 16 Notes ENWW Converting a Handwritten Note to Typed Text There may be times when you want to convert a handwritten note to typed text for easier readability. To do this: 1. Tap Start > Programs > Notes. 2. Tap the written note you want to convert to text. 3. Tap Menu > Tools > Recognize. Tip To correct a conversion, tap and hold the inaccurate word. Tap Alternates, and tap the correct word. If the correct word is not shown, use Input Panel to tap BACKSPACE and retype the word. For more details, refer to the on-screen Help, tap Start > Help > Contents > Using Notes. ENWW Converting a Handwritten Note to Typed Text 151 Creating a Copy of a Note To create a copy of a note: 1. Tap Start > Programs > Notes. 2. Select the note you want to copy. 3. Tap Menu > Create Copy. A copy of the note appears in the note list. For more details, refer to the on-screen Help, tap Start > Help > Contents > Using Notes. 152 Chapter 16 Notes ENWW 17 Expansion Cards ENWW 153 Using Expansion Cards Use optional expansion cards for: ● Expanding the memory of your HP iPAQ ● Adding functionality NOTE Expansion cards must be purchased separately and are not included with your HP iPAQ. To locate information about expansion cards, visit www.hp.com/go/ipaqaccessories. 154 Chapter 17 Expansion Cards ENWW Installing an Expansion Card To install an expansion card into the expansion slot on the HP iPAQ: 1. Locate the expansion slot on the HP iPAQ. 2. Remove the protective plastic card. 3. Insert the expansion card into the expansion slot and push the connection edge of the card firmly into the expansion slot. NOTE If your expansion card is not recognized, follow the card manufacturer’s instructions to install it. If you have trouble installing an expansion card, try the following: ENWW ● Be sure the label is facing the front of the HP iPAQ. ● Be sure you are not inserting the card at an angle. ● Be sure you insert the connection area (the metal area) first. Installing an Expansion Card 155 Removing an Expansion Card To remove a mini Secure Digital (SD) expansion card from the expansion slot on the HP iPAQ: 1. Close all programs that are using the expansion card. 2. Remove the card from the expansion slot by slightly pushing down on the card to unlock it. 3. When the card disengages and pops up, pull it from the expansion slot. NOTE HP recommends inserting the protective plastic card that came with your HP iPAQ into the expansion slot when not in use. 156 Chapter 17 Expansion Cards ENWW Viewing Content of an Expansion Card Use File Explorer to view the files that are located on your optional expansion card. 1. Tap Start > Programs > File Explorer. 2. Tap the Up soft key at the bottom of the screen, then select the Storage Card folder to see a list of files and folders. If the HP iPAQ does not recognize your expansion card, try the following: ENWW ● Be sure you have firmly pushed the expansion card down into the expansion slot. ● Be sure to install any drivers that came with the expansion card. ● Reset the HP iPAQ by using the stylus to lightly press the Reset button. Viewing Content of an Expansion Card 157 18 Synchronizing 158 Chapter 18 Synchronizing ENWW Copying (or Transferring) Files You can copy (transfer) files to and from your computer using Explore in ActiveSync and Windows Explorer. To copy (transfer) files: 1. Insert your HP iPAQ into the desktop cradle. 2. On your personal computer, select Start > Programs > Microsoft ActiveSync. 3. Select Explore. 4. Double-click My Pocket PC. 5. On your computer, right-click the Start menu, and select Explore. 6. Locate the file to be moved. NOTE You cannot copy preinstalled files or system files. 7. Drag and drop your files between your HP iPAQ and your personal computer. ActiveSync converts the files so that they can be used by the Office Mobile programs, if necessary. Move your files directly into My Documents on your HP iPAQ (or into a folder inside My Documents), so the programs on your device can locate them. ENWW Copying (or Transferring) Files 159 Migrating Data from Palm Desktop to Microsoft Windows Mobile 5.0 If you used a Palm Operating System (OS) based device before purchasing your HP iPAQ, you need to migrate your data from the Palm Desktop software to Microsoft Windows Mobile 5.0. To migrate data from Palm Desktop to Windows Mobile 5.0: 1. If you do not already have Microsoft Outlook 98 or higher installed on your personal computer, follow the on-screen instructions to install Outlook 2002 from the Getting Started disc. 2. Insert the Companion CD that came with your Palm unit into your computer’s CD-ROM drive. From the Discover Your Handheld screen, select Install Microsoft Conduits. Alternatively, you may reinstall the Palm Desktop software. During the configuration process, select Synchronize your handheld with Microsoft Outlook and Palm Desktop software. NOTE Microsoft Outlook must be set as your default e-mail program to properly synchronize with the Palm Desktop software. If you need to change your settings, open Microsoft Outlook, then click Tools > Options > Other tab and check the Make Outlook the default program for E-mail, Contacts, and Calendar checkbox. Click Apply > OK, and then restart your personal computer. 160 3. Use the HotSync software located on the Companion CD that came with your Palm unit to synchronize your Palm information with Outlook. Refer to the instructions that came with your Palm unit for help installing or using Hotsync. 4. When Outlook is synchronized with your Palm device, uninstall Hotsync from your personal computer. Click Start > Control Panel > double-click Add or Remove Programs. Select Palm Desktop, then click Remove. Follow the on-screen instructions. 5. Insert the Getting Started CD into your computer’s CD-ROM drive and follow the on-screen instructions to install ActiveSync on your personal computer and create a partnership between your HP iPAQ and your personal computer. Chapter 18 Synchronizing ENWW Wireless Synchronization Cost Saving Tips How you manage the cost of synchronizing wirelessly from your HP iPAQ depends on your priorities. To Do this Reduce network connection or data transfer costs Increase the time between scheduled synchronizations, or synchronize manually. Check the details of your rate plan. Extend battery life Schedule synchronization less frequently or synchronize manually. Keep your information up to date During periods of high mail volume, schedule synchronization at regular but frequent intervals. During periods of low mail volume, schedule synchronization as items arrive. NOTE The device power-down timer is reset each time you synchronize. If you schedule a synchronization interval that is smaller than the time interval set for the device to automatically power down, the device never turns off to save battery power. ENWW Wireless Synchronization Cost Saving Tips 161 19 Tasks 162 Chapter 19 Tasks ENWW Setting the Start and Due Dates for a Task 1. Tap Start > Programs > Tasks. 2. Tap the task you want to set start and due dates for. 3. Tap Edit and do one or both of the following: 4. ENWW ● Tap Starts to enter a start date for the task. ● Tap Due to enter a due date for the task. Tap OK. Setting the Start and Due Dates for a Task 163 Showing Start and Due Dates in the Task List 164 1. Tap Start > Programs > Tasks. 2. Tap Menu > Options. 3. Select the Show start and due dates check box. 4. Tap OK. Chapter 19 Tasks ENWW Setting Options for Displaying Tasks on the Today Screen If you have a large number of tasks, you may want to specify the kind of tasks that show on the Today screen. ENWW 1. Tap Start > Settings > Personal tab > Today. 2. Tap the Items tab, then select the Tasks check box. 3. Tap the word Tasks to access Options, then tap the Options button. 4. Under Display number of, select the type of tasks you want to appear on the Today screen. 5. In the Category list, select whether to display only tasks assigned to a specific category or to display all tasks. Setting Options for Displaying Tasks on the Today Screen 165 Marking a Task as Completed To mark a task as completed: 1. Tap Start > Programs > Tasks. 2. In the task list, select the check box next to the task you want to mark as completed. To mark an open task as completed: 166 1. Tap Edit. 2. In the Status box, tap Completed. Chapter 19 Tasks ENWW 20 Product Specifications ENWW 167 System Specifications NOTE Not all models described are available in all regions. For more information on specifications for your particular model, on your HP iPAQ, tap Start > Settings > System tab > HP Asset Viewer. System Feature Description Processor Intel® PXA270 Processor 416MHz Operating System Microsoft® Windows Mobile™ Version 5.0 Memory 45MB available for persistent user storage 64MB SDRAM for running applications External Power 10 watt maximum output AC Adapter, cord length (approx.) 6 ft. (1.83m), voltage range 100 to 240V Switching, Input Current 0.3 Aac max, Input Frequency 50 to 60Hz, Output Voltage 5 Vdc, Output Current 2Amp Display 3.0 in (75 mm) diagonal, transflective TFT color, 240 x 240 pixels,0.24mm dot pitch, 64K-color support LED Backlight Multi-level brightness adjustment with power save mode Mini-SD slot Supports mini SD memory standard Keyboard Integrated Thumb Keyboard with 26 LED backlit alphanumeric keys, one Function key, and two application keys ContextMenu key and Start menu key Wired Ear Bud Headset 2.5mm jack with single earbud style headset — Included in box Antenna Internal Audio Integrated microphone, receiver, speaker and one 2.5mm stereo headphone jack, MP3 stereo (through headphone jack) Handsfree speakerphone Battery Removable/rechargeable 1200 mAh, 3.7 Volt, Lithium-ion battery 1800 mAh extended battery available Photosmart Camera (select models only) Built-in SXGA 1.3MP with LED light, 1280 x 1024 resolution, JPEG and 3GP format, support for still image, and video playback, H.263 Bluetooth Class II device; up to 4 dBm transmit, typical 10 meter range (approximately 33 feet) — High-speed, low-power, short-range wireless communication with other Bluetooth devices Integrated GPS Receiver High sensitivity integrated GPS receiver with Quick GPS Connection technology. Quick GPS Connection technology is a software application residing on the device that enables a faster connection time for enhanced GPS performance. For some models, GPS Navigation software and maps must be purchased separately Infrared (IrDA) Serial IrDA SIR, data transfer up to 115.2 Kb per second, USB 1.1 Client — support via HP standard 22-pin cradle interface Serial RS232 - supported via HP standard 22-pin cable interface (cable to be purchased separately) 168 Chapter 20 Product Specifications ENWW System Feature Description SIM Card 3V, SIM standards, Phase 1, 2, 2+, CPHS, SIM Toolkit GSM / GPRS / EDGE Technology Global voice and data wireless network [Global System for Mobile Communications (GSM), General Packet Radio Services (GPRS), Enhanced Data rates for Global Evolution (EDGE)] GSM Voice Features ● Half Rate, Full Rate, Enhanced Full Rate, Adaptive MultiRate (HR,FR/EFR/AMR) ● Echo cancellation and noise reduction ● Full duplex hands-free GPRS Data Features Class B GPRS Multi slot Class 10, Quadband Coding Schemes: CS1 to CS4, Network Mode 1-4 EDGE Features Class 10, Support for E-GPRS coding schemes MCS1 to MCS9 in both the uplink and downlink Circuit Switched Data Normal Single Slot GSM Circuit Switched Data @ 9.6 Kbps Transparent and Nontransparent data Supplementary Services Supported Call Forwarding, Call Barring, Multiparty, Calling Line Identity, Call Waiting, and Call Hold Unstructured Supplementary Service Data USSD Phase 2 (MO & MT) Encryption GEA1 Authentication Password Authentication Protocol (PAP) or Challenge Authentication Protocol (CHAP) Messaging Services ● Short Message Service (SMS) messaging for GSM, both mobile-originated and mobile-terminated ● Multimedia Messaging Service (MMS) ● Cell Broadcast Ring Tone file formats Simple MIDI Type 0, WMA, WAV, MP3, polyphonic MIDI LED Indicators: ● Flashing green indicates your HP iPAQ is in a mobile phone coverage area. ● Flashing amber indicates an event notification or alarm on your HP iPAQ. ● Solid amber indicates unit is charging. ● Solid green indicates unit is fully charged. ● Flashing red indicates the battery needs immediate recharging. 1200 mAh battery can take up to four hours to fully charge Charge and Notification LED ENWW System Specifications 169 System Feature Description Bluetooth (LED on right) ● Phone Indicators 170 Chapter 20 Product Specifications Flashing blue indicates: ● Bluetooth is On ● WLAN is On. ● LED off indicates Bluetooth and WLAN are Off ● Vibrate ● Audible ● Visual message on the display ENWW Physical Specifications US Metric Length 4.645in 118.0mm Width 2.795in 71.0mm Depth 0.709in 18.0mm* Weight 6.33oz 179g * Excludes height of 3mm joystick ENWW Physical Specifications 171 Operating Environment Temperature Relative Humidity Maximum Altitude 172 US Metric Operating 32° to 104°F 0° to 40°C Nonoperating -4° to 140°F -20° to 60°C Operating up to 90% up to 90% Nonoperating up to 90% up to 90% Operating 15,000ft 4,572m Nonoperating 40,000ft 12,192m Chapter 20 Product Specifications ENWW 21 Microsoft Programs ENWW 173 Microsoft Programs Windows Mobile 5.0 software includes the following programs: ● Windows Media Player 10 Mobile ● Internet Explorer Mobile ● Word Mobile ● Excel Mobile ● PowerPoint Mobile You can: ● Transfer songs, videos, and pictures from your personal computer (PC) to your HP iPAQ. ● Browse the Internet. ● Open and view slide show presentations. ● Create and edit documents and templates. ● Create and edit Excel workbooks and more. To access these productivity tools and learn more about the features, tap Start > Programs. 174 Chapter 21 Microsoft Programs ENWW Internet Explorer Mobile Use Internet Explorer Mobile to view and download web pages as well as browse web sites through synchronization or when connected to the Internet. Before connecting to the Internet, setting up a wireless connection or network card, you need to obtain the following: ● Internet Service Provider (ISP) or wireless service provider ● ISP server phone number or access point ● User name and password You can learn more about Internet Explorer Mobile by tapping Start > Help > Contents > Browsing the Web. To access Internet Explorer Mobile, tap Start > Internet Explorer. ENWW Internet Explorer Mobile 175 Windows Media Player Windows Media Player 10 Mobile Microsoft has released a new edition of their popular media player, Windows Media Player 10 Mobile with enhanced features that allow you to enjoy your digital media in new ways both at home and on the go. The personal computer (PC) version of Windows Media Player 10 can be downloaded for free from Microsoft. With this new version, you can: ● Sync your music, photos, videos, and recorded TV to your HP iPAQ for easy enjoyment on the go. ● Automatically convert video and recorded TV during sync to an optimized and size reduced format for better viewing on your HP iPAQ. ● Manually select digital media to sync to your HP iPAQ, or automatically sync to your HP iPAQ each time you connect, based on your preferences. For a complete list of features and more, visit www.microsoft.com/windowsmedia. NOTE Protected files are digital media files that are secured with a license to prevent unauthorized use or playback. Licenses are created and managed by using the Digital Rights Management (DRM) technology. To learn more about Windows Media DRM 10, protected files, and other features, refer to the on-screen Help by tapping Start > Help > Contents > Using Windows Media Player Mobile. Clearing the Now Playing List Under Windows Media Player, the Now Playing playlist displays the currently playing file and any files that are queued up to play next. You can quickly remove all items from the playlist by clearing it. 1. If you are on the Library screen, select the Now Playing category to display the Now Playing screen. If you are on the Playback screen, select Now Playing to display the Now Playing screen. 2. On the Now Playing screen, tap Menu > Clear Now Playing. For more details, refer to the on-screen Help, tap Start > Help > Contents > Using Windows Media Player Mobile. Updating a Library In most cases, Windows Media Player Mobile automatically updates your libraries as necessary. However, you can manually update a library to ensure that it has links to any new files that you might have recently copied to your HP iPAQ or a removable storage card. 1. If you are not already on the Library screen, tap Menu > Library. 2. On the Library screen, tap Menu > Update Library. 3. Wait for the files to be added, and then tap OK. For more details, refer to the on-screen Help, tap Start > Help > Contents > Using Windows Media Player Mobile. 176 Chapter 21 Microsoft Programs ENWW Word Mobile You can create and edit documents and templates in Word Mobile. You can also save the documents and templates as .doc, .rtf, .txt, and .dot files. With Word Mobile, you can: ● Edit Word documents and templates created on your computer. ● Open and edit Pocket Word (*.psw) documents NOTE If you edit a file, you will need to save it in .doc, .rtf, .txt, or .dot format. To access Word Mobile, tap Start > Programs > Word Mobile. ENWW Word Mobile 177 Excel Mobile You can create and edit workbooks and templates on your HP iPAQ with Excel Mobile. With Excel Mobile, you can: ● View, edit, and create charts and graphics, which can be embedded as objects in a worksheet or placed on a separate worksheet. ● Enter formulas and functions, and then filter data to see the subset of information you want. ● Split panes to view different parts of a worksheet at the same time. ● Freeze the top and left-most panes in a worksheet to keep row and column labels or other data visible as you scroll through a sheet. To access Excel Mobile, tap Start > Programs > Excel Mobile. 178 Chapter 21 Microsoft Programs ENWW PowerPoint Mobile Use PowerPoint Mobile to open and view slide show presentations created on your computer. With PowerPoint Mobile, you can: ● Open a presentation from an e-mail message. ● Download a presentation from a file share or the Internet. ● Copy a presentation to your HP iPAQ via a storage card. ● Obtain a presentation by synchronizing with your computer. NOTE Slide shows created in *.ppt or *.pps format with PowerPoint ‘97 and later can be viewed on your device. PowerPoint features that are not supported on your HP iPAQ include: ● Notes: Notes written for slides are not visible. ● Rearranging or editing slides: PowerPoint Mobile is a viewer only. To access PowerPoint Mobile, tap Start > Programs > PowerPoint Mobile. ENWW PowerPoint Mobile 179 22 Regulatory Notices 180 Chapter 22 Regulatory Notices ENWW Federal Communications Commission Notice This equipment has been tested and found to comply with the limits for a Class B digital device, pursuant to Part 15 of the FCC Rules. These limits are designed to provide reasonable protection against harmful interference in a residential installation. This equipment generates, uses, and can radiate radio frequency energy and, if not installed and used in accordance with the instructions, may cause harmful interference to radio communications. However, there is no guarantee that interference will not occur in a particular installation. If this equipment does cause harmful interference to radio or television reception, which can be determined by turning the equipment off and on, the user is encouraged to try to correct the interference by one or more of the following measures: ● Reorient or relocate the receiving antenna. ● Increase the separation between the equipment and receiver. ● Connect the equipment into an outlet on a circuit different from that to which the receiver is connected. ● Consult the dealer or an experienced radio or television technician for help. This PDA has been tested and demonstrated compliance when Bluetooth and WLAN are transmitting simultaneously. This PDA must not be co-located or operating in conjunction with any other antenna or transmitter. Modifications The FCC requires the user to be notified that any changes or modifications made to this device that are not expressly approved by Hewlett-Packard Company may void the authority to operate the equipment. Cables Connections to this device must be made with shielded cables with metallic RFI/EMI connector hoods in order to maintain compliance with FCC Rules and Regulations. Declaration of Conformity for products marked with the FCC logo—United States only This device complies with Part 15 of the FCC Rules. Operation is subject to the following two conditions: (1) this device may not cause harmful interference, and (2) this device must accept any interference received, including interference that may cause undesired operation. For questions regarding your product, contact: Hewlett-Packard Development Company, L.P. P. O. Box 692000, Mail Stop 530113 Houston, Texas 77269-2000 Or, call 1-800-HP-INVENT (1-800-474-6836) ENWW Federal Communications Commission Notice 181 For questions regarding this FCC declaration, contact: Hewlett-Packard Development Company, L.P. P. O. Box 692000, Mail Stop 510101 Houston, Texas 77269-2000 Or, call (281) 514-3333 To identify this product, refer to the Part, Series, or Model number found on the product. 182 Chapter 22 Regulatory Notices ENWW Canadian Notice This Class B digital apparatus meets all requirements of the Canadian Interference-Causing Equipment Regulations. ENWW Canadian Notice 183 European Union Regulatory Notice This product complies with the following EU Directives: ● Low Voltage Directive 73/23/EEC ● EMC Directive 89/336/EEC NOTE CE Compliance of this product is valid only if powered with the correct HP-provided and CE marked AC adapter. If this product has telecommunication functionality, it also complies with the essential requirements of: ● R&TTE Directive 1999/5/EC Compliance with these directives implies conformity to applicable harmonized European standards (European Norms) which are listed on the EU Declaration of Conformity issued by Hewlett-Packard for this product or product family. This compliance is indicated by the following conformity marking placed on the product: This marking is valid for non-Telecom products and EU harmonized Telecom products (e.g. Bluetooth). This marking is valid for EU non-harmonized Telecom products . *Notified body number (used only if applicable - refer to the product label). The telecommunications functionality of this product may be used in the following EU and EFTA countries: Austria, Belgium, Cyprus, Czech Republic, Denmark, Estonia, Finland, France, Germany, Greece, Hungary, Iceland, Ireland, Italy, Latvia, Liechtenstein, Lithuania, Luxembourg, Malta, Netherlands, Norway, Poland, Portugal, Slovak Republic, Slovenia, Spain, Sweden, Switzerland, and United Kingdom. 184 Chapter 22 Regulatory Notices ENWW Battery Warning WARNING! This HP iPAQ contains a lithium ion rechargeable battery. To reduce the risk of fire or burns, do not disassemble, crush, puncture, short external contacts, or dispose of in fire or water. Replace only with the HP spare. CAUTION Risk of explosion if battery is replaced by an incorrect type. Dispose of used batteries according to the instructions. Because of the type of battery used in your iPAQ Pocket PC, follow local regulations regarding the safe disposal of the battery. Your vendor can advise you on local regulations, and/ or the existence of any battery disposal programs in operation. ENWW Battery Warning 185 Battery Recycling HP encourages customers to recycle used electronic hardware, HP original print cartridges, and rechargeable batteries. For more information about recycling programs, visit www.hp.com/recycle. 186 Chapter 22 Regulatory Notices ENWW Equipment Warning WARNING! To reduce the risk of personal injury, electrical shock, fire or damage to the equipment: ENWW ● Plug the AC Adapter into an electrical outlet that is easily accessible at all times. ● Disconnect power from the equipment by unplugging the AC Adapter from the electrical outlet or unplugging the Synchronization cable from the host computer. ● Do not place anything on the AC Adapter cord or any of the other cables. Arrange them so that no one may accidentally step on or trip over them. ● Do not pull on a cord or cable. When unplugging from the electrical outlet, grasp the cord by the plug or, in the case of the AC Adapter, grasp the AC Adapter and pull out from the electrical outlet. ● Do not use converter kits sold for appliances to power your iPAQ Pocket PC. Equipment Warning 187 Acoustics Notice Listening to personal stereo equipment at full volume for long periods can damage your hearing. In order to reduce the risk of hearing loss, decrease the amount of time listening to personal stereo equipment at full volume. HP recommends that you use the headphones, part number 382267, that are included with your HP iPAQ. 188 Chapter 22 Regulatory Notices ENWW Airline Travel Notice Turn off your HP iPAQ before boarding any aircraft. Federal Aviation Administration (FAA) regulations require you to have permission from a crew member to use the phone features on your HP iPAQ while the plane is on the ground. To prevent interference with wireless systems, local Radio Frequency (RF) regulations prohibit using the phone features on your HP iPAQ while the plane is in the air. Use it on the ground only with crew permission. Use of the HP iPAQ features other than the phone is at the discretion of the airline. ENWW Airline Travel Notice 189 Medical Electronic Equipment If you have a medical condition that requires you to use a pacemaker, hearing aid, or any type of medical electronic equipment, consult the manufacturer of the equipment to determine if the medical equipment is shielded from RF energy. Additionally, please seek advice from your physician about the potential effects of RF interference from your HP iPAQ upon the medical device you are using. Turn off your HP iPAQ in health care facilities or hospitals when there are posted restrictions requiring you to do so. 190 Chapter 22 Regulatory Notices ENWW Wireless Notices In some environments, the use of wireless devices may be restricted. Such restrictions may apply aboard airplanes, in hospitals, near explosives, in hazardous locations, etc. If you are uncertain of the policy that applies to the use of this device, please ask for authorization to use it prior to turning it on. U.S. Regulatory Wireless Notice WARNING! Exposure to Radio Frequency (RF) Radiation The radiated output power of this device is far below the FCC radio frequency exposure limits. Nevertheless, users concerned with the risk of Radio Frequency exposure may want to limit the duration of calls and position the antenna as far away from the body as practical. For body worn operation, this device has been tested and meets the FCC RF exposure guidelines when used with the Hewlett-Packard accessories supplied with or designated for this product. Use of other accessories may not ensure compliance with FCC RF exposure guidelines. U.S. Regulatory Notice For 900/1800 GSM Frequency Bands This device contains 900/1800 MHz GSM functions that are not operational in U.S. territories. This filing is only applicable for GSM 850 MHz and PCS 1900 MHz operations. Health and Safety Information Since your HP wireless phone is a radio transmitter and receiver, you may be exposed to Radio Frequency (RF) signals when it is powered on. However, your HP wireless phone has been designed so that it does not exceed the emission limits for exposure to radio frequency energy that are set by the Federal Communications Commission of the U.S. Government. These limits are part of comprehensive guidelines and establish permitted levels of RF energy for the general population. The guidelines are based on the safety standards previously set by both the United States and international standards. This equipment under test has been shown to be capable of compliance for localized Specific Absorption Rate (SAR) for uncontrolled environment/general population exposure limits specified in ANSI/IEEE Standard C95.1-1992 and had been tested in accordance with measurement procedures specified in FCC/OET Bulletin 65 Supplement C (2001) and IEEE Standard 1528-200X (Draft 6.5, January 2002). Ministry of Health (Canada), Safety Code 6. The standards include a substantial safety margin designed to assure the safety of all persons, regardless of age and health. The exposure standard for wireless mobile phones employs a unit of measure known as the Specific Absorption Rate (SAR). The SAR limit set by the FCC is 1.6W/kg. NOTE In the U.S. and Canada, the SAR limit for mobile phones used by the public is 1.6 watts/ kg (W/kg) averaged over one gram of tissue. The standard incorporates a substantial margin of safety to give additional protection to the public and to account for any variations. Canadian Regulatory Wireless Notice Operation is subject to the following two conditions: (1) this device may not cause interference, and (2) this device must accept any interference, including interference that may cause undesired operation of the device. ENWW Wireless Notices 191 Australian Wireless Notice WARNING! Switch off this device whenever in an area with a potentially explosive atmosphere (i.e., service stations, chemical plants, etc.). Singaporean Wireless Notice 192 ● Switch off your cellular telephone when in an aircraft. The use of cellular telephones in an aircraft may be dangerous to the operation of the aircraft, disrupt the cellular network, and is illegal. Failure to observe this instruction may lead to suspension or denial of cellular services to the offender, or legal action or both. ● Users are advised not to use the equipment when at a refueling point. ● Users are reminded of the need to observe restrictions on the use of radio equipment in fuel depots, chemical plants or where blasting operations are in progress. ● The use of the Alert device to operate a vehicle’s lights or horn on public roads is not permitted. ● It is advised that a handheld microphone or telephone handset should not be used by the driver while the vehicle is moving, except in an emergency. Speak only into a fixed, neck slung or clippedon microphone when it would not distract your attention from the road. ● As with other mobile radio transmitting equipment, users are advised that for satisfactory operation of the equipment and for the safety of personnel, it is recommended that no part of the human body be allowed to come too close to the antenna during operation of the equipment. ● This device has been designed to comply with applicable requirements for exposure to radio waves based on scientific guidelines that include margins intended to assure the safety of all people, regardless of health and age. These radio wave exposure guidelines employ a unit of measurement known as the Specific Absorption Rate (SAR). Tests for SAR are conducted using standardized methods with the phone transmitting at its highest certified power level in all used frequency bands. The SAR data information is based on CENELEC’s standards EN50360 and EN50361 which use the limit of 2 Watts per kilogram (W/kg) averaged over 10 grams of tissue. The highest SAR value for this model phone when tested is as follows: ● GSM900: 0.158 W/kg (10g) ● DCS1800: 0.387 W/kg (10g) Chapter 22 Regulatory Notices ENWW Index A alarms setting 122 attachments adding to messages 105 receiving in messages 102 B backlight adjusting brightness 118 dimming 118 block recognizer 144, 145 Bluetooth bond 51 COM port 52 device profiles 48 establishing secure connections 51 making a device discoverable 51 making connections 47 pairing and unpairing devices 49 partnerships 48 passkey 51 requiring authorization 51 settings 51 shared folder 52 terms 46 working with Bluetooth Manager 46 C calendar accessing 128 canceling appointments 132 display of work week 129 setting default reminders 130 updating appointments 131 193 Index camera changing settings 80 color settings 80 compression settings 80 file settings 82 flicker filter 81 GPS settings 82 icons 79 instant review 81 resolution settings 80 self-timer 82 taking better pictures 83 turning sounds on and off 81 video format 82 categories assigning 125 creating 125 clock setting alarms 122 showing in all programs 124 closing programs 120 Connections advanced proxy settings 38 automatic connection choice 35 changing an intranet URL 34 connecting to intranets 33 connection group name 41 connections 32 ending connections 42 proxy server settings 36 using advanced connection settings 39 using VPNs 40 wireless access point gateway 37 contacts adding pictures 141 changing information 136 copying 137 creating 134 deleting 135 finding 138 information summary 142 listing 142 removing pictures 141 searching 142 sending e-mail messages 139 sending text messages 140 working with the contact list 142 cost saving wireless synchronization tips 161 customizing the HP iPAQ 121 D device information 121 name 121 version 121 E e-mail creating a new account 99 entering text block recognizer 144, 145 keyboard 144, 146 letter recognizer 144, 147 transcriber 144, 148 Excel Mobile starting 178 expansion cards installing 155 removing 156 using 154 viewing content 157 ENWW G GPRS/EDGE changing network settings 53 editing network parameters 53 troubleshooting 54 GPS configuring my GPS software to connect to HP iPAQ 62 identifying the COM port for my GPS receiver 64 identifying your HP iPAQ's embedded receiver 65 losing the GPS signal 68 managing GPS automatically 63 troubleshooting 69 I imaging attaching sounds to pictures 86 backing up images 90 creating templates 90 e-mailing pictures 87 editing pictures 90 HP Photosmart Mobile 85 HP Photosmart Premier 90 Image Transfer settings 94 installing Image Transfer 93 managing pictures 90 organizing pictures 90 printing pictures 85, 90 sending pictures 85 sharing pictures 90 viewing a slideshow 88 viewing pictures 85, 90 IMAP4 messaging folders 97 infrared beaming an item 56 receiving beams 56 synchronizing 56 installing programs 119 Internet Explorer Mobile browsing web sites 175 downloading web pages 175 viewing web pages 175 ENWW J Java MIDlet Manager 109 K keyboard 144, 146 L letter recognizer 144, 147 M meeting requests receiving by e-mail 103 messaging adding attachments to messages 105 changing e-mail download options 101 composing messages 105 creating a new e-mail account 99 deleting an account 102 downloading messages 106 downloading messages from a server 106 forwarding messages 105 IMAP4 97 MMS 102 MMS account 97 mobile e-mail 99 online address book 106 Outlook e-mail 97 POP3 97 receiving attachments 102 receiving meeting requests 103 replying to messages 105 sending e-mail messages to contacts 139 sending messages 105 sending text messages to contacts 140 signatures 104 synchronizing e-mail 98 text message account 97 text messages 102 using folders 97 Microsoft programs 174 MIDlets downloading 110 migrating data from Palm Desktop to Windows Mobile 160 MMS folders 97 mobile e-mail 99 Multimedia Messaging Service 96 N notes converting handwritten notes to typed text 151 copying 152 writing 150 O opening programs 120 operating environment specifications 172 operating system viewing information 114 organizing appointments, contacts, and tasks 125 Outlook e-mail folders 97 owner information entering 112 P phone blocking calls 14 call barring 14 call history 12, 22 caller ID 14 changing network settings 16 changing profiles 9 changing profiles settings 10 changing ringer volume 21 changing service settings 14 checking connection and signal strength 5 configuring channels 30 copying a contact 27 creating voice notes 28 deleting voice notes 28 entering phone numbers for text messages 14 entering phone numbers for voice mail 14 forwarding calls 14 inserting an international country code 25 international roaming 26 Index 194 limiting calls to specific area codes or phone numbers 15 listening to voice notes 28 locking 13 making a call by entering a contact name 23 making a call from a hyperlink phone number 24 making conference calls 8 manually selecting a network 17 muting calls 6 putting calls on hold 7 recent calls 12 renaming voice notes 29 ring tone 13 ring type 13 selecting an automatic frequency band 26 setting preferred networks 16 SIM personal identification number 11 taking notes 22 unlocking 13 viewing available networks 16 physical specifications 171 POP3 messaging folders 97 power management changing settings 117 PowerPoint Mobile 179 PowerPoint Mobile (slide show presentations) 179 programs closing 120 installing 119 opening 120 removing 119 R regional settings changing 115 registering your iPAQ 2 registration 2 removing programs 119 S scrolling speed 126 security authentication 74 195 Index changing passwords 76 configuring 72 encrypting/decrypting data 75 encryption settings 72 entering your password 74 entering your PIN 74 fail-safe settings 72, 74 locking your device 72 managing ecrypted folders 77 setting passwords 73 unlock settings 72 unlocking your iPAQ 74 using ProtectTools 71, 72 shortcut menus 123 specifications operating environment 172 physical 171 system 168 synchronization migrating from Palm Desktop to Windows Mobile 160 synchronizing copying files 159 extending battery life 161 keeping information up to date 161 reducing network connection or data transfer costs 161 transferring files 159 wireless cost saving tips 161 synchronizing e-mail 98 system specifications 168 T tasks marking as completed setting display options setting start and due dates 163 showing start and due dates 164 text input block recognizer 144, keyboard 144, 146 letter recognizer 144, selector 144 transcriber 144, 148 text messaging folders 97 TodayPanel Lite 113 transcriber 144, 148 TTY functionality 18 V viewing operating system information 114 volume adjusting 116 W Wi-Fi accessing corporate networks 43 automatically connecting 44 configuring 802.1x authentication settings 45 connecting to an 802.11b WLAN 43 connecting to the Internet 43 deleting wireless networks 45 finding an IP address 44 manually connecting 44 terms 43 using hotspots 43 using VPNs 43 WLAN-enabled devices 43 Windows Media Player clearing the now playing list 176 updating a library 176 wireless modem 47 wireless synchronization cost saving tips 161 Word Mobile 177 166 165 145 147 ENWW