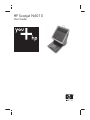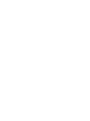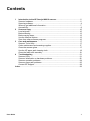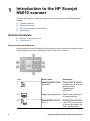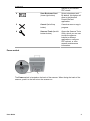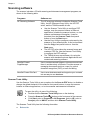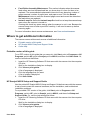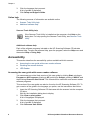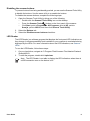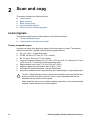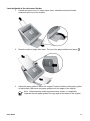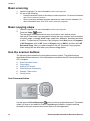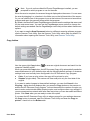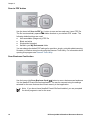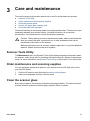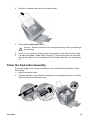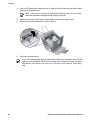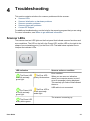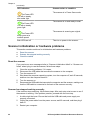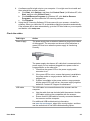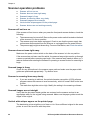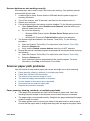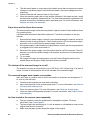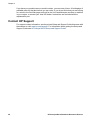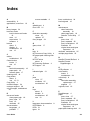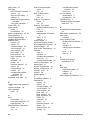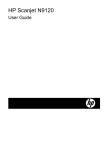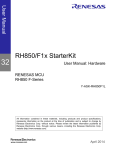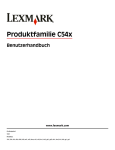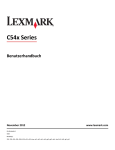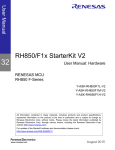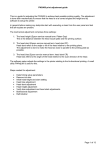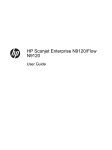Download HP SCANJET N6010 User's Manual
Transcript
HP Scanjet N6010 User Guide Contents 1 Introduction to the HP Scanjet N6010 scanner...................................................2 Scanner hardware...................................................................................................2 Scanning software...................................................................................................4 Where to get additional information.........................................................................7 Accessibility.............................................................................................................8 2 Scan and copy.....................................................................................................10 Load originals........................................................................................................10 Basic scanning......................................................................................................12 Basic copying steps...............................................................................................12 Use the scanner buttons.......................................................................................12 Scan from other software programs......................................................................16 3 Care and maintenance........................................................................................17 Scanner Tools Utility..............................................................................................17 Order maintenance and scanning supplies...........................................................17 Clean the scanner glass........................................................................................17 Use the HP paper-path cleaning cloth...................................................................18 Clean the feed-roller assembly..............................................................................19 4 Troubleshooting..................................................................................................21 Scanner LEDs.......................................................................................................21 Scanner initialization or hardware problems.........................................................22 Scanner operation problems.................................................................................24 Scanner paper path problems...............................................................................25 Contact HP Support...............................................................................................28 Index............................................................................................................................29 User Guide 1 1 Introduction to the HP Scanjet N6010 scanner This user guide tells you what you need to know about using the HP Scanjet N6010 scanner. ● ● ● ● Scanner hardware Scanning software Where to get additional information Accessibility Scanner hardware ● ● Scanner front-panel buttons Power switch Scanner front-panel buttons Use the buttons on the front panel of the scanner to start a scan and to configure some scanner settings. For more information, see Use the scanner buttons. 2 Icon Button name Description 1 Scan Document (upperleft button) Starts a scan. By default, this button will scan to the NewSoft Presto! PageManager application. 2 Copy (upper-right button) Starts a copy and send it to a default printer. 3 Scan to PDF (lower-left button) Scans an item and saves it as a PDF file for sharing or storing. By default, the PDF is automatically HP Scanjet N6010 Sheetfeed Document Scanner (continued) opened in your default PDF viewer. 4 Scan Business Card (lower-right button) Scans a business card. By default, this button will scan to the NewSoft Presto! BizCard application. 5 Cancel (far-left top button) Cancels a scan or copy in progress. 6 Scanner Tools (far-left bottom button) Opens the Scanner Tools Utility, which you can use to map the scanner buttons to different applications, configure PDF options, or view scanner maintenance information. Power switch The Power switch is located on the back of the scanner. When facing the back of the scanner, push it to the left to turn the scanner on. User Guide 3 Chapter 1 Scanning software The scanner includes a CD with scanning and document-management programs, as shown in the following table. Programs Software use HP Scanning Software The HP scanning software includes the Scanner Tools Utility, the HP Document Copy Utility, the HP PDF writer, and the TWAIN scanner drivers. ● ● ● ● Use the Scanner Tools Utility to configure PDF settings, map the scanner buttons to different applications, disable the scanner buttons, or view scanner maintenance information. It can be launched from the Scanner Tools front panel button or from the Start menu. Use the Copy Utility to configure copies sent by the scanner to your default printer. It can be launched from the Copy front-panel button or from the Start menu. The HP PDF writer takes the scanned image and creates a PDF file. Use the Scanner Tools Utility to configure the PDF settings. The TWAIN drivers are necessary for using the scanner with standard business applications and customized scanning software. NewSoft Presto! PageManager Use to create scanned images or documents and save them in a wide variety of formats. Provides access to managing documents (archive, reuse) for optical character recognition (OCR), e-mail and faxing. NewSoft Presto! BizCard Use to scan business cards and organize your contacts into an easy-to-use database. Scanner Tools Utility Use the Scanner Tools Utility to set up options for the Scan to PDF button, to disable or change the default behavior of the scanner front-panel buttons, to map the scanner buttons to different applications, or to view scanner maintenance information. To open the utility, do one of the following: ● ● ● Double-click the Scanner Tools Utility icon on the desktop. Press the Scanner Tools ( ) button on the front panel of the scanner. Click Start, point to Programs or All Programs, point to HP, point to Scanjet, point to N6010, and then click Scanner Tools Utility. The Scanner Tools Utility has the following three tabs: ● 4 Buttons tab HP Scanjet N6010 Sheetfeed Document Scanner ● ● PDF Settings tab Maintenance tab Buttons tab You can use the Scanner Tools Utility to change the default scan applications used by the front-panel buttons. Use the steps that follow to change the default application for any of these buttons: 1. 2. 3. Select the Buttons tab. Select the drop-down box for the button that you want to change. The buttons are numbered 1 through 4 as follows: – 1: Scan Document button ( ) – 2: Copy button ( ) – 3: Scan to PDF button ( ) – 4: Scan Business Card button ( ) The drop-down box for each button is automatically populated with the scanning applications on your computer that support scanning from hardware device buttons. Click OK to save the new button mappings. To change the default behavior of the Copy button, so that the HP Document Copy utility prompts for settings before continuing with the copy, clear the Copy to printer... check box on the Buttons tab, and then click OK. To prevent buttons from being accidentally pushed, you can also use the Scanner Tools Utility to disable the front-panel buttons. To disable the front-panel buttons, select the Disable scanner buttons check box on the Buttons tab, and then click OK. This disables all of the front-panel buttons except for the Cancel button. After disabling the front-panel buttons, you must use the Start button or the desktop icon to open the Scanner Tools Utility. PDF Settings tab Use the PDF Settings tab of the Scanner Tools Utility to configure the settings that are used to scan originals and create PDFs using the Scan to PDF front-panel button. In the Scan settings area of the PDF Settings tab, configure the default settings for resolution, color or black and white, page size, and single- or double-sided scanning. User Guide 5 Chapter 1 In the Save As settings area, set up the default file name and location that is used when saving a PDF file. The following settings can be specified: ● ● ● File name: Select one or more of the check boxes to specify the default file name for PDFs. The following options can be used: – File Name: Type in the default name of the PDF file. – Date: If you want to use the date as part of the file name, select this check box and then select the format for the date. – Suffix: This setting adds a numerical suffix to the file name to make it unique. From the Suffix drop-down list, select whether you want the numerical suffix to be one, two, or three digits. If you select one digit, the suffix will still change from 9 to 10 when you store your tenth PDF, in order to prevent overwriting a file. File type: Select either Image PDF or Searchable PDF as the default file type. An image PDF is just a picture of the scanned document, whereas a searchable PDF uses optical character recognition (OCR) to create a PDF that can be searched for words or phrases. If you choose Searchable PDF, click the OCR button to select a language for the OCR process. Destination folder: Click the Browse button to select the default destination for the scanned PDF files. If you want to be prompted for a file name and location every time you scan to PDF, select the Prompt for these Save As settings at the time of scan check box. By default when you scan to PDF, the PDF file is automatically opened and displayed in your default PDF reader when the scan is complete. If you do not want the PDF to automatically be opened, clear the View PDF after save check box at the bottom of the PDF Settings tab. Maintenance tab The Maintenance tab displays important information about the scanner, including routine maintenance status and suggestions for preventive maintenance. The following information is displayed: ● ● ● 6 Scanner firmware version: Indicates the scanner firmware version number. If you contact HP support, you might be asked for this number. Number of pages scanned over lifetime of scanner: Indicates the total number of scans over the life of the scanner. Feeder Maintenance: This section indicates when the automatic document feeder was last cleaned and lets you know when it is time for it to be cleaned. The recommended cleaning interval will vary based on number of pages scanned, number of paper jams, and paper errors. Click the Record Maintenance button to reset the scanned pages count and record the date when the feeder is cleaned. HP Scanjet N6010 Sheetfeed Document Scanner ● ● Feed-Roller Assembly Maintenance: This section indicates when the scanner feed rollers were last replaced and lets you know when it is time for them to be replaced. The recommended replacement interval will vary based on number of pages scanned, number of paper jams, and paper errors. Click the Record Maintenance button to reset the scanned pages count and record the date when the feed rollers are replaced. Instant Lamp On: Select the Instant Lamp On check box to keep the scanner lamp warm when the scanner is turned on. Clearing this check box saves energy when the scanner is not in use. Because the scanner lamp turns off after a period of inactivity, it will need to warm up before scanning again. For more information about scanner maintenance, see Care and maintenance. Where to get additional information The scanner comes with several sources of additional information: ● ● ● Printable version of this guide HP Scanjet N6010 Setup and Support Guide Online help Printable version of this guide For a PDF version of this guide that you can print, click Start, point to Programs or All Programs, point to HP, point to Scanjet, point to N6010, and then click User Guide. Or, use the instructions that follow: 1. 2. 3. 4. Insert the HP Scanning Software CD that came with the scanner into the computer CD drive. Wait for the installation dialog box to display. Click View or print guides. A list of languages is displayed. Click the language that you want. A list of guides is displayed. Click User Guide. HP Scanjet N6010 Setup and Support Guide Use the printed HP Scanjet N6010 Setup and Support Guide that came with the scanner to set up and connect the scanner hardware, test the installation, and troubleshoot installation problems. For a printable PDF version of the guide, click Start, point to Programs or All Programs, point to HP, point to Scanjet, point to N6010, and then click Setup and Support Guide. Or, use the instructions that follow: 1. 2. User Guide Insert the HP Scanning Software CD that came with the scanner into the computer CD drive. Wait for the installation dialog box to display. Click View or print guides. A list of languages is displayed. 7 Chapter 1 3. 4. Click the language that you want. A list of guides is displayed. Click Setup and Support Guide. Online help The following sources of information are available online: ● ● Scanner Tools Utility help Additional software help Scanner Tools Utility help If the Scanner Tools Utility is installed on the computer, click Help on the dialog box. For help opening the Scanner Tools Utility, see Scanner Tools Utility. Additional software help Each of the software programs included on the HP Scanning Software CD includes software Help. To open the software Help, open the program, select the Help menu and then select Help or Using Help. Accessibility This section describes the accessibility options available with this scanner. ● ● ● Accessing the user guide with screen reader software Disabling the scanner buttons LED Reader Accessing the user guide with screen reader software You can access an online Help version of this user guide by clicking Start, pointing to Programs or All Programs, pointing to HP, pointing to Scanjet, pointing to N6010, and then clicking Onscreen User Guide. This format can be used with most screen reader software programs. This version of the user guide can also be found on the HP Scanning Software CD. To get a version of the guide in the language you prefer, use the instructions that follow: 1. 2. 3. 4. 8 Insert the HP Scanning Software CD that came with the scanner into the computer CD drive. Wait for the installation dialog box to display. Click View or print guides. A list of languages is displayed. Click the language that you want. A list of guides is displayed. Click Onscreen User Guide. HP Scanjet N6010 Sheetfeed Document Scanner Disabling the scanner buttons To prevent buttons from being accidentally pushed, you can use the Scanner Tools Utility to disable the buttons. Use the same utility to re-enable the buttons. To disable the scanner buttons, complete the following steps: 1. Open the Scanner Tools Utility by doing one of the following: – Double-click the Scanner Tools Utility icon on the desktop. – Press the Scanner Tools ( ) button on the front panel of the scanner. – 2. 3. Click Start, point to Programs or All Programs, point to HP, point to Scanjet, point to N6010, and then click Scanner Tools Utility. Select the Buttons tab. Select the Disable scanner buttons check box. LED Reader The LED Reader is a software program that displays the front-panel LED indications as they change. It utilizes accessibility tools installed on your computer to read what is being displayed by the LEDs. For more information about the LED indications, see Scanner LEDs. To use the LED Reader, follow these steps: 1. 2. On your hard drive, navigate to C:\Program Files\Common Files\Hewlett-Packard \Scanjet\6010\. To start the program, double-click hpled.exe. Note The LED Reader is not able to display the LED indications when there is a USB connection error or the device is off. User Guide 9 2 Scan and copy This section contains the following topics: ● ● ● ● ● Load originals Basic scanning Basic copying steps Use the scanner buttons Scan from other software programs Load originals This section explains how to load originals in the document feeder. ● ● Choose acceptable paper Load originals in the document feeder Choose acceptable paper Originals can range from legal-size paper to business cards or checks. The scanner works best when the originals meet the following specifications: ● ● ● ● ● ● ● ● A4-, A5-, letter-, or legal-size paper JIS B5 182 mm x 257 mm (7.2 x 10.1 inches) B5 176 mm x 250 mm (7.0 x 9.9 inches) Custom-size paper ranging from 73.7 mm x 53.3 mm (2.9 x 2.1 inches) to 216 mm x 356 mm (8.5 x 14 inches), including business cards Media weights from 60 g/m2 (16 lb) to 120 g/m2 (32 lb) Magazine pages that are heavier than 60 g/m2 (16 lb) No cards with raised characters, such as credit cards No photos, multipart forms, transparencies, gum-backed pages, or lightweight paper Caution Before placing an item in the document feeder, make sure that the item does not contain wet glue, correction fluid, or other substances that can be transferred to the interior of the scanner. Make sure there are no curls, wrinkles, staples, paper clips, or any other attached material. Sheets should not be stuck together. 10 HP Scanjet N6010 Sheetfeed Document Scanner Load originals in the document feeder 1. Extend the output tray. For longer paper sizes, extend the document feeder extension at the top of the scanner. 2. Place the stack of pages face down. The top of the pages should point down ( ). 3. Adjust the paper guides to center the original. Press the bottom of the paper guides to adjust them. Make sure the paper guides touch the edges of the original. Note When scanning small originals such as checks, it is especially important that the paper guides fit snugly against the edges of the original. User Guide 11 Chapter 2 Basic scanning 1. 2. Load the originals. For more information, see Load originals. Do one of the following: – Press the scanner button for the task you want to perform. For more information see Use the scanner buttons. – Open a scanning software program and start the scan from the software. For more information, see Scan from other software programs. Basic copying steps 1. 2. Load the originals. For more information, see Load originals. Press the Copy ( ) button. The document is scanned and one copy is printed on your default printer. Use the HP Document Copy program to change the copy settings, such as number of copies, single- or double-sided output, paper size, darkness, and black and white or color. To open the HP Document Copy program, click Start, point to Programs or All Programs, point to HP, point to Scanjet, point to N6010, and then click HP Document Copy. After you make changes in the HP Document Copy program, those settings will be used when you press the Copy button. Use the scanner buttons The following topics describe the front-panel scanner buttons. The default actions described are those that occur if all of the software included on the HP Scanning Software CD is installed. ● ● ● ● ● ● Scan Document button Copy button Scan to PDF button Scan Business Card button Scanner Tools button Cancel button Scan Document button Use the upper-left Scan Document ( ) button to scan an original document. The default mode is to scan to the NewSoft Presto! PageManager software, using the settings selected for the scan that was done most recently in that application. 12 HP Scanjet N6010 Sheetfeed Document Scanner Note If you do not have NewSoft Presto! PageManager installed, you are prompted for which program to use for the scan. When the scan is complete, the scanned image is displayed on the screen. You can save the scan by dragging it to a location in the folder tree on the left-hand side of the screen. Or you can choose one of the program icons at the bottom of the screen to launch that program and open the scanned image within that program. By default, the NewSoft Presto! PageManager software uses the settings that were used for the most recent scan. You can use the PageManager menu options to change the default settings as needed. See the PageManager online Help to learn about these menu options. If you want to map the Scan Document button to a different scanning software program, use the Scanner Tools Utility. See the Scanner Tools Utility online Help for details. For information about opening the Scanner Tools Utility, see Scanner Tools Utility. Copy button Use the upper-right Copy button ( computer's default printer. ) to scan an original document and send it to the When you press the Copy button, the HP Document Copy utility automatically sends the scanned document to your default printer with the following default settings, or whatever settings have most recently been configured in the HP Document Copy program. ● ● Color: If you have a color printer, the copy will be printed in color. Simplex (single-sided): The scanner will scan and print only the front side of the original. If you want to make changes to these default settings, you can click Cancel in the Copying... dialog box that displays after you press the Copy button on the scanner to access the HP Document Copy program. You can then select the number of copies you want to make, select double-sided (duplex) copies, and configure other copy settings. If you are connected to a network with more than one printer, you can also select a different printer. Click Start when you are ready to make the copies. If you want the HP Document Copy utility to always prompt for your settings whenever the Copy button is pressed, open the Scanner Tools Utility and clear the Copy to printer... check box on the Buttons tab. User Guide 13 Chapter 2 Scan to PDF button Use the lower-left Scan to PDF ( ) button to scan an item and save it as a PDF file. The file is automatically opened into Adobe Acrobat or your default PDF reader. The following default settings are used: ● ● ● ● Non-searchable (image-only) PDF file Black and white Single-sided (simplex) Saved in your My Documents folder You can change the default PDF settings for resolution, single- or double-sided scanning, file name, or location at any time by using the Scanner Tools Utility. For information about opening this program see Scanner Tools Utility. Scan Business Card button Use the lower-right Scan Business Card ( ) button to scan a business card and save it to the NewSoft Presto! BizCard application. The card is scanned using the settings selected for the scan that was done most recently in that application. Note If you do not have NewSoft Presto! BizCard installed, you are prompted for which program to use for the scan. 14 HP Scanjet N6010 Sheetfeed Document Scanner To scan a business card, adjust the paper guides to the width of the card and insert it as follows: ● ● vertically face down into the document feeder When you press the Scan Business Card button, the NewSoft Presto! BizCard program automatically launches and scans the card. The following settings are used by default the first time you scan to this program: ● ● Single-sided (simplex) Gray-scale After the scan is complete, the NewSoft Presto! BizCard program reads the data from the card and enters it into the database. The progress dialog is displayed at the bottom of the screen. After the data is displayed, read and correct it if necessary. To scan multiple business cards, feed them into the scanner one by one and then either press the Scan Business Card button on the scanner or press the scan toolbar button in the BizCard program to scan each one. If you want to map the Scan Business Card button to a different scanning software program, you can do so by using the Scanner Tools Utility. See the Scanner Tools Utility online Help for details. For information about opening the Scanner Tools Utility, see Scanner Tools Utility. Scanner Tools button Use the far-left lower Scanner Tools ( ) button to open the Scanner Tools Utility. Use the Scanner Tools Utility to set up options for scanning to PDF, to disable the scanner User Guide 15 Chapter 2 front-panel buttons, to map the scanner buttons to different applications, or to view scanner maintenance information. For more information, see Scanner Tools Utility or the Scanner Tools Utility online Help. Cancel button Use the far-left upper Cancel ( ) button to cancel a scan that is in progress. Scan from other software programs You can scan an image or document directly into a software program if the program is TWAIN compliant. Generally, the program is compliant if it has a menu option such as Acquire, Scan, or Insert. If you are unsure whether the program is compliant or what the option is, see the documentation for that program. To see a list of all of the scanningcompliant software that you have installed, open the Scanner Tools Utility and click the Buttons tab. The drop-down list boxes on this tab contain all of the installed software programs that are recognized as supporting scanning from hardware device buttons. You can use this dialog to map the scanner front-panel buttons to use different scanning software, or you can simply launch any of the compatible software programs on your computer and perform the scan from the software interface. 16 HP Scanjet N6010 Sheetfeed Document Scanner 3 Care and maintenance This section presents information about how to care for and maintain the scanner. ● ● ● ● ● Scanner Tools Utility Order maintenance and scanning supplies Clean the scanner glass Use the HP paper-path cleaning cloth Clean the feed-roller assembly Occasional cleaning of the scanner helps ensure high-quality scans. The amount of care necessary depends upon several factors, including the amount of use and the environment. You should perform routine cleaning as necessary. Caution Before placing an item in the document feeder, make sure that the item does not contain wet glue, correction fluid, or other substances that can be transferred to the interior of the scanner. Make sure there are no curls, wrinkles, staples, paper clips, or any other attached material. Sheets should not be stuck together. Scanner Tools Utility The Maintenance tab in the Scanner Tools Utility displays important information about the scanner, and a check box for activating the Instant Lamp On feature of the scanner lamp. For more information, see Scanner Tools Utility or the Scanner Tools Utility help. Order maintenance and scanning supplies You can purchase maintenance parts for your scanner from the HP Web site or from your local HP dealer. 1. 2. Visit the HP scanner parts Web site at www.hp.com/buy/parts. Select your language, and then click the arrow. Clean the scanner glass Both strips of glass in the scanner should be cleaned periodically. The two small strips of white reflective material should be lightly dusted if debris is present. User Guide 17 Chapter 3 To clean the strips of glass, follow these steps: 1. 2. Disconnect the USB cable and power supply from the scanner. Open the scanner hatch. 3. Clean the glass by using a soft, lint-free cloth that has been sprayed with a mild glass cleaner. Caution Use only glass cleaner to clean the scanner glass. Avoid cleaners that contain abrasives, acetone, benzene, and carbon tetrachloride, all of which can damage the scanner glass. Avoid isopropyl alcohol because it can leave streaks on the glass. Do not spray the glass cleaner directly on the glass. If too much glass cleaner is applied, the cleaner could leak under the glass and damage the scanner. 4. 5. Dry the glass with a dry, soft, lint-free cloth. When you have finished, reconnect the USB cable and power supply to the scanner. Use the HP paper-path cleaning cloth If scanned images have streaks or scratches, use the HP paper-path cleaning cloth to clean the paper path. A paper-path cleaning cloth is included in the box with the device. To order a new cleaning cloth see Order maintenance and scanning supplies. Follow these steps to clean the paper path: 1. 2. 18 Open the sealed container, starting at the notch. Take care not to tear the cleaning cloth that is inside. Remove the cleaning cloth and unfold it. HP Scanjet N6010 Sheetfeed Document Scanner 3. Place the unfolded cloth into the document feeder. 4. Press the Scan Document button. Caution Wait two minutes for the components to dry before proceeding to the next step. 5. 6. Place up to five pages of printed paper in the scanner. Scan and view the results. If streaks still appear, repeat steps 3 through 5. The cleaning cloth can be cycled through the scanner up to five times within 30 minutes. After that, the cloth will dry out. Clean the feed-roller assembly If scanned images have streaks or scratches, clean the feed-roller assembly. Follow these steps: 1. 2. User Guide Open the scanner hatch. Squeeze the tabs on the feed-roller assembly cover towards each other, and then lower the feed-roller assembly cover. 19 Chapter 3 3. Use an HP paper-path cleaning cloth to clean the feed roller and the small rubber pad that is located below it. Note If you do not have an HP paper-path cleaning cloth, use a lint-free cloth that has been dampened with isopropyl alcohol. 4. 5. Wipe the area around the small rubber pad to remove any paper dust. Raise the feed-roller assembly cover to close it. 6. Close the scanner hatch. Note HP recommends that you replace the feed-roller assembly every 75,000 scans. Use the Scanner Tools Utility to keep track of the scan count. For more information, see Replace the feed-roller assembly or the Scanner Tools Utility help. 20 HP Scanjet N6010 Sheetfeed Document Scanner 4 Troubleshooting This section contains solutions for common problems with the scanner. ● ● ● ● ● Scanner LEDs Scanner initialization or hardware problems Scanner operation problems Scanner paper path problems Contact HP Support For additional troubleshooting, see the help for the scanning program that you are using. For more information, see Where to get additional information. Scanner LEDs The scanner has two LED lights on the front panel that indicate scanner functions and error conditions. The LED on the left is the Power LED, and the LED on the right in the shape of an exclamation point (!) is the Error LED. The table below explains how to interpret the indicator LEDs. LED indication Scanner action or condition Error condition. The Error LED The Power LED When you see an error indication, quickly blinks amber. is lit with a steady check your computer screen to see if green light. an error message is being displayed. This can help you find out what caused the error. The Error LED is The Power LED lit with an steady is lit with a steady amber light. green light. USB cable is not connected. The scanner is warming up. The Power LED slowly blinks green. User Guide 21 Chapter 4 (continued) LED indication Scanner action or condition The scanner is in Power Save mode. The Power LED is lit with a steady, dim amber light. The scanner is on and ready to scan. The Power LED is lit with a steady green light. The scanner is scanning an original. The Power LED blinks green at a medium speed. Both LEDs are off There is no power to the scanner. Scanner initialization or hardware problems This section contains solutions for initialization and hardware problems. ● ● ● Reset the scanner Scanner has stopped working correctly Check the cables Reset the scanner If you receive an error message similar to “Scanner initialization failed” or “Scanner not found” when trying to use the scanner, follow these steps: 1. 2. 3. 4. 5. 6. Close the scanning software, if it is open. Disconnect the USB cable that connects the scanner to the computer. Turn the scanner off. Shut down the computer operating system, turn the computer off, wait 60 seconds, and then turn the computer back on. Turn the scanner on. Reconnect the USB cable that connects the computer and the scanner, making sure that the USB cable is connected to the back of the scanner correctly. Scanner has stopped working correctly If the scanner stops scanning, follow these steps. After each step, start a scan to see if the scanner is working. If the problem persists, proceed with the next step. 1. 2. 3. 22 A cable might be loose. Ensure that both the USB cable and power supply are properly connected. Unplug the power cable from the power source, wait 60 seconds, and then plug it back in. Restart your computer. HP Scanjet N6010 Sheetfeed Document Scanner 4. 5. A software conflict might exist on your computer. You might need to uninstall and then reinstall the scanner software. a. Click Start, click Settings, and then click Control Panel. (In Windows XP, click Start, and then click Control Panel.) b. Click Add/Remove Programs (in Windows XP, click Add or Remove Programs), and then select the HP scanning software. c. Click Remove. Using the HP Scanning Software CD that came with your scanner, reinstall the software. When you insert the CD, an installation dialog box launches automatically. If the software fails to start automatically, go to the CD drive folder on your computer and double- click setup.exe. Check the cables Cable type Action Power supply The power supply has an attached cable that plugs into the back of the scanner. The connector on the end of this cable has a green LED that is on when the power supply is functioning correctly. The power supply also has an AC cable that is connected to the power supply on one end and plugged into a power outlet or surge protector on the other end. 1. 2. 3. USB cable Check that the green LED on the power supply cable connector is on. If the green LED is not on, ensure that power is available to the power outlet or surge protector that the AC cable is plugged into. If power is available to the power outlet or surge protector but the green LED is still not on, the power supply might be defective. Contact HP Support for assistance. The USB cable is connected between the scanner and the computer. ● ● Use the cable that was included with the scanner. Another USB cable might not be compatible with the scanner. Ensure that the USB cable is securely connected between the scanner and the computer. For additional USB troubleshooting information, see www.hp.com/support, select your country/region, and then use the search tool to find USB troubleshooting topics. User Guide 23 Chapter 4 Scanner operation problems ● ● ● ● ● ● ● Scanner will not turn on Scanner does not scan right away Scanned image is fuzzy Scanner is scanning items very slowly Scanned images are not straight Vertical white stripes appear on the printed page Scanner buttons are not working correctly Scanner will not turn on If the scanner will not turn on when you press the front panel scanner buttons, check the following: ● ● ● The scanner may be turned off. Be sure the power rocker switch located on the back of the scanner is in the on position. The scanner may have been unplugged. Check to see that the power supply has not become disconnected from the scanner or unplugged from the power source. The power supply might not be working. For more information, see Check the cables. Scanner does not scan right away Make sure the power rocker switch on the back of the scanner is in the on position. If the scanner has not been used for awhile, the scanner lamp might need to go through a warm-up period before scanning can begin. If the scanner lamp needs to warm up, it takes a moment after starting the software or pressing a scanner button for scanning to begin. Scanned image is fuzzy Check for any obstructions in the scanner paper path and make sure the paper width guides are positioned appropriately. Try another scan. Scanner is scanning items very slowly ● ● If you are scanning to edit text, the optical character recognition (OCR) software program causes the scanner to scan more slowly, which is normal. Wait for the item to scan. The resolution might be set too high. Modify the setting in the scanning software. Scanned images are not straight Verify that the document feeder guides are centered on the scanner and set to an appropriate width for the original being scanned. Make sure the paper guides touch the edges of the original. Vertical white stripes appear on the printed page The destination printer might be out of toner or ink. Scan a different original to the same printer to see if the issue lies with the printer. 24 HP Scanjet N6010 Sheetfeed Document Scanner Scanner buttons are not working correctly After each step, start a scan to see if the buttons are working. If the problem persists, proceed with the next step. 1. 2. 3. 4. 5. 6. A cable might be loose. Ensure that the USB cable and the power supply are securely connected. Turn off the scanner, wait 30 seconds, and then turn the scanner back on. Restart your computer. If the problem persists, the buttons might be disabled. Try the following procedure: a. Open Control Panel, select Scanners and Cameras, and then select your scanner model from the list. b. Do one of the following: • Windows 2000: Ensure that the Disable Device Events option is not selected. • Windows XP: Ensure the Take No Action option is not selected. The buttons might be disabled in the Scanner Tools Utility. Try the following procedure: a. Open the Scanner Tools Utility. For instructions, see Scanner Tools Utility. b. Select the Buttons tab. c. Verify that the Disable scanner buttons check box is NOT selected. Ensure that there is a software program associated with the scanner button by doing the following: a. Open the Scanner Tools Utility. For instructions, see Scanner Tools Utility. b. Select the Buttons tab. c. Verify that each button is associated with the correct program. For more information, click Help in the Scanner Tools Utility. Scanner paper path problems Use this section to help resolve paper path issues that might occur when scanning. ● ● ● ● ● ● ● Paper jamming, skewing, misfeeds, or multiple-page feeds Paper does not feed from the scanner The bottom of the scanned image is cut off The scanned images have streaks or scratches An item loaded in the scanner jams repeatedly Clear jams from the scanner paper path Replace the feed-roller assembly Paper jamming, skewing, misfeeds, or multiple-page feeds ● ● ● User Guide If the pages look skewed as they feed into the scanner paper path, check the resulting scanned images in the software to ensure that they are not skewed. The pages might not be placed correctly. Straighten the pages and adjust the paper guides to center the stack. The paper guides must be touching the sides of the paper stack to work properly. Ensure that the paper stack is straight and the guides are against the paper stack. 25 Chapter 4 ● ● ● The document feeder or output tray might contain more than the maximum number of pages. Load fewer pages in the document feeder, and remove pages from the output tray. Check to see that the scanner hatch is fully closed. Clean the scanner paper path to help reduce misfeeds. If this does not help, install the feed-roller assembly replacement kit. The feed-roller assembly replacement kit contains a feed-roller mechanism and a separation pad. For more information, see Replace the feed-roller assembly. Paper does not feed from the scanner The scanner hatch might not be securely latched. Open the scanner hatch and then close it by pressing firmly. A problem with the scanner hardware might exist. Follow this procedure to test the scanner: 1. 2. 3. 4. 5. Ensure that the power supply is securely connected between the scanner and a live electrical outlet or surge protector. Check that the green LED on the power supply connector is on to verify that the power supply is functional. If the power supply is connected to a surge protector, ensure that the surge protector is plugged into an outlet and turned on. Disconnect the power supply from the scanner and turn off the computer. After 60 seconds, reconnect the power supply to the scanner and then turn on the computer, in that order. Try to rescan. If the paper still does not feed properly, see the Product Support section of the printed Setup and Support Guide that came with the scanner. The bottom of the scanned image is cut off The scanner can scan an original that is up to 355.6 mm (14.0 inches) long. If an item is longer, the end of the document will not be included in the scanned image. The scanned images have streaks or scratches After each step, try another scan to see if the streaks or scratches are still apparent. If so, then try the next step. ● ● ● ● Check that the originals are clean and unwrinkled. Use a cleaning cloth in the scanner paper path. For more information, see Use the HP paper-path cleaning cloth. Clean the scanner glass. For more information, see Clean the scanner glass. Clean the feed-roller assembly manually. For more information, see Clean the feedroller assembly. An item loaded in the scanner jams repeatedly ● ● ● 26 The item might not meet the guidelines for acceptable originals. For more information, see Load originals. The item might have something on it, such as staples or self-adhesive notes on the original that must be removed. Make sure the paper guides touch the edges of the original. HP Scanjet N6010 Sheetfeed Document Scanner Clear jams from the scanner paper path 1. Open the scanner hatch. 2. 3. 4. Remove the originals or any obstructions from the paper path. Remove any debris (paper, staples, clips, etc.) that you see in the paper path. Close the scanner hatch. 5. 6. Reload the unscanned originals in the document feeder. Resume scanning. Replace the feed-roller assembly If streaks on scans or paper jams occur repeatedly, you might have to replace the feedroller assembly. HP recommends that you replace the feed-roller assembly every 75,000 scans or less, depending on usage. Use the Maintenance tab in the Scanner Tools Utility to keep track of the scan count and find out when the feed roller assembly needs to be replaced. For more information, see Scanner Tools Utility. To order the replacement part, go to www.hp.com/buy/parts. Select your country/region. The next Web page will ask you for a part number, a product name or a model number. User Guide 27 Chapter 4 If you have your product name or model number, you can enter it here. A list displays of available parts for that device that you can order. If you do not find what you are looking for, return to the first Web page and look for the list of available part services or resellers in your region, or contact your local HP dealer. Instructions are included with the replacement part. Contact HP Support For support contact information, see the printed Setup and Support Guide that came with the scanner or visit www.hp.com/support. For information about getting the Setup and Support Guide see HP Scanjet N6010 Setup and Support Guide. 28 HP Scanjet N6010 Sheetfeed Document Scanner Index A accessibility 8 applications, scan from screen-readable 16 B blurry images 24 business cards load in document feeder 10 scan 14 scan button 3 software 4 buttons about 2 disable 9 troubleshoot 25 use 12 C cables troubleshoot 23 Cancel button locate 3 use 16 clean feed-roller assembly 19 paper path 18 scanner glass 17 cleaning cloth 18 Copy button about 2 use 12, 13 Copy Utility 4 crooked images 24 customer support 28 cut-off images, troubleshoot 26 D document feeder clean paper path jams, clear 27 load 10 misfeeds 25 documentation languages 8 printable 7 User Guide 18 lines, troubleshoot 24 load originals 10 8 E editable text 4 Error LED 21 F feed-roller assembly clean 19 replace 27 fuzzy images 24 G glass, clean 17 H help 8 HP Document Copy Utility 4 HP paper-path cleaning cloth 18 HP PDF writer about 4 HP Scanning Software 4 HP Support 28 N NewSoft Presto! BizCard NewSoft Presto! PageManager 4 4 O OCR software 4 on/off switch locate 3 troubleshoot 24 online help 8 order feed-roller assembly replacement 27 supplies 17 originals, load 10 I indicator lights 21 J jams clear 27 misfeeds 25 troubleshoot 26 K keys about 2 disable 9 troubleshoot 25 use 12 L languages, documentation LED Reader 9 LEDs 21 lights 21 M maintenance clean feed-roller assembly 19 clean paper path 18 Scanner Tools Utility 17 media jams, clear 27 jams, repeated 26 jams, troubleshoot 25 misfeeds 25 original sizes and types supported 10 misfeeds, troubleshoot 25 multiple-page feeds 25 8 P PageManager 4 paper jams, clear 27 jams, repeated 26 jams, troubleshoot 25 misfeeds 25 original sizes and types supported 10 paper-path cleaning cloth 18 29 parts, order 27 PDF files HP PDF writer software 4 scan to 14 Scan to PDF button 2 settings 4 Setup and Support Guide, printable 7 user guide, printable 7 Power LED 21 power switch locate 3 troubleshoot 24 power, troubleshoot 23, 24 Presto! BizCard 4 Presto! PageManager 4 printable documentation 7 problem-solve buttons 25 cables 23 crooked images 24 cut-off images 26 fuzzy images 24 jams, clear 27 jams, prevent 25 jams, repeated 26 LEDs 21 misfeeds 25 power 24 reset the scanner 22 speed 24 stops working 22 streaks 26 uninstall and reinstall software 22 white lines 24 programs, scan from 16 R replace feed-roller assembly 27 reset the scanner 22 roller assembly clean 19 S scan basic steps 12 from other programs 16 load originals 10 Scan Business Card button about 3 use 14 30 Scan Document button about 2 use 12 Scan to PDF button about 2 use 14 Scanner Tools button locate 3 use 15 Scanner Tools Utility disable scanner buttons 9 help 8 included 4 maintenance information 17 open 3, 15 uses for 4 screen reader 9 Setup and Support Guide 7 sizes supported, originals 10 skewed images 24 slow scans, troubleshoot 24 software help 8 included 4 printable documentation 7 scan from 16 uninstall and reinstall 22 speed, troubleshoot 24 status lights 21 streaks, troubleshoot 26 stripes, troubleshoot 24 supplies, order 17 support 28 support guide 7 T text editing software 4 troubleshoot buttons 25 cables 23 crooked images 24 cut-off images 26 fuzzy images 24 jams, clea 27 jams, prevent 25 jams, repeated 26 LEDs 21 misfeeds 25 power 24 reset the scanner 22 speed 24 stops working 22 streaks 26 uninstall and reinstall software 22 white lines 24 turn on scanner locate switch 3 troubleshoot 24 TWAIN drivers 4 TWAIN-compliant programs, scan from 16 U uninstall and reinstall software 22 USB cable, troubleshoot 23 user guide printable 7 utility, Scanner Tools disable scanner buttons 9 help 8 included 4 maintenance information 17 open 3, 15 uses for 4 V vertical white stripes, troubleshoot 24 W Web sites replacement parts 27 supplies 17 support 28 white stripes, troubleshoot 24 HP Scanjet N6010 Sheetfeed Document Scanner