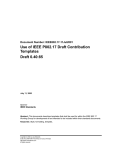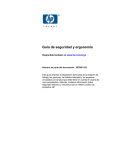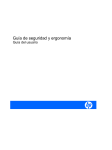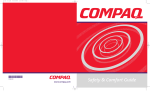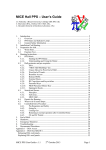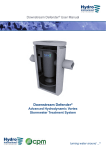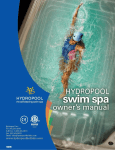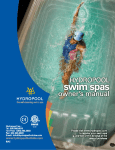Download HP G2 User's Manual
Transcript
Safety and Comfort Guide © Copyright 2013 Hewlett-Packard Development Company, L.P. The information contained herein is subject to change without notice. The only warranties for HP products and services are set forth in the express warranty statements accompanying such products and services. Nothing herein should be construed as constituting an additional warranty. HP shall not be liable for technical or editorial errors or omissions contained herein. First Edition: July 2013 Document Part Number: 715023-001 Introduction This guide describes proper workstation setup, posture, and health and work habits for computer users at work, at home, at school, and on the go. In addition, this guide contains electrical and mechanical safety information applicable to all HP products. Also available at www.hp.com/ergo WARNING! Avoid excessive heat build-up with your notebook. To reduce the possibility of heat-related injuries or of overheating the notebook computer, do not place the computer directly on your lap or obstruct the computer air vents. Use the computer only on a hard, flat surface. Do not allow another hard surface, such as an adjoining optional printer, or a soft surface, such as pillows or rugs or clothing, to block airflow. Also, do not allow the AC adapter to contact the skin or a soft surface, such as pillows or rugs or clothing, during operation. The computer and the AC adapter comply with the user-accessible surface temperature limits defined by the International Standard for Safety of Information Technology Equipment (IEC 60950). WARNING! Be aware of pain or discomfort. Read and follow the recommendations in this Safety & Comfort Guide to minimize the risk of pain and discomfort and to increase your comfort. iii iv Introduction Table of contents 1 Let comfort be your guide .............................................................................................................................. 1 Scan for awkwardness and adjust for comfort ..................................................................................... 1 Adopt healthy habits ............................................................................................................................. 2 Comfortable computing for children ..................................................................................................... 3 2 Adjusting your chair ....................................................................................................................................... 4 Let the comfort of your feet, legs, back and shoulders be your guide .................................................. 4 Move often ............................................................................................................................................ 6 3 Adjusting your work surface ......................................................................................................................... 7 Let the comfort of your shoulders, arms and hands be your guide ...................................................... 7 When typing, pointing and touching, scan your hands and fingers for tension .................................... 9 4 Adjusting your monitor ................................................................................................................................ 10 Scan your head, neck and torso for comfort ...................................................................................... 10 Adjusting dual monitors ...................................................................................................................... 14 5 Using touch technology ............................................................................................................................... 15 Using a touch-enabled monitor and all-in-one product ....................................................................... 15 Using a touch-enabled tablet .............................................................................................................. 17 6 Using a Notebook ......................................................................................................................................... 19 Listen to your body especially when using a notebook ...................................................................... 19 7 Carefully monitoring children using computers ........................................................................................ 21 A special note for parents and teachers ............................................................................................. 21 8 Monitoring your health habits and exercise ............................................................................................... 23 Monitoring personal tolerance levels and limits .................................................................................. 24 Cultivating your health and fitness ..................................................................................................... 24 v 9 Electrical and mechanical safety ................................................................................................................. 25 Product safety policy and general practice ......................................................................................... 26 Installation requirements .................................................................................................................... 26 General precautions for HP products ................................................................................................. 27 Damage requiring service .................................................................................................. 27 Servicing ............................................................................................................................ 27 Mounting accessories ........................................................................................................ 27 Ventilation .......................................................................................................................... 27 Water and moisture ........................................................................................................... 27 Grounded (earthed) products ............................................................................................ 27 Power sources ................................................................................................................... 28 Accessibility ....................................................................................................................... 28 Voltage select switch ......................................................................................................... 28 Internal battery ................................................................................................................... 28 Power cords ....................................................................................................................... 28 Protective attachment plug ................................................................................................ 28 Extension cord ................................................................................................................... 28 Overloading ....................................................................................................................... 29 Cleaning ............................................................................................................................. 29 Heat ................................................................................................................................... 29 Circulation and cooling ...................................................................................................... 29 Replacement parts ............................................................................................................. 29 Safety check ...................................................................................................................... 29 Options and upgrades ....................................................................................................... 29 Hot surfaces ....................................................................................................................... 29 Object entry ....................................................................................................................... 29 Precautions for portable computer products ...................................................................................... 30 Monitor support cover ........................................................................................................ 30 Rechargeable battery pack ................................................................................................ 30 Docking base ..................................................................................................................... 30 Precautions for server and network products ..................................................................................... 30 Safety interlocks and enclosures ....................................................................................... 30 Accessories and options .................................................................................................... 30 Products with casters ......................................................................................................... 31 Floor-standing products ..................................................................................................... 31 Rack-mountable products .................................................................................................. 31 Precautions for products with hot-pluggable power supplies ............................................................. 31 Precautions for products with external television antenna connectors ............................................... 32 Compatibility ...................................................................................................................... 32 External television antenna grounding ............................................................................... 32 Lightning protection ........................................................................................................... 32 vi Power lines ........................................................................................................................ 32 Antenna grounding ............................................................................................................ 32 Precautions for products with modems, telecommunications, or local area network options ............ 33 Precautions for products with laser devices ....................................................................................... 33 Laser safety warnings ........................................................................................................ 34 Compliance with CDRH regulations .................................................................................. 34 Compliance with international regulations ......................................................................... 34 Laser product label ............................................................................................................ 34 Symbols on equipment ....................................................................................................................... 35 10 More information ......................................................................................................................................... 37 Index ................................................................................................................................................................... 39 vii viii 1 Let comfort be your guide Scan for awkwardness and adjust for comfort Whenever you use a computer, you make decisions that can affect your comfort, health, safety, and productivity. This is true whether you use a desktop keyboard and monitor in an office, a notebook computer in a college dormitory, a tablet in the kitchen, or a handheld computer at the airport. In every case, you choose your body’s position relative to the technology. Whether you are working, studying, or playing, staying in one position for long periods can cause discomfort and fatigue in your muscles and joints. Rather than computing in a single seated posture, move regularly through a range of seated and standing positions, finding your comfort zone in each of them. Many people do not naturally incorporate a standing posture into the range of positions because it is unfamiliar. With practice, however, they realize how much better they feel when they move from sitting to standing throughout the day. RIGHT Upright RIGHT Reclined RIGHT Standing There is no one “right” position that fits all people and all tasks; no one set-up that is comfortable for all body parts. Replace the “set it and forget it” mentality with “scan for awkwardness and adjust for comfort.” Understand the connection between your body and the technology, and decide what to move and when. Sometimes you need to change your posture; sometimes you need to adjust the technology; sometimes you need to do both. Scan your body regularly for non-movement, awkward posture, tension, clenching, and shallow breathing. Be especially vigilant when working on difficult, intense tasks or under a tight deadline. Pay Scan for awkwardness and adjust for comfort 1 particular attention to adjusting your posture in the afternoon when you may tend to get fatigued. Avoid leaning into a posture resembling a turtle, with your neck in an awkward position, your head out of alignment with your spine, and your back unsupported by the chair. Moving through standing and seated postures and breathing deeply is good for your spine, joints, muscles, lungs, and circulatory system. If you don’t have a sit-stand workstation, think about standing while talking on the phone or having a walking meeting instead of sitting in a conference room. Bottom line: you can consciously move to stay comfortable and productive, or without awareness, you can slip into an uncomfortable and less productive posture. Throughout the day, you decide. STAY AWARE Scan for awkwardness and discomfort. Don’t slip into awkward, uncomfortable and less productive postures like “The Turtle.” Adopt healthy habits Build positive relationships at work and at home and find healthy ways to reduce stress. Breathe deeply and regularly. Every 20 minutes, take a brief break— stand up, move around, stretch, and shift your gaze to a distant point. Partner with an “ergo buddy,” observing one another’s posture and reminding each other to make adjustments and move. The comfort and safety of working at the computer can be affected by your general state of health. Studies have shown that a variety of health conditions may increase the risk of discomfort, muscle and joint disorders, or injuries. (See Monitoring your health habits and exercise on page 23.) Avoiding adverse health conditions and exercising regularly to improve and maintain your physical fitness can improve your overall health and tolerance for sedentary work. Respect any medical conditions or health factors you may have, and monitor your personal limits. 2 Chapter 1 Let comfort be your guide Comfortable computing for children The recommendations in this guide apply to computer users of all ages. Often adults have to “unlearn” poor computer-using habits, but children—especially young children—won’t have old habits to break if parents and teachers help them to learn good computer habits from the start. Parents and teachers need to monitor and guide the children in their care. Start children early on a lifelong habit of listening to their bodies, sensitizing themselves to awkwardness, and adjusting for comfort. (See Carefully monitoring children using computers on page 21.) Comfortable computing for children 3 2 Adjusting your chair Let the comfort of your feet, legs, back and shoulders be your guide To learn how to move between upright and reclined positions, you need to fully familiarize yourself with your chair adjustments. If you do not have a copy of the printed chair user guide, check the manufacturer’s website. Surprisingly, many people have never learned to utilize the full range of their chair adjustments. Taking the time to do so really pays off for your comfort and productivity. 1. Sit all the way back in the chair and adjust the seat height so your feet rest firmly on the floor and there is no pressure on the back of your thighs. Adjust the seat depth so that you have at least two fingers of clearance between the back of your knees and the seat edge. If you do not have a seat depth adjustment and you experience pressure on the backs of your legs, you may need a chair that better fits your body. RIGHT Adjust seat height so feet are planted and seat depth so knees are clear. 2. 4 Adjust the tilt tension to the point where you can easily maintain a reclined position. An angled footrest may help you maintain this position. Chapter 2 Adjusting your chair RIGHT Adjust tension to recline and, if helpful, use an angled footrest to maintain position. 3. Check to see if the chair has additional back support features that can be adjusted for comfort. If so, adjust the chair back support to match the natural curve of your spine. 4. You may find that supporting your forearms makes your shoulders more comfortable, but arm supports should not cause you to shrug your shoulders, put excessive pressure on your elbows, or “wing” your arms out to the sides. RIGHT Forearm support may help you keep your shoulders more relaxed. Let the comfort of your feet, legs, back and shoulders be your guide 5 Once you know how to use the chair adjustments, move between upright and reclined positions, scanning your body for comfort. You decide which postures and seated adjustments are most comfortable and productive. Your posture choice within your comfort zone will likely vary with your task. For example, you may find a reclined posture more comfortable for e-mail, and an upright posture more comfortable for tasks requiring frequent reference to papers or books. If someone else has used your chair, be sure to readjust to settings that are most comfortable and productive for you. Make sure you can move your legs freely under the desk or table. Move often To increase your comfort and productivity, switch regularly between standing and seated positions. Avoid staying in one position for extended periods, since this may create tension and discomfort in your muscles and joints. Scan your body regularly and decide if you need to move. Sometimes you need to change your posture; sometimes you need to adjust the equipment; sometimes you need to do both. 6 Chapter 2 Adjusting your chair 3 Adjusting your work surface Let the comfort of your shoulders, arms and hands be your guide When you’re moving between postures, you may need to adjust your work surface for the comfort of your shoulders, arms, and hands. Your shoulders should be relaxed with your elbows hanging comfortably at your sides. Your forearms, wrists, and hands should be aligned in a straight, neutral position. The adjustment features of the work surface, keyboard, and pointing device affect your comfort and productivity. RIGHT Adjust your work surface so that your shoulders are relaxed and your wrists and hands are in a straight, neutral position. Let the comfort of your shoulders, arms and hands be your guide 7 WRONG Do not rest your palms on the work surface or bend your wrists markedly down. WRONG Do not bend your wrists markedly inward. Follow these work surface guidelines: ● Place the keyboard directly in front of you to avoid twisting your neck and torso. ● Adjust the height of the work surface for the comfort of your shoulders, arms, wrists, and hands. Your shoulders should be relaxed and your elbows should hang comfortably at your sides. The keyboard home row (the row that includes the letter “L”) should be at or near your elbow height. Make sure the height of the work surface does not cause you to shrug your shoulders. ● The work surface, as well as the keyboard and pointing device, may have tilt adjustments that can be fine-tuned to help you keep your forearms and hands aligned and your wrists straight. Avoid bending or angling your wrists while typing or using a pointing device. TIP: If you find it difficult to type with a straight, neutral wrist position, you may find it more comfortable to use a keyboard or pointing device with an alternative design. ● If you use a full-width keyboard and the pointing device is on the right, stay particularly aware of the comfort of your arm and shoulder. If you find yourself stretching to reach the pointing device, drawing your elbow away from your body, you may want to consider a keyboard without a numeric pad. ● Position the pointing device immediately to the right, left, or just in front of the keyboard front edge. If you use a keyboard support surface, make sure it is wide enough to accommodate the pointing device. ● Practice adjusting the height of the keyboard and pointing device support surface each time you move. When standing, you may need to fine tune the height of the work surface based on the height of your shoe heels or the thickness of your shoe soles. This is particularly important for women who may wear a variety of shoe styles. Scan your body throughout the day for awkwardness or discomfort, making adjustments to your body and the workstation to increase your comfort and productivity. 8 Chapter 3 Adjusting your work surface When typing, pointing and touching, scan your hands and fingers for tension When typing, pointing, and touching, scan your hands and fingers regularly for awkwardness, tension, or discomfort as you type and use the pointing device or touch technology. While typing, observe whether you have a heavy or light touch. Use the minimum force needed to depress the keys. Avoid holding unnecessary tension in your thumbs and fingers. You may be surprised to find tension in a thumb or finger that is not being used for typing, pointing or touching. Hold the pointing device loosely. Use your whole arm and shoulder to move the pointing device, not just your wrist. Keep your wrist straight and your hand relaxed and click the buttons using a light touch. To give your pointing hand a break, you may periodically control the pointing device with the opposite hand. Use the device software to switch the button assignments. Use the software control panel to adjust the properties of the pointing device. For example, to reduce or eliminate mouselifting, try increasing the acceleration setting. When you are not using the pointing device, do not hold on to it; let it go. You may find that supports for your hands allow you to be more relaxed and comfortable. A palm rest may be used to provide support during pauses, but keep your wrists free to move while typing or using a pointing device. When typing, pointing and touching, scan your hands and fingers for tension 9 4 Adjusting your monitor Scan your head, neck and torso for comfort There is no one monitor placement that can keep all body parts happy at all times. Throughout the day, let the comfort of your eyes, neck, shoulders, and back help you determine what to move and when. Placement, zoom, and lighting are all important factors that affect your comfort and productivity. For example, if your eyes are getting dry, you may want to lower the monitor for a while and blink regularly. If you are starting to experience eyestrain, try increasing the percentage of zoom to enlarge the size of objects on the screen. You also may need to draw the monitor closer, eliminate light sources that cause glare, and take frequent eye breaks. If you are looking downward and start to feel neck discomfort, you may want to raise the monitor. Your head should rest comfortably over your shoulders and your back should be fully supported by the chair. RIGHT Keep your head balanced comfortably over your shoulders with your back fully supported by your chair. 10 Chapter 4 Adjusting your monitor Follow these guidelines for adjusting the monitor: ● Place the monitor in a location where glare and bright reflections are eliminated. Try to avoid bright light sources in your field of vision. ● Place the monitor directly in front of you to avoid twisting your neck and torso. ● To avoid craning your neck forward to view text that is too small, experiment with adjusting the percentage of zoom to 125 percent or higher. For computer use, you may find character height of three millimeters to four millimeters most productive for reading. WRONG Do not crane your neck forward. TIP: On some computers, the zoom setting can be adjusted up and down by holding down the ctrl key and rolling the mouse scroll wheel or by using the zoom gesture on the touchpad. Scan your head, neck and torso for comfort 11 RIGHT Adjust your viewing distance until you can read the text clearly. ● To find your comfortable viewing distance, stretch your arm toward the monitor with a clenched fist and place the monitor near the location of your knuckles. With your head resting comfortably over your shoulders, move the monitor back and forth to fine-tune your viewing distance. You should be able to clearly see the text on the monitor. IMPORTANT: Research shows that many computer users, including young children, are viewing blurred images on their monitors because they have uncorrected vision. Children who cannot see clearly are more likely to experience impaired reading skills. All computer users should have their eyes checked regularly by a vision care specialist; some may need to start wearing glasses; others may need to update their prescriptions or have special glasses prescribed for computer use. ● 12 Adjust the monitor height up and down until your head is balanced comfortably over your shoulders. Your head should not come forward and your neck should not bend uncomfortably forward or backward to any degree. Your eyes should look slightly downward when viewing the middle of the screen. Although many find it comfortable to position the monitor so the top line of text is just below eye height, you may find that raising the monitor slightly above this level is more comfortable for your neck. On the other hand, if you begin experiencing eye dryness, lowering the monitor below eye level may be best, since a larger portion of your eyelids will cover the surface of your eyes with a lower display placement. To avoid tilting your head back, some multifocal wearers choose to set their monitors very low so they can view content through the lower portion of their lenses; some may also choose to have a second pair of glasses designed specifically for computer use. Chapter 4 Adjusting your monitor RIGHT Some multifocal wearers find that placing their monitor low helps them to keep their head balanced comfortably over their shoulders. WRONG Your monitor is too high if it causes you to bend your neck backward to any degree. TIP: If you are not able to adjust the monitor high enough, consider using an adjustable arm or monitor riser. If you cannot adjust the monitor low enough, consider using an adjustable monitor arm. IMPORTANT: Don’t forget to blink, especially if you experience eye discomfort. On the average, people blink 22 times per minute. Without realizing it, when viewing a monitor, some people slow their blink rate to as little as seven blinks per minute. ● Adjust the tilt of the monitor so that it is perpendicular to your face. To check for correct monitor tilt, hold a small mirror in the center of the viewing area. You should be able to see your eyes in the mirror. Repeat the above processes in each of your seated and standing positions and each time you move. TIP: Whenever you use a document holder, place it at the same height as the monitor, and place whatever you are viewing the most (the holder or the monitor) directly in front of you. Let the comfort of your head, neck, and torso be your guide. Scan your head, neck and torso for comfort 13 Adjusting dual monitors There are several different placement options to consider when using dual monitors. You may want to position one monitor directly in front of you and the other to the side. If you find you are rotating your head and neck to view an application on a display placed to the side for an extended period, move the application window to the display directly in front of you. Only applications needed for short periods should be viewed on the monitor placed to the side. If you use dual monitors equally, you may consider setting them up symmetrically, one slightly to your left, and the other slightly to your right. Be aware that your head will always be rotated to one side or the other with this configuration. If you experience any discomfort in your neck, shoulders, or back, you may want to reposition the monitors so one is directly in front of you. RIGHT When using two monitors, you may find placing one monitor directly in front of you and the other to the side most comfortable for your neck and torso. 14 Chapter 4 Adjusting your monitor WRONG Do not rotate your head to one side for extended periods. 5 Using touch technology Using a touch-enabled monitor and all-in-one product Touch technology is great when you want to interact directly with objects on the screen. When using touch, you need to be especially attentive to the comfort of your neck, shoulders, and arms. Remember, there is no one monitor placement that can keep all body parts happy at all times, especially when using touch. Follow these touchscreen guidelines: ● For arm comfort, place the touchscreen closer than you would a non-touchscreen. It should be much closer than arm’s length. ● For shoulder and arm comfort, place the screen lower. ● Use the tilt feature to align your forearms, wrists, and hands in a straight, neutral position. If you begin to experience neck fatigue, raise the screen. Each time you adjust the screen height, consider readjusting the tilt to keep your wrists in a neutral position. Using a touch-enabled monitor and all-in-one product 15 RIGHT Bring your touchscreen closer than arm’s length and adjust the tilt to keep your wrists neutrally aligned. When using touch extensively, you may want to adjust the height of your display throughout the day to maintain the comfort of your neck, shoulders and arms. WRONG Touching with an extended arm can quickly tire the shoulder and arm. For a given task, you may find yourself exclusively using touch as the method of input; in other circumstances you may find yourself using only the keyboard and pointing device; and sometimes you may choose a combination of both input methods. When using a combination of input methods (for example, keyboard, mouse, and touch), you may find it comfortable to position the devices at about the same distance, which would place the monitor immediately behind or directly above the keyboard and mouse. This may be especially helpful for maintaining your comfort in a reclined, seated position. When using touch as the exclusive method of input for an extended period, you may want to place the monitor in front of the other input devices. If you find yourself using the computer for an extended period without touching the screen, you may find it more comfortable to adjust the monitor as described in Adjusting your monitor on page 10. Remember to scan for awkwardness and adjust for comfort, understanding the connection between your body and technology. Sometimes you need to change your posture; sometimes you need to adjust the monitor; sometimes you need to do both. If you use dual monitors and one of them is a touch-enabled display, you may find that placing them at different distances and heights is most comfortable. 16 Chapter 5 Using touch technology WRONG Do not hunch forward over your touchscreen, leaving your back unsupported by your chair. Using a touch-enabled tablet It is especially important to scan for awkward head and neck posture when using touch-enabled tablets. If you use this technology often and find you have discomfort in your neck, shoulders, and back, you may be looking down at the screen for extended periods. Placing the tablet on a table, changing the tilt of the tablet case, or using a tablet holder attached to a monitor arm may help you to balance your head more comfortably over your neck and shoulders. In the office, you may want to use both a tablet and a non-touch display at the same time. If this is the case, you may want to consider a height-adjustable accessory for the tablet. Remember to scan for awkwardness and adjust for comfort as you use a combination of touch and non-touch displays. For arm comfort, you may want to bring the touch display closer than the non-touch display. Using a touch-enabled tablet 17 RIGHT For neck comfort, you may want to try a height-adjustable accessory for your tablet. 18 Chapter 5 Using touch technology 6 Using a Notebook Listen to your body especially when using a notebook Because notebook computers are mobile, they allow you to easily move from one place to another. At home, you may move from the home office to the kitchen table and even stand for a while at the kitchen counter. If you travel on business, you can easily move from the hotel room desk to the client conference room, or to a remote field office. If you are using a notebook exclusively, it is especially important to scan for awkwardness and discomfort. If you find you are looking down at the notebook screen for extended periods and experience discomfort in your neck, you may find it more comfortable to use a full-sized keyboard, adjustable monitor or notebook stand, and external pointing device such as a mouse. These and other accessories allow you to adjust throughout the day, giving you a wider range of viewing distance and height options, which may be more comfortable for your wrists and hands. For convenience and productivity, a docking station or port replicator can be used to access all the desktop accessories with one easy connection. Mobile accessories, such as a travel mouse and keyboard, give you a range of adjustments on the road. STAY AWARE It is especially important to scan for awkwardness and discomfort when using a notebook. Listen to your body especially when using a notebook 19 Each time you move to a new work environment, scan your body position relative to the notebook. When working in an environment where proper seating or support is unavailable or when working for extended periods, change your body position often and take regular brief breaks. When on the move, use a notebook carrying case with built-in wheels for neck and shoulder comfort. 20 Chapter 6 Using a Notebook 7 Carefully monitoring children using computers A special note for parents and teachers It is important to encourage moderation in children’s computer use. Children use computers a lot; they use them at school and at home for study and for play. Monitor and guide the children in your care—start early, start now, and insist that they take breaks. Children’s bodies are still growing and developing, and their habits while using the computer can affect their future health and fitness. Long periods of computer use, especially without regular breaks, may contribute to discomfort and poor fitness, and ultimately could lead to potentially serious health concerns. Research shows that many children are viewing blurred images on the monitors because they have uncorrected vision. Children who cannot see clearly are more likely to experience impaired reading skills. Make sure children in your care have their eyes checked regularly by a vision care specialist. As children work or play at their computers, it is important to monitor their posture carefully. Parents and teachers should teach children how to adjust their work area and find their comfort zones from the start when they use a computer. Adjustable furniture designed for computer use can help. Most children are smaller than adults, often a lot smaller. When they use a computer area sized for adults, the mismatch can result in a wide array of awkward postures, including dangling feet, slouched shoulders, wrists resting on table edges, arms stretching to reach the keyboard or mouse, and eyes looking up at the monitor. WRONG A monitor placed too high and far away can cause young children to slump forward into an awkward “Turtle” posture with the neck craned forward and the back hunched and unsupported by the chair. RIGHT Place firm pillows beneath and behind young children if the chair is too large. Use a small mouse and keyboard without a numeric keypad and lower the monitor height. A special note for parents and teachers 21 TIP: When school systems fail to provide adjustable furniture designed for computer use, teachers may consider having their students work in teams to find inventive solutions to improve their comfort and productivity. 22 Chapter 7 Carefully monitoring children using computers 8 Monitoring your health habits and exercise The comfort and safety of working at the computer can be affected by your general state of health. Studies have shown that a variety of health conditions may increase the risk of discomfort, muscle and joint disorders, or injuries. If you have any of the health conditions or factors listed below, it is particularly important to stop what you are doing on a regular basis and frequently scan your body for awkwardness or discomfort. These conditions include: ● Hereditary factors ● Arthritis and other connective tissue disorders ● Diabetes and other endocrine disorders ● Thyroid conditions ● Vascular disorders ● Generally poor physical condition and dietary habits ● Prior injuries, traumas, and musculoskeletal disorders ● Excessive weight ● Stress ● Smoking ● Pregnancy, menopause, and other conditions affecting hormone levels and water retention ● Advancing age 23 Monitoring personal tolerance levels and limits Computer users have different tolerance levels for work intensity and sustained activity length. Monitor your personal tolerance levels and avoid regularly exceeding them. If any of the listed health conditions apply to you, it is particularly important to know and to monitor your personal limits. Cultivating your health and fitness Your overall health and tolerance for work typically can be improved by avoiding adverse health conditions when possible and by exercising regularly to improve and maintain your physical fitness. 24 Chapter 8 Monitoring your health habits and exercise 9 Electrical and mechanical safety HP products are designed to operate safely when installed and used according to the product instructions and general safety practices. The guidelines included in this section explain the potential risks associated with computer operation and provide important safety practices designed to minimize these risks. By carefully following the information in this section and the specific instructions provided with the product, you can protect yourself from hazards and create a safer computer work environment. HP products are designed and tested to meet IEC 60950, the Standard for the Safety of Information Technology Equipment. This is the International Electrotechnical Commission's safety standard covering the type of equipment that HP manufactures. This also covers the national implementation of IEC60950 based safety standards around the world. This section provides information on the following topics: ● Product safety policy ● Product installation requirements ● General safety precautions for all HP products If you have a serious concern regarding the safe use of the equipment that your service partner cannot address, call HP Customer Support in your area. 25 Product safety policy and general practice HP products operate safely when used according to their marked electrical ratings and product usage instructions. They should always be used in accordance with the requirements of local and regional building and wiring codes intended for the safe use of IT equipment. The IEC 60950 standards provide general safety design requirements that reduce the risk of personal injury to both the computer user and the service partner. These standards reduce the risk of injury from the following hazards: ● Electric shock Hazardous voltage levels contained in parts of the product ● Fire Overloads, temperature, material flammability ● Mechanical Sharp edges, moving parts, instability ● Energy Circuits with high energy levels (240 volt amperes) or potential as burn hazards ● Heat Accessible parts of the product at high temperatures ● Chemical Chemical fumes and vapors ● Radiation Noise, ionizing, laser, ultrasonic waves Installation requirements HP products operate safely when used according to their marked electrical ratings and product usage instructions. They should always be used in accordance with the requirements of local and regional building and wiring codes intended for the safe use of IT equipment. IMPORTANT: HP products are intended for use in dry or sheltered environments unless otherwise stated in the product information. Do not use HP products in areas classified as hazardous locations. Such areas include patient care areas of medical and dental facilities, oxygen-laden environments, or industrial facilities. Contact the local electrical authority governing building construction, maintenance, or safety for more information regarding the installation of any product. For more information, please consult the information, manuals, and literature provided with the product or contact the local sales representative. 26 Chapter 9 Electrical and mechanical safety General precautions for HP products Retain the safety and operating instructions provided with the product for future reference. Follow all operating and usage instructions. Observe all warnings on the product and in the operating instructions. To reduce the risk of fire, bodily injury, and damage to the equipment, observe the following precautions. Damage requiring service Unplug the product from the electrical outlet and take the product to a service partner under the following conditions: ● The power cord, extension cord, or plug is damaged. ● Liquid has been spilled or an object has fallen into the product. ● The product has been exposed to water. ● The product has been dropped or damaged in any way. ● There are noticeable signs of overheating. ● The product does not operate normally when you follow the operating instructions. Servicing Except as explained elsewhere in the HP documentation, do not service any HP product yourself. Opening or removing covers that are marked with warning symbols or labels may expose you to electric shock. Service needed on components inside these compartments should be done by a service partner. Mounting accessories Do not use the product on an unstable table, cart, stand, tripod, or bracket. The product may fall, causing serious bodily injury and serious damage to the product. Use only with a table, cart, stand, tripod, or bracket recommended by HP, or sold with the product. Ventilation Slots and openings in the product are provided for ventilation and should never be blocked or covered, since these ensure reliable operation of the product and protect it from overheating. The openings should never be blocked by placing the product on a bed, sofa, carpet, or other similar, flexible surface. The product should not be placed in a built-in apparatus such as a bookcase or rack unless the apparatus has been specifically designed to accommodate the product, proper ventilation is provided for the product, and the product instructions have been followed. Water and moisture Do not use the product in a wet location. Grounded (earthed) products Some products are equipped with a three-wire electrical grounding-type plug that has a third pin for grounding. This plug only fits into a grounded electrical outlet. This is a safety feature. Do not defeat General precautions for HP products 27 the safety purpose of the grounding-type plug by trying to insert it into a non-grounded outlet. If you cannot insert the plug into the outlet, contact an electrician to replace the obsolete outlet. Power sources The product should be operated only from the type of power source indicated on the product's electrical ratings label. If you have questions about the type of power source to use, contact the service partner or local power company. For a product that operates from battery power or other power sources, the operating instructions are included with the product. Accessibility Be sure that the power outlet you plug the power cord into is easily accessible and located as close to the equipment operator as possible. When you need to disconnect power to the equipment, be sure to unplug the power cord from the electrical outlet. Voltage select switch Ensure that the voltage select switch, if provided on the product, is in the correct position for the type of voltage in your country (115 VAC or 230 VAC). Internal battery The computer may contain an internal battery-powered real-time clock circuit. Do not attempt to recharge the battery, disassemble it, immerse it in water, or dispose of it in fire. Replacement should be done by a service partner using the HP replacement part for the computer. Power cords If you have not been provided with a power cord for the computer or for any AC-powered option intended for use with the computer, you should purchase a power cord that is approved for use in your country. The power cord must be properly rated for the product and for the voltage and current marked on the product's electrical ratings label. The voltage and current rating of the cord should be greater than the voltage and current rating marked on the product. In addition, the diameter of the wire must be a minimum of 0.75 mm2 /18AWG and the cord should be between 5 and 8 feet (1.5 and 2.5 meters) long. If you have questions about the type of power cord to use, contact the service partner. Protective attachment plug In some countries, the product cord set may be equipped with a wall plug having overload protection. This is a safety feature. If the plug needs to be replaced, be sure the service partner uses a replacement plug specified by the manufacturer as having the same overload protection as the original plug. Extension cord If an extension cord or power strip is used, make sure that the cord or strip is rated for the product and that the total ampere ratings of all products plugged into the extension cord or power strip do not exceed 80% of the extension cord or strip ampere rating limit. 28 Chapter 9 Electrical and mechanical safety Overloading Do not overload an electrical outlet, power strip, or convenience receptacle. The overall system load must not exceed 80% of the branch circuit rating. If power strips are used, the load should not exceed 80% of the power strip input rating. Cleaning Unplug the product from the wall outlet before cleaning. Do not use liquid cleaners or aerosol cleaners. Use a damp cloth for cleaning. Heat The product should be placed away from radiators, heat registers, stoves, or other pieces of equipment (including amplifiers) that produce heat. Circulation and cooling Allow sufficient air circulation around the computer and the AC adapter during use and while charging the battery to ensure adequate cooling of the device. Prevent direct exposure to radiant heat sources. Replacement parts When replacement parts are required, be sure the service partner uses replacement parts specified by HP. Safety check Upon completion of any service or repairs to the product, have the service partner perform any safety checks required by the repair procedure or by local codes to determine that the product is in proper operating condition. Options and upgrades Use only the options and upgrades recommended by HP. Hot surfaces Allow the equipment's internal components and hot-pluggable drives to cool before touching them. Object entry Never push a foreign object through an opening in the product. General precautions for HP products 29 Precautions for portable computer products In addition to the general precautions described earlier, be sure to observe the following precautions when operating a portable computer product. Failure to observe these precautions could result in fire, bodily injury, and damage to the equipment. WARNING! To reduce the possibility of heat-related injuries or of overheating the computer, do not place the computer directly on your lap or obstruct the computer air vents. Use the computer only on a hard, flat surface. Do not allow another hard surface, such as an adjoining optional printer, or a soft surface, such as pillows or rugs or clothing, to block airflow. Also, do not allow the AC adapter to contact the skin or a soft surface, such as pillows or rugs or clothing, during operation. The computer and the AC adapter comply with the user-accessible surface temperature limits defined by the International Standard for Safety of Information Technology Equipment (IEC 60950). Monitor support cover Do not place a monitor with an unstable base or a monitor heavier than the marked weight rating on top of a monitor support cover or stand. Heavier monitors should be placed on a work surface next to the docking base. Rechargeable battery pack Do not crush, puncture, or incinerate the battery pack or short the metal contacts. In addition, do not attempt to open or service the battery pack. Docking base To avoid pinching your fingers, do not touch the rear of the computer when docking it into a base. Precautions for server and network products In addition to the general precautions described earlier, be sure to observe the following precautions when operating server and network products. Failure to observe these precautions could result in fire, bodily injury, and damage to the equipment. Safety interlocks and enclosures To prevent access to areas containing hazardous energy levels, some servers are provided with safety interlocks that disable the power supply when the enclosure cover is removed. For servers provided with safety interlocks, observe the following precautions: ● Do not remove enclosure covers or attempt to defeat the safety interlocks. ● Do not attempt to repair accessories and options inside interlocked areas of the system while operating. Repair should be performed only by individuals who are qualified in servicing computer equipment and trained to deal with products capable of producing hazardous energy levels. Accessories and options Installation of accessories and options in safety interlocked areas should performed only by individuals who are qualified in servicing computer equipment and trained to deal with products capable of producing hazardous energy levels. 30 Chapter 9 Electrical and mechanical safety Products with casters Products provided with casters should be moved with care. Quick stops, excessive force, and uneven surfaces may cause the product to overturn. Floor-standing products Be sure the bottom stabilizers on the equipment are installed and fully extended. Ensure that the equipment is properly stabilized and supported before installing options and cards. Rack-mountable products Because the rack allows you to stack computer components vertically, you must take precautions to provide for rack stability and safety: ● Do not move large racks by yourself. Due to the height and weight of the rack, HP recommends a minimum of two people to accomplish this task. ● Re working on the rack, be sure the leveling jacks (feet) extend to the floor and that the full weight of the rack rests on the floor. Also install stabilizing feet on a single rack or join multiple racks together before starting work. ● Always load the rack from the bottom up, and load the heaviest item in the rack first. This makes the rack bottom-heavy and helps prevent the rack from becoming unstable. ● Ensure that the rack is level and stable before extending a component from the rack. ● Extend only one component at a time. The rack may become unstable if more than one component is extended. ● Use caution when pressing the component rail release latches and sliding a component into the rack. The slide rails could pinch your fingers. ● Do not extend the components from the rack too quickly as the moving weight may damage the supporting rails. ● Do not overload the AC supply branch circuit that provides power to the rack. The total rack load should not exceed 80% of the branch circuit rating. Precautions for products with hot-pluggable power supplies Observe the following guidelines when connecting and disconnecting power to the power supplies: ● Install the power supply before connecting the power cord to the power supply. ● Unplug the power cord before removing the power supply from the server. ● If the system has multiple sources of power, disconnect power from the system by unplugging all power cords from the power supplies. Precautions for products with hot-pluggable power supplies 31 Precautions for products with external television antenna connectors In addition to the general precautions described earlier, be sure to observe the following precautions when using external television antennas with your product. Failure to observe these precautions could result in fire, bodily injury, and damage to the equipment. Compatibility HP television tuner cards with antenna connections should be used only with HP personal computers that are intended for home use. External television antenna grounding If an outside antenna or cable system is connected to the product, be sure the antenna or cable system is electrically grounded to protect against voltage surges and built-up static charges. Article 810 of the National Electrical Code, ANSI/NFPA 70, provides information about proper electrical grounding of the mast and supporting structure, grounding of the lead-in wire to an antenna discharge unit, size of grounding conductors, location of antenna-discharge unit, connection to grounding electrodes, and requirements for the grounding electrode. Lightning protection To protect your HP product during a lightning storm or when it will be unattended and unused for long periods of time, unplug the product from the electrical outlet and disconnect the antenna or cable system. This prevents damage to the product due to lightning and power line surges. Power lines Do not place an outside antenna system in the vicinity of overhead power lines or other electric light or power circuits, or where it can fall into power lines or circuits. When installing an outside antenna system, take extreme care to avoid touching power lines or circuits, as contact with them could be fatal. Antenna grounding This reminder is provided to call the CATV (cable television) system installer’s attention to Section 820-40 of the NEC (National Electrical Code), which provides guidelines for proper grounding and, in particular, specifies that the cable ground shall be connected to the grounding system of the building, as close to the point of cable entry as practical. 32 Chapter 9 Electrical and mechanical safety 1. Electric Service Equipment 2. Power Service Grounding Electrode System (NEC Art 250, Part H) 3. Ground Clamps 4. Grounding Conductors (NEC Section 810-21) 5. Antenna Discharge Unit (NEC Section 810-20) 6. Ground Clamp 7. Antenna Lead-in Wire Precautions for products with modems, telecommunications, or local area network options In addition to the general precautions described earlier, be sure to observe the following precautions when operating telecommunications and network equipment. Failure to observe these precautions could result in fire, bodily injury, and damage to the equipment. ● Do not connect or use a modem, telephone (other than a cordless type), LAN product, or cable during a lightning storm. There may be a remote risk of electric shock from lightning. ● Never connect or use a modem or telephone in a wet location. ● Do not plug a modem or telephone cable into the Network Interface Card (NIC) receptacle. ● Disconnect the modem cable before opening a product enclosure, touching or installing internal components, or touching an uninsulated modem jack. ● Do not use a telephone line to report a gas leak while you are in the vicinity of the leak. ● If this product was not provided with a telephone line cord, use only No. 26 AWG or larger telecommunication line cord in order to reduce the risk of fire. Precautions for products with laser devices All HP systems equipped with a laser device comply with safety standards, including International Electrotechnical Commission (IEC) 60825 and its relevant national implementations. With specific regard to the laser, the equipment complies with laser product performance standards set by government agencies for a Class 1 laser product. The product does not emit hazardous light; the beam is totally enclosed during all modes of customer operation. Precautions for products with modems, telecommunications, or local area network options 33 Laser safety warnings In addition to the general precautions described earlier, be sure to observe the following warnings when operating a product equipped with a laser device. Failure to observe these warnings could result in fire, bodily injury, and damage to the equipment. WARNING! Do not operate controls, make adjustments, or perform procedures to a laser device other than those specified in the operators manual or in the laser device installation guide. Allow only service partners to repair the laser equipment. Compliance with CDRH regulations The Center for Devices and Radiological Health (CDRH) of the U.S. Food and Drug Administration implemented regulations for laser products on August 2, 1976. These regulations apply to laser products manufactured from August 1, 1976. Compliance is mandatory for products marketed in the United States. Compliance with international regulations All HP systems equipped with a laser device comply with appropriate safety standards including IEC 60825 and IEC 60950. Laser product label The following label or equivalent is located on the surface of your laser device. This label indicates that the product is classified as a CLASS 1 LASER PRODUCT. 34 Chapter 9 Electrical and mechanical safety Symbols on equipment The following table contains safety icons that may appear on HP equipment. Refer to this table for an explanation of the icons, and heed the warnings that accompany them. This symbol, when used alone or in conjunction with any of the following icons, indicates the need to consult the operating instructions provided with the product. WARNING: A potential risk exists if the operating instructions are not followed. This symbol indicates the presence of electric shock hazards. Enclosures marked with these symbols should only be opened by a service partner. WARNING: To avoid risk of injury from electric shock, do not open this enclosure. An RJ-45 receptacle marked with this symbol indicates a Network Interface Connection (NIC). WARNING: To avoid risk of electric shock, fire, or damage to the equipment, do not plug telephone or telecommunications connectors into this receptacle. This symbol indicates the presence of a hot surface or component. Touching this surface could result in bodily injury. WARNING: To reduce the risk of injury from a hot component, allow the surface to cool before touching. These symbols indicate that the equipment is supplied by multiple sources of power. WARNING: To avoid risk of injury from electric shock, remove all power cords to completely disconnect power from the system. Any product or assembly marked with these symbols indicates that the component exceeds the recommended weight for one individual to handle safely. WARNING: To reduce the risk of personal injury or damage to the equipment, observe local occupational health and safety requirements and guidelines for manual material handling. This symbol indicates the presence of a sharp edge or object that can cause cuts or other bodily injury. WARNING: To prevent cuts or other bodily injury, do not contact sharp edge or object. Symbols on equipment 35 These symbols indicate the presence of mechanical parts that can result in pinching, crushing or other bodily injury. WARNING: To avoid risk of bodily injury, keep away from moving parts. This symbol indicates the presence of moving parts that can result in bodily injury. WARNING! Hazardous moving parts. To avoid risk of bodily injury, keep away from moving fan blades. This symbol indicates the presence of a potential tip over hazard that can result in bodily injury. WARNING: To avoid risk of bodily injury, follow all instructions for maintaining stability of the equipment during transport, installation and maintenance. 36 Chapter 9 Electrical and mechanical safety 10 More information If you want more information about arrangement of work space and equipment or safety standards, refer to the following organizations: American National Standards Institute (ANSI) 11 West 42nd St. New York, NY 10036 http://www.ansi.org Human Factors and Ergonomics Society (HFES) P.O. Box 1369 Santa Monica, CA 90406-1369 http://www.hfes.org International Electrotechnical Commission (IEC) Central Secretariat 3, rue de Varembé P.O. Box 131 CH1211 GENEVA 20, Switzerland http://www.iec.ch International Organization for Standardization (ISO) Central Secretariat 1, rue de Varembé, Case postale 56 CH-1211 GENEVA 20, Switzerland http://www.iso.ch National Institute for Occupational Safety and Health (NIOSH) NIOSH Publications 4676 Columbia Pkwy, MS C13 Cincinnati, OH 45226-1998 http://www.cdc.gov/niosh 37 Occupational Safety and Health Administration (OSHA) Publications Office U.S. Department of Labor 200 Constitution Ave. NW, Room N3101 Washington, DC 20210 http://www.osha.gov TCO Development Linnégatan 14 SE-114 94 Stockholm, Sweden http://www.tcodevelopment.com 38 Chapter 10 More information Index A accessories 30 antenna grounding local area network (LAN) 32 B battery pack 30 M mechanical safety 26 modem 33 monitor adjusting guidelines 11 placement 10, 12, 14 support cover 30 C casters 31 chair height 4 chemical safety 26 children 3, 21 N neck 2, 11, 19 D docking base 30 dual monitors 14 O options 30 overheating warning E electric shock 26 electrical safety 25 energy safety 26 P parent monitoring 21 pointing 9 positions 6 reclined 1 seated 1 standing 1 power cord 28 power lines 32 power supply 31 power surge 32 F fingers 9 fire 26 footrest 4 forearm support 5 G ground clamp 33 H hands 7, 9 health monitoring 23 heat 26 L laser devices 33 laser safety 34 lightning 32 33 iii, 30 seated position 1 server enclosure 30 server rack 31 shoulders 7 standing position 1 symbols on equipment 35, 36 T tablet 17 teacher monitoring 21 telecommunications 33 television antenna 32 touch-enabled monitor 15 tablet 17 touching 9, 15, 17 turtle posture 2 typing 9 W warning laser safety 34 overheating iii, 30 safety symbols 35 work space organizations 37 work surface guidelines 8 wrists 7, 8 R rack-mountable products 31 radiation 26 rechargeable battery pack 30 reclined position 1 S safety interlocks 30 safety standards organizations 37 safety symbols 35 Index 39