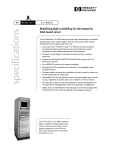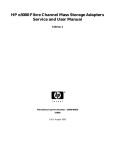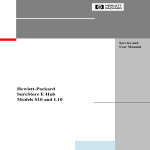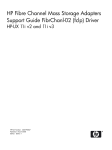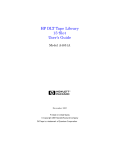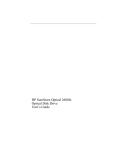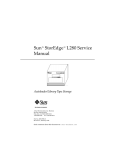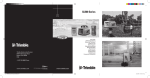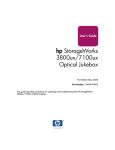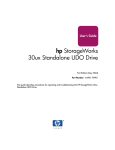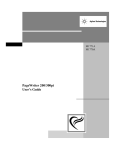Download HP 2100 ER User's Manual
Transcript
HP SureStore Fibre Channel SCSI Bridge 2100 ER User Guide Edition 3 Part Number C6340-90003 February 2000 Printed in: Greeley, CO USA © Copyright 2000 Hewlett-Packard Company Notice This document contains information that is protected by copyright. All rights are reserved. No part of this document may be photocopied, reproduced, or translated to another language. The information contained in this document is subject to change without notice. See Appendix C for important safety and regulatory information. Warranty HP PRODUCT: HP SureStore 2100 ER SCSI Fibre Channel Bridge C6340F DURATION OF LIMITED WARRANTY: Two Years 1. HP warrants HP hardware, accessories, and supplies against defects in materials and workmanship for the period specified above. If Hewlett-Packard receives notice of such defects during the warranty period, Hewlett-Packard will, at its option, either repair or replace products which prove to be defective. Replacement products may be either new or like-new. 2. HP warrants that HP software will not fail to execute its programming instructions, for the period specified above, due to defects in material and workmanship when properly installed and used. If HP receives notice of such defects during the warranty period, HP will replace software media that does not execute its programming instructions due to such defects. 3. HP does not warrant that the operation of HP products will be uninterrupted or error free. If HP is unable, within a reasonable time, to repair or replace any product to a condition as warranted, customer will be entitled to a refund of the purchase price upon prompt return of the product. 4. HP products may contain remanufactured parts equivalent to new in performance or may be been subject to incidental use. ii 5. The warranty period begins on the date of delivery or on the date of installation if installed by HP. If customer schedules or delays HP installation more than 30 days after delivery, warranty begins on the 31st day from delivery. 6. Warranty does not apply to defects resulting from (a) improper or inadequate maintenance or calibration, (b) software, interfacing, parts or supplies not supplied by HP, (c) unauthorized modification or misuse, (d) operation outside of the published environmental specifications for the products, or (e) improper site preparation or maintenance. 7. TO THE EXTENT ALLOWED BY LOCAL LAW, THE ABOVE WARRANTIES ARE EXCLUSIVE AND NO OTHER WARRANTY OR CONDITION, WHETHER WRITTEN OR ORAL, IS EXPRESSED OR IMPLIED AND HP SPECIFICALLY DISCLAIMS ANY IMPLIED WARRANTIES OR CONDITIONS OF MERCHANTABILITY, SATISFACTORY QUALITY, AND FITNESS FOR A PARTICULAR PURPOSE. 8. HP will be liable for damage to tangible property per incident up to the greater of $300,000 or the actual amount paid for the product that is the subject of the claim, and for damages for bodily injury or death, to the extent that all such damages are determined by a court of competent jurisdiction to have been directly caused by a defective HP product. 9. TO THE EXTENT ALLOWED BY LOCAL LAW, THE REMEDIES IN THIS WARRANTY STATEMENT ARE THE CUSTOMER’S SOLE AND EXCLUSIVE REMEDIES. EXCEPT AS INDICATED ABOVE, IN NO EVENT WILL HP OR ITS SUPPLIERS BE LIABLE FOR LOSS OF DATA OR FOR DIRECT, SPECIAL, INCIDENTAL, CONSEQUENTIAL (INCLUDING LOST PROFIT OR DATA), OR OTHER DAMAGE, WHETHER BASED IN CONTRACT, TORT, OR OTHERWISE. iii Printing History This guide is the first edition of all included material. The guide printing date and part number indicate the current edition. The printing date changes when a new edition is printed. (Minor corrections and updates incorporated at reprint do not change this date.) Edition 1: July 1998 Edition 2: December 1998: Added textual enhancements and revised illustrations Edition 3: February 2000: Added references to magneto-optical devices and revised illustrations iv Typographical Conventions The following typographical conventions are used in this guide: Italic font: Denotes important information. KEYCAP : Denotes keystrokes. Computer Output: Denotes information displayed in the control panel and screen menu items that you select. WARNING Warnings call attention to a procedure or practice that could result in personal injury if not correctly performed. Do not proceed until you fully understand and meet the required conditions. CAUTION Cautions call attention to an operating procedure or practice that could damage the product if not correctly performed. Do not proceed until you fully understand and meet the required conditions. NOTE Notes provide information that can be helpful in understanding the operation of the product. v In This Guide In this guide, the following areas are described: Chapter 1 Introduction: Contents of the parts kit, supported products, environmental requirements for the Fibre Bridge, and sample configurations. Chapter 2 Setting Up the Fibre Bridge: How to install the Fibre Bridge, including rackmounting and cabling. Chapter 3 Operating the Fibre Bridge: The Fibre Bridge start sequence, default settings (and how to change them), and verification of the system setup. Chapter 4 Troubleshooting Guide: Possible start sequence errors, instructions for starting diagnostic procedures, and how to proceed. Appendix A Fibre Channel Overview: Background information about the Fibre environment, including specifics relating to the Fibre Bridge. Appendix B Support and Customer Service: Resource information about access to Hewlett-Packard customer support and service. Appendix C Safety and Regulatory Information: Safety and regulatory information for the Fibre Bridge. Glossary A list of terms with definitions. vi Table of Contents Contents 1. Introduction Chapter Overview ....................................................................... 1-2 Fibre Bridge Components and Supported Products.................... 1-3 Product Components.............................................................. 1-3 Supported Products ................................................................ 1-5 Choosing a Location ................................................................... 1-6 Physical Specifications .......................................................... 1-6 Environmental Specifications ................................................ 1-6 Fibre Channel Configurations..................................................... 1-7 Basic Configuration ..............................................................1-7 Expanded Configuration (DLT libraries only) ...................... 1-8 2. Setting Up the Fibre Bridge Chapter Overview ....................................................................... 2-2 Mounting the Fibre Bridge in a Rack ......................................... 2-3 Assemble the L-brackets to the Fibre Bridge ........................ 2-4 Install the Fibre Bridge in the Rack ....................................... 2-5 Installing Cables ........................................................................ 2-6 Fibre Bridge Connection, Basic Configuration Example (DLT and MO Libraries) .................................................... 2-6 Fibre Bridge Connection, Expanded Configuration Example (DLT libraries only)............................................................ 2-8 Optical Fibre Channel Cable Options .................................... 2-11 3. Operating the Fibre Bridge Chapter Overview ....................................................................... 3-2 Powering on the System ............................................................3-3 Changing the Default Settings .................................................... 3-5 Connecting the Serial Cable .................................................. 3-5 Serial Port Setup .................................................................... 3-7 Serial Port Operation ............................................................. 3-7 vii Contents Making Configuration Changes.................................................. 3-9 Reconfigure the Fibre Channel Address ................................ 3-11 Change the Trace Settings ....................................................3-13 Fibre Channel to SCSI Mapping Configuration .................... 3-14 4. Troubleshooting Guide Chapter Overview ....................................................................... 4-2 Troubleshooting .......................................................................... 4-3 Problem: Cannot Turn On the DLT Library....................... 4-3 Problem: Cannot Turn On the MO Library ........................ 4-3 Problem: Cannot Turn On the Hub (DLT Only) ................ 4-4 Problem: Cannot Turn On the Fibre Bridge .........................4-4 Problem: Cannot Confirm the Library Connection ............ 4-4 A. Fibre Channel Overview Overview..................................................................................... A-2 Defining Fibre Channel .............................................................. A-3 Implementing Fibre Channel ...................................................... A-5 Distributed Devices................................................................ A-5 Cabling Advantages ............................................................... A-5 Working With Fibre Channel .................................................... A-6 Problems with Fibre Channel ..................................................... A-9 Physical Connections ............................................................. A-9 Laser Power Control Systems................................................ A-11 Device Addressing ................................................................. A-11 B. Support and Customer Service Chapter Overview ....................................................................... B-2 Supplies and Accessories............................................................ B-3 Hewlett-Packard Customer Support ........................................... B-4 Support Pack Service Contract .............................................. B-5 viii Table of Contents Contents HP FIRST/QUICK FAX Faxback Services........................... B-5 Electronic Support Services................................................... B-8 Customer Care Centers .......................................................... B-9 Telephone Support After Warranty ....................................... B-11 C. Safety and Regulatory Information Chapter Overview ....................................................................... C-2 CDRH Regulations (USA Only)............................................ C-3 United Kingdom Telecommunications Act 1984 .................. C-3 Herstellerbescheinigung......................................................... C-5 English Translation of German Sound Emission Directive... C-5 Turvallisuusyhteenveto .......................................................... C-6 English Translation of Finland Regulatory Information........ C-7 Japanese VCCI Statement...................................................... C-8 Glossary Index ix Contents x Table of Tables Tables Table 1-1. Supplied Components . . . . . . . . . . . . . . . . . . . . . . . . . . . . . . 1-3 Table 1-2. Supported Products . . . . . . . . . . . . . . . . . . . . . . . . . . . . . . . . 1-5 Table 1-3. Physical Specifications of the Fibre Bridge . . . . . . . . . . . . . 1-6 Table 1-4. Location Criteria . . . . . . . . . . . . . . . . . . . . . . . . . . . . . . . . . . 1-6 Table 2-1. Assembly Components . . . . . . . . . . . . . . . . . . . . . . . . . . . . . . 2-3 Table 2-2. Fiber-Optic Cable Options . . . . . . . . . . . . . . . . . . . . . . . . . . 2-11 Table 3-1. Fibre Bridge Default Configuration Settings . . . . . . . . . . . . 3-8 Table A-1. Fibre Channel Supported Fabric Topologies . . . . . . . . . . . . A-4 xi Tables xii Table of Figures Figures Figure 1-1. Sample Fibre Channel Configuration—Basic. . . . . . . . . . . 1-7 Figure 1-2. Sample Fibre Channel Configuration— Minimum Expansion . . . . . . . . . . . . . . . . . . . . . . . . . . . . . . . . . . . . . . 1-8 Figure 1-3. Sample Fibre Channel Configuration— Maximum Expansion . . . . . . . . . . . . . . . . . . . . . . . . . . . . . . . . . . . . . . 1-9 Figure 2-1. Assembling L-brackets to the Fibre Bridge . . . . . . . . . . . . 2-4 Figure 2-2. Mount the Fibre Bridge in the Rack . . . . . . . . . . . . . . . . . . 2-5 Figure 2-3. Fibre Bridge Connection, Basic Configuration (DLT and MO Libraries). . . . . . . . . . . . . . . . . . . . . . . . . . . . . . . . . . . . 2-7 Figure 2-4. Fibre Bridge Connection, Expanded Configuration (Minimum) (DLT Only) . . . . . . . . . . . . . . . . . . . . . . . . . . . . . . . . . . . . . . 2-9 Figure 2-5. Fibre Bridge Connection, Expanded Configuration (Maximum) (DLT Only) . . . . . . . . . . . . . . . . . . . . . . . . . . . . . . . . . . . . . 2-10 Figure 3-1. Fibre Bridge, Back View . . . . . . . . . . . . . . . . . . . . . . . . . . . 3-4 Figure 3-2. Connecting the Serial Cable . . . . . . . . . . . . . . . . . . . . . . . . 3-6 Figure 3-3. Fibre Bridge Configuration, Main Menu . . . . . . . . . . . . . . 3-9 Figure 3-4. Fibre Bridge Configuration Menu . . . . . . . . . . . . . . . . . . . 3-10 Figure 3-5. Fibre Channel Configuration Menu . . . . . . . . . . . . . . . . . 3-11 Figure 3-6. Fibre Channel Addresses . . . . . . . . . . . . . . . . . . . . . . . . . . 3-12 Figure 3-7. Trace Settings Menu . . . . . . . . . . . . . . . . . . . . . . . . . . . . . 3-13 xiii Figures xiv Introduction 1 Introduction 1-1 Introduction Chapter Overview Chapter Overview This chapter provides the following information: • Fibre Bridge Components and Supported Products • Choosing a Location • Fibre Channel Configurations 1-2 Chapter 1 Introduction Fibre Bridge Components and Supported Products This section includes a list of all parts supplied with the Fibre Bridge, products that Hewlett-Packard supports for use with the Fibre Bridge, environmental considerations, and sample system configurations. Product Components Table 1-1 lists the parts that are supplied with the Fibre Bridge. Table 1-1 Supplied Components Item Quantity Description Feet 4 Rubber pads for bottom of Fibre Bridge. (Not required for rackmount installation.) Fibre Channel SCSI Bridge 2100 ER User Guide CD-ROM 1 User Guide in English, French, German, and Japanese. CD also contains a Fibre Share Primer, and Application Notes Filler Panel Decal 1 Adhesive-backed decal for filler panel, provided by rack manufacturer. French Statement 1 A French regulatory requirement. HP SureStore Fibre Channel SCSI Bridge 2100 ER 1 Fibre Bridge. Rackmount Hardware 2 Two L-brackets that fasten to the Fibre Bridge and mount in a rack. Chapter 1 1-3 Introduction Fibre Bridge Components and Supported Products Introduction Fibre Bridge Components and Supported Products Item Quantity Description SCSI Cables (for Digitial Linear Tape libraries) 2 Two Single-ended, 2 meter length - 68 pin high density. SCSI Cable (for Magneto-Optical libraries) 2 Two Single-ended, 2 meter length - 50-to-68 pin, high density. Serial Cable 1 RJ-11 to RJ-11 cable, included for troubleshooting and reconfiguration purposes only. SW Optical FC Cable 1 Short Wave Optical Fibre Channel Cable, 16 meter length. SW Optical GBIC 2 Gigabit Interface Converter. Terminator 2 Single-ended 68-pin D connector with screws. User Guide 1 English manual. Rackmount screws and nuts 1 package (Includes extra parts) Six (6) 6x32 screws with lock-washers, for mounting the Fibre Bridge to L-brackets. Six (6) 10x32 screws and six (6) clipnuts for installing the L-brackets with Fibre Bridge into a rack. RJ-11 to DB9 Adapter 1-4 1 Adapter to use with the RJ-11 to RJ-11 Serial Cable. Chapter 1 Introduction Fibre Bridge Components and Supported Products Introduction Supported Products Table 1-2 shows the products that Hewlett-Packard supports for connection with the Fibre Bridge: Table 1-2 Supported Products Product Description HP DLT libraries and autoloaders with single-ended SCSI interfaces Library models are subject to change. Consult with your sales representative. HP magneto-optical (MO) libraries with single-ended SCSI interfaces Library models are subject to change. Consult with your sales representative. HP Fibre Channel hub Consult with your sales representative for model of hub. HP Host bus adapter HHBA-5101B for NT Systems. Chapter 1 1-5 Introduction Choosing a Location Choosing a Location Physical Specifications The Fibre Bridge is designed for rackmounting. The unit can be mounted in most standard 19-inch rack configurations. The physical characteristics are as follows: Table 1-3 Physical Specifications of the Fibre Bridge Height 1.7 inches (4.2 cm) Width 16.9 inches (42.9 cm) Depth 9 inches (22.8 cm) Physical package weight Approximately 8 pounds (3.6 kg) Environmental Specifications Choose a location that meets the following criteria: Table 1-4 Location Criteria Room temperature 40–104° F (5–40° C). Humidity 5% to 80% relative humidity, non-condensing. Power source AC power voltage: 100/120V to 220/240 V. Clearance Rackmount configuration—requires 1 EIA unit in a rack. 1 EIA = 1.75 inches (44 mm). Requires 5 inches (125 mm) clearance between the rear edge of the Fibre Bridge and the backplane of the rack, to allow adequate room for cables. NOTE See Chapter 2 for rackmounting instructions. 1-6 Chapter 1 Introduction Fibre Channel Configurations The Fibre Bridge is supported in a basic configuration on Digital Linear Tape (DLT) and Magneto-Optical (MO) libraries. The bridge is support in expanded configurations on DLT libraries. A basic configuration is comprised of only one Fibre Bridge (two SCSI buses available) and a host. Expanded configurations may include multiple hubs and hosts, usually connected to one or more networks. Basic Configuration Figure 1-1 shows the Fibre Bridge in a basic configuration, including one host or server, one Fibre Bridge, and one library. NOTE Magneto-optical libraries are supported only on the basic configuration. You may connect a maximum of two MO libraries (one on each SCSI bus from the bridge). Figure 1-1 Sample Fibre Channel Configuration—Basic Chapter 1 1-7 Introduction Fibre Channel Configurations Introduction Fibre Channel Configurations Expanded Configuration (DLT libraries only) Figure 1-2 and Figure 1-3 shows the Fibre Bridge in two possible expanded configurations . These configurations are supported on DLT libraries only. Figure 1-2 Sample Fibre Channel Configuration— Minimum Expansion 1-8 Chapter 1 Introduction Fibre Channel Configurations Figure 1-3 Sample Fibre Channel Configuration—Maximum Expansion Chapter 1 1-9 Introduction Fibre Channel Configurations 1-10 Chapter 1 Setting Up the Fibre Bridge 2 Setting Up the Fibre Bridge 2-1 Setting Up the Fibre Bridge Chapter Overview Chapter Overview This chapter provides instructions on completing the following setup procedures: • Mounting the Fibre Bridge in a Rack • Installing Cables 2-2 Chapter 2 Setting Up the Fibre Bridge Mounting the Fibre Bridge in a Rack Mounting the Fibre Bridge in a Rack NOTE All connections and user displays are located on the back of the Fibre Bridge. Consequently, mount toward the back of a rack. Before you begin, verify you have the assembly components listed in Table 2-1. Table 2-1 Assembly Components Tool 1 #2 Phillips screwdriver (not supplied). Mounting brackets 1 pair L-brackets, for assembly with Fibre Bridge. Rackmount screws and nuts 1 package (Includes extra parts) Six (6) 6x32 screws to attach Fibre Bridge to L-brackets. Filler panel decal 1 Decal for filler panel, provided by customer (supplied separately by rack manufacturer). Chapter 2 Six (6) 10x32 screws and six (6) clip nuts for installing the Fibre Bridge (with L-brackets attached) into a rack. 2-3 Setting Up the Fibre Bridge Mounting the Fibre Bridge in a rack requires assembling L-brackets to the Fibre Bridge and then mounting the L-brackets to a rack. L-brackets allow the Fibre Bridge to be mounted in a fixed position, near the back of a rack. Setting Up the Fibre Bridge Mounting the Fibre Bridge in a Rack Assemble the L-brackets to the Fibre Bridge 1. Facing the back of the Fibre Bridge, position the first L-bracket with the mounting tab toward the back of the rack and pointing away from the unit, as shown in Figure 2-1. 2. Insert 6x32 screws through the first and third holes from the mounting tab and tighten. Use the first and third holes (from the mounting tab end of the bracket) for mounting in a Hewlett-Packard rack. (Non-HP racks may require mounting holes number two and four. See note below.) 3. Follow the same procedure for the second L-bracket. NOTE For non-HP racks, allow for cable turn: A minimum distance of 5 inches (125 mm) is required between the back of the Fibre Bridge and the backplane of the rack. When installing in racks where the mounting holes in step 2 produces a distance less than 5 inches (125 mm), use the second and fourth holes when attaching the mounting bracket to the Fibre Bridge. Figure 2-1 Assembling L-brackets to the Fibre Bridge H No t Su ita ble fo r Ha rd Dr ive Su bs ys tem s 2-4 Chapter 2 Setting Up the Fibre Bridge Mounting the Fibre Bridge in a Rack Install the Fibre Bridge in the Rack 1. Facing the back of the rack, install a total of four clip nuts above any existing product, two into each of the rails. Install the clip nuts so that the top nut aligns with the top hole of the L-bracket and the other with the bottom hole. (Figure 2-2). NOTE The Fibre Bridge mounts from the back of the rack. All user functionality is located on the back of the unit; no access to the front is required. 2. Holding the Fibre Bridge in position, align the holes in the mounting brackets with the holes in the clip nuts. 3. Install four 10x32 screws into the clip nuts and hand-tighten. 4. Tighten all four screws. 5. Install the front filler panel (supplied by the rack vendor) and apply the decal. Figure 2-2 Mount the Fibre Bridge in the Rack H Not Suita ble for Hard Drive Subs ystem s Chapter 2 2-5 Setting Up the Fibre Bridge To ensure level mounting, verify that the clip nuts are in the same position on the right and left rails. Setting Up the Fibre Bridge Installing Cables Installing Cables The Fibre Bridge can be used in either basic or expanded system configurations. This section provides the steps to install cables in both configurations. NOTE The following section explains overall configuration cabling. For complete installation procedures, refer to the INSTALL subdirectory on the CD-ROM shipped with the bridge. Fibre Bridge Connection, Basic Configuration Example (DLT and MO Libraries) CAUTION Be sure all devices in the configuration have been turned off and disconnected from the power source before making any connections. Failure to disconnect all power could result in damage to the devices. 1. Properly shut down all peripheral devices that will be connected to the Fibre Bridge, including the host. If the host computer is connected to a network, check with the system administrator before switching off power. 2. Connect the SCSI cable from bus 1 on the Fibre Bridge to bus 1 on the library. For a two-drive DLT library, connect a SCSI cable from bus 2 on the Fibre Bridge to bus 2 on the library. For a two-bus MO library, connect a SCSI cable from bus 2 on the Fibre Bridge to bus 2 on the library. NOTE A basic, point-to-point configuration is “One HBA to one bridge to one or two SCSI buses.” A two-drive DLT library uses both SCSI buses, so only one two-drive DLT library may be connected to one HBA. An MO library may be connected to each SCSI bus on a bridge, so two MO libraries (maximum) may be connected to one HBA. 2-6 Chapter 2 Setting Up the Fibre Bridge Installing Cables 3. Connect one end of the optical cable into the GBIC on the Fibre Bridge and the other end into the GBIC on the Fibre Channel HBA in the host. 4. Connect the power cord from the Fibre Bridge to an grounded outlet. 6. Go to “Powering on the System” in Chapter 3. Figure 2-3 Fibre Bridge Connection, Basic Configuration (DLT and MO Libraries) Chapter 2 2-7 Setting Up the Fibre Bridge 5. Confirm that all cable ends are connected securely and both ends of the SCSI bus are properly terminated, as shown in Figure 2-3 on page 2-7. Setting Up the Fibre Bridge Installing Cables Fibre Bridge Connection, Expanded Configuration Example (DLT Libraries Only) 1. Properly shut down all peripheral devices that will be connected to the Fibre Bridge, including the hub(s). Check with the system administrator before turning off power to either hubs or libraries. CAUTION Failure to turn off all power could result in damage to the devices. 2. Connect a SCSI cable from bus 1 on the Fibre Bridge to bus 1 on the library one. For a two-drive library, connect a SCSI cable from bus 2 on the Fibre Bridge to bus 2 on the library. 3. Connect the optical cable from the Fibre Bridge to the hub. 4. Connect an optical cable from the hub to each host system. If you have a 6-8 host system, you will need an additional hub. (See Figure 2-3 and Figure 2-4 for examples of expanded configurations.) 5. Connect the power cord from Fibre Bridge one to an grounded outlet. 6. Confirm that all cable ends are connected securely and both ends of each SCSI bus are properly terminated, as shown in Figure 2-4 or Figure 2-5 on page 2-10. 7. See poweron instructions in Chapter 3. 2-8 Chapter 2 Setting Up the Fibre Bridge Installing Cables Figure 2-4 Fibre Bridge Connection, Expanded Configuration (Minimum) (DLT Only) Setting Up the Fibre Bridge Chapter 2 2-9 Setting Up the Fibre Bridge Installing Cables Figure 2-5 Fibre Bridge Connection, Expanded Configuration (Maximum) (DLT Only) 2-10 Chapter 2 Setting Up the Fibre Bridge Installing Cables Optical Fibre Channel Cable Options The Fibre Bridge uses fiber-optic cables available in the lengths listed in Figure 2-2: Table 2-2 Fiber-Optic Cable Options Product Number NOTE Length D6980A 164 ft (50 m) D6981A 328 ft (100 m) For additional information regarding the Fibre Channel environment, configuration, and other Fibre issues, refer to Appendix A, “Fibre Channel Overview.” Chapter 2 2-11 Setting Up the Fibre Bridge Installing Cables 2-12 Chapter 2 Operating the Fibre Bridge 3 Operating the Fibre Bridge 3-1 Operating the Fibre Bridge Chapter Overview Chapter Overview This chapter provides the following information: • Powering on the System • Changing the Default Settings • Making Configuration Changes 3-2 Chapter 3 Operating the Fibre Bridge Powering on the System Powering on the System The HP SureStore Fibre Channel SCSI Bridge 2100 ER is configured for most Fibre Channel installations without intervention. The basic configuration uses one Fibre Bridge connected directly to a Fibre Channel Host Bus Adapter (HBA) within a host computer. In expanded configurations (DLT libraries only), the Fibre Bridge may be connected to either a Fibre Channel HBA or a Fibre Channel hub. The Fibre Bridge is set up to support an HP single-ended SCSI library on a Fibre Channel arbitrated loop. Use the following sequence when powering on the system: Powering on each device in the proper sequence is important. When devices are turned on out of order, communication failures may result. 1. Power on the library, which allows the Fibre Bridge to connect properly to the library when it scans the SCSI bus. 2. Power on the Fibre Bridge. When you do, notice that the power indicator comes on immediately. The Fault indicator may flash momentarily. After about 30 seconds, the SCSI activity indicator will flash once. The Fibre Channel activity indicator will not flash until other devices have been attached and powered on. 3. Power on the hub, if required. 4. Power on the host. (If DLT) If there are multiple hosts , power them on sequentially. Order is important. Wait for for each host to finish booting before powering on the next host. NOTE If any fault indicators are encountered on the Fibre Bridge or other equipment, consult the appropriate user guide. 5. (If DLT) Install backup software. Chapter 3 3-3 Operating the Fibre Bridge NOTE Operating the Fibre Bridge Powering on the System Figure 3-1 Fibre Bridge, Back View 3-4 Chapter 3 Operating the Fibre Bridge Changing the Default Settings Changing the Default Settings The basic Fibre Bridge configuration assumes there is only one Fibre Bridge included in the system. If this is a DLT installation and more than one Fibre bridge will be installed, or if there is another Fibre Channel device using the same address, you must change the fibre channel address, using the serial port of the Fibre Bridge. Connecting the Serial Cable • The default configuration must be changed. • A failure has occurred that requires diagnostic procedures. See “Chapter 4: Troubleshooting.” If any of these scenarios occur, attach the serial cable and RJ-11 to DB9 adapter as shown in Figure 3-2 on page 3-6. 1. Plug the RJ-11 connector into the Fibre Bridge. 2. Plug the DB9 adapter into the Com1 or Com2 port of the computer. 3. Verify that the RJ-11 serial cable is properly plugged into the RJ-11 to DB9 adapter. Chapter 3 3-5 Operating the Fibre Bridge Using the serial cable is not necessary in most installations. The default settings work in most configurations. Use the serial cable only if one of the following situations occurs: Operating the Fibre Bridge Changing the Default Settings Figure 3-2 Connecting the Serial Cable 1 4 H No t Su itab le 3 for Ha rd Dri ve Su bsy ste ms 2 1 Fibre Bridge 2 RJ-11 connector 3 Serial cable 4 RJ-11 to DB9 adapter 3-6 Chapter 3 Operating the Fibre Bridge Changing the Default Settings Serial Port Setup Before communicating, the PC serial port must be connected to the Fibre Bridge and terminal emulation software (Hyperterminal, or similar) must be installed on the host. Configure the terminal emulation program to use the settings in Table 3-1 on page 3-8 for the PC’s serial port. NOTE When initially powered on, the Fibre Bridge uses the default (or previously set) baud rate during self-tests. After completing the self-tests, pressing ENTER several times causes the Fibre Bridge to reset itself to the baud rate used by the host. The serial port on the Fibre Bridge connects to a terminal or computer that is running a terminal emulator such as Hyperterminal on Windows NT. The operator can then perform the following: • Change the system addresses and address modes • Check the results of the POST tests • Change the operating level of diagnostic routines NOTE The serial port cannot be used to transfer data to devices on the SCSI buses or on the Fibre Channel loop. An EEPROM inside the Fibre Bridge stores configuration changes. Because the Fibre Bridge stores its original settings, it can be reset to the original configuration at any time. See Table 3-1 on page 3-8 for the default configuration settings. NOTE If there is trouble communicating between the serial port and the Fibre Bridge, contact an HP service representative. Chapter 3 3-7 Operating the Fibre Bridge Serial Port Operation Operating the Fibre Bridge Changing the Default Settings Table 3-1 Fibre Bridge Default Configuration Settings Serial Port • Baud rates: 9600, 19200, 38400, 57600, 115200 (baud rate will auto-configure). • No handshake. • No parity. • 8 data bits. • 1 stop bit. Fibre Channel • Hard address mode uses address 0x82. SCSI Initiator address 7. • User may change both address mode and hard address. Bus automatically negotiates for wide ultra SCSI performance, per ANSI SCSI specifications. Only the initiator addresses may be changed. Each bus can be set to its own initiator address independently of the other bus. Trace Debug Level 3-8 Level 0, 1, 2, and 3. Chapter 3 Operating the Fibre Bridge Making Configuration Changes Making Configuration Changes To make configuration changes, follow these steps: 1. Start your terminal emulation application software. 2. Press the ENTER key. The following menu will display: NOTE Figure 3-3 The user may need to press ENTER several times to prompt the Fibre Bridge to recognize the serial port settings. Fibre Bridge Configuration, Main Menu Operating the Fibre Bridge 3. Use the Perform Configuration menu option to make changes to the configuration. To select the option, type 1 on the keyboard and press ENTER to display the Fibre Bridge configuration menu. Chapter 3 3-9 Operating the Fibre Bridge Making Configuration Changes Figure 3-4 Fibre Bridge Configuration Menu 4. To initiate a change, enter the number of any item on the list. After all changes have been completed, save the changes by pressing a on the keyboard. To make changes take effect, restart the Fibre Bridge. CAUTION Making changes under options B or C does not change the settings in memory. Before closing the configuration menu and restarting the Fibre Bridge, always select option A, “Save Configuration”. 3-10 Chapter 3 Operating the Fibre Bridge Making Configuration Changes Reconfigure the Fibre Channel Address Use the Fibre Channel Configuration menu to change from the hard address mode to the soft address mode. NOTE The Fibre Bridge default setting is hard addressing, where the address is preset to 71 (0x82). Use this procedure when an additional bridge is installed in a system or to resolve a Fibre Channel device ID conflict. 1. From the Configuration menu (Figure 3-4 on page 3-10), select option 2, Fibre Channel Configuration. 3. To choose a new address, select option 2 and enter a new address from the table in Figure 3-6 on page 3-12. NOTE Figure 3-5 The “Change ALPA Value” option is not available when the soft address mode has been selected. Fibre Channel Configuration Menu Chapter 3 3-11 Operating the Fibre Bridge 2. To toggle between hard addressing and soft addressing, select option 1. Operating the Fibre Bridge Making Configuration Changes Selecting the “Change ALPA Value (option 2 in the previous menu) produces the following list of addresses: Figure 3-6 Fibre Channel Addresses 4. Select an address by entering the number before the colon. Pressing any key, except a valid number, will display an invalid entry message. The address will not be changed. The firmware will return to the Fibre Channel Configuration menu. NOTE Confirm that the Fibre Channel device address selected is unique on the FC-AL. 3-12 Chapter 3 Operating the Fibre Bridge Making Configuration Changes Change the Trace Settings CAUTION Changing options in the Trace Settings menu directly affects the current operation of the Fibre Bridge. Pressing U changes the current operating parameters without restarting the Fibre Bridge. The Trace Level menu is included for troubleshooting purposes. The Trace Settings menu enables options in the Fibre Bridge firmware. Changing the trace level does not affect the Fibre Bridge’s operation, but can affect the performance. Figure 3-7 Operating the Fibre Bridge The HP service technician may require that you change one or more settings. Do not use the Trace Settings menu unless an HP service technician requests that you do so. Trace Settings Menu Chapter 3 3-13 Operating the Fibre Bridge Making Configuration Changes Fibre Channel to SCSI Mapping Configuration Use the Fibre Channel to SCSI Mapping Configuration menu to display the SCSI devices that are present on the Fibre Bridge. 3-14 Chapter 3 Troubleshooting Guide 4 Troubleshooting Guide 4-1 Troubleshooting Guide Chapter Overview Chapter Overview This chapter provides the following information: • Possible problems that a user may encounter when installing the Fibre Bridge. • Recommended procedures for analyzing and solving problems. • What to do when problems cannot be resolved using the documented approach. 4-2 Chapter 4 Troubleshooting Guide Troubleshooting Troubleshooting This section describes potential problems and solutions. If you are unable to diagnose and solve a problem using these guidelines, contact an HP service representative or your sales representative. By using these suggested procedures, you can determine in advance some of the information that a service technician will need. Problem: Cannot Turn On the DLT Library If the library will not power-up, use the following steps before taking further action: 1. Verify all power connections, breakers, and switch settings are working and correct. 2. Confirm that the indicator is on and green. 4. Consult the library user guide for additional troubleshooting steps and support options. Problem: Cannot Turn On the MO Library If the library will not power-up, use the following steps before taking further action: 1. Verify all power connections, breakers, and switch settings are working and correct. 2. Confirm that READY is displayed in the control panel. 3. Consult the library user guide for additional troubleshooting steps and support options. Chapter 4 4-3 Troubleshooting Guide 3. Check to see that the indicator is not amber, which indicates a self-test failure. Troubleshooting Guide Troubleshooting Problem: Only) Cannot Turn On the Hub (DLT If the hub will not power-up, use the following steps before taking further action: 1. Verify all power connections, breakers, and switch settings are working and correct. 2. Confirm that the power indicator is illuminated. 3. Verify that the fault indicator is not illuminated. 4. If the fault indicator is illuminated, the hub is inoperable; further diagnostic procedures cannot be performed. Contact the sales representative or an HP service representative. Problem: Cannot Turn On the Fibre Bridge If the Fibre Bridge will not power on, use the following procedures to diagnose the problem: 1. Verify that all power connections, breakers, and switch settings are powered on and are set correctly. 2. Confirm that the power indicator is illuminated green. 3. Verify that the fault indicator (amber) is not illuminated. 4. If the fault indicator is illuminated, the unit is inoperable; further diagnostic procedures cannot be performed. Contact the sales representative or an HP service representative. Problem: Cannot Confirm the Library Connection 1. Confirm the library connection by using the control panel menu on the NT server to review the SCSI device folder. NOTE The NT discovery process is not dynamic. When SCSI devices are powered on after the host, the control panel will not display their connection. 4-4 Chapter 4 Troubleshooting Guide Troubleshooting 2. Make sure the libraries, Fibre Bridge, and hubs (DLT only) are powered on and connected appropriately before powering on workstations. If they were not connected, powered on, and configured properly before the NT workstation was powered on, restart the workstation (and any other on the loop, one at a time) so they can re-discover the library. NOTE (DLT Only) Do not restart multiple NT workstations on a Fibre Channel loop at the same time. Allow each workstation to complete the process and display the NT login prompt before turning on the next computer. If more than one workstation is powered on at the same time, only one will locate devices on the Fibre Channel loop. This sequential process is particularly critical when recovering from a power failure. Troubleshooting Guide Chapter 4 4-5 Troubleshooting Guide Troubleshooting 3. If the workstation does not display the SCSI devices under the Fibre Channel HBA in the control panel, restart the workstation and then recheck for the appearance of the library SCSI devices. 4. (If DLT) Run the tape diagnostic utility from the NT workstation to verify that the library and drives are detected and pass all self-tests. NOTE (If DLT) If the tape diagnostic utility has not been installed, install this software from the DIAG subdirectory on the User Guide CD-ROM. 5. Verify SCSI Bus Configuration: Check all appropriate devices for the following conditions: • Termination: Problems with termination can cause intermittent or hard failure. Two connectors are implemented for each SCSI bus, supporting middle of bus configurations. Terminate the SCSI bus on both ends, and only at the ends of the bus. Check each terminator and connector for bent pins. • Bus Type: Single-ended devices cannot be combined with differential devices on the same bus. Similarly, differential terminators cannot be used on the single-ended Fibre Bridge. • Device ID: Each device on a SCSI bus must have a unique ID. The default SCSI ID of the Fibre Bridge is 7. Make sure that this ID is not in use on the bus. Check the library user guide for the default SCSI IDs. Verify that other IDs on the bus are not in conflict. • Cabling: Check SCSI cables to verify that they are functional, then perform the following procedures: a. Be sure the maximum cable length on the single-ended SCSI cable connected to the Fibre Bridge does not exceed a total of 3 meters. b. Check all cable connections and pins on the connectors. Reseat the connections if necessary. 4-6 Chapter 4 Troubleshooting Guide Troubleshooting 6. Verify SCSI bus operation: Use the serial connection between the NT workstation and the Fibre Bridge. See Chapter 3, “Fibre Bridge Default Configuration Settings,” on page 3-8 for default settings and for steps to initiate the following procedures: • Perform a Fibre Bridge self-test. • Verify device locations using the Fibre Channel to SCSI Mapping menu. See Chapter 3, “Fibre Channel to SCSI Mapping Configuration,” on page 3-14. NOTE If you experience communication difficulty with the Fibre Bridge, confirm that the terminal emulation software (Hyperterminal, or similar) has been configured properly. See Chapter 3, page 6. 7. Verify Fibre Bridge Configuration: Configuration changes may result in an invalid configuration. If you are in doubt about the configuration, refer to “Making Configuration Changes” on page 3-9. If this procedure fails, contact an HP service representative. 8. Verify devices: If the previous diagnostic procedure have not resulted in a functional connection between the Fibre Bridge and each device, use the following steps: a. Connect the library to a SCSI HBA on the host and restart the workstation. Verify functionality with the SCSI connection. b. Confirm that the library is visible in the SCSI devices folder of the control panel. c. (If DLT) Confirm that there are no error indicators illuminated on the front panel of the library. Chapter 4 4-7 Troubleshooting Guide Troubleshooting 4-8 Chapter 4 Fibre Channel Overview A Fibre Channel Overview A-1 Fibre Channel Overview Overview Overview In this appendix, we will describe the following: • Defining Fibre Channel • Implementing Fibre Channel • Working With Fibre Channel • Problems with Fibre Channel A-2 Appendix A Fibre Channel Overview Defining Fibre Channel Defining Fibre Channel This overview of Fibre Channel is intended to briefly explain the technology, its potential uses, and possible problems that a user should consider. Individuals requiring more information should consider additional publications, seminars, and Fibre Channel user groups. Fibre Channel is an information transport protocol that can be used to send information between computers and computer sub-systems. Defined by the American National Standards Institute (ANSI), Fibre Channel supports the following: • Internet Protocol (IP) • Transmission Control Protocol/Internet Protocol (TCP/IP) • Small Computer System Interface (SCSI) • High-Performance Parallel Interface (HIPPI) • Asynchronous Transfer Mode (ATM) • Other high-level protocols • High speed data transmission • Long distance support • Large address space • Multiple device configuration opportunities Appendix A A-3 Fibre Channel Overview Using Fibre Channel, these protocols can run at the same time. For example, a host bus adapter (HBA) can simultaneously send Local Area Network (LAN) information to another computer and read or write data to a Redundant Array of Inexpensive Disks (RAID). Fibre Channel was defined with multiple initiators in mind. In addition to supporting a number of protocols on the same connection, Fibre Channel offers users the following advantages: Fibre Channel Overview Defining Fibre Channel A fully implemented Fabric system supports over 16 million device addresses, allowing a user to send data from each device at 100 MB per second. Using fiber optic cable, Fibre Channel devices can be spaced at maximum intervals of 10 km, supporting distributed hosts in a campus environment, with centralized storage systems. Fibre Channel uses three connection topologies, illustrated in the following table: Table A-1 Fibre Channel Supported Fabric Topologies Topology Description Advantages/ Disadvantages Point to point Dedicated connection between two devices. Low cost, high performance. Fibre Channel Arbitrated Loop (FC-AL) Supports up to 126 devices, distributing the 100 MBps data bandwidth among all devices on the loop. Supports more devices. A switching concept, similar to a telephone system, providing simultaneous data-transmission among multiple devices at 100 MBps. Supports multiple devices without performance reduction. Fabric A-4 Increasing the number of devices reduces performance. Higher cost. Appendix A Fibre Channel Overview Implementing Fibre Channel Implementing Fibre Channel Whether designing a new system or enhancing a system that is in place, Fibre Channel offers significant speed and distance and cost advantages. Fibre Channel works with existing systems and software, with the addition of a Fibre Channel HBA; new systems are not required to take advantage of Fibre Channel technology. Distributed Devices Computer and storage systems can be separated and distributed more efficiently because of the distance capability of Fibre Channel. Contrasting with the address range and distance limitations of SCSI, adding storage with a Fibre Channel system does not require adding servers, except when extra performance is needed. Supporting distributed configurations, Fibre Channel improves disaster recovery planning. Faster speeds and greater transmission distances allow for remotely located backup systems. Cabling Advantages Fibre Channel supports copper and optical cables. Optical cable, while more expensive, will carry data further than copper and is not susceptible to noise interference. Although current HBA drivers use SCSI commands, future driver enhancements will support other protocols specified for Fibre Channel, including LAN. Optical cables, carrying LAN protocols, will be used in place of existing LAN cabling in the future. Appendix A A-5 Fibre Channel Overview Using less cable-associated hardware than a typical SCSI environment, Fibre Channel reduces total system costs and supports greater performance. Easily added, and often using LAN cables, Fibre Channel cable is smaller and lighter than SCSI cable, making it easier to install and manage. Fibre Channel Overview Working With Fibre Channel Working With Fibre Channel Fibre Channel is a transport protocol. Differing from protocols such as SCSI, Fibre Channel does not use data manipulation commands. An addressing scheme with advance handshaking requirements verifies that data was transferred correctly. Fibre Channel specifications are divided into multi-layered, functional levels. The five layers define the physical media and transmission rates, encoding scheme, framing protocol and flow control, common services, and the upper-level protocol interfaces. Each section of the Fibre Channel specification can be changed without affecting other sections. Upper level specifications for Fibre Channel map commands and data from different supported protocols to the Fibre Channel system. The mapped commands and data are then segmented into frame sequences. Each frame is encoded and sent to the desired target device. At the target device, the frames are decoded and reassembled into the original sequence. The data in the sequence is extracted and then processed by the target system. This whole process is done without knowledge of the contents of the information being transferred. Because Fibre Channel supports many different communication protocols, the highest level of the Fibre Channel specifications identify the type of communication protocol encoded. As information is divided into sequences of frames, Fibre Channel attaches address and sequence information to each packet. This transport protocol is required to reconstruct the original information into its original form. More complex than simply dividing information up into frames and sending it to an address, Fibre Channel also has special frames to pass the following Fibre Channel-specific information between devices: • New devices added to the system • All device addresses • How and when data can be transferred • Problem detection A-6 Appendix A Fibre Channel Overview Working With Fibre Channel The Fibre Channel protocol will work when devices are connected or disconnected while data is being transferred because of this additional information. Error detection and recovery at all levels of the protocol are also provided. A fairness algorithm is built into the FCAL protocol so that all devices have equal access to the system. To keep the phase lock loops synchronized, Fibre Channel continually communicates, even between frames, supporting device arbitration for access to the loop. Fibre Channel devices also use this communication to report on buffer size available for communication. If there is nothing to report, the Fibre Channel protocol fills up the space between frames with idle characters. Characters must be present on the bus at all times to keep the high frequency circuits working correctly, reconstructing data clocks and detecting data on the bus. Even the data encoding is arranged so that there is never a continuous string of ones or zeros. The lower levels of Fibre Channel protocol is handled in the hardware and, to a minor extent, by the low level HBA drivers. System and application software does not need to be aware of any low level protocol operations. Additional features exist in the protocol that more advanced applications can use. Fibre Channel addressing introduces three major advantages: • Provides large number of addresses • Detects address conflicts With Fibre Channel, the data network can be distributed and very large. The ANSI Fibre Channel committee developed a method that devices must use to check and report addresses before data can be sent or received. ANSI also added the ability to semi-dynamically assign address devices on the loop. Addresses are only checked and conflicts resolved when a Fibre Channel device is added or removed. During normal operations (i.e. no devices being connected or disconnected), device addresses are not changed. When a Fibre Channel bus configuration changes, each device on the bus verifies and reports its address. Appendix A A-7 Fibre Channel Overview • Automatically reassigns new addresses when conflicts occur Fibre Channel Overview Working With Fibre Channel Fibre Channel devices may use either of two modes: soft or hard addressing. Hard addressing is similar to the existing SCSI approach. Fibre Channel devices can only use the assigned address. If that address is already being used by another device, the Fibre Channel device will not respond to any bus activity. Soft addressing is similar to LAN addressing, where the system determines device addresses. As part of the addressing protocol, all Fibre Channel devices have one or more unique addresses that are not duplicated any where in the world. These addresses are provided by ANSI to manufactures of Fibre Channel products. A-8 Appendix A Fibre Channel Overview Problems with Fibre Channel Problems with Fibre Channel Fibre Channel accommodates many protocols and physical interfaces. Problems result in the attempt to do many things with one solution. Awareness of the potential problems helps users create and maintain reliable systems. This section addresses three of the main problems: • Physical Connections • Laser Power Control Systems • Device Addressing Physical Connections Physical problems arise from connecting devices with different types of cables. Fibre Channel supports copper and optical interfaces. ANSI specifies types of copper cable. The maximum distance between devices depends on the type of cable being used, but is limited to less than 20 meters. As with all electrical media, Fibre Channel copper media can radiate RF interference and can be affected by external RF noises. Because of the distance limitation and noise problems, copper media should be used only inside a cabinet or rack. Using a Fibre Channel hub allows multiple cable types within a system. For example, all devices in a rack can be connected to a hub using copper cable. The hub can be connected to a Fibre Channel loop or Fabric using a fiber optic cable. Appendix A A-9 Fibre Channel Overview An optical interface should be used to send data farther. ANSI specifies multiple optical interfaces that use lasers, light-emitting diodes (LED’s), and different types of optical cable. Generally, cable that supports greater distance transmission commands is more expensive than cables that support shorter distances. Fibre Channel Overview Problems with Fibre Channel Additional optical cable considerations are as follows: • Cable between two nodes must use the same core size. NOTE The limitation on mixing core sizes applies only to cable between two nodes and is only a concern when splicing or connecting optical cables directly together. Different size optical cable can be used in the same Fabric between different sets of nodes. • Three core sizes supported by Fibre Channel are: 62.5 micron, 50 micron, and 9 micron. A-10 Appendix A Fibre Channel Overview Problems with Fibre Channel Laser Power Control Systems There are two types of systems approved for use: OFC and non-OFC. These two types of control systems can exist on the same network, but are not optically compatible and cannot be hooked up to the same optical cable. Device Addressing The two modes of addressing used in Fibre Channel, included on page A-7, are hard and soft addressing. In small, controlled environments, hard addressing works well. Also, some operating systems and host bus adapters do not support soft addressing. Large Fabric networks, connecting many devices, require the flexibility of soft addressing; hard addressing is not supported in a Fabric environment. HBA drivers cannot dynamically track device addresses that can change after the system is turned on. Physical addresses change while the operating system uses the same logical name for the device. Applications that always use the same physical device may use the World-Wide Name (WWN). For example, backup programs must locate the library and all of its drives regardless of the bus address. Fibre Channel resolves these issues. Appendix A A-11 Fibre Channel Overview Proper system planning and research prior to installing a Fibre Channel system will help avoid these problems. Configured properly, Fibre Channel is as reliable and easy to use as current SCSI systems. Fibre Channel Overview Problems with Fibre Channel A-12 Appendix A Support and Customer Service B-1 Support and Customer Service B Support and Customer Service Chapter Overview Chapter Overview This chapter contains information to help users obtain supplies and obtain support. In this section you will find the following: • Supplies and Accessories • Hewlett-Packard Customer Support B-2 Appendix B Support and Customer Service Supplies and Accessories Supplies and Accessories A full range of supplies may be ordered through a Hewlett-Packard authorized dealer, sales office, or through HP Direct. To contact HP Direct, call 1-800-227-8164. Call 1-800-752-0900 for the location of the nearest authorized Hewlett-Packard dealer. Support and Customer Service Appendix B B-3 Support and Customer Service Hewlett-Packard Customer Support Hewlett-Packard Customer Support If a Fibre Bridge fails during the warranty period, and the troubleshooting guide and user manual do not solve the problem, you can receive support by doing the following: • Consult HP FIRST or QUICK FAX for faxback services. See “HP FIRST/QUICK FAX Faxback Services” on page B-5. • Consult one of the computer/modem connectivity services available, such as America Online or CompuServe. See “Electronic Support Services” on page B-8. • Consult one of the customer support centers in your area for standard or post warranty work. See “Customer Care Centers” on page B-9. If you have upgraded your support to on-site service, call the number listed on the Support Pack or Service Contract. If the Fibre Bridge fails after the warranty period, contact your authorized HP dealer/distributor or the nearest HP sales and service office. Customers in the US and Europe can also use a credit card for phone assistance. B-4 Appendix B Support and Customer Service Hewlett-Packard Customer Support Support Pack Service Contract If you purchased a Support Pack from Hewlett-Packard to upgrade the support level, make sure that you immediately send in the registration card. Failure to submit the Support Pack registration card may delay the on-site response time. NOTE Registering allows the local repair office to prepare for the proper response level needed. HP FIRST/QUICK FAX Faxback Services QUICK FAX and HP FIRST are automated systems that fax requested product information and/or technical support documents to you. These faxback services are available 24 hours/day. To use this service, dial the appropriate fax number below for your country from a touch-tone phone. Follow the voice prompts to select an index of available support and product documents. NOTE Remember to dial the country code before these numbers. NOTE HP FIRST/QUICK FAX was discontinued in many countries. To obtain product information and/or technical support documents, go to “www.hp.com”. Select “HP Services and Support” and then select your product type. Support and Customer Service Appendix B B-5 Support and Customer Service Hewlett-Packard Customer Support Asia-Pacific Australia (03) 9272 2627 China (81610) 65055280 Hong Kong 800-96-7729 India +91 (0) 11 682 6031 Indonesia 6221-350-3408 Japan (3) 3335-8622 Korea (02) 769-0543 Malaysia 800-1611 New Zealand (09) 356 6642 Philippines 632-867-3551 Singapore (65) 291-7951 Taiwan (02) 719 5589 Thailand (02) 661 4011 Vietnam 001- (84) 823-4530 B-6 Appendix B Support and Customer Service Hewlett-Packard Customer Support Europe Austria 06 60 63 86 Belgium, Dutch 0800 11906 Belgium, French 0800 17043 Denmark 800 10453 Finland 0800 13134 France 05 905900 Germany 0130 810 061 Ireland 01 662 5525 Italy 1678 59020 Netherlands 06 022 2420 Norway 800 11319 Portugal 01 441 7199 Spain 900 993123 Sweden 020 795743 Switzerland, German 0800 55 1527 Switzerland, French 0800 55 1526 United Kingdom 0800 960271 31 20 681 5792 Support and Customer Service Other locations in Europe North and South America (includes Canada) (800) 368-9673 or (970) 635-1510 Other Countries (970) 635-1510 Appendix B B-7 Support and Customer Service Hewlett-Packard Customer Support Electronic Support Services For 24-hour access to information over your modem: On-line Service Providers Technical information is available on CompuServe and America Online. Service Provider Description Address CompuServe To download software, firmware, and support documents, and to discuss issues in user forums. Go HPSYS America Online To download software, firmware, and support documents, and to discuss issues in user forums. Go HPSTOR Hewlett-Packard Web Site Product and support information is available on the Hewlett-Packard web site www.hp.com. B-8 Appendix B Support and Customer Service Hewlett-Packard Customer Support Customer Care Centers NOTE Contact the Customer Care Center in your area for technical assistance during the warranty of your product. North and South America (includes Canada) Monday - Friday, 7 am - 5 pm MST (970) 635-1500 European Customer Care Centers Monday - Friday, 8:30 - 18:00 (C.E.T) NOTE Language or country support might not be available for all products. Austria 0711 420 1080 Belgium, Dutch 02 626 8806 Belgium, French 02 626 8807 3929 4099 Finland 0203 47 288 France 01 43 62 34 34 Germany 0180 52 58 143 Ireland 01 662 5525 Italy 02 264 10350 Netherlands 020 606 8751 Norway 22 11 6299 Portugal 21 317 6333 South Afreica 086 000 1030 Spain 902 321 123 Sweden 08 619 2170 Switzerland 0848 80 11 11 Support and Customer Service Denmark United Kingdom 0870 842 2339 Appendix B B-9 Support and Customer Service Hewlett-Packard Customer Support Israel 09 952 4848 Russia 095 797 3520 Turkey 0212 221 6969 Asia-Pacific Australia . +61 (3) 8877 8000 China . +86 10 656 45959 Hong Kong . 800 96 7729 India . + 91 (0) 11 682 6035 Indonesia . +62 21 350 3408 Japan . +81 3 3335 8333 Korea . +82 (0) 2 3270 0700 Outside Seoul: 080 999 0700 Malaysia . +60 3 295 2566 New Zealand . +64 (9) 356 6640 Philippines . +63 2 867 3551 Singapore . +65 272 5300 Taiwan . +886 2 2717 0055 Thailand . +66 2 661 4000 Elsewhere Contact your authorized HP dealer/distributor or the nearest HP sales and service office. B-10 Appendix B Support and Customer Service Hewlett-Packard Customer Support Telephone Support After Warranty Before Calling Before calling, please complete the following information so that you will have it ready for the support center representative: • Serial number of product ____________________ • Brand and model of host computer ________________________ • Version of software used; driver selected ________________________ US and Canada Using a VISA or MasterCard, call one of the following: • (800) 810-0130: Per incident fee of $25.00 will be charged to the credit card. • (900) 555-1800: $2.50 per minute with a maximum of $25.00 will be charged to the credit card. Europe Call the appropriate number listed under “European Customer Care Centers” on page B-9. A per incident fee will be charged for after-warranty support. Please have a credit card, PO number, or billing number address ready. Elsewhere HP Reseller Locator Numbers US (800) 752-0900 Canada (800) 387-3867 Mexico and South America (305) 267-4220 Appendix B B-11 Support and Customer Service Contact your authorized HP dealer/distributor or the nearest HP sales and service office for after-warranty support. Support and Customer Service Hewlett-Packard Customer Support B-12 Appendix B C Safety and Regulatory Information Safety and Regulatory C-1 Safety and Regulatory Information Chapter Overview Chapter Overview This section contains important safety and regulatory information for the United States, Finland, Sweden, Germany, United Kingdom, European Union, and Japan. C-2 Appendix C Safety and Regulatory Information Chapter Overview CDRH Regulations (USA Only) The Center for Devices and Radiological Health (CDRH) of the U.S. Food and Drug Administration implemented regulations for laser products on August 2, 1976. These regulations apply to laser products manufactured from August 1, 1976. Compliance is mandatory for products marketed in the United States. The labels and artwork shown below indicate compliance with CDRH regulations and must be attached to laser products marketed in the United States. WARNING Use of controls, adjustments or performing procedures other than those specified in this manual may result in hazardous laser radiation exposure. NOTE Complies with 21 CFR Chapter 1 Subchapter J. Laser Class Information: A label which reads, "Class 1 Laser Product" printed in English, German, Finnish. United Kingdom Telecommunications Act 1984 The HP SureStore Fibre Channel SCSI Bridge is approved under Approval Number NS/G/1234/J/100003 for indirect connection to Public Telecommunication Systems within the United Kingdom. Safety and Regulatory Appendix C C-3 Safety and Regulatory Information Chapter Overview C-4 Appendix C Safety and Regulatory Information Chapter Overview Herstellerbescheinigung Diese Information steht im Zusammenhang mit den Anforderungen der Maschinenlärn information sverordnung vom 18 Januar 1991. Schalldruckpegel Lp < 70 dB(A) • am arbeitsplatz • normaler betrieb • nach ISO 7779:1988/EN 27779:1991 (Typprüfung) English Translation of German Sound Emission Directive This statement is provided to comply with the requirements of the German Sound Emission Directive, from 18 January 1991. Sound pressure Lp < 70 dB(A) • at operator position • normal operation • according to ISO 7779: 1988/EN 27779: 1991 (type test) Safety and Regulatory Appendix C C-5 Safety and Regulatory Information Chapter Overview Turvallisuusyhteenveto Laserturvallisuus LUOKAN 1 LASERLAITE KLASS 1 LASER APPARAT HP SureStore Fibre Channel SCSI Bridge - laitteeseen on asennettu optista tiedonsiirtoa varten laserlähetin, joker lähettää signaalit siihen kytketyn optisen kuidun kautta. Optisessa lähetinmoduulissa ei ole huollettavia kohteita eikä sen tehtaalla tehtyjä säätöjä tule muuttaa. Lähetinmoduulin turvallisen toiminnan varmistamiseksi on noudatettava tarkoin sen asentamisesta ja toiseen vastaanottavaan laitteistoon kytkemisestä annettuja ohjeita. Tie-dye optisessa lähetinmoduulissa käytettävien laserdiodien säteilyominaisuuksista: Aallonpituus 780 - 680 nm Teho 3 mW Luokan 3B laser C-6 Appendix C Safety and Regulatory Information Chapter Overview English Translation of Finland Regulatory Information Laser Safety CLASS 1 LASER DEVICE HP SureStore Fibre Channel SCSI Bridge has a laser transmitter module installed for optical data transmission. Optical fibre connected to the module is used for data transmission. Under normal operating conditions the transmitter is a safe Class 1 laser device for the user and the user cannot be exposed to the laser radiation it generates. The safety class of the transmitter has been defined according to the EN 60825-1 (1994) standard. The are no user serviceable parts inside the laser transmitter module and the factory settings should not be adjusted. In order to ensure safe operation of the transmitter module all the instructions about installing and connecting to receiving equipment should be closely followed. Information about radiation characteristics of the laser diode used in the transmitter module: Wavelength 780 - 860 nm Power 3 mW (Typical) Class 3B laser Safety and Regulatory Appendix C C-7 Safety and Regulatory Information Chapter Overview Japanese VCCI Statement This equipment is in the Class A category information technology equipment based on the rules of Voluntary Control Council For Interference by Information Technology Equipment (VCCI). When used in a residential area, radio interference may be caused. In this case, user may be required to take appropriate corrective actions. C-8 Appendix C Glossary A F ANSI An acronym for the American National Standards Institute, the coordinating organization for voluntary standards in the United States. Fabric Fibre Channel-defined interconnection methodology that supports high-speed data routing in Fibre Channel networks. Arbitrated loop topology Fibre Channel topology that provides a low-cost solution to attach multiple communicating ports in a loop without switches. Asynchronous SCSI signals are transmitted one at a time down the SCSI communication path. ATM Asynchronous Transfer Mode C CDB An acronym for the Command Descriptor Block. CRC An acronym for Cyclic Redundancy Check. An errorcorrecting code used in Fibre Channel. FC-AL An acronym for Fibre Channel Arbitrated Loop topology. FC-SW An acronym for Fibre Channel Switched topology. The highest performance Fibre Channel fabric, providing a choice of multiple path routings between pairs of F-ports. FDDI An acronym for the Fibre Distributed Data Interface. ANSI’s architecture for a Metropolitan Area Network; a network based on the use of optical fibre cable to transmit data at 100 MBsc Fibre Bridge Bi-directional connectivity for data transfers between Fibre and SCSI. D Differential SCSI A SCSI implementation that allows a cable length of up to 25 meters. Glossary Glos-1 Glossary Fibre Channel A switched protocol that allows concurrent communication among workstations, supercomputers, mainframes, data storage devices, and other periperals. Fibre Channel is capable of transmitting at rates exceeding one gigabit per second in both directions simultaneously. L G M GBIC An acronym for the Gigabit Interface Converter. MIA An acronym for the Media Interface Adapter plug-ins, which allow you to go from copper to optical or visa versa. Gigabit One billion bits, or one thousand megabits. GLM An acronym for the Gigabaud Link Module. H Local Area Network (LAN) A communications system with dimensions that are typically less than 5 kilometers. Transmissions within a local area network are mostly digital, carrying data among stations at rates usually above one megabit/sec. MIM An acronym for the Media Interface Module. Multicast Refers to delivering a single transmission to multiple destination N_ports. HBA Host Bus Adapter. I Multimode Fibre Method by which multiple light waves can travel through multiple paths with wavelike movements down the cable. IP Internet Protocol. N HIPPI High-Performance Parallel Interface. Native Interface The unconverted interface for a device. Glos-2 Glossary Glossary Narrow SCSI A SCSI implementation that utilizes a 50pin cable; can be single-ended or differential. Protocol A data transmission convention encompassing timing, control formatting, and data representation. Non-OFC An acronym for Non Open-Ended Fibre Control. This approach does not drop the laser power when a cable link is dropped. Non-OFC uses a lower power laser than an OFC system. R O OFC An acronym for Open-Ended Fibre Control. When a cable link is dropped, the laser drops, to eliminate the potential for eye damage. Originator A Fibre Channel term that refers to the initiating device. P Port The hardware entity within a node that performs data communications over the Fibre Channel link. PPP An acronym for Point-toPoint Protocol. A transmission path over which data is transmitted between two Fibre Channel devices. Glossary RAID Redundant Array of Inexpensive Disks. Receiver A terminal device that includes a detector and signal processing. S SCSI Small Computer Systems Interface. Single-ended SCSI A SCSI implementation that allows a maximum length of six meters. SW Optical GBIC Short Wave Optical Gigabit Interface Converter. SW Optical FC Cable Short Wave Optical Fibre Channel Cable. Synchronous Simultaneous transmission of multiple transmissions down the SCSI path. Glos-3 Glossary T Topology The logical and/or physical arrangement of stations on a network. TCP/IP Transmission Control Protocol/Internet Protocol. W Wide SCSI A SCSI implementation that utilizes a 68pin cable; can be single-ended or differential. Glos-4 Glossary Index A ANSI Glossary1 Arbitrated loop topology Glossary1 Asynchronous Glossary1 Assembling brackets to 2-4 Mounting in a Rack 2-3–2-5 Fibre Channel Glossary2 Host Bus Adapter (HBA) 3-3 Reconfiguring the Address 3-11 B Basic Configuration 1-7, 2-6 G Gigabit Glossary2 Gigabit Interface Converter (GBIC) Glossary2 GLM Glossary2 C Cable installation 2-6–2-11 CDB Glossary1 Changing the Default Settings 3-5–3-8 Changing the Trace Settings 3-13 Configuration Basic 1-7, 2-6 Expanded 1-8, 2-8 Making Changes 3-9 Connecting the Serial Cable 3-5 conventions typographical v CRC Glossary1 D Default Settings 3-5 Differential SCSI Glossary1 E Environmental Specifications 1-6 Expanded Configuration 1-8, 2-8 F fault indicator lamp 4-3, 4-4 FC-AL Glossary1 FC-SW Glossary1 FDDI Glossary1 Fiber Optic Cable 2-11 Fibre Bridge Glossary1 Index H Host Bus Adapter (HBA) Glossary2 I Installing Cables 2-6–2-11 L Local Area Network (LAN) Glossary2 M Making Configuration Changes 3-9 MIA Glossary2 MIM Glossary2 Multicast Glossary2 Multimode Fibre Glossary2 N Narrow SCSI Glossary3 Native Interface Glossary2 Non-OFC Glossary3 O OFC Glossary3 Originator Glossary3 Overview vi P Physical Specifications 1-6 Port Glossary3 Powering on 3-3 PPP Glossary3 Printing History iv Product Components 1-3–1-4 Protocol Glossary3 R Rackmounting 2-3–2-5 Receiver Glossary3 Reconfiguring the Fibre Channel Address 3-11 S SCSI library 3-3 Serial Cable Connecting 3-5 Serial Port Operation 3-7 Setup 3-7 Single-ended SCSI Glossary3 Specifications Environmental 1-6 Physical 1-6 Supported Products 1-5 Synchronous Glossary3 T Topology Glossary4 Trace Settings Changing 3-13 Typographical Conventions v V Verifying Device Locations 3-14 W Warranty ii Wide SCSI Glossary4 1