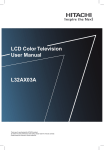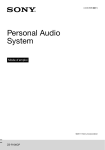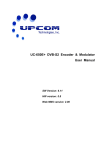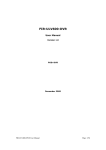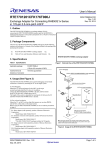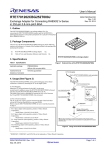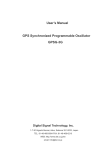Download Hitachi L32N03A User's Manual
Transcript
LCD Color Television User Manual L42N03A L32N03A Thank you for purchasing this HITACHI product. To obtain the best performance and safety, please read this manual carefully. Please keep this manual for future reference. Thank you for purchasing this HITACHI LCD Color Television. The instructions in this manual are described mainly with the remote control. You can also use the buttons on the TV if they have the same names as those on the remote control. To obtain the best performance and safety, please read this manual carefully. Please keep this manual for future reference. Contents Important Safety Instructions 3 Teletext Operation 13 Supplied Accessories 4 Preparation Stand Installation Detaching the TV Stand for Wall Mounting Positioning the TV Set Antenna and Power Connections Securing the TV Set Remote Control Batteries Installation 5 5 5 6 6 6 6 Menu Operation Picture Menu Audio Menu Function Menu Parental Control Setup Menu (TV Mode) Setup Menu (RGB Mode) 14 14 15 16 17 18 20 Troubleshooting 21 Functional Overview Front Panel Side Panel Rear Panel Remote Control 7 7 7 8 9 Specification Recommended Signal List 22 23 Connections 10 Basic Operation Power On/Off Channel Selection Input Source Selection Volume Adjustment On-Screen Display Selection and Adjustment Stereo/Bilingual Sound Selection Picture Size Selection Multi Picture Mode Selection 11 11 11 11 11 11 12 12 12 Important Safety Instructions 1. Read Instructions - All the safety and operating instructions should be read before the product is operated. . Retain Instructions - The safety and operating instructions should be retained for future reference. 3. Heed Warnings - All warnings on the product and in the operating instructions should be adhered to. 4. Follow Instructions - All operating and use instructions should be followed. 5. Cleaning - Unplug the product from the wall outlet before cleaning. Do not use liquid cleaners or aerosol cleaners. Use a dry cloth for cleaning. 6. Attachments - Only use attachments/ accessories specified by the manufacturer. 7. Water and Moisture - Do not use the product near water, for example, near a bath tub, wash bowl, kitchen sink, or laundry tub, in a wet basement, or near a swimming pool, etc. 8. Accessories - Do not place the product on an unstable cart, stand, tripod, bracket, or table. The product may fall, causing serious injury to a child or adult, and serious damage to the product. Use only with a cart, stand, tripod, bracket, or table recommended by the manufacturer, or sold with the product. Any mounting of the product should follow the manufacturer’s instructions and should use a mounting accessory recommended by the manufacturer. The product and cart combination should be moved with care. Quick stops, excessive force, and uneven surfaces may cause the product and cart combination to overturn. 9. indicated on the marking label. If you are not sure of the type of power supply to your home, consult your appliance dealer or local power company. 11. Power Cord Protection - Power cords should be routed so that they are not likely to be walked on or pinched by items placed upon or against them, paying particular attention to cords at plugs, convenience receptacles, and the point where they exit from the appliance. 1. Lightning - For added protection for the product during a lightning storm, or when it is left unattended and unused for long periods of time, unplug it from the wall outlet and disconnect the antenna or cable system. This will prevent damage to the product due to lightning and power-line surges. 13. Power Lines - An outside antenna system should not be located in the vicinity of overhead power lines or other electric light or power circuits, or where it can fall into such power lines or circuits. When installing an outside antenna system, extreme care should be taken to keep from touching such power lines or circuits as contact with them might be fatal. 14. Overloading - Do not overload wall outlets and extension cords as this can result in a risk of fire or electric shock. 15. Object and Liquid Entry - Never push objects of any kind into the product through any openings as they may touch dangerous voltage points or short-out parts that can result in a fire or electric shock. Never spill liquid of any kind on the product. 16. Servicing - Do not attempt to service the product yourself as opening or removing covers may expose you to dangerous voltage or other hazards. Refer all servicing to qualified service personnel. Ventilation - Slots and openings in the cabinet are provided for ventilation and to ensure reliable operation of the product and to protect it from overheating, and these openings must not be blocked or covered. The openings should never be blocked by placing the product on a bed, sofa, rug, or other similar surface. The product should not be placed in a built-in installation such as a bookcase or rack unless proper ventilation is provided or the manufacturer’s instructions have been adhered to. 17. Repairing - Unplug the product from the wall outlet and refer servicing to qualified service personnel under the following conditions: a. When the power cord or plug is damaged. b. If liquid has been spilled, or objects have fallen into the product. c. If the product has been exposed to rain or water. 10. Power Sources - The product should be d. If the product does not operate normally by operated only from the type of power source following the operating instructions. Adjust only those controls that are covered by the operating instructions as an improper adjustment of other controls may result in damage and will often require extensive work by a service technician to restore the product to its normal operation. 1. Installation Location - Place the product on a firm and flat surface. Avoid placing the product in areas of direct sunlight, heating radiators, closed automobiles, high temperature, high humidity, excessive dust, strong vibration, impact or strong magnetic fields, as the internal parts may be seriously damaged. . Hazards of Electrical Shock and Fire - Do not touch the power cord with wet hands. Hold the plug when disconnecting the power cord. Do not pull the power cord. Unplug the power cord from the wall outlet when the product is not used for long periods of time. 3. Hearing Safety - Listen at a moderate volume. Using headphones at high volume can impair your hearing. e. If the product has been dropped or damaged in any way. f. When the product exhibits a distinct change in performance this indicates a need for service. 18. Replacement Parts - When replacement parts are required, be sure the service technician has used replacement parts specified by the manufacturer or have the same characteristics as the original part. Unauthorized substitutions may result in fire, electric shock or other hazards. 19. 0. • Sometimes, the LCD screen may have some tiny Safety Check - Upon completion of any service or repairs to the product, ask the service technician to perform safety checks to determine that the product is in proper operating condition. red, blue, white or black spots. This is normal and does not affect the performance. • The main power plug is used as the disconnect device and shall remain readily operable. Heat - Do not install the product near any heat sources such as radiators, heat registers, stoves, or other products (including amplifiers) that produce heat. Supplied Accessories Check the supplied accessories before installation. In case of missing or damaged, please contact the dealer immediately. User Manual TV Stand Remote Control AAA Batteries Screws (M4x12) Screws (M6x12) (For TV stand installation) (For wall mount bracket installation) • Please store the screws that are not used. Preparation Stand Installation Detaching the TV Stand for Wall Mounting 1 Carefully place the Before mounting the TV on the wall, the TV stand must be removed. TV with its front side facing down on a cushioned flat surface. • Fasten the wall bracket to the TV using the supplied M6x12 screws. • For wall bracket installation, refer to the wall bracket instruction guide. 2 Attach the TV stand to the TV as shown. 3 Tighten the supplied M4x12 screws to fix the TV stand securely in place. M4x12 • The TV stand may not be securely fixed in place after repeated tightening and loosening the screws. • During assembling and disassembling the TV stand, please use your hand to support it. Failing to do so may cause the TV stand to fall and result in personal injury. • After installing the TV stand, please ensure that the screws are tightened firmly. Failure to do so may cause the TV set to tip over or become damage. Positioning the TV Set 10cm 30cm Securing the TV Set 10cm 2 installation screws (M4 x 20)* TV rack * The screws should be at least 20mm long and they are available in the market. Secure the TV set as shown above using screws that are available in the market. • If you do not take the above safety measures, the TV set could fail and result in personal injury or physical damage. Place the TV on a firm and flat surface, leaving a space of at least 10cm around the set and 30cm from the top of the set to the wall. Remote Control Batteries Installation Antenna and Power Connections 1 2 1 Slide open the battery compartment cover in the direction of the arrow. 2 Insert two AAA batteries. Make sure the polarity match the indication inside the battery compartment. 1 Connect the power plug into the wall outlet. 3 Slide close the battery compartment cover until it clicks. 2 Connect the antenna cable into the antenna input terminal at the rear panel and wall antenna socket. • The remote control can be used within the range of 8 meters and about 15° in each direction from the front of the remote control sensor. Make sure there is no obstacle between them. • If the remote control is not used for a long period of time, remove the batteries to prevent battery leakage. • The type of power plug provided may be different from the above picture for some countries. Functional Overview Front Panel 1 Power Indicator Lights up in red when the TV at standby mode. Lights up in blue when the TV is turned on. 2 Volume Up/Down ( / ) Press to adjust the volume. Volume Up/Down buttons also work as Left/ Right Cursor ( ) on TV menu. 3 Program Up/Down ( / ) Press to select previous/next channel. Program Up/Down buttons also work as Up/Down Cursor ( ) on TV menu. 7 1 4 Menu ( ) Press to enter or exit from the TV menu. 2 3 4 5 6 5 Input Select ( ) Press to select TV, AV1, AV2, AV3, AV4, RGB, HDMI1, HDMI2 or HDMI3 mode. • The front panel buttons are all touch sensitive. Touch the sensor located below the marking of the buttons to operate. 6 Power On/Standby ( ) Press to turn the TV on or standby. 7 Remote Control Sensor Receives signal from the remote control. Side Panel 8 AV3 Input terminals Connect to equipment with audio/composite video output. 8 9 Head Phone jack 9 Connect to head phones. 10 HDMI3 Input terminal 10 Connect to equipment with HDMI output. Rear Panel 11 12 13 14 15 16 18 17 11 HDMI1/ HDMI2 Input terminal 19 16 S/PDIF terminal Connect to equipment with HDMI output. Connect to equipment with digital audio input. 12 RGB Input terminal 17 Output terminals Connect to PC. Connect to equipment with audio/composite video input. 13 AV2/AV4 Audio Input terminals 18 AV1 Input terminals Connect to equipment with audio output. Connect to equipment with audio/composite video output. 14 AV4 Input terminals Connect to equipment with component video output. 19 Antenna Input terminal Connect to equipment with antenna output or wall antenna socket. 15 AV2 Input terminal Connect to equipment with composite video output. Remote Control 1 Power On/Standby ( 1 2 3 14 15 4 5 16 17 6 7 18 8 19 9 20 21 10 22 11 12 13 23 24 ) Press to turn the TV on or standby. 2 Picture Size ( ) Press to select the desired picture format. Press to select the sound output in Multi Picture mode. 3 Input Select ( ) Press to select TV, AV1, AV2, AV3, AV4, RGB, HDMI1, HDMI2 or HDMI3 mode. 15 Sound Mode ( ) Press to select the desired sound mode. 16 Sleep Timer ( ) Press to set the time to switch the TV to standby mode. • To cancel “Sleep Timer”, press repeatedly until “ - - Min.” appears. • To display the remaining time, press once. • If you switch off the TV and turn it on again, “Sleep Timer” is reset to “ - - Min.”. • During the last 10 seconds of the “Sleep Timer” setting, an on-screen countdown will be displayed. Pressing any button on the remote control or TV during the countdown will cancel the “Sleep Timer”. 4 Multi Picture ( ) Press to activate or exit Multi Picture mode. 5 Auto Adjust ( AUTO ) Press to adjust the picture automatically in RGB mode. Press to view the preset favorite channels in TV mode. • You need to preset the favorite channels in the SETUP menu to enable this function. 25 17 Ch I/II ( 6 Program Select [Page Select] 7 • Some buttons are only use in Teletext mode, and other buttons have different functions in Teletext mode from that of TV mode. Those buttons are indicated by [ ]. Refer to “Teletext Operation” on page 13. 8 9 10 Press to select the TV channel directly. Recall ( RECALL ) Press to show input signal status. Digit ( ) This button is not available for this model. Menu ( ) Press to enter or exit from the TV menu. Program Up/Down [Page Select] ( / ) Press to select previous/next channel. Up/Down Cursor ( ) Press to select or adjust the desired item on the TV menu. [TV/Text] ( ) 19 20 21 22 23 11 [Color] 12 [Cancel] ( 13 [Index] ( 18 ) ) 14 Picture Mode ( ) Press to select the desired picture mode. ) Press to select audio language or sound output when receiving a bilingual or stereo program respectively. Last Channel ( LST-CH ) Press to return to previously viewed channel. Mute ( ) Press to mute or restore the volume. OK [Subpage] (OK) Press to confirm and execute the selection. Volume Up/Down ( / ) Press to adjust the volume. Left/Right Cursor ( ) Press to select or adjust the desired item on the TV menu. Freeze [Hold] ( ) Press to freeze or unfreeze the picture. [Subtitle] ( ) 24 [Reveal] ( ) 25 Direct Input Select Press to select the input source directly. Connections You can connect VCR, DVD player, set-top box, computer, game console or other video equipment to the TV. To view external source images, press to select the input source or Direct Input Select buttons to select the input source directly. (DVI) Connect via HDMI In [Example] VCR or (HDMI) DVD Player Set-Top Box Connect via Component Video In Game Console Connect via Composite Video In Camcorder [Example] Connect via RGB In Computer [Example] Connect via Composite Video Out Recording Device Connect via S/PDIF [Example] Amplifier • If the external equipment has DVI output, you can connect it to the HDMI terminal using a HDMI-DVI cable. In case of using the HDMI-DVI cable, connect analog audio signal to RGB Audio Input terminals. • Please refer to the user manual of the external equipment for more information on the connection to the TV. • Please disconnect all the power supplies to the equipment and TV before connection. 10 Basic Operation Power On/Off Volume Adjustment When you switched on power supply of the TV, the power indicator lights up in red (standby mode). To change the volume To turn on the TV 1 Press to increase the sound volume. 2 Press to decrease the sound volume. 1 Press , / or any Program Select buttons. The power indicator lights in blue and the TV turns on. To mute the sound 1 Press to temporarily turn off the sound. 2 Press or to restore the sound to previous level. To turn off the TV 1 Press . The power indicator lights in red and the TV turns off to standby mode. • It takes approximately 10 seconds for the picture to • You can decrease the sound volume by pressing while the sound is muted. appear after the TV is turned on. • The TV will switch to standby mode automatically if there is no signal input for 10 minutes (for TV and HDMI mode only). On-Screen Display (OSD) Selection and Adjustment • If the TV will not be used for a long periods of time, unplug the TV from the wall outlet. 1 Press to display the main menu. 2 Press to select a menu. The selected menu page displays. Channel Selection 3 Press To select a channel to set your selection. 4 Press to choose an item on the menu page and press to set your selection. / or Program Select buttons to select the channel number directly. 1 Press 5 Press to adjust an item value or choose options. 6 Press to return to the menu, press again to exit. Input Source Selection • The OSD menu screen will be closed automatically when no operation has been made for the set OSD menu display time. To select input source 1 Press . 2 Press to select the desired input source (TV, AV1, AV2, AV3, AV4, RGB, HDMI1, HDMI2, HDMI3). The selected input source image displays. • AV1~4, HDMI1~3 and RGB can be selected directly using the Direct Input Select buttons. 11 For High Definition (HD) Pictures (720p, 1080i, 1080p) Display a 16:9 picture in 95% of the size. Stereo/Bilingual Sound Selection When receiving stereo/bilingual sound system, you can select the sound output modes by using . Full1 Display a 16:9 picture in its original size. To select stereo sound program 1 When a stereo program is received, “ ” Full2 appears on the screen. 2 Press to select “ ” or “ Stretch a 4:3 picture horizontally to fill the 16:9 screen. ”. 4:3 Zoom To select bilingual sound program For RGB Input Stretch a 4:3 picture horizontally to fill the 16:9 screen. 1 When a bilingual program is received, “ ” appears on the screen. 2 Press • to select the sound to be heard. Audio Signal Stereo Sub Main Mono Language Language Full Force Mono 4:3 Mode • Select “ ” in case of poor reception, noise or poor stereo sound due to signal condition so that you can receive a clear mono sound. Display a 4:3 picture in its original size. Black bars appear on both left and right sides. • In some cases, the screen display may has slight blanking or noise at the edges. Picture Size Selection Multi Picture Mode Selection Depending on the input signal, you can select the desired picture size by pressing repeatedly. Multi Picture Mode allows you to view two pictures from different sources on the same screen simultaneously. For Standard Definition (SD) Pictures (480i, 480p, 576i, 576p) Automatically adjust the aspect ratio Auto based on the TV program signal. Stretch a 4:3 picture horizontally to fill the 16:9 screen. Main 1 Press to activate Multi Picture Mode. PIP screen displays. The speaker icon will be displayed on the screen with sound output. Full 4:3 Sub 2 Press to switch sound output between the main and sub screen. Display a 4:3 picture in its original size. Black bars appear on both left and right sides. 3 Press repeatedly to select the input source (TV, AV1, AV2 or AV3). Enlarge a 4:3 picture linearly from the center towards the edges of the Panoramic display. Display a 16:9 picture in 4:3 frame (Vista size). 4 Press / or Program Select buttons to select the TV channel. 5 Press to exit Multi Picture Mode. • The main screen picture is only available for AV4, Zoom RGB, HDMI1~3 and the sub screen picture is only available for TV, AV1~3. Display a 21:9 picture in 4:3 frame (Cinema size) expanding vertically. Cinema 12 Teletext Operation Teletext is a free service broadcast provided by most TV stations. It provides information on the current affairs news, weather forecasts, program previews, stock market report and many other topics. 1 Page Select Press to select a Teletext page. (Enter 3 digits) 2 Page Select ( / ) Press to move to the next or previous Teletext page. 3 TV/Text ( ) Press to enter Teletext mode. Press again to superimpose the teletext over the TV program. Press again to exit Teletext mode. 1 4 Color buttons 2 Press to a link page displayed at the bottom of the Teletext page. (Select the corresponding colored page) 7 3 8 4 5 6 9 10 5 Cancel ( ) Press to return to TV program temporarily while searching for a Teletext page. When the search is done, the page number will be displayed on the upper left of the screen. Press again to return to the Teletext page. 6 Index ( ) Press to display index page. 7 Subpage ( OK ) Press to enter or exit subpage mode (if subpage is available). Press / or Page Select buttons to select the desired subpage. 8 Hold ( ) Press to hold the current Teletext page. Press again to cancel the hold mode. 9 Subtitle ( ) Press to access subtitle service directly (if the channel has the subtitle service broadcasting). 10 Reveal ( ) Press to display the hidden text (e.g. the answers of puzzles or riddles). Press again to close the revealed answer. • Teletext function will only operate in countries where Teletext transmission service is available. 13 Menu Operation Picture Menu PICTURE PICTURE Picture Mode Natural Tint 0 Contrast 65 Digital Noise Reduction Brightness 50 Contrast Mode Color 50 Power Save Off Sharpness 10 Back Light 10 Color Temperature Select Middle Dynamic Normal Set MENU Return Selected Items Picture Mode Select Set MENU Return Setup Hints Dynamic Natural Select the most suitable picture mode according to your lighting condition. Cinema Favorite Contrast Adjust to increase or decrease the picture contrast. Brightness Adjust to brighten or darken the picture. Color Adjust to increase or decrease the color intensity. Sharpness Color Temperature Adjust to sharpen or soften the picture. Cool Normal Select the most suitable settings depending on your preferred color tone. Warm Tint Adjust to obtain natural skin color. Digital Noise Reduction Off Low Set to reduce noise in the picture due to weak signal condition. Middle High Contrast Mode Dynamic Normal Power Save Off Low Select “Dynamic” to sharpen the graduation to improve the contrast feeling. Select the power save mode to reduce the power consumption of the TV. High Back Light Adjust the brightness of the back light for maximum visibility. • “Digital Noise Reduction” is only available in TV mode. • “Tint” can only be selected and adjusted when receiving NTSC broadcast. 14 Audio Menu AUDIO Sound Mode Movie Treble 50 Bass 80 Balance 0 Perfect Volume Off Speakers Select TV Speakers Set MENU Return Selected Items Sound Mode Setup Hints Movie Music Select the most suitable sound mode according to your watching contents. Speech Favorite Treble Adjust the high-pitched sound. Bass Adjust the low-pitched sound. Balance Perfect Volume Adjust the left and right sound channel volume. On Off Speakers TV Speakers Audio System Select “On” to automatically adjust the volume to its average level each time you change the channel. Select “TV Speakers” to listen through the TV speakers. Select “Audio System” to listen through your external audio equipment connected to the output terminals on the rear panel. • “Perfect Volume” is only available in TV mode. 15 Function Menu FUNCTION Language English Film Mode On Menu Background Opaque Teletext Language West Europe Decorative Light On Reset Favorite Select Set MENU Return Selected Items Setup Hints Language English Select the on-screen display language. Film Mode On Off Select “On” for movie film detection and correction. Select “Off” if the picture does not look natural. Opaque Select the menu background. Menu Background Transparent Teletext Language West Europe Select the desired Teletext language. East Europe Russian Arabic Decorative Light On Off Reset Favorite Select “On” to turn on the decorative light on the front panel of the TV. Reset all Favorite to the original factory settings. • “Teletext Language” is only available in TV mode. • The items indicated by “ ” may not be available for some countries. 16 Parental Control Menu PARENTAL CONTROL PARENTAL CONTROL PIN ---- Lock TV Setup Off Select Channel 1 Lock Channel Select Set MENU Return Off Lock Panel Keys Off Enter New PIN ---- Confirm New PIN ---- Select Set MENU Return Selected Items Setup Hints PIN Enter the password for “Parental Control”. • The factory default password is 0000. • In case you have forgotten your password, enter 9999 to access “Parental Control” and set a new password. Lock TV Setup On Select “On” to lock “Setup” in TV mode. Off Select the channel for “Lock Channel”. Select Channel Lock Channel On Select “On” to lock the “Select Channel”. Off Lock Panel Keys On Select “On” to disable the buttons on the TV. Off • If “Lock Panel Keys” is set to “On”, you can access the TV by remote control unit only. Enter New PIN Confirm New PIN Enter and confirm the password for “Parental Control”. • “Lock TV Setup”, “Select Channel” and “Lock Channel” are only available in TV mode. 17 Setup Menu (TV Mode) SETUP SETUP Fine Tuning Auto Tuning Manual Tuning xxx.xxMHz Position 1 Name On Program Sorting Favorite Channels ---- Sound System BG Color System Auto Select Set MENU Return Select Set MENU Return Selected Items Setup Hints Auto Tuning Tune for all the available channels automatically. When auto search is completed, the TV will automatically return to Channel 1. Manual Tuning Set the frequency of the channel. Position Set the channel number. Name Set a name for the channel. 1 Press OK to enter. 2 3 4 Press Press to enter the desired characters. to move to the next character. Press OK when the name is completed. The name will be displayed on the screen when the channel is selected. Sound System BG Select the appropriate sound system. I DK M Color System Auto Select the appropriate color system. PAL SECAM NTSC3.58 Fine Tuning Fine tune the current channel. Press to decrease or increase the frequency. Program Sorting Set the channels according to your preference. You can delete, copy, move or skip the channels you want. To delete the channel to select the channel to be 1 Press deleted. 2 Press the RED button and press OK. • The selected channel is deleted, all the following channels are shifted up one position. 18 Setup Menu (TV Mode) (continue) Selected Items Setup Hints Program Sorting To copy the channel to select the channel to be 1 Press copied. 2 Press the GREEN button. 3 Press to select the new position for the channel and press OK. • The selected channel is copied to the new position and overwrote the existing one. To move the channel to select the channel to be 1 Press moved. 2 Press the YELLOW button. 3 Press to select the new position for the channel and press OK. • The selected channel is moved, all the following channels are shifted down one position. To skip the channel to select the channel to be 1 Press skipped. 2 Press the CYAN button and press OK. • The skipped channel is indicated by cyan. • You can still select a skipped channel using the Program Select buttons. • To unskip the channel, select the channel and press the CYAN button. Favorite Channels Assign your most frequently view channels as your favorite channels. 19 Setup Menu (RGB Mode) SETUP Auto Adjust H Position 0 V Position 0 H Clock 0 Clock Phase 0 Select Set MENU Return Selected Items Setup Hints Auto Adjust Auto adjust the screen position, clock and phase. H Position Adjust the picture horizontal position. V Position Adjust the picture vertical position. H Clock Adjust the picture width. Clock Phase Adjust to remove the horizontal interference. • “Auto Adjust” may not work well with certain input signals. In such cases, manually adjust “H Position”, “V Position”, “H Clock” and “Clock Phase”. 20 Troubleshooting Before calling service personnel, please check the following troubleshooting guide. If any problem still persists, unplug the TV set and call for servicing. Symptom Check List No picture, no sound • Check if the main power of the TV is turned on. • Check the connection of the power cord and/or other cables. • Check the volume level. • Check if the button has been pressed or not. • Check the connection of the external equipment. • Check the value level of “Brightness” and “Contrast” in Normal picture, no sound Poor color or no color, normal sound PICTURE menu. Multiple images, normal sound • Check the antenna connection and direction. • Fine tuning the TV. • Check the connection of the external equipment. • The TV station may have broadcast difficulties. Try another Snowy picture, poor sound • Check the antenna connection and direction. • The TV station may have broadcast difficulties. Try another Intermittent interference • Check if the source of interference is shield well. • Remove those kinds of electrical devices away from the TV. • The TV station may have broadcast difficulties. Try to change channel. channel. Poor stereo sound to mono mode. Remote control does not work • Check if the batteries are installed correctly. • The batteries may be exhausted. Replace them with new ones. • Remove all obstruction between the remote control and the remote control sensor. • Ensure there is no strong light shinning on the remote control sensor. “No Signal” appears on the screen “Unsupported Signal” appears on the screen (RGB mode only) Image not centered (RGB mode only) • The TV cannot detect any signals from any input terminals. • Check if the cable is connected correctly and firmly. • Check if the power of any external equipment is turned on. • Check if the input source selection is correct. • Check if the display resolution and frequency from your PC is a valid mode for the TV. Refer to the recommended RGB input signal chart • Adjust the “H Position” and “V Position” in the SETUP menu. 21 Specification Model Name L42N03A L32N03A Size Approx. 42 inches Approx. 32 inches Resolution 1920 x 1080 1366 x 768 Power Requirement AC 110-240V, 50/60Hz AC 110-240V, 50/60Hz Power Consumption 230W 180W Audio Output 10W + 10W 10W + 10W With Stand 1004 x 684 x 270mm 778 x 560 x 220mm Without Stand 1004 x 637 x 103mm 778 x 512 x 103mm With Stand 19.8kg 11.5kg Without Stand 17.5kg 10.8kg AV1 VIDEO IN, L/R AUDIO IN AV2 VIDEO IN, L/R AUDIO IN*1 AV3 VIDEO IN, L/R AUDIO IN AV4 COMPONENT IN, L/R AUDIO IN*1 RGB RGB IN, AUDIO IN HDMI1 HDMI IN HDMI2 HDMI IN HDMI3 HDMI IN S/PDIF S/PDIF OUT OUT VIDEO OUT, L/R AUDIO OUT RF PAL B/G, D/K, I SECAM B/G, D/K NTSC M Video PAL, SECAM, NTSC Component 480i/p, 576i/p, 720p(50/60), 1080i(50/60), 1080p(50/60) HDMI 480i/p, 576i/p, 720p(50/60), 1080i(50/60), 1080p(24/50/60) Analog RGB VGA, SVGA, XGA, SXGA Panel Dimension (WxHxD) Weight Terminals Input Signals *1 These are common audio input terminals for AV2 and AV4. • Design and specification are subject to change without notice. • Weight and dimensions shown are approximate values only. 22 Recommended Signal List RGB Input Signal Chart Resolution Vertical Frequency (Hz) Horizontal Frequency (kHz) Dot Clock Frequency (MHz) VGA 640 x 480 60 31.47 25.18 SVGA 800 x 600 60 37.88 40.00 XGA 1024 x 768 60 48.36 65.00 SXGA 1280 x 1024 60 63.98 108.00 • If the message “Unsupported Signal” appears on the screen, adjust the PC display setting as in the above chart. • Modes that are not listed in the above chart may not be supported. For an optimal picture, it is recommended to choose a mode listed in the chart. • Sometimes, the image may be disrupted due to the frequency standard from the VGA card. This is not an error,. You may improve this situation by pressing the AUTO button or adjusting the position, clock and phase settings in the SETUP menu manually. • If you switch off the TV, interference lines may occur on the TV screen. This is normal. HDMI Input Signal Chart Resolution Vertical Frequency (Hz) Horizontal Frequency (kHz) Dot Clock Frequency (MHz) VGA 640 x 480 60 31.47 25.18 SVGA 800 x 600 60 37.88 40.00 XGA 1024 x 768 60 48.36 65.00 576i 720(1440) x 576 50 15.63 27.00 480i 720(1440) x 480 60 15.73 27.00 576p 720 x 576 50 31.25 27.00 480p 720 x 480 60 31.47 27.00 1080i/50 1920 x 1080 50 28.13 74.25 1080i/60 1920 x 1080 60 33.75 74.25 720p/50 1280 x 720 50 37.50 74.25 720p/60 1280 x 720 60 45.00 74.25 1080p/50 1920 x 1080 50 56.25 148.50 1080p/60 1920 x 1080 60 67.50 148.50 1080p/24 1920 x 1080 24 27.00 74.25 23