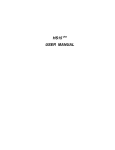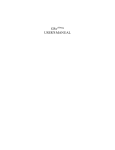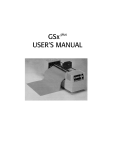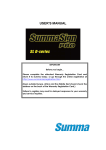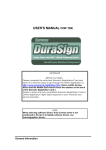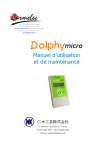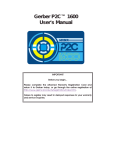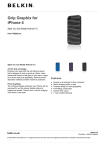Download Gerber GS750 User's Manual
Transcript
COPYRIGHT NOTICE COPYRIGHT 1995 Gerber Scientific Products, Inc. All Rights Reserved. This document may not be reproduced by any means, in whole or in part, without written permission of the copyright owner. This document is furnished to support the GS750 plus. In consideration of the furnishing of the information contained in this document, the party to whom it is given assumes its custody and control and agrees to the following: 1. The information herein contained is given in confidence, and any part thereof shall not be copied or reproduced without written consent of Gerber Scientific Products, Inc. 2. This document or the contents herein under no circumstances shall be used in the manufacture or reproduction of the article shown and the delivery of this document shall not constitute any right or license to do so. PRINTED IN U.S.A. GS750 plus, Knife Mode Switching, Corner Correcting Technology, and GERBER EDGE are trademarks of Gerber Scientific Products, Inc. GRAPHIX ADVANTAGE is a registered trademark of Gerber Scientific Products, Inc. 3-in-1 is a registered trademark of Boyle-Midway, Inc. HP-GL is a registered trademark of Hewlett Packard. 3M, ScotchCal and Scotchlite are trademarks of 3M. FCC NOTICE This equipment has been tested and found to comply with the limits for a Class A digital device, pursuant to Part 15 of the FCC rules. These limits are designed to provide reasonable protection against harmful interference when the equipment is operated in a commercial environment. This equipment generates, uses, and can radiate radio frequency energy and, if not installed and used in accordance with the instruction manual, may cause harmful interference to radio communications. Operation of this equipment in a residential area is likely to cause harmful interference in which case the user will be required to correct the interference at his own risk. This digital apparatus does not exceed the Class B limits for radio noise emissions from digital apparatus set out in the Radio Interference Regulations of the Canadian Department of Communications. Le present appareil numerique n'emet pas de bruits radioelectriques depassant les limites applicables aux appareils numeriques de la classe B prescrites dans les Reglements sur le brouillage radioelectrique edicte par le Ministere des Communications du Canada. TABLE OF CONTENTS INTRODUCTION .............................................................................................................. 1 Description ............................................................................................... 1 Performance.............................................................................................. 1 Convenience ............................................................................................. 2 Support Information ................................................................................. 2 PACKAGE CONTENTS ................................................................................................... 5 INSTALLATION ............................................................................................................... 7 Plotter Stand Assembly ............................................................................ 7 Install Plotter on Stand ............................................................................. 9 Mount Tool Rack...................................................................................... 9 Mount Roll Support Bars ......................................................................... 9 Mount the Material................................................................................. 10 Plotter Work Area .................................................................................. 10 Connect to the Plotter............................................................................. 10 Communication Parameters.................................................................... 11 Power Cords ........................................................................................... 12 Power-up Sequence ................................................................................ 12 SET UP............................................................................................................................. 13 Plotter Selection ..................................................................................... 13 Add Plotters............................................................................................ 14 Delete Plotters ........................................................................................ 15 Assign Default Plotter ............................................................................ 15 MATERIALS AND TOOLS............................................................................................ 17 Materials................................................................................................. 17 Helpful Hints.................................................................................... 20 Tool Force Dial ...................................................................................... 21 Settings............................................................................................. 21 Adjustments ..................................................................................... 22 TOOLS AND TOOL HANDLING .................................................................................. 23 Storage.................................................................................................... 23 Tool Holders........................................................................................... 23 Pen Holder and Pens............................................................................... 24 Pen Replacement.............................................................................. 25 Pounce Wheel Holder............................................................................. 26 Aligned Holes .................................................................................. 26 Off-Center Holes.............................................................................. 27 Plotter Speed .................................................................................... 27 Pounce Wheel Holder Installation ................................................... 27 Pounce Wheel Replacement ............................................................ 28 Knife Holder and Blades ........................................................................ 29 Blade Wear ...................................................................................... 29 Blade Damage.................................................................................. 29 Knife Holder Installation ................................................................. 30 Blade Replacement .......................................................................... 32 OPERATION.................................................................................................................... 37 Power Up................................................................................................ 37 Front Panel ............................................................................................. 38 Slew Keys ........................................................................................ 39 SLOW Key....................................................................................... 39 SWIVEL Knife Key......................................................................... 40 INIT KNIFE Key ............................................................................. 40 RUN SINGLE Key .......................................................................... 41 RUN CONT Key.............................................................................. 42 RESET Key...................................................................................... 44 SPECIAL DIAGNOSTICS............................................................................................... 45 Diagnostic Options ................................................................................. 46 Wagon Wheel Test Plot ................................................................... 47 Square/Circle Test Plot .................................................................... 48 ERROR CONDITIONS.................................................................................................... 49 Error Codes ...................................................................................... 50 MAINTENANCE............................................................................................................. 51 Cleaning and Lubrication ....................................................................... 51 Tool Holders and Carriage Spindle Bore......................................... 51 Carriage and Ball Bushing............................................................... 52 Sprockets and Bail Arms ................................................................. 53 Fuse Replacement................................................................................... 54 PLOTTER ADJUSTMENTS ........................................................................................... 55 Cover Removal ....................................................................................... 55 Troubleshooting Guide........................................................................... 57 Z Axis (Tool Height) Adjustment .......................................................... 58 Theta Axis (Tool Rotation) Adjustment ................................................ 61 X Axis Backlash Adjustment ................................................................. 65 Y Axis Backlash Adjustment ................................................................. 68 1 INTRODUCTION Description The GS 750 plus is a state of the art 30-inch (762mm) wide plotter designed for use with the GRAPHIX ADVANTAGE system and other sign design systems. Note: When used with GRAPHIX ADVANTAGE systems, the GS750 plus requires GRAPHIX ADVANTAGE 4.3 or higher. When GS 750 plus is used with other sign design systems, contact the system manufacturer to obtain a driver for the GS750 plus. The GS750 plus features Gerber's exclusive Knife Mode Switching™ Technology, which offers the operator a choice of two cutting modes selectable from the plotter keypad: ! Tangential Knife Mode keeps the blade aligned with the direction of plotting motion for cutting thick materials such as sandblast resist and for pouncing patterns. ! Swivel Knife Mode is used for rapid cutting of all but the most demanding materials such as sandblast stencil. Gerber's exclusive Corner Correcting Technology™ assures sharp, easy-to-weed corners in swivel knife mode. Performance The GS750 plus is designed to precisely register graphics up to 50 yards long using carbide blades for crisp, sharp cuts. plus uses When used with the GRAPHIX ADVANTAGE, the GS750 the Plot Spooler feature to receive and plot files while the operator continues to design at the system. 2 GS750 plus Convenience GS750 plus has many features that make it easy and convenient to use: ! Accepts any standard Gerber materials in 30-inch (762mm) wide rolls. ! Draws, cuts and pounces up to 28 inches (710mm) high. Using the GRAPHIX ADVANTAGE system Panel feature, the plus can cut text or graphics in strips up to 96 feet long GS750 (29 meters) and 28 inches (710mm) wide. ! Adjustable tool force for uniform cutting with the turn of a dial. ! Stepper motor drive for consistent performance and easy maintenance. ! On-board 4K buffer in addition to GRAPHIX ADVANTAGE buffers. ! Quick installation. ! Simple to use keypad requires minimum training. Support Information Gerber pioneered plotter technology with quality engineering designs that consider operator convenience. Performance of the plus plotter is assured by: GS750 ! 24 hours of finished product testing before shipment, in addition to testing during the manufacturing process. ! Customer support through Gerber Field Service Department. ! Step-by-step user's manual. Introduction " 3 If you require assistance installing or operating the GS750 plus plotter, contact your distributor or GSP Field Service Department at 800-828-5406 (in the USA), or fax at 203-645-2448 About This Manual This manual explains the installation and operation of the GS750 plus plotter. It assumes the operator is familiar with the GRAPHIX ADVANTAGE system. It tells you how to assemble, install, plus as follows: operate, and maintain your GS750 ! The "Introduction" provides information about the GS750 plus and a list of contents of the shipping crates. ! "Installation" contains instructions for plotter assembly, installation, and connection to the GRAPHIX ADVANTAGE. ! "Materials and Tools" gives information about material and loading the vinyl, and discusses procedures on using and replacing the pen, knives, and pounce wheel. ! "Tools and Tool Handling" describes how to store, replace, and use tools. ! "Operation" provides information about plotter operation and slew key functions. ! "Special Diagnostics" presents examples and instructions for diagnostic tests. ! "Error Conditions" lists common error conditions and corrective procedures. ! "Maintenance" provides cleaning, lubricating, and fuse replacement instructions. ! "Plotter Adjustments" includes a troubleshooting guide as well as symptoms of plotter adjustment problems. 4 GS750 plus Conventions The following conventions are used in this manual: Note: A note contains important information which could affect successful completion of a task. CAUTION: A caution statement contains information which, if not observed, could result in damage to the equipment. WARNING: A warning statement contains information which, if not observed, could result in personal injury. 5 PACKAGE CONTENTS This section lists the contents of the GS750 plus shipping plus plotter, inspect all items container. As you unpack the GS750 for damage that may have occurred during shipping. Report any damage to your dealer at once. Save all packaging materials in case it becomes necessary to transport the plotter at a future date. The boxes contain: BOX 1: Plotter Stand Kit 1 1 1 3 1 4 6 4 8 6 Plotter stand right leg Plotter stand left leg Vanity panel Roll support bars Plotter stand base Feet with hex nuts Material core end plugs Phillips screws with lock washers Phillips screws Grommets BOX 2: Plotter Assembly 1 1 1 1 1 1 1 1 1 1 1 GS750 plus 30-inch (762 mm) Plotter Interface cable Fuse Power cable Retainer clip (on cable) Vinyl letter squeegee User's Manual Warranty card Service contract Tool rack Dial head tool kit 6 GS750 plus BOX 3: Paper 50 yds. (45 meters) 20 pound paper for drawing and pouncing BOX 4: Vinyl 10 yds. (9 meters) High Performance black vinyl 7 INSTALLATION Please unpack the plotter boxes and inventory the contents before you begin to assemble the plotter. Follow these plus plotter to any GRAPHIX instructions to install the GS750 plus to other sign design ADVANTAGE. Installation of the GS750 systems is described separately. Note: Should you experience difficulty during installation of the GS750 plus to the GRAPHIX ADVANTAGE system, contact Gerber Field Service Department at 800-828-5406. Plotter Stand Assembly 1. Install six plastic grommets in the roll support Stand Assembly bar holes on the inside of the stand legs. 2. Align the left and right stand leg assemblies in position on the vanity panel. Into each stand leg assembly, install the four Phillips screws through the holes in the end of the vanity panel. 3. Turn the stand assembly upside down. 4. Place the plotter stand base on top of the stand assembly and align the two holes at each side of the plotter stand base with the holes in the bottom of the stand assembly. 8 GS750 plus Installation 9 5. Insert a screw, with a washer, into each of the holes at each side of the plotter stand base. 6. Verify that the alignment between the plotter stand base and the stand assembly is correct, then tighten the screws. 7. Push a tube cap in each open end of the plotter stand base. 8. Install the feet in the bottom of the stand base. If installing the Caster Option, refer to the instructions packed with the casters. 9. Return the plotter stand to its upright position. Install Plotter on Stand Lift the plotter onto the stand assembly. Be sure the two metal tabs which project from the top of each leg assembly are inside the end plates of the plotter. Install a Phillips screw through each tab into the plotter assembly. Mount Tool Rack Mount the tool rack on the back of the GS750 plus above the power panel by installing the screws through the holes in the tool rack and plotter. Mount Roll Support Bars 1. To install the roll support bars behind the vanity panel, align the ends of the bottom roll support bar with the lowest position in the hole on each leg assembly. 2. Insert the ends of the bar into the top of the holes and slide the ends firmly down to the bottom of the holes. Repeat this procedure with the other two roll support bars. 10 GS750 plus Mount the Material 1. First insert the material core end plugs (hubs) into the material rolls. To mount a roll of material on a roll support bar, lift the bar to the top of the hole and slide it toward one leg assembly to free the opposite end. 2. After mounting the material on the bar, return the free end to its hole and slide it firmly down into the locked position. Plotter Work Area 1. Place the GS750 plus near the GRAPHIX ADVANTAGE system so that the material feeds toward you. Leave about four feet of space both in front of and behind the plotter to allow the material to move freely. The cable is 10 feet long, so the plotter need not be located immediately beside the console; however, it should be close enough so there will be no strain on the cable after installation. 2. Make sure the plotter is level. If it stands on an uneven surface, use an adjustable wrench to adjust the feet on the bottom of the leg assemblies. Connect to the Plotter CAUTION: Be sure power is turned off and the power cord is unplugged at both the GRAPHIX ADVANTAGE and the plotter. 1. Insert the 9-pin connector at the end of the RS-232 cable into the 9-pin RS-232 connector on the back of the GRAPHIX ADVANTAGE. This connector is normally labeled Plotter or COM Port 2. 2. Carefully align all pins. Use the connector thumb screws to secure the cable to the system. 3. Insert the 25-pin connector at the end of the RS-232 cable into the 25-pin RS-232 connector on the back of the plotter. 4. Carefully align all pins. Secure the cable to the plotter with the connector thumb screws. Installation 11 Note: If a plotter is already installed in the PLOTTER port on the GRAPHIX ADVANTAGE, use the TABLET port to install a second plotter. Communication Parameters If you are connecting the GS750 plus to a system other than the GRAPHIX ADVANTAGE, the plotter uses these RS-232 communication parameters: Communication Parameters 9600 Baud No Parity 8 Data Bits 1 Stop Bit Xon/Xoff Flow Control The plotter has a 25DB female connector with these pin assignments: Pin Signal 2 Tx 3 Rx 4 RTS 5 CTS 7 Sig Gnd All other pins are not connected. 12 GS750 plus Power Cords 1. Insert the female connector of the GS750 plus plotter power cord into the socket on the rear panel of the plotter. 2. Connect the power cords for both the GRAPHIX ADVANTAGE plus to the multiple outlet strip included system and the GS750 with the GRAPHIX ADVANTAGE. The strip should be plugged into a standard, grounded electrical outlet (115V +/10% AC, 60 Hz or 230V AC, 50 Hz). 3. Turn power on at the system and the plotter. CAUTION: When the power is on, never try to manually move the carriage, move the drum, rotate the tool, or force the tool plus in up or down. Attempting to manually move the GS750 any axis of movement while the power is on may damage the plotter. Power-up Sequence When the GS750 plus is turned on, the following sequence occurs: 1. A short beep sounds, the Power light comes on, and the RUN CONT, RUN SING and SWIVEL KNIFE lights blink. plus performs self-check tests, the lights over the 2. As the GS750 RUN and SWIVEL KNIFE keys flash, and an additional beep sounds. 3. When the self-check is complete, the lights blink and a beep sounds. 4. The plotter goes off-line in tangential knife mode. Only the Power light remains on. This is the initial setting at power-up. Note: Rapid, continuous beeping and flashing lights may signal a self-check error. See the "Error Conditions" section for more information. 13 SET UP After connecting the plotter to the GRAPHIX ADVANTAGE or other sign design system, use the GSP Setup program in plus accessible. GRAPHIX ADVANTAGE to make the GS750 Note: When the GS750 plus is used with sign design systems other than GRAPHIX ADVANTAGE, contact the system manufacturer to obtain a driver for the GS750 plus, installation instructions, and setup information. Plotter Selection Before choosing a plotter close the Plot Spooler. Click once on the Plot Spooler icon, then click on Close. 1. Double-click on GSP Setup. The Setup program opens. 2. Click on Setup. The Setup drop-down menu appears. 3. Click on Plotter. The Add or Delete Plotter(s) dialog box appears. 4. From the Plotters Box, click on GS750 plus to highlight it. 14 GS750 plus 5. Click on the port to which the plotter is connected (COM1, COM2, COM3, or COM4) in the Ports box. plus appears in the Ready for Plotting list 6. Click on ADD. GS750 plus plotter. box. Your system is now set up to use the GS750 Note: The Default Plotter note in the lower right corner of the dialog box tells you the name of the plotter your jobs will be sent to unless otherwise specified in the Plot program. 7. Click on Continue. The screen will return to the GSP Setup Menu. 8. Double-click on the Control Bar to exit the GSP Setup Menu. The system will return to the GSP GRAPHIX ADVANTAGE plus plotter. program group and you can now access the GS750 Add Plotters Multiple plotters can be added to your system. They must be added one by one. 1. Click on the plotter you wish to add from the plotters list box. 2. Click on the port it will be connected to. 3. Click on Add. The highlighted plotter is added to the Ready for Plotting list box. Note: For each plotter you add, a number is added after the plotter model number (for example, GS 750-1 for the first plotter added, GS 750-2 for the second). Setup 15 Delete Plotters To remove plotters from the system: 1. In the Ready for Plotting box, click on the name of the plotter to be deleted. 2. Click on Delete. Assign Default Plotter A default plotter can be assigned if more than one plotter is connected to the GRAPHIX ADVANTAGE. Note: There must be two or more plotter names in the Ready for Plotting box to select a default plotter. If only one plotter is installed to the GRAPHIX ADVANTAGE system, that plotter will automatically be assigned as the default plotter. 1. Highlight the name of the desired default plotter in the Plotters box. 2. Click on Preference. 3. Click on OK. The name of the default plotter selected will appear below the words Default Plotter. 4. Click on Continue. The screen returns to the GSP Setup menu. 5. Double-click on the Control Bar to exit the GSP Setup menu. The system will return to the GSP GRAPHIX ADVANTAGE program group. 17 MATERIALS AND TOOLS Materials plus The GS750 uses the same plotting materials as all Gerber plotters. Gerber vinyl products in high performance or intermediate grades are available in translucent, reflective, or metallic finishes and come in a wide range of colors. Also available are direct-cut screenprint stencil, ruby photo film, paint masking material, rubber sandblast stencil material and heat transfer materials. Consult your Gerber distributor for further information about available materials, colors and prices. Always insist on Gerber authorized materials for highest quality results. To load material CAUTION: It is recommended that you load material without a tool in the carriage to prevent damaging the knife blade. 1. Slide the roll of material to be used onto the material support bar. Pull the end of the material away from and over the top of the roll holder toward the plotter and feed directly onto the rubber drum. CAUTION: When power is on, the carriage spindle must be moved only by using the slew keys. Attempts to manually move the plotter drum, rotate or force the tool up or down will damage the plotter. CAUTION: While power is off, center the carriage by gently pushing toward the center of its travel. Take care to move the carriage slowly and firmly by gripping the right end of the carriage housing, not by gripping the carriage spindle. 18 GS750 plus 2. Center the carriage spindle preferably by using the slew keys (see "Front Panel" section) or manually, with certain precautions as outlined here. Be sure that the carriage spindle is not located at either extreme end of its travel and that both ends of the rubber drum can be reached easily. 3. Open the bail arms at either end of the drum by pulling them up and away from the drum. Using the slew (arrow) keys, rotate the drum until three closely spaced pins are visible. These three sprocket pins are used to align the material. Materials and Tools 19 To feed and align material 1. Feed material under the black cam shaft and over the rubber drum the holes in the material over the sliding sprocket pins first. Match the three closely spaced sprocket pins and holes. 2. Slide the material and the sliding sprocket to reach the fixed sprocket and place the material over these sprocket pins. 3. Center the bail arms over the sprockets. Move the adjustable bail arm at the rear of the plotter slightly forward or backward to accommodate small differences in the material width. Securely close the front bail arm first and then the rear bail arm. 20 GS750 plus HELPFUL HINTS ! When you change materials, open the bail arms and roll the material back onto the roll. Tape the ends securely to prevent the roll from unraveling. ! Before unrolling vinyl for a job, determine how much material you need. Check the length of the longest line in the job, or the width of an automatically laid out sign or digitized design. Remember that if you are plotting in the Axis Swap mode, you need to consider the height of the job rather than its width. ! The most practical way to unroll material for a job is to use the slew keys on the plotter. It is best to unroll more than enough material, rather than "just enough," in case your estimate is not accurate. You may also pull material from the roll by hand. This may be the simplest method if you are plotting relatively small jobs. ! When you have advanced enough material for the job, feed it back through the plotter, or otherwise position it appropriately according to the tool start position selected from GRAPHIX ADVANTAGE. If you have a large quantity of material piling up on the table, be sure to arrange the material in loose accordion folds so it can feed easily. Make sure the material is positioned to feed straight into the plotter rather than at an angle. Materials and Tools 21 Tool Force Dial The tool force dial on the front of the housing indicates the tool force setting and the amount of tool force or pressure, that is applied to the tool during operation. This pressure ensures uniform cuts and pen lines. Tool force can be adjusted by turning the small knob on the end of the tool force housing, as shown in the illustration below. SETTINGS The Plotter User Reference Card at the end of this manual lists approximate tool force settings. Be sure to refer to this list of settings when changing materials or applications. Below are some initial suggestions: 22 GS750 plus ! For drawing, start with a tool force setting between .5 and 1. If your pen does not make a clear dark line, you may wish to increase the tool force setting. ! For pouncing, start with a setting between 5 and 6. ! When cutting regular vinyl in tangential knife mode, try a tool force setting between .5 and 1. ! When cutting regular vinyl in swivel knife mode, set the tool force setting at 1. The swivel knife will not pivot at corners and will begin to cut through the material if the pressure is set too high. ! Heavier material, such as reflective vinyl, requires increased tool force settings. ! Worn blades require increased tool force settings. ! Before cutting, refer to the Plotter User Reference Card at the back of this manual for suggested tool force settings for different tools and materials. Set the tool force accordingly. If you find that different tool force settings produce more satisfactory results with your particular system, tools, and materials, be sure to mark the preferred settings on your card for future use. ADJUSTMENTS Several factors affect tool force and require setting changes: ! Type of material — See Plotter User Reference Card. ! Knife mode and tool — Drawing, pouncing, and cutting, knife mode, and blade angle all affect the tool force setting ! Blade wear — Increase tool force after several thousand cuts. Gerber recommends experimenting with tool force settings as well as keeping a logbook of the settings. Refer to the Plotter User Reference Card for guidelines. 23 TOOLS AND TOOL HANDLING Storage For easy access, the pen holder, knife holders, and pounce wheel holder may be removed from the Dial Head tool kit and stored in the tool rack. The tool rack was attached during assembly. Tool Holders For quick identification, each tool holder has a different colored cap. The cap helps lock the tool in place in the carriage spindle during operation. In addition, red sleeves protect tool tips from accidental damage during storage. Remove the protective sleeve before installing a tool holder in the carriage spindle. 24 GS750 plus Pen Holder and Pens The pen holder shipped with a black pen installed. After loading the plotting paper, install the pen holder in the carriage spindle as follows: To install the pen holder 1. Select the pen holder with pen installed from the tool rack molded in the rear cover. 2. A plastic lift washer is used to reduce friction between the tool holder and the lift fork of the carriage spindle during operation. There should be one installed on the pen holder. If not, slip a lift washer from the Tool Kit over the barrel and slide the washer to the top of the holder. 3. Drop the pen holder into the carriage spindle. A slot, or keyway, in the barrel of the pen holder ensures proper orientation. If necessary, rotate the pen holder until it drops completely into the carriage spindle. 4. When the pen holder is in place, swing the tool force arm and snap it over the cone-shaped cap. 5. For plotting, start with a tool force setting between .5 and 1. (See Plotter User Reference Card.) If the pen does not make a clear, dark line, increase the tool force setting. Tools and Tool Handling 25 PEN REPLACEMENT Spare pens in blue and red are included in the tool kit. Additional pens are available through a Gerber distributor. To replace a pen 1. Insert a flat-tip screwdriver into the notch at the base of the cone-shaped cap (see below). Pry out the cap. 2. Use the Allen wrench supplied with the tool kit to loosen the hex screw located near the tip of the pen. Remove the pen through the top of the holder. 3. Insert a new pen, tip first, into the top of the holder. 4. The pen height gage included with the tool kit is a washer 1/8" thick. Place the pen height gage on a smooth, hard surface like a table top. Position the lower end of the pen holder on the gage. 26 GS750 plus 5. Push down on the upper end of the pen until the point just touches the table surface. 6. Use the Allen wrench to tighten the set screw near the tip of the pen. Do not over-tighten the set screw or the pen could be crushed. 7. Replace the cap in the barrel. Pounce Wheel Holder Pouncing is a technique used to create an outline for a sign that will later be hand-painted. Pouncing can also be used to align vinyl letters on a large job. The pounce wheel is designed to pounce (perforate) holes either perfectly aligned or off-center to the direction of travel. CAUTION: The pounce wheel may be used only in tangential knife mode. Pouncing in swivel knife mode will tear the paper. ALIGNED HOLES There are two keyway slots on the barrel of the pounce wheel holder. The standard keyway aligns the pounce with the drum axes. Use this position to produce small holes in lightweight paper or for light dusting applications. Tools and Tool Handling 27 OFF-CENTER HOLES The second keyway holds the tool at 11 degrees off-center to the direction of tool travel. Using the pounce wheel in the angled position causes the points to drag slightly as the wheel moves forward. This produces larger, slightly elongated holes suited for heavy or clay-coated paper and for bold dusting applications. PLOTTER SPEED In the straight (aligned) position, the pounce wheel works best at reduced plotter speeds. The angled (off-center) position produces distinct holes at any plotting rate up to full speed. See the GRAPHIX ADVANTAGE Reference for more information on controlling the plotter speed. POUNCE WHEEL HOLDER INSTALLATION To install the pounce wheel holder 1. Select the pounce wheel holder from the molded tool rack in the rear cover. 2. A plastic lift washer is used to reduce friction between the tool and the lift fork of the carriage spindle during operation. There should be one installed on the pounce wheel holder. If not, slip a lift washer from the Tool Kit over the barrel and slide the washer to the top of the holder. 3. Hold the pounce wheel holder upright over the carriage spindle. Rotate the barrel until the desired keyway is oriented above the protruding key inside the carriage spindle. Lower the pounce wheel holder into the carriage spindle. 4. When the pounce wheel holder is in place, swing the tool force arm and snap it over the cone-shaped cap. 5. Check the pounce wheel position by looking under the carriage to make sure the wheel is oriented at the desired angle. 6. Pouncing generally requires higher tool force settings than drawing or cutting. To begin, set the tool force dial between 5 28 GS750 plus and 6. Adjust, if necessary, for paper thickness or desired hole size. Reduce plotter speed if pouncing small holes. POUNCE WHEEL REPLACEMENT One pounce wheel supplied is installed in the tool holder, and a spare is included in the tool kit. To replace the pounce wheel 1. Using the Allen wrench from the Tool Kit, remove the hex screw that serves as the wheel's axle. 2. Remove the old wheel. Position the new wheel in the holder. 3. Slide hex screw through holder and wheel (as an axle) and tighten. Tools and Tool Handling 29 Knife Holder and Blades Gerber blades are extremely wear-resistant. In testing, over 10,000 one-inch letters were cut using a single blade before testing was discontinued with the blade still cutting satisfactorily. Other blade manufacturers have attempted, unsuccessfully, to duplicate this cutting precision and durability. Gerber warrants plus only when Gerber blades are cutting quality of the GS750 used. BLADE WEAR The knife blade will dull slightly after cutting thousands of characters. Blade wear is always a gradual change. Adjusting tool force will extend blade life for a period of many days and even weeks of use. BLADE DAMAGE CAUTION: Carbide blades are brittle and can be ruined by the slightest chip of the cutting tip. Because they are ground to a controlled length, the blades cannot be resharpened. A sudden decline in cutting quality indicates that the knife blade is chipped. Replace and discard any chipped blade. 30 GS750 plus KNIFE HOLDER INSTALLATION The GS750 plus comes two different types of knife holder: ! Swivel Knife - Used to cut all but the thickest materials, such as sandblast stencil, at high speed. ! Tangential Knife - Used to cut all materials, including sandblast stencil. The tangential knife can be used with either 30°, 45° or 60° blades. To install a knife holder 1. Load vinyl or other material. 2. Select the knife holder that matches the knife mode you want to use. 3. A plastic lift washer is used to reduce friction between the tool holder and the lift fork of the carriage spindle during operation. There should be one installed on the knife holder. If not, slip a lift washer from the Tool Kit over the barrel and slide the washer to the top of the holder. CAUTION: Carefully install the knife holder, taking care not to strike the tip of the blade against the bore of the carriage spindle. 4. A slot, or keyway, in the barrel of the knife holder ensures proper orientation. If necessary, rotate the knife holder until it drops completely into the carriage spindle. 5. When the knife holder is in place, swing the tool force arm and snap it into place over the cone-shaped cap. 6. Select a tool force setting appropriate for material and blade. Approximate tool force settings for cutting other vinyl materials are listed in the chart below. (See Plotter User Reference Card.) Note: Use lower values with new blades. Tools and Tool Handling 31 Suggested Tool Force Settings Recommended Starting Tool Force Tangential Knife Blade GS Plotter Swivel Knife .05-1 30 ° 35° .05-1 30° 35° Screen Print Static Cling .05-1 30° 35° Sandblast 521 Sandblast 522 4-5 45° or 60° Material Controltac 180 Delux 210 Gold/Silver Dusted Crystal 210 Florescent 210 Scotchcal 220 Translucent 230 Gerber Cal Gerber IP Plus Gerber Mask I & II Heat Transfer Flock Hot Split Plastisol Metalized Polyester Pouncing paper Plotting paper 5-6 (pounce wheel) .5-1 (pen) To determine if adjustment of the tool force setting is required, consider that: ! ! The weed should peel off easily. There should be no cuts through the backing material. When in swivel knife mode, use the minimum tool force setting that cuts satisfactorily. Too much force will reduce edge quality. 32 GS750 plus BLADE REPLACEMENT Five carbide knife blades are included with the GS750 plus: ! ! ! ! one installed in the tangential knife holder two tangential knife spares one installed in the swivel knife holder one swivel knife spare Extra blades and special angled blades for sandblast vinyls are available from your Gerber distributor. WARNING: The blade is very sharp. Take care when handling the knife holder and blade. CAUTION: Blades are fragile and can break. Do not use tools to handle new blades. The replacement procedures for the tangential and swivel knife blades are different. To replace the tangential knife blade 1. Loosen hex screw with the Allen wrench from the tool kit. 2. Carefully remove the old blade. 3. Install the replacement blade in the slot provided, not riding up on either edge. 4. Gently seat the flat end of the blade against the pin stop with the blade point toward the center of the tool. Retighten the hex screw. Tools and Tool Handling 33 To adjust the tangential blade The knife blade holder assembly includes a small metal plate called a shoe, which acts as a cutting depth stop to prevent the knife blade from cutting through the vinyl backing material. If the tool force setting is correct, but the weed does not peel up easily, or letters peel up with the weed, adjust the shoe to expose more of the blade instead of increasing the tool force setting. If the setting is correct but the knife cuts through the backing, adjust the shoe to expose less of the blade instead of decreasing the tool force setting. CAUTION: The blade is very sharp. Take care when handling the knife holder and blade. 1. Loosen the hex screw with the Allen wrench. 34 GS750 plus 2. Turn the eccentric nut by hand, or use a small wrench, to expose more or less of the knife tip. Note: Do NOT use a micrometer or calipers to measure the vertical distance; it may damage the knife blade tip. 3. Change the shoe setting only a bit at a time so that the adjustments are made in a continuous direction, rather than back and forth. 4. Make test cuts until the adjustment is satisfactory. To replace and adjust the swivel knife blade 1. Remove the plastic adjustment shoe from the base of the tool holder by rotating it counterclockwise until it comes completely off the tool holder. Leave the rubber O ring in place. 2. With the shoe removed, carefully remove the old blade by grasping it with needle nose pliers and pulling gently. 3. Install a new blade in the hole provided, pushing the blade in gently until completely seated. Rubber O ring 2. Insert and adjust blade 1. Remove shoe 4. Carefully thread the shoe onto the knife holder, turning it clockwise until it is fully seated. This will fully expose the knife blade. 5. Rotate the shoe counterclockwise until approximately .005 inches (about the thickness of two sheets of paper) of the knife is showing. 3. Thread shoe 4. Adjust for proper cut Tools and Tool Handling 35 To test the swivel knife for proper depth 1. Using a scrap piece of vinyl, trace a cutline by hand with the tool you have adjusted. 2. Weed the test cut. The test cut should weed easily with no cut-through on the material backing. If it does not weed correctly, turn the adjustment shoe clockwise to expose more of the knife. If there is cut-through of the backing, turn counterclockwise to expose less of the blade. 37 OPERATION Power Up When the GS750 plus is turned on, the following sequence occurs: 1. A short beep sounds, the Power light comes on, and the RUN CONT, RUN SING and SWIVEL KNIFE lights blink. plus performs self-check tests, the lights over the 2. As the GS750 RUN and SWIVEL KNIFE keys flash, and an additional beep sounds. 3. When the self-check is complete, the lights blink and a beep sounds. 4. The plotter goes off-line in tangential knife mode. Only the Power light remains on. This is the initial setting at power-up. Note: Rapid, continuous beeping and flashing lights may signal a self-check error. See the "Error Conditions" section for more information. 38 GS750 plus Front Panel The GS750 plus front panel keys shown below are used to perform all of the following operations: ! Position the carriage and material. ! Put the plotter on-line for drawing, cutting, and pouncing. ! Select single or continuous job processing. ! Select knife mode. ! Initialize the knife tool. ! Access diagnostic modes, as needed. See the Special Diagnostics and Error Conditions sections for more information. RESET POWER RUN CONT RUN SINGLE SWIVEL KNIFE SLOW INIT KNIFE A further explanation of key functions and several test exercises follow. Operation 39 SLEW KEYS Use the left and right slew keys to unroll material before plotting, to position the tool for plotting, and to position the carriage and material between jobs. Press the up or down slew keys to move the carriage between the rear and the front of the plotter. Press the left or right slew keys to rotate the drum and feed material through the plotter or back toward the roll holder. SLOW KEY SLOW Use the SLOW key to access slow slew mode. Slow slew mode moves the platen or tool one step at a time, which simplifies precise registration of artwork produced by the GERBER EDGE. In normal or slow mode, the platen or tool move continuously as long as the arrow keys are pressed. To use the slow slew feature 1. Press the SLOW key to select slow slew mode. You will hear a single beep indicating the plotter is in slow slew mode. When you press an arrow key, the platen or tool will move a single step at a time. When you press an arrow key, the drum or carriage will move at a very slow speed as long as you hold the key down. 2. Press the SLOW key again to return to normal mode. You will hear two beeps indicating the plotter is in normal slew mode. When you press an arrow key, the platen or tool will move continuously as long as you hold the key down. Note: The arrow and SLOW keys do not function during the following conditions: ! ! ! while a job is plotting during an error condition if a RUN light is on, even if the plotter is idle. 40 GS750 plus SWIVEL KNIFE KEY Press the SWIVEL KNIFE key to select knife mode: SWIVEL KNIFE ! When the swivel knife mode is selected, the light over the SWIVEL KNIFE key is on. ! If the tangential knife mode is desired, the light must be off. ! Press SWIVEL KNIFE to turn the light on and off. Use swivel knife mode for most cutting except for demanding material such as sandblast stencil. Use tangential knife mode for cutting thick materials such as sandblast stencil and for pouncing patterns. Note: You cannot change knife mode in the midst of a job; the plotter must be between jobs. You must take the plotter off line to switch knife modes. INIT KNIFE KEY INIT KNIFE Use the INIT KNIFE key to initialize the swivel knife so that the blade faces 0°. Press the INIT KNIFE key after loading the swivel knife and selecting swivel knife mode. CAUTION: Pressing INIT KNIFE when in swivel knife mode lowers the knife into the vinyl and cuts a very short line. It is important to have material loaded in the plotter so that the knife does not cut the drum surface. Note: You should initialize the swivel knife before every job if you have changed material, or after a new tool has been installed. Operation 41 RUN SINGLE KEY Plot RUN SINGLE Use RUN SINGLE to plot a single job. This plot mode allows the operator to reposition material between jobs and/or to pen plot using paper before cutting vinyl. RUN SINGLE may be used with either swivel knife mode or tangential knife mode. 1. Press SWIVEL KNIFE to select a knife mode. (For swivel knife mode, the light over the SWIVEL KNIFE key is on. For tangential knife mode, the light is off. Press SWIVEL KNIFE to select the knife mode desired.) 2. Press RUN SINGLE. The light over the RUN SINGLE key plus plots a single job. If other plot comes on and the GS750 files are received from the GRAPHIX ADVANTAGE while the first job plots, then a waiting list, or queue, of these jobs is created. plus returns to the off-line status after the job plots. It The GS750 remains in the knife mode selected. plus waits for the operator to press the RUN SINGLE The GS750 key again to plot the next job. If other jobs are lined up in the queue, the green lights above the two RUN keys will flash. Controlled Stop Use RUN SINGLE (or RUN CONT) to pause plotting and check the current job. 1. Press the currently selected RUN key during a job to pause plus stops the job at the next logical break the job. The GS750 in the program. Note: Do not use slew key or orientation for the current job will be lost. 2. Press either RUN key to resume plotting at the exact same point. 42 GS750 plus Single Plot Exercise 1. Turn on the GS750 plus. Load plotting paper, test the pen manually, install the pen holder, and set the tool force to .5. 2. Using the slew keys, position the carriage spindle approximately 1" from the front edge of the plotting paper. Also, be sure that there are several inches of paper extending past the carriage spindle and to the left of the plotter. 3. Send a plot file to the GS750 plus plotter. 4. Press the RUN SINGLE key to plot the test exercise. RUN CONTINUOUS KEY RUN CONT Use RUN CONT to access the continuous plotting mode and maximize the plotter's productivity. To plot in continuous mode 1. Select either swivel or tangential knife mode by pressing the SWIVEL KNIFE key. When swivel knife mode is selected, the light above the SWIVEL KNIFE key is on. 2. Press RUN CONT. The light above the RUN CONT key plus plots one job after the other comes on and the GS750 without waiting for user prompting between the jobs. plus creates a waiting list, or queue, of jobs to be The GS750 plotted. When one job finishes plotting, the next job waiting in the queue begins immediately. plus remains onWhen all jobs in the queue are plotted, the GS750 line until the operator presses either RUN key or the RESET key to return to off-line status. Operation 43 Controlled Stop Use RUN CONT (or RUN SINGLE) to pause plotting and check the current job. To stop a continuous mode plot Press either RUN key. The GS750 plus stops the plot at the next logical break in the program. Do not use slew keys or orientation for the current job will be lost. 1. Press either RUN key to resume plotting at the exact same point. Continuous Plot Exercise 1. Turn on the GS750 plus. Load plotting paper, install the pen holder, and set the tool force to .5. 2. Select either swivel or tangential knife mode by pressing the SWIVEL KNIFE key. When swivel knife mode is selected, the light above the SWIVEL KNIFE key is on. 3. Using the slew keys, position the carriage spindle approximately 1" from the front edge of the plotting paper. Be sure that there are several inches of paper extending past the carriage spindle and to the left of the plotter. 4. Prepare two plot files. If using a GRAPHIX ADVANTAGE to prepare the files, in the Plot Program choose a left Start Position and a right End Position for both plots before sending them to the plotter. This will prevent the files from plotting on top of each other. If using another layout program, be sure to position the files so they will not plot on top of each other. Note: Entering an X,Y pre-position in the Plot Program is another way to be sure that plots done in the RUN CONT mode will not plot on top of each other. (See GRAPHIX ADVANTAGE Reference.) 5. Press the RUN CONT key. Both jobs will plot without a pause between them. 44 GS750 plus RESET KEY RESET Use the RESET key to stop plotter operation in case of emergency, to clear error signals, and to access Special Diagnostics. To cause an emergency stop Press the RESET key while a job is plotting. The following sequence occurs: 1. GS750 plus operation stops immediately. 2. The current job is cleared. All other jobs in the queue remain intact. 3. The GS750 plus returns to off-line status, as at power-up. To clear an error signal Press the RESET key to clear an error signal (steady tone and flashing lights) after a power-up or plotting failure. (See the "Error Conditions" section.) To access diagnostics Hold the RESET key at power-up to access additional diagnostics. (See the "Special Diagnostics" section.) 45 SPECIAL DIAGNOSTICS In addition to the self-check tests that are part of the power-up plus plotter can perform other special sequence, the GS750 diagnostics. The steps to access these diagnostics and their functions are outlined below. To access special diagnostics 1. Hold down the RESET key during power-up. 2. When a steady tone sounds, release the RESET key. There will be two beeps followed by three beeps as the self-check tests are completed. Then the lights above the RUN CONT and RUN SINGLE keys will alternate. These alternating lights mean that RESET was held at power-up and that a special diagnostic can now be performed. 3. Access one of the special diagnostics described next by pressing the slew key noted in the description. Note: Only one special diagnostic can be accessed at each power-up sequence. To access another diagnostic, turn the plotter power off and then on again (as described above). 46 GS750 plus Diagnostic Options The following diagnostics are available: ! RS-232 Loop Back – Press the up arrow key to access. Use to check internal workings of the communications hardware. Beeps indicate a communications error. (A special loop-back test part is needed for this test. See your Gerber distributor.) ! X,Y, Z Axes Lock − Press the right arrow key to access. Use to check X, Y, Z axes operation. Error code 7 will occur if these axes are locked longer than 30 minutes. (See the "Error Conditions"" section.) ! Y, Theta Axis Lock − Press the down arrow key to access. Use to check X, Y, theta axes operation and to lock the theta axis during Tool Rotation Adjustment. Error code 8 will occur if the axis is locked longer than 30 minutes. (See the "Error Conditions" section.) ! Wagon Wheel Test Plot − Press the left arrow key to access. Use to check X, Y, Z axes in plot mode and to verify operation after adjustments are made. (See "Wagon Wheel Test Plot".) ! Square/Circle Test Plot − Press the SLOW key. Use to check X, Y, Z, theta axes in cut mode and to verify operation after adjustments are made. (See "Square/Circle Test Plot".) If the plotter consistently fails a special diagnostic, contact Gerber Field Service Department at 800-828-5406 at 800-828-5406, or fax at 203-645-2448 Special Diagnostics 47 WAGON WHEEL TEST PLOT To plot the Wagon Wheel test plot 1. Load plotting paper and install the pen holder. 2. Press left arrow key to access diagnostic. 3. Press RUN SINGLE to plot once or RUN CONT to plot continuously. 4. Compare the test plot to the illustration below. If the plot is different, contact Gerber Field Service. 48 GS750 plus SQUARE/CIRCLE TEST PLOT To plot the Square/Circle test plot 1. Load vinyl and install the knife holder. 2. Press SLOW key to access diagnostic. 3. Press RUN SINGLE to plot once or RUN CONT to plot continuously. 4. Compare the test plot to the illustration below. If the plot is different, contact Gerber Field Service. 49 ERROR CONDITIONS The GS750 plus is programmed to detect several mechanical/electrical error conditions at power-up or during operation. When an error condition occurs, the plotter will turn off power to the stepper motors, flash the RUN lights, and sound a steady tone. To determine the error condition that stopped plotter operation, follow these steps. 1. Press the RESET key to clear the error signal (flashing lights and steady tone). 2. Press the RUN SINGLE key to display the error code number. The RUN lights flash the same number of times as the error number (once for Error 1, twice for Error 2, etc.). A short beep indicates the end of the error message. Press the RUN SINGLE key again to repeat the message, if desired. 3. Press the RESET key to clear the error display mode and return to the initial off-line status. 50 GS750 plus ERROR CODES The error code numbers and suggested operator responses are listed below. Error code numbers are also listed on the User Reference Card. Error Number Description Operator Response 1 Program checksum failure Try power up again. 2 RAM memory failure Try power up again. 3 RS-232 test failure Try power up again. 4 Illegal plot data command Check plot data; resubmit job. 5 Corrupt data Check plot data; resubmit job. 6 Buffer overflow Contact Gerber Field Service. 7 UART error Only occurs as part of self-test; try power up again. 8 *Z axis lock time-out Power up again, holding RESET key 9 Z axis error Turn off system; check connectors. 10 Theta home failure Turn off system; check connectors *Error code occurs in Special Diagnostic mode, if axes remain locked more than 30 minutes. If the plotter consistently fails the self-check tests, contact Gerber Field Service Department at 800-828-5406, or fax at 203-645-2448. 51 MAINTENANCE This section includes instructions for routine cleaning and lubrication, fuse replacement, and adjustments to keep the GS750 plus plotter in good working order. Cleaning and Lubrication Routine cleaning and lubrication should be done monthly or after every 160 hours of use, whichever occurs first. Isopropyl alcohol should be used to clean dirty parts. Note: When alcohol is used, lubricate the parts immediately to prevent corrosion. Use a light oil such as 3-in-1 Oil for all lubrication, except as noted. TOOL HOLDERS AND CARRIAGE SPINDLE BORE Note: The spindle bore should be cleaned daily. CAUTION: Do not use oil to lubricate tool holders or spindle bore. There is a very close fit between the pen, knife and pounce wheel holders and the carriage spindle bore. Any dirt or build-up in the bore or on the tool holder restricts motion and can produce inconsistent results. 1. Once a day clean the spindle bore and tool holders with isopropyl alcohol using a clean, dry, lint-free cloth on the tool holders and a clean, dry cotton swab in the bore. 2. Wipe the tool spindle with a soft, lint-free, dry cloth. Dust, hair, silicon, and other debris can greatly affect tool performance and letter quality. 52 GS750 plus CARRIAGE AND BALL BUSHING 1. Use a lint-free cloth and alcohol to clean dust or debris from the front way, drive shaft, cam shaft and theta shaft. Rotate the cam shaft and theta shaft (the front way does not turn) and move the carriage spindle for access to the entire length of these shafts. 2. Apply a light coat of oil with a lint-free cloth to the front way, cam shaft, right angle way, and theta shaft. Maintenance 53 SPROCKETS AND BAIL ARMS 1. Inspect the teeth of the drum sprockets for adhesive buildup from the use of vinyl films. 2. Use a small stiff brush (such as a toothbrush) dipped in alcohol to clean the sprockets. 3. Also clean and oil the sliding sprocket end of the drum shaft and both sliding bail arm screws. Do not oil excessively. 54 GS750 plus Fuse Replacement Two spare fuses are included with the GS750 plus Plotter. The fuse holder is located between the on/off switch and the power cord connector on the rear panel of the plotter. To replace the fuse WARNING: Turn off power at the plotter and the system and disconnect from the power supply. 1. Unscrew and remove the RS-232 cable from the rear panel of plus the GS750 . 2. Remove the plotter power cord from the socket. 3. Insert a flat-tip screwdriver into the round, notched cover. Remove the fuse carrier and fuse. 4. Examine the fuse and remove it if it is blown. Install a new fuse of the same type and rating in the same place. If the fuse blows again, contact the Gerber Field Service Department. 5. Reinsert the carrier, making sure the carrier is inserted all the way. Tighten the screw. 6. Reinstall the power cord and the cable connector. Turn the power on at the system and at the plotter. 55 PLOTTER ADJUSTMENTS The section contains a troubleshooting guide to help identify possible error conditions according to the symptoms displayed and the recommended adjustment procedures. It also contains a brief description of plotter adjustment problems that should be handled by contacting Gerber Field Service Department at 800-828-5406. Note: Gerber warranties do not cover unauthorized repair. Some service procedures require delicate adjustment of plotter parts. If damage to your GS750 plus plotter results from improper unauthorized service, repair will NOT be covered by any Gerber warranty. Cover Removal When making certain adjustments to the GS-750, you may find it necessary to remove the covers from the sides of the plotter. Instructions for removal are as follows: RIGHT COVER 1. Remove the plotter cover (with the front panel keys) by removing the Phillips head screws which hold the cover in place (see steps 2 and 3). 2. Remove the screw located in the center of the top edge of the plotter right end plate. 3. Remove the screw from the center of the bottom edge of the plotter end plate (located between the screws for the plotter stand assembly). Reach up from inside the plotter stand to remove this screw. 4. Pull the cover toward you. Be careful not to lift it so high that the cable disconnects. Pivot the cover to the front of the plotter. 56 GS750 plus LEFT COVER 1. Remove the plotter cover from the left side of the plotter (opposite the front panel end) by removing the two Phillips head screws which hold the cover in place (see steps 2 and 3). 2. Remove the screw located in the center of the top edge of the plotter left end plate. 3. Remove the screw from the center of the bottom edge of the plotter end plate (located between the screws for the plotter stand assembly). Reach up from inside the plotter stand to remove this screw. 4. Pull the cover toward you. Plotter Adjustments 57 Troubleshooting Guide This chart of symptoms is designed to help identify the possible problem and the probable adjustment procedure. plus plotter and GRAPHIX CAUTION: Turn off GS750 ADVANTAGE or other sign design system before checking connections or attempting to make any adjustments, unless otherwise directed. Symptom No power Poor Performance Plotter Error Inconsistent Tool/ Material Contact Jagged or Serrated Cutting Edges Thick and Thin Strokes Recommended Procedure 1. Check power cable and plugs. 2. Check on/off switches. 3. Check fuse. Perform routine cleaning and lubrication. Press Reset on the plotter. Verify and resend the job. 1. Clean spindle bore and tool holder. 2. Change knife blade. 3. Check for proper Z home. 4. Perform Z Axis Adjustment for Tool Height. 1. Replace the knife blade. 2. Check for proper theta home. If improper, do theta adjustment Check in this order: 1. Material alignment in sprockets 2. Blade position in knife holder. If the condition still occurs in NORMAL mode (see "GRAPHIX ADVANTAGE Reference"), perform the X Axis Backlash Adjustment. If the condition occurs when AXIS SWAP in the GRAPHIX ADVANTAGE is on, make adjustments in this order: 1. Y-axis (Backlash) Adjustment. 2. Drum End Play Adjustment. 58 GS750 plus Z Axis (Tool Height) Adjustment SYMPTOMS ! ! ! The tool does not touch the material or touches only between characters. The knife does not cut deeply enough. The tool height changes in the middle of a job. OBJECTIVE To set the height of the lift fork for consistent contact of tool holder with material. ADJUSTMENT PROCEDURE 1. Adjust the pen using the pen height gauge. (See "Pen Holder and Pens" section). 2. Install the pen holder in the carriage spindle. 3. Remove right side cover. (See "Cover Removal" section). 4. Locate and loosen the pulley clamp behind and to the lower right of the Z motor. Plotter Adjustments 59 5. Turn on the plotter. 6. Rotate the cam shaft by hand until the lift fork reaches its highest point. 7. Tighten the pulley clamp. 8. Remove the carriage cover over the tool force housing. 9. Locate the tool height fine adjustment screw on the center of the lifter assembly under the tool force arm. 10. Raise or lower the lifter fork by turning the fine adjustment screw until the top of the lift fork is approximately 17/64" (6.7 mm) from the spindle assembly. 60 GS750 plus 11. Reinstall the cover. 12. Load paper in the plotter. Run a multiple line test plot. 13. Turn off power at the plotter. 14. Power-up the plotter while holding the RESET key. Load paper and install pen holder. 15. Press the left arrow key to access the Wagon Wheel Test Plot. Press either Run key to plot. Inspect your test plot by comparing to the Wagon Wheel Test Plot illustration. 16. Turn off power at the plotter. 17. Power-up the plotter while holding the RESET key. Load vinyl and install knife holder. 18. Press the SLOW key to access the Square/Circle Test Plot. Press either Run key to plot. Inspect your test plot by comparing to the Square/Circle Test Plot illustration. 19. If symptoms persist, return to step 1 or contact the Gerber Field Service Department at 800-828-5406 or fax at 2033-6452448. Plotter Adjustments 61 Theta Axis (Tool Rotation) Adjustment SYMPTOMS ! ! ! Letters have jagged edges. Letters have closure problems of less than 1/32". The tool loses position in the middle of a job. OBJECTIVE To center lift fork over carriage spindle bore; to align tool holder in carriage spindle. ADJUSTMENT PROCEDURE 1. Remove any tool from the carriage spindle. 2. Remove the plotter end cover from the right (front panel) end of the plotter. (See Cover Removal Section.) 62 GS750 plus 3. Locate the theta motor collar clamp, which is directly behind the theta motor. Rotate the rear way to find the screw in the motor collar clamp, and use the Allen wrench to ensure that the screw in the collar clamp is tightened securely. 4. Then hold the RESET key down and turn on the plotter power. Access the Theta Axis Lock diagnostic by pressing the down arrow key. This locks the theta axis. Plotter Adjustments 63 5. After the spindle initializes, note the position of the slot or keyway in the side of the tool holder. Face the front of the plotter, the spindle pin should be in the "nine o'clock" position. If the pin is aligned correctly, proceed to a test cut, step 12. If the spindle pin is not aligned correctly, go to the next step. 6. Locate the rear way collar clamp. Use an Allen wrench to loosen the collar clamp. Be careful not to move the black timing belt. 7. Rotate the rear way by hand until the spindle pin is properly aligned at the 9:00 position. Tighten the clamp. 8. Turn the power off to unlock the theta axis. 9. Rotate the rear way by hand to make the spindle pin out of alignment. Power up the plotter to the normal off-line state. The spindle pin should return to the correct alignment. If not, turn the plotter power off. Return to step 4. Note: If needed, repeat steps 4 through 9 to obtain correct alignment. 64 GS750 plus 10. When the blade is correctly adjusted, power up the plotter while holding the RESET key. Load paper and install pen holder. 11. Press the left arrow key to access the Wagon Wheel Test Plot. Press either Run key to plot. Compare your test plot to the Wagon Wheel Test Plot. 12. Turn off power to the plotter. Power-up the plotter while holding the RESET key. Load vinyl and install knife holder. 13. Press SLOW key to access the Square/Circle Test Plot. Press either Run key to plot. Compare your test plot to the Square/Circle Test Plot. If symptoms persist, call Gerber Field Service Department at 800828-5406 or fax at 203-645-2448. Plotter Adjustments 65 X Axis Backlash Adjustment SYMPTOMS Text cut in AXIS SWAP mode has closure problems. OBJECTIVE To adjust the tension of the X axis gear to produce good letter quality in AXIS SWAP mode. ADJUSTMENT PROCEDURE 1. Turn the plotter power off. 2. Remove all tools and material from the plotter. 3. Open the bail arms. 4. Remove the cover from the left end of the plotter. (See the Cover Removal Section.) 5. Hold the RESET key during power-up. Release the RESET key at the steady tone, and allow the self-check tests to complete. Press the left arrow key to lock the motors. 66 GS750 plus 6. Locate the X axis gear and the X motor pinion which are directly behind the X motor. These two gears are meshed together. Gently push back and forth on the drum in the direction the material normally moves. Notice if the X axis gear moves while the pinion remains stationary. If the pinion remains stationary (i.e., if there is backlash), proceed to step 7. If the pinion moves with the X axis gear (i.e., if there is no backlash), proceed to the section for Y Axis Backlash Adjustment. Plotter Adjustments 67 7. If the X motor pinion remains stationary (i.e., if there is backlash), locate the X motor mounting screws (Phillips head screws) which hold the X motor against the motor bracket on the side plate. Loosen these screws. 8. Apply light pressure to the motor to tighten the mesh of the X axis gear and the X motor pinion. CAUTION: Forcing the X axis gear and X motor pinion to mesh too tightly can cause the X axis gear to wear prematurely. If you adjust the mesh too loosely, poor letter quality will result. However, it is safer to tighten the mesh gradually, cut a test plot, then tighten again rather than adjust the mesh too tightly. 9. While applying pressure, tighten the four screws. 10. Replace the plotter cover and turn on power at the plotter. 11. Load vinyl in the plotter and install the knife holder. Select AXIS SWAP mode and cut a test plot. 12. If symptoms persist, repeat the Adjustment Procedure. 68 GS750 plus Y Axis Backlash Adjustment SYMPTOMS Text cut in AXIS SWAP mode has closure problems. OBJECTIVE To adjust the mesh of the jack shaft gear with the Y motor pinion to produce good letter quality in AXIS SWAP mode. ADJUSTMENT PROCEDURE 1. Turn the plotter power off. 2. Remove all tools and material from the plotter. 3. Open the bail arms. 4. Remove the cover from the left end of the plotter. (See "Cover Removal" section). 5. Hold the RESET key during power-up. Release the RESET key at the steady tone, and allow the self-check tests to complete. Press the left arrow key to lock the motors. Plotter Adjustments 69 6. Locate the jackshaft gear and the Y motor pinion. These two gears are meshed together. Gently attempt to rotate the jackshaft gear. With one finger on the motor pinion, notice if the jackshaft gear moves while the pinion remains stationary. If the pinion moves with the jackshaft gear (i.e., if there is no backlash), no adjustment is necessary. 7. If the Y motor pinion remains stationary (i.e., if there is backlash), loosen the two Phillips head screws which hold the Y motor bracket against the side plate. (Only one screw is visible.) . 8. Apply light pressure upward to tighten the mesh of the jackshaft gear and the Y motor pinion. CAUTION: Forcing the jackshaft gear and Y motor pinion to mesh too tightly can cause the jackshaft gear to wear prematurely. If you adjust the mesh too loosely, poor letter quality will result. However, it is safer to tighten the mesh gradually, cut a test plot, then tighten again than to adjust the mesh too tightly. 9. While holding the motor bracket in place, tighten the two bracket screws. 10. Turn the plotter power on. REVERSE/SWAP function will be in the NORMAL mode. 70 GS750 plus 11. Replace the cover. 12. Load vinyl in the plotter, install the knife holder and cut a test plot. 13. If symptoms persist, return to step 1. GS750 plus PLOTTER USER REFERENCE CARD KEY/FUNCTION SWIVEL KNIFE Key INIT KNIFE Key DESCRIPTION Press the SWIVEL KNIFE key to select knife mode. When the swivel knife mode is selected, the light over the SWIVEL KNIFE key is on. If the tangential knife mode is desired, the light must be off. Use the INIT KNIFE key to initialize the swivel knife so that the blade faces 0°. Press the INIT KNIFE key after loading the swivel knife and selecting swivel knife mode. CAUTION: Pressing INIT KNIFE when in swivel knife mode lowers the knife into the vinyl and cuts a very short line. It is important to have material loaded in the plotter so that the knife does not cut the drum surface. RUN SINGLE Key plus Plot Controlled Stop Press RUN SINGLE to plot single jobs. The GS750 returns to the off-line status (as at power-up) after each job and waits for the operator to press RUN SINGLE key again to plot the next job. Press either RUN key to stop plotting at the next logical break in the program and check current job. Do not use slew keys or the orientation for the current job will be lost. RUN CONT Key plus Plot Controlled Stop Slew Keys (Arrow Keys) Press RUN CONT to plot two or more jobs continuously. The GS750 plots one job after the other without pausing between them and remains on-line until either RUN key is pressed. Press either RUN key to stop plotting at the next logical break in the program and check current job. Do not use slew keys or the orientation for current job will be lost. The arrow and SLOW keys do not function while a job is plotting, during an error condition, or while a RUN light is on, even if the plotter is idle. Press arrow keys to position carriage and material between jobs: ! Slow Key Up and down arrow keys move the carriage spindle between the rear and the front of the plotter. ! Left and right arrow keys rotate the drum and feed material through the plotter or back toward the roll holder. Hold the SLOW key while simultaneously pressing any Arrow key. This slows carriage movement for exact positioning. RESET Key plus Emergency Stop Clear Access Press RESET key to stop GS750 operation, clear the current job from the buffer, and return the plotter to off-line status. Press the RESET key to stop the error signal after a power-up or plotting failure. (See Error Conditions Section.) Hold the RESET key at power-up to access additional diagnostics. (See Special Diagnostics Section.) GSP Field Service Department 800-828-5406 Fax 203-645-2448 International Customer Service 203643-5716 GS750 plus PLOTTER ERROR CODES ERROR CODE 1 2 3 4 5 6 7 DESCRIPTION OPERATOR RESPONSE Program checksum failure RAM memory failure RS-232 test failure Illegal plot data command Corrupt data Buffer overflow UART error Try power up again. Try power up again. Try power up again. Check plot data; resubmit job. Check plot data; resubmit job. Call Gerber Field Service. Only occurs as part of self-test; try power up again. Power up again while holding down the RESET key Turn off the system; check connectors. Turn off the system; check connectors. 8 *Z axis lock time-out 9 10 Z axis error Theta home failure Note: If the GS750 plus consistently fails the self-check tests, contact Gerber Field Service Department. APPROXIMATE GS750 plus TOOL FORCE SETTINGS Material Controltac 180 Delux 210 Gold/Silver Dusted Crystal 210 Florescent 210 Scotchcal 220 Translucent 230 Gerber Cal Gerber IP Plus Gerber Mask I & II Heat Transfer Flock Hot Split Plastisol Metalized Polyester Screen Print Static Cling Sandblast 521 Sandblast 522 Pouncing paper Plotting paper Recommended Starting Tool Force Tangential Knife Blade GS Plotter Swivel Knife .05-1 30 ° 35° 1 30° 35° .05-1 30° 35° 4-5 45° or 60° 5-6 (pounce wheel) .5-1 (pen) 75 INDEX A Arrow keys ......................................... 41 B Bail arms............................................. 55 Beep.................................................... 46 Blade adjustment .................................... 35 angle............................................. 23 damage ......................................... 31 depth............................................. 37 replacement .................................. 34 replacement - swivel .................... 36 wear.............................................. 31 C Carriage spindle.................................. 17 Carriage spindle bore.......................... 53 Cleaning and lubrication .................... 53 Closure problems.......................... 67, 71 Communication parameters................ 11 Controlled stop ............................. 43, 45 Cover removal .................................... 57 Customer Support................................. 2 D Diagnostic options .............................. 48 Diagnostics ................................... 46, 47 E Error, self check ................................. 11 Error codes ......................................... 52 Error conditions.................................. 51 Error signal ......................................... 46 F Front panel.......................................... 40 Fuse replacement ................................ 56 I INIT KNIFE key................................. 42 Installation pen holder .................................... 26 plotter............................................. 7 pounce wheel holder .................... 29 K Key front panel.................................... 40 Keyway............................................... 32 Knife holder ....................................... 31 installation ................................... 32 M Maintenance ....................................... 53 Material helpful hints ................................. 21 loading material ........................... 17 mounting ...................................... 10 unraveling .................................... 21 P Package contents .................................. 5 Pen replacement.................................. 27 Pen height gage .................................. 27 Pen holder installation ................................... 26 Perforate (see pounce wheel) ............. 29 Plot continuous exercise...................... 45 continuous mode.......................... 44 exercise ........................................ 44 square/circle test .................... 48, 50 wagon wheel test.................... 48, 49 Plotter adding .......................................... 14 76 Index assign default ............................... 15 deleting......................................... 15 installation...................................... 7 pin connectors .............................. 10 selection ....................................... 13 work area...................................... 10 Pounce wheel...................................... 29 installation.................................... 29 tool force setting .......................... 30 Pouncing align holes .................................... 29 off-center holes ............................ 29 plotter speed........................... 29, 30 wheel replacement ....................... 30 Power cord.......................................... 12 Power up....................................... 12, 39 R Replacing blades................................. 34 RESET key ......................................... 46 RS232 loop back................................. 48 RUN CONT key ................................. 44 RUN SINGLE key.............................. 43 S Setup ................................................... 13 Slew keys............................................ 41 INIT KNIFE ................................. 42 RESET ......................................... 46 RUN CONT ................................. 44 RUN SINGLE .............................. 43 SLOW .......................................... 41 SWIVEL KNIFE.......................... 42 SLOW slew key.................................. 41 Sprocket pins ...................................... 19 Sprockets ............................................ 55 Square/Circle test ............................... 50 Stop controlled stop.............................. 43 emergency .................................... 46 Support bars.......................................... 9 Swivel knife.................................... 1, 32 SWIVEL KNIFE key ......................... 42 T Tangential knife ............................. 1, 32 Theta axis adjustment......................... 63 Tone.................................................... 46 Tool cap................................................ 25 holder ..................................... 25, 53 lift washer .................................... 26 rack ................................................ 9 storage.......................................... 25 Tool force adjustment.............................. 22, 23 dial ............................................... 22 settings ................................... 22, 33 Tool height adjustment....................... 60 Tool rotation adjustment .................... 63 Troubleshooting guide ....................... 59 W Wagon Wheel Test Plot ..................... 49 X X axis backlash adjustment................ 67 X,Y,Z axes lock.................................. 48 Y Y axis backlash adjustment................ 71 Y, theta axis lock................................ 48 Z Z axis adjustment ............................... 60 77 P57348A Rev A