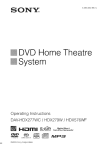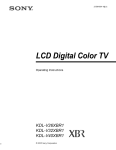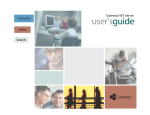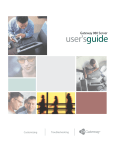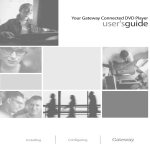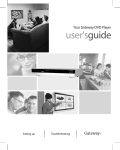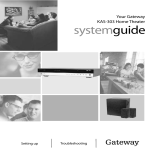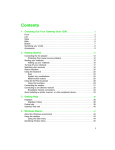Download Gateway 901 Series User's Manual
Transcript
Gateway 901 Series Family Room Media Center User’s Guide Table of Contents Chapter One: Setting Up Family Room Media Center 1 About your Family Media Center 2 Planning your Family Media Center setup 3 Locating connections 3 Connections overview 4 Setting up the hardware 6 Setting up and synchronizing the wireless keyboard and mouse 8 Connecting the audio and video source 12 Connecting the IR control cable 14 Connecting a display device 15 Connecting an audio system 17 Setting up the software 19 Chapter Two: Getting Started 21 Checking out your Gateway Family Media Center 22 Front 22 Back (Gateway FMC-901 Media Center) 25 Back (Gateway FMC-901X Media Center) 27 Learning about the remote 30 Using the remote 31 Learning about the wireless mouse 32 Table of Contents Using the wireless mouse 33 Fine-tuning the wireless mouse pointer control 34 Changing the wireless keyboard or mouse channels 38 Determining the wireless keyboard or mouse channels 35 Turning the wireless keyboard or mouse power on or off 35 Learning about the wireless keyboard 36 Starting the Windows XP Media Center 38 Using the Windows XP Media Center 39 Chapter Three: Using My TV 42 Watching TV 42 Using the remote to play TV recordings 43 Using the Guide 45 Manually updating the Guide 46 Recording TV programs 47 Using Recorded TV 49 Changing My TV Settings 50 Burning recorded TV programs to DVD 51 Chapter Four: Using My Music Getting started with My Music Adding music files to the Media Library 53 54 54 Adding music CDs to the Media Library 55 Table of Contents Playing My Music 57 Chapter Five: Using My Pictures 61 Getting started with My Pictures Organizing picture files Viewing My Pictures 62 63 64 Using More Info 65 Playing audio during a slide show 66 Chapter Six: Using My Videos Getting started with My Videos Organizing video files Viewing My Videos Using More Info Chapter Seven: Using Play DVD Playing a DVD Chapter Eight: Using Radio 67 68 69 70 71 73 74 77 Playing the Radio 78 Using the remote to play Radio recordings 80 Changing Radio Settings 81 Chapter Nine: Using Other Features 83 Changing Windows XP Media Center Settings 84 Using More Programs 85 Using Online Spotlight 86 Chapter Ten: Getting Help Media Center FAQs 88 Wireless keyboard and mouse troubleshooting 91 Getting more help 93 Using Help and Support Other Family Media Center resources 94 95 Documentation 95 Windows Update 95 Web site 95 Contacting Gateway 96 Appendix A: Safety, Regulatory, and Legal Information 6 87 103 SettingUp Family Room Media Center • Plan your Family Media Center setup • Set up hardware and software ChapterOne 1 About your Family Media Center The Family Media Center provides rich entertainment and powerful computing capabilities. You can run the Windows XP Media Center while using other programs or just enjoy the Windows XP Media Center in full-screen mode without using other programs. 2 Use the Family Media Center remote the same way you use remotes for other home entertainment systems. You can use the remote and Family Media Center to watch and record TV, play videos and music, and view pictures. Use the wireless keyboard and mouse to run Windows XP Media Center and other programs. Planning your Family Media Center setup Locating connections You’ve probably already decided where you want to locate your Family Media Center, but before you start setting up the Media Center, take a few minutes to make sure that all of these connections are available in the location you’ve selected. Video source — Make sure that you have access to a video source before starting your Family Media Center setup. Your Media Center receives video input from a coaxial, composite video, or S-Video cable. The video source usually comes from an antenna, direct cable TV connection, cable box, or satellite receiver. Cable boxes and satellite receivers are also called set-top boxes. Internet connection — Your Family Media Center needs an Internet connection to update the program guide and to access the Internet. Make sure that you have access to a dial-up or broadband Internet connection before starting your Media Center software setup. Contact your Internet service provider for more information about setting up your Internet connection. 3 Connections overview Your Family Media Center accepts a variety of audio and video inputs and it can output audio and video to a number of audio and video devices. This is a sample setup diagram of a Media Center configuration. The possible audio and video input connections to your Family Media Center and the audio and video output connections from the Media Center are shown. For detailed information about setting up the Media Center, see “Setting up the hardware” on page 6. Caution: Ventilation slots are located on the sides of your Family Media Center to allow for correct ventilation. To ensure reliable operation and to protect your Media Center from overheating, make sure that the ventilation slots are not blocked and that there is space around the ventilation slots for air circulation. Connect to an audio device using: • 1/8” Digital Out jack • 1/8” Analog Out jacks (front, rear, subwoofer/center speakers) • Toslink Digital Out jack 4 Connect to the Internet using: • RJ-11 jack • RJ-45 jack Connect to your Family Media Center using: • Cable set-top box (S-Video, composite, or coaxial connection) • Satellite receiver set-top box (S-Video, composite, or coaxial connection) • Antenna (coaxial connection) Connect to a display device using: • DVI-D Out jack • S-Video Out jack • VGA Out port 5 Setting up the hardware 4 1 Connect the modem or broadband Internet (optional) 2 Connect the audio/video source 2 A coaxial (TV in) connection carries both the audio and video signals. 1 If you use an S-Video or a Composite video connection, you will also need to connect audio using RCA or Toslink stereo plugs. 5 3 2 5 1 For detailed instructions about connecting the audio/video source, see page 12. Gateway FMC-901 Media Center 3 5 4 Connect the IR control Plug one end of the IR control into your computer, then stick the other end to the set-top box sensor window. 2 remove the adhesive paper from the back of the IR control 1 3 2 5 1 For detailed instructions about connecting the IR control cable, see page 14. 4 Connect to a monitor or television using a VGA, DVI, or television cable. For detailed instructions about connecting to a display device, see page 15. Gateway FMC-901X Media Center 5 6 Connect to a display Connect to an audio system For detailed instructions about connecting to an audio system, see page 17. 6 Install the mouse, keyboard, and remote batteries. For more information, see “To install and charge the mouse battery pack” on page 8. 7 Plug in your Media Center For more information, see “To install the keyboard batteries” on page 9. 8 Turn on your Media Center 9 Sync up wireless devices Press the power button on the front of your Family Media Center. keyboard mouse For more information, see “Sychronizing the wireless keyboard and mouse” on page 8. 7 Setting up and synchronizing the wireless keyboard and mouse Before using the wireless mouse and keyboard, install the batteries into both devices, connect the power adapter to the mouse charging cradle, charge the mouse for 9 hours before using, and synchronize the mouse and keyboard with the radio frequency (RF) receiver on your Family Media Center. 3 Connect the power adapter to the mouse charging cradle, then plug the power adapter into the power outlet. 4 Place the mouse in the charging cradle. The cradle’s LED indicator light, located at the bottom of the cradle, turns solid green and the mouse LED indicator will faintly flash green while the batteries are charging. To install and charge the mouse battery pack 1 2 Press the battery release button on the end of the mouse, then remove the battery pack and discard the plastic insulator tab. Insert the battery pack back into the battery compartment. The mouse LED indicator lights continuously when it is fully charged and ready to use. Tip: To conserve power, the mouse enters a “sleep mode” when it is left on and not used for more than 24 hours. Click any mouse button to wake the mouse from “sleep mode.” 8 Tip: Tip: When the battery drops to 20% of its full charge, the mouse LED indicator blinks intermittently while in use. To optimize the NiMH battery, recharge it at the end of each day’s use. If you do not need a fully charged battery for extended use, you can remove the mouse from the charging cradle at anytime. You do not need to wait for the mouse’s LED indicator light to stop flashing. 2 Remove the battery compartment cover. 3 Insert 4 AAA batteries into the battery compartment. Make sure that you match the + and – on the batteries with the + and – symbols inside the battery compartment. 4 Replace the battery compartment cover and keyboard cover. Tip: The keyboard cover may be attached to the back of the keyboard when you receive it. Remove the keyboard cover from the back of the keyboard, as shown below, to access the battery compartment cover. To protect the keyboard when not in use, you can place the keyboard cover over the keyboard keys. To install the keyboard batteries 1 Press the keyboard cover tabs down to remove the keyboard cover from the back of the keyboard. 9 Tip: When synchronizing the wireless keyboard and mouse, make sure that you synchronize (teach) both the keyboard and mouse during the same Learning mode session. If you synchronize one wireless device and later enter the Learn mode to synchronize the other wireless device, the Learn mode erases all previous learned settings from memory and looks for new devices. 2 Press and hold the Learn button on your Family Media Center for 2 seconds then release the button. The Status light on the Family Media Center’s front panel blinks slowly to indicate the receiver is in the Learn mode. After the Teach/Learn sequence is complete, the receiver, keyboard, and mouse remain synchronized after turning off your Family Media Center or changing the channels the devices operate on. You only have to perform the Teach/Learn sequence when the devices are first installed or when adding additional devices to the system. For more information about changing the mouse or keyboard channels, see “Changing the keyboard or mouse channels” on page 34. To synchronize the wireless mouse and keyboard 1 10 Before synchronizing the mouse and keyboard, make sure that the batteries are installed in the keyboard and the battery pack is fully charged and installed in the mouse. For more information, see “Setting up and synchronizing the wireless keyboard and mouse” on page 8. Learn button Teach button 3 5 Press and release the Teach button located on the bottom of the mouse. The Status light on the Family Media Center’s front panel blinks rapidly for four seconds, then begins blinking slowly. To exit the Learn mode, press the Learn button on your Family Media Center for two seconds. If you do not exit the Learn mode, it will automatically time out after five minutes. Teach button 4 Press and release the Teach button on the top left corner of the wireless keyboard. 11 Connecting the audio and video source Your Family Media Center has connectors for coaxial (TV), S-Video, or composite video. Select the connector that your video source supports: • Coaxial (TV) — The video and audio signals are both carried on one cable. The coaxial cable is the way to connect a direct cable or an antenna video source to your Media Center. • S-Video or composite video — S-Video signals provide the sharpest picture. Alternatively, you can use composite video for a slightly less sharp (but better than coaxial) video signal. If you use S-Video or composite video, you also need to connect the audio source using RCA stereo plugs. To connect coaxial (TV) • 12 Connect a coaxial cable (not included) from a video device, such as a direct cable connection, a cable set-top box, a satellite set-top box, or an antenna, to the Coaxial In (TV) port on the back of your Media Center. Tip: The quality of the video coming into your Family Media Center determines the quality of the video output to your Media Center display device. A direct cable connection, cable set-top box, or satellite set-top box usually provides a better quality signal than an antenna. Use the highest quality video source available for best video display results. The quality of cable used to connect the video source to your Media Center has an affect on the video output quality from your Media Center. Use high quality video cables to connect the video source to your Media Center. Caution: If the video devices connected to your Media Center are not grounded correctly, your Media Center could be damaged. For more information about correct grounding, see the safety and regulatory information on page 103. To connect S-Video or composite video 1 Connect an S-Video or composite video cable from a video source (such as a cable set-top box, a satellite set-top box, or other video device) to the S-Video In or Composite Video In port on the back of your Family Media Center. 2 Connect an RCA cable (not included) from the Audio Out jacks on the video device to the Audio In RCA jack on the back of your Media Center. - OR - 13 Connecting the IR control cable If your Family Media Center configuration uses a set-top box for the Media Center video source, connect the infrared (IR) control cable from the Family Media Center to the set-top box IR sensor window. The IR control cable sends input from the remote sensor to your set-top box to change channels. 3 Remove the adhesive paper from the back of the IR control. 4 Place the sticky side of the IR control on the set-top box sensor window. Make sure that the IR control is placed directly in front of the IR sensor that you located in step 2. To connect the IR control cable 1 2 Plug the IR control cable into the IR control port on the back of your Family Media Center. Locate the IR sensor by shining a flashlight through the set-top box IR sensor window. Look for a 1/2 to 3/8 inch metallic rectangle with a 1/8 inch dark circle in the middle. This is the IR sensor. Tip: The Family Media Center IR control cable sends infrared signals to your set-top box or satellite receiver. However, some set-top boxes are set to receive radio frequency (RF) signals from the remote. Before using the Family Media Center remote, make sure that the set-top box is set to accept infrared signals. See your set-top box guide for information about remote settings. 14 Connecting a display device You can use a computer monitor, flat-panel display, TV, or other display device. Some older TVs provide a lower quality display than computer monitors or flat-panel displays that are optimized for your Family Media Center. Your Media Center provides display outputs from a DVI (Digital Visual Interface) port, VGA (monitor) port, or an S-Video port. Select the highest quality port that your TV supports: • DVI — Best. Use this if your TV has a DVI port. • VGA — Better. If your TV does not have a DVI port but has a VGA port, use this. • S-Video — Good. S-Video display quality is usually good for TV images. The display quality for the Media Center computer functions, however, is not as good as DVI or VGA output. S-Video display output is not optimized for computer video display. If you did not purchase a display device when you purchased your Media Center and your video display does not provide the image quality that you expected, contact a Gateway sales representative to help you select a display device that is optimized for your Media Center. See “Contacting Gateway” on page 96 for Gateway contact information. Tip: Many TVs use interlaced video. Interlaced video displays a video frame with two passes of alternating scan lines. The TV screen first displays the video image odd lines one at a time, sequentially from top to bottom, then it fills in the other half of the video image with the even lines. Because most TVs use this interlaced method to display the picture on the screen, a standard interlaced analog television will most likely flicker when displaying thin lines and small text. An interlaced video display device will produce a lower quality display, especially when viewing and using the Family Media Center computer functions. Progressive scan video displays a video frame with one pass of sequential scan lines. A progressive scan TV displays the entire picture, drawn sequentially from top to bottom, without the odd/even interlacing. This results in a fuller, sharper picture, and better display quality for viewing and using the Family Media Center computer functions. The progressive scan picture is also brighter and easier on your eyes. Tip: If you want the audio to play from the external TV that you connected to, connect the Audio out jacks (analog or digital) to your TV Audio in jacks. If you do not connect the Audio out jacks to your TV, the sound will continue to play from your Family Media Center and other sound system connected to your Media Center. Help: By default, if your display device was purchased with your Family Media Center computer, the computer uses a screen resolution of 1024 x 768 for computer monitors. Many TVs cannot display this high resolution and may shift, scramble, or scroll the picture. For a better picture on a TV display, you may need to lower the Family Media Center screen resolution to 800 x 600 or 640 x 480. For more information about adjusting display settings, click Start, then click Help and Support. Type the keyword changing display settings in the Search box, then press Enter. 15 To connect a display device 1 Connect a VGA cable (not included), S-Video cable, or DVI cable (not included) to the VGA port, S-Video port, or DVI port on the back of your Family Media Center. 2 Connect the other end of the cable to the VGA port, S-Video port, or DVI port on the back of your TV. OR OR OR OR 3 16 Turn the TV on and select the TV In video source. For more information about selecting the TV In video source, see your TV’s documentation. Connecting an audio system If you purchased a sound system with your Family Media Center, use the setup poster and other documentation that was included with the sound system to set it up. If you have an existing stereo or home theater, you can connect your Media Center to an existing sound system. Use: Gateway FMC-901 Media Center Gateway FMC-901X Media Center Connect rear left and right analog speakers with 1/8" stereo to RCA plug Y-cables Connect front left and right analog speakers with 1/8" stereo to RCA plug Y-cables Connect front left and right analog speakers with 1/8" stereo to RCA plug Y-cables Connect center/ subwoofer speakers with 1/8" stereo to RCA plug Y-cables Connect center/ subwoofer speakers with 1/8" stereo to RCA plug Y-cables • 1/8” stereo to RCA plug Y-cables to connect the Family Media Center to an analog sound system. Connect digital (S/PDIF) audio with Toslink digital cable Connect digital (S/PDIF) audio with 1/8" stereo to 1/8" stereo plug for digital output or use 1/8" stereo to RCA plug for analog output Connect rear left and right analog speakers with 1/8" stereo to RCA plug Y-cables Connect digital (S/PDIF) audio with Toslink digital cable • 1/8” stereo to 1/8” stereo plug to connect the Family Media Center to digital audio inputs (S/PDIF). • Toslink digital cable to connect your Family Media Center to digital audio inputs (S/PDIF). 1/8” stereo to RCA plug Y-cables 1/8” stereo to 1/8” stereo plug Toslink digital cable Tip: The audio system setup varies, depending on your sound system audio inputs. See your sound system’s user guide for more information about connecting audio inputs. 17 After you have connected your add-on sound system, use the sound and audio properties to select speaker setup options. 3 Click the Speakers tab, click the arrow button to open the Speaker setup list, then click the speaker setup that most closely matches your sound system type. 4 Click OK to save your speaker setup. To select speaker options in XP Media Center 2004 1 Click Start, Control Panel, Sounds, Speech, and Audio Devices, then click Sounds and Audio Devices. The Sounds and Audio Devices Properties dialog box opens. 2 Click the Volume tab, then click the Advanced button in the Speaker Settings section. The Advanced Audio Properties dialog box opens. Tip: If you have a Gateway FMC-901 Family Media Center model, you can also configure audio inputs with the SigmaTel audio Speaker Wizard and SigmaTel Universal Jacks dialog box. Click Start, All Programs, SigmaTel, then click one of the SigmaTel programs. 18 Setting up the software 1 Complete the Windows XP setup Tip: After you’ve turned on your Family Media Center, wait for it to start up, then follow the on-screen instructions. The Windows XP Media Center setup wizard requires Internet access to complete the Windows XP Media Center software configuration. Before starting the Windows XP Media Center setup wizard in step 3, make sure that your Internet connection is set up. Contact your Internet service provider for more information about setting up your Internet connection. Before starting the Windows XP Media Center setup wizard, check for Windows Updates to make sure that Windows XP Media Center has the most recent software releases and security updates installed. For more information, see “Windows Update” on page 95. 4 Configure the Windows XP Media Center software for your specific requirements Follow the on-screen instructions. 2 Complete external devices setup Connect devices, such as a printer or scanner, after you complete the Windows setup. Follow the instructions that came with the device. 3 Start the Windows XP Media Center setup wizard After you’ve completed the initial Windows setup, press the Start button on your remote. 19 20 GettingStarted • Learn about your Gateway 901 Series Family Media Center • Learn about the remote • Learn about the wireless keyboard and mouse • Start the Windows XP Media Center • Use your Family Media Center ChapterTwo 21 Checking out your Family Media Center Front 1 2 3 4 5 6 7 8 9 31 32 33 10 11 12 13 Item Component 22 Icon 14 15 17 16 18 19 20 21 22 34 35 36 37 23 24 25 26 27 28 29 30 Description 1 Power button Press to turn the power on. Press to put the Family Media Center in Standby mode or resume from Standby mode. 2 Hard drive / card reader indicator LED blinks on and off as data is read from and written to the hard drive or memory card. 3 Status display Indicates the current Media Center mode and status. 4 (FMC-901) DVD/CD-RW combo drive (FMC-901X) DVD RAM/-R/CDRW Use this drive to listen to audio CDs, install games and programs, watch DVDs, and store large files onto recordable CDs and DVDs (recordable DVD is optional) Item Component Icon Description 5 DVD/CD drive eject button Press to open the CD/DVD tray. 6 Four-way scroll button Press the up 7 OK button Press to make menu selections. 8 Home Press to navigate to the browser’s default home page. 9 Back Press to navigate to the previous browser page. 10 S-Video In port Plug an S-Video cable from a video source, such as a camcorder or VCR into this port. 11 Video In port (RCA) Plug an RCA cable from a video source, such as a VCR, into this port. 12 Audio In jack (Left RCA) Plug the left channel external audio input source, such as a stereo or camcorder, to this jack so you can play sound through the Family Media Center speakers or record sound on your Family Media Center. 13 Audio In jack (Right RCA) Plug the right channel external audio input source, such as a stereo or camcorder, to this jack so you can play sound through the Family Media Center speakers or record sound on your Family Media Center. 14 USB ports (2) 15 Headphone jack Plug amplified speakers or headphones into this jack. 16 Learn Press to put the Family Media Center into a “learn” mode to synchronize with the mouse and keyboard. For more information, see “Setting up and synchronizing the wireless keyboard and mouse” on page 8. 17 Mic-In jack Plug an external microphone to record or transmit voice input. 18 IEEE 1394 ports Plug an IEEE 1394 (also known as Firewire® or i.Link®) device, such as a digital camcorder, into the 6-pin IEEE 1394 port. 19 IEEE 1394 ports Plug an IEEE 1394 (also known as Firewire or i.Link) device, such as a digital camcorder, into the 4-pin IEEE 1394 port. USB v2.0 , down , left , or right buttons to move the pointer around the Guide and menus. Plug USB (Universal Serial Bus) devices, such as a USB printer, scanner, camera, keyboard, or mouse, into these ports. 23 Item Component 24 Icon Description 20 SmartMedia SM Transfer files from a digital device to your Media Center through the removable memory card drive. 21 CompactFlash CF Transfer files from a digital device to your Media Center through the removable memory card drive. 22 SecureDigital Memory Stick Memory Stick Pro MultiMedia Card SD MS MS Pro MMC Transfer files from a digital device to your Media Center through the removable memory card drive. 23 Volume + / - button Press to increase and decrease the volume level. 24 Channel + / - button Press to change the channel sequentially to a lower or higher channel number. 25 My TV button Press to open the Media Center My TV feature. 26 DVD Menu button Press to open the Media Center DVD player. 27 My Music button Press to open the Media Center My Music feature. 28 My Pictures button Press to open the Media Center My Pictures feature. 29 My Videos button Press to open the Media Center My Videos feature. 30 Radio button Press to open the Media Center My Radio feature. 31 Stop button Press to stop the currently playing media. For example, stop Live TV, recorded TV, and CD or DVD media. 32 Play button Press to play the selected media. For example, Live TV (that is buffered), recorded TV, and CD or DVD media. 33 Pause button Press to pause the currently playing media. For example, pause Live TV, recorded TV, and CD or DVD media. 34 Replay button Press to replay the currently playing media in 7 second increments. For example review the previous 7 seconds of Live TV, recorded TV, and CD or DVD media. 35 Skip button Press to fast-forward the currently playing media in 7 second increments. For example review the previous 7 seconds of Live TV, recorded TV, and CD or DVD. 36 Rewind button Press to rewind the currently playing media. For example, rewind Live TV (that is buffered), recorded TV, and CD or DVD media 37 Forward button Press to fast-forward the currently playing media. For example, fast-forward Live TV (that is buffered), recorded TV, and CD or DVD media. Back (Gateway FMC-901 Media Center) 47 Item Component 48 49 50 51 Icon 38 39 40 41 42 52 53 54 55 56 43 57 44 45 46 58 59 60 Description 38 Ethernet jack Plug 10/100 Ethernet network cable into this jack. For more information about networking, see the Networking Your Computer guide. Click Start, All Programs, Gateway Documentation, then click the networking guide. 39 Rear left and right Analog Audio Out jack (line out) Plug powered, analog rear speakers or an external amplifier into this jack. Use a 1/8” stereo to RCA plug Y-cable. 40 Mic-In (microphone jack) Plug a microphone into this jack to record or transmit voice input. 41 S-Video Out port Plug a video device, such as a monitor or a camcorder, that support S-Video into this port. 42 DVI-D Out port Plug a digial DVI-D display device, such as a plasma display, into this port. 43 To Phone jack Plug the telephone into this port. 44 S-Video In port Plug an S-Video cable from a video source, such as cable, satellite, or antenna, into this port. 45 FM In antenna (external coaxial connector) Plug an external FM antenna into this port. 25 Item Component 26 Icon Description 46 TV In jack (coaxial) Plug a coaxial cable from a video source, such as cable, satellite, or antenna, into this jack. 47 Power connector Plug the AC adapter cable into this connector. 48 IR Control port Plug the IR control cable into this port. Sends input from the keyboard or remote to a set-top box to change channels. 49 Digital Audio In (S/PDIF) jack Plug an optical (Toslink) digital audio cable from an audio source into this jack. 50 Digital Audio Out (S/PDIF) jack Plug an optical (Toslink) digital audio cable from this jack into a digital audio device. 51 IEEE 1394 port Plug an IEEE 1394 (also known as Firewire or i.Link) device, such as a digital camcorder, into this 6-pin IEEE 1394 port. 52 USB ports (2) 53 Subwoofer/Center Analog Audio Out jack (line out) Plug powered, center/subwoofer speakers or an external audio amplifier into this jack. Use a 1/8” stereo to RCA plug Y-cable. 54 Front left and right Analog Audio Out jack (line out) Plug powered, analog front speakers, an external audio amplifier, or headphones into this jack. Use a 1/8” stereo to RCA plug Y-cable. 55 AUX (audio input jack) Plug an external audio input source, such as a stereo or camcorder, into this jack so you can play sound through the Media Center speakers or record sound on your Media Center. 56 VGA Out (monitor port) Plug an analog VGA monitor into this port. 57 To Wall (modem In jack) Plug an RJ-11 modem cable into this jack. 58 Audio In jack (left channel) Plug an RCA cable from a left channel audio out jack, such as cable, satellite, or antenna, into this jack. 59 Audio In jack (right channel) Plug an RCA cable from a right channel audio out jack, such as cable, satellite, or antenna, into this jack. 60 Video In jack (RCA) Plug an RCA cable from a video source, such as a VCR, into this jack. USB v2.0 Plug USB (Universal Serial Bus) devices, such as a USB printer, scanner, camera, keyboard, or mouse, into these ports. Back (Gateway FMC-901X Media Center) 61 62 63 65 67 64 66 68 69 70 71 72 73 75 76 77 78 74 Item Component Icon 79 80 81 83 82 84 85 Description 61 Ethernet jack Plug 10/100 Ethernet network cable into this jack. For more information about networking, see the “Networking Your Computer” guide. Click Start, All Programs, Gateway Documentation, then click the networking guide. 62 S-Video Out port Plug a video device, such as a monitor or camcorder, that support S-Video into this port. 63 VGA Out (monitor port) Plug an analog VGA monitor into this port. 64 To Phone jack Plug the telephone into this jack. 65 Front left and right Analog Audio Out jack (Green jack) Plug powered, analog front speakers, or an external audio amplifier into this jack. Use a 1/8” stereo to RCA plug Y-cable. Also supports headphones. 66 Mic-In (microphone jack) (Pink jack) Plug an external microphone to record or transmit voice input. 27 Item Component 28 Icon Description Digital Out Plug an audio system into this jack. Provides six-channel or compressed AC-3 digital output (S/PDIF) for connection to external digital devices and speakers. Also supports center and subwoofer (LFE) analog channels for connection to 5.1 analog speaker systems. Use a 1/8” stereo to 1/8” stereo plug for digital output or use 1/8” stereo to RCA plug for analog output. 67 Digital Out jack (line out) (Yellow jack) 68 Line in (Analog In jack) (Blue jack) Plug an external audio input source, such as a stereo, into this jack so you can record sound on your Media Center or play sound through the external speakers. 69 FM In antenna (external coaxial connector) Plug an external FM antenna into this port. 70 TV In jack (coaxial) Plug a coaxial cable from a video source, such as cable, satellite, or antenna, into this jack. 71 S-Video In port Plug an S-Video cable from a video source, such as cable, satellite, or antenna, into this port. 72 Video In port (RCA) Plug an RCA cable from a video source, such as a VCR, into this port. 73 Audio In jack (left channel) Plug an RCA cable from a left channel audio out jack, such as cable, satellite, or antenna, into this jack. 74 Power connector Plug the AC adapter cable into this connector.IR control cable into this port. 75 IR Control port Plug the IR control cable into this port. Sends input from the keyboard or remote to a set-top box to change channels. 76 Digital Audio In (S/PDIF) jack Plug an optical (Toslink) digital audio cable from an audio source into this jack. 77 Digital Audio Out (S/PDIF) jack Plug an optical (Toslink) digital audio cable from this jack into a digital audio device. 78 IEEE 1394 port Plug an IEEE 1394 (also known as Firewire or i.Link) device, such as a digital camcorder, into this 6-pin IEEE 1394 port. 79 USB ports (2) USB v2.0 Plug USB (Universal Serial Bus) devices (such as a USB printer, scanner, camera, keyboard, or mouse) into these ports. Item Component Icon Description 80 DVI-D Out jack Plug a digial DVI-D display device, such as plasma display, into this port. 81 To Wall (modem In jack) Plug an RJ-11 modem cable into this jack. 82 Rear left and right Analog Audio Out jack (Black port) Plug powered, analog rear speakers or an external amplifier into this jack. Use a 1/8” stereo to RCA plug Y-cable. 83 Subwoofer/Center Analog Audio Out jack (Orange port) Plug powered, center/subwoofer speakers or an external audio amplifier into this jack. Use a 1/8” stereo to RCA plug Y-cable. 84 IEEE 1394 port Plug an IEEE 1394 (also known as Firewire or i.Link) device, such as a digital camcorder, into this 6-pin IEEE 1394 port. 85 Audio In jack (right channel) Plug an RCA cable from a right channel audio out jack, such as cable, satellite, or antenna, into this jack. 29 Learning about the remote Transport buttons let you replay recorded (buffered) TV and radio programs and play the CD and DVD player. Power control button puts the Family Media Center in Standby mode (reduced power). Tip: Media Center Start button starts the Media Center software. Shortcut buttons give you direct access to Windows XP Media Center features. Audio/Video (A/V) control buttons control volume levels, volume mute, channel selections, and the DVD menu. Navigation buttons let you move the pointer around the Guide and menus, make selections, navigate back to the previous screen, change the screen display aspect ratio, and get more information. Press the OK button to make a selection. Numeric keypad/ Data entry buttons let you enter numbers and characters from the remote. 30 The remote has a range of 23 feet (7.5 meters) and performs best with a maximum angle of 22.5 degrees from the center of the IR receiver in all directions. Make sure that there is a clear line of sight between the remote and the IR receiver. Using the remote Use the Media Center remote to watch TV, videos, and DVDs, to listen to music, and to view pictures. Press one of the menu shortcut buttons on the remote for direct access to a Windows XP Media Center menu. Use the remote navigation buttons to highlight a Windows XP Media Center menu option, then press the OK button to select the menu option. - OR - 31 Learning about the wireless mouse Status LED indicator indicates mouse status. See “Media Center FAQs” on page 88. Battery pack install rechargeable battery pack Scroll wheel and button use to move vertically through a document or program. Left/Right select buttons use to select objects and menus on the screen. Activation trigger lets you make mouse selections while using the mouse in the air. Battery release button press to open the battery pack compartment. 32 Channel button use to change the radio frequency (RF) channel the mouse uses. For more information, see “Changing the wireless keyboard or mouse channels” on page 34. Teach button use to synchronize the mouse with the radio frequency (RF) receiver. For more information, see “Setting up and synchronizing the wireless keyboard and mouse” on page 8. Activation trigger lets you make mouse selections while using the mouse in the air. To use the wireless mouse in the air Using the wireless mouse 1 Before using the wireless mouse, set up and synchronize the mouse with the radio frequency (RF) receiver on your Family Media Center. For more information, see “Setting up and synchronizing the wireless keyboard and mouse” on page 8. 2 Hold the mouse in a comfortable, relaxed position: The wireless mouse gives you flexibility to control your Family Media Center. The mouse provides precise tracking on most surfaces. You can also use the mouse in the air to point and select on the screen. Tips: For optimal mouse performance, avoid using the mouse on highly reflective glass or mirrored surfaces. For optimal battery life, avoid using the mouse on dark-colored surfaces. To use the wireless mouse on a flat surface 1 2 3 Before using the wireless mouse, set up and synchronize the mouse with the radio frequency (RF) receiver on your Family Media Center. For more information, see “Setting up and synchronizing the wireless keyboard and mouse” on page 8. Remove the mouse from the charging cradle and place it on a flat surface. The LED light on the Family Media Center flickers rapidly when the mouse communicates with the RF receiver. • Put your index finger on the activation trigger and your thumb at the base of the scroll wheel. • Press and hold the activation trigger with your index finger. While holding the trigger, flex your wrist up, down, and sideways (in a manner similar to using a flashlight). The mouse pointer tracks the motions of your hand. Tips: Double-click the activation trigger to keep the pointer continuously active. To stop the pointer movement, click the activation trigger again. Move the pointer over a target and release the activation trigger before clicking the left or right mouse buttons. This parks the pointer and lets you click more accurately. • Use you thumb to press the left or right mouse button or operate the scroll wheel. Use the mouse like a standard desktop mouse. 33 Fine-tuning the wireless mouse pointer control Changing the wireless keyboard or mouse channels While getting familiar with your wireless mouse and getting a feel for the “in air” method of pointer control, you may want to adjust the mouse settings. You can adjust the double-click speed, pointer speed, left-hand or right-hand configuration, and other mouse settings. We recommend you adjust: When two wireless devices, such as the keyboard and mouse, are used in the same area, each device should be set to operate on a different channel. For best reception, space the channels apart by one or more channels. For example, set the channels to channel 2 and 4 rather than channel 2 and 3. • • Pointer Speed to Average. Some new users prefer this setting to be slightly slower than average. Advanced users tend to increase the speed so that less wrist movement gives them more screen coverage with the pointer. Acceleration to Low or Off. To change the mouse settings 1 34 In Windows XP, click Start, then click Control Panel. The Control Panel window opens. If your Control Panel is in Category View, click Printers and Other Hardware. 2 Click/Double-click the Mouse icon. The Mouse Properties dialog box opens. 3 Click the Advanced Features tab, then click Settings to change your mouse settings. 4 To modify mouse settings, click the + in front of a setting, then modify the setting. Tips: If the Teach/Learn sequence has already been performed, you do not need to re-synchronize the keyboard and mouse after a channel change. To change the wireless keyboard or mouse channel 1 Press and hold the Channel button on the bottom of the wireless keyboard or mouse for two seconds. 2 Release the Channel button. The keyboard or mouse changes to the next channel and the keyboard or mouse green LED (and the charging cradle’s red LED) flashes. The number of flashes indicates the new channel the keyboard or mouse is using. Determining the wireless keyboard or mouse channels Turning the wireless keyboard or mouse power on and off The wireless keyboard and mouse have eight channels available to communicate on. Use the following instructions to determine the channel a device is currently using. Turn the wireless keyboard and mouse off to prevent battery drain when traveling or when you do not plan to use your Family Media Center for several days. Warning: To determine the wireless keyboard or mouse channel 1 Press and quickly release the Channel button on the bottom of the wireless keyboard or mouse. 2 Count the number of times the keyboard’s or mouse’s green LED (and the charging cradle’s red LED) flashes. The number of flashes indicates the channel the keyboard or mouse is using. Radio frequency wireless communication can interfere with equipment on commercial aircraft. Current aviation regulations require wireless devices to be turned off while traveling in an airplane. To turn the wireless keyboard or mouse off • Tips: If the keyboard’s or mouse’s channel is changed when the Media Center PC power is off, the devices will become unsynchronized. To re-synchronize the devices, click and quickly release the Channel button as described in the instructions above to confirm the keyboard’s or mouse’s channel. The keyboard or mouse broadcasts a message across all eight channels that tells the Family Media Center’s receiver which channel the device is currently operating on. The receiver then automatically restores synchronization. Simultaneously press and release the Channel and Teach buttons on the bottom of the wireless keyboard or mouse. The keyboard or mouse turns off and will not respond to button clicks. The LED indicator flashes three times to confirm the device is turned off. To turn the wireless keyboard or mouse on • Simultaneously press for three seconds, then release the Channel and Teach buttons on the bottom of the wireless keyboard or mouse for. The keyboard or mouse turns on and will respond to button clicks. The LED indicator flashes for one second to confirm the device is turned on. 35 Learning about the wireless keyboard Use the keyboard to navigate and select the Windows XP Media Center menus and options and perform other activities such as typing an e-mail. For information about changing the wireless keyboard channels, see “Changing the wireless keyboard or 2 3 4 mouse channels” on page 34. For information about determining the wireless keyboard channel, see “Determining the wireless keyboard or mouse channels” on page 35. For information about turning the wireless keyboard on or off, see “Turning the wireless keyboard or mouse power on or off” on page 35. 5 6 1 7 36 8 9 Item Component Icon Description Status Indicates keyboard status. See “Media Center FAQs” on page 88. 1 Status LED indicator 2 Channel button Use to change the radio frequency (RF) channel the keyboard uses. For more information, see “Changing the wireless keyboard or mouse channels” on page 34. 3 Teach button Use to synchronize the keyboard with the radio frequency (RF) receiver. For more information, see “Setting up and synchronizing the wireless keyboard and mouse” on page 8. 4 Transport buttons Lets you replay buffered TV programs and play the CD and DVD player. 5 Audio/Video (A/V) control buttons Controls volume levels and volume mute. 6 Internet and e-mail buttons Starts your Internet browser and e-mail program. Lets you navigate the Internet browser and search for information. 7 Windows keys Gives you direct access to the Windows Start menu. 8 Application key Lets you access shortcut menus and help assistants in Windows. 9 Directional (navigation) keys Lets you move the pointer around the Guide and menus. 37 Starting the Windows XP Media Center You can take full control of the Family Media Center from your wireless keyboard, remote, and mouse. Use the device that is comfortable for you. To start Windows XP Media Center from the Start menu • Click Start, then click Media Center. 38 To start Windows XP Media Center with the remote • Press the Start button on the remote. Using the Windows XP Media Center You can switch to the Microsoft Windows desktop at any time. Windows XP Media Center will continue to run in the background. To switch between the Windows XP Media Center and the desktop • Click the minimize button to view the desktop. • Click the maximize button to expand the active window to fit the entire screen. • Click the Media Center taskbar button or press the Start button on the keyboard or remote to return to the Media Center. The Windows XP Media Center menu bar and transport controls toolbar appear when you move the mouse. Use the keyboard, remote, or mouse to make selections. Menu bar Transport controls 39 40 UsingMyTV • Watch Live TV • View the Guide and select TV programs • Schedule, record, and sort TV program recordings • Search for programs by categories, title, or keyword • Change My TV settings ChapterThree 41 Watching TV You can control your TV viewing experience with My TV. Use My TV to watch TV, record TV, watch buffered (time-shifted) TV, watch recorded programs, search for programs, change TV settings, and more. To view a TV program in full-screen mode 1 With My TV on, navigate to highlight Live TV. 2 Press the OK button to maximize the TV viewing window to full-screen mode. While watching My TV or using the Guide, you can press the More Info button on the remote to view more information about the selected program. To watch a TV program 1 On the remote, press the My TV button. The last viewed TV channel is displayed. To exit the full-screen mode • 2 42 With My TV in full-screen mode, press the remote’s Back navigation button. The previous Windows XP Media Center screen is displayed. Help: On the remote, press the CH/PG + or CH/PG – button to change channels, enter a channel on the remote’s numeric keypad, select channels from the Guide, or search for a TV program by category, title, or keyword. If you prefer, you can use the Family Media Center keyboard instead of the remote to control My TV. The arrow keys on your keyboard work as the navigation buttons. For other commands, use the keyboard shortcuts described in the Windows XP Media Center Help. To open the Windows XP Media Center Help, move the mouse to activate the menu bar, then click the Help button . Using the remote to play TV recordings My TV automatically records TV programs to a program buffer as you watch TV. When you stop or pause live TV programs, My TV continues recording (buffering) the program for up to 30 minutes so you can watch the program where you previously left off. You can also Remote button press the Replay button, while watching a program, to rewind and replay a segment of the program. Use the remote transport buttons or the transport controls toolbar (activated by moving the mouse), to control Live TV and recorded TV playback. Press: Pause Pause to freeze the live TV image. While paused, My TV continues to record the program for up to 30 minutes. If you paused live TV for more than 30 minutes, you cannot play the show from the exact point where you paused it. Stop Stop to halt live TV. My TV continues to record the program for up to 30 minutes. If you stop live TV for more than 30 minutes, you cannot play the broadcast from the exact point where you stopped it. Play Play to resume watching TV where you left off when you pressed the Pause or Stop button. Press the Stop button to stop viewing live or recorded TV. Fwd Fwd (Fast forward) to advance through a live TV or recorded program that has been stopped or paused and recorded to the program buffer. Press the Fwd button a second or third time to increase the fast forward speed. Rewind Skip Replay Rew (rewind) to go back in a program that has been stopped or paused and recorded to the program buffer. Press the Rew button a second or third time to increase the rewind speed. Skip once to advance 29 seconds through a recorded program that has been stopped or paused and recorded to the program buffer. You can press the Skip button repeatedly, but only until you reach the end of the program buffer. Replay once to go back 7 seconds in a live TV or recorded program that has been stopped or paused and recorded to the program buffer. You can press the Replay button repeatedly, but only until you reach the beginning of the program buffer. 43 Help: Tip: For more information about watching buffered TV programs, see topics in About My TV section of the Windows XP Media Center Help. To open the Windows XP Media Center Help, move the mouse to activate the menu bar, then click the Help button . To change the display’s aspect ratio with the remote, press the More Info button, then press Zoom. To rewind and replay a buffered TV program • On the remote, press the Rew button until you locate the point in the TV program that you want to replay, then press the Play button. The buffered program plays and live TV continues to record to the buffer. Tip: My TV buffers 30 minutes of TV program segments. You can replay buffered TV programs for up to 30 previous minutes of the program’s broadcast. If you want to replay longer TV programs or save them to watch later, use the My TV record features. For more information, see “Recording TV programs” on page 47. Tip: When you change channels, the program buffer deletes the buffer content from the current channel and begins recording the new channel to the program buffer. 44 To pause or stop and replay a buffered TV program 1 On the remote, press the Pause or Stop button at the point in the TV program that you want to pause or stop the program. Live TV continues to record to the buffer for up to 30 minutes. 2 Press the Play button when you want to return to watching the program. The program starts playing from the point where you paused it. You can continue watching the buffered program or fast forward, rewind, skip, or replay segments that were buffered. If you want to return to Live TV and skip past the buffered broadcast segments, press the Live TV button. Using the Guide The Guide displays channel and TV program information, TV program titles, descriptions, categories, ratings, and program times. You can view and scroll through the list of current and future TV shows in the Guide. When you select a program title, information about the program displays below the program listings. To select a program listed in the Guide 1 With the Guide open, press the up , down , left , or right remote navigation buttons to scroll through the TV listings line-by-line. - OR - Use the Guide to select programs to watch, set up program recordings, and search for TV programs. Press the CH/PG + or CH/PG – buttons on the remote to scroll through the TV listing page-by-page. To start the Guide • On the remote, press the Guide button. The Guide opens. 2 Help: For information about watching Pay-Per-View programs on your Family Media Center, see topics in About the Guide section of the Windows XP Media Center Help. To open Windows XP Media Center Help, move the mouse to activate the menu bar, then click the Help button . Highlight the program you want to watch and press the OK button. One of the following will occur: • If the program is currently broadcasting, the window will maximize and display the program. • If the program is scheduled to broadcast at a later time, a detailed program information page opens. You can select a recording option. 45 Manually updating the Guide 2 On the remote, press the My TV button. The Windows XP Media Center My TV starts. 3 Navigate to Settings, then press the OK button. The Settings menu opens. 4 Navigate to Guide, then press the OK button. 5 Navigate to Get Guide data, then press the OK button. A message asks if you want to update the Guide information now. 6 Navigate to Yes, then press the OK button. The Windows XP Media Center downloads Guide updates. When you use the Windows XP Media Center setup wizard, you can set up the Guide to automatically download program information from your cable or satellite service provider. However, if your Internet Service Provider does not support automatic Guide updates or if the Guide needs to be updated for another reason, you may need to update the Guide manually to refresh the program listings. To manually update the Guide 1 Before starting the Windows XP Media Center, make sure that you connect to the Internet. Tip: The Windows XP Media Center requires Internet access to update the Guide. Make sure that you connect to your Internet connection before continuing the manual Program Guide update instructions. Contact your Internet Service Provider for more information. Help: For more information about using and configuring the Guide, see topics in About the Guide section of the Windows XP Media Center Help. To open Windows XP Media Center Help, move the mouse to activate the menu bar, then click the Help button . 46 Recording TV programs Your Family Media Center lets you record the program you are watching, record a program that is scheduled to broadcast later, or record a recurring program series. To record the program you are watching 1 Use the CH/PG + or CH/PG – buttons, numeric keypad, or the Guide to choose programs that you want to record. 2 On the remote, press the Record program recording starts. 3 To end the program recording, press the Stop button or let the recording stop automatically when the current program is over. button. The Tip: When recording a program, you can only watch the program that is recording. If you change channels during a program recording, the recording stops. Tip: To record programs to the hard drive, your Family Media Center must be turned on, in standby mode, or hibernate mode. For more information about using standby and hibernate, Click Start, Help and Support, then search for the keywords standby or hibernate. To set up a recording from the Guide 1 On the remote, press the Guide button. The Guide opens. 2 Highlight the TV program you want to record, then press the Record button. The record icon appears next to the program to indicate the recording has been scheduled. The program automatically records when the scheduled program begins broadcasting and stops recording when the program broadcast ends. Tip: The Guide is available to multiple user accounts on the Windows XP Media Center. However, the program recording schedules are shared among all accounts. A program recording conflict message appears if a user tries to schedule a recording for a time that has already been scheduled. 47 Tip: Help: When you schedule to record a program series, the Windows XP Media Center records each series episode from any channel that broadcasts the program series. Windows XP Media Center will not record duplicate programs from the series and it will look for alternative broadcasts times if a recording time conflict occurs. For more information about recording programs manually, recording programs from search, and other recording methods, see topics in Record TV located under the My TV section of the Windows XP Media Center Help. To open Windows XP Media Center Help, move the mouse to activate the menu bar, then click the Help button . To set up a recording for a program series 1 On the remote, press the Guide button. The Guide opens. 2 Highlight the program you want to record, then press the Record button two times to record a program series. The record series icon appears next to the program to indicate that the recording has been scheduled for all programs in this series. The program automatically records each time the scheduled series broadcasts from any channel and stops recording when the program broadcast ends. 48 To change program recording settings 1 On the remote, press the Guide button. The Guide opens. 2 Highlight the program that you have scheduled to record, then press the OK button. The Program Info window opens. 3 Highlight a menu option, press the OK button, then change the record settings to your preferences. Help: For more information about managing Recorded TV, see topics in Record TV located under the Manage Recorded TV section of the Windows XP Media Center Help. To open Windows XP Media Center Help, move the mouse to activate the menu bar, then click the Help button . Using Recorded TV Use Recorded TV to view and manage your program recordings. After you have recorded TV programs, go to Recorded TV to sort programs by date, name, and category. You can also schedule new program recordings and watch and manage scheduled program recordings. To watch and manage Recorded TV 1 On the remote, press the My TV button. The Windows XP Media Center starts. 2 Navigate to Recorded TV, then press the OK button. The Recorded TV menu opens. A list of previously recorded and currently recording programs is displayed. In Recorded TV you can: • Select Sort by date, Sort by name, or Sort by category to set your program list viewing preference. To play, delete, or keep a recorded program until a specified date, navigate to a recorded program, then press the OK button. Select the program option. • Select Add recording and schedule a new program recording with Guide or Search, with Channel and time, or by Keyword. • Select Scheduled to view and manage future program recording options. Tip: On the remote, you can also press the Recorded TV button for a shortcut to access Recorded TV. 49 Changing My TV Settings Use My TV Settings to customize the Windows XP Media Center My TV. You can adjust settings for the TV recorder, Guide, TV signal, display settings, audio, and My TV. To use the Settings menu 1 On the remote, press the My TV button. The Windows XP Media Center starts. 2 Navigate to Settings, then press the OK button. The Settings menu opens. In Settings you can: • Select Recorder to view the TV program recording history log, change drive storage settings (such as how much disk space to allocate for program recordings), and change the TV program recording quality setting. Also, you can see how much recording time has been used, how much is available for recording new programs, what the recording default settings are, and more. • Select Guide to edit the Guide listings, add missing channels to the Guide, reset the Guide lineup, and update the Guide information. • Select Set up TV signal to choose the video service, such as cable, satellite, or antenna, that is connected to your Family Media Center. • Select Adjust display settings to adjust the video settings for the display. • Select Audio to set audio, captioning, and captioning display options. Help: For more information about the My TV Settings options, see topics in Change settings for My TV located under the My TV section of the Windows XP Media Center Help. To open Windows XP Media Center Help, move the mouse to activate the menu bar, then click the Help button . 50 • Select My TV to choose whether to automatically start playing the TV after starting My TV or whether to start playing the TV only when you select Live TV. Burning recorded TV programs to DVD Tip: After you have recorded a TV program, you may want to save the program to a DVD to watch on another computer that has a DVD player or your home DVD player. Use Sonic PrimeTime to copy the recorded program to a DVD (a recordable DVD drive is optional for the Gateway FMC-901 Media Center). If your Gateway 901 Series Media Center does not include a recordable DVD drive but includes a recordable CD drive, you can change the recording device option to Video CD (VCD) and record TV programs to a CD. The program will record in a lower quality video format, but will compress to fit on a CD. To change the recording device, click Settings, General, Recording Devices, then select the type of recording device you want to record programs to. Tip: Record TV programs to DVD-R type DVDs. 3 Use Sort by date, Sort by name, or Sort by category to locate the recorded TV program you want to record to DVD. 4 Use the remote to highlight the TV program or programs that you want to record, then press the OK button. To use Sonic PrimeTime 1 2 Press the Start button on the remote. The Windows XP Media Center menu is displayed. Highlight Create DVD, then press the OK button. The Media Center minimizes and Sonic PrimeTime opens. As you select TV programs, check marks appear beside the programs and the DVD icon shows the recording space available on the DVD. 51 5 6 After you have selected the TV programs you want to record, highlight Burn DVD, then press the OK button. A message tells you that running additional programs while burning a DVD may cause the recording to fail. If you have a number of programs running, close the programs, then click OK. The TV programs burn to the DVD. Tip: DVD-Rs have a 4.7 GB maximum capacity. If the TV program you want to record is long enough to require more than 4.7 GB of recording space, you can reduce the Windows XP Media Center program recording quality setting before recording the program. The record quality setting options are Fair, Good, Better, or Best: Recording quality Approximate GB/hour Best 3.0 Better 2.5 Good 2.0 Fair 1.0 Lowering the recording quality reduces the TV program recording space requirement, which may reduce the TV program file size enough for the program to fit on a recordable DVD (depending on the TV program length). For more information about setting the recorded image quality option, see the topics in Change settings for My TV located under the My TV section of the Windows XP Media Center Help. To open Windows XP Media Center Help, move the mouse to activate the menu bar, then click the Help button . 52 UsingMy Music • Browse music selections • Search for music by titles and keywords • Play music • Add songs and audio files to the Media Library • View music CD information such as artist name, song title, album cover art, and more ChapterFour 53 Getting started with My Music My Music lets you enjoy a complete music experience from the Windows XP Media Center. You can listen to CDs, view artist information, create your own music playlists, categorize and listen to music by genres, search for music selections, and more. The Windows XP Media Center lets you play these digital audio file types: File type (format) File extension CD audio .cda Windows Media .asx, .wm, .wma, .wmp, .wmx audio files Windows audio files .wav MP3 .mp3 and .m3u Adding music files to the Media Library The Windows XP Media Center My Music works with the Windows Media Player. Use the Windows Media Player to add, delete, categorize, and organize music. Then use My Music to view, sort, play, and search for music. To add music files on your Family Media Center to the Media Player’s Media Library 1 With the mouse, click Start, then click Windows Media Player. Windows Media Player opens. 2 On the left side of the Media Player, click Media Library. The first time you click Media Library, a message tells you that the Media Player needs to search your Family Media Center for music files. Tip: Additional audio formats may be supported if you install new codecs (compressor/decompressor software used to compress and decompress digital media files) to play the audio file. 54 Help: 3 You can add music CD files to the Media Library in Media Center’s My Music, however you cannot delete, move, rename, and organize music files with My Music features. For a variety of music file management capabilities, use the Media Player’s My Library features. If this is the first time you’ve added music files to the Media Library, click Yes. The Media Player searches for all music files on your Family Media Center and adds them to the Media Library. For more information about managing music files, see topics in Add songs and audio files to the Media Library located under the My Music section of the Media Center Help. To open Media Center Help, move the mouse to activate the menu bar, then click the Help button . - OR If you want to add new music files to the Media Library, click the show menu bar arrow to display the menu bar, click Tools, then click Search for Media Files. The Add To Media Library By Searching Computer dialog box opens. Adding music CDs to the Media Library You can add and organize your personal CD collection with the Media Player’s Media Library, then use the Windows XP Media Center as your personal jukebox to play and enjoy your music. First use Media Player to copy, add, delete, move, create personal playlists, rename files on the hard drive, and more. After you’ve customized your music files using the Media Library, then use the Windows XP Media Center to play music and view song, track, and artist information. Select search options, then click Search. The Media Player searches for music files on your Family Media Center and adds them to the Media Library. To add music files from a CD to the Media Player’s Media Library 1 With the mouse, click Start, then click Windows Media Player. Windows Media Player opens. 2 Insert the CD you want to add to the Media Library. 55 3 On the left side of the Media Player, click Copy from CD, then click Copy Music. 4 5 Click Add copy protection to your music or Do not add copy protections to your music, then click to select the check box next to the copyright statement. You must agree to the copyright statement and select the check box next to the copyright statement before you can continue copying the CD to your Family Media Center. If you agree to the copyright statement, click Next. The Copy Options (2 of 2) dialog box opens. - OR If you do not agree to the copyright statement, click X to close the dialog box and stop copying the CD to your Family Media Center. The Copy Options (1 of 2) dialog box opens. 6 Click Change my current format settings or Keep my current format settings, then click Finish. The CD copies to the hard drive. Tip: When adding music files to the Media Library and playing files from your Family Media Center, make sure that you’re connected to the Internet to display CD information such as artist information, CD artwork, song titles, and more. 56 Playing My Music You can play music CDs with Windows XP Media Center’s My Music. After you’ve added your CD collection to the Media Player’s Media Library, you’ll have a variety of music to listen to directly from your Family Media Center. You can play individual songs, CDs (albums), shuffle play, and customize your music files for special occasions with a personalized music playlist. After you’ve tailored music files with the Media Library, sit back and enjoy listening to your favorite music. 3 Navigate to highlight the CD selection, highlight Play or Shuffle, then press the OK button. To listen to a CD 1 Insert the CD you want to listen to. 2 If the Windows XP Media Center TV or Guide is open, Media Center asks if you want to play the CD. Highlight Yes, then click OK. The Now Playing menu opens and the CD plays. - OR If the Windows XP Media Center is not open, the default music player may start playing the CD. If you want the Media Center to be your default CD player, see “To set Windows XP Media Center as the default CD player” on page 60. - OR Press the My Music button. The My Music menu opens. 57 You can also: • Select View Song to view the CD cover artwork and the currently playing song’s title. • Select View Tracks to view a list of all the tracks on the CD. • Select Shuffle to randomly arrange the music play selections. • Select Repeat to repeat play the CD. • Select Copy CD to copy the CD to the hard drive and add the music files to the Media Library for future listening (also see “Adding music CDs to the Media Library” on page 55). You can also set audio, captioning, and captioning display options. • Select Buy Music to search for and purchase CDs. • Select Visualize to display interesting visual patterns on-screen while your music plays. 58 To listen to the Media Library music from the Windows XP Media Center 1 On the remote, press the My Music button. My Music opens. 2 3 You can: • Select Albums to play music, from your Media Library. • Select Artists to view and play music from a list of all artists in your Media Library. • Select Playlists to view and play music from your custom playlists or from auto-created playlists. After you’ve selected your music, click OK. The selections play. Help: For more information about methods to browse and select music files, see topics in Browse My Music and Play Music located under the My Music section of the Windows XP Media Center Help. To open Windows XP Media Center Help, move the mouse to activate the menu bar, then click the Help button . • Select Songs to view and play music from an alphabetized list of music files. • Select Genres to view and play music from music categorized by genre, such as classical, jazz, new age, and rock. • Select Search to search for music by a song title. • Select Settings to change the visualizations options. 59 To set Windows XP Media Center as the default CD player 60 1 With the mouse, click Start, then click My Computer. The My Computer window opens. 2 Right click the Audio CD (D:) drive, then click Properties. The Audio CD (D:) Properties dialog box opens. 3 Click the AutoPlay tab. The AutoPlay tab is displayed. 4 Click Music CD in the Select a content type list. 5 Click the Select an action to perform option, Play Audio CD using Media Center under Actions, then click OK. • Manage and add pictures to your photo library UsingMy Pictures • Browse and search for pictures • View and touch up pictures • Print and share pictures • Watch pictures as slide shows • View picture details such as file name, file date, picture pixel size, where the picture is stored, and more ChapterFive 61 Getting started with My Pictures 62 The Windows XP Media Center’s My Pictures makes it easy and fun to look at your digital photos. My Pictures lets you view your pictures individually or as a slide show. You can organize and sort pictures by name or date. Use the keyboard, mouse, or remote to browse your pictures. File type (format) File extension Joint Photographic Experts Group .jpg, .jpeg Tagged Image File Format .tif While browsing pictures or watching a slide show, you can press the More Info button to view more information about a picture, make adjustments to a picture, and print a picture. The Windows XP Media Center lets you view these digital image file types: Graphics Interchange Format .gif (animated .gif files are not supported) Bitmap .bmp Windows MetaFile .wmf Portable Network Graphics .png Organizing picture files To view pictures and play slide shows in the Windows XP Media Center’s My Pictures, first copy and organize the picture files into the My Pictures or Shared Pictures folders. Windows XP Media Center only displays picture files placed in the My Pictures or Shared Pictures folders. To organize picture files 1 With the mouse, click Start, then click My Pictures. The My Pictures window opens. 2 Make new folders in the My Pictures folder and copy files to the folders or copy folders from other folders to the My Pictures folder. You can also put pictures in the Shared Pictures folder to share pictures with other users. Help: For more information about managing picture files, see topics in Work with picture files located under the My Pictures section of the Windows XP Media Center Help. To open Windows XP Media Center Help, move the mouse to activate the menu bar, then click the Help button . 63 Viewing My Pictures After you’ve organized your picture files in the My Pictures or Shared Pictures folder, then you can view pictures in the Windows XP Media Center’s My Pictures. The picture folders are displayed just as you organized them in the My Pictures or Shared Pictures folders. To view pictures from the Windows XP Media Center 1 64 On the remote, press the My Pictures button. The My Pictures menu opens and the picture folders display. 2 Navigate to a picture folder that you want to view, then press the OK button. The picture folder opens. You can view individual pictures by highlighting a picture and pressing the OK button. You can also choose from the menu options: • Select Play slide show to view the pictures in a slide show. The slide show automatically transitions between pictures. You can also press the left and right remote navigation buttons to view the pictures manually at your own pace. Using More Info While viewing an individual picture or watching a slide show, you can press the More Info button to view picture details. To view More Info about a picture 1 On the remote, while viewing pictures, press the More Info button. The Picture Details menu opens and the picture is displayed. • Select Sort by name to sort the pictures by the file names. • Select Sort by date to sort the pictures by the file dates. • Select My Pictures to view all the picture folders. • Select Shared Pictures to view pictures that are shared from other users. • Select Other media to view pictures that are on a removable memory card. • Select Settings to change the slide show preferences, such as the order to display pictures in, whether to show pictures in subfolders, caption options, and transition effects between pictures. 65 Choose from the menu options: • Select Play slide show to view the pictures in a slide show. The slide show automatically transitions between pictures. You can also press the left and right remote navigation buttons to view the pictures manually at your own pace. • Select Rotate to rotate the picture counter-clockwise in 90-degree increments. Playing audio during a slide show In addition to watching slide shows, you can also play music along with your slide show. To view a slide show with music 1 Use My Music to select music from your Media Library, play a CD, or select a music playlist. For more information, see “Playing My Music” on page 57. 2 On the remote, press the My Pictures button. The My Pictures menu opens and the picture folders display. 3 Select the picture folder you want to watch as a slide show, highlight Play slide show, then press the OK button. The slide show starts. to rotate the • Select Rotate picture clockwise in 90-degree increments. • Select Print to print a full-page picture print. • Select Touch up to remove red eye and change the picture contrast. • Select Next to view the next picture’s details. • Select Previous to view the previous picture’s details. Help: For more information about slide show options and settings, see topics in Play a slide show located under the My Pictures section of the Windows XP Media Center Help. To open Windows XP Media Center Help, move the mouse to activate the menu bar, then click the Help button . 66 UsingMy Videos • Manage and add videos to your video library • Browse and search for videos • View videos • Share videos • View video details such as file name, file date, picture pixel size, where the picture is stored, and more ChapterSix 67 Getting started with My Videos The Windows XP Media Center’s My Videos makes it easy to enjoy your digital videos. My Videos lets you watch and share your videos. You can organize and sort videos by name or date. Use the keyboard, mouse, or remote to browse your videos. While browsing or viewing videos, you can press the More Info button to view more information about video. The Windows XP Media Center lets you watch these digital video file types: 68 File type (format) File extension Windows Media file .wm, .asf Windows Media A/V .wmv Video file .avi Movie file .mpeg, .mpg, .mpe, .m1v, .mp2, .mpv2 Windows MetaFile .wmf Tip: Additional video formats may be supported if you install new codecs (compressor/decompressor software used to compress and decompress digital media files) to play the video file. Organizing video files To view videos in the Windows XP Media Center’s My Videos, first copy and organize the video files into the My Videos or Shared Video folders. The Windows XP Media Center only displays video files placed in the My Videos or Shared Video folders. To organize video files 1 With the mouse, click Start, My Documents, then click My Videos. The My Videos window opens. 2 Make new folders in the My Videos folder and copy files to the folders or copy folders from other folders to the My Videos folder. You can also put videos in the Shared Video folder to share videos with other users Help: For more information about managing video files, see topics in Manage video files located under the My Videos section of the Windows XP Media Center Help. To open Windows XP Media Center Help, move the mouse to activate the menu bar, then click the Help button . 69 Viewing My Videos After you’ve organized your video files in the My Videos or Shared Videos folder, you can view videos in the Windows XP Media Center’s My Videos. The video clips are displayed just as you organized them in the My Pictures folder. To view videos from the Windows XP Media Center 1 On the remote, press the My Videos button. The My Videos menu opens and the videos and video folders display. 2 You can view videos by highlighting a video and pressing the OK button. You can also choose from the menu options: • Select Sort by name to sort the videos by the file names. • Select Sort by date to sort the videos by the file dates. • Select My Videos to view all the videos. • Select Shared Video to view videos that are shared from other users. • Select Other media to view videos that are on a removable memory card. 70 Using More Info While viewing videos, you can press the More Info button to view information about the video (if available) and change the video display’s aspect ratio. To use More Info for videos 1 On the remote, while viewing videos, press the More Info button. More information is displayed along the bottom of the screen. 2 Press the OK (Zoom) button to toggle through the various aspect ratio screen display options. Help: For more information about using My Videos, see topics in My Videos section of the Windows XP Media Center Help. To open Windows XP Media Center Help, move the mouse to activate the menu bar, then click the Help button . 71 72 UsingPlay DVD • Play DVDs • Set language, subtitles, and audio defaults ChapterSeven 73 Playing a DVD You can watch a DVD with the Windows XP Media Center. If the Windows XP Media Center is running when you insert a DVD into the DVD drive, a message asks if you want to play the DVD. If you select Yes or do not make a selection, the DVD plays automatically. If you select No, then you can play the DVD in Windows XP Media Center at any time by selecting DVD Menu or Play DVD on the Media Center Start menu. To watch a DVD on the Windows XP Media Center 1 Insert the DVD you want to watch. 2 If the Windows XP Media Center is already running, a message asks if you want to play the DVD. On the remote, highlight Yes, then press the OK button. The DVD plays. - OR If you are not using Windows XP Media Center when you insert a DVD, a What do you want to do? dialog box opens. Click Play DVD Video using Media Center. If you want the Windows XP Media Center to always play DVDs using the Media Center, click to select the Always do the selected action check box. The DVD plays. 74 - OR If a DVD player installation program opens (for player software that was included with the DVD), cancel the installation, then press the Start button on the keyboard or remote. The Windows XP Media Center starts. To select DVD menu options 1 Press the DVD menu button. The DVD menu opens. 2 On the remote, highlight the menu option you want to select, such as language, subtitles, and others, then press the OK button. Tip: DVD menu options vary and depend on the options provided by the DVD publisher. - OR Press the Stop opens. button. The Stopped DVD menu 75 76 UsingRadio • Play FM and Internet radio • Preset favorite radio stations • Rewind, pause, stop, skip forward, and play radio recordings ChapterEight 77 Playing the Radio You can enjoy the Family Media Center’s FM radio and control playback with the remote. When you play the radio, the Window XP Media Center records (buffers) up to 30 minutes of the radio program much like My TV does. This lets you go back and review part of the radio broadcast you heard earlier or listen to a broadcast segment that you missed while away from the radio. 2 With the remote, highlight Seek + or Seek –, then press the OK button. The radio auto-scans for radio stations. When a station signal tunes in, the auto-scan stops on the station. Tip: The Media Center Radio buffers up to 30 minutes of a radio program. However, it does not let you schedule a radio recording or manually record radio programs. While listening to FM radio you can pause, play, stop, skip forward, or skip back in the audio stream. You can also change to a different station by tuning to a specific frequency, seeking the next available station, or selecting a radio preset. Tip: The Media Center FM radio shares the single tuner card with My TV. You cannot watch or record TV and listen to FM radio at the same time. When Windows XP Media Center is scheduled to start a TV program recording, a warning appears that says FM radio stops when the TV recording starts. If you do not select Cancel recording, Windows XP Media Center automatically stops the radio and begins recording TV. To auto-tune the FM radio with Seek 1 78 On the remote, press the Radio button. The Radio window opens. You can: • Listen to the radio station. • Highlight the Save button, then press the OK button to save this station on the next available preset radio memory slot. • Highlight Seek + or Seek – to continue auto-scanning for stations. To manually-tune the FM radio with Tune 1 On the remote, press the Radio button. The Radio window opens. 2 With the remote, highlight Tune + or Tune –, then press the OK button repeatedly to manually scan for radio stations. When you tune a station, you can: • Listen to the radio station. • Highlight Save, then press the OK button to save the station on the next available preset radio memory slot. • Highlight Tune + or Tune – to continue manually scanning for stations. Tip: If you know the radio station’s frequency, you can highlight the radio station frequency number box and type the station number you want to tune in. To play FM radio • On the remote, tune to an FM station or select a preset station, highlight Start Radio, then press the OK button. (you can also press the remote Play button). The radio starts playing and recording (buffering) up to 30 minutes of the radio program. To listen to Internet radio 1 On the remote, press the Radio button. The Radio window opens. 2 3 Navigate to Internet, then press the OK button. Navigate to highlight one of the Internet radio Web links from the list. Tip: The Internet button appears in the Windows XP Media Center Radio only if one or more Internet radio Web links have been installed. Go to Online Spotlight to check for Internet radio Web links that you can download and use in Windows XP Media Center (press the Start button on the remote, highlight Online Spotlight, then press the OK button). 79 Using the remote to play Radio recordings When you play the radio, the Windows XP Media Center automatically records radio programs to a program buffer as you listen. When you stop or pause radio programs, the radio continues recording (buffering) the program for up to 30 minutes so you can listen to the broadcast Remote button Pause Press: Pause to pause the radio program. While paused, the radio continues to record the radio program for up to 30 minutes. If you pause the program for more than 30 minutes, you cannot play the radio from the exact point where you paused it . Stop Stop to stop the radio program. Windows XP Media Center continues to record the radio program for up to 30 minutes. If you stop the program for more than 30 minutes, you cannot play the radio from the exact point where you stopped it. Play Play to resume listening to the radio where you left off when you pressed the Pause or Stop button. Press the Stop button to stop listening to a live or recorded radio broadcast. Fwd Fwd (Fast forward) to advance through a live or recorded radio program that has been stopped or paused and recorded to the program buffer. Press the Fwd button a second or third time to increase the fast forward speed. Rewind Skip Replay 80 where you previously left off. You can also press the Replay button, while listening to a program, to rewind and replay a segment of the radio program. Use the remote transport buttons or the transport controls toolbar to control radio playback. Rew (rewind) to go back in a radio program that has been stopped or paused and recorded to the program buffer. Press the Rew button a second or third time to increase the rewind speed. Skip once to advance 29 seconds through a recorded radio program that has been stopped or paused and recorded to the program buffer. You can press the Skip Forward button repeatedly, but only until you reach the end of the program buffer. Replay once to go back 7 seconds in a live or recorded radio program that has been stopped or paused and recorded to the program buffer. You can press the Replay button repeatedly, but only until you reach the beginning of the program buffer. Changing Radio Settings Use Radio Settings to customize the Windows XP Media Center Radio. You can change, remove, and reorder the FM radio preset stations. You can also auto-sort the stations in numeric order. To use the Settings menu 1 2 On the remote, press the Radio button. The Radio window opens. Navigate to Settings, then press the OK button. The Settings menu opens. In Settings you can: • Go to the text field for the radio station preset that you want to change, then use the numeric keypad to enter a minimum of three new digits. • Use the up arrow or down arrow, in the FM radio preset list, to move a radio station up or down the list. • Select the X next to a radio preset station to delete it. • Select Auto Sort to sort the radio presets in numeric order. Help: For more information about the Radio Settings options, see topics in Manage FM radio presets located under the Radio section of the Windows XP Media Center Help. To open Windows XP Media Center Help, move the mouse to activate the menu bar, then click the Help button . 81 82 UsingOther Features • Adjust Windows XP Media Center Settings • Use More Programs • View the Online Spotlight ChapterNine 83 Changing Windows XP Media Center Settings You can access most of the Settings menus within a specific Windows XP Media Center feature, such as My TV, My Pictures, My Music, and others. However, you can also access all of the Settings menus from Settings on the Windows XP Media Center’s main menu. This menu provides easy access to all of the Settings menus, including the Windows XP Media Center general settings. Browse the Settings menu to familiarize yourself with the Windows XP Media Center settings options. To access the Settings menu 1 2 Press the Start button on the remote. The Windows XP Media Center menu is displayed. With the remote, highlight Settings, then press the OK button. The Settings menu is displayed. 3 Select a Settings menu and use the sub-menus to adjust the Windows XP Media Center settings to your preferences. Help: For more information about the Settings menu options, see topics in Change settings in Media Center section of the Windows XP Media Center Help. To open Windows XP Media Center Help, move the mouse to activate the menu bar, then click the Help button . 84 Using More Programs More Programs gives you access to other programs and games available to use or play from the Windows XP Media Center. To use More Programs 1 2 Press the Start button on the remote. The Media Center menu is displayed. 3 Highlight a program or game, then press the OK button. Highlight More Programs, then press the OK button. The Programs menu is displayed. 4 When finished, close the program or game. On the remote, press the Back button to return to the Media Center menu. 85 Using Online Spotlight The Windows XP Media Center Online Spotlight highlights new ways to enjoy and use your Family Media Center. Check the Online Spotlight regularly to learn more tips and tricks and to get the most out of your Family Media Center experience. To access the Online Spotlight 1 2 86 Press the Start button on the remote. The Media Center menu is displayed. 3 Browse information to learn more about the Windows XP Media Center. With the remote, highlight Online Spotlight, then press the OK button. The Online Spotlight page opens. 4 When finished, on the remote, press the Back button to return to the Windows XP Media Center menu. GettingHelp • Get answers to Frequently Asked Questions (FAQs) • Learn about the Windows XP Media Center online help and other information resources • Get Gateway contact information ChapterTen 87 Media Center FAQs Following are Family Media Center Frequently Asked Questions (FAQs). To view other Media Center FAQs that are not covered in this section, go to the Gateway support Web Site at support.gateway.com/windowsxp/mediacenter/faqs/. Q: Why does the Family Media Center video display look bad on my TV? A: Many factors, such as the display type, quality of the video source, type of connection used, quality of video cables, display device screen resolution, size of TV, age of the TV, or the type of TV (interlaced or progressive scan), can affect the video quality substantially: • Display type — The Family Media Center is best viewed on display devices recommended for the Family Media Center by Gateway. Other types of display devices, including retail TVs, may provide lower quality video. If you did not order a display device when you purchased your Family Media Center, a progressive scan display device with a DVI or VGA input is the best choice. • Quality of video source — The quality of the video signal coming into the Family Media Center has an affect on the video quality. The video displayed from the Family Media Center is only as good as the source video signal. Cable, digital cable, and satellite usually provide better quality than an antenna. 88 • Type of connection used — You can connect the Family Media Center video output to a TV. However, the connection type has an affect on the video quality. The Family Media Center has three video outputs: DVI — If your TV includes a DVI port, connect the DVI cable from the Family Media Center’s DVI port to the TV’s DVI In port for the best quality. Many TVs do not have a DVI port. VGA — If your TV includes a VGA port, connect the VGA cable from the Family Media Center’s VGA (monitor) port to the TV’s VGA In port for the better quality. Many TVs do not have a VGA port. S-Video — If your TV does not have a DVI or VGA port, but includes an S-Video port, connect the S-Video cable from the Family Media Center’s S-Video Out port to the TV’s S-Video In port. S-Video display quality is usually good for TV images. The display quality for the Family Media Center computer functions, however, is not as good as DVI or VGA output. S-Video display output is not optimized for computer video display. • Quality of video cables — Poor quality cables or the incorrect type of video cables can cause problems and affect the video quality. Gateway recommends using high quality video cables that can be purchased from Gateway on the Web, in a Gateway store, or on the phone. Note: Cable connections must be connected correctly for optimal video quality. A poor cable connection can lower video quality. • Screen resolution — By default, if your display device was purchased with the Family Media Center, the computer uses a screen resolution of 1024 x 768 for computer monitors and 800 x 600 for the Gateway 42-inch Plasma TV. Many TVs cannot display this high resolution and may shift, scramble, or scroll the picture. For a better picture on a TV display, you may need to lower the Family Media Center screen resolution to 800 x 600 or 640 x 480. For more information about adjusting display settings, click Start, then click Help and Support. Type the keyword changing display settings in the Search box, then press Enter. • Size of display device — Small computer monitors for standard computer applications are generally not optimized for motion video playback. Although they offer excellent resolutions and refresh rates, they are designed to make static white backgrounds with black text look readable. Some small display devices do not make colorful motion video look its best. Generally, video will look better on a larger display device. • Age of the TV — Newer TVs usually have more advanced features, produce a better quality picture, and support higher screen resolutions. The Family Media Center external video display will likely be better on a newer model TV. • Type of TV (interlaced or progressive scan) Many TVs use interlaced video. Interlaced video displays a video frame with two passes of alternating scan lines. The TV screen first displays the video image odd lines one at a time, sequentially from top to bottom, then it fills in the other half of the video image with the even lines. Because most TVs use this interlaced method to display the picture on the screen, a standard interlaced analog TV will most likely flicker when displaying thin lines and small text. An interlaced video display device will produce a lower quality display, especially when viewing and using the Family Media Center computer functions. Progressive scan video displays a video frame with one pass of sequential scan lines. A progressive scan TV displays the entire picture, drawn sequentially from top to bottom, without the odd/even interlacing. This results in a fuller, sharper picture and better display quality for viewing and using the Family Media Center computer functions. The progressive scan picture is also brighter and easier on your eyes. Q: How do I configure my Family Media Center to output to a TV? A: Your Family Media Center detects whether you are using a DVI, VGA, or an S-Video display device and automatically changes the display settings for the type of display device you are using. For more information, review the FAQ topic at: support.gateway.com/windowsxp/mediacenter/faqs/ 89 Q: What display setting can I change to get better TV or DVD image quality? (described above) on your computer to play TV programs recorded with Sonic PrimeTime. A: Adjust the display device brightness, contrast, hue, and saturation. - OR - - OR Use the Adjust display settings calibration wizard to adjust the display type, display width, connection type, and display calibration. The Adjust display settings options are located under the Windows XP Media Center Settings, TV menu options. For more information about accessing the Windows XP Media Center Settings menu, see “Changing Windows XP Media Center Settings” on page 84. For more information, review the FAQ topic at: support.gateway.com/windowsxp/mediacenter/faqs/ Q: Can I burn TV programs that were recorded with my Family Media Center to a DVD-R disc? A: Yes. Windows XP Media Center saves recorded TV programs in the .DVR-MS format. You can burn a .DVRMS file to a DVD with DVD recording (burning) software, such as Nero Express and Sonic PrimeTime. Yes, you can record a .DVR-MS file, as a data file, to DVD with Nero Express and the DVD can be replayed on another Windows XP Media Center computer or on a non-Windows XP Media Center computer that has a DVD player and DVD decoder software (such as WinDVD). The non-Windows XP Media Center computer must also have Windows XP with Service Pack (SP) 1, Windows Media Player 9, and the Windows patch Q810243 Update. Q: Can I play recorded programs on my home DVD player? A: Yes. Sonic PrimeTime, records DVDs to a format that home DVD players can read. For more information, see “Burning recorded TV programs to DVD” on page 51. Q: Why do I get this “Download Error” message when the Windows XP Media Center tries to update the Program Guide? Q: Can I play recorded TV programs on other computers? A: You can record a TV program to DVD with Sonic PrimeTime. Sonic PrimeTime records the DVD in a DVD format much like a DVD movie. If you want to view the DVD on a computer, you need a DVD player and DVD decoder software (such as WinDVD). You do not need Windows XP Service Pack (SP) 1, Windows Media Player 9, and the Windows patch Q810243 Update 90 A: You must be connected to the Internet to update the Guide. Make sure that your Internet account is set up and connected to the Family Media Center. For information, see “Manually updating the Guide” on page 46. Wireless keyboard and mouse troubleshooting Symptom The Family Media Center does not recognize keyboard or mouse data input. Reason Keyboard/mouse and receiver are not synchronized. Solution Re-synchronize the keyboard and mouse with the Family Media Center receiver. For more information, see “Setting up and synchronizing the wireless keyboard and mouse” on page 8. Other radio frequency (RF) devices are interfering with • Change the keyboard or mouse channel. For more information, see “Changing the wireless keyboard or mouse the RF signal transmitted from the keyboard and mouse. channels” on page 34. • Move other RF devices away from the Family Media Center (where the RF receiver is located). The keyboard batteries are dead or the mouse battery pack is not charged or is no longer holding a charge. Replace keyboard batteries or recharge the mouse batteries. The mouse LED comes on when the activate button is pressed, but the Family Media Center does not respond. The mouse and receiver are not synchronized. Re-synchronize the mouse with the Family Media Center receiver. For more information, see “Setting up and synchronizing the wireless keyboard and mouse” on page 8. When using the mouse in air, the mouse pointer is visible on the screen, but does not move. The mouse gyro is not activated. Squeeze or double-click the activation trigger on the bottom of the mouse. The mouse pointer movement is choppy or erratic. Other radio frequency (RF) devices are interfering with • Change the mouse channel. For more information, see the RF signal transmitted from the keyboard and mouse. “Changing the wireless keyboard or mouse channels” on page 34. • Move other RF devices away from the Family Media Center (where the RF receiver is located). When pressing the mouse activate button, the mouse LED flashes. Batteries are low. Recharge or replace the battery pack. For more information, see “To install and charge the battery pack” on page 8. When pressing the mouse activation trigger, the mouse LED is off. Batteries are dead. • Recharge or replace the battery pack. For more information, see “To install and charge the battery pack” on page 8. The mouse is turned off • Turn the mouse power on. For more information, see “Turning the wireless keyboard or mouse power on and off” on page 35. 91 Symptom 92 Reason Solution The mouse pointer moves too slow or too fast. The mouse speed or acceleration is not set correctly. Change the mouse pointer tracking speed. For more information, see “Fine-tuning the wireless mouse pointer control” on page 34. The mouse pointer drifts on the screen. The mouse sensor my require recalibration. Place the mouse on the desk for 4 or more seconds to steady the pointer. The mouse LED does not flash in the charging cradle and the mouse does not charge. The mouse has dirty contacts. Clean the contacts on the bottom of the mouse. The battery pack recharge life has ended. Replace the battery pack. The mouse battery life is running out too quickly. The mouse is being used on a dark surface. Use the mouse on a light-colored surface to minimize battery drain. Getting more help The Windows XP Media Center is easy to use when you follow the on-screen menus. However, if you need additional help or information about using the Windows XP Media Center features, help is available at your fingertips. To open Windows XP Media Center Help 1 In the Media Center window, move the mouse to activate the Windows XP Media Center tool bar. The tool bar appears at the top of the window. Click the Help icon to view or search for 2 information in the Windows XP Media Center online help. 93 Using Help and Support Your Family Media Center also includes Help and Support, an easily accessible collection of help information, troubleshooters, and automated support. Use Help and Support to answer questions about Windows and to help you quickly discover and use the many features of your Family Media Center. To open Help and Support 1 To start Help and Support, click Start, then click Help and Support. Help and Support opens. 2 Click a topic link. - OR Type a word or phrase (keyword) in the Search box located at the top of any Help and Support screen, then click the arrow button to start the search. The search results appear below the search box. 94 Other Family Media Center resources Documentation Web site The Microsoft Windows XP Media Center Edition guide provides information about configuring the Windows XP Media Center software, tips about using the Windows XP Media Center, and troubleshooting information. You can get the latest FAQs, information, and tips and tricks about making the most of your Family Media Center experience. Go to the Microsoft Media Center Web site at microsoft.com/windowsxp/mediacenter/ and the Gateway Support Web site at support.gateway.com/windowsxp/mediacenter/. Windows Update Remember to check regularly for Windows updates to keep the operating system updated with the latest software releases and security updates. To start the Windows Update utility, connect to the Internet, click Start, All Programs, then click Windows Update. The Windows Update Web site opens. Follow the on-screen instructions. 95 Contacting Gateway You can access the following services through your telephone to get answers to your questions: Resource Service description How to reach Fax on demand support Order a catalog of documents on common problems, then order documents by document numbers. The documents will be faxed to you. 800-846-4526 (US) Gateway’s fee-based software tutorial service Get tutorial assistance for software issues billed by the minute. 800-229-1103 (charged to your credit card) Gateway Technical Support Talk to a Gateway Technical Support representative about a non-tutorial technical support question. 800-846-2301 (US) TDD Technical Support (for hearing impaired) is available: 605-232-2191 (all other countries) 877-709-2951 (Canada) 900-555-4695 (charged to your telephone bill) 800-846-3609 (Canada and Puerto Rico) 800-846-1778 (TDD) Weekdays 6:00 a.m. - 8:00 p.m. Central Time Weekends 6:00 a.m. - 5:00 p.m. Central Time Sales, accounting, and warranty 96 Get information about available systems, pricing, orders, billing statements, warranty service, or other non-technical issues. 800-846-2000 (US) 888-888-2037 (Canada) Safety, Regulatory, and Legal Information AppendixA 97 Important safety information Your Gateway system is designed and tested to meet the latest standards for safety of information technology equipment. However, to ensure safe use of this product, it is important that the safety instructions marked on the product and in the documentation are followed. Caution: Always follow these instructions to help guard against personal injury and damage to your Gateway system. Setting up your system • Read and follow all instructions marked on the product and in the documentation before you operate your system. Retain all safety and operating instructions for future use. • Do not use this product near water or a heat source such as a radiator. • Set up the system on a stable work surface. • The product should be operated only from the type of power source indicated on the rating label. • If your Media Center has a voltage selector switch, make sure that the switch is in the proper position for your area. The voltage selector switch is set at the factory to the correct voltage. • Openings in the Media Center case are provided for ventilation. Do not block or cover these openings. Make sure you provide adequate space, at least 6 inches (15 cm), around the system for ventilation when you set up your work area. Never insert objects of any kind into the Media Center ventilation openings. 98 • Some products are equipped with a three-wire power cord to make sure that the product is properly grounded when in use. The plug on this cord will fit only into a grounding-type outlet. This is a safety feature. If you are unable to insert the plug into an outlet, contact an electrician to install the appropriate outlet. • If you use an extension cord with this system, make sure that the total ampere rating on the products plugged into the extension cord does not exceed the extension cord ampere rating. • If your system is fitted with a TV Tuner, cable, or satellite receiver card, make sure that the antenna or cable system is electrically grounded to provide some protection against voltage surges and buildup of static charges. Care during use • Do not walk on the power cord or allow anything to rest on it. • Do not spill anything on the system. The best way to avoid spills is to avoid eating and drinking near your system. • Some products have a replaceable CMOS battery on the system board. There is a danger of explosion if the CMOS battery is replaced incorrectly. Replace the battery with the same or equivalent type recommended by the manufacturer. Dispose of batteries according to the manufacturer’s instructions. Warning: Danger of explosion if battery is incorrectly replaced. Replace only with the same or equivalent type recommended by the manufacturer. Dispose of used batteries following the manufacturer’s instructions. • When the Media Center is turned off, a small amount of electrical current still flows through the Media Center. Always unplug all power cables and modem cables from the wall outlets before cleaning the system. • Unplug the system from the wall outlet and refer servicing to qualified personnel if: • The system does not operate properly when the operating instructions are followed. • The system was dropped or the cabinet is damaged. • The system performance changes. Warning: To prevent electric shock, never remove the cover. There are no user serviceable parts inside. Refer servicing to qualified service personnel. Replacement parts and accessories Use only replacement parts and accessories recommended by Gateway. Important: Do not use Gateway products in areas classified as hazardous locations. Such areas include patient care areas of medical and dental facilities, oxygen-laden environments, or industrial facilities. Warning: To reduce the risk of fire, use only No. 26 AWG or larger telecommunications line cord. • The power cord or plug is damaged. • Liquid has been spilled into the system. 99 Regulatory compliance statements United States of America Federal Communications Commission (FCC) Intentional emitter per FCC Part 15 Your system may have a wireless keyboard and mouse included with it. The power and frequency range associated with these devices do not have the RF exposure concerns as with other wireless products. Additional limitations, cautions, and concerns for specific countries are listed in the specific country sections (or country group sections). The wireless devices with your system are only qualified for use in the countries identified by the Radio Approval Marks on the device approval rating label. If the country you will be using the wireless device in, is not listed, please contact your local Radio Approval agency for requirements. Wireless devices are closely regulated and use may not be allowed. The power output of the wireless device or devices that may be with your computer is well below the RF exposure limits as known at this time. Because these wireless devices emit significantly less energy than is allowed in radio frequency safety standards and recommendations, Gateway believes these devices are safe for use. The wireless devices installed in this system are intended to be used indoors. In some areas, use of these devices outdoors is prohibited. 100 Some circumstances require restrictions on wireless devices. Examples of common restrictions are listed: Warning: Radio frequency wireless communication can interfere with equipment on commercial aircraft. Current aviation regulations require wireless devices to be turned off while traveling in an airplane. Do not use wireless devices at any time onboard a commercial aircraft. To minimize the possibility of interference, power off the wireless keyboard and mouse to ensure the device remains off during flight. Warning: In environments where the risk of interference to other devices or services is harmful or perceived as harmful, the option to use a wireless device may be restricted or eliminated. Airports, Hospitals, and Oxygen or flammable gas laden atmospheres are limited examples where use of wireless devices may be restricted or eliminated. When in environments where you are uncertain of the sanction to use wireless devices, ask the applicable authority for authorization prior to use or turning on the wireless device. Warning: Do not operate wireless devices unless all covers and shields are in place and the system or device is fully assembled. Warning: Wireless devices are not user serviceable. Do not modify them in any way. Modification to a wireless device will void the authorization to use it. Please contact Gateway for service. Warning: The transmitting device may not be used with any antenna other than the antenna provided with them. Operation of this device is subject to the following two conditions: (1) This device may not cause harmful interference, and (2) this device must accept any interference received, including interference that may cause undesired operation of the device. Unintentional emitter per FCC Part 15 These devices have been tested and found to comply with the limits for a Class B digital device, pursuant to Part 15 of the FCC rules. These limits are designed to provide reasonable protection against harmful interference in a residential installation. This equipment generates, uses, and can radiate radio frequency energy and, if not installed and used in accordance with the instructions, may cause harmful interference to radio or television reception. However, there is no guarantee that interference will not occur in a particular installation. If this equipment does cause interference to radio and television reception, which can be determined by turning the equipment off and on, the user is encouraged to try to correct the interference by one or more of the following measures: Compliance Accessories: The accessories associated with this equipment are: shielded video cable when an external monitor is connected. These accessories are required to be used in order to ensure compliance with FCC rules. FCC declaration of conformity Responsible party: Gateway Companies, Inc. 610 Gateway Drive, North Sioux City, SD 57049 (605) 232-2000 Fax: (605) 232-2023 Product: 03-DT005-01 This device complies with Part 15 of the FCC Rules. Operation of this product is subject to the following two conditions: (1) this device may not cause harmful interference, and (2) this device must accept any interference received, including interference that may cause undesired operation. Caution: Changes or modifications not expressly approved by Gateway could void the FCC compliance and negate your authority to operate the product. • Reorient or relocate the receiving antenna • Increase the separation between the equipment and receiver • Connect the equipment to an outlet on a different circuit from that to which the receiver is connected • Consult the dealer or an experienced radio/TV technician for help 101 Telecommunications per part 68 of the Code of Federal Regulations (CFR 47) (applicable to products fitted with USA modems) Your modem complies with Part 68 of the Code of Federal Regulations (CFR47) rules. On the computer or modem card is a label that contains the CFR 47 registration number and Ringer Equivalence Number (REN) for this device. If requested, this information must be provided to the telephone company. A telephone line cord with a modular plug is required for use with this device. The modem is designed to be connected to the telephone network or premises wiring using a compatible modular jack which is Part 68 compliant. See installation instructions for details. The Ringer Equivalence Number (REN) is used to determine the number of devices which may be connected to the telephone line. Excessive RENs on a telephone line may result in the devices not ringing in response to an incoming call. In most areas, the sum of RENs should not exceed five (5.0). To be certain of the number of devices that may be connected to a line, as determined by the total RENs, contact the local telephone company. If this device causes harm to the telephone network, the telephone company will notify you in advance that temporary discontinuance of service may be required. The telephone company may request that you disconnect the equipment until the problem is resolved. The telephone company may make changes in its facilities, equipment, operations, or procedures that could affect the operation of this equipment. If this happens, the telephone company will provide advance notice in order for you to make necessary modifications to maintain uninterrupted service. 102 This equipment cannot be used on telephone companyprovided coin service. Connection to party line service is subject to state tariffs. Contact the state public utility commission or public service commission for information. When programming or making test calls to emergency numbers: • Remain on the line and briefly explain to the dispatcher the reason for the call. • Perform such activities in the off-peak hours such as early morning or late evenings. The United States Telephone Consumer Protection Act of 1991 makes it unlawful for any person to use a computer or other electronic device to send any message via a telephone fax machine unless such message clearly contains, in a margin at the top or bottom of each transmitted page or on the first page of the transmission, the date and time it is sent, an identification of the business, other entity, or other individual sending the message, and the telephone number of the sending machine or such business, other entity, or individual. Refer to your fax communication software documentation for details on how to comply with the fax-branding requirement. Canada Industry Canada (IC) Intentional emitter per RSS 210 Your system may have a wireless keyboard and mouse included with it. The power and frequency range associated with these devices do not have the RF exposure concerns as with other wireless products. Additional limitations, cautions, and concerns for specific countries are listed in the specific country sections (or country group sections). The wireless devices with your system are only qualified for use in the countries identified by the Radio Approval Marks on the device approval rating label. If the country you will be using the wireless device in, is not listed, please contact your local Radio Approval agency for requirements. Wireless devices are closely regulated and use may not be allowed. The power output of the wireless device or devices that may be with your computer is well below the RF exposure limits as known at this time. Because these wireless devices emit significantly less energy than is allowed in radio frequency safety standards and recommendations, Gateway believes these devices are safe for use. The wireless devices installed in this system are intended to be used indoors. In some areas, use of these devices outdoors is prohibited. The wireless keyboard and mouse that may be shipped with your system operate in the frequency band of 49.825 to 49.895 MHz with RF output power of less than 30 Microwatts Effective Isotropic Radiated Power (EIRP). Channel 1: 49,825,000 Hz, Channel 2: 49,835,00 Hz, Channel 3: 49,845,00 Hz, Channel 4: 49,855,000 Hz, Channel 5: 49,865,00 Hz, Channel 6: 49,875,00 Hz, Channel 7: 49,885,000 Hz, and Channel 8: 49,895,000 Hz. Warning: Radio frequency wireless communication can interfere with equipment on commercial aircraft. Current aviation regulations require wireless devices to be turned off while traveling in an airplane. Do not use wireless devices at any time onboard a commercial aircraft. To minimize the possibility of interference, power off the wireless keyboard and mouse to ensure the device remains off during flight. Warning: In environments where the risk of interference to other devices or services is harmful or perceived as harmful, the option to use a wireless device may be restricted or eliminated. Airports, Hospitals, and Oxygen or flammable gas laden atmospheres are limited examples where use of wireless devices may be restricted or eliminated. When in environments where you are uncertain of the sanction to use wireless devices, ask the applicable authority for authorization prior to use or turning on the wireless device. Warning: Do not operate wireless devices unless all covers and shields are in place and the system or device is fully assembled. Warning: Wireless devices are not user serviceable. Do not modify them in any way. Modification to a wireless device will void the authorization to use it. Contact Gateway for service. Warning: The transmitting device may not be used with any antenna other than the antenna provided with them. Operation of this device is subject to the following two conditions: (1) This device may not cause harmful interference, and (2) this device must accept any interference received, including interference that may cause undesired operation of the device. 103 Unintentional emitter per ICES-003 This digital apparatus does not exceed the Class B limits for radio noise emissions from digital apparatus as set out in the radio interference regulations of Industry Canada. Le présent appareil numérique n’émet pas de bruits radioélectriques dépassant les limites applicables aux appareils numériques de Classe B prescrites dans le règlement sur le brouillage radioélectrique édicté par Industrie Canada. Telecommunications per Industry Canada CS-03 (for products fitted with an IC-compliant modem) The Industry Canada label identifies certified equipment. This certification means that the equipment meets certain telecommunications network protective, operation, and safety requirements. The Department does not guarantee the equipment will operate to the users’ satisfaction. Before installing this equipment, users should make sure that it is permissible to be connected to the facilities of the local telecommunications company. The equipment must also be installed using an acceptable method of connection. In some cases, the inside wiring associated with a single-line individual service may be extended by means of a certified connector assembly. The customer should be aware that compliance with the above conditions may not prevent degradation of service in some situations. Repairs to certified equipment should be made by an authorized Canadian maintenance facility designated by the supplier. Any repairs or alterations made by the user to this equipment, or equipment malfunctions, may give 104 the telecommunications company cause to request the user to disconnect the equipment. Users should make sure, for their own protection, that the electrical ground connections of the power utility, telephone lines, and internal metallic water pipe system, if present, are connected together. This precaution may be particularly important in rural areas. Warning: To avoid electrical shock or equipment malfunction do not attempt to make electrical ground connections by yourself. Contact the appropriate inspection authority or an electrician, as appropriate. The Ringer Equivalence Number (REN) assigned to each terminal device provides an indication of the maximum number of terminals allowed to be connected to a telephone interface. The termination on an interface may consist of any combination of devices subject only to the requirement that the sum of the Ringer Equivalence Numbers of all the devices does not exceed 5. Mexico Unintentional emitter At this time there are no mandatory requirements for Unintentional Emitters. However, this device does comply with multiple requirements for other countries and regions as listed on the system label and in the user’s manual. Television antenna connectors protection External television antenna grounding If an outside antenna or cable system is to be connected to your receiver, make sure that the antenna or cable system is electrically grounded to provide some protection against voltage surges and static charges. 7 6 Article 810 of the National Electrical Code, ANSI/ NFPSA 70, provides information with regard to proper grounding of the mast and supporting structure, grounding of the lead-in wire to an antenna discharge unit, size of grounding conductors, location of antenna discharge unit, connection to grounding electrodes, and requirements for the grounding electrode. 5 4 3 Lightning protection For added protection of any Gateway product during a lightning storm or when it is left unattended or unused for long periods of time, unplug the product from the wall outlet and disconnect the antenna or cable system. Power lines Do not locate the antenna near overhead light or power circuits, or where it could fall into such power lines or circuits. 1 Reference Grounding component 1 Electric service equipment 2 Power service grounding electrode system (NEC Art 250, Part H) 3 Ground clamps 4 Grounding conductors (NEC Section 810-21) 5 Antenna discharge unit (NEC Section 810-20) 6 Ground clamp 7 Antenna lead-in wire Warning: When installing or realigning an outside antenna system, extreme care should be taken to keep from touching such power lines or circuits. Contact with them could be fatal. 2 105 Laser safety statement All Gateway systems equipped with CD and DVD drives comply with the appropriate safety standards, including IEC 825. The laser devices in these components are classified as “Class 1 Laser Products” under a US Department of Health and Human Services (DHHS) Radiation Performance Standard. Should the unit ever need servicing, contact an authorized service location. Warning: Use of controls or adjustments or performance of procedures other than those specified in this manual may result in hazardous radiation exposure. To prevent exposure to laser beams, do not try to open the enclosure of a CD or DVD drive. California Proposition 65 Warning Warning: This product contains chemicals, including lead, known to the State of California to cause cancer, birth defects, or other reproductive harm. 106 Macrovision statement If your computer has a DVD drive and an analog TV Out port, the following paragraph applies: This product incorporates copyright protection technology that is protected by method claims of certain U.S. patents and other intellectual property rights owned by Macrovision Corporation and other rights owners. Use of this copyright protection technology must be authorized by Macrovision Corporation, and is intended for home and other limited viewing uses only unless otherwise authorized by Macrovision Corporation. Reverse engineering or disassembly is prohibited. Notices Copyright © 2003 Gateway, Inc. All Rights Reserved 14303 Gateway Place Poway, CA 92064 USA All Rights Reserved This publication is protected by copyright and all rights are reserved. No part of it may be reproduced or transmitted by any means or in any form, without prior consent in writing from Gateway. The information in this manual has been carefully checked and is believed to be accurate. However, changes are made periodically. These changes are incorporated in newer publication editions. Gateway may improve and/or change products described in this publication at any time. Due to continuing system improvements, Gateway is not responsible for inaccurate information which may appear in this manual. For the latest product updates, consult the Gateway Web site at www.gateway.com. In no event will Gateway be liable for direct, indirect, special, exemplary, incidental, or consequential damages resulting from any defect or omission in this manual, even if advised of the possibility of such damages. In the interest of continued product development, Gateway reserves the right to make improvements in this manual and the products it describes at any time, without notices or obligation. Magazine, Gateway Micro Server, Gateway Money:)Ware, Gateway Music:)Ware, Gateway Networking Solutions, Gateway Online Network (O.N.) solution, Gateway Photo:)Ware, Gateway Professional PCs, Gateway Profile, Gateway Solo, green stylized GATEWAY, green stylized Gateway logo, Gateway Teacher:)Ware, Gateway Video: )Ware, HelpSpot, InforManager, Just click it!, Learn@Gateway, Kids BackPack, SERVE-TO-ORDER, Server Watchdog, the Spotted G Gateway Logo and the Spotted G Logo, SpotShop, Spotshop.com, and Your:)Ware are trademarks of Gateway, Inc. Intel, Intel Inside logo, and Pentium are registered trademarks and MMX is a trademark of Intel Corporation. Microsoft, MS, MS-DOS, and Windows are trademarks or registered trademarks of Microsoft Corporation. All other product names mentioned herein are used for identification purposes only, and may be the trademarks or registered trademarks of their respective companies. Trademark Acknowledgments 1-800-GATEWAY, ActiveCPR, ALR, AnyKey, black-and-white spot design, CrystalScan, Destination, DestiVu, EZ Pad, EZ Point, Field Mouse, Gateway 2000, Gateway Country, gateway.net, Gateway stylized logo, Perfect Scholar, Solo, TelePath, Vivitron, stylized “G” design, and “You’ve got a friend in the business” slogan are registered trademarks and black-and-white spotted box logo, GATEWAY, Gateway Astro, Gateway@Work, Gateway Connected touch pad, Gateway Connected music player, Gateway Cyber:)Ware, Gateway Education:)Ware, Gateway Flex Case, Gateway Gaming:)Ware, Gateway GoBack, Gateway Gold, Gateway Learning:)Ware, Gateway 107 108 109 MAN FMC 901 USR GDE R0 11/03