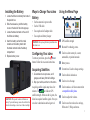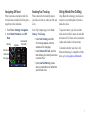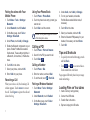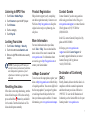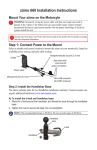Download Garmin Q2 Quick Start Manual
Transcript
zūmo 660 ® quick start manual 1 Your zūmo Power button: Press and hold to turn the zūmo on/off. Press quickly to adjust the volume and the backlight brightness. Headphone/ audio-out jack (under weather cap) Mini-USB connector GPS antenna Memory card slot Speaker Microphone External antenna connector (under weather cap) Battery contacts Release key: Slide and release to open the battery cover 2 Note: See the zūmo 660 Installation Instructions in the product box for motorcycle and automobile mounting instructions. Serial number (under the battery) See the Important Safety and Product Information guide in the product box for product warnings and other important information. Installing the Battery 1. Locate the lithium‑ion battery that came in the product box. 2. Slide the release key until the battery cover on the back of the zūmo pops up. 3. Locate the metal contacts on the end of the lithium‑ion battery. 4. Insert the battery so that the metal contacts on the battery match with the metal contacts inside the battery compartment. 5. Replace battery cover. Ways to Charge Your zūmo Battery • • • • Use the automotive power cable. Use the USB cable. Use an optional AC adapter cable. Use an optional battery charger Warning: Always keep the battery installed when the zūmo is on. Configuring Your zūmo To turn on your zūmo, press the Power button. Follow the on-screen instructions. Acquiring Satellites 1. Go outdoors to an open area, out of garages, and away from tall buildings. 2. Stop your vehicle, and turn on the zūmo. Warning: This product contains a lithium-ion battery. To prevent damage, remove the unit from the vehicle when exiting or store it out of direct sunlight. Acquiring satellite signals may take a few minutes. The bars indicate GPS satellite strength. When one bar is green, the zūmo has acquired satellite signals. Now you can select a destination and navigate to it. Using the Menu Page ➊ ➋ ➌ ➍ ➎ ➏ ➐ ➑ ➒ ➓ ➊ GPS satellite strength. ➋ Bluetooth® technology status. ➌ Touch to select motorcyle, scooter, automobile, or pedestrian mode. ➍ ➎ ➏ ➐ ➑ Battery status. Current time. Touch to change settings. Touch to find a destination. Touch to view the map. Touch to make a call when connected to a compatible mobile phone. ➒ Touch to adjust the volume. ➓ Touch to use the tools such as settings, Where Am I?, Help, and routes. 3 Finding Points of Interest 1. Touch Where To? > Points of Interest. 2. Select a category and a subcategory. 3. Select a destination, and touch Go!. To enter letters contained in the name, touch Where To? > Points of Interest > Spell Name. To search for a location in a different area, touch Where To? > Near. Following Your Route Your route is marked with a magenta line. As you travel, your zūmo guides you to your destination with voice prompts, arrows on the map, and directions at the top of the map. If you depart from the route, the zūmo recalculates the route and provides new directions. ➊ Adding a Stop 1. With a route active, touch Menu > Where To?. 2. Search for the extra stop. 3. Touch Go!. 4. Touch Add as a Via Point to add this stop before your destination. ➋ ➌ ➍ ➊ ➎ ➏ ➋ Touch to view the Turn List page. ➌ ➍ Touch to zoom in and out. ➎ Touch to view the Where Am I? page. ➏ Touch to return to the Menu page. Touch to view the Trip Computer page. ➍ Touch to view the Next Turn page or the Lane Assist page (if available). Tip: To add more than one stop, edit the current route. Touch Where To? > Custom Routes. 4 Navigating Off Road Enabling Fuel Tracking Using Hands-free Calling 1. Touch Tools > Settings > Navigation. 2. Under Route Preference, touch Off Road. In the Trip Computer page, touch Tools > Settings > Fuel Gauge. To pair and connect, your device and the zūmo must be within 10 meters of each other and turned on. The zūmo can be connected to a phone and a headset at the same time. When you choose a destination while the off road feature is enabled, the zūmo plots a straight line to the destination. Heading Direction to destination Fuel gauge Compass Customizable data fields When connected to the motorcyle mount, your zūmo can alert you when your fuel tank is low. • Under Fuel Tracking, select On. A Fuel Gauge appears under the compass on the map page. • Under Distance Per Tank, enter the total distance your motorcyle can travel on a tank of fuel. • Under Low Fuel Warning, choose when you would like to be notified that your fuel tank is low. Using Bluetooth technology, your zūmo can connect to your mobile phone to become a hands-free device. To determine whether your device with Bluetooth technology is compatible with the zūmo, go to www.garmin.com/bluetooth. 5 Pairing the zūmo with Your Mobile Phone 1. Touch Menu > Tools > Settings > Bluetooth. 2. Under Bluetooth, touch Enabled. 3. On the Menu page, touch Tools > Settings > Bluetooth. 4. Under Phone, touch Add (or Change). 5. Enable the Bluetooth component on your phone. Enable Find Me/Discoverable/ Visible mode. These settings might be in a Bluetooth, Connections, or Hands-free menu. 6. Touch OK on the zūmo. 7. Select your phone, and touch OK. 8. Enter 1234 into your phone. Receiving a Call When you receive a call, the Incoming Call window appears. Touch Answer to answer the call. Touch Ignore to ignore the call and silence the ring. 6 Using Your Phone Book 1. Touch Phone > Phone Book. 2. Touch the phone book entry (contact) you want to call. 3. Touch Dial to call the contact. Note: Not all phones support all features of the zūmo phone menu. Calling a POI 1. Touch Phone > Points of Interest. 2. Search for the POI you want to call. 3. Touch Dial or . Calling a Number 1. Touch Phone > Dial. 2. Enter the number, and touch Dial. 3. To end the call, touch > End Call. Pairing a Wireless Headset 1. Touch Menu > Tools > Settings > Bluetooth. 2. Under Bluetooth, touch Enabled. 3. On the Menu page, touch Tools > Settings > Bluetooth. 4. Under Audio, touch Add (or Change). 5. Turn on your headset, and enable Find Me/Discoverable/Visible mode, if necessary. 6. Touch OK on the zūmo. 7. Select your headset, and touch OK. 8. Enter the Bluetooth PIN/passkey for your headset, if necessary, and touch Done. 7. Touch OK. Tips and Shortcuts • To quickly return to the Menu page, touch and hold Back. and to see more choices. • Touch Touch and hold to scroll faster. Pages appear differently based on your usage mode and settings. Loading Files on Your zūmo 1. Insert a memory card (optional). 2. Connect the USB cable. 3. Transfer files to the zūmo. 4. Eject and unplug the USB cable. Listening to MP3 Files Product Registration Contact Garmin Locking Your zūmo More Information In the UK, contact Garmin (Europe) Ltd. by phone at 0808 2380000. 1. Touch Tools > Media Player. 2. Touch Source to open the MP3 player. 3. Touch Browse. 4. Touch a category. 5. Touch Play All. 1. Touch Tools > Settings > Security. 2. Touch the button below Garmin Lock. 3. Enter a 4-digit PIN and drive to a security location. NOTE: If you forget your PIN and your security location, you must send your zūmo and valid product registration or proof of purchase to Garmin to get your zūmo unlocked. Resetting the zūmo If the zūmo screen stops functioning, turn the zūmo off and on again. If this does not help, press and hold the Power key and hold it for 8 seconds. Turn the zūmo back on. The zūmo should operate normally. Help us better support you by completing our online registration today. Connect to our Web site at http://my.garmin.com. Keep the original sales receipt, or a photocopy, in a safe place. For more information about your zūmo, touch Tools > Help. You can download the latest version of the owner’s manual from www.garmin.com. For information about accessories, go to http://buy.garmin.com or contact your Garmin dealer. nüMaps Guarantee™ To receive one free map update, register your zūmo at http://my.garmin.com within 60 days of acquiring satellites. You are not eligible for the free map update if you register by phone or wait longer than 60 days after the first time your zūmo acquires satellites. For more information, go to www.garmin.com/numaps. Contact Garmin if you have any questions while using your zūmo. In the USA, go to www.garmin.com/support, or contact Garmin USA by phone at (913) 397-8200 or (800) 800-1020. In Europe, go to www.garmin.com /support and click Contact Support for in-country support information, or contact Garmin (Europe) Ltd. by phone at +44 (0) 870.8501241. Declaration of Conformity (DoC) Hereby, Garmin, declares that this zūmo is in compliance with the essential requirements and other relevant provisions of Directive 1999/5/EC. To view the full Declaration of Conformity, see the Garmin Web site for your Garmin product: www.garmin.com. 7 Garmin®, the Garmin logo, and zūmo® are trademarks of Garmin Ltd. or its subsidiaries, registered in the USA and other countries. Garmin Lock™ and nüMaps Guarantee™ are trademarks of Garmin Ltd. or its subsidiaries. These trademarks may not be used without the express permission of Garmin.The Bluetooth® word mark and logos are owned by the Bluetooth SIG, Inc., and any use of such name by Garmin is under license. RDS-TMC Traffic Information Services France © ViaMichelin 2006. Other trademarks and trade names are those of their respective owners. For the latest free software updates (excluding map data) throughout the life of your Garmin products, visit the Garmin Web site at www.garmin.com. TA-2010/418 © 2009–2012 Garmin Ltd. or its subsidiaries Garmin International, Inc. 1200 East 151st Street, Olathe, Kansas 66062, USA Garmin (Europe) Ltd. Liberty House, Hounsdown Business Park, Southampton, Hampshire, SO40 9RB UK Garmin Corporation No. 68, Zhangshu 2nd Road, Xizhi Dist. New Taipei City, 221, Taiwan (R.O.C.) www.garmin.com April 2012 Part Number 190-01026-01 Rev. B Printed in Taiwan