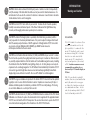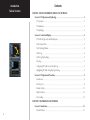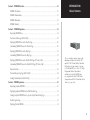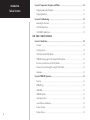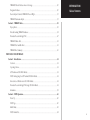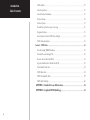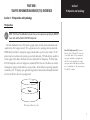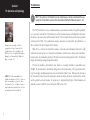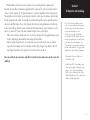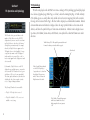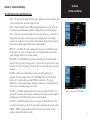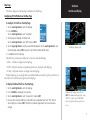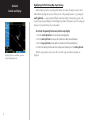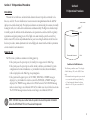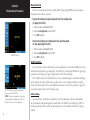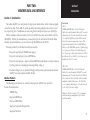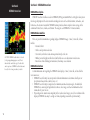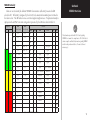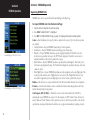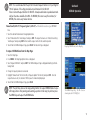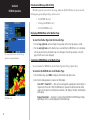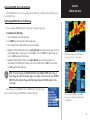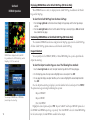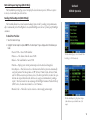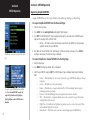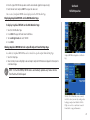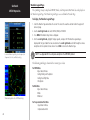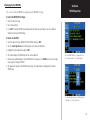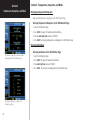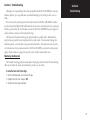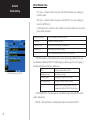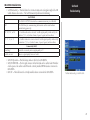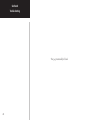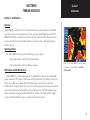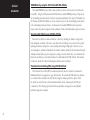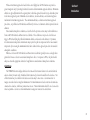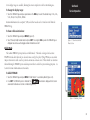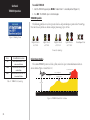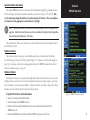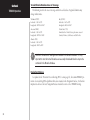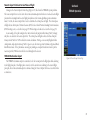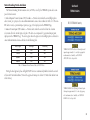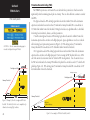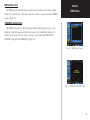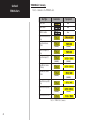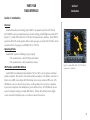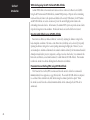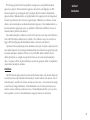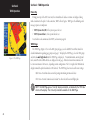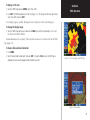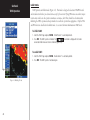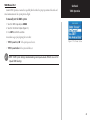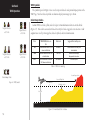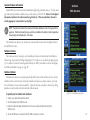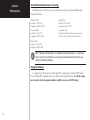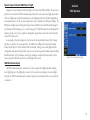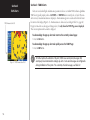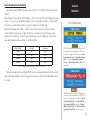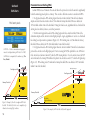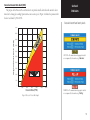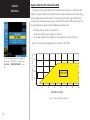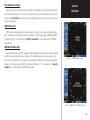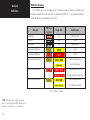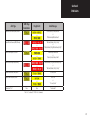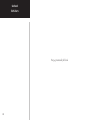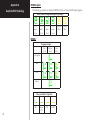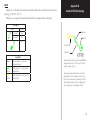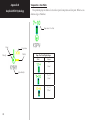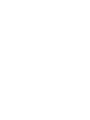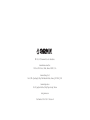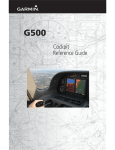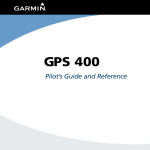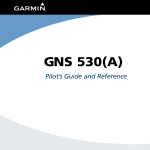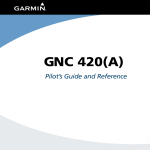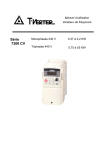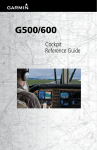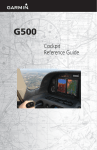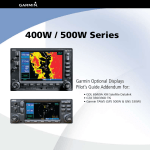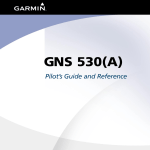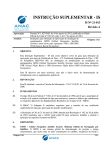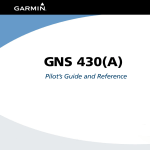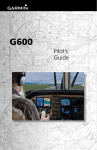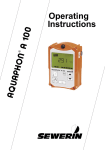Download Garmin GPS Receiver 400/500 User's Manual
Transcript
400/500 Series Garmin Optional Displays Pilot’s Guide Addendum For: •GDL 49 Weather Datalink •GDL 69/69A XM Satellite Datalink •GTX 330/330D TIS •Garmin TAWS (GPS 500 & GNS 530) •Garmin TERRAIN Foreword Garmin® is a registered trademark, and GTX™ and GDL™ are trademarks of Garmin Ltd. or its subsidiaries and may not be used without the express permission of Garmin. This Pilot’s Guide Addendum is written for: • Garmin GPS 400, GNC 420/420A, and GNS 430/430A Main System Software Version 5.01 • Garmin GPS 500 & GNS 530/530A Main System Software Version 6.01 • GTX 330/330D Main Software Version 4.01 • GDL 49 Main Software Version 2.03 • GDL 69/69A Main Software Version 2.12 Some differences in operation may be observed when comparing the information in this manual to earlier or later software versions. © Copyright 2004, 2005 Garmin Ltd. or its subsidiaries. All Rights Reserved. Garmin International, Inc., 1200 East 151st Street, Olathe, KS 66062, U.S.A. Tel. 913/397.8200 or 800/800.1020 Fax 913/397.8282 Garmin (Europe) Ltd., Unit 5, The Quadrangle, Abbey Park Industrial Estate, Romsey SO51 9AQ, U.K. Tel. 44/0870.8501241 Fax 44/0870.8501251 Garmin Corporation, No. 68, Jangshu 2nd Road, Shijr, Taipei County, Taiwan Tel. 886/2.2642.9199 Fax 886/2.2642.9099 Except as expressly provided herein, no part of this addendum may be reproduced, copied, transmitted, disseminated, downloaded, or stored in any storage medium, for any purpose without the express prior written consent of Garmin. Garmin hereby grants permission to download a single copy of this manual and of any revision to this manual onto a hard drive or other electronic storage medium to be viewed and to print one copy of this manual or of any revision hereto, provided that such electronic or printed copy of this manual or revision must contain the complete text of this copyright notice and provided further that any unauthorized commercial distribution of this manual or any revision hereto is strictly prohibited. Information in this document is subject to change without notice. Garmin reserves the right to change or improve its products and to make changes in the content without obligation to notify any person or organization of such changes or improvements. August 2005 190-00140-13 Revision E WARNING: Terrain data is obtained from third party sources. Garmin is not able to independently verify the accuracy of this data which should be used only as an aid for situational awareness. Terrain data must not be used as the sole basis for decisions or maneuvers to avoid terrain or obstacles. Terrain data must not be used for navigation. CAUTION: Use the 400/500 Series Units at your own risk. To reduce the risk of unsafe operation, carefully review and understand all aspects of the Owner’s Manual and the Flight Manual Supplement, and thoroughly practice basic operation prior to actual use. CAUTION: The Global Positioning System is operated by the United States government, which is solely responsible for its accuracy and maintenance. The system is subject to changes which could affect the accuracy and performance of all GPS equipment. Although Garmin 400/500 Series Units are precision electronic NAVigation AIDS (NAVAID), any NAVAID can be misused or misinterpreted and therefore become unsafe. CAUTION: Use the Weather Data Link Interface, TIS, TAWS, and TERRAIN at your own risk. To reduce the risk of unsafe operation, thoroughly practice basic operation prior to actual use. When in actual use, carefully compare indications from the Garmin unit to all available navigation sources, including the information from other NAVAIDS, visual sightings, charts, etc. For safety, always resolve any discrepancies before continuing navigation. The GPS altitude format calculated by the Garmin 400/500 Series units is geometric height above mean sea level and could vary significantly from altitude displayed by pressure altimeters in aircraft. Never use GPS altitude for vertical navigation. CAUTION: The Jeppesen database incorporated in the Garmin 400/500 Series Units must be updated regularly in order to ensure that its information is current. Updates are released every 28 days. A database information packet is included in your Garmin 400/500 Series Unit package. Pilots using an out-of-date database do so entirely at their own risk. CAUTION: The Weather Data Link, TIS, TAWS, and TERRAIN information contained in this Pilot’s Guide Addendum is not intended to replace the documentation that is supplied with the applicable Garmin 400/500 Series Unit and the GTX 330 Transponder. The user must know how to operate the 400/500 Series Unit and be knowledgeable of the information in the 400/500 Pilot’s Guide. INTRODUCTION Warnings and Cautions TIS CAUTION: TIS is NOT intended to be used as a collision avoidance system and does not relieve the pilot responsibility to “see and avoid” other aircraft. TIS should not be used for avoidance maneuvers during IMC or other times when there is no visual contact with the intruder aircraft. TIS is intended only to assist in visual acquisition of other aircraft in VMC. Avoidance maneuvers are not recommended, nor authorized, as a direct result of a TIS intruder display or TIS alert. While TIS is a useful aid to visual traffic avoidance, it has some system limitations that must be fully understood to ensure proper use. Many of these limitations are inherent in secondary radar surveillance. In other words, the information provided by TIS will be no better than that provided to ATC. i Introduction Table of Contents Contents PART ONE: TRAFFIC INFORMATION SERVICE (TIS) INTERFACE Section 1: TIS Operation and Symbology .....................................................................................1 TIS Operation ......................................................................................................................................1 TIS Limitations ....................................................................................................................................2 TIS Symbology .....................................................................................................................................4 Section 2: Control and Display .....................................................................................................5 TIS Traffic Display Status and Pilot Response .......................................................................................5 Traffic Ground Track ...........................................................................................................................6 Traffic Warning Window ......................................................................................................................6 Traffic Page ..........................................................................................................................................6 Traffic Page Display Range....................................................................................................................6 Map Page .............................................................................................................................................7 Configuring TIS Traffic Data on the Map Page ......................................................................................7 Highlighting TIS Traffic Using Map Page Panning ................................................................................8 Section 3: TIS Operational Procedures .........................................................................................9 Introduction.........................................................................................................................................9 Power-Up Test......................................................................................................................................9 Manual Override ................................................................................................................................10 Flight Procedures ...............................................................................................................................10 After Landing .....................................................................................................................................10 PART TWO: WEATHER DATA LINK INTERFACE Section 1: Introduction ...............................................................................................................11 Weather Products ...............................................................................................................................11 ii Section 2: NEXRAD Overview .....................................................................................................12 INTRODUCTION NEXRAD Description .........................................................................................................................12 Table of Contents NEXRAD Abnormalities .....................................................................................................................12 NEXRAD Limitations .........................................................................................................................12 NEXRAD Intensity .............................................................................................................................13 Section 3: NEXRAD Operation ....................................................................................................14 Requesting NEXRAD Data..................................................................................................................14 Data Received Message (GDL 49 Only) ..............................................................................................16 Displaying NEXRAD Data on the Weather Page .................................................................................16 Customizing NEXRAD Data on the Weather Page ..............................................................................16 Displaying NEXRAD Data on the Map Page .......................................................................................17 Customizing NEXRAD Data on the Map Page ....................................................................................17 Displaying NEXRAD Data on the Default NAV Page (500 Series Only) ..............................................18 Customizing NEXRAD Data on the Default NAV Page (500 Series Only) ...........................................18 Request Shortcuts ..............................................................................................................................18 Data Link Request Log Page (GDL 49 Only) ......................................................................................19 Sending Position Reports (GDL 49 Only) ...........................................................................................19 Section 4: METAR Operation ......................................................................................................20 The screen display examples shown in this addendum are taken from the GNS 430 and GNS 530. TIS and Weather Data Link Display Interface functionality is the same for the 400 and 500 Series Units. TIS Traffic Display and Weather Data Link are available only when the 400/500 units are configured with the GTX 330 Mode S Transponder and GDL 49 Data Link Satellite Transceiver, respectively. Requesting Graphical METARS ..........................................................................................................20 Displaying Graphical METARS on the NAV Weather Page ..................................................................21 Viewing Graphical METAR Data for a Specific Airport from the Map Page .........................................21 Weather Legend Page .........................................................................................................................22 Displaying Textual METARS ...............................................................................................................23 iii Introduction Table of Contents Section 5: Temperature, Dewpoints, and Winds .........................................................................24 Displaying Temperature/Dewpoints....................................................................................................24 Displaying Wind Data ........................................................................................................................24 Section 6: Troubleshooting..........................................................................................................25 Monitoring the Data Link ..................................................................................................................25 GDL 49 Datalink Status .....................................................................................................................26 GDL 69/69A Datalink Status ..............................................................................................................27 PART THREE: TERRAIN INTERFACE Section 1: Introduction ...............................................................................................................29 Overview ...........................................................................................................................................29 Operating Criteria ..............................................................................................................................29 GPS Position and GPS-MSL Altitude ..................................................................................................29 TERRAIN Alerting using the GPS Position/GPS-MSL Altitude ............................................................30 Baro-Corrected Altitude verses GPS-MSL Altitude ..............................................................................30 Premature Descent Alerting (PDA) using GPS-MSL Altitude...............................................................30 Limitations .........................................................................................................................................31 Section 2: TERRAIN Operation ....................................................................................................32 Power Up ...........................................................................................................................................32 TERRAIN Page ..................................................................................................................................32 Inhibit Mode ......................................................................................................................................33 TERRAIN Symbols .............................................................................................................................34 Color Interpretation ...........................................................................................................................34 General Database Information ............................................................................................................35 Database Versions ..............................................................................................................................35 iv Database Updates ...............................................................................................................................35 TERRAIN/Obstacle Database Areas of Coverage .................................................................................36 INTRODUCTION Navigation Database...........................................................................................................................36 Table of Contents Nearest Airport Criteria & TERRAIN Phase of Flight .........................................................................37 TERRAIN Destination Airport ............................................................................................................37 Section 3: TERRAIN Alerts ..........................................................................................................38 Pop-up Alerts ....................................................................................................................................38 Forward Looking TERRAIN Avoidance ..............................................................................................39 Premature Descent Alerting (PDA) .....................................................................................................40 TERRAIN Failure Alert .......................................................................................................................41 ‘TERRAIN Not Available’ Alert ...........................................................................................................41 TERRAIN Alert Summary...................................................................................................................42 PART FOUR: TAWS INTERFACE Section 1: Introduction ...............................................................................................................43 Overview ...........................................................................................................................................43 Operating Criteria ..............................................................................................................................43 GPS Position and GPS-MSL Altitude ..................................................................................................43 TAWS Alerting using the GPS Position/GPS-MSL Altitude ..................................................................44 Baro-Corrected Altitude verses GPS-MSL Altitude ..............................................................................44 Premature Descent Alerting (PDA) using GPS-MSL Altitude...............................................................44 Limitations .........................................................................................................................................45 Section 2: TAWS Operation .........................................................................................................46 Power Up ...........................................................................................................................................46 TAWS Page ........................................................................................................................................46 Inhibit Mode ......................................................................................................................................48 TAWS Manual Test .............................................................................................................................49 v Introduction Table of Contents TAWS Symbols ..................................................................................................................................50 Color Interpretation ...........................................................................................................................50 General Database Information ............................................................................................................51 Database Versions ..............................................................................................................................51 Database Updates ...............................................................................................................................51 Terrain/Obstacle Database Areas of Coverage .....................................................................................52 Navigation Database...........................................................................................................................52 Nearest Airport Criteria & TAWS Phase of Flight ...............................................................................53 TAWS Destination Airport..................................................................................................................53 Section 3: TAWS Alerts ...............................................................................................................54 Forward Looking TERRAIN Avoidance ..............................................................................................55 Premature Descent Alerting (PDA) .....................................................................................................56 Excessive Descent Rate Alert (EDR)....................................................................................................57 Negative Climb Rate After Takeoff Alert (NCR) ..................................................................................58 ‘Five-Hundred’ Aural Alert .................................................................................................................59 TAWS Failure Alert ............................................................................................................................59 TAWS Not Available Alert ..................................................................................................... 59 TAWS Alert Summary ........................................................................................................... 60 APPENDIX A: Standard Forecast Abbreviations............................................................63 APPENDIX B: Graphical METAR Symbology.................................................................64 vi PART ONE: TRAFFIC INFORMATION SERVICE (TIS) INTERFACE Section 1 TIS Operation and Symbology Section 1: TIS Operation and Symbology TIS Operation NOTE: Part One of this Addendum assumes the user has experience operating the 400/500 Series units and the Garmin GTX 330 Transponder. The Traffic Information Service (TIS) provides a graphic display of traffic advisory information in the cockpit for non-TCAS equipped aircraft. TIS is a ground-based service providing relative location of all ATCRBS Mode A and Mode C transponder-equipped aircraft within a specified service volume. The TIS ground sensor uses real-time track reports to generate traffic notification. TIS Traffic display is available to aircraft equipped with a Mode S Data Link such as the Garmin GTX 330 Transponder. TIS Traffic from a GTX 330 Transponder can then be displayed on a Garmin 400/500 Series unit. Surveillance data includes all transponder-equipped aircraft within the coverage volume. Aircraft without an operating transponder are invisible to TIS. TIS displays up to eight traffic targets within 7 nautical miles horizontally from 3000 feet below to 3500 feet above the requesting aircraft. 7.0 nm How TCAS differs from TIS—the main difference between TIS and TCAS is the source of surveillance data. TCAS uses an airborne interrogator with a half-second update rate, while TIS uses the terminal Mode S ground interrogator and its Data Link to provide about a five-second update rate. The range accuracy of TIS and TCAS is similar. 3,500 ft 3,000 ft TIS Coverage Volume (not to scale) 1 Section 1 TIS Limitations TIS Operation and Symbology Garmin is not responsible for Mode S geographical coverage. Operation of the ground stations is the responsibility of the FAA. Refer to the Aeronautical Information Manual for a Terminal Mode S Radar Site Map covering the U.S. NOTE: TIS will be unavailable at low altitudes in many areas of the U.S., particularly in mountainous regions. Also, when flying near the “floor” of radar coverage in a particular area, intruders below the client aircraft may not be detected by TIS. 2 NOTE: This section on TIS Limitations is not comprehensive. Garmin recommends the user review the TIS Limitations section of the Aeronautical Information Manual, Section 1-3-5. TIS is NOT intended to be used as a collision avoidance system and does not relieve the pilot responsibility to “see and avoid” other aircraft. TIS should not be used for avoidance maneuvers during IMC or other times when there is no visual contact with the intruder aircraft. TIS is intended only to assist in visual acquisition of other aircraft in VMC. No recommended avoidance maneuvers are provided for, nor authorized, as a direct result of a TIS intruder display or TIS advisory. While TIS is a useful aid to visual traffic avoidance, it has some system limitations that must be fully understood to ensure proper use. Many of these limitations are inherent in secondary radar surveillance. In other words, the information provided by TIS will be no better than that provided to ATC. TIS will only display aircraft with operating transponders installed. TIS relies on surveillance of the Mode S radar, which is a “secondary surveillance” radar similar to the ATCRBS. TIS operation may be intermittent during turns or other maneuvering. TIS is dependent on twoway, “line-of-sight” communications between the aircraft and the Mode S radar. Whenever the structure of the client aircraft comes between the transponder antenna (usually located on the underside of the aircraft) and the ground-based radar antenna, the signal may be temporarily interrupted. Other limitations and anomalies associated with TIS are described in the AIM, Section 1-3-5. TIS information is collected one radar scan prior to the scan during which the uplink occurs. Therefore, the surveillance information is approximately 5 seconds old. In order to present the intruders in a “real time” position, the TIS ground station uses a “predictive algorithm” in its tracking software. This algorithm uses track history data to extrapolate intruders to their expected positions consistent with the time of display in the cockpit. Occasionally, aircraft maneuvering will cause this algorithm to induce errors in the 400/500 display. These errors primarily affect relative bearing information and traffic target track vector (it will lag); intruder distance and altitude will remain relatively accurate and may be used to assist in “see and avoid.” Some of the more common examples of these errors follow: • When client or intruder aircraft maneuvers excessively or abruptly, the tracking algorithm may report incorrect horizontal position until the maneuvering aircraft stabilizes. • When a rapidly closing intruder is on a course that crosses the client aircraft course at a shallow angle (either overtaking or head on) and either aircraft abruptly changes course within ¼ nm, TIS may display the intruder on the opposite side of the client than it actually is. These are relatively rare occurrences and will be corrected in a few radar scans once the course has stabilized. Section 1 TIS Operation and Symbology Users of TIS can render valuable assistance in the correction of malfunctions by reporting their observations of undesirable performance. Reporters should identify the time of observation, location, type and identity of aircraft, and describe the condition observed; the type of transponder processor and software in use can also be useful information. Since TIS performance is monitored by maintenance personnel rather than ATC, it is suggested that malfunctions be reported in the following ways: • By telephone to the nearest Flight Service Station (FSS) facility. • By FAA Form 8000-7, Safety Improvement Report, a postage-paid card designed for this purpose. These cards may be obtained at FAA FSSs, General Aviation District Offices, Flight Standards District Offices, and General Aviation Fixed Based Operations. 3 Section 1 TIS Operation and Symbology The TIS audio alert is generated whenever the number of Traffic Advisories on the 400/500 display increases from one scan to the next. Limiting Traffic Advisories only reduces the “nuisance” alerting due to proximate aircraft. For example, when the first Traffic Advisories appears on the TIS display, the user is alerted audibly. So long as a single aircraft remains on the TIS display, no further audio alert is generated. If a second (or more) aircraft appears on the display, a new audio alert is sounded. If the number of Traffic Advisories on the TIS display decreases and then increases, a new audio alert is sounded. The TIS audio alert is also generated whenever TIS service becomes unavailable. The volume, pitch, and duration of the audio alert (including the choice between a male or female voice) is configured during installation. TIS Symbology TIS traffic is displayed on the 400/500 Series unit according to TCAS symbology, graphically displayed on a dedicated graphical page (Traffic Page; see below), and on the moving Map Page. A Traffic Advisory (TA) symbol appears as a solid yellow circle (or half circle on the outer range ring if the traffic is outside the range of the dedicated Traffic Page). All other traffic is displayed as a hollow white diamond. Altitude deviation from own aircraft altitude is displayed above the target symbol if traffic is above own aircraft altitude, and below the symbol if they are below own aircraft altitude. Altitude trend is displayed as an up arrow (>+500 ft/min), down arrow (<-500 ft/min), or no symbol if less than 500 ft/min rate in either direction. Traffic Advisory (TA)—This symbol is generated when traffic meets the advisory criteria described on page 9. Own Aircraft Traffic Ground Track is indicated on the 400/500 display by a “target track vector”, a short line displayed in 45-degree increments. This vector shows the flight direction of the traffic. The following TIS audio alerts are available: • “Traffic” —TIS traffic alert is received. • “Traffic Not Available” — TIS service is not available or out of range. 4 ‘Other’ Traffic—This symbol represents traffic detected within the selected display range that does not generate a TA. Section 2: Control and Display TIS Traffic Display Status and Pilot Response • STBY — When the 400/500 displays STBY in the upper right hand corner of the display the TIS system is in standby mode and cannot display traffic data. • OPER — When the 400/500 displays OPER in the upper right hand corner of the display the TIS system is in operational mode and available to display traffic on the Traffic or Map Page. • AGE — If traffic data is not refreshed within 6 seconds, an age indicator (e.g., “AGE 00:06”) is displayed in the lower right corner of the display (when displaying traffic). After another 6 seconds, if data is still not received, the traffic is removed from the display. The pilot should be aware that the quality of displayed traffic is reduced in this condition. • TRFC CST — The ‘TRFC CST’ (traffic coasting) banner located above the AGE timer indicates that displayed traffic is held even though the data is stale. The pilot should be aware that the quality of displayed traffic is reduced in this condition. • TRFC RMVD — The ‘TRFC RMVD’ banner indicates that traffic has been removed from the display due to the age of the data being too old to “coast” (for the time period of 12-60 seconds from the last receipt of a TIS message). The pilot should be aware that traffic may be present but not shown. • UNAVAIL — When a 60 second period elapses with no data, TIS is considered to be unavailable. This state is indicated by the text ‘UNAVAILABLE’ (500 Series) and ‘UNAVAIL’ (400 Series). The pilot should be aware that ‘UNAVAIL’ could indicate a TIS coverage limitation due to a line-of-sight situation, a low altitude condition, or a result of flying directly over the radar site providing coverage (cone of silence). • NO DATA — ‘NO DATA’ is displayed when no data is being received from the GTX 330. The pilot should be aware that this status may be a normal mode of operation in a dual transponder installation where the GTX 330 with TIS is not the selected transponder. • DATA FAIL — ‘DATA FAIL’ is displayed when data is being received from GTX 330, but there was a failure detected in the data stream. The pilot should see the installer for corrective action. • FAILED — ‘FAILED’ is displayed when the GTX 330 has indicated it has failed. The pilot should see the installer for corrective action. Section 2 Controls and Display Traffic Age Indication showing “traffic coasting”. Traffic Page displaying ‘TRFC RMVD’ banner. 5 Section 2 Controls and Display Traffic Ground Track Traffic ground track is indicated in the 400/500 display by a “target track vector”, a short line displayed in 45-degree increments, extending in the direction of target movement. Traffic Warning Window When the unit is on any page (other than the NAV Traffic Page) and a traffic threat is imminent, the Traffic Warning Window is displayed. The Traffic Warning Window shows a small thumbnail map which can take the user to the Traffic Page by pressing ENT, or go back to the previous page by pressing CLR. Traffic Target Track Vector. NOTE: The Traffic Warning Window is disabled when the aircraft ground speed is less than 30 knots or when an approach is active. Traffic Page TIS Traffic data is displayed on two 400/500 Series unit pages, the Traffic Page and the Map Page. The 500 Series unit can also be configured to display a traffic thumbnail window below the VLOC frequency window. Unlike other forms of traffic, TIS traffic does not require heading data to be valid on the map. The only difference between TIS and other traffic data occurs on the Traffic Page. If heading is available, then the traffic data is compensated and displayed as heading-up. If it’s not available, the Traffic Page is a track-up display. It is labeled on the upper portion of the Traffic Page. Traffic Page Display Range Traffic Warning Window Various display ranges can be selected for optimal display of TIS traffic information. To change the display range on the Traffic Page: 1. Press RNG to zoom through the range selections which are: 12/6 nm, 6/2 nm, and 2 nm. 6 Map Page TIS traffic is displayed on the Map Page in addition to the Traffic Page. Section 2 Controls and Display Configuring TIS Traffic Data on the Map Page To configure TIS traffic on the Map Page: 1. Turn the small right knob to select the Map Page. 2. Press the MENU key. Turn the small right knob to select ‘Setup Map’? 3. The flashing cursor highlights the GROUP field. Turn the small right knob to select ‘Traffic’ and press ENT. 4. Turn the large right knob to select the desired Traffic Mode option. Turn the small right knob to select the desired option and press ENT. Repeat the step for Traffic Symbol and Traffic Label. The Map Page displaying traffic. 5. Press CLR to return the Map Page. The traffic mode selection menu allows the user to choose from the following: • All trfc - All traffic is displayed on the Map Page. • TA/PA - Only traffic advisories and proximity advisories are displayed on the Map Page. • TA only - Only traffic advisories are displayed on the Map Page. From the Map Page you can display traffic in a thumbnail format in any of the top three (400 Series) or four (500 Series) data fields on the right side of the Map Page. To display Thumbnail Traffic on the Map Page: 1. Turn the small right knob to select the Map Page. 2. Press the MENU key and display the Page Menu. 3. Turn the small right knob to select ‘Change Fields?’ and press ENT. 4. Select one of the top three (400 Series) or four (500 Series) configurable fields. Select ‘TRFC’ from the Select Field Type List and press ENT. Note that the thumbnail range defaults to 6 nm and cannot be changed. Thumbnail Traffic displayed on the GNS 430. NOTE: The thumbnail will display traffic coasting ‘TRFC CST’ or traffic removed ‘TRFC RMVD’ in the lower right when TIS messages have been missed. 7 Section 2 Controls and Display Highlighting TIS Traffic Using Map Page Panning Another Map Page feature is panning, which allows you to move the map beyond its current limits without adjusting the map scale. When you select the panning function — by pressing the small right knob — a target pointer will flash on the map display. A window also appears at the top of the map display showing the latitude/longitude position of the pointer, plus the bearing and distance to the pointer from your present position. To activate the panning feature and pan the map display: 1. Press the small right knob to activate the panning target pointer. 2. Turn the small right knob to move up (turn clockwise) or down (counterclockwise). 3. Turn the large right knob to move right (turn clockwise) or left (counterclockwise). 4. To cancel the panning function and return to your present position, press the small right knob. Displaying traffic range and altitude separation using the Map Panning feature. 8 When the target pointer is placed on traffic, the traffic range and altitude separation are displayed. Section 3: TIS Operational Procedures Introduction TIS warns the user with voice and visual traffic advisories whenever it predicts an intruder to be a threat (see sidebar). The user should not start evasive maneuvers using information from the 400/500 display or on a traffic advisory only. The display and advisories are intended only for assistance in visually locating the traffic, due to the lack in resolution and coordination ability. The flight crew should attempt to visually acquire the intruder aircraft and maintain a safe separation in accordance with the regulatory requirements and good operating practice. If the flight crew cannot visually acquire the aircraft, they should contact ATC to obtain any information that may assist concerning the intruder aircraft. Based on the above procedures, minor adjustment to the vertical flight path consistent with air traffic requirements are not considered evasive maneuvers. Section 3 TIS Operational Procedures Intruder Aircraft 0.5 nm + 500 ft Power-Up Test The TIS interface performs an automatic test during power-up. • If the system passes the power-up test, the Standby Screen appears on the Traffic Page. • If the system passes the power-up test and the aircraft is airborne (as determined by system configuration at the time of installation, see your installer for detailed criteria information), traffic is displayable on the Traffic Page in operating mode. • If the system fails the power-up test, the ‘NO DATA’, ‘DATA FAIL’, or ‘FAILED’ message is displayed. See your installer for corrective action if the ‘DATA FAIL’, or ‘FAILED’ message is displayed. The ‘FAILED’ message indicates the GTX 330 has failed. The ‘DATA FAIL’ message indicates data is being received from the GTX 330 but a failure was detected in the data stream. The ‘NO DATA’ message indicates that data is not being received from the GTX 330. This area within 34 seconds - 500 ft Conditions for Traffic Advisories The following condition causes TIS to display a Traffic Advisory (TA) on the 400/500 Series unit: • The intruder aircraft approaches your aircraft on a course that will intercept (defined by a 0.5 nm horizontal radius and a relative altitude of ± 500 ft) your course within 34 seconds. NOTE: ‘NO DATA’ may be a normal mode of operation in a dual transponder installation where the GTX 330 with TIS is not the selected transponder. 9 Section 3 TIS Operational Procedures Manual Override The user can manually switch between standby (STBY) and operating (OPER) mode of operation to manually override automatic operation. To place the display into operating mode from the standby mode (to display TIS traffic): 1. Turn the cursor on and highlight ‘STBY’. 2. Turn the small right knob to select ‘OPER?’ 3. Press ENT to confirm. To place the display into standby mode from operating mode (to stop displaying TIS traffic): 1. Turn the cursor on and highlight ‘OPER’. ‘DATA FAIL’ Message 2. Turn the small right knob to select ‘STBY?’ 3. Press ENT to confirm. Flight Procedures The ‘NO DATA’ message indicates that data is not being received from the GTX 330. NOTE: This may be a normal mode of operation in a dual transponder installation where the GTX 330 with TIS is not the selected transponder. 10 Once the aircraft is airborne (determined by system configuration at the time of installation) the system switches from standby mode to operating mode. The 400/500 Series unit displays OPER in the upper right hand corner of the display and begins to display traffic on the Traffic or Map Page. The TIS Traffic Advisory (TA) should alert the crew to use additional vigilance to identify the intruding aircraft. Any time the traffic symbol becomes a yellow circle or a voice warning is announced, conduct a visual search for the intruder. If successful, maintain visual contact to ensure safe operation. See page 5 for a description of pilot responses to TIS display messages. After Landing Once the aircraft is “groundborne” (determined by system configuration at the time of installation) the system switches from operating mode to standby mode. The 400/500 Series unit displays ‘STBY’. As described previously, both the standby and operating modes can be manually overridden by the display controls. PART TWO: WEATHER DATA LINK INTERFACE Section 1 Introduction Section 1: Introduction The Garmin 400/500 Series units provides the display and control interface for the textual and graphical weather data link. For the GDL 49, satellite up-linked textual and graphical weather data is received on a request/reply basis. Transmissions are made using bursts of compressed data at a rate of 4800 bps. With the addition of software version 4.03 and 5.03, 400/500 Series units can now interface with the GDL 69/69A. Weather data transmissions are streamed directly to the unit from the XM Satellite Radio network. Operational differences are noted between the GDL 69/69A and the GDL 49. Functions provided by the Weather Data Link system include: • Request for and display of NEXRAD radar imagery. • Request for and display of text-based METAR data. • Request for and display of a compressed form of METAR data that allows icon representations at reporting stations on a moving map indicating visibility, ceiling, etc. • Position tracking services are provided through periodic position report transmissions from the 400/500 Series unit (available with GDL 49 only). Weather Products The following weather products are available for display on the 400/500 Series unit via the Weather Data Link interface: • NEXRAD Data • Graphical METAR Data • Text-based METAR Data How it Works: GDL 49: NEXRAD and METAR data is collected by the National Weather Service and disseminated to Meteorlogix™, a weather information provider. This data is then delivered to a weather server in the Echo Flight Message System. With the weather data on the system, an incoming customer request is filled, logged, and turned around for delivery to ORBCOMM in less than five seconds (ORBCOMM is a provider of global messaging services using a constellation of 26 low-Earth orbiting satellites). The message is relayed from the satellites to the GDL 49 aboard the aircraft. Once the GDL 49 receives the message, it is displayed on the 400/500 Series unit. GDL 69/69A: NEXRAD and METAR data is collected by the National Weather Service and disseminated to WxWorks™, a weather information provider. This data is then delivered to XM Satellite for rebroadcast. Data from two XM satellites is then made immediately available to XM customers. The GDL 69/69A receives streaming weather data, processes the data, then sends it to the 400/500 Series unit for display. XM provides “Weather to the power of X!”, servicing marine, aviation and emergency management needs for real-time weather information”. • Graphical Temperature/Dewpoint Data • Graphical Wind Data 11 Section 2 NEXRAD Overview Section 2: NEXRAD Overview NEXRAD Description WSR-88D weather surveillance radar or NEXRAD (NEXt generation RADar) is a Doppler radar system that has greatly improved the detection of meteorological events such as thunderstorms, tornadoes, and hurricanes. An extensive network of NEXRAD stations provides almost complete radar coverage of the continental United States, Alaska, and Hawaii. The range of each NEXRAD is 124 nautical miles. NEXRAD Abnormalities CAUTION: NEXRAD weather data is to be used for long-range planning purposes only. Due to inherent delays and relative age of the data that can be experienced, NEXRAD weather data cannot be used for short-range avoidance of weather. 12 There are possible abnormalities regarding displayed NEXRAD images. Some, but not all, of those include: • Ground Clutter • Strobes and spurious radar data • Sun strobes, when the radar antenna points directly at the sun • Military aircraft deploy metallic dust (chaff) which can cause alterations in radar scans • Interference from buildings or mountains, which may cause shadows NEXRAD Limitations Certain limitations exist regarding the NEXRAD radar displays. Some, but not all, are listed for the user’s awareness: • NEXRAD base reflectivity does not provide sufficient information to determine cloud layers or precipitation characteristics (hail vs. rain, etc). • NEXRAD base reflectivity is sampled at the minimum antenna elevation angle. An individual NEXRAD site cannot depict high altitude storms at close ranges, and has no information about storms directly over the site. • Depending on the amount and complexity of the weather data being received, the resolution of the displayed NEXRAD data may be as high as 2 km (depending on available system memory). NEXRAD Intensity Section 2 Colors are used to identify the different NEXRAD echo intensities (reflectivity) measured in dBZ (decibels of Z). “Reflectivity” (designated by the letter Z) is the amount of transmitted power returned to the radar receiver. The dBZ values increase as returned signal strength increases. Precipitation intensity is displayed on the 400/500 Series units using colors represented by the dBz values listed in Table 2-1. Display GDL 49 dBZ Rain (inches/hour) Snow (inches/hour) Atmos <-10 .00” .00” -10 .00” .00” -5 .00” trace 0 .00” trace - .05” Very Light 5 .00” trace - .10” Light 10 0” – trace .10” 15 .01” 20 GDL 69 Remarks Cloud Rain Snow Sleet Hail Light .1-.2” Light Light .02” .2-.3” Light Light 25 .05” .3-.5” Light Light – Medium 30 .09” .5-.7” Light – Moderate Moderate 35 .24” .7-1.0” Moderate Heavy 40 .48” 1”+, or sleet Heavy Heavy 45 1.25” 1”+, or sleet Heavy Heavy 50 2.5” sleet Intense 55 5.7” sleet Extreme 60 12.7” Extreme Extreme 70 The information presented in this Pilot’s Guide regarding NEXRAD is not meant to be comprehensive. The NOAA website contains complete and detailed information regarding NEXRAD weather radar operation and theory. You can visit them at www.noaa.gov. Light 65 NEXRAD Overview Large 75 Large Table 2-1 NEXRAD Intensity Colors 13 Section 3 NEXRAD Operation Section 3: NEXRAD Operation Requesting NEXRAD Data NEXRAD data can be requested from the Data Link Page or the Map Page. To request NEXRAD data from the Data Link Page: 1. Select the Data Link Page from the AUX Page Group. 2. Press CRSR. ‘NexRAD REQUEST’ is highlighted. 3. Press ENT. The NEXRAD REQUEST Page (see page 15) is displayed containing the following fields: Data Link Page for GDL 49 (500 Series). Data Link Page for GDL 69 (400 Series). 14 Center — this field allows you to specify reference points for the request. Up to five reference points are available: • Current Position — Request NEXRAD data from your current position. • Look Ahead — Request NEXRAD data ahead of (along) your current route. • From ID — Request NEXRAD data from a specific waypoint identifier. If ‘From ID’ is selected for the reference point for the request, the ‘WPT’ field is displayed. This field is used to enter a waypoint identifier as the reference point for the request. • From Lat/Lon — Request NEXRAD data from a specific latitude and longitude. This is only selectable when requesting from the map. The ‘Position’ field displays the position of the map cursor and cannot be edited. • From Flight Plan — Request NEXRAD data from one of the waypoints on the active flight plan. This is only selectable when an active ‘Flight Plan’ has been selected. The ‘Flight Plan’ field is used to select which waypoint in your active flight plan to use as the reference point for the request. Radius — This field selects a request radius from 50 to 250 nautical miles from the selected position. Position — ‘Current Posn’-Position is current, ‘Look Ahead’-Position is look ahead position, and ‘From Lat/Lon’-Position is Map Cursor position. Auto Request (GDL 49 Only) — This field is used to set the time interval for the GDL 49 to automatically send a NEXRAD data request. The time options are OFF, 10 min, 15 min, 20 min, 30 min, 45 min, and 1 hour. When an auto request time is selected, the first request will be sent after the specified time has elapsed from when the field was set (as opposed to immediately sending a request). NOTE: It is recommended that the pilot turn the Auto Request function ‘on’ by setting it to ‘10 min’ updates. This setting provides best performance for the GDL 49. There is no Auto Request function for GDL 69. Instead, weather data is updated automatically as it becomes available from XM. For NEXRAD, this occurs every five minutes; for METARs, this occurs every twelve minutes. Section 3 NEXRAD Operation Manual Send?(GDL 49) / Request Update? (GDL 69) — This field is used to request NEXRAD Data. 1. Select the desired field and enter the appropriate data. 2. Select ‘Manual Send?’ or ‘Auto Request’ and press ENT. The request has been sent. Note that selecting ‘Auto Request’ and pressing ENT will not send the request until after the auto time period. 3. To exit from the NEXRAD Request Page, press CRSR. The Data Link Page is displayed. Requesting NEXRAD data from the Map Page. To request NEXRAD data from the Map Page: 1. Select the Map Page. 2. Press MENU. The Map Page Options Menu is displayed. 3. Select ‘Request NEXRAD?’ and press ENT. The NEXRAD Request Page is displayed defaulting to the following fields: 4. Change the request parameters as desired. 5. Highlight ‘Manual Send?’ for the GDL 49, or ‘Request Update?’ for GDL 69, and press ENT. Once the request has been sent, the statement ‘MSG Queued’ is momentarily displayed. 6. To exit from the NEXRAD Request Page, press CRSR. NOTE: The pilot may also use the map panning function to request NEXRAD data at a specific map position. After panning and selecting a position on the map, the pilot can press the MENU key and request the NEXRAD data. The NEXRAD Request Page. The GDL 49 version shown displays the AUTO REQ field. 15 Section 3 NEXRAD Operation Data Received Message (GDL 49 Only) When the request has been answered, the message annunciator (MSG) will flash to alert you to one of the following messages depending on the type of data received: • New NEXRAD Received • New Graphic METAR Received • New Text METAR Received Displaying NEXRAD Data on the Weather Page To select the Weather Page from the Data Link Page: 1. Turn the large right knob and move through the Page Groups until the Nav Page Group is selected. Once a request has been sent, the words ‘Message Queued’ are momentarily displayed 2. Turn the small right knob until the Weather Page is selected. When the 400/500 Series unit is configured with the Data Link interface, the Weather Page is the third page in the NAV Page Group (it is the fourth page if a traffic sensor is also configured). Customizing NEXRAD Data on the Weather Page You can customize the NEXRAD data on the Weather Page from the Page Options Menu. To customize the NEXRAD data on the Weather Page: 1. From the Weather Page, press MENU to display the NAV Weather Page Options Menu. 2. Select from the following options to customize the NEXRAD data: The Weather Page. 16 View 120°? / View 360°? — There are two viewing options available, each shown relative to the position of the aircraft. When the MENU button is pressed, the alternate selection will be shown. Use this option to switch between a radar-like, 120° display of the data, and the default 360° display. Request New Data? — This option is a link to either the NEXRAD or METAR Request Pages, depending on which is currently displayed on the Weather Page. Displaying NEXRAD Data on the Map Page When NEXRAD data is received, it is displayed on the Map Page, in addition to the Weather Page and the default NAV Page. Section 3 NEXRAD Operation Customizing NEXRAD Data on the Map Page You can customize NEXRAD data on the Map Page by using the Page Menu. To customize the Map Page: 1. Go to the Map Page in the NAV Page Group. 2. Press MENU and select ‘Setup Map?’ from the page menu. 3. Select ‘Weather’ from the GROUP field in the Map Setup window. 4. Highlight the NEXRAD SMBL field, and use the small right knob to set the desired map range at which to overlay NEXRAD data. The range values are ‘Off’ to 2000 nm miles. Press ENT for the desired range selection. Press CLR to go back to the Map Page. NEXRAD data displayed on the NAV Weather Page using the 360 degree viewing option. 5. Highlight the NEXRAD DENSITY field, use the small right knob to set the density desired (i.e., the transparency) of the NEXRAD cells. The density values are LOW-MED-HIGH. Press ENT for your selection then CLR to go back to the Map Page. NOTE: If the pilot changes the NEXRAD DENSITY and/or NEXRAD SMBL fields, these settings changes also affect the Weather page. For example, if the pilot selects ‘Low’ NEXRAD DENSITY, both the Weather Page and the Map Page display the NEXRAD graphics in the ‘Low’ mode. The pilot may use the ‘NEXRAD Off?’ and ‘NEXRAD On?’ fields in the Page Menu to turn off the display of NEXRAD data from the Map Page. You can customize NEXRAD data on the Map Page such as selecting the desired display density for NEXRAD cells. 17 Section 3 NEXRAD Operation Displaying NEXRAD Data on the Default NAV Page (500 Series Only) When NEXRAD data is received, it is displayed on the default NAV Page, in addition to the Weather Page and the Map Page. To select the Default NAV Page from the Data Link Page: 1. Turn the large right knob to the left and move through the Page Groups until the Nav Page Group is selected. 2. Turn the small right knob to the left until the default NAV Page is selected, OR, press CLR and hold for two seconds from any page. Customizing NEXRAD Data on the Default NAV Page (500 Series Only) The customized NEXRAD data that was configured on the Map Page appears on the default NAV Page. All other default NAV Page options remain accessible from the default NAV Page. Request Shortcuts NEXRAD data is displayed on the default NAV Page in addition to the NAV Weather Page and the Map Page, for 500 Series units only. You can quickly select the NEXRAD, METAR, or Textual METAR Page for a specific airport from the Airport Location Page. To select the Airport Location Page, use one of the following three methods: 1. Use the inner right knob and select the Airport Location Page from the WPT Group of pages. 2. On the Map Page, move the map cursor and highlight an on-screen airport. Press ENT. 3. On any page that displays an airport identifier, use the cursor and highlight the desired airport identifier. Press ENT. Once the Airport Location Page is displayed, enter the identifier for the desired airport. Press MENU. The options menu appears listing the following three options: • Request NEXRAD? You can request NEXRAD data or METAR data from the Airport Location Page. 18 • Request METAR? • View Text METAR? Highlight the desired option and press ENT. ‘Request NexRAD?’ and ‘Request METAR?’ options select the NEXRAD and METAR Request Pages, respectively. ‘View Text METAR?’ selects the Textual METAR Page for the desired airport, if textual METAR is available for that airport. Data Link Request Log Page (GDL 49 Only) The Data Link Request Log Page is used to display the data that was requested. When a request is received, a check mark is placed in the box. Section 3 NEXRAD Operation Sending Position Reports (GDL 49 Only) The Data Link allows for accurate location tracking of your aircraft by sending your position manually or automatically to the EchoFlight web site (www.EchoFlight.com) for use by third-party EchoFlight customers. To Send Your Position: 1. Select the Data Link Page. 2. Highlight ‘Position Report’ and press ENT. The ‘Position Report’ Page is displayed with the following six fields: • Nearest VOR — Nearest VOR identifier. • Distance — The distance from the nearest VOR. • Radial — The radial from the nearest VOR. • Position — Displays your current position expressed in Latitude and Longitude. • Auto Request — This field is used to set the time interval for the system to automatically send your position. The time options are OFF, 10 min, 15 min, 20 min, 30 min, 45 min, and 1 hr. When an auto request time is selected, the first report will be sent after the specified time has elapsed from when the field was set (as opposed to immediately sending a report). Note that in order to take advantage of Echo Flight’s Automatic Weather Delivery (AWD) service, the time interval must be set to 15 minutes. The Data Link Log Page is selected from the Data Link Page, for GDL 49 units only. • Manual Send? — This field is used to send out a current single position report. The Data Link Request Log Page shows the type of data that was requested and the time of the request. 19 Section 4 METAR Operation Section 4: METAR Operation Requesting Graphical METARS Graphical METAR Data can be requested from the Data Link Page, Map Page, or Airport Page. To request Graphical METARS from the Data Link Page: 1. Select the Data Link Page. 2. Press CRSR. Turn the small right knob and highlight ‘Metar Request’. 3. Press ENT. The ‘METAR REQUEST’ Page is displayed containing the same fields as the NEXRAD Request Page with the exception of the ‘FORMAT’ field: METAR data can be requested from the Data Link Page. • Format — This field is used to select between requesting the raw METAR text or requesting a graphical summary of several METARS. 4. Enter data into the desired field. Enter ‘Auto Request’ or ‘Manual Send’ to send request. Press CRSR for sending an auto request. The Data Link Page is displayed. To request Graphical or Textual METARS from the Map Page: 1. Select the Map Page. 2. Press MENU. The Map Page Options Menu is displayed. You can also request METAR data from the Map Page. Note: Textual METARS can only be requested by identifier or by flight plan, if the flight plan contains METAR station identifier. 20 3. Select ‘Request METAR’ and press ENT. The METAR Request Page is displayed containing the following fields: • Format — This field allows the user to select between the type of METAR Data displayed, Textual or Graphic. • Center — This field selects the request position. • Radius — This field selects a request radius from 50 to 250 nautical miles from the request position (graphical requests only). • Position — This field will display the request position and is not user selectable. • WPT — This field selects a waypoint identifier to use as the center of the request. This is only available if ‘From ID’ is selected. • Flight Plan — This field selects a flight plan waypoint to use as the center of the request. This is only available if ‘Flight Plan’ is selected. • Manual Send? — This field is used to send out a current single request for METAR Data. 4. Enter the type of METAR Data you desire and the desired radius (graphical requests only). 5. Select Manual Send? and press ENT. The request has been sent. Once received, Graphical METAR data is displayed on the NAV Weather Page. Section 4 METAR Operation Displaying Graphical METARS on the NAV Weather Page To display Graphical METARS on the NAV Weather Page: 1. Select the NAV Weather Page. 2. Press CRSR. The upper left hand corner field flashes. 3. Turn small right knob and select ‘METAR’. 4. Press CRSR. Viewing Graphical METAR Data for a Specific Airport from the Map Page As a shortcut, Graphical METAR Data can be viewed for a specific airport from the Map Page: 1. Select the Map Page. 2. Move the Map Cursor and highlight a desired airport. Graphical METAR data is displayed for that airport in a thumbnail image. Graphical METAR data displayed on the Weather Page. NOTE: For the GDL 69/69A, METAR data is automatically updated every twelve minutes from the time of intital request. With the GDL 49 Data Link you can accurately track the location of your aircraft, sending position, heading, ground speed, and altitude to the Echo Flight secure web-site or any Internet-connected E-mail address or pager within minutes. 21 Section 4 METAR Operation Weather Legend Page The symbology unique to Graphical METAR, Winds, and Temperature/Dew Point data is displayed on the Weather Legend Page. The Weather Legend Page is accessed from the Weather Page. To display the Weather Legend Page: 1. Select the Weather Page and activate the cursor. This selects the weather selection field in the upper left corner of page. 2. Use the small right knob and select METAR, WINDS, or TEMP/DP. 3. Press MENU. The Weather Page Menu is displayed. 4. Turn the small right knob, highlight ‘Display Legend’, and press ENT. The Weather Legend Page is displayed for the type of data that was selected. Use the small right knob and scroll through the various descriptions for the symbols that are shown. Press CRSR to return to the Weather Page. Look at the Weather Legend Page for a description of the Temperature, Dew Point, and Wind symbology. NOTE: See Appendix B for a complete description of all METAR symbols. The following symbology is shown for the various types of data: For METAR Data: • Age of Data in Minutes • Ceiling, Visibility, and Precipitation • Ceiling, Visual Flight Rules • Precipitation Wind data displayed on the NAV Weather Page. For Wind Data: • Age of Data in Minutes • Winds • Wind Gust For Temperature/Dew Point Data: • Age of Data in Minutes • Temperature/Dew Point 22 Displaying Textual METARS Once received, Textual METARS are displayed on the METARS Text Page. Section 4 METAR Operation To select the METARS Text Page: 1. Select the Data Link Page. 2. Select ‘Textual Metar’. 3. Press ENT. The Textual METAR Page is displayed for the airport you selected. You can enter a different identifier on the Textual METAR Page. To enter an identifier: 1. Select the Data Link Page. Highlight ‘TEXTUAL METAR’ and press ENT. 2. Turn the small right knob and scroll through the list of four letter identifiers. 3. Highlight the desired identifier and press ENT. 4. The text box displays the METAR data for the selected identifier. 5. To request an updated graphic or textual METAR for this airport, press the MENU key to access the page menu and select ‘Request METAR?’. The Textual METAR Page. See Appendix A for a list of common weather forecast abbreviations. 6. This option will take you to the METAR Request Page. The request option is displayed on the Textual METAR Page. Use the small right knob and scroll through the list of identifiers to select the desired one. 23 Section 5 Temperature, Dewpoints, and Winds Section 5: Temperature, Dewpoints, and Winds Displaying Temperature/Dewpoints Temperature/Dewpoints are displayed on the NAV Weather Page. To display Temperature/Dewpoints on the NAV Weather Page: 1. Select the NAV Weather Page. 2. Press CRSR. The upper left hand corner data field flashes. 3. Turn the small right knob and select ‘TEMP/DP’. 4. Press CRSR. The Temperature/Dewpoints are displayed on the NAV Weather Page. Displaying Wind Data To display wind data on the NAV Weather Page: The Weather Legend Page describes the weather symbology used in the Data Link interface. 1. Select the NAV Weather Page. 2. Press CRSR. The upper left hand corner field flashes. 3. Turn small right knob and select ‘WINDS’. 4. Press CRSR. The wind icons are displayed on the NAV Weather Page. Precipitation symbology is described on the Weather Legend Page. 24 Section 6: Troubleshooting Although it is the responsibility of the facility that installed the GDL 49 or GDL 69/69A to correct any hardware problems, you can perform some quick troubleshooting steps to find the possible cause of a failure. First, ensure that the owner/operator of the aircraft in which the GDL 49 or GDL 69/69A is installed has subscribed to Echo Flight or XM Satellite Radio for a Service Plan, and verify that it has been activated. Perform a quick check of the circuit breakers to ensure the GDL 49 or GLD 69/69A has power applied. If a failure still exists, continue to the Data Link Status Page. The fields on the Data Link Status Page may provide insight to a possible failure. Information displayed at this page should be noted and provided to the repair station. The Connectivity Message table should also provide a clear indication of any potential internal failures. If no indications exist, check the circuit breakers and electrical connections to the GDL 49 or GDL 69/69A, and ensure the unit has power applied. Repair stations are equipped to repair the system, should a hardware failure exist. Section 6 Troubleshooting Monitoring the Data Link The Data Link Status Page provides an indication of the integrity of the Data Link. The Data Link Page allows you to monitor the system and determine the possible cause of a failure. To view the Data Link Status Page: 1. From the AUX Page Group, select the Data Link Page. 2. Highlight ‘Data Link Status’ and press ENT. 3. The Data Link Status Page is displayed. 25 Section 6 Troubleshooting GDL 49 Datalink Status • TX Queue — Shows the number of requests in the GDL 49’s transmit queue waiting to be sent to the satellite. • RX Queue — Shows the number of responses in the GDL 49’s receive queue waiting to be sent to the 400/500 Series. • Sat ID/Connectivity — Shows the current satellite in view and also indicates the status of the current satellite connection. “Data Link has failed” There is a disconnect inside the GDL 49. “Searching...” No satellite is currently in view. “Satellite in view” Found satellite but have not yet identified it. “Linked to sat” Can exchange data with the satellite. “_ _ _” RS-232 communication with the GDL 49 has been lost. • SATCOM Operation — This field indicates the current activity being performed by the satellite communicator within the GDL 49. The following are possible messages that can be displayed, including interpretations of the most common ones: The Data Link Status Page (GDL 49). “Idle” Waiting to perform the next task. “Sending message” Transmitting a message. “Sending request” Transmitting a request to the satellite. “Receiving message” Receiving a response from the satellite. “_ _ _” Unknown task is being performed, or RS-232 communication with the GDL 49 has been lost. • SATCOM SER NUM — This field shows the serial number assigned to the GDL 49’s internal satellite communicator. •GDL SW— This field shows the currently installed software version for the GDL 49. 26 GDL 69/69A Datalink Status Section 6 • Sat ID/Connectivity — This field shows the current activation status and signal strength of the XM Satellite Radio weather service. The Sat ID/Connectivity field shows the following: Troubleshooting Sat ID Field ‘--’ GDL 69/69A - 400/500 Series interface communications not yet established. ‘XM’ GDL 69/69A not yet communicating with internal satellite radio hardware (normal during power-up). ‘X0’, ‘X1’, ‘X2’, or ‘X3’ ‘X’ = Satellite radio service activated. Satellite signal quality is indicated by the numbers 0, 1, 2, or 3; where 0=none, 1=poor, 2=good, and 3=excellent. ‘-0’, ‘-1’, ‘-2’, or ‘-3’ ‘-’ = Satellite radio service is not activated. Satellite signal quality is indicated by the numbers 0, 1, 2, or 3; where 0=none, 1=poor, 2=good, and 3=excellent. Connectivity Field “Searching...” No satellite is currently in view, signal quality is ‘0’. “Satellite in view” Indicates a signal quality between 1 and 3. • SATCOM Operation — This field always indicates ‘Idle’ for the GDL 69/69A. • SATCOM SER NUM — The first eight characters of this field indicate the satellite radio ID number. A dash separates the satellite radio ID from the currently installed METAR database version in the GDL 69/69A. • GDL SW — This field shows the currently installed software version for the GDL 69/69A. The Data Link Status Page for the GDL 69/69A. 27 Section 6 Troubleshooting This page intentionally left blank 28 PART THREE TERRAIN INTERFACE Section 1 Introduction Section 1: Introduction Overview Garmin TERRAIN is a non-TSO-C151b-certified terrain awareness system incorporated into 400/500 Series units to increase situational awareness and aid in reducing controlled flight into terrain (CFIT). TERRAIN functionality is a standard feature found in 400 Series units with main software version 5.01 or above, and in 500 Series units with main software version 6.01 or above, along with appropriate hardware upgrades. Operating Criteria The Garmin TERRAIN system requires the following to operate properly: • The system must have a valid 3D GPS position solution • The system must have a valid terrain/obstacle database GPS Position and GPS-MSL Altitude Figure 1-1: The Garmin TERRAIN system offers many of the features of Garmin TAWS but is non-TSOC151b-certified. Garmin TERRAIN uses information provided by the 400/500 GPS receiver to provide a horizontal position and altitude. GPS altitude is derived from satellite measurements. GPS altitude is converted to a Mean Sea Level (MSL)-based altitude (GPS-MSL Altitude) and is used to determine terrain alerts. GPS-MSL altitude accuracy is affected by factors such as satellite geometry, but is not subject to variations in pressure and temperature that normally affect pressure altitude devices. GPS-MSL altitude does not require local altimeter settings to determine MSL Altitude. Therefore, GPS altitude provides a highly accurate and reliable MSL altitude source to calculate terrain and obstacle alerts. 29 Section 1 Introduction TERRAIN Alerting using the GPS Position/GPS-MSL Altitude The Garmin TERRAIN system utilizes terrain and obstacle databases that are referenced to Mean Sea Level (MSL). Using the GPS Position and GPS-MSL Altitude, Garmin TERRAIN portrays a 2D picture of the surrounding terrain and obstacles relative to the position and altitude of the aircraft. Furthermore, the GPS Position and GPS-MSL Altitude are used to calculate and ‘predict’ the aircraft’s flight path in relation to the surrounding terrain and obstacles. In this manner, the Garmin TERRAIN system can provide advanced alerts of predicted dangerous terrain conditions. Detailed alert information is given in Section 3. Baro-Corrected Altitude verses GPS-MSL Altitude Baro-Corrected Altitude (or Indicated Altitude) is derived by adjusting the altimeter setting for the local atmospheric conditions. The most accurate Baro-Corrected Altitude can be achieved by frequently updating the altimeter setting to the nearest reporting station along the flight path. However, because actual atmosphere conditions seldom match the standard conditions defined by the International Standard Atmosphere model (where pressure, temperature, and lapse rates have fixed values), it is common for the Baro-Corrected Altitude (as read from the altimeter) to differ from the GPS-MSL Altitude. This variation results in the aircraft’s True Altitude differing from the Baro-Corrected Altitude. Premature Descent Alerting (PDA) using GPS-MSL Altitude The Premature Descent Alert (PDA) is annunciated when the aircraft is below the recommended minimum altitude for an approach (see page 40 for details). The aircraft’s GPS-MSL altitude is compared to a calculated Above-Ground-Level (AGL) altitude along the estimated path to the airport. When the aircraft descends below the calculated minimum altitude for the estimated path, the PDA alert is annunciated. PDA alerting is provided for both non-published visual approaches and published instrument approaches to airports. 30 When an instrument approach is loaded in the active flight plan, the PDA function can provide a greater margin of safety by alerting for altitude deviations below minimum approach altitudes. Minimum altitudes are typically known for the segment prior to the final approach fix and for step-down fixes prior to the missed approach point. Minimum descent altitudes, decision altitudes, and decision heights are not known for instrument approaches. These minimum altitudes, as shown on instrument approach procedures, are published as MSL altitudes and flown by reference to barometric altitude provided on the altimeter. Non-standard atmospheric conditions, as described in the previous section, may result in differences between GPS-MSL altitude and Baro-Corrected altitude. These differences may reach a level that can trigger a PDA when flying the published minimum altitude as indicated on the altimeter. Operations in below-standard-temperature environments may require the pilot to compensate for the non-standard temperature by increasing the minimum altitude that is defined in the approach procedure for standard atmospheric conditions. Differences between GPS-MSL altitude and Baro-Corrected altitude typically increase as height above ground level increases due to non-standard atmospheric effects. In response to PDAs, the pilot should always ascertain the appropriate altitude is being flown in consideration of atmospheric conditions. Section 1 Introduction Limitations The TERRAIN function displays altitudes of terrain and obstructions relative to the aircraft’s altitude and are advisory in nature only. Individual obstructions may be shown if available in the database. Not all obstructions may be available in the database and data may be inaccurate – do not maneuver or navigate to avoid obstacles using this information. Terrain information is based on terrain elevation data contained in a database, which may contain inaccuracies. Terrain information should be used as an aid to visual acquisition – do not use terrain information to navigate or maneuver to avoid terrain. 31 Section 2 TERRAIN Operation Section 2: TERRAIN Operation Power Up During power-up of the 400/500 Series unit, the terrain/obstacle database versions are displayed along with a disclaimer (Figure 2-1). At the same time, the TERRAIN system self-test begins. A failure message is issued if the test fails (see page 41). TERRAIN Page Figure 2-1: Power-up Sequence The TERRAIN Page is in the NAV group of pages (see the 400/500 Series Pilot’s Guide for detailed information regarding page groups and pages). To display the TERRAIN Page, select the NAV group and turn the small right knob until the TERRAIN Page is displayed (Figure 2-2). The page displays terrain information, aircraft ground track, and GPS-derived MSL altitude. Altitude is shown in increments of 20 feet or in increments of 10 meters, depending on unit configuration. The ‘G’ to right of the MSL altitude display reminds the pilot that altitude is GPS-derived. The TERRAIN Page has two selectable view settings: •360˚ View—View from above aircraft depicting surrounding terrain on all sides •120˚ View—View of terrain ahead of and 60˚ to either side of the aircraft flight path NOTE: The TERRAIN Page gives a ‘Track Up’ display orientation, as indicated by the ‘TRK’ label shown on the display. This is the only orientation available on this page. To display a 120˚ view: Figure 2-2: TERRAIN Page 1. Select the TERRAIN Page and press MENU. 2. Select ‘View 120˚?’. 3. Press ENT. To switch back to a 360˚ view, repeat step 1, select ‘View 360˚?, and press ENT. 32 Seven display ranges are available, allowing for a more complete view of the surrounding area. To change the display range: 1. Select the TERRAIN Page and press up or down on the RNG key to select the desired range: 1 nm, 2 nm, 5 nm, 10 nm, 25 nm, 50 nm, 100 nm. Section 2 Terrain Operation Aviation information such as airports, VORs, and other navaids can be turned on or off from the TERRAIN Page. To show or hide aviation data: 1. Select the TERRAIN Page and press MENU (Figure 2-3). 2. Select ‘Show (or Hide) Aviation Data’ and press ENT. Pressing the CLR key when the TERRAIN Page is displayed can also be used to toggle aviation information on or off. Figure 2-3: ‘Show Aviation Data?’ Menu Selection Inhibit Mode The Garmin TERRAIN system provides an ‘inhibit mode’. This mode is designed to deactivate PDA/FLTA visual alerts when they are deemed unnecessary by the pilot. Flying VFR into an area where unique terrain exists could cause the system to annunciate a nuisance alert. Pilots should use discretion when inhibiting the TERRAIN system and always remember to enable the system when appropriate. See Section 3 for more information on terrain alerts. To inhibit TERRAIN: 1. Select the TERRAIN Page and press MENU. ‘Inhibit Terrain?’ is selected by default (Figure 2-4). annunciation is displayed in the terrain 2. Press ENT. The TERRAIN system is inhibited. The annunciator field whenever terrain is inhibited (Figure 2-4). Figure 2-4: Inhibiting Terrain 33 Section 2 TERRAIN Operation To enable TERRAIN: 1. Select the TERRAIN Page and press MENU. ‘Enable Terrain?’ is selected by default (Figure 2-5). 2. Press ENT. The TERRAIN system is functional again. TERRAIN Symbols The following symbols are used to represent obstacles and potential impact points on the Terrain Page. Note that obstacle symbols are shown on display zoom ranges up to 10 nm: Figure 2-5: Enabling Terrain Unlighted Obstacles <1000’ AGL Lighted Obstacles <1000’ AGL Unlighted Obstacles >1000’ AGL Lighted Obstacles >1000’ AGL Potential Impact Points Terrain Color Symbology Color Terrain/Obstacle Location Red Terrain/Obstacle is within 100’ or above aircraft altitude. Yellow Terrain/Obstacle is within 1000’ of aircraft altitude. Black Terrain/Obstacle is more than 1000’ below aircraft altitude. Table 2-1: TERRAIN Color Symbology Color Interpretation The Garmin TERRAIN system uses black, yellow, and red to depict terrain information relative to aircraft altitude (Figure 2-6 and Table 2-1). Potential Impact Point Projected Flight Path 100' Threshold Unlighted Obstacle 1000' AGL Figure 2-6: TERRAIN Altitude/Color Correlation 34 General Database Information The Garmin TERRAIN system uses terrain and obstacle information supplied by government sources. The data undergoes verification by Garmin to confirm accuracy of the content, per TSO-C151b. However, the information displayed should never be understood to be all-inclusive. Pilots must familiarize themselves with the appropriate sectional charts for safe flight. Section 2 TERRAIN Operation NOTE: The data contained in the terrain and obstacle databases comes from government agencies. Garmin accurately processes and cross-validates the data, but cannot guarantee the accuracy and completeness of the data. The terrain/obstacle databases are contained on a datacard which is inserted in the right-most slot of the 400/500 Series units. Database Versions The version and area of coverage of each terrain/obstacle database is shown on the Terrain Database Versions Page, located in the AUX Page Group (Figure 2-7). Databases are checked for integrity at power-up. If a database is found to be missing and/or deficient, the TERRAIN system fails the self-test and issues a failure message (see page 41). Database Updates Terrain/obstacle databases are updated periodically with the latest terrain and obstacle data. Visit the Garmin website to check for newer versions of terrain/obstacle databases (compare database cycle numbers to determine if a newer version is available). Updated terrain data cards may be obtained by calling Garmin at one of the numbers listed in the front of this document. To update the terrain or obstacle database: Figure 2-7: TERRAIN Database Information 1. Acquire a new terrain data card from Garmin. 2. Turn off the power to the 400/500 Series unit. 3. Remove the old terrain data card from and insert the new card into the right-most slot of the 400/500 Series unit. 4. Turn on the 400/500 Series unit and verify that the TERRAIN system passes the self-test. 35 Section 2 TERRAIN Operation Terrain/Obstacle Database Areas of Coverage The following describes the area of coverage available in each database. Regional definitions may change without notice. Worldwide (WW): Latitudes: S60 to N75 Longitudes: W180 to E180 Pacific (PAC): Latitudes: S60 to N75 Longitudes: E60 to E180 Americas (AME): Latitudes: S60 to N75 Longitudes: W180 to W30 United States (US): Limited to the United States plus some areas of Canada, Mexico, Caribbean, and the Pacific. Atlantic (ATL): Latitudes: S60 to N75 Longitudes: W30 to E90 CAUTION: Obstacles 200’ and higher are included in the Obstacle Database. It is very important to note that not all obstacles are necessarily charted and therefore may not be contained in the Obstacle Database. Navigation Database As explained in the “Premature Descent Alerting (PDA)” section (page 40), the Garmin TERRAIN premature descent alerting (PDA) algorithms utilize data contained in the Navigation Database. It is therefore important to also have the latest Navigation Database installed to ensure correct TERRAIN alerting. 36 Nearest Airport Criteria & Terrain Phase of Flight Changes to the Nearest Airport Criteria Page (Figure 2-8) affect how the TERRAIN system performs. The nearest airport list is used to derive the terrain destination airport when there is no loaded active flight plan or when deviating from the active flight plan (whenever the terrain algorithms go into estimation mode). In turn, the nearest airport list is used to determine the terrain phase of flight. The terrain phase of flight dictates the Required Terrain Clearance (RTC) levels at which Forward Looking Terrain Avoidance (FLTA) alerting occurs, as described on page 39. PDA alerting is also affected as described on page 53. As an example, if the pilot configures the unit to include only airports with runways 5000’ or longer, only these are added to the nearest airport list. The terrain phase of flight is affected in that all airport runways under 5000’ are NOT included in terrain calculations. During a cross-country flight with this configuration, only airports runways 5000’ or greater cause the unit to go into Terminal or Approach Mode from Enroute mode. If the pilot makes an emergency landing at an airport that did not show up in the nearest airport list, FLTA alerts would be issued throughout the descent. TERRAIN Destination Airport The TERRAIN destination airport is considered to be the next airport in the flight plan while adhering to the flight plan path. If no flight plan is entered, or if the aircraft is not adhering to the entered flight plan path, the terrain destination airport is estimated using the Nearest Airport Criteria as descsribed in the section above. Section 2 TERRAIN Operation Figure 2-8: Nearest Airport Criteria Page 37 Section 3 TERRAIN Alerts TERRAIN Annunciation Field Section 3: TERRAIN Alerts TERRAIN alerts are issued when flight conditions meet parameters that are set within the TERRAIN system software algorithms. When an alert is issued, visual annunciations are displayed. Annunciations appear in a dedicated field in the lower left corner of the display (Figure 3-1). Pop-up Alerts On any page except the TERRAIN Page, when a terrain or obstacle alert is issured, a pop-up window is displayed with the appropriate alert (Figure 3-2). To acknowledge the pop-up alert and return to the currently viewed page: 1. Press the CLR button. Figure 3-1: TERRAIN Annunciation Field To acknowledge the pop-up alert and quickly display the TERRAIN Page: 1. Press the ENT button. Figure 3-2: Pop-up Terrain Alert 38 Forward Looking Terrain Avoidance Section 3 The Forward Looking Terrain Avoidance alert, or FLTA, is used by the TERRAIN system and is composed of two elements: • Reduced Required Terrain Clearance (RTC) Avoidance — Provides alerts when the aircraft flight path is above terrain, yet is projected to come within minimum clearance values outlined in Table 3-1. When an RTC alert is issued, a potential impact point (see page 34) is displayed on the TERRAIN Page. • Imminent Terrain Impact (ITI) Avoidance — Provides alerts when the aircraft is below the elevation of a terrain cell in the aircraft’s projected path. ITI alerts are accompanied by a potential impact point displayed on the TERRAIN Page. The alert is given when the projected vertical flight path is calculated to come within minimum clearance altitudes in the following table. Phase of Flight Level Flight Descending Enroute 700 ft. 500 ft. Terminal 350 ft. 300 ft. Approach 150 ft. 100 ft. Departure 100 ft. 100 ft. TERRAIN Alerts RTC/ITI TERRAIN Severity ‘TERRAIN ADVISORY’ advisory—Estimated potential impact in approximately 60 seconds after pop-up alert and annunciation. Similarily, an ‘OBSTACLE ADVISORY’ alert is also provided. Table 3-1: Minimum Terrain Clearance Values for RTC/ITI Alerts During the final approach phase of flight, RTC/ITI alerts are automatically inhibited when the aircraft is below 200’ AGL while within 0.5 nm of the approach runway or is below 125’ AGL while within 1 nm of the runway. ‘TERRAIN AHEAD’ alert (flashing)—Estimated potential impact in approximately 30 seconds after pop-up alert and annunciation. Similarily, an ‘OBSTACLE AHEAD’’ alert is also provided. 39 Premature Descent Alerting (PDA) Section 3 TERRAIN Alerts PDA Severity Levels CAUTION — The above annunciation and pop-up terrain alert are displayed during a PDA alert. Final Approach Fix 200' below FAF Altitude The TERRAIN system issues a Premature Descent alert when the system detects that the aircraft is significantly below the normal approach path to a runway. There are three different scenarios to consider with PDA: •No Approach Loaded—PDA alerting begins when the aircraft is within 15 nm of the destination airport and ends when the aircraft is either 0.5 nm from the runway threshold OR is at an altitude of 125’ AGL while within 1 nm of the threshold. During the final descent, algorithms will set a threshold for alerting based on altitude, distance, and other parameters. • Non-Precision Approach Loaded—PDA alerting begins when the aircraft is within 15 nm of the destination airport and the aircraft is on the flight plan path. Again, algorithms are used to set a threshold for alerting based upon various parameters (Figure 3-3). PDA alerting ends at 0.5 nm from the runway threshold OR at an altitude of 125’ AGL while within 1 nm of the threshold. • ILS Approach Loaded—PDA alerting begins when the aircraft is within 15 nm of the destination airport and the aircraft is on the flight plan path. Prior to crossing the FAF, the pilot will receive a PDA alert if the aircraft descends more than 200’ below the FAF crossing altitude. Once the aircraft crosses the FAF and is inbound to the runway, PDA will alert the pilot if the aircraft descends 0.7° below the ILS glideslope (Figure 3-4). PDA alerting ends 0.5 nm from the runway threshold OR at an altitude of 125’ AGL while within 1 nm of the threshold. Glideslope Intercept Final Approach Fix Runway Threshold 200' below FAF Altitude CAUTION 0.5 nm 15 nm Figure 3-3: Example of Non-Precision Approach PDA alert threshold. The threshold for the descent is computed by algorithms based on varying flight conditions. 40 Runway Threshold 0.5 nm CAUTION PDA Alert is 0.7 Below Glideslope 15 nm Figure 3-4: An example of a PDA alert threshold for an ILS TERRAIN Failure Alert The TERRAIN system continually monitors several system-critical items, such as database validity, hardware status, and GPS status. Should the system detect a failure, a message is annunciated ‘TERRAIN has failed’ (Figure 3-5). Section 3 TERRAIN Alerts ‘TERRAIN Not Available’ Alert The TERRAIN system requires a 3D GPS navigation solution along with specific vertical accuracy minimums. Should the navigation solution become degraded, if the terrain/obstacle database is not available, or if the aircraft is out of the database coverage area, the annunciation ‘TERRAIN NOT AVAILABLE’ is displayed on the TERRAIN Page (Figure 3-6). Figure 3-5: ‘TERRAIN has failed’ message Figure 3-6: ‘TERRAIN NOT AVAILABLE’ display 41 Section 3 TERRAIN Alerts TERRAIN Alert Summary Table 3-2 summarizes the TERRAIN alerts. Alert Type Annuciation Pop-Up Alert TERRAIN Failure None TERRAIN Inhibited None TERRAIN Not Available None Required Terrain Clearance (RTC) Advisory Required Terrain Clearance (RTC) Alert (FLASHING) (FLASHING) (FLASHING) (FLASHING) Imminent Terrain Impact (ITI) Advisory Required Terrain Impact (ITI) Alert Required Obstacle Clearance (RTC) Advisory Required Obstacle Clearance (RTC) Alert (FLASHING) (FLASHING) Imminent Obstacle Impact (IOI) Advisory Imminent Obstacle Impact (IOI) Alert (FLASHING) Premature Descent Alert (PDA) Table 3-2: TERRAIN Alerts Summary 42 (FLASHING) PART FOUR TAWS INTERFACE Section 1 Introduction Section 1: Introduction Overview Garmin’s Terrain Awareness Warning System (TAWS) is an optional feature for the GPS 500 and GNS 530/530A to increase situational awareness and aid in reducing controlled flight into terrain (CFIT) (Figure 1-1). Garmin TAWS satisfies TSO-C151b Class B requirements for certification. Class B TAWS is required for all Part 91 aircraft operations with 6 or more passenger seats and for Part 135 turbine aircraft operations with 6 to 9 passenger seats (FAR Parts 91.223, 135.154). Operating Criteria Garmin TAWS requires the following to operate properly: • The system must have a valid 3D GPS position solution • The system must have a valid terrain/obstacle database GPS Position and GPS-MSL Altitude Figure 1-1: Garmin TAWS satisfies TSO-C151b Class B requirements for certification Garmin TAWS uses information provided from the 500 Series GPS receiver to provide a horizontal position and altitude. GPS altitude is derived from satellite measurements. GPS altitude is converted to a Mean Sea Level (MSL)-based altitude (GPS-MSL Altitude) and is used to determine TAWS alerts. GPSMSL Altitude accuracy is affected by factors such as satellite geometry, but is not subject to variations in pressure and temperature that normally affect pressure altitude devices. GPS-MSL Altitude does not require local altimeter settings to determine MSL Altitude. Therefore GPS altitude provides a highly accurate and reliable MSL altitude source to calculate terrain and obstacle alerts. 43 Section 1 Introduction TAWS Alerting using the GPS Position/GPS-MSL Altitude Garmin TAWS utilizes terrain and obstacle databases that are referenced to Mean Sea Level (MSL). Using the GPS Position and GPS-MSL Altitude, Garmin TAWS portrays a 2D picture of the surrounding terrain and obstacles relative to the position and altitude of the aircraft. Furthermore, the GPS Position and GPS-MSL Altitude are used to calculate and ‘predict’ the aircraft’s flight path in relation to the surrounding terrain and obstacles. In this manner, the Garmin TAWS system can provide advanced alerts of predicted dangerous terrain conditions. Detailed alert modes are described further in Section 3. Baro-Corrected Altitude verses GPS-MSL Altitude Baro-Corrected Altitude (or Indicated Altitude) is derived by adjusting the altimeter setting for the local atmospheric conditions. The most accurate Baro-Corrected Altitude can be achieved by frequently updating the altimeter setting to the nearest reporting station along the flight path. However, because actual atmosphere conditions seldom match the standard conditions defined by the International Standard Atmosphere model (where pressure, temperature, and lapse rates have fixed values), it is common for the Baro-Corrected Altitude (as read from the altimeter) to differ from the GPS-MSL Altitude. This variation results in the aircraft’s true altitude differing from the Baro-Corrected Altitude. Premature Descent Alerting (PDA) using GPS-MSL Altitude The Premature Descent Alert (PDA) is annunciated when the aircraft is below the recommended minimum altitude for an approach (see page 56 for details). The aircraft’s GPS-MSL altitude is compared to a calculated Above-Ground-Level (AGL) altitude along the estimated path to the airport. When the aircraft descends below the calculated minimum altitude for the estimated path, the PDA alert is annunciated. 44 PDA alerting is provided for both non-published visual approaches and published instrument approaches to airports. When an instrument approach is loaded in the active flight plan, the PDA function can provide a greater margin of safety by alerting for altitude deviations below minimum approach altitudes. Minimum altitudes are typically known for the segment prior to the final approach fix and for step-down fixes prior to the missed approach point. Minimum descent altitudes, decision altitudes, and decision heights are not known for instrument approaches. These minimum altitudes, as shown on instrument approach procedures, are published as MSL altitudes and flown by reference to barometric altitude provided on the altimeter. Non-standard atmospheric conditions, as described in the previous section, may result in differences between GPS-MSL altitude and Baro-Corrected altitude. These differences may reach a level that can trigger a PDA when flying the published minimum altitude as indicated on the altimeter. Operations in below-standard-temperature environments may require the pilot to compensate for the non-standard temperature by increasing the minimum altitude that is defined in the approach procedure for standard atmospheric conditions. Differences between GPS-MSL altitude and Baro-Corrected altitude typically increase as height above ground level increases due to non-standard atmospheric effects. In response to PDAs, the pilot should always ascertain the appropriate altitude is being flown in consideration of atmospheric conditions. Section 1 Introduction Limitations The TAWS function displays altitudes of terrain and obstructions relative to the aircraft’s altitude and are advisory in nature only. Individual obstructions may be shown if available in the database. Not all obstructions may be available in the database and data may be inaccurate – do not maneuver or navigate to avoid obstacles using this information. Terrain information is based on terrain elevation data contained in a database, which may contain inaccuracies. Terrain information should be used as an aid to visual acquisition – do not use terrain information to navigate or maneuver to avoid terrain. 45 Section 2 TAWS Operation Section 2: TAWS Operation Power Up During power-up of the 500 Series unit, the terrain/obstacle database versions are displayed along with a disclaimer to the pilot. At the same time, TAWS self-test begins. TAWS gives the following aural messages upon test completion: • ‘TAWS System Test, OK’, if the system passes the test • ‘TAWS System Failure’, if the system fails the test A test failure is also annunciated for TAWS, as shown on page 60. TAWS Page Figure 2-1: The TAWS Page The TAWS Page (Figure 2-1) is in the NAV group of pages (see the 400/500 Series Pilot’s Guide for detailed information regarding page groups and pages). To display the TAWS Page, select the NAV group and turn the small right knob until the TAWS Page is displayed. Terrain information, aircraft ground track, and GPS-derived MSL altitude are displayed on the page. Altitude is shown in increments of 20 feet or in increments of 10 meters, depending on unit configuration. The ‘G’ to right of the MSL altitude display reminds the pilot that altitude is GPS-derived. The TAWS Page has two selectable view settings: •360˚ View—View from above aircraft depicting surrounding terrain on all sides •120˚ View—View of terrain ahead of and 60˚ to either side of the aircraft flight path 46 NOTE: The TAWS Page gives a ‘Track Up’ display orientation, as indicated by the ‘TRK’ label shown on the display. This is the only orientation available for the TAWS Page. To display a 120˚ view: 1. Select the TAWS Page and press MENU. Select ‘View 120˚?’. 2. Press ENT. The TAWS Page displays the 120˚ view (Figure 2-2). To change to a 360˚ view, repeat step 1, select ‘View 360˚?’, and press ENT. Section 2 TAWS Operation Seven display ranges are available, allowing for a more complete view of the surrounding area. To change the display range: 1. Select the TAWS Page and press up or down on the RNG key to select the desired range: 1 nm, 2 nm, 5 nm, 10 nm, 25 nm, 50 nm, 100 nm. Aviation information such as airports, VORs, and other navaids can be turned on or off on the TAWS Page (Figure 2-3). To show or hide aviation information: 1. Press MENU. 2. Select ‘Show (or Hide) Aviation Data?’ and press ENT. Pressing the CLR key when the TAWS Page is displayed can also be used to toggle aviation information on or off. Figure 2-2: 120˚ Viewing Angle on the TAWS Page Figure 2-3: Aviation Data 47 Section 2 TAWS Operation Inhibit Mode TAWS provides an ‘inhibit mode’ (Figure 2-4). This mode is designed to deactivate PDA/FLTA aural and visual alerts when they are deemed unnecessary by the aircrew. Flying VFR into an area where unique terrain exists could cause the system to annunciate a nuisance alert. Pilots should use discretion when inhibiting the TAWS system and always remember to enable the system when appropriate. Only the PDA and FLTA alerts are disabled in the inhibit mode. See section 3 for more information on TAWS alerts. To inhibit TAWS: 1. Select the TAWS Page and press MENU. ‘Inhibit Terrain?’ is selected by default. annunciation is displayed in the terrain 2. Press ENT. The TAWS system is inhibited. The annunciator field whenever terrain is inhibited (Figure 2-4). To enable TAWS: 1. Select the TAWS Page and press MENU. ‘Enable Terrain?’ is selected by default. 2. Press ENT. The TAWS system is functional again. Figure 2-4: Inhibiting Terrain 48 TAWS Manual Test Garmin TAWS provides a manual test capability which verifies the proper operation of the aural and visual annunciations of the system prior to a flight. Section 2 TAWS Operation To manually test the TAWS system: 1. Select the TAWS Page and press MENU. 2. Select the ‘Test Terrain?’ option (Figure 2-5). 3. Press ENT to confirm the selection. An aural message is played giving the test results: • “TAWS System Test, OK” if the system passes the test. Figure 2-5: ‘Test Terrain’ selection • “TAWS System Failure” if the system fail the test. NOTE: TAWS System Testing is disabled when ground speed exceeds 30 knots so as not to impede TAWS alerting. 49 TAWS Symbols Section 2 TAWS Operation The symbols depicted in Figure 2-6 are used to represent obstacles and potential impact points on the TAWS Page. Note that obstacle symbols are shown on display zoom ranges up to 10 nm. Color Interpretation Unlighted Obstacles <1000’ AGL Unlighted Obstacles >1000’ AGL Lighted Obstacles <1000’ AGL Lighted Obstacles >1000’ AGL Garmin TAWS uses black, yellow, and red to depict terrain information relative to aircraft altitude (Figure 2-7). Each color is associated with an alert severity level and a suggested course of action. Color assignments are used by terrain graphics, obstacle symbols, and visual annunciations. Color TERRAIN/Obstacle Location Alert Level Suggested Aircrew Response Red TERRAIN/Obstacle is within 100’ or above aircraft altitude. WARNING Initiate climb and/or turn away from terrain/obstacle. Yellow TERRAIN/Obstacle is within 1000’ of aircraft altitude. CAUTION Be aware of surroundings. Be prepared to take action. Black TERRAIN/Obstacle is more than 1000’ below aircraft altitude. NO DANGER No action required. Table 2-1: TAWS Color Symbology Potential Impact Point Potential Impact Points Projected Flight Path Figure 2-6: TAWS Symbols 100' Threshold Unlighted Obstacle 1000' AGL Figure 2-7: Terrain Altitude/Color Correlation 50 General Database Information Garmin TAWS uses terrain and obstacle information supplied by government sources. The data undergoes verification by Garmin to confirm accuracy of the content, per TSO-C151b. However, the displayed information should never be understood as being all-inclusive. Pilots must familiarize themselves with the appropriate sectional charts for safe flight. Section 2 TAWS Operation NOTE: The data contained in the terrain and obstacle databases comes from government agencies. Garmin accurately processes and cross-validates the data, but cannot guarantee the accuracy and completeness of the data. The terrain/obstacle databases are contained on a datacard which is inserted in the right-most slot of the 400/500 Series units. Database Versions The version and area of coverage of each terrain/obstacle database is shown on the Terrain Database Versions Page, located in the AUX Page Group (Figure 2-8). Databases are checked for integrity at powerup. If a database is found to be missing and/or deficient, the TAWS system fails the self-test and displays the TAWS system failure message (see page 59). Database Updates Terrain/obstacle databases are updated periodically with the latest terrain and obstacle data. Visit the Garmin website to check for newer versions of terrain/obstacle databases (compare database cycle numbers to determine if a newer version is available). Updated terrain data cards may be obtained by calling Garmin at one of the numbers listed in the front of this document. To update your terrain/obstacle databases: Figure 2-8: Terrain Database Information 1. Acquire a new terrain data card from Garmin. 2. Turn off the power to the 500 Series unit. 3. Remove the old terrain data card from and insert the new card into the right-most slot of the 500 Series unit. 4. Turn on the 500 Series unit and verify that the TAWS system passes self-test. 51 Section 2 TAWS Operation Terrain/Obstacle Database Areas of Coverage The following describes the area of coverage available in each database. Regional definitions may change without notice. Worldwide (WW): Latitudes: S60 to N75 Longitudes: W180 to E180 Pacific (PAC): Latitudes: S60 to N75 Longitudes: E60 to E180 Americas (AME): Latitudes: S60 to N75 Longitudes: W180 to W30 United States (US): Limited to the United States plus some areas of Canada, Mexico, Caribbean, and the Pacific. Atlantic (ATL): Latitudes: S60 to N75 Longitudes: W30 to E90 NOTE: Obstacles 200’ and higher are included in the Obstacle Database. It is very important to note that not all obstacles are necessarily charted and therefore may not be contained in the Obstacle Database. Navigation Database As explained in the “Premature Descent Alerting (PDA)” section (page 56), Garmin TAWS Premature Descent Alerting (PDA) algorithms utilize data contained in the navigation database. It is therefore important to also have the latest navigation database installed to ensure correct TAWS alerting. 52 Nearest Airport Criteria & TAWS Phase of Flight Changes to the Nearest Airport Criteria Page (Figure 2-9) affects how TAWS performs. The nearest airport list is used to derive the TAWS destination airport when there is no loaded active flight plan or when off the active flight plan or when deviating from the active flight plan (whenever the TAWS algorithms go into estimation mode). In turn, the nearest airport list is used to determine the TAWS phase of flight. The TAWS phase of flight dictates the Required Terrain Clearance (RTC) levels at which Forward Looking Terrain Avoidance (FLTA) alerting occurs, as described on page 55. TAWS Premature Descent Alerting (PDA) alerting is also affected by nearest airport list configuration; airports that are not in the nearest list would not have PDA alerts issued. As an example, if the pilot configures the unit to include only airports with runways 5000’ or longer, only these are added to the nearest airport list. The TAWS phase of flight is affected in that all airport runways under 5000’ are NOT included in TAWS calculations. During a cross-country flight with this configuration, only airports runways 5000’ or greater cause the unit to go into Terminal or Approach Mode from Enroute mode. If the pilot makes an emergency landing at an airport that did not show up in the nearest airport list, FLTA alerts would be issued throughout the descent. Section 2 TAWS Operation Figure 2-9 Nearest Airport Criteria Page TAWS Destination Airport The TAWS destination airport is considered to be the next airport in the flight plan while adhering to the flight plan path. If no flight plan is entered, or if the aircraft is not adhering to the entered flight plan path, the TAWS destination airport is estimated using the Nearest Airport Criteria as described in the section above. 53 Section 3 TAWS Alerts TAWS Annunciation Field Section 3: TAWS Alerts Alerts are issued when flight conditions meet parameters that are set within TAWS software algorithms. TAWS alerts typically employ either a CAUTION or a WARNING alert severity level, or both. When an alert is issued, visual annunciations are displayed. Annunciations appear in a dedicated field in the lower left corner of the display (Figure 3-1). Annunciations are color-coded according to Table 3-2 (page 60). Pop-up terrain alerts can also appear during an alert, but only when the TAWS Page is not displayed. There are two options when an alert is displayed: To acknowledge the pop-up alert and return to the currently viewed page: 1. Press the CLR button. To acknowledge the pop-up alert and quickly access the TAWS Page: 1. Press the ENT button. Figure 3-1: TAWS Annunciation Field 54 To further capture the attention of the pilot, TAWS issues aural (voice) messages that accompany visual annunciations and pop-up alerts. Some aural messages are configurable during installation of the system. For a summary of aural messages, see Table 3-2. Forward Looking Terrain Avoidance Section 3 The Forward Looking TERRAIN Avoidance alert, or FLTA, is used by TAWS and is composed of two elements: Reduced Required Terrain Clearance (RTC) Avoidance — Provides alerts when the aircraft flight path is above terrain, yet is projected to come within minimum clearance values outlined in Table 3-1. When an RTC alert is issued, a potential impact point (see page 50) is displayed on the TAWS Page. Imminent Terrain Impact (ITI) Avoidance — Provides alerts when the aircraft is below the elevation of a terrain cell in the aircraft’s projected path. ITI alerts are accompanied by a potential impact point displayed on the TAWS Page. The alert is given when the projected vertical flight path is calculated to come within minimum clearance altitudes in the following table. Phase of Flight Level Flight Descending Enroute 700 ft. 500 ft. Terminal 350 ft. 300 ft. Approach 150 ft. 100 ft. Departure 100 ft. 100 ft. Table 3-1: Minimum TERRAIN Clearance Values for RTC/ITI Alerts TAWS Alerts RTC/ITI Severity Levels CAUTION—Estimated potential impact in approximately 60 seconds after pop-up alert and annunciation. RTC/ITI caution alerts are accompanied by the aural message “Caution Terrain; Caution Terrain” OR “Terrain Ahead; Terrain Ahead”. Similarily, a “Caution Obstacle; Caution Obstacle” or “Obstacle Ahead; Obstacle Ahead” alert is also provided. During the final approach phase of flight, RTC/ITI alerts are automatically inhibited when the aircraft is below 200’ AGL while within 0.5 nm of the approach runway or is below 125’ AGL while within 1 nm of the runway. WARNING—Estimated potential impact in approximately 30 seconds after pop-up alert and annunciation. RTC/ITI warning alerts are accompanied by the aural message “Terrain, Terrain; Pull Up, Pull Up” OR “Terrain Ahead, Pull Up; Terrain Ahead, Pull Up”. Similarily, a “Obstacle, Obstacle; Pull Up, Pull Up” OR “Obstacle Ahead, Pull Up; Obstacle Ahead, Pull Up” alert is also provided. 55 Premature Descent Alerting (PDA) Section 3 TAWS Alerts PDA Severity Levels CAUTION — The above annunciation and pop-up terrain alert are displayed during a PDA alert. For TAWS, the PDA alert is acompanied by the aural message “Too Low, Terrain”. Garmin TAWS issues a Premature Descent alert when the system detects that the aircraft is significantly below the normal approach path to a runway. There are three different scenarios to consider with PDA: • No Approach Loaded—PDA alerting begins when the aircraft is within 15 nm of the destination airport and ends when the aircraft is either 0.5 nm from the runway threshold OR is at an altitude of 125’ AGL while within 1 nm of the threshold. During the final descent, algorithms will set a threshold for alerting based on altitude, distance, and other parameters. • Non-Precision Approach Loaded—PDA alerting begins when the aircraft is within 15 nm of the destination airport and the aircraft is on the flight plan path. Again, algorithms are used to set a threshold for alerting based upon various parameters (Figure 3-2). PDA alerting ends at 0.5 nm from the runway threshold OR at an altitude of 125’ AGL while within 1 nm of the threshold. • ILS Approach Loaded—PDA alerting begins when the aircraft is within 15 nm of the destination airport and the aircraft is on the flight plan path. Prior to crossing the FAF, the pilot will receive a PDA alert if the aircraft descends more than 200’ below the FAF crossing altitude. Once the aircraft crosses the FAF and is inbound to the runway, PDA will alert the pilot if the aircraft descends 0.7° below the ILS glideslope (Figure 3-3). PDA alerting ends 0.5 nm from the runway threshold OR at an altitude of 125’ AGL while within 1 nm of the threshold. Glideslope Intercept Final Approach Fix 200' below FAF Altitude Final Approach Fix 200' below FAF Altitude Runway Threshold CAUTION Runway Threshold 0.5 nm 15 nm Figure 3-2: Example of Non-Precision Approach PDA alert threshold. The threshold for the descent is computed by algorithms based on varying flight conditions. 56 0.5 nm CAUTION PDA Alert is 0.7 Below Glideslope 15 nm Figure 3-3: An example of a PDA alert threshold for an ILS approach Excessive Descent Rate Alert (EDR) Section 3 The purpose of the Excessive Descent Rate alert is to provide suitable alerts when the aircraft is determined to be closing (descending) upon terrain at an excessive speed. Figure 3-4 shows the parameters for the alert as defined by TSO-C151b. TAWS Alerts Excessive Descent Rate Severity Levels 5000 RA TE " 4000 "S IN K Height Above Terrain (Feet) 4500 3500 3000 CAUTION—The annunciation and pop-up terrain alert are accompanied by the aural message “Sink Rate”. 2500 2000 1500 P" "PULL U "PULL UP" 1000 500 0 2000 4000 6000 8000 Descent Rate (FPM) Figure 3-4 Excessive Descent Rate Graph 10000 12000 WARNING—The annunciation and pop-up terrain alert are accompanied by the aural message “Pull Up”. 57 Section 3 TAWS Alerts Negative Climb Rate After Takeoff Alert (NCR) The purpose of the Negative Climb Rate After Takeoff alert (also referred to as ‘Altitude Loss After Takeoff’) is to provide suitable alerts to the pilot when the system determines that the aircraft is losing altitude (closing upon terrain) after takeoff. The aural message “Don’t Sink” is given for NCR alerts, accompanied by an annunciation and a pop-up terrain alert on the display. NCR alerting is only active when departing from an airport and when the following conditions are met. • The height above the terrain is less than 700 feet • The distance from the departure airport is 2 NM or less • The heading change from the heading at the time of departure is less than 110 degrees The ‘Don’t Sink’ pop-up terrain alert accompanies the aural message for the NCR alert. The aural message “Don’t Sink” or “TOO LOW, TERRAIN” is issued also. Height Above Terrain (Feet) Figure 3-5 shows the NCR alerting parameters as defined by TSO-C151b. 1000 800 600 400 "DON'T SINK" 200 0 0 20 40 60 80 100 Altitude Loss (feet) Figure 3-5: Negative Climb Rate (NCR) Graph 58 120 140 ‘Five-Hundred’ Aural Alert The purpose of the aural alert message ‘Five-hundred’ is to provide an advisory alert to the pilot that the aircraft is five-hundred feet above terrain. When the aircraft descends within 500 feet of terrain, the aural message ‘Five-hundred’ is heard. There are no display annunciations or pop-up alerts that accompany the aural message. Section 3 TAWS Alerts TAWS Failure Alert TAWS system continually monitors several system-critical items, such as database validity, hardware status, and GPS status. Should the system detect a failure, the TAWS Page displays “TERRAIN FAILED” in yellow (Figure 3-7). The aural message ‘TAWS System Failure’ is issued along with the “TER FAIL” annunciation. TAWS Not Available Alert Garmin TAWS requires a 3D GPS navigation solution along with specific vertical accuracy minimums. Should the navigation solution become degraded, if the terrain/obstacle database is not available, or if the aircraft is out of the database coverage area, the annunciation ‘TER N/A’ is given in the annunciation window. Text is displayed on the TAWS Page as depicted in Figure 3-8. The aural message “Terrain Not Available” is issued along with the ‘TER N/A’ annunciation. Figure 3-7: ‘TERRAIN FAILED’ Display Figure 3-8: ‘TERRAIN NOT AVAILABLE’ Display 59 Section 3 TAWS Alerts TAWS Alert Summary The aural alert voice gender is configurable to be either male or female. Also, there are different alert text phrases available for several of the alerts, as summarized in Table 3-2. See your Garmin installer for further information on configuring the alert system. TAWS Page Annuciation Pop-Up Alert Aural Message TAWS System Failure None “TAWS System Failure” Terrain Inhibited None None Terrain Not Available None “Terrain Not Available” Alert Type Excessive Descent Rate (EDR) Caution “Sink Rate” Excessive Descent Rate (EDR) Warning “Pull Up” or “Caution, Terrain; Caution, Terrain” or “Terrain Ahead; Terrain Ahead” or “Terrain, Terrain; Pull Up, Pull Up” or “Terrain Ahead, Pull Up; Terrain Ahead, Pull Up” or “Obstacle Ahead; Obstacle Ahead” or “Caution, Obstacle; Caution, Obstacle” Required Terrain Clearance (RTC) Caution Required Terrain Clearance (RTC) Warning Imminent Obstacle Impact (IOI) Caution Table 3-2 TAWS Alerts Summary NOTE: TAWS Caution Alerts are displayed as constant black text on a yellow background; TAWS Warning Alerts are displayed as constant white text on a red background. 60 Section 3 TAWS Alerts Alert Type TAWS Page Annuciation Pop-Up Alert Aural Message or “Caution, Obstacle; Caution, Obstacle” or “Obstacle Ahead; Obstacle Ahead” or “Obstacle, Obstacle; Pull Up, Pull Up” or “Obstacle Ahead, Pull Up; Obstacle Ahead, Pull Up” or “Terrain Ahead; Terrain Ahead” or “Caution, Terrain; Caution, Terrain” or “Obstacle Ahead, Pull Up; Obstacle Ahead, Pull Up” or “Obstacle, Obstacle; Pull Up, Pull Up” Required Obstacle Clearance (ROC) Caution Required Obstacle Clearance (ROC) Warning Imminent Terrain Impact (ITI) Caution Imminent Obstacle Impact (IOI) Warning Premature Descent Alert (PDA) Caution “Too Low, Terrain” Negative Climb Rate (NCR) Caution or “Don’t Sink” or “Too Low, Terrain” None “Five-Hundred” Altitude Callout “500” None Table 3-2 (continued): TAWS Alerts Summary 61 Section 3 TAWS Alerts This page intentionally left blank 62 Standard Aviation Forecast Abbreviations Appendix A CLR – Sky clear CIG – Ceiling FEW – Few clouds ‘+’ – (Heavy) BR – Light fog BLO – Below FZ – Freezing ‘/’ – (Missing or separator) SCT – Scattered clouds AFT – After FG – Thick fog G – Gusts TS – Thunderstorm OBSCD – Obscured BKN – Broken clouds SM – Statue Miles DZ – Drizzle Trrn – Terrain OVC – Overcast clouds KT – Knots RA – Rain FM – From VV – Vertical Visibility SLP – Sea Level Pressure SN – Snow TEMPO – Occasionally ‘-’ – (Light) PRESFR – Pressure falling rapidly Axxxx – Altimeter setting (xxxx are numbers) PRESRR – Pressure rising rapidly Forecast Abbreviations Pxxxx – Hourly Precipitation (xxxx are numbers) RMK – Remarks 63 Appendix A Graphical METAR Symbology METAR Graphics The following age symbols are common to METARs, Winds, and Temperature/Dewpoint graphics.: METAR, Winds, and Temperature/Dewpoints Age Graphics 0 — 10 minutes (Green) 11 — 20 minutes (Green) 21 — 30 minutes (Green) 31 — 60 minutes (Green) 61+ minutes (Yellow) METARs Precipitation Graphics Light (Green) Moderate (Green) No Precipitation Rain Snow Unknown Ceiling and Visibility - Flight Rules VFR 64 Marginal VFR IFR Low IFR Heavy (Yellow) Unknown (Yellow) Winds Appendix B Wind Vector — The wind vector indicates the direction of the surface wind to the nearest 30˚ increment (e.g. 30˚, 60˚, 90˚, 120˚, etc). Wind Speed — In general, the sum of the wind barbs is the sustained surface wind speed. Graphical METAR Symbology Wind Speed (Blank) Unkown Short Barb 5 kts Long Barb 10 kts Wind Speed Data Age ≥ 37 kts Gust Offset Wind Vector Gust Offset (Blank) Gusts are unknown or < 5 kts above sustained wind speed. G10 Wind is gusting 5 — 10 kts more than sustained speed. G11+ Wind is gusting 11 kts or more above its sustained speed. (Green) (Yellow) The symbol above indicates the surface wind at KFRM is coming from a direction of 300° at a speed of 25 knots, gusting to 36 knots or greater. To interpret wind speed, add the values of each of the wind speed barbs. In this example, there are two long barbs (10 knots each) and one short barb (5 knots each). Thus, the total wind speed is 25 knots. Adding the gust offset to this figure gives winds gusting to 36 knots. 65 Appendix B Temperature - Dew Points Graphical METAR Symbology This symbol displays the difference between the reported temperature and dew point. Differences are shown in degrees Fahrenheit. Temperature - Dew Point Ceiling Data Age Precipitation Visibility Temp - Dew Point Display Ranges (Blank) Unknown 11°+ (Green) Station Identifier 7° — 10° (Green) 0° — 6° (Yellow) 66 © 2004, 2005 Garmin Ltd. or its subsidiaries Garmin International, Inc. 1200 East 151st Street, Olathe, Kansas 66062, U.S.A. Garmin (Europe) Ltd. Unit 5, The Quadrangle, Abbey Park Industrial Estate, Romsey, SO51 9AQ, U.K. Garmin Corporation No. 68, Jangshu 2nd Road, Shijr, Taipei County, Taiwan www.garmin.com Part Number: 190-00140-13 Revision E