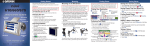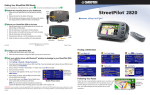Download Garmin 610/660 User's Manual
Transcript
Getting Started This guide provides short instructions for various nüvi operations. Fold and keep this guide in the pocket of your nüvi carrying case. nüvi 610/660 ™ personal travel assistant WARNING: See the Important Safety and Product Information guide in the product box for product warnings and other important information. Turning the nüvi On or Off Press and hold the Power button on the top of the nüvi. Charging the nüvi To charge the nüvi, use one of the following methods: GPS antenna GPS signal strength Power button SD card slot ● Connect the nüvi to the suction mount and the 12/24-Volt vehicle adapter. ● Connect the USB cable to the nüvi and your computer. ● Connect the AC adapter to the nüvi and a wall outlet (included with the nüvi 660). Acquiring Satellites USB connector Headphone jack Microphone quick reference guide August 2006 190-00668-01 Rev. A Printed in Taiwan Before the nüvi can find your current location and navigate a route, you must do the following: 1. Go outdoors to an open area, away from tall buildings and trees. 2. Flip up the GPS antenna on the back of the nüvi, so that it is parallel to the ground. 3. Turn on the nüvi. Acquiring satellite signals can take a few GPS Antenna Up minutes. (Parallel to the Ground) The bars indicate satellite strength. When the bars are green, the nüvi has acquired satellite signals; now you can select a destination and navigate to it. Finding Places Mounting Finding Your Destination Mounting on the Windshield Check your state and local traffic laws before mounting. Currently, state laws in California and Minnesota prohibit drivers from using suction mounts on their windshields while operating motor vehicles. Other Garmin dashboard or friction mounting options should be used. See the Important Safety and Product Information guide for more details. 1. Plug the power cable into the bottom of the mount. Plug the other end into a 12/24-Volt receptacle in your vehicle. 2. Clean and dry your windshield and the suction cup with a lint-free cloth. Place the suction cup on the windshield. 3. Flip the lever back, toward the windshield. 4. Flip up the GPS antenna. Fit the bottom of your nüvi into the cradle. 5. Tilt the nüvi back until it snaps into place. 6. If you are using a traffic receiver in Europe, secure the traffic antenna and suction cups to the windshield. ➋ ➌ ➊ Windshield ➎ ➍ Microphone jack To remove the nüvi from the cradle, press the small tab on the bottom of the cradle up, and tilt the top of the nüvi forward. Do not leave your GPS unit exposed in an unattended vehicle on a hot day. To prevent damage, remove it from the vehicle; or store it out of direct sunlight, such as in the glove box. See the specifications in the owner’s manual. ➊ On the Menu page, touch Where to. ➋ Saving Places Search for your destination. Touch the arrows for more. Saving Your Current Location 1. On the Map page, touch the vehicle icon . 2. Touch Save. The place is saved in Favorites. Saving Places That You Search For ➌ 1. After you search for a place you want to save, touch Save. 2. Touch OK. The place is saved in Favorites. When you select your destination, touch Go. Finding Saved Places 1. On the Menu page, touch 2. Select a place. 3. Touch Go. Follow the route to your destination using the Map page. • The vehicle icon shows your location. • Your route is marked with a purple line. • Follow the arrows as you take turns. • A checkered flag marks your destination. Follow the purple line. Touch to go to the Menu page. Favorites. Adding a Stop to Your Route Following Your Route Touch to zoom out. Where to > Touch to preview the turns in the route. Touch to zoom in. Touch to open the MP3 page. Touch to open the Trip Touch to open the Next Information page. Turn page. Map Page while Navigating a Route On the Menu page, you can touch View Map to open the Map page. Touch and drag the map to view different areas. 1. When navigating a route, touch Where to on the Menu page. 2. Search for a location at which you want to stop before your final destination. 3. Touch Go. Taking a Detour 1. When navigating a route, touch 2. Touch Detour. Stopping the Route 1. When navigating a route, touch 2. Touch Stop. on the Map page. on the Map page. Tips and Shortcuts Tips and Shortcuts ● To quickly return to the Menu page, touch and hold Back. ● Touch and to see more choices. Touch and hold an arrow to scroll faster. ● To extend the battery life, close the GPS antenna when you do not need GPS signals. You can also decrease the brightness. ● To adjust the audio or brightness, quickly press and release the Power button. You can also touch on the Menu page. ■ To adjust the volume or brightness, touch or . ■ To prevent accidental screen taps, touch Lock. To unlock the screen, press the Power button. ● To switch the audio output between the nüvi and an FM stereo (where available), quickly press the Power button twice. ● To learn more about the nüvi Bluetooth® technology or Travel Kit features, touch Help on the appropriate screen. Locking Your nüvi To help prevent theft of the nüvi, apply the Garmin Lock™ sticker to the inside of a vehicle window, and do the following: 1. 2. 3. 4. 5. 6. Flip up the GPS antenna. On the Menu page, touch Settings > System. Touch the button next to Garmin Lock. Touch OK. Enter a four-digit PIN. Touch Yes to accept the PIN. Touch OK. Drive to a security location, and touch Set. Each time you turn on the nüvi, enter the four-digit PIN or drive to the security location (with the antenna up). NOTE: If you forget your PIN and your security location, you must send your nüvi to Garmin to get it unlocked. Bluetooth® Technology Using Hands-Free Features Hands-free phone features on the nüvi are available only if your phone supports that feature using Bluetooth technology (for example, phone book, voice dial, and call waiting). To use the hands-free features, you must pair your phone and the nüvi. Pairing Your Phone Using the nüvi Settings 1. Confirm that your phone is supported by the nüvi. (See www.garmin.com/bluetooth.) 2. On the Menu page, touch Settings > Bluetooth. 3. Ensure that the Bluetooth button is set to Enabled. 4. Touch Add (or Change, if you already added). 5. If adding, set your phone to Find Me/Discoverable mode, and touch OK on the nüvi. Select your phone on the list. Enter passkey 1234 on your phone, when prompted. OR If changing, select your phone and touch OK, or touch Add Device and OK. 6. If the pairing is successful, the Phone icon appears on the nüvi Menu page. Calling a Number 1. 2. 3. 4. Ensure that your phone is paired with the nüvi. On the Menu page, touch Phone > Dial. Enter the number, and touch Dial. To end the call, touch , and then touch End Call. Hands-Free Calling If you are calling a number that requires that you enter information using a keypad during the call (for example, entering a password for your voicemail), do the following: > Call Options > Touch Tones. 1. During the call, touch 2. Enter the information. Touch Back twice, when finished. 3. To end the call, touch End Call. Calling a Place 1. 2. 3. 4. 5. Ensure that your phone is paired with the nüvi. On the Menu page, touch Phone > Food, Hotels. Search for the place that you want to call. Touch Dial. To end the call, touch , and then touch End Call. Receiving a Call 1. Ensure that your phone is paired with the nüvi. 2. When you receive a call, a message appears on the nüvi. Touch Answer. 3. To end the call, touch , and then touch End Call. Using Call Waiting If you get a call waiting call, the nüvi displays a message. Touch Answer. The first call is put on hold. To switch between calls: 1. During the call, touch > Switch To. 2. Touch End Call to hang up; this does not disconnect the call on hold. Resetting and More Information Travel Kit, Traffic, and FM Transmitter Using the Travel Kit The Travel Kit includes several functions that are helpful when you are traveling (for example, MP3 Player, Audible Book Player, and Currency Converter). On the Menu page, touch Travel Kit. Touch the arrows to view more items. Touch Help to learn more about each feature. Using Traffic Features If you are using a traffic receiver, and you are receiving traffic data, on the Menu page, touch to display a list of traffic incidents. The Map page displays or in the lower-right corner when there is a traffic incident on your current route or road. Touch or , select an item to view details, and then touch Avoid. Using the FM Transmitter If an FM transmitter is available on your nüvi 660, you can listen to your nüvi audio on an FM stereo. Listening to the nüvi on an FM Stereo 1. On the Menu page, touch > Audio Output > FM Transmitter > OK. 2. If you are using a traffic receiver, touch Auto Tune. Then tune your stereo to the selected channel. OR If you are not using a traffic receiver, select an FM channel that has a lot of static. Then select the same channel on the nüvi. Switching between the nüvi and an FM Stereo 1. On the Menu page, touch > Audio Output. 2. Touch an output mode, and touch OK. Resetting the nüvi If the nüvi screen stops functioning, turn the nüvi off and on again. If this does not help, do the following: 1. 2. 3. 4. Disconnect the nüvi from external power. Flip up the GPS antenna. ➋ Press the Reset button. Connect the nüvi to a power source. The nüvi should automatically turn back on and operate normally. ➌ More Information For more information about the nüvi, refer to the nüvi 610/660 Owner’s Manual in one of the following locations: ● Included in the box on CD-ROM. ● Go to www.garmin.com/products/nuvi610 or www.garmin.com/products/nuvi660; click Manuals, and then select Download. You must have Adobe Reader installed on your computer to view this manual. For information about accessories, go to www.garmin.com/products/ nuvi610 or www.garmin.com/products/nuvi660. You can also contact your Garmin dealer to purchase nüvi accessories. Garmin® is a registered trademark, and nüvi™ is a trademark of Garmin Ltd. or its subsidiaries and may not be used without the express permission of Garmin. The Bluetooth® word mark and logos are owned by the Bluetooth SIG, Inc., and any use of such name by Garmin is under license.