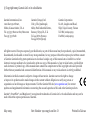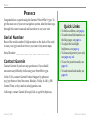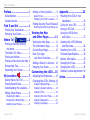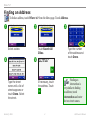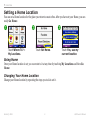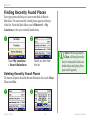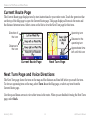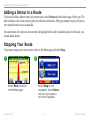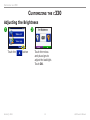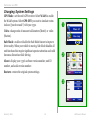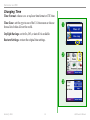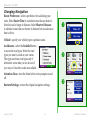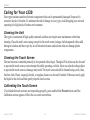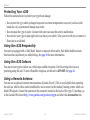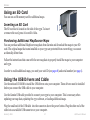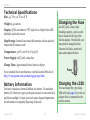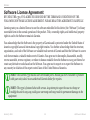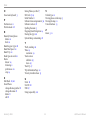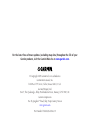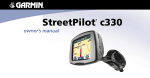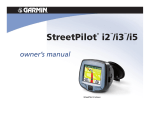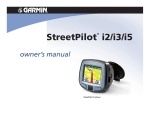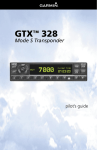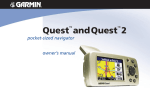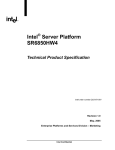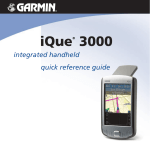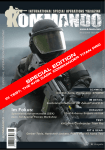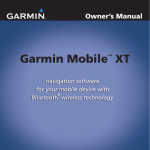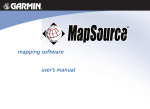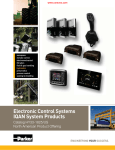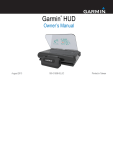Download StreetPilot ® C330 Owner`s Manual
Transcript
StreetPilot c330 ® owner’s manual © Copyright 2005 Garmin Ltd. or its subsidiaries Garmin International, Inc. 1200 East 151st Street, Olathe, Kansas 66062, U.S.A. Tel. 913/397.8200 or 800/800.1020 Fax 913/397.8282 Garmin (Europe) Ltd. Unit 5, The Quadrangle, Abbey Park Industrial Estate, Romsey, SO51 9DL, U.K. Tel. 44/0870.8501241 Fax 44/0870.8501251 Garmin Corporation No. 68, Jangshu 2nd Road, Shijr, Taipei County, Taiwan Tel. 886/2.2642.9199 Fax 886/2.2642.9099 All rights reserved. Except as expressly provided herein, no part of this manual may be reproduced, copied, transmitted, disseminated, downloaded or stored in any storage medium, for any purpose without the express prior written consent of Garmin. Garmin hereby grants permission to download a single copy of this manual onto a hard drive or other electronic storage medium to be viewed and to print one copy of this manual or of any revision hereto, provided that such electronic or printed copy of this manual must contain the complete text of this copyright notice and provided further that any unauthorized commercial distribution of this manual or any revision hereto is strictly prohibited. Information in this document is subject to change without notice. Garmin reserves the right to change or improve its products and to make changes in the content without obligation to notify any person or organization of such changes or improvements. Visit the Garmin Web site (www.garmin.com) for current updates and supplemental information concerning the use and operation of this and other Garmin products. Garmin®, StreetPilot®, and MapSource® are registered trademarks of Garmin Ltd. or its subsidiaries and may not be used without the express permission of Garmin. May 2005 Part Number 190-00436-00 Rev. D Printed in Taiwan PREFACE PREFACE Congratulations on purchasing the Garmin® StreetPilot® c330. To get the most out of your new navigation system, take the time to go through this owner’s manual and learn how to use your unit. Serial Number Record the serial number (8-digit number on the back of the unit) in case your c330 needs service or you want to buy more maps. Serial Number: ___ ___ ___ ___ ___ ___ ___ ___ Contact Garmin Contact Garmin if you have any questions or if you should encounter any difficulty while using your StreetPilot c330. In the U.S.A, contact Garmin Product Support by phone at 913/397.8200 or 800/800.1020, Monday–Friday, 8 AM–5 PM Central Time; or by e-mail at [email protected]. Quick Links • To find an address, see page 4. • To understand information on the Map page, see page 11. • To adjust the backlight brightness, see page 15. • To clean and protect your unit, see pages 25–26. • To use the practice mode, see page 18. • To understand safe mode, see page 18. In Europe, contact Garmin (Europe) Ltd. at 44/0870.8501241. Garmin © 2005 i c330 Owner’s Manual TABLE OF CONTENTS Preface .............................i Serial Number ....................... i Contact Garmin ..................... i Find It and Go! ................1 Finding Your Destination ........ 1 Following Your Route ............. 2 Where To? ...3 Finding a Place by Spelling the Name ........................ 3 The Where To? Menu ............. 3 Finding an Address ............... 4 Finding a Place Using the Map 5 Browse Map Tips .................. 5 Expanding Your Search .......... 6 My Locations .............7 Saving Places You Find .......... 7 Finding Saved Places ............. 7 Understanding My Locations ... 7 Editing Saved Places ............. 8 Changing the Name ................. 8 Changing the Map Symbol ........ 8 Deleting Saved Places .............. 8 Garmin © 2005 Setting a Home Location ........ 9 Appendix .......................23 Going Home ............................ 9 Mounting the c330 on Your Changing Your Home Location ... 9 Dashboard ...................... 23 Finding Recently Found Places10 Caring for Your c330 .......... 25 Deleting Recently Found Places 10 Using an SD Card ............... 27 Viewing the Map Using the USB Drivers and Other Pages ..........11 and Cable ....................... 27 Viewing the Map Page ......... 11 Updating the c330 Software Trip Information Page .......... 12 and Map Data ................. 28 Current Route Page ............. 13 Resetting Your c330 ............ 28 Next Turn Page Technical Specifications ....... 29 and Voice Directions......... 13 Battery Information ........... 29 Adding a Detour to a Route .. 14 Changing the Fuse .............. 29 Stopping Your Route ........... 14 Charging the c330 .............. 29 Customizing the c330 ....15 Software License Agreement 30 Adjusting the Brightness ...... 15 Index ............................31 Changing the c330’s Settings 16 Changing Map Settings ........... 17 Changing System Settings ...... 18 Changing Time ..................... 19 Changing the Color Mode ........ 20 Changing Navigation .............. 21 Changing Language ............... 22 ii c330 Owner’s Manual FIND IT AND GO! FIND IT AND GO! Use the Garmin StreetPilot c330 to find your destination and go to it! Finding Your Destination ➊ ➋ Touch Where to? ➍ ➌ Select a category. Select a destination. ➎ Touch Garmin © 2005 . Enjoy the route! 1 c330 Owner’s Manual FIND IT AND GO! Following Your Route Follow the route to your destination using the Map page. As you travel, your c330 guides you to your destination with vocal prompts, turn arrows on the map, and directions at the top of the Map page. If you depart from the original route, your c330 voice announces that you are off-route and then provides new route instructions. Read the driving instructions at the top of the page. Your route is marked with a red line. Follow the arrows as you take turns. A checkered flag marks your destination. For more information about using the Map page, see pages 11–14. Garmin © 2005 2 c330 Owner’s Manual WHERE TO? WHERE TO? Finding a Place by Spelling the Name To enter the name of the place you are looking for, open the Menu page. Touch Where to? > Spell Name. ➊ The Where To? Menu ➊ ➋ Touch Where to? Enter a place using the on-screen keyboard. Then touch Done. Select the place you want to visit. You can also spell the item’s name to narrow your search results list. Touch the Spell button at the bottom of the list. Enter the item’s name to narrow the results list. Garmin © 2005 3 ➋ Select a category. Touch the arrows to see more categories. c330 Owner’s Manual WHERE TO? Finding an Address To find an address, touch Where to? from the Menu page. Touch Address. ➊ ➋ Select a state. ➍ ➌ Touch Search All Cities. ➎ Type the street name until a list of streets appears or touch Done. Select the street. Garmin © 2005 If necessary, touch the address. Touch . 4 Type the number of the address and touch Done. Finding an intersection is very similar to finding an address; touch Intersection and enter the two street names. c330 Owner’s Manual WHERE TO? Finding a Place Using the Map Use the Browse Map page to view different parts of the map. Touch Where to? > Browse Map. ➊ ➋ Browse Map Tips Touch any object on the map and select Info. Touch . Viewing Places on the Map You can view a place you have found on the Browse Map page. ➊ ➋ Touch Show Map. Garmin © 2005 • Touch the arrows to move the map around. • Use the and icons to zoom in and out. • Touch the item you are looking for. An arrow appears pointing at the object you selected. to • Touch Back return to the previous screen. Touch Back when you are done. 5 c330 Owner’s Manual WHERE TO? Expanding Your Search ➊ ➋ From the Main Menu, touch Where To? Then touch the Near button. Select one of the search options. Touch OK. Tip Where I Am Now—searches for places near your current location. Your unit automatically uses this option. Your c330 automatically searches for places near your current location. A Different City—searches for places near the city you enter. For example, enter “Denver” to search for places near Denver. My Current Route—searches for places along the route you are currently navigating. My Destination—searches for places near the end of the route you are currently navigating. Garmin © 2005 6 c330 Owner’s Manual MY LOCATIONS MY LOCATIONS Saving Places You Find ➊ ➋ Touch OK to close the popup window. After you have found a place, touch Save. Finding Saved Places From the Menu page, touch Where to? > My Locations. ➊ ➋ Touch Favorites. Garmin © 2005 Understanding My Locations Think of My Locations as a container that stores all of your favorite places. You can set your Home location in My Locations. You can also find places that you have recently found. Select the place you want to visit. 7 c330 Owner’s Manual MY LOCATIONS Editing Saved Places After you save a place, you can change the name of the place and its symbol on the map. From the Menu page, touch Where to? > My Locations. ➊ ➋ Touch Favorites. ➌ To change the name of the saved place, touch Change Name. Enter the new name using the on-screen keyboard that appears. Touch Done. Select the place you want to edit. ➍ Touch the Edit button. The Edit window opens. Garmin © 2005 Changing the Name Changing the Map Symbol To change the symbol of this place used on the map, touch Change Map Symbol. Select a symbol from the list that appears. Touch a button to change the name or the map symbol, or to delete the item. 8 Deleting Saved Places To delete this saved place, touch Delete. Then touch Yes. c330 Owner’s Manual MY LOCATIONS Setting a Home Location You can set a Home location for the place you return to most often. After you have set your Home, you can easily Go Home. ➊ ➋ Touch Where To? > My Locations. ➌ Touch Set Home. Touch Yes, use my current location. Going Home Once your Home location is set, you can route to it at any time by touching My Locations and then Go Home. Changing Your Home Location Change your Home location by repeating the steps you took to set it. Garmin © 2005 9 c330 Owner’s Manual WHERE TO? Finding Recently Found Places Your c330 stores the last 50 of your recent finds in Recent Selections. The most recently viewed places appear at the top of the list. From the Main Menu, touch Where to? > My Locations to view your recently found items. ➊ ➋ Touch My Locations > Recent Selections. Select an item from the list. Deleting Recently Found Places NOTE: When you touch Clear, all items from the list are removed. It does not delete the actual place from your unit’s system. To remove all places from the Recent Selections list, touch Clear. Then touch Yes. ➊ Garmin © 2005 ➋ 10 c330 Owner’s Manual VIEWING THE MAP PAGE AND OTHER PAGES VIEWING THE MAP AND OTHER PAGES Viewing the Map Page From the Menu page, touch View map to open the Map page. The position icon shows your current location. Touch buttons on the Map page to see additional information. Touch Touch the text bar to open the Current Route page. See page 13. to zoom out. Touch Menu to return to the Menu page. Touch Touch Arrival or Speed to open the Trip Information page. See page 12. to zoom in. Touch Turn In to open the Next Turn page. See page 13. Map Page while Navigating a Route Garmin © 2005 11 c330 Owner’s Manual VIEWING THE MAP PAGE AND OTHER PAGES Trip Information Page The Trip Information page indicates your current speed and provides helpful statistics about your trip. To view the Trip Information page, select Speed or Arrival on the Map page. Distance to your final destination Current direction of travel Distance traveled (Odometer) Trip Information Page Resetting Trip Information If you want accurate trip information, reset the trip information before beginning a trip. If you make frequent stops, leave the c330 turned on so it can accurately measure elapsed time during the trip. Select Reset Trip to reset the information on the Trip Information page. Select Reset Max to reset the Maximum Speed. Garmin © 2005 12 c330 Owner’s Manual VIEWING THE MAP PAGE AND OTHER PAGES Current Route Page The Current Route page displays turn-by-turn instructions for your entire route. Touch the green text bar on the top of the Map page to open the Current Route page. This page displays all turns in the route and the distance between turns. Select a turn on the list to view the Next Turn page for that turn. Direction of the turn Upcoming turn Distance to the upcoming turn Distance to the turn Approximate time left until this turn Next Turn Page Current Route Page Next Turn Page and Voice Directions The Next Turn page shows the turn on the map and the distance and time left before you reach the turn. To view an upcoming turn on the map, select Turn In on the Map page, or select any turn from the Current Route page. Use the up and down arrows to view other turns in the route. When you are finished viewing the Next Turn page, select Back. Garmin © 2005 13 c330 Owner’s Manual VIEWING THE MAP PAGE AND OTHER PAGES Adding a Detour to a Route If you need to take a detour from your current route, select Detour from the Menu page of the c330. The unit calculates a new route and provides you with new instructions. The c330 attempts to get you back on your original route as soon as possible. On some routes, the route you are currently taking might be the only reasonable option. In this case, you cannot take a detour. Stopping Your Route If you want to stop your current route, return to the Menu page and select Stop. ➊ ➋ Select Menu to return to the Menu page. Garmin © 2005 Select Stop to end navigation. Select Detour and your unit creates a new route if possible. 14 c330 Owner’s Manual CUSTOMIZING THE C330 CUSTOMIZING THE C330 Adjusting the Brightness ➊ ➋ Touch the Garmin © 2005 button Touch the minus and plus signs to adjust the backlight. Touch OK. 15 c330 Owner’s Manual CUSTOMIZING THE C330 Changing the c330’s Settings To change c330 settings, touch from the Menu page. See the following pages for more information. Restoring Settings ➊ To restore all settings you have changed, press the Restore Settings button, as shown below. ➋ Select the button to display the Settings page. Select the setting you want to change. To restore settings for an individual category, such as Map, touch the Restore Settings button on that particular page. Garmin © 2005 16 c330 Owner’s Manual CUSTOMIZING THE C330 Changing Map Settings Map Detail—adjust the amount of detail shown on the map. Displaying more detail causes the map to redraw slowly. Map View—change the perspective of the Map page. • Track Up—display the map in 2 dimensions (2-D) with your direction of travel at the top. • North Up—display the map in 2-D with North at the top. • 3 Dimensional—display the map in 3 dimensions (3-D), Track Up orientation. This is the default map view. Map Info—list the maps loaded on your c330. Refer to this when you are ready to update your map software. ➊ ➋ Restore—restore the original map settings. ➌ Garmin © 2005 17 c330 Owner’s Manual CUSTOMIZING THE C330 Changing System Settings GPS Mode—set the unit’s GPS receiver. Select WAAS to enable the WAAS system. Select GPS Off if you want to simulate routes indoors (“practice mode”) with your c330. ➊ Units—change units of measure to kilometers (Metric) or miles (Statute). Safe Mode—enable or disable the Safe Mode feature to improve driver safety. When your vehicle is moving, Safe Mode disables all unit functions that require significant operator attention and could become a distraction while driving. ➋ About—display your c330’s software version number, unit ID number, and audio version number. Restore—restore the original system settings. ➌ Garmin © 2005 18 c330 Owner’s Manual CUSTOMIZING THE C330 Changing Time Time Format—choose a 12- or 24-hour time format or UTC time. Time Zone—set the c330 to one of the U.S. time zones or choose from a list of cities all over the world. ➊ Daylight Savings—set to On, Off , or Auto if it is available. Restore Settings—restore the original time settings. ➋ ➌ Garmin © 2005 19 c330 Owner’s Manual CUSTOMIZING THE C330 Changing the Color Mode Color Mode—select one of the following options: Daytime—light background. ➊ Nighttime—black background. Auto—automatically switch between the two at sunrise and sunset. ➋ ➌ Garmin © 2005 20 c330 Owner’s Manual CUSTOMIZING THE C330 Changing Navigation Route Preference—select a preference for calculating your route. Select Faster Time to calculate routes that are faster to drive but can be longer in distance. Select Shorter Distance to calculate routes that are shorter in distance but can take more time to drive. ➊ Vehicle—specify your vehicle type to optimize routes. Avoidances—select the Enabled button to access the road types. Select the road types you want to avoid on your routes. The c330 uses these road types only if alternative routes take you too far out of your way or if no other roads are available. ➋ Attention Tone—turn the chime before voice prompts on and off. Restore Settings—restore the original navigation settings. Garmin © 2005 21 ➌ c330 Owner’s Manual CUSTOMIZING THE C330 Changing Language Text Language—change all on-screen text to the selected language. Changing the Text Language does not change the language of map data, such as street names and places or userentered data. ➊ Voice Language—change the language for all voice prompts and messages to the selected language. Restore Settings—restore the original language settings. ➋ ➌ Garmin © 2005 22 c330 Owner’s Manual APPENDIX APPENDIX Mounting the c330 on Your Dashboard Use the enclosed mounting disk to mount your unit to the dashboard. California drivers, use the enclosed disk to comply with California regulations: see the c-series Product Information Sheet that came in the box for more information. Important: The permanent mounting adhesive is extremely difficult to remove after it is installed. To install the mounting disk: 1. 2. 3. Clean and dry the dashboard where you will place the disk. Remove the backing from the permanent mounting adhesive on the bottom of the disk and place the disk on the dashboard. Place the c330 (still mounted to the suction cup mount) on top of the disk. Flip the suction lever to secure the suction cup mount to the disk. Suction lever Suction cup mount Disk Garmin © 2005 23 c330 Owner’s Manual APPENDIX Removing the Unit and the Mount To remove the unit from the mount, press the indentation on the back of the unit. Then, lift the unit off of the mount. To remove the suction cup from the windshield, flip the lever toward you and pull the tab on the suction cup toward you. 1. Press here. 2. Pull the suction cup lever toward you. Garmin © 2005 24 3. Pull the tab toward you. c330 Owner’s Manual APPENDIX Caring for Your c330 Your c330 contains sensitive electronic components that can be permanently damaged if exposed to excessive shock or vibration. To minimize the risk of damage to your c330, avoid dropping your unit and operating it in high shock/vibration environments. Cleaning the Unit The c330 is constructed of high quality materials and does not require user maintenance other than cleaning. Clean the unit’s outer casing (except for the touch screen) using a cloth dampened with a mild detergent solution and then wipe dry. Avoid chemical cleaners and solvents that can damage plastic components. Cleaning the Touch Screen The touch screen is intended primarily to be operated with a finger. Though a PDA stylus can also be used to operate the touch screen, never attempt this while operating a vehicle. Never use a hard or sharp object to operate the touch screen or damage may result. The touch screen should be cleaned using a soft, clean, lint-free cloth. Water, isopropyl alcohol, or eyeglass cleaner can be used if needed. If these are used, apply the liquid to the cloth and then gently wipe the touch screen. Calibrating the Touch Screen If you think the touch screen is not responding properly, press and hold the Power button until the Calibration screen appears. Follow the on-screen instructions. Garmin © 2005 25 c330 Owner’s Manual APPENDIX Protecting Your c330 Follow the cautions below to protect your c330 from damage: • Do not store the c330 where prolonged exposure to extreme temperatures can occur (such as in the trunk of a car), as permanent damage may result. • Do not expose the c330 to water. Contact with water can cause this unit to malfunction. • Do not leave your c330 in plain sight when you leave your vehicle. Take your unit with you or remove it from view to avoid theft. Using the c330 Responsibly Your unit is equipped with a “Safe Mode” feature to improve driver safety. Safe Mode disables certain functions that can distract you while driving. See page 18 for more information. Using the c330 Indoors You can set your c330 to indoor use, which stops satellite reception. Use this setting when you are practicing using the unit. To turn off satellite reception, set the unit to GPS Off. See page 18. Using a Remote Antenna You can use an optional external remote antenna (Garmin GA 27C). This is very helpful when operating the unit in a vehicle with a coated windshield or an in-screen (in the window) heating system, which can block GPS signals. Connect the antenna to the connector located on the back of the c330. To purchase, go to the Garmin Web site at http://www.garmin.com/products/sp330 and select the Accessories link. Garmin © 2005 26 c330 Owner’s Manual APPENDIX Using an SD Card Inserting an SD Card The SD card slot is located on the side of the c330. To insert or remove the card, press it in until it clicks. ������� ������� You can use an SD memory card for additional maps. Purchasing Additional MapSource Maps You can purchase additional MapSource map data from Garmin and download the maps to your SD card. The original maps that came installed on your c330 are protected from overwriting; you cannot accidentally delete them. Follow the instructions that came with the new map data to properly install the maps to your computer and c330. In order to enable additional maps, you need your unit ID (see page 18) and serial number (see page i). Using the USB Drivers and Cable Use the enclosed CD-ROM to install the USB drivers onto your computer. These drivers must be installed before you connect the USB cable to your computer. Use the Garmin USB cable provided to connect your c330 to your computer. This is necessary when updating your map data, updating the c330 software, or loading additional maps. Plug the small end of the USB cable into the connector above the power button. Plug the other end of the cable into an available USB connector on your computer. Garmin © 2005 27 c330 Owner’s Manual APPENDIX Updating the c330 Software and Map Data Garmin periodically updates its software and map data. If you register your unit, you will receive notification of software and map updates. Check the Garmin Web site at http://www.garmin.com/unlock/update.jsp to see if an update for your map software is available. Also check http://www.garmin.com/products/sp330/ and select the Software Updates link to see if an update to the c330’s internal software is available. See page 17 for instructions on how to find your current MapSource software and version number. Resetting Your c330 If your unit locks up, press the Power button to turn off the unit, then press again to turn the unit back on. If this does not help, reset your c330. To reset the c330: 1. 2. 3. 4. Place your thumb nail in the groove located under the Garmin logo on the face plate. Gently pull off the face plate. Press the Reset button. Turn the unit back on; it will operate normally. Reset button Face plate Garmin © 2005 28 Power button c330 Owner’s Manual APPENDIX Technical Specifications Size: 4.4” W x 3.2” H x 2.8” D Changing the Fuse Weight: 9.45 ounces Display: QVGA transflective TFT; 64K colors; bright white LED backlight, and touch screen Map Storage: Internal non-removable memory and an optional removable SD memory card Temperature: 32°F to 122°F (0°C to 50°C) An AGC/3AG 2 Amp, highbreaking capacity, 1500 A-rated fuse is located at the tip of the vehicle adapter. Periodically, you may need to change the fuse. Unscrew the black, round end piece and replace the fuse. Power Supply: AGC/3AG 2 Amp fuse Charge Time: Approximately three hours to charge For a complete list of specifications, visit the Garmin Web site at http://www.garmin.com/products/sp330/spec.html. Charging the c330 Battery Information Your unit contains an internal lithium-ion battery. To maximize battery life, limit your c330’s prolonged exposure to excessive heat and direct sunlight. Contact your local waste disposal department for information on properly disposing of the unit. Garmin © 2005 Fuse 29 You can charge the c330 using USB cable (see page 27) or the car adapter that is connected to the suction mount. c330 Owner’s Manual APPENDIX Software License Agreement BY USING THE c330, YOU AGREE TO BE BOUND BY THE TERMS AND CONDITIONS OF THE FOLLOWING SOFTWARE LICENSE AGREEMENT. PLEASE READ THIS AGREEMENT CAREFULLY. Garmin grants you a limited license to use the software embedded in this device (the “Software”) in binary executable form in the normal operation of the product. Title, ownership rights, and intellectual property rights in and to the Software remain in Garmin. You acknowledge that the Software is the property of Garmin and is protected under the United States of America copyright laws and international copyright treaties. You further acknowledge that the structure, organization, and code of the Software are valuable trade secrets of Garmin and that the Software in source code form remains a valuable trade secret of Garmin. You agree not to decompile, disassemble, modify, reverse assemble, reverse engineer, or reduce to human readable form the Software or any part thereof or create any derivative works based on the Software. You agree not to export or re-export the Software to any country in violation of the export control laws of the United States of America. NOTE: The Garmin c330 has no user-serviceable parts. Should you ever encounter a problem with your unit, take it to an authorized Garmin dealer for repairs. NOTE: The c330 is fastened shut with screws. Any attempt to open the case to change or modify the unit in any way voids your warranty and may result in permanent damage to the equipment. Garmin © 2005 30 c330 Owner’s Manual INDEX INDEX Symbols 2 Dimensional 17 3 Dimensional 17 A About button 18 Audio version 18 Avoiding water damage 26 Avoid road types/items 21 B Backlight brightness 15 Battery information 29 Browse Map Page 5 C Calibrating the touch screen 25 Caring for your c330 25 Cleaning 25 Color mode 20 Contact Garmin i Current location 11 Current Route Page 13 Garmin © 2005 Customizing the c330 15 color mode 20 language 22 map 17 navigation 21 system setup 18 time 19 Following your route 2 Fuse 29 G Go Home 9 GPS issues maintaining a fix 26 mode 18 turn off 26 D Daylight Savings 19 Deleting saved places 8 Detour, adding 14 Driving directions 13 H Home Location 9 change home 9 go home 9 set home 9 E Editing saved places (My Locations) 8 Expanding your search 6 I Info button 5 Items to avoid 21 F Favorites 7, 8 Finding places address 4 by name 3 intersection 4 item on the map 5 near another place 6 recent selection 10 saved item 7 K Keyboard 3 L Language 22 License Agreement 30 31 M Map 5, 11 browse 5 customize 17 zoom 11 MapSource 27, 28 Map Info button 17 Map software update 28 version 17 Map symbol 8 Map view 17 Metric units 18 Mounting the c330 23 My Locations 7 Favorites 7, 8 Go Home 9 Recent Selections 10 N Narrow your results list 3 Navigation settings and preferences 21 Near button 6 Next Turn Page 13 North Up 17 c330 Owner’s Manual INDEX O On-screen keyboard 3 P Position icon 11 Practice mode 18 R Recently Found places delete 10 find 10 Resetting your c330 28 Reset Max Speed 12 Reset Trip 12 Road types to avoid 21 Route detour 14 following 2 preferences 21 stop 14 S Safe Mode 18, 26 Saved Places change the map symbol 8 change the name 8 delete 8 edit 8 Garmin © 2005 V Vehicle type 21 Viewing places on the map 5 Viewing the map 11 Voice directions 13 Saving Places you Find 7 SD Card 27, 29 Serial Number i Software License Agreement 30 Software version 18 Spelling the name 3 Stopping Route Navigation 14 Storing the c330 26 System Setup, customizing 18 Z Zoom 5, 11 T Theft, avoiding 26 Time 19 customize 19 Touch screen calibrate 25 clean 25 Track Up 17 Trip Information Page 12 Turn-by-turn directions 13 U Units 18 Unit ID 18 USB 27 Using responsibly 26 32 c330 Owner’s Manual For the latest free software updates (excluding map data) throughout the life of your Garmin products, visit the Garmin Web site at www.garmin.com. © Copyright 2005 Garmin Ltd. or its subsidiaries Garmin International, Inc. 1200 East 151st Street, Olathe, Kansas 66062, U.S.A. Garmin (Europe) Ltd. Unit 5, The Quadrangle, Abbey Park Industrial Estate, Romsey, SO51 9DL, U.K. Garmin Corporation No. 68, Jangshu 2nd Road, Shijr, Taipei County, Taiwan www.garmin.com Part Number 190-00436-00 Rev. D