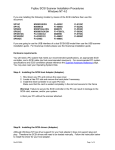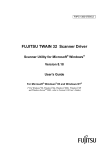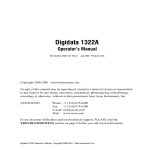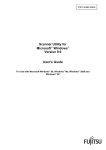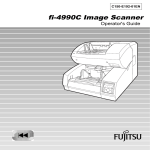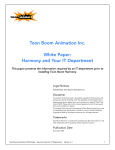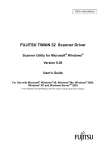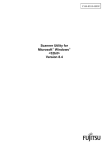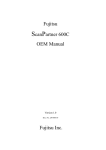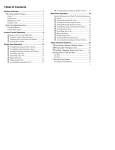Download Fujitsu FI-4220CC2 User's Manual
Transcript
Fujitsu SCSI Scanner Installation Procedures Windows 95\98\98SE\ME\2000\XP If you are installing the following models by means of the SCSI interface then use this document. SP10C SP15C SP600C SP620C SP3091DC SP3092DC SP93GX M3093GX\DG M3096GX M3097G\G+\DG M3099G\GX\GH FI-4120C\C2 Fi-4220C\C2 Fi-4340C Fi-4530C Fi-4640S M4097D Fi-4750C\L M4099D Fi-4860C Fi-4990C Fi-5120C Fi-5220C Fi-5530C Fi-5650C Fi-5750C Fi-5900C If you are going to use the USB interface of a dual SCSI/USB model then use the USB scanner installation guide. For Scansnap models please use the Scansnap installation guide. Hardware requirements. You will need a PC system that meets our recommended specifications, an appropriate SCSI controller, and a SCSI cable (six foot recommended maximum). For recommended PC system specifications and SCSI controllers please reference the Scanner Hardware Reference page. You may also need your Operating System Disk. Step A: Installing the SCSI Host Adapter (Adaptec). 1. Shut down your PC and remove the case cover. 2. Locate a free PCI slot and remove the back plate if necessary. 3. Install the SCSI controller in an open PCI slot. Make sure that the card is seated completely in the slot and secured in the frame Warning! Failure to secure the SCSI controller in the PC can result in damage to the SCSI card, scanner, and/or your system. 4. Boot your PC without the scanner attached. Step B: Installing the SCSI drivers (Adaptec). 5. When the New Hardware wizard comes up, allow Windows to finish installing the hardware files for the SCSI controller. 6. Then either install/update the ASPI drivers from the CD or go to www.adaptec.com, and click on the “search” tab. 7. For Windows 95\98 or ME scroll down to the “Enter key word or quoted phrase” box and type in “aspi32”. 8. Next scroll down to the drivers section, click on ASPI32 and follow the prompts to download it your desktop or a new folder. 9. Afterwards go to that location and double click on the "aspi32.exe" icon and follow the prompts. 10. When the message “ASPI is up to date” appears, reboot and go to the next step. Rev051906A Page 1 of 7 Fujitsu SCSI Scanner Installation Procedures Windows 95\98\98SE\ME\2000\XP 11. For Windows 2000 or XP scroll down to the “Enter key word or quoted phrase” box and type in “aspi”. 12. Next scroll down to the drivers section, click on ASPI_v470 or higher and follow the prompts to download it. 13. Afterwards go to that folder and unzip the file to the default Adaptec\ASPI folder. 14. Then go to start, run, browse to the Adaptec\ASPI folder, select ASPIINST.EXE and run it. 15. When the message “ASPI is up to date” appears, reboot and go to the next step. Step C: Installing the drivers from the Setup CD. To begin it is recommended that you install the drivers first before connecting the scanner. Installing the STI-Twain driver. 1. Insert the Scanner Setup CD into your CD Rom. 2. Next please complete the pre-registration box when it appears and click the submit button. 3. Afterwards close your browser and click the Install Products button on the Scanner Setup Menu. 4. On the next screen click on Twain Driver and you may be presented with the option to install the Error Recovery Guide. 5. After you have installed the Error Recovery Guide (or not) follow the prompts to complete the twain driver installation. 6. Do not reboot at this time! Installing the ASPI-Twain driver. Some of our scanners are not supported by the STI-Twain drivers. For those units you must install the ASPI-Twain driver. Please refer to the driver download page to see if your model is one of them. 7. Insert the Scanner Setup CD into your CD Rom. 8. Next please complete the pre-registration box when it appears and click the submit button. 9. Afterwards close your browser and click the Install Products button on the Scanner Setup Menu. 10. On the next screen click on Twain Driver and you may be presented with the option to install the Error Recovery Guide. 11. After you have installed the Error Recovery Guide (or not) follow the prompts to complete the twain driver installation. 12. Do not reboot at this time! Installing the ISIS driver. 13. Next go back to the Scanner Setup Menu and click on ISIS Driver. 14. If you didn’t install the Error Recovery Guide during the Twain driver installation you will be asked again. Proceed and follow the prompts to complete the ISIS driver installation. 15. Do not reboot at this time! Rev051906A Page 2 of 7 Fujitsu SCSI Scanner Installation Procedures Windows 95\98\98SE\ME\2000\XP Installing ScandAll 21. 16. Back to the Scanner Setup Menu and click on Software Utility - ScandAll 21. 17. The ScandAll 21 installation wizard will appear. Click next and follow the prompts to complete the installation. 18. Once all of the above is completed then remove the Scanner Setup CD, Reboot your system, and go to Step E. Step D: Installing the drivers from our Web Page. Installing the STI-Twain driver. 1. Create a new folder and name it Fujitsu Downloads. 2. Next go to the following link Drivers and Downloads. 3. Fill in the pre-registration box when it pops up and continue to the drivers download page. 4. Afterwards click on STI Twain Software Drivers. 5. Scroll down the list of scanner models in the left column and select the appropriate STI Twain driver to the right of your scanner model. 6. Double click on the driver file name and the File Download box will popup. 7. Click on Save and then use the browse (or other folder navigation) button until you have the Twain Download folder you created in the Save As box. 8. Click Save. 9. When completed close the Download Complete window and go to the Twain Download folder. 10. Open the folder and you will see the saved driver file. Double click on the file to unzip it and the WinZip* self-extractor box will popup. Click on browse and select the Fujitsu Downloads folder, then click on Extract. The file will begin to unzip and when finished a message box will report the number of files unzipped. Click on OK and close WinZip. 11. In the STI Twain Download folder locate the setup.exe file and double click. Afterwards follow the prompts and reboot when finished Installing the ASPI-Twain driver. Some of our scanners are not supported by the STI-Twain drivers. For those units you must install the ASPI-Twain driver. Please refer to the driver download page to see if your model is one of them. 1. Create a new folder and name it Fujitsu Downloads. 2. Next go to the following link and click on Drivers and Downloads. 3. Fill in the pre-registration box when it pops up and continue to the drivers download page. 4. Afterwards click on ASPI Twain Software Drivers. 5. Scroll down the list of scanner models in the left column and select the appropriate ASPI Twain driver to the right of your scanner model. 6. Double click on the driver file name and the File Download box will popup. 7. Click on Save and then use the browse (or other folder navigation) button until you have the Twain Download folder you created in the Save As box. 8. Click Save. 9. When completed close the Download Complete window and go to the Twain Download folder. Rev051906A Page 3 of 7 Fujitsu SCSI Scanner Installation Procedures Windows 95\98\98SE\ME\2000\XP 10. Open the folder and you will see the saved driver file. Double click on the file to unzip it and the WinZip* self-extractor box will popup. Click on browse and select the Fujitsu Downloads folder, then click on Extract. The file will begin to unzip and when finished a message box will report the number of files unzipped. Click on OK and close WinZip. 11. In the ASPI Twain Download folder locate the setup.exe file and double click. Afterwards follow the prompts and reboot when finished Installing the ISIS driver. 1. Create a new folder and name it Fujitsu Downloads. 2. Next go to the following link and click on Drivers and Downloads. 3. Fill in the pre-registration box when it pops up and continue to the drivers download page. 4. Afterwards click on ISIS Software Drivers. 5. Scroll down the list of scanner models in the left column and select the appropriate ISIS driver to the right of your scanner model. 6. Double click on the driver file name and the File Download box will popup. 7. Click on Save and then use the browse (or other folder navigation) button until you have the ISIS Download folder you created in the Save As box. 8. Click Save. 9. When completed close the Download Complete window and go to the ISIS Download folder. 10. Open the folder and you will see the saved ISIS driver file. Double click on the file to unzip it and the WinZip* self-extractor box will popup. Note and accept the default folder it is creating then click on Extract. The file will begin to unzip and when finished a message box will report the number of files unzipped. Click on OK and close WinZip. 11. In the new ISIS folder that you noted earlier locate the setup.exe file and double click. Afterwards follow the prompts and reboot when finished. Installing ScandAll 21. 1. Create a new folder and name it Fujitsu Downloads. 2. Next go to the following link and click on Drivers and Downloads. 3. Fill in the pre-registration box when it pops up and continue to the drivers download page. 4. Afterwards click on Software Utilities. 5. Double click on the file name and the File Download box will popup. 6. Click on Save and then use the browse (or other folder navigation) button until you have the Scandall Download folder you created in the Save In Box. 7. Click Save. 8. When completed close the Download Complete window and go to the Scandall Download folder. 9. Open the folder and you will see the saved Scandall file. Double click on the file to unzip it and the WinZip* self-extractor box will popup. Click on browse and select the Scandall Download folder, then click on Extract. The file will begin to unzip and when finished a message box will report the number of files unzipped. Click on OK and close WinZip. 10. In the Scandall Download folder locate the Scandall.exe file and double click. Afterwards follow the prompts and when completed go to Step E. Rev051906A Page 4 of 7 Fujitsu SCSI Scanner Installation Procedures Windows 95\98\98SE\ME\2000\XP Step E: Unlocking the shipping lock. If your model scanner does not have a flatbed then proceed to Step F. The flatbed model scanners typically include a lock on the flatbed designed to protect the scanner during shipment. Before the scanner can be used the shipping lock must be unlocked. To unlock it do the following: 1. Located the shipping lock slider tab or knob underneath the end of the scanner. 2. Slide or rotate the lock to the unlock position. If your model has the old style “L” bracket shipping lock. 3. Slide the scanner to its side as shown in figure below. 4. Unscrew the retainer screw and remove the shipping bracket. 5. Place the shipping bracket in the “use position” slot and secure it with the retainer screw (see figure below) 6. Place scanner back in its normal position Rev051906A Page 5 of 7 Fujitsu SCSI Scanner Installation Procedures Windows 95\98\98SE\ME\2000\XP Step F: Connecting the Scanner. Warning! Before proceeding ensure that the power is off when connecting or disconnecting the SCSI cable to the scanner or workstation. Failure to follow the procedure above could result in damage to the SCSI card, scanner, and/or your system. The default SCSI ID setting for the 5000/4000 series scanners is 5 and for the 3000 series scanners is 6. However, selecting a different SCSI ID may be required when there are several devices on a SCSI chain. Changing the SCSI ID will vary depending on the model that you have. On some models you change the SCSI ID by accessing the scanner’s Setup Menu through the front panel. On other models you physically change the SCSI ID selector on the back of the unit. Please consult your user manual for which method to use with your model. Setting the SCSI ID to 0, 1, or 7 is NOT recommended as these settings are typically reserved for hard drives and the SCSI host adapter. Next if the scanner is the last device (only device) on the SCSI chain then it must be terminated. If the scanner is not the last device on the SCSI chain, then the terminator should be removed or turned off before connecting it to the next SCSI device. Many models of our scanners have automatic termination built in. Some of our older models will require a plug in terminator (see figure below). Please consult your user manual for which method to use with your model. Typically the SCSI ports are located on the back of the scanner (the one exception being the Fi-5650C which is on the front). Depending on the model the SCSI port connector(s) may be any one of the following: A. B. C. D. DB25 Pin 50-pin Centronics 50-pin High Density (HD-50) or 68-pin Wide SCSI. Use the appropriate cable to connect the scanner to the SCSI controller in your PC and ensure that all connections are securely fastened. To identify the type of connector for Rev051906A Page 6 of 7 Fujitsu SCSI Scanner Installation Procedures Windows 95\98\98SE\ME\2000\XP your model please consult the user manual or refer to the Scanner Hardware Interface Specifications Web page. Finally connect the power cord to the scanner and a wall outlet then turn on the scanner. For those models without a power switch plug in the power supply to the back of the scanner. To establish communication between the Scanner and your PC system turn on the scanner prior to turning on your system. The scanner power and LED/LCD display will light up. Next after the scanner completes its startup initialization the LED/LCD will display either ready or the number one. This indicates that the scanner is ready. The New Hardware wizard will now pop up. Select search for the driver automatically and follow the prompts. Since the driver is already installed on the hard disk drive you do not need to select search the internet. When completed you will see the scanner installed under Imaging devices in Device Manager. SPECIAL NOTE: For the SP10C\15C\600C\620C When the New Hardware wizard comes up, allow it to search your system for the scanner. Next, when you get the no device driver found message, select finish. There is no INF file at this time, therefore the scanner will be placed under "other devices" with a “?” in device manager. This is normal. Step G: Scanning with ScandAll 21. 1. Launch ScandAll 21 by clicking on the shortcut link on your desktop or manually by clicking on Start, Programs, Scanner Utility for Microsoft Windows, then ScandAll 21. 2. After the Untitled Screen has open, click on Scan and choose Select Source. 3. Select the Fujitsu Twain source for your scanner by Highlighting it and clicking OK. You will only need to do this once unless you are scanning with multiple sources. 4. Once you are back at the Untitled Screen click on Scan and select To View this time. The Twain User Interface will popup. 5. Select the scanning parameters that you wish to use – Color mode, resolution, paper size, etc… 6. Next under Scan Type choose either ADF or Flatbed in the dropdown box. 7. Place your document in the ADF or on the Flatbed face down and click on the Scan button. 8. After the document is scanned close the Twain User Interface and the image will appear on the Untitled Screen. Congratulations! You have successfully completed and tested your scanner installation. Step H: Installing third party software applications. After you have successfully installed all the Fujitsu software and hardware, then it is time to install any additional third party scanning software that you wish to use. Please follow the software manufacturer’s instructions for installation. *If you do not have any unzipping software installed on your system, you can download a free evaluation copy at www.winzip.com. Rev051906A Page 7 of 7