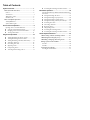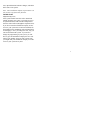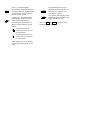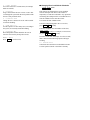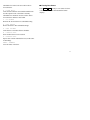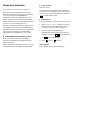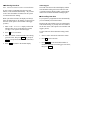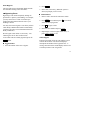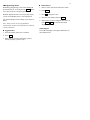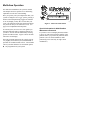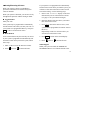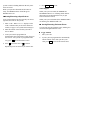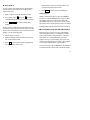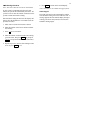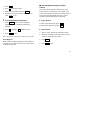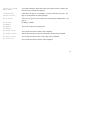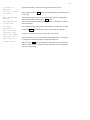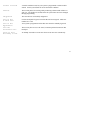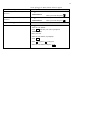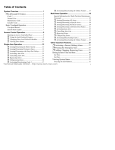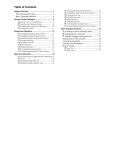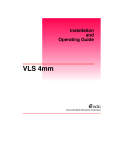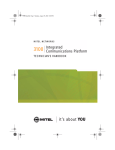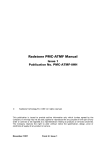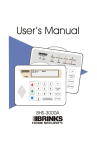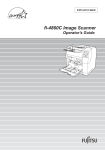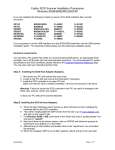Download SILENT KNIGHT 4821 Operating instructions
Transcript
Table of Contents System Overview.................................................... 1 U Activating/Deactivating the Chime Feature ..... 17 PINs (Personal ID Codes) .................................... 2 Multi-Area Operation ............................................18 Code 2 ...................................................................... 2 Normal User ............................................................. 2 Maintenance Code.................................................... 2 Installer Code ........................................................... 3 Special Information for Multi-Partition Maintenance Personnel................................................................ 18 Arming/Disarming All Areas ............................ 19 Arming/Disarming a Specific Area................... 20 Arming/Disarming Perimeter Zones................. 20 Arming/Disarming with Entry/Exit Delays ....... 21 Activating Auto Arm ......................................... 22 Cancelling Auto Arm ........................................ 23 Bypassing Zones ............................................... 23 Unbypassing Zones........................................... 24 Activating/Deactivating Code 2........................ 25 Activating/Deactivating the Chime Feature ..... 25 Basic Touchpad Operation ................................... 4 Touchpad Buttons..................................................... 5 System Status Lights ................................................. 7 Access Control Operation ..................................... 9 Opening an Access Controlled Door........................ 9 Using the Anti-Passback Feature ....................... 9 Changing Door Lock/Unlock Schedules........... 10 Viewing Door Status......................................... 11 U U U Single-Area Operation ......................................... 12 U Arming/Disarming the Entire System ............... 12 U Arming/Disarming Perimeter Zones................. 13 U Arming/Disarming with Entry/Exit Delays....... 13 U Activating Auto Arm ......................................... 14 U Cancelling Auto Arm ........................................ 14 U Bypassing Zones ............................................... 15 U Unbypassing Zones........................................... 16 U Activating/Deactivating Code 2........................ 17 U U U U U U U U U U Other Important Features.....................................27 U Activating a Duress (Holdup) Alarm ............27 U Pressing the Emergency keys........................27 U Adding, Changing, Removing Users.............27 Setting System Time and Date............................30 Set Time .................................................................. 30 Set Date .................................................................. 30 Viewing System Status .......................................31 Pressing the STAT Button....................................... 31 i ii STATUS: LCD Display........................................... 31 Default LCD Display .............................................. 31 Viewing Zone Descriptions ................................ 31 System Testing ................................................... 32 U Auto Test........................................................... 32 U Dialer Test ........................................................ 32 Emergency Procedures ....................................... 33 In Case of Accidental Activation........................ 33 When an Alarm Occurs ...................................... 33 Silencing Alarms ................................................ 34 Troubleshooting................................................... 35 Identifying Sounds ............................................. 35 Power Outages (No AC Power) ......................... 36 Accidental Activation......................................... 36 Touchpad Display Reads “System Trouble” ...... 36 Not Ready Zones................................................ 36 System Messages................................................ 37 Terms Used in This Manual................................. 43 Quick Reference................................................... 45 iii System Overview Your Model 4821 security system can protect your building using sensing devices such as door contact switches and motion detectors. These devices provide 24-hour electronic surveillance detection and reporting. Attempted Burglary (Intrusion) It is important to arm your system whenever your building is not occupied. You can arm and disarm your system from any of the touchpads if you have the appropriate access code. The 4821 can monitor up to 400 separate zones, which are simply protected areas in your building such as doors and windows. Through touchpads and audible signals, you can quickly identify which part of your system is in alarm. You can also disarm selected areas in your building, while other areas are still armed. Entry and exit delays give you an adjustable, preprogrammed amount of time to enter or leave after arming or disarming the system without activating alarms. Touchpads are normally installed in main office areas and building entries for convenient operation. Programmable in many ways, they provide an extremely high degree of tamper-resistant security. Access Control The 4821 can provide controlled access at up to 24 door access stations. Fire and Smoke Detection (Not UL Listed) Your system monitors for fire even when your system is disarmed. When the system detects a fire, a local alarm sounds and your installer’s central station is notified. Auxiliary Conditions A variety of auxiliary alarms can be programmed to be sent to the appropriate officials or environmental service companies under prescribed conditions such as non-medical emergencies and equipment malfunctions. 1 2 Your system can communicate information about emergency conditions through the telephone lines to a central monitoring station. If your system is programmed to automatically notify the central station when an alarm occurs, they will dispatch the appropriate authorities to your building when they receive a signal. See page 33 for more details. Important To comply with industry standards, this product is equipped with line seizure. This means that any time the system dialer needs to communicate with the central station, you cannot use any telephones that are on the same lines as the security system. If the phone is in use when the dialer needs to contact the central station, a warning tone will sound for 10 seconds before the system seizes the line. This condition will normally last less than one minute, but under faulty telephone circuit conditions, could last as long as 15 minutes. PINs (Personal ID Codes) A PIN is a confidential 4- to 8-digit number you enter on a system touchpad that enables you to perform various system functions, including door access. Your installer will program the PINs you need to operate your system. Code 2 (Lowest Privilege Level) This code enables a temporary user of your system to arm and disarm, but it can be used only when the Code 2 function is active (see page 16 or 25). Code 2 users can operate the system only during a timeframe that is determined by the main user. Normal User Normal users can arm and disarm the system and perform most functions described in this manual. Maintenance Code This access code has the same capabilities as a Normal user, but also enables users to run system tests, upload/download software changes, and add or delete users to the system. Note: Your installation company representative can tell you how to perform these functions. Installer Code (Highest Privilege Level) Your system installer uses this code to install and initially program your system. It provides access to all system functions, both from the touchpads and from the central station (through the telephone lines). If you do not want the installation company to have access to your system once it has been installed, ask the installer for the installation code and instructions for changing it. Once you change the code, only you can arm and disarm the system. If you need to change the programming of your system, you will have to give the installation company the new code. Talk to your installer; there are many reasons why you might want your installation company to be able to access your system at any time. 3 4 Basic Touchpad Operation Your system can display two messages, each with two lines of text, that alternately display on all of your touchpad LCDs. These messages often include the date and time, but you can have your installer customize them for you. One steady message can also be displayed. For some installations, an interactive menu displays the options available to you on the second line of the LCD. The display rate of these options is programmable. 4__b CicdU] CdQdec <YWXdc 1\Ubd D_^U C_e^TUb <YaeYT 3bicdQ\ 4Yc`\Qi <34 INT READY T h u A u g 3 1 19 9 5 0 3 :3 5 P M ARMED NO DELAY BYPS INTERIOR CHIME MEM REGENCY MODEL 4860C CODE 2 TEL MUTE CHM ICOM CLR DLY POL FIRE AUX 1 6 2 7 3 8 4 5 9 0 ON OFF ENTR STAT DOOR @Q^YS ;Uic 4860c Figure 1. Model 4860C Commercial LCD Touchpad Touchpad Buttons For operating an access controlled door. Activates/deactivates interior zones. Used to bypass individual zones and to check which zones have been bypassed. Displays event history. This key is typically used only by your system installer. Enables Code 2 users to arm or disarm the system. Silences alarm/trouble sounds at speakers and touchpads. In the interactive menu system, the LCD indicates whether it will silence all areas or the area that you are in. Also exits some menus. Controls whether or not a chime tone will sound when someone enters a Chime zone while the system is disarmed. Erases a mistake made while entering a code or command. Toggles zone status between delayed and instant. When the system is armed and the NO DELAY LED is on, zones programmed for entry and exit delay will be instant. Police key. If enabled through programming, transmits an alarm to the central station for dispatching the police. This key must be held for one full second. 5 6 Fire key. If enabled through programming, transmits an alarm to the central station for dispatching the fire department. This key must be held for one full second. Auxiliary key. If enabled through programming, transmits a special alarm to the central station for dispatching the proper authorities. This key must be held for one full second. To arm (turn ON) your system, enter your code and press this button. To disarm (turn OFF) your system, enter your code and press this button. Other number keys are for entering numeric data, typically PIN / access codes. In programming mode, accepts programmed options (similar to an Enter key on a computer). Also exits interactive menus. View system status. Displays active alarms and trouble conditions. Also displays Not Ready zones. Note: The TEL and ICOM keys appear on the touchpad but are not used. System Status Lights The light-emitting diodes (LEDs) reflect only the areas controlled by the touchpad. Figure 2. System Status Lights 7 Access Control Operation access. Both a card and a PIN are required to gain access. Opening an Access Controlled Door To open a door Present your card to the card reader. You will hear a click and the red LED will turn on indicating that the door can be opened. Present your card. The touchpad will display ENTER CODE. Enter your PIN. OR Anti-passback means preventing one user from giving access to another person by passing back his or her card after accessing a door. When the antipassback feature is used, the system keeps track of each user in the building. A user cannot enter twice; he or she must follow every Entry with an Exit. Press DOOR plus your PIN. To open a door for another person This operation would apply at a door station where a receptionist, security guard, or other person “buzzes in” another person after identification. Using the Anti-Passback Feature DOOR ENTR Menu The DOOR ENTR menu is for changing users’ anti- Enter the device ID number of the door, then press DOOR and your PIN. You may hear a click or other passback status so that they can access or be prevented from accessing the system. sound indicating that the door can be opened. Press DOOR ENTR [Code]. High security doors are used to secure areas within an installation that not all employees are allowed to The menu options shown on the next page will begin displaying. U To open a high security door 9 1 - User Status Use to check the user’s current status (for example, Inside or Outside). 2 - Forgive Forgive means allow the user to enter or exit a door even though the system has detected a problem with the user’s anti-passback status. 3 - Lockout User Change the user’s status so he or she will be unable to enter the building. 4 - Num User In Use this option to see how many users, according to the system, are currently inside the building. Changing Door Lock/Unlock Schedules DOOR BYPS 10 Menu This menu is for changing door access schedules from the touchpad. You can use this feature to temporarily override door schedules. Any operations made using the touchpad will be overridden the next time the schedule for the door takes effect. To activate the door schedule menu: From the touchpad assigned to the current door, press DOOR BYPS [Code]. From any touchpad, enter the number of the door, DOOR DOOR [Code]. For example, to access Door 5 - Forgive All Reset anti-passback status and allow all users to enter the next time they attempt door access. #4, press 4 DOOR BYPS [Code]. MUTE - Exit Press MUTE to exit the menu. The status of the door will display for a few seconds, then a menu with the following options will begin scrolling. 0 - Unlock Door Unlocks the door until the next scheduled lock time. Use this option to unlock a door that is currently scheduled to be locked. All users will be able to access the door. 9 - Lock Door Locks the door until the next scheduled unlock time. Use this option to lock a door that is currently scheduled to be unlocked. No users will be able to access the door without a card or PIN. Viewing Door Status Press DOOR STAT [Code] to view status of a door. A list of doors and their locked/unlocked status displays. 1 - To Sched Restores the selected door to its scheduled setting. 2 - All Sched Restore all doors to their scheduled settings. 3 - All Locked Lock all doors. Overrides all door schedules. 4 - Select Door Select another door to lock or unlock. 5 - Access Door Open a door to allow individual access (not the same as unlocking). STAT - STATUS View the status of the door. 11 12 U Toggle Method Single-Area Operation Enter your code. Note: Multi-area instructions are on page 18. For a typical single-area installation, pressing a button on the touchpad simply toggles the function on or off (see page 5 for touchpad button descriptions). However, depending on how the installer programs your system, the touchpad may prompt you to first enter a code or enable you to use interactive menus to activate functions. Since the operating instructions for a toggle system vary slightly from a menu system, both methods of operation are included in this section. Your installer can tell you what method to use and check ( ) which options are programmed for your system. ; U Arming/Disarming the Entire System Your system may be programmed to automatically arm the interior zones when you enter your code. If your system is not programmed this way, first press INT to arm the interior zones. U Menu Method Users can arm/disarm only the areas they can access. 1. Enter a code. A STATUS: display on the LCD indicates that you are in the interactive menus (see page 31 for system status messages). 2. If your system is not programmed to automatically arm the interior zones when you arm the system, press INT 9 to turn on interiors or INT 0 to turn off interiors. When your system is armed, your building is protected so that alarms will sound if the system senses an intruder. 3. Press When your system is disarmed, you can move freely throughout the premises without causing an alarm. What Happens The LCD will return to the normal display. to arm or to disarm. When you arm the entire system, the ARMED and INTERIOR LEDs are on. When you disarm the entire system, the ARMED and INTERIOR LEDs are off and the green READY LED is on. 2. If your system is programmed to automatically arm the interior zones when you arm the system, press INT 0 to turn off the interior zones. 3. Press to arm or to disarm. Arming/Disarming Perimeter Zones If desired, you can arm only the perimeter zones, enabling free movement throughout interior zones. What Happens The ARMED LED is on and the INTERIOR LED is off when you arm the perimeter zones. U Toggle Method Arming/Disarming with Entry/Exit Delays 1. Enter your code. 2. If your system is programmed to automatically arm the interior zones when you arm the system, you will have to press INT to disarm the interior zones (only the perimeter zones will then be armed). U Menu Method 1. Enter a code to access the interactive menus. Delay times are a number of seconds allowing you to leave or enter your building without setting off an alarm. What Happens If the system has been programmed for an Exit Delay, once you arm the system, the touchpad beeps and the LCD begins displaying the number of seconds before an alarm will sound. If your system has been programmed for an Entry Delay, the touchpad beeps and the LCD displays the number of seconds before the system arms. 13 Activating Auto Arm Note: Auto Arm cannot be used in UL installations. If your system is programmed for the Auto Arm feature, it can arm itself automatically. All you have to do is enter the number of minutes for the system to count down before arming. When you set the arm time, the display will always show the default time of 10 minutes, not the previous arm time. (This option is not available with toggle systems.) 1. Enter a code. A STATUS: display on the LCD indicates that you are in the interactive menus (see page 31 for system status messages). 14 What Happens The LCD will return to the normal display and the next automatic arming will occur at the new time. A warning message displays telling you how many minutes are left before automatic arming begins. Cancelling Auto Arm If your system is programmed to arm automatically, you can manually turn off this feature. Resetting the time and date (page 29) automatically cancels auto arming or you may enter zero minutes for the Arm Time. (This option is not available with toggle systems.) 2. Press 1 for Set Arm Time. To cancel the time when automatic arming would occur: 3. Enter the number of minutes before auto arming goes into effect, then press ENTR (or just press 1. Enter a code to activate the interactive menus. ENTR to accept the default number of minutes). 4. Press ENTR to return to the normal display. 2. Press 1 for Set Arm Time. 3. Press CLR 0 to erase the default number of minutes (10) before auto arming goes into effect, then press ENTR . What Happens The LCD will return to the normal display and the next automatic arming will be cancelled. 2. Press BYPS . 3. Enter code, if necessary. (When the system is armed, it prompts you for a code.) Bypassing Zones Bypassing a zone means temporarily turning off protection to a point in your building. For example, you may want to leave a door or window open without activating alarms when the rest of your building is armed. Menu Method You may also need to bypass a zone when you have a Not Ready condition that cannot be immediately corrected. (See page 36 for information about Not Ready conditions.) 3. Press 1 to bypass a zone. Do not bypass zones unless it is necessary. You cannot bypass fire or other 24-hour zones. To see what zones are already bypassed, press the BYPS button. Toggle Method 1. Press the number of the zone to bypass. 1. Enter a code to activate the interactive menus. 2. Press BYPS . You can then press 0 to see which zones are already bypassed. 4. Enter the zone number and press ENTR . 5. Repeat steps 3 and 4 to bypass other zones, or press ENTR ENTR to exit. What Happens Protection is turned off for the zone and the system will not detect alarms. The LCD will display a description and number of the bypassed zone. A message also follows the normal display on the LCD to remind you that a zone is bypassed. 15 Unbypassing Zones Menu Method Reinstating (unbypassing) a zone means turning the protection back on. You can press the BYPS button 1. Enter a code to activate the interactive menus. 16 2. Press BYPS . to see what zones are currently bypassed. Reinstate bypassed zones as soon as possible so that you do not accidentally leave a zone unprotected. You cannot unbypass zones if doing so will cause an alarm. Note: Some systems can be programmed to automatically reinstate any bypassed zones when the system is disarmed. Toggle Method 1. Press the number of the zone to reinstate. 2. Press BYPS . 3. Enter code, if necessary. (When the system is armed, it prompts you for a code.) 3. Press 2 to unbypass a zone. 4. Enter the zone number and press ENTR . 5. Repeat steps 3 and 4 to unbypass other zones, or press ENTR ENTR to return to the normal display. What Happens The LCD will display a description and number of the reinstated zone. Activating/Deactivating Code 2 When Code 2 is enabled, temporary users (such as a cleaning service) with a Code 2 access code can arm or disarm your system. Both Methods 1. Press CODE 2 + Code. The LCD displays whether the Code 2 function is enabled or disabled. 2. You can press 0 to disable Code 2 or 9 to enable Code 2. What Happens When Code 2 is enabled, temporary users (such as a cleaning service) with a Code 2 access code can arm or disarm your system. Activating/Deactivating the Chime Feature The Chime feature is used to sound a tone when someone enters a Chime zone. For example, your system can sound a tone whenever someone enters or leaves the house through the back door. This is normally used when the system is disarmed. Toggle Method To turn on the chime tones, press CHM . To turn off the chime tones, press CHM . Menu Method 1. Press CHM . 2. Press 9 to activate (turn on) or 0 to deactivate (turn off) the chime feature. What Happens The CHIME LED will be on when the Chime feature is activated. A tone sounds whenever someone enters or leaves a Chime zone. 17 18 Multi-Area Operation 6Ybcd <Y^U 1 9^ Q\Qb] H 3b_cc 1\Qb] For multi-area installations, the system is divided into multiple areas for separate access and arming capabilities in each area of the building. 1 1b]UT 4 1b] 4U\Qi ?^ dXYc TYc`\Qi QbUQc ! Q^T " QbU TYcQb]UT QbUQ # Yc Qb]UT Q^T QbUQ $ Yc Y^ Q\Qb] DXU ecUb T_Uc ^_d XQfU QSSUcc d_ QbUQc %( _b dXUi T_ ^_d UhYcd D Db_eR\U > >_d BUQTi 1bUQc !( B BUQTi d_ RU Qb]UT How you operate your system depends on how your system is configured. In a toggle system, pressing a button on the touchpad simply toggles the function on or off (though you may have to first enter your code). The function activated or deactivated affects only the areas that you are allowed to access. See page 5 for touchpad button descriptions. In a menu system, an interactive menu guides you through a particular task by displaying options for your area. You can activate functions by selecting options from these menus. Figure 3 shows the main interactive menu display. Since the operating instructions for a toggle system vary slightly from a menu system, both methods of operation are included in this section. Your installer can tell you what method to use and which options ( ) are programmed for your system. ; CUS_^T <Y^U 1fQY\QR\U A R E A S :R R A A ---0 -D is a r m /R e s e t ?`dY_^c area_arm Figure 3. Interactive Main Menu Special Information for Multi-Partition Maintenance Personnel If you have access to multiple partitions within a system, you will need to enter the number of the partition before you perform any functions in the partition. (In a UL listed installation, multipartitioning can be used only in single-owner installations.) Arming/Disarming All Areas When your system is armed, your building is protected so that alarms will sound if the system senses an intruder. When your system is disarmed, you can move freely throughout the premises without causing an alarm. Toggle Method If your system is not programmed to automatically arm the interior zones when you arm the system, you will have to first turn on the interior zones in each area before arming. Use the following steps: 1. Enter a code. A STATUS: display on the LCD indicates that you are in the interactive menus (see page 31 for system status messages). 2. Enter the number of the area where you want to turn on the interior zones. Enter your code. Your system may be programmed to automatically arm the interior zones when you enter your code. If your system is not programmed this way, first press INT + code to arm the interior zones. 3. Press INT to turn on the interior zones. (Your system must be programmed for interior zones in this area). Repeat Steps 2 and 3 for each area where you want to turn on the interior zones. Menu Method Users can arm/disarm only the areas they can access. 4. Press ENTR to return to the normal display. If your system is programmed to automatically arm the interior zones when you arm the system, follow these steps: 5. Press 1. Enter a code to access the interactive menus. 2. Press to arm or to disarm all areas. to arm or to disarm all areas. What Happens When your system is armed, the ARMED and INTERIOR LEDs are on to indicate that the entire 19 20 system is armed. Flashing indicates that only some areas are armed. When your system is disarmed and all zones are ready, the ARMED LED is off and the green READY LED is on. 5. Press ENTR ENTR to exit. What Happens Arming/Disarming a Specific Area When your system is armed, the ARMED and INTERIOR LEDs are on. Flashing LEDs indicate that some areas are disarmed (the area you just armed will still be armed). Users can arm/disarm only the areas they can access. (Operates the same for all systems.) When your system is disarmed, the ARMED LED is off and the green READY LED is on. 1. Enter a code. When STATUS: displays on the LCD, it indicates that you are in the interactive menus (see page 31 for system status messages). 2. Enter the number of the area that you want to arm or disarm. 3. Your system can be programmed to automatically turn on the interior zones when you arm an area. For systems not programmed this way, press INT to arm the interior zones. 4. Press to arm this area or to disarm. Repeat Steps 2-4 for each area you want to arm. Arming/Disarming Perimeter Zones You can arm only the perimeter zones, enabling free movement throughout interior zones. Toggle Method 1. Enter your code. 2. If your system is programmed to automatically arm the interior zones when you enter your code, press INT to turn off the interior zones. Menu Method If your system is not programmed to automatically arm the interior zones when you arm the system, follow these steps: 1. Enter a code to access the interactive menus. to arm or to disarm 2. For all areas, press (for individual areas first select the area number). 3. Press ENTR ENTR to return to the normal display. If your system is programmed to automatically arm the interior zones when you arm the system, you will have to turn off the interior zones in each area before arming. Use the following steps: 1. Follow Steps 1-3 above. 2. Enter the number of the area where you want to turn off the interior zones. 3. Press INT . (Your system must be programmed for interior zones in this area). Repeat Steps 2 and 3 for each area where you want to turn off the interior zones. 4. Press ENTR to return to the normal display. What Happens When you arm the perimeter zones, the ARMED LED is on. If the INTERIOR LED is also on, then the interior zones are also protected. When the INTERIOR LED is off, you can move freely within the interior zones, but the perimeter zones are armed. Flashing LEDs indicate that not all areas are armed. Arming/Disarming with Entry/Exit Delays Delay times give you time to leave your building after arming and return to your building to disarm your system without setting off alarms. The same instructions for “Arming/Disarming All Areas” applies; however, you must enter your access code within a specified number of seconds. (The number of seconds is programmed by your installer.) The system beeps as the LCD displays the number of seconds before the system arms or an alarm sounds. 21 Activating Auto Arm Note: Auto Arm cannot be used in UL installations. If your system is programmed for the Auto Arm feature, the system can automatically arm itself. All you have to do is enter the number of minutes for the system to count down before arming. Note that when setting the arm time, the display will always show the default time of 10 minutes (not the previous arm time). 1. Enter code to activate the interactive menus. 2. Enter the number of the area in which to initiate auto arming. 3. Press 1 for Set Arm Time. 4. Enter the number of minutes before auto arming goes into effect, then press ENTR (or just press ENTR to accept the default number of minutes). 5. Repeat Steps 2-4 to activate auto arming in other areas, or press ENTR to exit. 22 6. Press ENTR to return to the normal display. *Note: This feature is not available with toggle systems. What Happens The LCD will return to the normal display and the next automatic arming will occur at the new time. A message appears after the normal display messages warning you of how many minutes are left before automatic arming begins. Cancelling Auto Arm What Happens If your system is programmed to arm automatically, you can manually turn off this feature. The next automatic arming of the system will be cancelled. Resetting the time and date (page 29) automatically cancels auto arming. Bypassing Zones 1. Enter code to access the interactive menus. 2. Enter the number of the area in which you want to cancel the auto arming. 3. Press 1 for Set Arm Time. 4. Press CLR 0 to erase the default number of minutes (10) before auto arming goes into effect, then press ENTR . Bypassing a zone means temporarily turning off protection to a part of your building. This enables you to access that zone and still protect the other areas in your building. You may also need to bypass a zone if you have a Not Ready condition that cannot be immediately corrected. (See page 36 for information about not ready conditions.) You should not bypass fire or other 24-hour zones. You can press 1 STAT to see what zones are 5. Repeat Steps 2-4 to cancel auto arming in other areas, or press ENTR to exit. available in each area. 6. Press ENTR to return to the normal display. To see what zones are already bypassed, press the BYPS button. *Note: This feature is not available with toggle systems. Toggle Method 1. Press the number of the zone to bypass. 2. Press BYPS . 23 3. Enter code, if necessary. (When the system is armed, it prompts you for a code.) Menu Method 1. Enter a code to activate the interactive menus. 2. Enter the area number where the zone you want to bypass is located (if prompted). 3. Press BYPS . You can then press 0 to see which zones are already bypassed. 4. Press 1 to bypass a zone. 5. Enter the zone # and press ENTR . 6. Repeat Steps 4 and 5 to bypass other zones, or press ENTR to exit. 24 Unbypassing Zones Reinstating (unbypassing) a zone means turning the protection back on. You can press the BYPS button to see what zones are currently bypassed. Reinstate bypassed zones as soon as possible so that you do not accidentally leave a zone unprotected. You cannot unbypass zones if doing so will cause an alarm. Note: Some systems can be programmed to automatically reinstate any bypassed zones when the system is disarmed. Toggle Method 1. Press the number of the zone to reinstate. 2. Press BYPS + code (if prompted). What Happens Protection is turned off for the zone and the system will not detect alarms. The LCD displays the area and the zone bypassed. A message also follows the normal display telling you that a zone is bypassed. Menu Method 1. Enter a code to activate the interactive menus. 2. Enter the area number where the zone you want to bypass is located (if necessary). 3. Press BYPS . 4. Press 2 to unbypass a zone. 5. Enter the zone number and press ENTR . 6. Repeat Steps 4 and 5 to bypass other zones, or press ENTR to exit. U Activating/Deactivating Code 2 Activating/Deactivating the Chime Feature The Chime feature is used to sound a tone when someone enters a Chime zone. For example, your system can sound a tone whenever someone enters or leaves the house through the back door. This is normally used when the system is disarmed. U Toggle Method 1. Press CODE 2 + code. The LCD displays To turn on the chime tones, press CHM . whether the Code 2 function is enabled or disabled. To turn off the chime tones, press CHM . 2. Press 0 to disable or 9 to enable Code 2. 3. Press MUTE to exit. Note: This feature operates the same for all systems. What Happens When Code 2 is enabled, temporary users (such as a cleaning service) with a Code 2 access code can arm or disarm your system. U Menu Method 1. Enter a code to activate the interactive menus. 2. Enter the area number where the zone you want to turn on chime tones is located. 3. Press CHM . 4. Press ENTR to exit. 25 26 5. Repeat steps 2-4 to turn the Chime feature on or off in other areas, or press ENTR to return to the normal display. What Happens The CHIME LED will be on when you turn on the Chime feature. A tone sounds whenever someone enters or leaves a Chime zone. The LED will not light if you try to activate chime sounds in an area where this feature is not enabled through programming. A flashing LED indicates that the Chime feature is not active in all areas. Other Important Features This section of the manual describes operation of other system features. These features operate the same whether you are using a single- or multi-area system. Activating a Duress (Holdup) Alarm Press 1 or 2 digits assigned as duress digits, followed by your access code. The system will transmit a silent alarm to the central station indicating that the user is being forced to disarm the system. In response, central station personnel will dispatch the proper authorities. The system automatically calls the central station. In response, the central station will dispatch the police, fire department, or other emergency personnel. Each of these keys must be programmed by your installer to be active. Not all keys will be enabled for all installations. Adding, Changing, Removing Users Your system may be configured so that new users are added or removed by your installation company. If that is the case, you will not need to use this section. If you will be adding, changing, or removing users from your own system, follow the steps in this section. Pressing the Emergency keys Adding Users Press FIRE , POL or AUX as needed. You must 1. press these keys for at least one full second to activate the alarms. Press 7 ENTR + Code (you must use the Installer code or maintenance code to perform this function). 27 28 The first line of the LCD will show Enter Id: The second line will display Enter The Number followed by a scrolling menu of the available options. [CLR] - Start Over Press CLR to start over if you make a mistake. 4. Enter the user’s code Enter the 4- to 8-digit code that will give this user access to the system, then press ENTR . 5. The LCD will display Swipe/Type Card Enter the encoded card PIN or present the card to the card reader, then press ENTR . [ENTR] - Accept [MUTE] - Exit menu Press MUTE if you want to quit before you The LCD will display Access Code: 6. Press MUTE to exit when you are finished. finish adding this user. 2. 3. Enter the number of the user (not the user’s access code). For example, to select User 3, press 3 ENTR . The LCD will display Profile: Changing or Removing Users 1. Press 7 ENTR + Code (you must use the Installer code or maintenance code to perform this function). Enter the number of the user profile that will control this user’s access rights and press ENTR . (User profiles are programmed by your The first line of the LCD will show Enter Id: The second line will display Enter The Number followed by a scrolling menu of the available options. installer. If you will be adding users on-site, your installer will provide you with the profile numbers you need.) [CLR] - Start Over Press CLR to start over if you make a mistake. [ENTR] - Accept 6. Press MUTE to exit when you are finished. [MUTE] - Exit menu Press MUTE if you want to quit before you finish changing or removing this user. 2. Enter the number of the user (not the user’s access code). For example, to select User 3, press 3 ENTR . 3. At the Profile: prompt, press ENTR . 4. The LCD will display Access Code: on the first line and the user’s access code on the second line. Press CLR to erase the digits of the code. 5. If you are changing the code, enter the new digits for the code and press ENTR . If you are removing the code, just press ENTR . Press ENTR again after the swipe/type card or the PIN will not be removed. 29 30 Setting System Time and Date A common system setup includes time and date as one of the two-line messages that alternately display on your touchpad LCDs. Your installer may have programmed this for you. If your system is programmed for Auto Arm, resetting the time and date cancels Auto Arm times. To change the time to 3:45 p.m., enter: 1 5 ENTR 4 5 ENTR Set Date 1. Press 1 ENTR + any code (except Code 2). 2. Press 2 to select Set Date. Your system can also be programmed for automatic daylight savings time adjustments. 3. Enter digit(s) for the month, then press ENTR . Set Time 5. Enter four digits for the year, then press ENTR . 1. Press 1 ENTR + any code (except Code 2). 6. Press MUTE to exit. 2. Press 1 to select Set Time. 3. Enter digit(s) for the hour in 24-hour military format, then press ENTR . 4. Enter digit(s) for minutes, then press ENTR . Example: To change the system date to September 15, 1996, enter: 1 ENTR + code + 2 9 1 5 1 9 5. Press MUTE to exit. Example: 4. Enter digit(s) for the day, then press ENTR . 1 ENTR + code + 1 ENTR ENTR Viewing System Status Pressing the STAT Button At the normal display (page 4) and main interactive menu (page 18) only, press STAT . The LCD either displays a message that all zones are ready or shows the status of Not Ready zones. Also displays active alarms and trouble conditions. Default LCD Display A system status line can be displayed as part of the message(s) that appear on your LCD when there is no activity at the touchpads. See your installer for programming your system for this display. Viewing Zone Descriptions At the normal display, press 1 STAT . STATUS: LCD Display If your system uses the interactive menus, the LCD will display a STATUS: line when you enter your code. This line will display the following messages: Message Description Alarm X Alarm Armed Arm Delay Trouble Not Ready Ready System is in alarm Cross alarm is in progress System is armed (on) An arming delay is in progress A trouble condition exists System is not ready to be armed System is ready to arm The LCD displays each zone number on the first line and a brief description of the zone on the second line, then returns to the normal display. 31 System Testing Your system may not need the tests described in this section. Discuss testing with your security company installer to develop the procedures best suited to your installation. Important Weekly tests are recommended to ensure proper system operation. The phone line that the system is connected to will be busy during the following tests. Auto Test Your system may be programmed to conduct an automatic test of communication between your system and the central station. Your installer will tell you if your system has been programmed for this feature and when the test will occur. No audible signal will occur during this test. 32 Dialer Test The dialer test manually tests the communication between your system and the central station. You can perform this test at any time. 1. Press 3 ENTR + Installer code or maintenance code. 2. Press 3 to initiate the dialer test. The dialer will call the central station and report the test code. Emergency Procedures In Case of Accidental Activation If your security system is accidentally activated, do not panic. Cancel the alarm immediately by entering your access code on any touchpad. If necessary, press 0 to reset the system. If your system is programmed for delayed reporting and you disarm your system before reporting begins, an alarm will not be sent to the central station. Consult your security company if using this feature. When an Alarm Occurs Important If you enter the building and find an alarm message on the LCD, LEAVE IMMEDIATELY and call your central station or the police. If your security system goes into alarm condition, three things will happen: 1. A loud audible warning will be heard from all system bells and/or speakers. The sound will vary depending on the type of alarm. You can press MUTE + code to silence any trouble or alarm condition. 2. The touchpad LCD will indicate what type of alarm has occurred. Note: Alarms are displayed in the following order of priority: 1) Fire 2) Intrusion 3) Emergency 4) Auxiliary 5) Cross alarm. You can press STAT to see the zone number and location of the alarm. 3. If your system is programmed to do so, it will dial your security dealer's central monitoring station to report the nature and location of the alarm. Central station personnel will dispatch the proper authorities to your building. When an alarm condition has been cleared in a multi-area system and you enter your code, the display indicates which area was in alarm (see Figure 3 on page 18). Press 0 to reset the system. 33 34 When an alarm occurs in a zone programmed for silent or invisible alarms, audible warnings do not sound and LCD messages do NOT display, but the alarm is still reported to the central station. Silencing Alarms Refer to page 33 for additional details on what to do when an alarm sounds. Alarm Speaker Sound Bell Sound FIRE Rapid high-low siren sound. Each high-low sound lasts approximately 1/2 second. 1 sec. on, 1 sec. off. INTRUSION (Burglary) Loud whoop sound; 3 whoops per second. Steady. EMERGENCY (Non-Medical) Slow, high-low siren sound. Each sound lasts about 6 seconds. *None AUXILIARY Low-high siren sound. *None * Note: Contact your installing company to program bell sounds. To silence any alarm: Single-Area Systems Press MUTE + code. Multi-Area Systems Press MUTE + code. To reset an alarm: Enter your code. Enter your code, then press . Troubleshooting Identifying Sounds See page 33 for what to do when an alarm occurs. The following table can help you identify other conditions: Speaker Sound Bell Sound Three short beeps; repeats every 2.5 sec. N/A Two short, low-pitch beeps. Condition How to Silence/Reset Enter a code. N/A Cross (X) Alarm alert Trouble Low pitch bell (or “ding”) sound. N/A Exit Delay Enter a code. High pitch bell (or “ding”) sound. N/A Entry Delay Enter a code. Slow two-tone (“ding-dong”) bell sound. N/A Doorbell 1 N/A Slow bell (“ding”) sound. N/A Doorbell 2 N/A Two quarter-second chime tones. N/A Ready and Not Ready Chimes N/A Loud whoop sound for two seconds on internal and external speakers. Steady Audio Test N/A Press MUTE + code.* * If your system is programmed to silence trouble sounds, trouble conditions will not be audible, but the message Trouble Silenced will display on the LCD. 35 36 Power Outages (No AC Power) Your system will display System Trouble on your touchpad LCD. You can press MUTE to silence trouble sounds (enter access code also if prompted). When you press the STAT button, the LCD will display the message No AC Power. Your system will remain operational on the backup battery until the power is restored or you reset the circuit breaker. If you have further problems, contact your installer. Accidental Activation Enter your code to deactivate the alarms. If the LCD displays the interactive menu, you may also need to press 0 to reset the system. If your system is programmed to automatically report alarms to the central station, you should notify them of the false alarm. See page 33 for complete information about what happens when an alarm occurs. Touchpad Display Reads “System Trouble” Problems with arming can occur if your system has a trouble condition or system failure. Press MUTE to silence trouble sounds and enter your access code if prompted. In a multi-area system, only the areas that are accessible with your code at the touchpad you are operating are silenced. Press STAT to see the problem that your system is encountering. Contact your installation company immediately for service. Your system will not be fully operational until the problem has been corrected. Not Ready Zones Not Ready zones occur when a door or window has been left open or some other problem exists and is preventing you from arming the system. Press STAT to identify the Not Ready zone and correct it if you can. If you cannot correct the problem, but you must arm the system, you can bypass the zone (see page 15 or 23). System Messages Your system communicates with you primarily through the touchpad. Refer to the following list if you need more information about a message that appears on your touchpad LCD. Messages are in alphabetical order. Access code not verified An invalid access code was entered. A valid entry is 4 to 8 digits. Access Denied. First line. Reasons display on the second line (explained below). Can Not Arm The user does not have any arming privileges. Can Not Disarm The user does not have privileges to disarm the system. Can Not Reset The user does not have privileges to reset the system. CODE2 Not Active The Code 2 feature must be active (enabled by any code other than Code 2) and within a valid timeframe before the user is granted access. CODE2 User A Code 2 user tried to perform a function that is not allowed by a Code 2 user. No Common Areas The user does not have access to all areas. Normal User A Normal user tried to perform a function that is not allowed by a Normal user. Outside Time Win The user entered a valid code, but is not allowed access at this time. Access is limited to a specific timeframe. To Zone <number> The user cannot bypass the zone indicated. 37 38 All Zones Ready After pressing the STAT button, this message indicates that there are no troubles or alarms in the system, and the system is ready to arm. Already Bypassed User tried to bypass a zone that is already bypassed. Area Can Not Arm When In Alarm! You cannot arm an area that has an active alarm condition. Areas Not Ready To Arm! User attempted to arm a multi-area system where there are Not Ready areas. At Least 1 Zone Not Bypassable The user tried to bypass a zone that cannot be bypassed. Bypassed Confirms a zone bypass. Configuring your system for automatic bypass is recommended if you forget to unbypass zones you want protected. Contact your installer to do this. Code Required For security reasons, some functions require an access code. Delay Key Locked When Armed You cannot change the exit or entry delay state when your system is armed. Contact your installer if you would like this changed. Denied! Would Cause Alarm The user attempted to unbypass a zone from a touchpad. The zone is in a state where an alarm would occur if it was unbypassed (such as an open window). Interiors Locked When Armed You cannot change the interior state when your system is armed. Contact your installer if you would like this changed. Invalid Date Please Correct Valid entries for date are 1-12 (month), 1-31 (day), and 1900-2155 (year). See page 30 for instructions on entering the date. No AC Power There is no AC power to your system, but it is operating on backup battery. See page 36. No Alarms In Memory No history of alarms. No Bypass Privilege The user is not allowed to bypass zones. No Chime Zones Your system does not have chime zones configured. No Common Areas The user does not have privileges to perform the function at this touchpad. No Delay Zones Your system does not have exit or entry delay zones configured. No Interiors Your system does not have interior zones configured. 39 40 No Zones Are Bypassed No zones at this area mask Bypassed zone status. All zones are being monitored by the system. The user has pressed the STAT button at a touchpad which does not have access to any zones. Not a Valid STAT Function The function attempted is not a valid status function or the user inadvertently pressed another button when using the STAT button. Not Implemented At this Time The user tried to perform a function that is currently not available, or made an error entering data. Not Ready The system is not ready to be armed (a sensored door or window may be open). Not Ready To Arm. Press STAT Pressing the STAT button will identify the area where there is a problem. Privilege Level Cannot Set CODE2 A Code 2 user cannot activate or deactivate the Code 2 feature. Reminder: Auto DST Is Active! There is no need to reset your system clock in the Spring or Fall. Your system is configured to automatically adjust for daylight savings time. System Trouble When you press STAT , the system displays location and type of trouble on the first line of the LCD. Line 2 displays the zone description. Call your installer if you receive this message. Trouble Silenced A trouble condition exists, but your system is programmed to silence trouble sounds. Contact your installer to resolve the trouble condition. Timeout. The user has paused for too long while performing a function and will have to start over. The number of seconds before the system times out can be changed through programming. Unbypassed The zone has been successfully unbypassed. Zone Is Not A Valid Zone User has attempted to bypass a zone that has not been assigned. Valid zone numbers are 1-999. Zone Is Not Bypassable! Your system is programmed so that this zone cannot be manually bypassed. Zone Not Accessible here The user may have access to all zones, but cannot perform functions on this touchpad. Zones In Area Not Ready to Arm An attempt was made to arm an area where at least one zone is Not Ready. 41 Terms Used in This Manual access code A 4-to-8 digit code that lets users operate the system. Different types of access codes exist to allow or prohibit functions such as arming, disarming, programming, and so on. anti-passback Feature that prevents one user from giving access to another person by passing back his or her card after accessing a door. When the anti-passback feature is used, the system keeps track of each user in the building. A user cannot enter twice; he or she must follow every Entry with an Exit. arm Turn on your system (alarms will sound if someone enters the premises). bypass Turn off protection to an area (zone) in your building. Central Monitoring Station Your system reports alarms and other problems to the central station via the telephone lines. When emergencies occur, central station personnel dispatch the appropriate authorities. chime feature If the system is disarmed, a warning tone will sound whenever someone enters or leaves a zone programmed with the Chime feature. Code 2 feature Enables temporary users, such as guests and housekeepers, to operate the system during a timeframe designated by the main user. control panel The electronic brains of your system, the part housed in the metal cabinet. Cross (X) alarm alert To prevent false alarms, multiple zones can be programmed for cross alarm so that the system will not go into alarm unless two of these zones go into alarm. An alert sounds when one of these zones go into alarm. For example, in a restaurant where there is a lot of smoke from cooking, the system can be 43 44 programmed to go into alarm only if two smoke detectors in the same zone go into alarm. panic keys POL , FIRE , and AUX keys on the touchpad, used disarm Turn off your system (alarms will not sound if someone enters the premises). to quickly send an alarm to the central station. duress feature If you are forced to disarm the system, a silent alarm is sent to the central station when you enter a 1- or 2digit code along with your access code. entry delay A programmed number of seconds that allows you to enter your building when the system is armed without causing an alarm. exit delay A programmed number of seconds that gives you time to exit your building once the system has been armed. Not Ready zones Zones where a door or window is open. You cannot arm the system until all zones are ready. PIN (personal ID code) An access code. The term PIN is more commonly used by the access control industry. profile A set of features used to control access. Users are assigned profiles to determine which features they can access. Your installer creates and assigns profiles through programming. sensors Detection devices such as smoke detectors, heat detectors, and door contact switches. trouble condition A system malfunction that requires service. Contact your installation company immediately. zone An area of protection. A zone can be a room, a section of a room, or a group of rooms (interior zones). You can protect outside entries, doors, and windows (perimeter zones). Quick Reference This section is a quick reference to the most commonly used features. If you need more complete information about a feature, refer to the section of this manual that describes the feature in detail. To Cancel an Alarm Keystrokes Single area system: Enter your code. Multi-area system: Enter your code, then press Silence an Alarm or Trouble Door Access Operations Open a door Open a door for another person (grant access to a door) . Press MUTE [Code]. Present your card to the reader. OR Press DOOR then enter your PIN. 1. Enter the number of the door. 2. Press DOOR then enter your PIN. Access the anti-passback menu DOOR ENTR [Code] Access the door schedule change menu DOOR BYPS [Code] 45 46 Check off Toggle or Menu method, whichever applies. Arm / Disarm Operations Arm entire system or all areas you have access to Disarm entire system or all areas you have access to Bypass / Unbypass a Zone Toggle Method: Menu Method: Toggle Method: Menu Method: Enter your code. Enter your code, then press Enter your code. Enter your code, then press Toggle Method 1. Enter the zone number. 2. Press BYPS and enter your code (if prompted). Menu Method 1.Enter your code. 2. Enter the area number (if prompted). 3. Press BYPS . 4. Enter 1 to bypass or 2 to unbypass. 5. Enter the zone number and press ENTR . . . Set Date and Time To set the date Example: 1 ENTR + code + 2 To change the 9 ENTR system date to 1 5 ENTR September 15 1996, enter: 1 9 9 6 ENTR 1. Press 1 ENTR [Code]. 2. Press 2 to select Set Date. 3. Enter the digit(s) for month, then press ENTR . 4. Enter the digit(s) for day, then press ENTR . 5. Enter the digit(s) for year, then press ENTR . 6. Press MUTE to exit. To set the time Example: To change the time to 3:45 p.m., enter: 1. Press 1 ENTR [Code]. 1 ENTR + code + 1 1 5 ENTR 4 5 ENTR 2. Press 1 to select Set Time. 3. Enter the digit(s) for hour in 24-hour military format, then press ENTR . 4. Enter the digit(s) for minutes, then press ENTR . 6. Press MUTE to exit. 47