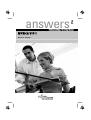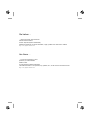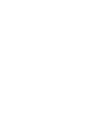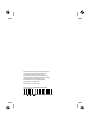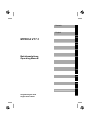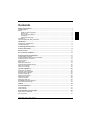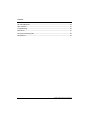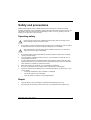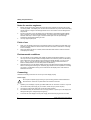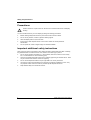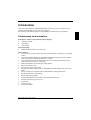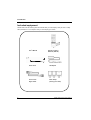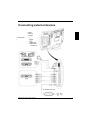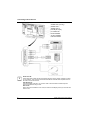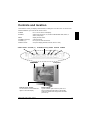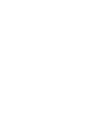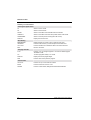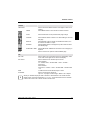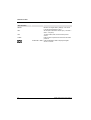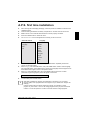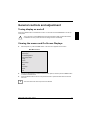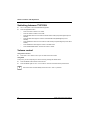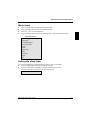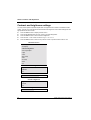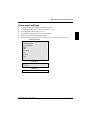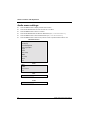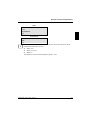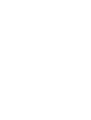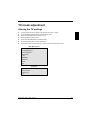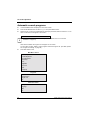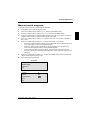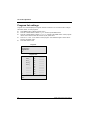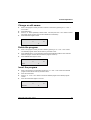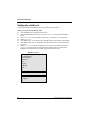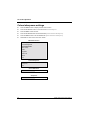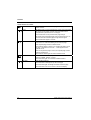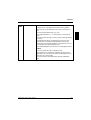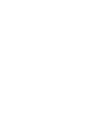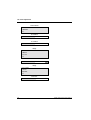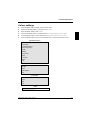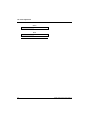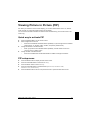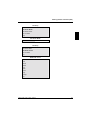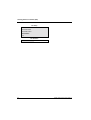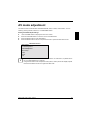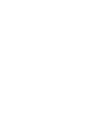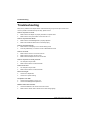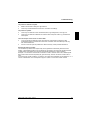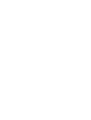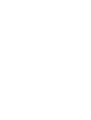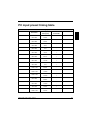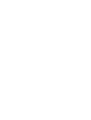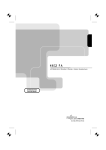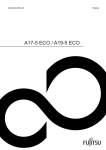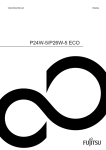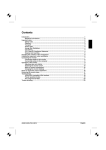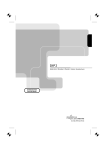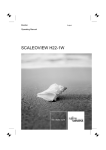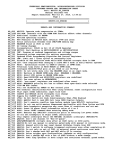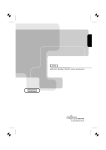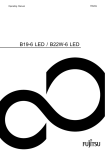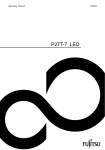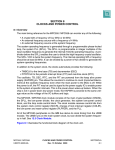Download Fujitsu Siemens Computers V17-1 User's Manual
Transcript
answers 2 Betriebsanleitung / Operating Manual MYRICA V17-1 Deutsch - English Sie haben ... ... technische Fragen oder Probleme? Wenden Sie sich bitte an unseren Help Desk (siehe Garantieheft). Aktuelle Informationen zu unseren Produkten, Tipps, Updates usw. finden Sie im Internet: http://www.fujitsu-siemens.com Are there ... ... any technical problems or other questions you need clarified? Please contact our Help Desk (see Warranty Booklet). The latest information on our products, tips, updates, etc., can be found on the Internet under: http://www.fujitsu-siemens.com Dieses Handbuch wurde auf Recycling-Papier gedruckt. This manual has been printed on recycled paper. Ce manuel est imprimé sur du papier recyclé. Este manual ha sido impreso sobre papel reciclado. Questo manuale è stato stampato su carta da riciclaggio. Denna handbok är tryckt på recyclingpapper. Dit handboek werd op recycling-papier gedrukt. Herausgegeben von/Published by Fujitsu Siemens Computers GmbH Bestell-Nr./Order No.: A26361-K961-Z100-1-5E19 Ausgabe/Edition 2 Printed in Netherlands AG 0804 08/04 Deutsch English MYRICA V17-1 Betriebsanleitung Operating Manual Ausgabe August 2004 August 2004 edition VESA, DDC und DPMS sind eingetragene Warenzeichen der Video Electronics Standards Association. Alle Rechte vorbehalten, insbesondere (auch auszugsweise) die der Übersetzung, des Nachdrucks, der Wiedergabe durch Kopieren oder ähnliche Verfahren. Zuwiderhandlungen verpflichten zu Schadenersatz. Alle Rechte vorbehalten, insbesondere für den Fall der Patenterteilung oder GM-Eintragung. Liefermöglichkeiten und technische Änderungen vorbehalten. Copyright Fujitsu Siemens Computers GmbH 2004 VESA, DDC and DPMS are registered trademarks of Video Electronics Standards Association. All rights, including rights of translation, reproduction by printing, copying or similar methods, even of parts are reserved. Offenders will be liable for damages. All rights, including rights created by patent grant or registration of a utility model or design, are reserved. Delivery subject to availability. Right of technical modification reserved. Contents Safety and precautions ...................................................................................................................1 Operating safety ................................................................................................................................1 Repair................................................................................................................................................1 Notes for service engineers .......................................................................................................2 Point of use ...............................................................................................................................2 Environmental conditions...........................................................................................................2 Connecting ................................................................................................................................2 Disposal and recycling ...............................................................................................................3 Precautions .......................................................................................................................................4 Important additional safety instructions..............................................................................................4 Introduction .....................................................................................................................................5 Performance characteristics ..............................................................................................................5 Included equipment ...........................................................................................................................6 Connecting external devices ..........................................................................................................7 Controls and location......................................................................................................................9 Remote control ..............................................................................................................................11 A.P.S. first time installation ..........................................................................................................15 General controls and adjustment .................................................................................................17 Tuning display on and off.................................................................................................................17 Viewing the menus and On-Screen Displays ...................................................................................17 Switching between TV/PC/AV..........................................................................................................18 Volume control ................................................................................................................................18 Menu items......................................................................................................................................19 Setting the sleep timer.....................................................................................................................19 Contrast and brightness settings .....................................................................................................20 Setup menu settings........................................................................................................................21 Audio menu settings ........................................................................................................................22 TV mode adjustment .....................................................................................................................25 Altering the TV settings ...................................................................................................................25 Automatic search programs.............................................................................................................26 Manuel search programs .................................................................................................................27 Program list settings ........................................................................................................................28 Change or edit names .....................................................................................................................29 Delete the program ..........................................................................................................................29 Insert the program ...........................................................................................................................29 Setting the child lock........................................................................................................................30 NICAM/IGR broadcast selection ......................................................................................................31 Colour/sharpness settings ...............................................................................................................32 Teletext...........................................................................................................................................33 PC mode adjustment .....................................................................................................................37 Image settings .................................................................................................................................37 Colour settings.................................................................................................................................39 Viewing Picture in Picture (PIP)....................................................................................................41 Quick way to activate PIP ................................................................................................................41 PIP setup menu...............................................................................................................................41 A26361-K961-Z100-1-5E19, edition 2 Contents AV mode adjustment..................................................................................................................... 45 Other functions ............................................................................................................................. 47 Troubleshooting............................................................................................................................ 48 Dimensions.................................................................................................................................... 51 PC input preset timing table......................................................................................................... 53 Specifications................................................................................................................................ 55 A26361-K961-Z100-1-5E19, edition 2 Safety and precautions Please read through this section carefully and follow the instructions to maximize the reliable operation and lifetime of your LCD display. Always keep these instructions handy and close by your LCD display. Keep the instructions and the packaging so that if you sell or give away your LCD display you can give them to the new owner. Operating safety Never open the housing of the LCD display /power supply! When the housing is open there is a danger of injury from electric shock! ! ● Do not insert any objects through the slots and openings of the LCD display. This may lead to an electrical short-circuit or even fire resulting in damage to your LCD display. Slots and openings in the LCD display are for ventilation purpose. Do not cover these openings, as this may lead to overheating. ! ● Do not allow children to play unattended with electrical equipment. Children may not always correctly recognize danger. ● This LCD display is intended for personal use only. It not intended for commercial use in a heavy industry environment. ● An injury hazard exists when the display breaks. Wear protective gloves to pack the broken parts and send them into your service center for proper disposal. Then wash your hands with soap, because it is possible for chemicals to escape. ● Never exert pressure on the display. This could break the LCD display. ● Do not touch the display with your fingers or with sharp objects to avoid damage. ● Contact the Call Center immediately in any of the following situations. Do NOT plug in or turn on your display: – if the power cable/power supply overheats or is damaged – if liquid has gotten into the LCD display – if the LCD display is dropped or the housing damaged Repair ● Leave all repairs of your LCD display to authorized and qualified personnel only. ● Should a repair be necessary, please contact one of our authorized service partners only. A26361-K961-Z100-1-5E19, edition 2 1 Safety and precautions Notes for service engineers ● Before opening the housing, disconnect the product from all power sources and remove any connecting cables. If the display has not been disconnected from the power outlet before being opened, there is a danger to life through electric shock. There is also a risk of damage to the components. ● Internal components of the LCD display may be damaged by electrostatic discharge (ESD). Carry out repairs in an ESD-protected workshop. If no such workshop is available, wear an antistatic wrist strap or touch a highly conductive metal object. We can repair damage sustained by inappropriate handling for a fee. ● Use only original spare parts. Point of use ● Keep your LCD display and all units connected to it away from moisture and avoid dust, heat and direct sunlight. Failure to observe these instructions can lead to malfunctions or damage to the LCD display. ● Place and operate all units on a stable, level and vibration-free surface in order to avoid the LCD display from falling. Environmental conditions ● The LCD display can be operated most reliably at ambient temperatures between +41°F and +95°F (5°C to 35°C) and at a relative humidity between 20% and 85% (without condensation). ● When switched off, the LCD display can be stored most reliably between -4°F and +140°F (20°C - +60° C), up to the maximum height of 39,000 ft (12,000 m) above sea level at a relative humidity between 10% and 85% (without condensation). ● After transporting your LCD display please wait until it has assumed the ambient temperature before connecting and switching it on. Extremely high variations in the temperature or humidity may result in condensation forming on the inside of the LCD display which could cause an electrical short-circuit. Connecting Observe the following instructions to connect your LCD display properly: Power supply ! Do not open the power supply housing. An open housing presents a lethal hazard from electrical shock. There are no parts inside to be cleaned or serviced. ● Operate your LCD display only with grounded outlets with AC 100-240V~/ 50-60 Hz. If you are not sure about the power supply at your location, check with your power company. ● Use only the power supply and power connection cable provided. ● For additional safety we recommend use of a surge protector to protect your LCD display from damage resulting from voltage surges or lightning. ● To remove the LCD display from the power supply, disconnect the plug from the AC outlet. 2 A26361-K961-Z100-1-5E19, edition 2 Safety and precautions ● The power outlet must be in the vicinity of your LCD display and within reach of the power cables. Do not stretch the power cables tightly to reach a power outlet. ● You should arrange the LCD display cables in a manner that no one can trip over or step on them. ● To avoid damage of cable do not place any objects or furniture on the cable. ● You can adjust your LCD display a maximum of about 5° downward and a maximal 20° upward. If you attempt to force the display further, you may damage your display. Disposal and recycling This device has been manufactured to the highest possible degree from materials which can be recycled or disposed of in a manner that is not environmentally damaging. The device may be taken back after use to be recycled, provided that it is returned in a condition that is the result of normal use. Any components not reclaimed will be disposed of in an environmentally acceptable manner. If you have any questions on disposal, please contact your local office, our help desk, or: Deutschland Belgien Schweiz Fujitsu Siemens Computers GmbH RECUPEL Boulevard Reyers, 80 SWICO Remarketing und Recycling B-1030 Brussels D-33106 Paderborn Tel.: +32 2 / 706 86 16 Tel.: +49 5251 / 81 80 10 Fax: +32 2 / 706 86 13 Fax: +49 5251 / 81 80 15 E-Mail: [email protected] A list of the SWICO Acceptance places can be found at: http://www.fujitsusiemens.de/wvm http://www.recupel.be http://www.swico.ch A26361-K961-Z100-1-5E19, edition 2 Schweizerischer Wirtschaftsverband der Informations-, Kommunikations- und Organisationstechnik 3 Safety and precautions Precautions ! Caution! There are no parts which can be serviced or cleaned inside of the LCD display housing. You can increase the life of your LCD display by taking the following precautions: ● Before cleaning always disconnect the power line and all connection cables. ● Do not use any solvents, caustic or gaseous cleaning agents. ● Clean the display with a soft, lint-free cloth. ● Ensure that no water droplets remain on the screen. Water can cause permanent discoloration. ● Do not expose the screen to bright sunlight or ultraviolet radiation. Important additional safety instructions When using any electronic equipment, basic safety precautions should always be taken. Following the guidelines below can reduce the risk of fire, electric shock and injury to person: ● Do not use this product near water (e.g., near a bathtub, wash bowl, kitchen sink or laundry tub, in a wet basement or near a swimming pool). ● Avoid using a telephone/modem (other than a cordless type) during an electrical storm. There may be a remote risk of electric shock from lightning. ● Do not use the telephone/modem to report a gas leak in the vicinity of the leak. ● Use only the power cord indicated in this manual. Do not dispose of batteries in a fire. They may explode. Check with local codes for possible special disposal instructions. ● Keep batteries away from children at all times. 4 A26361-K961-Z100-1-5E19, edition 2 Introduction Thank you for purchasing our LCD Multi-Media display. We thank you for your confidence in our products and are pleased to greet you as a new customer. We focused on great features, ease of use and reliability in manufacturing your LCD display. Performance characteristics Advantages in relation to CRT (cathode ray tube) displays: ● Less space required ● Lower weight ● Power savings High image quality ● WXGA standard: resolution up to 1280 x 768 Further features ● The LCD display is a plug and play device which is automatically recognized by your operating system. ● The power management fulfills the VESA DPMS standard. During idle times (OFF mode) the power consumption is automatically reduced by up to 95%. ● The terminals include Tuner receiving terminal, PC Input, SCART (Video & RGB), Video, SVideo and Component (YCbCr / YPbPr) Input. ● Rotate and tilt features for optimizing the viewing position. ● Easy-to-use remote control. ● Easy-to-use on-screen menu system. ● PIP, picture in picture, double screen: PC display(Main) and Video display (Sub) on the same screen. ● Normal, Panscan, Zoom and Full screen format available by pressing ARC button. ● Headphone socket for private listening. ● Built-in, dual channel speakers. ● A built-in NICAM/IGR sound decoder for stereo and bilingual listening. ● Automatic programming system (A.P.S.). ● A sleep timer. ● Child lock function. ● Full function Teletext. A26361-K961-Z100-1-5E19, edition 2 5 Introduction Included equipment Please make sure the following items are included with your LCD Display. Notify us within 14 days after purchase if it is not complete. With your LCD Display you receive: User’s Manual 6 Remote Control & Batteries (AAA X2) Power Cord AC-Adapter 15 Pin D-sub Signal Cable Cable Clamp (One big, two small) A26361-K961-Z100-1-5E19, edition 2 Connecting external devices SCART VIDEO IN S-VIDEO COMPONENT AUDIO IN L AUDIO IN R 12V DC IN VIDEO device AC adapter AC cord A26361-K961-Z100-1-5E19, edition 2 7 Connecting external devices VIDEO OUT (TV only) AUDIO OUT L AUDIO OUT R D-SUB (PC Input) PC AUDIO-IN HEAD PHONE 75 Ohm AERIAL INPUT SOCKET i 8 Audio-Out L/R: The level of audio output cannot be changed using the volume, treble, and bass controls on your display. This connector should be used with an external audio amplifier that can be used to control the volume. VCR-Recording: The main display must set to TV mode in order to use the audio and video output to record a programme using a VCR. PIP sound: When using the PIP feature in PC mode, to hear the Sub display sound you must set the sound to Sub. A26361-K961-Z100-1-5E19, edition 2 Controls and location These buttons control your display’s basic features, including the on-screen menu.To use the more advanced features, you must use the remote control. POWER turn on or turn off the LCD display. SOURCE select input source (PC, TV, SCART Video/SCART RGB, Video, SVideo, Component). MENU display the main menu. CHANNEL (down/up) change channels. VOLUME (-/+) turn up or turn down the volume. ASPECT RATIO set up the display (Normal, Panscan, Zoom or Full). ASPECT RATIO VOLUME( -/+ ) CHANNEL(down/up) MENU SOURCE POWER Loudspeaker Lautsprecher Loudspeaker Lautsprecher Remote sensor window Power indicator Aim the remote control towards this region on the LCD display. A green indicator lights when the power is on and a red indicator lights when in the standby mode (the indicator will not light when the main power is off). A26361-K961-Z100-1-5E19, edition 2 9 Remote control The remote control pad works almost same as ordinary TV remote control that includes the basic function needed while viewing a live video. DISPLAY: Display the current source or program digits. MUTE Main Display Sources: ● ● ● ● ● TV PC SCART Video SCART RGB Video/S-Video Component YpbPr/Y CbCr SOUND: ● ● Stereo Monoaural POWER Program/TELETEXT Page Select RETURN Return to previous progratext page EXIT VOLUME +/- Automatic Picture Control SLEEP TIMER Aspect Ratio Control Program/TELETEXT Page MENU Item Select MENU/ENTER TELETEXT Functions RESET: Reset to the factory settings PIP Functions A26361-K961-Z100-1-5E19, edition 2 11 Remote control Summary of control buttons Selecting the Signal Source TV Switch to the TV mode. PC Switch to the PC mode. SCART Switch to the Video mode or RGB mode from SCART. VIDEO/S-V Switch to the Video mode from RCA pocket oder S-Video mode. COMPONENT Switch to the Component mode (YpbPr oder YcbCr). DISPLAY Display the current source. Menu Setting MENU/ENTER Display the main on-screen menu or enter the next menu. UP/DOWN Press to select the item you want to adjust in the OSD menu. VOL-/VOL+ Press to decrease or increase the value in the OSD control bar. EXIT Exit from the menu. Changing Channels P-/P+ Press P- or P+ to change Programs in TV mode or Teletext page in TELETEXT mode. 0-9 To select programs directly in TV mode. DISPLAY Display the current program digits. RTN Press to return to the previous program. Sound Control VOL+VOL- Press to turn up or turn down the volume. MUTE Press to switch the sound on or off. SOUND Press to choose Stereo, Bilingual and Monaural broadcasts. 12 A26361-K961-Z100-1-5E19, edition 2 Remote control Teletext TELETEXT Press to show the Teletext Service. Press again to return to TV Viewing. INDEX Press INDEX button to show the list of teletext contents. HOLD Press HOLD button to stop the automatic page change. UPDATE Press UPDATE button to switch to TV while waiting for the next text page. REVEAL Press REVEAL button to display concealed information, such as solutions of riddles or a quiz. EXPAND Press EXPAND button to enlarge the top half or bottom half of the Teletext page. SUB-PAGE / TIME Press SUB-PAGE / TIME button to access to the sub-page you required. RTN Press to return to the previous viewed Teletext page. PIP ON / OFF Press to watch one of the video sources on Sub-display, whilst in PC mode. Press again to turn off the Sub-display. PIP Source Press to select the PIP window input source as: SIZE Press ▲ button: TV – SCART Video – SCART RGB – Video – S-Video – Component Press ▼ button: Component – S-Video – Video – SCART RGB – SCART Video – TV To make the PIP window double, large or small. POSITION i Press to move the PIP window to: Top Left – Top Right – Bottom Right – Bottom Left – Repeat. IWhen you set Main-display at 1280 x 768/1024 x 768 resolution of PC mode and Subdisplay YPbPr, the screen will appear Not Available. You should reduce the PC resolution to 800 x 600 or 640 x 480. The PIP function will then work. A26361-K961-Z100-1-5E19, edition 2 13 Remote control Other Function RESET Reset to the original factory settings, such as the Luminance/Contrast/Color Temp. ARC Set the picture window to Normal (4:3) – Panscan – Zoom – Full (16:9). APC To select Clear, Dark, Nomal mode for picture control. SLEEP Press to select a preset time interval for automatic power off. SUB-PAGE / TIME Press SUB-PAGE / TIME to display the digital clock in TV mode. 14 A26361-K961-Z100-1-5E19, edition 2 A.P.S. first time installation ► After removing the LCD display packaging, ensure the product is installed in a safe and well ventilated position. ► Insert two AAA type batteries into battery compartment on the rear of the remote control. ► Make sure the 75 ohm external aerial and Power cord are properly connected. ► Press the POWER button to switch the set on. ► The Automatic Search menu will appear when switching on the TV first time. Automatic Search Language Country English Language Français Start Deutsch Exit Español Italiano Svenska Português Magyar Pycckий Česky Exit ► Select Country with UP/DOWN button, then press MENU button repeatedly to select the country you are now located. ► Select Language with UP/DOWN button, then press MENU button. Select a menu language with UP/DOWN button, press MENU button, and the menu language will be changed at once. Press MENU button again to return to the previous screen. ► Select Start with UP/DOWN button, then press MENU button to start APS. The APS (Automatic Programming System) menu will appear on the screen. APS RUNNING PLEASE WAIT ► To cancel APS press the EXIT button. i After APS is finalized, the Program List will appear on the screen. You can select, rename, delete, insert programs within the Program List. (For details, see ”Program list settings”.) Use the number buttons to directly access the program. For example, to select program 27, press 2 then 7. The TV will change programs when you press the second number. You can also press P-/P+ button on remote control to change programs. A26361-K961-Z100-1-5E19, edition 2 15 General controls and adjustment Tuning display on and off Press the POWER button on the Remote Control. You can also use the POWER button on the top of the panel. ! To turn the unit on, the POWER button must be held down at least 0.5 seconds before it is released. This is to prevent the unit from being turned on accidentally. Viewing the menus and On-Screen Displays ► With the power on, press the MENU button. The main menu appears on the screen. Main Menu Screen Main Display Sub Display Contrast/Brightness Auto Image Adjust Image Colour Menu Setup Audio PIP Setup Reset Exit ► Use the UP/DOWN button to select one of the menu options, and then press the MENU button to access to the Sub-menu. ► Press the MENU button to return to the previous screen or press the EXIT button to exit from the menu. i The menu varies with which input source is selected. A26361-K961-Z100-1-5E19, edition 2 17 General controls and adjustment Switching between TV/PC/AV ► Turn on the power of the connected video equipment. ► Press the applicable button. – Press TV button to switch to TV mode. – Press PC button to switch to PC mode. – Press SCART button once to switch to SCART Video mode (Composite Signal Input via SCART). – Press SCART button again to switch to SCART RGB mode (RGB Signal Input via SCART). – Press VIDEO/S-V button once to switch to Video mode (Composite Signal Input Via RCA Socket). – Press VIDEO/S-V button again to switch to S-Video mode. – Press COMPONENT button to switch to YCbCr or YPbPr. Volume control Using Volume Control ► Press VOL-/ VOL+ button to turn up or turn down the sound volume. Using Mute At any time, you can temporarily turn off the sound by pressing the MUTE button. ► Press the MUTE button and the sound cuts off. ► Press the MUTE again or VOL- / VOL+ button to turn the sound back to the previous level. i 18 The mute function is automatically turned off if VOL- / VOL+ is pressed. A26361-K961-Z100-1-5E19, edition 2 General controls and adjustment Menu items ► Press the MENU button to display the main menu screen. ► Press UP/DOWN button to select the desired menu item. ► Press VOL- / VOL+ to make adjustments. ► Press the MENU button to return to the previous screen or press the EXIT button to exit. Main Menu Screen Main Display Sub Display Contrast/Brightness Auto Image Adjust Image Colour Menu Setup Audio PIP Setup Reset Exit Setting the sleep timer You can set the Sleep Timer to automatically turn off the TV view of LCD display. ► ► Press the SLEEP button to display the Sleep Timer screen. Press the SLEEP button repeatedly to change the sleep time (in minutes). The time can be set to 30 minutes, 60 minutes or 90 minutes. 30 min – 60 min – 90 min – off A26361-K961-Z100-1-5E19, edition 2 19 General controls and adjustment Contrast and brightness settings You may need to perform separate adjustments for brightness and contrast for the different video modes. Typically, PC mode will be best viewed with lower brightness and contrast settings than are appropriate for the other modes. ► Press the MENU button to display the main menu. ► Press the UP/DOWN button to move cursor to Contrast / Brightness. ► Press the MENU button to enter Contrast / Brightness. ► Press the VOL- / VOL+ button to set the Brightness or Contrast. ► Press the MENU button to return to the previous screen or press the EXIT button to exit. Main Menu Screen Main Display Sub Display Contrast / Brightness Auto Image Adjust Image Colour Menu Setup Audio PIP Setup Reset Exit Contrast / Brightness Brightness Contrast Exit Contrast 0..................................................................100 Contrast / Brightness Brightness Contrast Exit Brightness -50.................................................................50 20 A26361-K961-Z100-1-5E19, edition 2 General controls and adjustment Setup menu settings ► Press the MENU button to display the main menu screen. ► Press the UP/DOWN button to move the cusor to Menu Setup. ► Press the MENU button to enter Setup Menu. ► This adjusts the blue background of the menu screens. ► Decrease or increase the transparence of Menu. ► Press the MENU button to return to the previous screen or press the EXIT button to exit. Main Menu Screen Main Display Contrast/Brightness Auto Image Adjust Image Colour Menu Setup Audio PIP Setup Reset Exit Menu Setup Transparence Ende (Exit) Transparence 0....................................................................15 A26361-K961-Z100-1-5E19, edition 2 21 General controls and adjustment Audio menu settings ► Press the MENU button to display the main menu screen. ► Press the UP/DOWN button to move the cusor to Audio Menu. ► Press the MENU button to enter Audio Menu. ► Press the UP/DOWN button to select the desired item (Bass, Treble or Sound Source). ► Press the MENU button to enter the desired item (Bass, Treble or Sound Source). ► Press the MENU button to return to the previous screen or press the EXIT button to exit. Main Menu Screen Main Display Sub Display Contrast/Brightness Auto Image Adjust Image Colour Menu Setup Audio PIP Setup Reset Exit Audio Bass Treble Sound Source Exit Bass -5...................................................................+5 Treble -5.................................................…………....+5 22 A26361-K961-Z100-1-5E19, edition 2 General controls and adjustment Audio Bass Treble Sound Source Exit Sound Source Main Sub Exit i When using the PIP feature in PC mode, you can listen to the sound of the sub screen instead of the main screen. To do so: ► Select Audio. ► Select Sound Source. ► Select Sub. Then adjust the volume of the Sub-display using VOL+ / VOL-. A26361-K961-Z100-1-5E19, edition 2 23 TV mode adjustment Altering the TV settings ► Use the remote control TV button to set the input source to TV mode. ► Press the MENU button to display the main menu screen. ► Press the UP/DOWN button to select Programs. ► Press the MENU button to enter. ► Press the UP/DOWN button to the desired item. ► Press the MENU button to set the desired item. ► Select EXIT to return to the main menu screen or press the EXIT button to exit. Main Menu Screen Main Display Contrast/Brightness Colour/Sharpness Menu Setup Audio Programs Child Lock Reset Exit Programs Automatic Search Manual Search Program List Exit A26361-K961-Z100-1-5E19, edition 2 25 TV mode adjustment Automatic search programs ► Press the MENU button to display the main menu screen. ► Press the UP/DOWN button to select Programs and press MENU button. ► Select Country you are now located and the Language you desired, and then select Start to run APS. The APS menu will appear on the screen. APS RUNNING PLEASE WAIT i To cancel APS, press the EXIT button. (For details, please see “A.P.S. first time installation” on page 15). After APS is finalized, the Program List will appear on the screen. You can select, rename, delete or insert programs within the Program List. (For detail, please see “Program list settings” on page 28) ► Press EXIT button to exit. Main Menu Screen Main Display Contrast/Brightness Colour/Sharpness Menu Setup Audio Programs Child Lock Reset Ende (Exit) Programs Automatic Search Manual Search Program List Exit Automatic Search Country Language Start Exit 26 A26361-K961-Z100-1-5E19, edition 2 TV mode adjustment Manuel search programs To program a channel in a TV’s program number manually: ► Press MENU button to display the main menu. ► Press UP / DOWN button to select Programs, and then press MENU button. ► Press UP / DOWN button to select Manual Search, and then press MENU button. ► Press UP / DOWN button to select Program, and then press VOL-/ VOL+ button to select the program number where you want the tuned channel to be stored. ► Press UP / DOWN button to select System, and then press VOL-/ VOL+ button to set to B/G, D/K, I or L/L’. ► Press UP / DOWN button to select Search, and then press VOL- / VOL+ button. – Press VOL+ button to search forwards. If the found program isn’t the desired one, press VOL+ button again to search next available program. – Press VOL- button to search backwards. If the found program isn’t the desired one, press VOL-button again to search previous available program. – To stop searching before a channel is found, press the reverse direction button. For example, when the TV is searching forward with VOL+ button, press VOL- button to stop searching. ► Press UP / DOWN button to select Store, and then press MENU button to store the searched channel to the program number you set. ► Press EXIT to exit from the menu. Programs Automatic Search Manual Search Program List Exit Manual Search Program 02 System B/G Suche (Search) Store Exit A26361-K961-Z100-1-5E19, edition 2 27 TV mode adjustment Program list settings Program List is used to display the Program numbers and names. You can use this list to change / edit Name, Delete, or Insert programs. ► Press MENU button to display the main menu. ► Press UP / DOWN button to select Programs, and then press MENU button. ► Press UP / DOWN button to select Program List, and then press MENU button. All the program names of the tuned channels will be shown by the yellow colour. ► Press P+ / P- / VOL- / VOL+ button to select program. The selected Program number will be shown by the Green colour. ► Press EXIT button to exit. Programs Automatic Search Manual Search Program List Exit Program List 1. ARD_ _ 11. _____ 2. ZDF_ _ 12. _____ 3. RTL_ _ 13. _____ 4. RTL2_ 14. _____ 5. SAT1_ 15. _____ 6. _____ 16. _____ 7. _____ 17. _____ 8. _____ 18. _____ 9. _____ 19. _____ 10. _____ 20. _____ Name Delete Insert 28 A26361-K961-Z100-1-5E19, edition 2 TV mode adjustment Change or edit names ► Move to the program number you want to rename or edit name by pressing P+ / P- / VOL- / VOL+ button. ► Press RED button. ► Press P+ / P- button repeatedly to select a letter , and then press VOL- / VOL+ button to select the position. (Each program name could be edited with 5 characters) ► Press RED button again to Store. Store P+ V- V+ P- Delete the program ► Move to the program number you want to delete by pressing P+ / P- / VOL- / VOL+ button. The selected program number will be shown by the Green colour. ► Press GREEN button. The corresponding channel will be deleted and all the other channels below this program number will be moved one program number up. ► Press GREEN button again to Store. P+ VStore V+ P- Insert the program ► Move to the program to be inserted by pressing P+ / P- / VOL- / VOL+ button.The selected program number will be shown by the Green colour. ► Press YELLOW button. ► Press P+ / P- / VOL- / VOL+ button to move the selected program to the desired program number. ► Press YELLOW button again to move off. P+ VMove off A26361-K961-Z100-1-5E19, edition 2 V+ P- 29 TV mode adjustment Setting the child lock The Child Lock feature automatically locks out the program that you selected. Setting up your Personal ID Number (PIN) ► Press the MENU button to display the main menu. ► Press the UP/DOWN button to move the cursor to Child Lock, and then press the MENU button. ► The Please Enter Pin screen will appear. At first time, you must enter 1111 (initial code). ► Select Channel Lock. ► Press MENU button. On will appear on the right side and the current program will be locked. ► Press MENU button again. Off will appear on the right side and the current program will be unlocked. ► Select Change Pin, if you want to change the Pin. As soon as the 4-digits are entered, the Confirm new Pin screen appears. Re-enter the same 4-digits. When the Confirm screen disappears, your PIN has been memorized. Press the EXIT button to exit. Main Menu Screen Main Display Contrast/Brightness Colour/Sharpness Menu Setup Audio Programs Child Lock Reset Exit Please Enter Pin - - - Channel Lock On Change Pin Exit 30 A26361-K961-Z100-1-5E19, edition 2 TV mode adjustment NICAM/IGR broadcast selection Depending on the particular program being broadcast, you can press the SOUND button to listen to stereo, bilingual or monaural. ► Press the SOUND button directly to display the three states on the top right of the screen. ► Press the SOUND button repeatedly to select the following states. Stereo broadcast ● Each time you press SOUND, the mode changes between Stereo and Mono. ● When Mono is selected, the TV sound is output monaurally. In stereo reception, if the stereo signal is weak, you can switch to Mono. Bilingual broadcast Each time you press SOUND, the mode changes as follows: A – B – A/B – Mono. ● A sends the primary broadcast language to the loudspeakers. ● B sends the secondary broadcast language to the loudspeakers. ● A/B sends a seperate language to each loudspeaker. Monaural broadcast (For NICAM broadcasts) ● Each time you press SOUND, the mode changes between Nicam and Mono. A26361-K961-Z100-1-5E19, edition 2 31 TV mode adjustment Colour/sharpness settings ► Press the MENU button to display the main menu screen. ► Press the UP/DOWN button to move the cusor to Colour/Sharpness. ► Press the MENU button to enter. ► Press the UP/DOWN button to the desired item (Colour Saturation or Sharpness). ► Press the MENU button to set the desired item (Colour Saturation or Sharpness). ► Select EXIT to return to the main menu screen. Main Menu Screen Main Display Contrast/Brightness Colour/Sharpness Menu Setup Audio Programs Child Lock Reset Exit Colour/Sharpness Colour Saturation Sharpness Exit Colour Saturation 0..................................................................100 Sharpness -5...................................................................+5 32 A26361-K961-Z100-1-5E19, edition 2 Teletext Teletext is a free service broadcast by most TV stations which gives up-to-the-minute information news, weather, television programs, share prices, subtitles, and many other topics. i No OSD adjustment apart from volume control will be available in teletext mode. In teletext mode, NUMBER buttons, P+/P- and RTN buttons are used for Teletext function. To operate Teletext ● Select a TV station on which Teletext is being transmitted. ● Press the TELETEXT button once to appear the teletext screen. Two page numbers, TV station name, date, and time are displayed on the screen headline. The first page number indicates your selection, while the second shows the current page displayed. ● Press the TELETEXT button again to switch off teletext. The previous program reappears. Teletext Page Selection ► Enter the required Teletext page as a three digit numbers. The selected page number is displayed at the top left corner of the screen. The Teletext page counter searches until the selected page number is located, so that the desired page is displayed on the screen. ► ► The P+ / P- button can be used to select the preceding or following page. Fastext movement by the 4 coloured buttons. Four subject-heading pages can be selected quickly by pressing the corresponding coloured button Red, Green, Yellow, or Blue on the remote control handset. A26361-K961-Z100-1-5E19, edition 2 33 Teletext Useful features for Teletext INDEX Press this button to select the index page that displays the list of teletext contents. HOLD The teletext page you have selected may contain more information than what is on the screen; the rest of the information will be displayed after a period of time on a sub-page. Press HOLD button to stop the automatic page change. The HOLD symbol will be displayed at the top left-hand corner on the screen and the automatic page change will be stopped. Press HOLD button again to continue. UPDATE In the Teletext mode, pressing UPDATE button will switch the screen to the TV mode while waiting for the next text page. Select required page number in Teletext mode. Press UPDATE button to switch to TV mode while waiting for the text page. A small blue box in which --- shows appears on the upper left corner. When the required text page is found, the required page number appears in the blue box. Press UPDATE button again to revert to Teletext mode. REVEAL Press this button once to display concealed information, such as solutions of riddles, puzzles, or a quiz. Press this button again to conceal the revealed answers. EXPAND Select double height text. Press this button to enlarge the top half of the page. Press this button again to enlarge the bottom half of the page. Press this button once more to return to the normal display. 34 A26361-K961-Z100-1-5E19, edition 2 Teletext SUB-PAGE / TIME Teletext-Mode In Teletext mode , sub pages are subsections of long Teletext pages that can only be displayed on the screen one section at a time. Select the required teletext page. (e.g. 524) Press SUB-PAGE button. S**** will be display on the upper left corner. Select the required sub page number by pressing four digit buttons (e.g. 0001). If the selected sub page is not displayed in a short time, press UPDATE button. TV program will be displayed on the screen. Teletext page number will be displayed on the upper left corner of the screen when the selected page is found. Press SUB-PAGE button twice to return to normal page sequence. TV-Mode In TV mode, press this button to display the time. While watching a TV program with Teletext transmission press TIME button. The current time information will be displayed on the upper right corner of the screen. The time information will disappear after pressing TIME button again. A26361-K961-Z100-1-5E19, edition 2 35 PC mode adjustment Press the PC button to directly switch to PC mode. If PC input timing isn’t the LCD TV’s preset timing (refer to "PC input preset timing table" on page 53) press Auto Image Adjust to optimize the image. If it still has Horizontal interference on screen, adjust Fine Tune to correct the phase. Image settings ► Press the MENU button to display the main menu screen. ► Press UP/DOWN button to move the cusor to Image. ► Press the MENU button to enter Image adjust. ► Press the UP/DOWN button to the desired item (H./V. Position, H. Phase, Fine Tune). ► Press the MENU button to set the desired item (H./V. Position, H. Phase, Fine Tune). ► Press the MENU button to return to the previous screen or press the EXIT button to exit. Main Menu Screen Main Display Sub Display Contrast/Brightness Auto Image Adjust Image Colour Menu Setup Audio PIP Setup Reset Exit Image H./V. Position H. Phase Fine Tune Exit A26361-K961-Z100-1-5E19, edition 2 37 PC mode adjustment H./V. Position H. Position V. Position Exit H. Position MAX V. Position MAX Image H./V. Position H. Phase Fine Tune Exit H.Phase MAX Image H./V. Position H. Phase Fine Tune Exit Fine Tune MAX 38 A26361-K961-Z100-1-5E19, edition 2 PC mode adjustment Colour settings ► Press the MENU button to display the main menu screen. ► Press the UP/DOWN button to move the cusor to Colour. ► Press the MENU button to enter Colour. ► Press the UP/DOWN button to the desired item (Cool, Neutral, Warm, or User Colour). ► Press the MENU button to set the desired item (Cool, Neutral, Warm, or User Colour). ► Press the MENU button to return to the previous screen or press the EXIT button to exit. Main Menu Screen Main Display Sub Display Contrast/Brightness Auto Image Adjust Image Colour Menu Setup Audio PIP Setup Reset Exit Colour Cool Neutral Warm User Colour Exit User Colour Red Green Blue Exit Read MAX A26361-K961-Z100-1-5E19, edition 2 39 PC mode adjustment Green MAX Blue MAX 40 A26361-K961-Z100-1-5E19, edition 2 Viewing Picture in Picture (PIP) PIP: When you select PC source as main display, you can also select another source TV, SCART, Video, S-Video, or Component (YPbPr/YCbCr) as sub-display. You can use the PIP feature to watch two video sources simultaneously. (This function works in PC mode only.) Quick way to activate PIP ► ► Press PIP ON/OFF Button on the remote control. Select a Signal Source for PIP: – ► Change the Position of the PIP Window: – ► Press the PIP SOURCE UP/DOWN button repeatedly to cycle through all of the available signal sources: TV, SCART, Video, S-Video, Component (YPbPr/YCbCr). When you press the PIP POSITION button repeatedly, the PIP window moves from corner to corner on theTV screen. Change the Size of the PIP Window: – Press the PIP SIZE button to alternate between a smaller and Larger PIP window. PIP setup menu ► Press the MENU button to display the main menu screen. ► Press the UP/DOWN button to select the PIP Setup. ► Press the MENU button to enter PIP Setup. ► Press the UP/DOWN button to the desired item (PIP Position, PIP Border Width, PIP Border Color, PIP H/V Ratio). ► Press the MENU button to return to the previous screen or press the EXIT button to exit. A26361-K961-Z100-1-5E19, edition 2 41 Viewing Picture in Picture (PIP) Main Menu Screen Main Display Sub Display Contrast/Brightness Auto Image Adjust Image Colour Menu Setup Audio PIP Setup Language Reset Exit PIP Setup PIP Position PIP Border Width) PIP Border Colour) PIP H/V Ratio Exit PIP Position PIP H Position PIP V Position Exit PIP H Position MAX PIP V Position MAX 42 A26361-K961-Z100-1-5E19, edition 2 Viewing Picture in Picture (PIP) PIP Setup PIP Position PIP Border Width PIP Border Colour PIP H/V Ratio Exit) PIP Border Width MAX PIP Setup PIP Position PIP Border Width PIP Border Colour PIP H/V Ratio Exit PIP Border Colour White Blue Yellow Green Red Black Brown Gray Orange Exit A26361-K961-Z100-1-5E19, edition 2 43 Viewing Picture in Picture (PIP) PIP Setup PIP Position PIP Border Width PIP Border Colour PIP H/V Ratio Exit PIP H/V Ratio MAX 44 A26361-K961-Z100-1-5E19, edition 2 AV mode adjustment The Video sources include SCART Video/SCART RGB, Video, S-Video, YCbCr/YPbPr. You can select by pressing SCART, Video/S-V, or COMPONENT button. Altering the VIDEO Adjust Settings: ► Press the MENU button to display the main menu screen. ► Press the UP/DOWN button to move the cusor to the desired item. ► Press the MENU button to enter and adjust it. ► Press the MENU button to return to the previous screen or press the EXIT button to exit. Main Menu Screen Main Display Contrast/Brightness Colour/Sharpness Menu Setup Audio Reset Exit i AllL the adjustment items in AV Menu are described in TV mode menu, so please refer to the "TV mode adjustment" on page 25. Using the PIP function with Component mode (YCbCr, YPbPr) as the sub-display requires that the PC resolution be set at no higher than 800 x 600. A26361-K961-Z100-1-5E19, edition 2 45 Other functions To use Channel up/down on the unit control panel as function buttons ● When you press MENU to go into OSD, CH up/down will become the up/down function control buttons. To use -VOL+ as level control buttons ● When you press MENU to go into the sub control bar, then the level can be adjusted by the VOL+ buttons. To use -VOL+ as Mute control buttons ● When you press both VOL+ and VOL- buttons on the upper control panel simultaneously, the sound will be muted. ● If you need to switch on the sound again, then either press MUTE button on the remote control unit or press any VOL+ or VOL- button on the remote control unit or on the LCDTV itself. Aspect button (Screen Aspect Ratio) ARC - Aspect Ratio Control ● *Normal: This sets the aspect ration to 4:3 for traditional TV programmes. There will be black bars at either side of the screen. ● *Panscan: Expands 4:3 video sources to fit the 16:9 screen by magnifying the image at the edges of the screen. This creates less distortion at the center of the screen. ● *Zoom: Some DVD movies may not fill the top and bottom of the screen. The zoom function extends the height to fill the screen. ● *Full: This mode expands the width of 4:3 video sources evenly to fill the 16:9 screen. There will be distortion at the center of the screen as well as the edges. APC control button (Automatic Picture Control) ● Press APC button on the remote control repeatedly to cycle through the APC settings. These settings are Normal, Clear or Dark. For example, when the screen is showing night scene or darker screen, you can use APC to change the screen to Clear and get a brighter picture. If the screen is too bright, you can use this APC button to change the screen to Normal or Dark. A26361-K961-Z100-1-5E19, edition 2 47 Troubleshooting Troubleshooting Many times, problems have simple causes. We would like to give you some tips to solve some common problems. Should these tips not help, please call us! There is no picture or sound. ● Make sure the AC adapter is properly inserted in the power outlet. ● Make sure the main power switch of the main unit is on. There is no picture from AV/TV. ● Make sure the Contrast/Brightness is properly adjusted. ● Make sure all external devices are connected properly. There is no picture from PC. ● Make sure the LCD display is not in Power Saving mode. ● Press any desired key or move the mouse to deactivate the mode. There is no sound. ● Make sure the volume is not set to minimum. ● Make sure the sound is not set to mute. ● Make sure that headphones are not connected. There is no picture or sound, just noise. ● The reception may be weak. ● Make sure the aerial is not disconnected. Picture is not clear. ● The reception may be weak. ● Make sure the aerial is not disconnected. Picture is too light. ● Check colour adjustment. ● Check colour system setting. The picture is too dark. ● Check if the APC button is set to Dark. ● Check Contrast/Brightness adjustment. Remote control does not work. ● Check the batteries in the remote control are not flat. ● Make sure the remote sensor window is not under strong lighting. 48 A26361-K961-Z100-1-5E19, edition 2 Troubleshooting The picture is doubled or tripled. ● Make sure the aerial is facing the right direction. ● There may be reflected electric waves from mountains or buildings. The picture is spotted. ● There may be interference from automobiles,trains, high voltage lines, neon light, etc. ● There may be interference between the antenna cable and power cable. Try possible them further apart. There are stripes on the screen or colours fade. ● Is the unit receiving interference from other devices? Transmission antennas of radio broadcasting station and transmission antennas of amateur radio and cellular phones may also cause interference. ● Use the unit as far apart as possible from device that may cause possible interference. Permanently unlit or lit pixels. The standard of production techniques today cannot guarantee an absolutely fault-free screen display. A few isolated constant lit or unlit pixels may be present. The maximum permitted number of pixels faults is stipulated in the stringent international standard ISO 13406-2 (Class II). Example: a 17" flat-screen monitor with a resolution of 1280 x 768 has 1280 x 768 = 983040 pixels. Each pixel consists of three subpixels (red, green and blue), so there are almost 3 million dots in total. According to ISO 13406-2 (Class II), a maximum of 4 pixels and 5 subpixels may be defective, i. e. a total of 17 faulted dots. This corresponds to approx. 0,0002 % of the entire screen surface! A26361-K961-Z100-1-5E19, edition 2 49 Dimensions Unit: inch (mm) i A: Attach small cable clamp here B: Attach large cable clamp here C: Kensington slot A26361-K961-Z100-1-5E19, edition 2 51 PC input preset timing table Analog Input Mode Nr. Mode Name Resolution H.Freq. (kHz) H.Polarität V.Freq. (Hz) V.Polarität VGA 70Hz 31.469 + 640 x 350 70.087 - 2 VGA 60Hz 31.469 - 640 x 480 59.941 - 3 VGA 72Hz 37.861 - 640 x 480 72.81 - VGA 75Hz 37.5 - 640 x 480 75.0 - 5 SVGA 56Hz 35.16 36.0 800 x 600 56.25 + + 6 SVGA 60Hz 37.879 + 40.0 800 x 600 60.317 + SVGA 72Hz 48.077 + 800 x 600 72.188 + 8 SVGA 75Hz 46.875 + 800 x 600 75.0 + 9 XGA 60Hz 48.363 - 1024 x 768 60.004 - 1 4 7 10 XGA 70Hz 56.476 - 1024 x 768 70.069 - 11 XGA 75Hz 1024 x 768 60.023 + 75.029 + 12 MAC VGA 640 x 480 35.0 - 66.667 - MAC VGA 49.725 - 832 x 624 74.550 - 14 US Text 31.469 - 720 x 400 70.087 + 15 WXGA 60Hz 47.733 - 1280 x 768 60.042 - 13 A26361-K961-Z100-1-5E19, edition 2 Pixel CLK (MHz) 25.175 25.175 31.5 31.5 50.0 49,5 65.0 75.0 78.75 30.24 57.283 28.322 80 53 Specifications Items Display Screen Size TV Function Video I/O Aspect Ratio 16 : 9 Resolution 1280 x 768 Display colors 262,144 colors Contrast Ratio 400 : 1 (typical) Brightness 400 cd / m2 (typical) Viewing Angle 160° (Hor.) / 160° (Ver.) I/P (WXGA) Response Time Tr =15ms / Tf = 10 ms OSD Language English, Français, Deutsch, Español, Italian, Svenska, Português, Magyar, Pycckий, Česky TV Standard (CCIR) B/G, D/K, I und L/L’ (Multi-Europe) colir system PAL / SECAM Sound system NICAM / A2 (IGR) Teletext 10 Seiten Video-Color System PAL / SECAM / NTSC AV1 (In / Out) 21-pin Scart AV2 (In) VFBAS (Composite ) x1 S-Video x1 YCbCr&YpbPr DTV: 625p x1 AV3 PC Specification 17“ TFT-LCD Panel (Out) (FLOF/TOP) (RGB & Composite) x 1 Audio L/R x1 VIDEO OUT (Composite ) x 1 (TV only) Signal I/P Analog: D-Sub 15-polig (entfernbares Kabel) PnP compatibility DDC / 2B I/P Frequency Analog: fH: 31KHz to 60KHz fV : 56Hz to 75Hz Recommended Analog: 1024 x 768 (60Hz) DTV-ready (via D-Sub 15-polig) DTV System: 625p Audio I / O Audio I / O : L / R Speaker (built in): 3.5W + 3.5W (rms) Headphone Mini-jacke for stereo (3.5φ) Other Functions PIP under PC-mode, Child lock, VESA Flat Panel Wall Mounting holes Line Out (RCA L/R) A26361-K961-Z100-1-5E19, edition 2 55 Specifications Items Power Power Supply Specification DC 12V, 5A AC 110V~240V, 50/60Hz (external AC-Adapter) Power Consumption < 60 W Panel Tilt Forwards / Backwards / Rotation - 5° / + 15° / ± 180° Dimension BxHxT 520mm x 303mm x 72mm B x H x T (with stand) 520mm x 338mm x 200mm Weight (net) Kg (w/o Acessories) 6.5Kg Acessories User’s Manual , Remote Control , Batteries , Power cord, AC Adapter , D-sub Signal Cable, Cable Clamps . 56 A26361-K961-Z100-1-5E19, edition 2