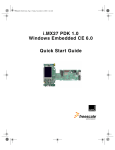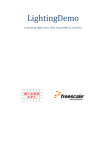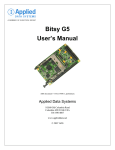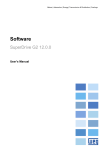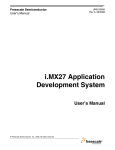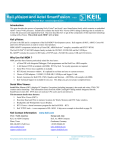Download Freescale Semiconductor 6.0/Windows User's Manual
Transcript
3StackQS_WinCE.book Page 1 Sunday, September 28, 2008 1:58 PM i.MX31 PDK 1.4 Windows Embedded CE 6.0/ Windows CE 5.0 Quick Start Guide 3StackQS_WinCE.book Page 2 Sunday, September 28, 2008 1:58 PM Information in this document is provided solely to enable system and software implementers to use Freescale Semiconductor products. There are no express or implied copyright licenses granted hereunder to design or fabricate any integrated circuits or integrated circuits based on the information in this document. Freescale Semiconductor reserves the right to make changes without further notice to any products herein. Freescale Semiconductor makes no warranty, representation or guarantee regarding the suitability of its products for any particular purpose, nor does Freescale Semiconductor assume any liability arising out of the application or use of any product or circuit, and specifically disclaims any and all liability, including without limitation consequential or incidental damages. “Typical” parameters that may be provided in Freescale Semiconductor data sheets and/or specifications can and do vary in different applications and actual performance may vary over time. All operating parameters, including “Typicals”, must be validated for each customer application by customer’s technical experts. Freescale Semiconductor does not convey any license under its patent rights nor the rights of others. Freescale Semiconductor products are not designed, intended, or authorized for use as components in systems intended for surgical implant into the body, or other applications intended to support or sustain life, or for any other application in which the failure of the Freescale Semiconductor product could create a situation where personal injury or death may occur. Should Buyer purchase or use Freescale Semiconductor products for any such unintended or unauthorized application, Buyer shall indemnify and hold Freescale Semiconductor and its officers, employees, subsidiaries, affiliates, and distributors harmless against all claims, costs, damages, and expenses, and reasonable attorney fees arising out of, directly or indirectly, any claim of personal injury or death associated with such unintended or unauthorized use, even if such claim alleges that Freescale Semiconductor was negligent regarding the design or manufacture of the part. Federal Communications Commission Radio Frequency Interference Statement This device complies with Part 15 of the FCC rules. Operation is subject to the following two conditions: (1) This device may not cause harmful interference and (2) this device must accept any interference received, including interference that might cause undesired operation. Changes or modifications to this equipment not expressly approved by Freescale could void the user’s authority to operate the equipment. Freescale™ and the Freescale logo are trademarks of Freescale Semiconductor, Inc. All other product or service names are the property of their respective owners. Microsoft and Windows are registered trademarks of Microsoft Corporation. RealView is a registered trademark of ARM Limited. ARM11 is the trademark of ARM Limited. The ARM logo is a registered trademark of ARM Ltd. Wi-Fi is a registered trademark of the Wi-Fi Alliance. Bluetooth is a registered trademark of the Bluetooth SIG, Inc., and is used under license. Wi-Fi CERTIFIED is a trademark of the Wi-Fi Alliance. © Freescale Semiconductor, Inc. 2007 - 2008. All rights reserved. How to Reach Us: Home Page: www.freescale.com E-mail: [email protected] USA/Europe or Locations Not Listed: Freescale Semiconductor Technical Information Center, CH370 1300 N. Alma School Road Chandler, Arizona 85224 +1-800-521-6274 or +1-480-768-2130 [email protected] Europe, Middle East, and Africa: Freescale Halbleiter Deutschland GmbH Technical Information Center Schatzbogen 7 81829 Muenchen, Germany +44 1296 380 456 (English) +46 8 52200080 (English) +49 89 92103 559 (German) +33 1 69 35 48 48 (French) [email protected] Japan: Freescale Semiconductor Japan Ltd. Headquarters ARCO Tower 15F 1-8-1, Shimo-Meguro, Meguro-ku, Tokyo 153-0064, Japan 0120 191014 or +81 3 5437 9125 [email protected] Asia/Pacific: Freescale Semiconductor China Ltd. Exchange Building 23F No. 118 Jianguo Road Chaoyang District Beijing 100022 China +86 010 5879 8000 [email protected] For Literature Requests Only: Freescale Semiconductor Literature Distribution Center P.O. Box 5405 Denver, Colorado 80217 1-800-521-6274 or 303-675-2140 Fax: 303-675-2150 [email protected] 3StackQS_WinCE.book Page 1 Sunday, September 28, 2008 1:58 PM 1 About the Boards 3 About the 3-Stack Platform System . . . . . . . . . . . . . . . . . . . . . . . . . . . . . . . . . . . 3 CPU Board . . . . . . . . . . . . . . . . . . . . . . . . . . . . . . . . . . . . . . . . . . . . . . . . . . . . . . 7 Debug Board . . . . . . . . . . . . . . . . . . . . . . . . . . . . . . . . . . . . . . . . . . . . . . . . . . . . . 8 Personality Board . . . . . . . . . . . . . . . . . . . . . . . . . . . . . . . . . . . . . . . . . . . . . . . . 11 2 Getting Started 13 Unpack the Kit . . . . . . . . . . . . . . . . . . . . . . . . . . . . . . . . . . . . . . . . . . . . . . . . . . 13 CD-ROM Contents . . . . . . . . . . . . . . . . . . . . . . . . . . . . . . . . . . . . . . . . . . . . . . . 15 Provide a Development PC. . . . . . . . . . . . . . . . . . . . . . . . . . . . . . . . . . . . . . . . . 16 3 Build the Platform 17 Build a Development Platform: Assemble Three Boards. . . . . . . . . . . . . . . . . . 17 Connect Personality Board to Debug Board . . . . . . . . . . . . . . . . . . . . . . . . . 18 Connect CPU Board to Debug Board . . . . . . . . . . . . . . . . . . . . . . . . . . . . . . 19 Connect Development Platform to PC; Run Preloaded Image . . . . . . . . . . . 20 Build a Demo Platform: Assemble Two Boards. . . . . . . . . . . . . . . . . . . . . . . . . 21 Connect CPU Board to Personality Board . . . . . . . . . . . . . . . . . . . . . . . . . . 22 Connect Power Supply; Run Preloaded Demo . . . . . . . . . . . . . . . . . . . . . . 23 4 Using the Demo Image 25 Multimedia Codecs Content . . . . . . . . . . . . . . . . . . . . . . . . . . . . . . . . . . . . . . . . 25 Touch Pad Calibration Tool . . . . . . . . . . . . . . . . . . . . . . . . . . . . . . . . . . . . . . . . 25 Downloading Multimedia to the 3-Stack Board . . . . . . . . . . . . . . . . . . . . . . . . . 28 Using Active Sync. . . . . . . . . . . . . . . . . . . . . . . . . . . . . . . . . . . . . . . . . . . . . 28 Using an SD Card . . . . . . . . . . . . . . . . . . . . . . . . . . . . . . . . . . . . . . . . . . . . . 33 Using a USB Memory Stick . . . . . . . . . . . . . . . . . . . . . . . . . . . . . . . . . . . . . 34 Running the Demo Applications. . . . . . . . . . . . . . . . . . . . . . . . . . . . . . . . . . . . . 34 Running the TV-Out Application . . . . . . . . . . . . . . . . . . . . . . . . . . . . . . . . . 35 Running the Rotate Application . . . . . . . . . . . . . . . . . . . . . . . . . . . . . . . . . . 43 Changing the Windows CE 5.0 or Windows Embedded CE 6.0 Demo Image Version . . . . . . . . . . . . . . . . . . . . . . . . . . . . . . . . . . . . . . . . . . . . . . . . . . . 45 Ready to Begin Your Development? . . . . . . . . . . . . . . . . . . . . . . . . . . . . . . . . . 46 i.MX31 PDK 1.4 Quick Start Guide, Rev. 1.4 1 3StackQS_WinCE.book Page 2 Sunday, September 28, 2008 1:58 PM i.MX31 PDK Kit Configuration Guide 2 3StackQS_WinCE.book Page 3 Sunday, September 28, 2008 1:58 PM 1 About the Boards This chapter provides detailed information about the three boards (CPU, Debug, Personality) and the locations of the connectors and switches for each. CAUTION Your PDK arrives housed in a plastic device enclosure, which under normal circumstances you should not remove. However, the PDK documentation set includes information for board-level components, and also explains in some documents how to assemble the boards into the enclosure. Should you need to work directly with the boards, please use great caution in handling the components: – To remove or work with the boards, use static precautions. – To remove or add the enclosure, first read the enclosure assembly instructions carefully and note which areas are delicate, such as the speakers. About the 3-Stack Platform System Freescale introduces the 3-Stack Platform System, which you use to develop multimedia and connectivity applications using the i.MX31 Applications Processor and the MC13783 Audio and Power Management device. The 3-Stack Platform System decreases the time between first development and final product release by providing you (as the system designer) with a near-to-final product design, which you can use as a development platform for software and hardware. There are two Board Support Packages (BSP) for the 3-Stack Platform System, with one BSP for Microsoft® Windows CE™ 5.0/Windows Embedded CE™ 6.0, and one BSP for Linux operating systems. These BSPs contain drivers optimized for multimedia operations using the i.MX31 and MC13783 devices. Freescale's 3-Stack Platform System consists of three small boards: CPU, Debug, and Personality. • A CPU board contains the i.MX31 CPU, memories, and the MC13783 Power Management IC (PMIC). • A Debug board provides the debug interfaces (such as JTAG), and also has a CPLD that implements an external Ethernet and serial controller for debug purposes. • The Personality board implements the functionality of the 3-Stack board, and contains hardware for Wi-Fi connectivity, FM receiver, and so on. The Personality board can be modified to meet your specific requirements without the need to modify the other two boards (CPU, Debug). The Personality board was designed to support i.MX31 PDK 1.4 Quick Start Guide 3 3StackQS_WinCE.book Page 4 Sunday, September 28, 2008 1:58 PM About the Boards About the 3-Stack Platform System common multimedia applications, and has a 2.8-inch VGA display, image sensor camera, Wi-Fi CERTIFIED™ IEEE 802.11™ b/g standards, FM receiver, SD Card connector, USB OTG, USB Host, 2.4 QVGA smart display panel connector, ATA connector and TV-Out connector. As the 3-Stack platform continues to evolve, more Personality boards will be created to meet new multimedia requirements. Table 1.2 lists 3-Stack platform features in more detail. Table 1.1 3-Stack Platform Features Details All boards • Near to final product form-factor demonstration modules and working platforms. • Solid reference schematics that closely resemble final products to aid customers' designs. CPU board • i.MX31 ARM11™ Applications Processor • MC13783 Atlas power management chip • 256 MB of NAND Flash Memory • 128 MB of 32 bit DDR SDRAM memory • 37.914 mm x 67.517 mm Personality board • Peripheral components • Interface connectors • 71.428 mm x 129.462 mm Debug board • Two RS-232 interfaces • 10/100 Base-T Ethernet connector • Current measure connectors • 71.400 mm x 174.900 mm Expansion Headers • Utilizing reliable high density connector to interface between boards, 3 board assembly for software development and 2-board assembly (without debug board) for demonstration Battery Support • +4.2 V 2400mAh Battery power supply and Battery Charging Function LCD Display 4 • 2.8 inch TFTLCD display panel with touch panel and LED backlight Smart LCD Connector • 2.4 inch QVGA smart display panel connector Camera Interface • Image sensor camera connector Selectable Clock Sources • Two selectable system clock sources: 32.768 KHz and 26 Mhz i.MX31 PDK 1.4 Quick Start Guide 3StackQS_WinCE.book Page 5 Sunday, September 28, 2008 1:58 PM About the Boards About the 3-Stack Platform System Table 1.1 3-Stack Platform Features Details Debug Port • RealView ®-ICE debug support Video and Audio Stereo • Stereo microphone jack, headphone and video jack, stereo and mono (ear piece) speaker terminals GPS Connector • One connector to outboard GPS module FM Receiver TV Out • TV decoder that supports 8-bit color, NTSC and PAL formats PC Card Expansion • SD card connectors, with card sense Keypad • Onboard keypad and keypad connector Network Support • Onboard Wi-Fi CERTIFIEDFter IEEE 802.11 b/g standards and Bluetooth(r) Core Specification Version 2.0 + EDR (enhanced data rate) combination module • One Ethernet jack connector (for application/debug) USB • One USB OTG high-speed transceiver with miniUSB connector • One USB high-speed host transceiver, with standard USB host connector ATA Support ATA5 controller with • One 44-position dual row 2 mm header for small form-factor disk drivers • One 40-pin ZIF connector for Toshiba HDD Accelerometer Serial Port • Onboard accelerometer with sensitivity in three separate axes (X, Y, Z) Two RS-232 interfaces with DB-9 connectors • One RS-232 interface is driven by a UART channel internal to the MX31, and it supports DCE with optional full modem controls • The other RS-232 interface is DTE with optional full modem controls i.MX31 PDK 1.4 Quick Start Guide 5 3StackQS_WinCE.book Page 6 Sunday, September 28, 2008 1:58 PM About the Boards About the 3-Stack Platform System Table 1.1 3-Stack Platform Features Details Cables • 5.0V/2.4A universal power supply kit • RS-232 standard serial cable • High Speed USB cables with mini-AB connectors for OTG • High speed cable with standard A-to-mini-B connectors • Mini-USB adaptor • Jack to RCA audio/video cable • Ethernet cables (2) with RJ45-8 connectors Software • Sample Windows® embedded CE binary image from Freescale • Windows embedded CE BSP available from Freescale Application Development Tools • ATK software • Platform Builder 5.0/6.0 • Visual Studio 2005 6 i.MX31 PDK 1.4 Quick Start Guide 3StackQS_WinCE.book Page 7 Sunday, September 28, 2008 1:58 PM About the Boards CPU Board CPU Board CPU Board Top Bottom J1 Board-to-Board Connector Figure 1.1 CPU Board You use the J1 board-to-board connector (500 pins) to connect the CPU board to either of the other two boards: • Connect the CPU board to a Personality board, for running demos (no Debug board is needed). • Connect the CPU board to a Debug board, (and connect the Personality board to the Debug board) for developing software. The Personality board plugs into the other side of the Debug board. i.MX31 PDK 1.4 Quick Start Guide 7 3StackQS_WinCE.book Page 8 Sunday, September 28, 2008 1:58 PM About the Boards Debug Board DC Power LED D11 Power-On S4 Resettable Fuse F1 3.3V LED D9 SW5–SW10 See Table 1.5 CPLD LEDs D1– MX31 JTAG CN1 SW4 See Table 1.4 To Personality Board Connector CN74 TOP Current Measure J3 Debug Board Debug CPLD JTAG CN2 Debug Board DC Power J2 Ethernet J1 P1 UART CON4 female System Reset S3 Personality CPLD JTAG CN3 Power S1 Device MAC Address CPLD Test BT Debug Reset S2 CPLD Test BT P2 UART CON3 male To CPU Board Connector Bottom Device MAC Address Figure 1.2 Debug Board 8 i.MX31 PDK 1.4 Quick Start Guide 3StackQS_WinCE.book Page 9 Sunday, September 28, 2008 1:58 PM About the Boards Debug Board Table 1.2 Debug Board Physical Features Type Switches Physical Feature • S1: Power button • S2: Debug board reset button • S3: System reset switch • S4: Power-on switch • SW4: Enable switch Connectors • J1:10/100 Base-T Ethernet RJ45 connector • J2: 5.0V DC power connector • J3: Current measure connector • J4: 500-pin connector to CPU board • P1: WEIM Address measure connector • P2: WEIM Data measure connector • CN1: i.MX31 JTAG connector • CN2: Debug board CPLD JTAG connector • CN3: Personality board CPLD JTAG connector (Reserved) • CN74: 500-pin connector to Personality board • CON4: UART (DCE) DB9 female connector LEDs • D1–D8: LEDs for CPLD debug • D9: LED for Debug board 3.3V power • D11:LED for DC power supply Buttons • BT1, BT2: Test buttons for CPLD Fuse • F1: Resettable Fuse i.MX31 PDK 1.4 Quick Start Guide 9 3StackQS_WinCE.book Page 10 Sunday, September 28, 2008 1:58 PM About the Boards Debug Board Table 1.3 Debug Board SW4 Switch Switch Setting Effect SW4-1 UART Port Select ON Selects serial port UART (DCE) CON4 SW4-8 Power Enable ON Power is supplied to all three boards. OFF Power is only supplied to the Debug board. Table 1.4 Boot Mode Setting (SW5–SW10) 10 Boot Mode Device SW5 Boot4 SW6 Boot3 SW7 SW8 SW9 SW10 UART/USB bootloader X 0 0 0 0 0 8-bit NAND Flash (2KB page) Ext X 1 0 0 0 0 i.MX31 PDK 1.4 Quick Start Guide 3StackQS_WinCE.book Page 11 Sunday, September 28, 2008 1:58 PM About the Boards Personality Board Personality Board Personality Board TOP GiantPlus QVGA Smart Display J15 GPS CN13 On-Board Keypad S1–S7 Audio/Video J19 WiFi Antenna E1 Camera USB OTG J10 CMSO Sensor CN14 (underneath LCD) USB Host J18 Bluetooth Antenna E2 Bottom Battery Connector Board-to-Board Connector CN73 R F u ese se t t a F1 ble D an ebu d g B P lu or et t oo fo th r W C iF N i ZI 16 F fo F rH C D on D ne C c N to 70 r W VG A K (n ey ot pa po d pu C la on te d) ne c R t o es r et C N B 20 ut to n Epson VGA Display Connector (underneath LCD) Coin Cell Battery B1 Fast Ethernet J16 SD Card Socket CN31 DC Power J12 HDD Connector CN12 Figure 1.3 Personality Board i.MX31 PDK 1.4 Quick Start Guide 11 3StackQS_WinCE.book Page 12 Sunday, September 28, 2008 1:58 PM About the Boards Personality Board Table 1.5 Personality Board Physical Features Type Connectors Physical Feature • CN12: 44-position dual row, 2 mm header for HDD • CN13: GPS module connector • CN14: 2.0 M pixel CMOS sensor connector • CN16: Debug port for WiFi and Bluetooth module • CN31: SD card socket • CN70: 40-pin ZIF connector for HDD • CN73: 500-pin connector to CPU Engine board (in demo configuration) or Debug board (in development configuration) • J10: Mini-USBOTG high speed connector • J12: 5.0 VDC power connector • J14: Epson VGA display connector • J15: Giantplus QVGA smart display connector • J16: 10/100 BT Fast Ethernet Connector • J18: Standard USB host high speed connector • J19: Audio and video connector Battery • B1: Coin cell battery Buttons • S7–S17: Onboard keypad Fuse • F1: Resetable fuse Antennas • E1: WiFi Antenna • E2: Bluetooth antenna 12 i.MX31 PDK 1.4 Quick Start Guide 3StackQS_WinCE.book Page 13 Sunday, September 28, 2008 1:58 PM 2 Getting Started Unpack the Kit The 3-Stack Platform System is shipped with the items listed in Table 2.1. Table 2.1 Contents Type Boards Items • CPU board • Debug board • Personality board Cables • RS-232 serial cable • Ethernet straight cable • High-speed USB cables with mini AB connectors for OTG • High-speed cable with standard A to mini B connectors • Mini-USB adaptor • Jack to RCA audio/video cable Power Supply • 5.0V/2.4A universal power supply kit • CD-ROMs: Content CD, Platform Builder Trail CD, and Visual Studio 2005 Trial CD • End-User License Agreement • Quick Start Guide (this document) • Warranty card • Freescale Support card Verify that all the items are contained in the package. See Figure 2.1. Take out the three boards from their anti-static bags and check the boards for any visible damage. i.MX31 PDK 1.4 Quick Start Guide 13 3StackQS_WinCE.book Page 14 Sunday, September 28, 2008 1:58 PM Getting Started Unpack the Kit CD-ROM RS-232 Figure 2.1 PDK Kit Contents A to Mini-B Mini-AB USB Cable USB OTG Ethernet Straight Cable A to Mini B USB Cable Universal Power Supply CPU Board Debug Board Personality Board Jack to RCA Audio/Video Cable i.MX31 PDK 1.4 Quick Start Guide 14 3StackQS_WinCE.book Page 15 Sunday, September 28, 2008 1:58 PM Getting Started CD-ROM Contents CD-ROM Contents Table 2.3.identifies the items on the CD-ROM set. Table 2.2 Development PC Requirements Type Requirement Product Documentation • i.MX31 PDK Product Brief • Bill of Materials, Schematics, and Gerber files for CPU Board, Personality Board, and Debug Board • i.MX31 Demo Image Readme for Windows CE 5.0 and Windows Embedded CE 6.0 • i.MX Platform Hardware User’s Guide • i.MX31 PDK Quick Start Guides for Windows CE 5.0/Windows Embedded CE 6.0 (this document) • i.MX31 PDK Release Notes for Windows CE 5.0 and Windows Embedded CE 6.0 • i.MX31 PDK User’s Guides for Windows CE 5.0 and Windows Embedded CE 6.0 • i.MX31 PDK Reference Manuals for Windows CE 5.0 and Windows Embedded CE 6.0 • i.MX31 PDK Hello World Application Notes for Windows CE 5.0 and Windows Embedded CE 6.0 • Data sheets for the i.MX31 PDK Platform’s nonFreescale components • i.MX Platform Advanced ToolKit (ATK) User’s Guide Software Development Tools • Microsoft Platform Builder, versions 5.0/6.0 • Visual Studio 2005 • Windows CE 6.0/Windows Embedded CE 6.0 SDK installation file • Advanced ToolKit (ATK) software i.MX31 PDK 1.4 Quick Start Guide 15 3StackQS_WinCE.book Page 16 Sunday, September 28, 2008 1:58 PM Getting Started Provide a Development PC Provide a Development PC To develop applications using the 3-Stack development kit, get a PC with the requirements listed in Table 2.3. Table 2.3 Development PC Requirements Type Requirement Operating System • Windows XP Professional with Service Pack 1 or Windows 2000 Professional with Service Pack 4 Network • Internet access Software Tools • Microsoft .NET Framework, version 1.1 PC HW • 933 MHz Pentium II or later processor; 2 GHz processor recommended • 512 MB of RAM; 1 GB recommended • 1 GB of available space required on system drive • 18 GB of available hard-disk space • DVD ROM drive • 1024x768 or higher resolution display with 256 colors i.MX31 PDK 1.4 Quick Start Guide 16 3StackQS_WinCE.book Page 17 Sunday, September 28, 2008 1:58 PM 3 Build the Platform This chapter explains how to connect the three types of 3-Stack boards (Debug, Personality, CPU) together, to make either a development platform (Personality board + CPU board + Debug board), or a demonstration platform (Personality board + CPU board); and how to connect the 3-Stack platform to your PC. See Figure 3.1. Personality Board Personality Board Debug Board CPU Board CPU Board Development Configuration Demo Configuration 3 Board Stack 2 Board Stack Figure 3.1 3-Stack Platform Configurations The three 3-Stack boards in your development kit may already be assembled. If the three boards are already assembled, review the procedures in the following sections, and be sure to configure the Debug board appropriately. • To build a development platform, follow the procedures in “Build a Development Platform: Assemble Three Boards” on page 17. • To build a demonstration platform, follow the procedures in “Build a Demo Platform: Assemble Two Boards” on page 21. Build a Development Platform: Assemble Three Boards This section explains how to connect the Personality, Debug, and CPU boards. i.MX31 PDK 1.4 Quick Start Guide 17 3StackQS_WinCE.book Page 18 Sunday, September 28, 2008 1:58 PM Build the Platform Build a Development Platform: Assemble Three Boards Connect Personality Board to Debug Board The Personality board connects to the Debug board using a 500-pin connector. The connector is keyed to avoid misconnection, so there is only one way to connect these boards. Connect the Personality board to the Debug board. The maximum allowable angle for mating and unmating boards is 10 degrees. See Figure 3.2. For additional information, see: http://samtec.com/ftppub/TESTRPT/tc076--1254reportrev3.pdf. Personality Board Debug Board 1 Align boards Debug Board PersonalityBoard 2 Connect boards Personality Board Debug Board Figure 3.2 Install Personality Board onto Debug Board i.MX31 PDK 1.4 Quick Start Guide 18 3StackQS_WinCE.book Page 19 Sunday, September 28, 2008 1:58 PM Build the Platform Build a Development Platform: Assemble Three Boards Connect CPU Board to Debug Board After connecting the Personality board to the Debug board, now connect the CPU board to the underside of the Debug board. Personality Board Debug Board CPU Board 1 Flip over Personality/ Debug assembly 2 Align boards CPU Board 3 Connect CPU board to underside of Debug board Personality Board Debug Board CPU Board Figure 3.3 Align CPU board and Debug/Personality board i.MX31 PDK 1.4 Quick Start Guide 19 3StackQS_WinCE.book Page 20 Sunday, September 28, 2008 1:58 PM Build the Platform Build a Development Platform: Assemble Three Boards Connect Development Platform to PC; Run Preloaded Image 2 Set Bootstrap switches (SW5–SW10) to NAND boot 5 S4 J2 Regulated +5V DC Supply 3 DC power 4 Female RS-232 cable Configure serial console application. 6 COM port 1 Set SW4 Figure 3.4 Connecting the Platform to your PC To connect the 3-Stack platform to your host PC: 1. Connect one end of an RS-232 serial cable (included in the kit) to a serial port connector (CON4) on the Debug board and connect the other end to a COM port on the host PC. • Configure SW4-1 to ON. • Make sure that SW4-8 is ON, to supply power to all three boards. • Configure SW4-2 to OFF. 2. Confirm that the Bootstrap switches (SW5–SW10) are set for NAND boot. See Table 3.1. Table 3.1 Boot Mode Setting (SW5–SW10) Boot Mode Device SW5 SW6 (Boot4) SW7 (Boot3) SW8 SW9 SW10 UART/USB bootloader X 0 0 0 0 0 8-bit NAND Flash (2KB page) Ext X 1 0 0 0 0 i.MX31 PDK 1.4 Quick Start Guide 20 3StackQS_WinCE.book Page 21 Sunday, September 28, 2008 1:58 PM Build the Platform Build a Demo Platform: Assemble Two Boards 3. Connect the regulated 5V power supply to the appropriate power adapter. Plug the power adapter into an electrical outlet and the 5V line connector into the J2 (5V POWER JACK) connector on the Debug board. See Figure 3-5. 4. Start a serial console application on your host PC with the following configuration Table 3.2 Serial Console Configuration Baud Rate 115200 Data Bits 8 Parity None Stop Bits 1 Flow Control None 5. On the Debug board, switch the power switch (S4) to 1. 6. The OS image pre-loaded in the 3-Stack board will boot and the debug messages from the bootloader should now appear on the serial console application on your PC. Build a Demo Platform: Assemble Two Boards This section explains how to make a demonstration platform using the Personality and CPU boards. To make a demonstration platform, the CPU board is directly connected to the Personality board using the 500-pin connector; the Debug board is not used. NOTE If your system is already configured as a development platform (using all three boards), disconnect all boards from each other. i.MX31 PDK 1.4 Quick Start Guide 21 3StackQS_WinCE.book Page 22 Sunday, September 28, 2008 1:58 PM Build the Platform Build a Demo Platform: Assemble Two Boards Connect CPU Board to Personality Board Connect the CPU board to the Personality board. The connector is keyed to avoid misconnections, so that there is only one way to connect the CPU board to the Personality board. CPU Board Personality Board Personality Board 1 Flip over Personality/ 2 Align boards Personality Board CPU Board 3 Install CPU board onto underside of Personality board CPU Board Personality/CPU Assembly Personality Board Figure 3.5 Install CPU Board onto Personality Board i.MX31 PDK 1.4 Quick Start Guide 22 3StackQS_WinCE.book Page 23 Sunday, September 28, 2008 1:58 PM Build the Platform Build a Demo Platform: Assemble Two Boards Connect Power Supply; Run Preloaded Demo CPU/Personality Board Regulated +5V DC Supply 1 DC power J12 power jack is on the underside of the Personality board 2 Figure 3.6 Connect Personality Board to Power Supply 1. Connect the regulated 5V power supply to the appropriate power adapter. Plug the 5V line into the J12 (5V POWER JACK) connector on the Personality board. See Figure 3.6. Turn the 5V power supply ON. 2. The OS image pre-loaded in the 3-Stack should boot and the Windows CE 5.0 or Windows Embedded CE 6.0 operating system should appear at the Personality board’s LCD display. i.MX31 PDK 1.4 Quick Start Guide 23 3StackQS_WinCE.book Page 24 Sunday, September 28, 2008 1:58 PM Build the Platform Build a Demo Platform: Assemble Two Boards i.MX31 PDK 1.4 Quick Start Guide 24 3StackQS_WinCE.book Page 25 Sunday, September 28, 2008 1:58 PM 4 Using the Demo Image This chapter explains how to use the touch panel and stylus to load the multimedia content to the 3-Stack board, using the provided demo image. Multimedia Codecs Content The Windows CE 5.0 and Windows Embedded CE 6.0 Demo Images contain a set of multimedia codecs that support various use cases. These codecs are optimized to run on the i.MX31 platform. See the Demo Image Readme document, provided with the demo image, for a full list of the codecs provided. These codecs are provided for demonstration purposes; therefore, they will only playback the content for 30 seconds. For more information about the multimedia codecs, or to obtain evaluation copies, please contact a Freescale sales representative or distributor. Touch Pad Calibration Tool After you have assembled the 3-Stack board and powered it up, the Windows CE 5.0 or Windows Embedded CE 6.0 image that was loaded to the board will boot up. The first i.MX31 PDK 1.4 Quick Start Guide 25 3StackQS_WinCE.book Page 26 Sunday, September 28, 2008 1:58 PM Using the Demo Image Touch Pad Calibration Tool image you will see is the touch pad calibration tool, which displays a cross in the center, as shown in the partial screen image in Figure 4.1. Figure 4.1 Touch Pad Calibration Tool i.MX31 PDK 1.4 Quick Start Guide 26 3StackQS_WinCE.book Page 27 Sunday, September 28, 2008 1:58 PM Using the Demo Image Touch Pad Calibration Tool To calibrate the Touch Panel, follow these steps: 1. Using the stylus pen, click on the cross. The cross will move to the four corners of the screen. If the calibration error is too large, the program will reset and the process will have to be repeated. When the touch panel calibration is successful, the following message is displayed: 2. Tap with the stylus pen in any part of the screen. The Windows CE desktop is displayed (see Figure 4.2.). Figure 4.2 Windows CE Desktop i.MX31 PDK 1.4 Quick Start Guide 27 3StackQS_WinCE.book Page 28 Sunday, September 28, 2008 1:58 PM Using the Demo Image Downloading Multimedia to the 3-Stack Board Downloading Multimedia to the 3-Stack Board There are three ways to load multimedia content to the 3-Stack board using the Windows CE 5.0 or Windows Embedded CE 6.0 image provided: • Using Active Sync • Using an SD Card • Using a USB Card Using Active Sync Active Sync is a very useful tool to use with a Windows CE 5.0 or Windows Embedded CE 6.0 device. To obtain the Active Sync download and instructions, go to: http://www.microsoft.com/windowsmobile/activesync/activesync45.mspx/ Once Active Sync is installed, you can set up communication between your host PC and the 3-Stack board. To establish a communication between the Host PC and the 3-Stack board, follow these steps: 1. Make sure that the 3-Stack board is ON and running the Windows CE 5.0 or Windows Embedded CE 6.0 image. 2. Make sure that Active Sync is running on your host PC (the Active Sync icon should appear gray on the Windows task bar). i.MX31 PDK 1.4 Quick Start Guide 28 3StackQS_WinCE.book Page 29 Sunday, September 28, 2008 1:58 PM Using the Demo Image Downloading Multimedia to the 3-Stack Board 3. Use the A to mini AB USB cable provided in your i.MX31 MAX WPDK kit and connect the mini AB end to the J10 USB OTG connector on the Personality board, then connect the other end to the any available USB port on your Host PC. Windows will recognize the 3-Stack board as a Windows CE 5.0 or Windows Embedded CE 6.0 Device and the Active Sync wizard will appear on the Host PC (Figure 4.3). Figure 4.3 Setting up a Partnership i.MX31 PDK 1.4 Quick Start Guide 29 3StackQS_WinCE.book Page 30 Sunday, September 28, 2008 1:58 PM Using the Demo Image Downloading Multimedia to the 3-Stack Board 4. Select Yes, and then click Next. The Select Synchronization Settings options are displayed (Figure 4.4). Figure 4.4 Selecting Synchronization Settings Active Sync establishes communications with the 3-Stack board, and the Active Sync screen displays the connection status (Figure 4.5). Figure 4.5 Viewing the Connection Status i.MX31 PDK 1.4 Quick Start Guide 30 3StackQS_WinCE.book Page 31 Sunday, September 28, 2008 1:58 PM Using the Demo Image Downloading Multimedia to the 3-Stack Board 5. To browse the Mobile Device (3-Stack) folders, click on the Explore icon of the Active Sync window A new Windows Explorer window for your Mobile Device opens on the Host PC (Figure 4-6). Figure 4.6 Windows Explorer for Mobile Device 6. To download a multimedia file, drag the file to the Mobile Device window. The Active Sync will transfer the file to the board, display a message indicating that the file will be converted. 7. Click OK. 8. The download begins. NOTE For more information about the multimedia files supported by the Windows CE 5.0 or Windows Embedded CE 6.0 image pre-loaded in the board, see the Demo Image Readme file included in the PDK documentation. i.MX31 PDK 1.4 Quick Start Guide 31 3StackQS_WinCE.book Page 32 Sunday, September 28, 2008 1:58 PM Using the Demo Image Downloading Multimedia to the 3-Stack Board 9. To access the files, double-click on the "My Device" icon in the Windows CE 5.0 or Windows Embedded CE 6.0 desktop (on the 3-Stack board). A Windows Explorer window will open, displaying the content you downloaded with Active Sync (Figure 4-7). Figure 4.7 Downloaded Content Downloaded Content F 10. Plug the headphones to the J19 Audio/Video jack connector in the Personality board. 11. Double-click on your multimedia file. The Media Player opens and plays the file. i.MX31 PDK 1.4 Quick Start Guide 32 3StackQS_WinCE.book Page 33 Sunday, September 28, 2008 1:58 PM Using the Demo Image Downloading Multimedia to the 3-Stack Board Using an SD Card If you have an SD Card with pictures or other multimedia content, you can use the 3-Stack Board to view its content. To use access the SD Card, follow these steps: 1. Make sure the 3-Stack is powered and running the Windows CE 5.0 or Windows Embedded CE 6.0 demo image. 2. Insert the SD Card in the SD Card slot, which is located in the lower part of the personality board, just below the USB connectors. 3. Click on "My Device" icon located in the Windows CE 5.0 or Windows Embedded CE 6.0 desktop. A Windows Explorer window opens, displaying the SD Memory icon (Figure 4-8). Figure 4.8 Viewing the SD Memory Icon 4. To access the SD Card content, double click-on the SD Memory icon. i.MX31 PDK 1.4 Quick Start Guide 33 3StackQS_WinCE.book Page 34 Sunday, September 28, 2008 1:58 PM Using the Demo Image Running the Demo Applications Using a USB Memory Stick You must have a USB mini AB-to-A female connector, for connecting the USB memory stick to the 3-Stack board. To use the USB memory stick with the 3-Stack board, follow these steps: 1. Make sure the 3-Stack is powered and running the Windows CE 5.0 or Windows Embedded CE 6.0 demo image. 2. Connect the adapter to J18 USB Host connector on the Personality board, and connect the USB memory stick to the adapter. 3. Click on the "My Device" icon in the Windows CE 5.0 or Windows Embedded CE 6.0 desktop. A Windows Explorer window opens, displaying the Hard Disk icon (Figure 4.9). Figure 4.9 Viewing the Hard Disk Icon 4. Double-click the "Hard Disk" icon. Running the Demo Applications The Windows CE 5.0 or Windows Embedded CE 6.0 image pre-loaded in the 3-Stack board has two applications: • The TV-Out application allows you to use a TV as a display • The Rotate application to switch the display from portrait to landscape i.MX31 PDK 1.4 Quick Start Guide 34 3StackQS_WinCE.book Page 35 Sunday, September 28, 2008 1:58 PM Using the Demo Image Running the Demo Applications Running the TV-Out Application The TV Out application has two output formats: PAL and NTSC. You will need a special cable. To use the TV-Out application, follow these steps: 1. Plug the RCA Video/Audio cable jack to the J19 Video/Audio jack on the Personality board. 2. Connect the RCA end to the TV. i.MX31 PDK 1.4 Quick Start Guide 35 3StackQS_WinCE.book Page 36 Sunday, September 28, 2008 1:58 PM Using the Demo Image Running the Demo Applications 3. Before running the application, you must disable the power-saving features of the Windows CE 5.0 or Windows Embedded CE 6.0 image, because the TV Out signal will be dropped if the power-saving state starts. To disable the backlight savings, tap and hold the stylus for one or two seconds at the center of the Windows CE 5.0 or Windows Embedded CE 6.0 desktop. The Properties menu option is displayed ( Figure 4.10). Figure 4.10 Properties Menu Option F i.MX31 PDK 1.4 Quick Start Guide 36 3StackQS_WinCE.book Page 37 Sunday, September 28, 2008 1:58 PM Using the Demo Image Running the Demo Applications 4. Select the Backlight tab, clear the two options on the tab, and then click OK at the top right corner of the window (Figure 4.11). Figure 4.11 Selecting the Background Tab i.MX31 PDK 1.4 Quick Start Guide 37 3StackQS_WinCE.book Page 38 Sunday, September 28, 2008 1:58 PM Using the Demo Image Running the Demo Applications 5. The power settings on the Control Panel must be modified. To access the Control Panel window, click the Windows logo at the lower left corner and go to Settings Control Panel (Figure 4-12). Figure 4.12 Selecting the Control Panel i.MX31 PDK 1.4 Quick Start Guide 38 3StackQS_WinCE.book Page 39 Sunday, September 28, 2008 1:58 PM Using the Demo Image Running the Demo Applications 6. Double-click the Power icon (Figure 4.13). Figure 4.13 Selecting the Power Settings Icon i.MX31 PDK 1.4 Quick Start Guide 39 3StackQS_WinCE.book Page 40 Sunday, September 28, 2008 1:58 PM Using the Demo Image Running the Demo Applications 7. Select the Schemes tab (Figure 4.14). Figure 4.14 Selecting the Schemes Tab 8. Change all the drop-down menu options to Never. 9. Click OK. i.MX31 PDK 1.4 Quick Start Guide 40 3StackQS_WinCE.book Page 41 Sunday, September 28, 2008 1:58 PM Using the Demo Image Running the Demo Applications 10. Now that the Power saving options are disabled, you may use the TV-Out program without a problem. To run the program, click on the Windows logo at the lower left corner of the display, and then click Run (Figure 4.15). The Run field is displayed. Figure 4.15 Selecting Run i.MX31 PDK 1.4 Quick Start Guide 41 3StackQS_WinCE.book Page 42 Sunday, September 28, 2008 1:58 PM Using the Demo Image Running the Demo Applications 11. Type "tvout.exe 0" for TVs using PAL format or "tvout.exe 1" for TVs using NTSC format, and then click OK. Figure 4.16 shows an example for a NTSC TV. Once the program runs, the image should appear at the TV. Figure 4.16 Example of an NTSC TV Usage 12. To navigate the desktop, use the keypad located below the display on the Personality board, or you can connect a USB mouse or keyboard to the Personality board using the J18 USB Host connector of the Personality board (a Mini AB to A female adaptor may be required for this option). i.MX31 PDK 1.4 Quick Start Guide 42 3StackQS_WinCE.book Page 43 Sunday, September 28, 2008 1:58 PM Using the Demo Image Running the Demo Applications Running the Rotate Application The Rotate application enables you to switch the display from portrait to landscape. To use the Rotate application, follow these steps: 1. At the Windows CE 5.0 or Windows Embedded CE 6.0 desktop, double-click on "My Device" icon at the top left corner. A Windows Explorer window opens. Figure 4.17 Opening the Windows Explorer Window i.MX31 PDK 1.4 Quick Start Guide 43 3StackQS_WinCE.book Page 44 Sunday, September 28, 2008 1:58 PM Using the Demo Image Running the Demo Applications 2. Locate the Rotate icon and double-click on it (Figure 4.18). A Windows Explorer window opens. Figure 4.18 Viewing the Icons in the Rotate Folder i.MX31 PDK 1.4 Quick Start Guide 44 3StackQS_WinCE.book Page 45 Sunday, September 28, 2008 1:58 PM Using the Demo Image Running the Demo Applications 3. Clicking on the Rotate program toggles the display. Double-click Rotate to switch to landscape (Figure 4.19). Figure 4.19 Using the Rotate Application 4. To restore the portrait view, double-click the Rotate icon again. Changing the Windows CE 5.0 or Windows Embedded CE 6.0 Demo Image Version The PDK system provides two demo images: Windows CE 5.0 and Windows Embedded CE 6.0. To obtain instructions for switching images and running the selected version of the Windows CE 5.0 or Windows Embedded CE 6.0 Demo Image on the PDK system, see your Windows CE 5.0 or Windows Embedded CE 6.0 package, Chapter 5, Preparing for Download and Debugging. i.MX31 PDK 1.4 Quick Start Guide 45 3StackQS_WinCE.book Page 46 Sunday, September 28, 2008 1:58 PM Ready to Begin Your Development? If you are ready to develop new applications using the i.MX31 PDK, use the following documents to locate the information required for your development: • i.MX31 PDK 1.4 Hardware User's Guide provides all of the hardware information for the 3-Stack board, including the connectors, switches, options, and pins. • i.MX31 PDK 1.4 Release Notes for Windows CE 5.0 or Windows Embedded CE 6.0, provides the tools needed to use the PDK, including the driver availability and known errors. • i.MX31 PDK 1.4 User’s Guide for Windows CE 5.0 or Windows Embedded CE 6.0 explains how to build and modify a Windows CE 5.0 or Windows Embedded CE 6.0 image and deploy the image to the 3-Stack board. • i.MX31 PDK 1.4 Reference Manual for Windows CE 5.0 or Windows Embedded CE 6.0 provides detailed information about the Windows BSP drivers, including functional information, dependencies, and building options for each driver. • i.MX31 PDK 1.4 Hello World Application Note for Windows CE 5.0 or Windows Embedded CE 6.0 explains how to create a simple Hello World application using the Microsoft Platform Builder 5.0/6.0. For additional information, see the support information in your i.MX31 PDK 1.4 package. i.MX31 PDK 1.4 Quick Start Guide PN 926-23574 Rev. D 10/2008