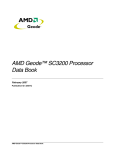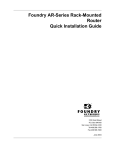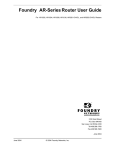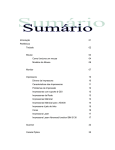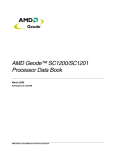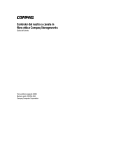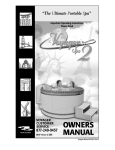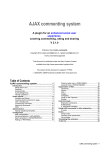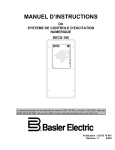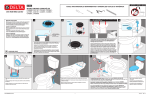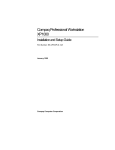Download Foundry Networks AR1202 User's Manual
Transcript
Foundry AR-Series AR1202 and AR1204 Installation Guide 2100 Gold Street P.O. Box 649100 San Jose, CA 95164-9100 Tel 408.586.1700 Fax 408.586.1900 June 2004 Copyright © 2004 Foundry Networks, Inc. All rights reserved. No part of this work may be reproduced in any form or by any means – graphic, electronic or mechanical, including photocopying, recording, taping or storage in an information retrieval system – without prior written permission of the copyright owner. The trademarks, logos and service marks (“Marks”) displayed herein are the property of Foundry or other third parties. You are not permitted to use these Marks without the prior written consent of Foundry or such appropriate third party. Foundry Networks, BigIron, FastIron, IronView, JetCore, NetIron, ServerIron, TurboIron, IronWare, EdgeIron, IronPoint, AccessIron, the Iron family of marks and the Foundry Logo are trademarks or registered trademarks of Foundry Networks, Inc. in the United States and other countries. F-Secure is a trademark of F-Secure Corporation. All other trademarks mentioned in this document are the property of their respective owners. Contents CHAPTER 1 GETTING STARTED...................................................................................... 1-1 INTRODUCTION ...........................................................................................................................................1-1 AUDIENCE ..................................................................................................................................................1-1 NOMENCLATURE .........................................................................................................................................1-1 RELATED PUBLICATIONS .............................................................................................................................1-2 LIST OF FEATURES .....................................................................................................................................1-2 HOW TO GET HELP .....................................................................................................................................1-5 WEB ACCESS .......................................................................................................................................1-5 EMAIL ACCESS .....................................................................................................................................1-5 TELEPHONE ACCESS ............................................................................................................................1-5 WARRANTY COVERAGE ...............................................................................................................................1-5 CHAPTER 2 PRODUCT INTRODUCTION ............................................................................ 2-1 OVERVIEW .................................................................................................................................................2-1 AR1202 .....................................................................................................................................................2-1 AR1202 FRONT PANEL .......................................................................................................................2-1 AR1202 BACK PANEL .........................................................................................................................2-1 LEDS ..................................................................................................................................................2-2 AR1204 ....................................................................................................................................................2-3 AR1204 FRONT PANEL ........................................................................................................................2-3 AR1204 BACK PANEL ..........................................................................................................................2-3 LEDS ..................................................................................................................................................2-4 CHAPTER 3 INSTALLATION ............................................................................................. 3-1 SITE PREPARATION ....................................................................................................................................3-1 ENVIRONMENT .....................................................................................................................................3-1 June 2004 © 2004 Foundry Networks, Inc. iii Foundry AR-Series AR1202 and AR1204 Installation Guide POWER REQUIREMENTS .......................................................................................................................3-2 NETWORK CONNECTION .......................................................................................................................3-2 CABLES REQUIRED ...............................................................................................................................3-2 TOOLS REQUIRED ................................................................................................................................3-2 UNPACKING AND INSPECTING ................................................................................................................3-3 WALL-MOUNTING OPTION .....................................................................................................................3-4 RACK-MOUNTING OPTION .....................................................................................................................3-4 INSTALLING THE AR1202 AND AR1204 ROUTER ........................................................................................3-5 TABLE TOP INSTALLATION .....................................................................................................................3-5 NETWORK CONNECTIONS ....................................................................................................................3-8 CONNECTING THE WAN CABLE ...........................................................................................................3-8 CONNECTING DROP AND INSERT CABLES ..............................................................................................3-9 OPERATOR INTERFACE ........................................................................................................................3-9 CHAPTER 4 CONFIGURATION ......................................................................................... 4-1 LOGGING IN ...............................................................................................................................................4-1 COMMAND TIPS ....................................................................................................................................4-1 ETHERNET CONFIGURATION TIP ............................................................................................................4-2 CHANGING LOGIN PARAMETERS ...........................................................................................................4-2 DEFAULT CONFIGURATION ....................................................................................................................4-4 CONFIGURING DROP AND INSERT MULTIPLEXING ........................................................................................4-6 CONFIGURE THE DROP_INSERT INTERFACE ...........................................................................................4-6 CONFIGURE THE MODE TYPE ................................................................................................................4-6 DISPLAY INTERFACE DROP_INSERT FOUNDRY ........................................................................................4-7 CONFIGURE THE LINK ...........................................................................................................................4-7 DISPLAY INTERFACE DROP_INSERTS .....................................................................................................4-7 DISPLAY INTERFACE DROP_INSERT FOUNDRY ........................................................................................4-8 SWITCHING ROUTING/IPMUX MODES .......................................................................................................4-8 SWITCHING TO ROUTING MODE ............................................................................................................4-8 SWITCHING TO IPMUX MODE ................................................................................................................4-8 BOOT PROCESS ........................................................................................................................................4-8 UPGRADING SYSTEM SOFTWARE ................................................................................................................4-8 BEFORE DOWNLOADING THE AR01_#### FILE ..........................................................................................4-9 UPGRADING SOFTWARE .......................................................................................................................4-9 BOOTING FROM A NETWORK TFTP SERVER ......................................................................................4-10 APPENDIX A SPECIFICATIONS .........................................................................................A-1 SYSTEM SPECIFICATIONS .......................................................................................................................... A-1 WAN INTERFACES .................................................................................................................................... A-3 LAN INTERFACES ..................................................................................................................................... A-4 CABLE PINOUTS ....................................................................................................................................... A-5 MIBS .................................................................................................................................................. A-7 iv © 2004 Foundry Networks, Inc. June 2004 Contents APPENDIX B TROUBLESHOOTING ....................................................................................B-1 ALARMS AND SYSTEM STATUS .................................................................................................................. B-1 WAN STATISTICS ..................................................................................................................................... B-1 NETWORK TESTS ...................................................................................................................................... B-2 PING TEST .......................................................................................................................................... B-2 OTHER TESTS ..................................................................................................................................... B-2 DIAGNOSTICS TIPS .............................................................................................................................. B-3 June 2004 © 2004 Foundry Networks, Inc. v Foundry AR-Series AR1202 and AR1204 Installation Guide vi © 2004 Foundry Networks, Inc. June 2004 Chapter 1 Getting Started Introduction This guide describes how to install and configure the AR1202, AR1202E, AR1204, and AR1204E router. Audience This manual is designed for system administrators with a working knowledge of Layer 2 and Layer 3 switching and routing. If you are using a Foundry Layer 3 Switch, you should be familiar with the following protocols if applicable to your network – IP, RIP, OSPF, BGP4, PIM, and VRRP. Nomenclature This guide uses the following typographical conventions to show information: Italic highlights the title of another publication and occasionally emphasizes a word or phrase. Bold highlights a CLI command. Bold Italic highlights a term that is being defined. Underline highlights a link on the Web management interface. Capitals highlights field names and buttons that appear in the Web management interface. NOTE: A note emphasizes an important fact or calls your attention to a dependency. WARNING: A warning calls your attention to a possible hazard that can cause injury or death. CAUTION: June 2004 A caution calls your attention to a possible hazard that can damage equipment. © 2004 Foundry Networks, Inc. 1-1 Foundry AR-Series AR1202 and AR1204 Installation Guide Related Publications The following Foundry Networks documents supplement the information in this guide. • Release Notes Printed release notes provide the latest information. If release notes are provided with your product, follow the instructions contained within them instead of those provided in other documentation. • Foundry AR-Series AR1202 and AR1204 Quick Installation Guide This guide is designed to assist users with the initial installation and deployment of the Foundry AR1202 twoport and AR1204 four-port router. The guide provides a brief overview of the installation and initial configuration processes for the AR1202 and AR1204. • Foundry AR-Series Router Command Reference Guide This detailed guide provides a complete description of all Foundry command line interface (CLI) commands for T1 and E1 circuits. • Foundry AR-Series Router User Guide This guide provides descriptions of commands available for Foundry ’ implementation of BGP, OSPF, and RIP routing protocols. • Foundry AR-Series Router Configurations Guide This guide provides example configurations. To order additional copies of these manuals, do one of the following: • Call 1.877.TURBOCALL (887.2622) in the United States or 1.408.586.1881 outside the United States. • Send email to [email protected]. List of Features Table 1.1 shows the features supported on AccessIron devices. Table 1.1: Feature Supported in AccessIron Devices Category Feature AR1202 AR1204 AR1208 AR1216 AR3201-T-CL AR3202-T-CL AR3201-CH AR3202-CH 10/100 Fast Ethernet 2 2 2 T1/E1 Yes - - Channelized T3 - - Yes Clear Channel T3 - Yes - Interfaces WAN/LAN WAN Protocols PPP, PAP, Multilink PPP, Frame Relay, Multilink Frame Relay, (FRF.15, FRF.16.1) BCP, HDLC Layer 2 Features 802.1Q VLAN tagging and forwarding over WLAN Virtual LAN Domain (VLD) VLAN Double Tagging 1-2 © 2004 Foundry Networks, Inc. June 2004 Getting Started Table 1.1: Feature Supported in AccessIron Devices (Continued) Category Feature AR1202 AR1204 AR1208 AR1216 AR3201-T-CL AR3202-T-CL AR3201-CH AR3202-CH Transparent Bridging Jumbo Frames (4072 bytes) IP Multiplexing NAT mode Transparent Layer 3 packet forwarding Layer 3 Features Routing RIPv1/v2 OSPF BGP4 Static Routing ECMP (IP load balancing) Multicast (PIM-SM, PIM-SSM, IGMP v2/v3) High Availability VRRP BGP4 Multi-homing Bundle Tracking MLPPP Bundle Thresholding LAN Interface Load Sharing with Failover Security/ Management June 2004 Stateful Packet Inspection Firewall with: Layer-3 mode (router and NAT) Policy-based NAT/PAT Policy-based filters URL and application content filtering Time and rate limiting Denial of Service protection Network attack detection Application Level Gateway support Packet-level logging and syslog support © 2004 Foundry Networks, Inc. 1-3 Foundry AR-Series AR1202 and AR1204 Installation Guide Table 1.1: Feature Supported in AccessIron Devices (Continued) Category Feature AR1202 AR1204 AR1208 AR1216 AR3201-T-CL AR3202-T-CL AR3201-CH AR3202-CH VPN optional on the AR1202 and AR1204 - - ACLs DHCP TFTP PAP RADIUS TACACS+ SSH v2 GRE Tunneling IPSec VPN with integrated IKE Site-to-site VPN Site-to-remote VPN MD5 & SHA-1 authentication Hardware accelerated encryption 3DES (168 bit), DES (56 bit), AES (256 bit) encryption QoS/Traffic Management RED DiffServ Class-based Queuing per: IP address Flow VLAN tag Application port Frame Relay traffic shaping and policing VLAN-802.1P 8 queue prioritization of VLAN frames Service Provisioning Management (in-band, serial, Telnet, or modem) by: CLI SNMP Monitoring syslog Statistics Alarms Diagnostics BERT Loopback testing Traceroute Reverse Telnet Specialized Features 1-4 Hospitality Web Redirection © 2004 Foundry Networks, Inc. June 2004 Getting Started Table 1.1: Feature Supported in AccessIron Devices (Continued) Category Feature AR1202 AR1204 AR1208 AR1216 AR3201-T-CL AR3202-T-CL AR3201-CH AR3202-CH Timed Access List How to Get Help Foundry Networks technical support will ensure that the fast and easy access that you have come to expect from your Foundry Networks products will be maintained. Web Access • http://www.foundrynetworks.com Email Access Technical requests can also be sent to the following email address: • [email protected] Telephone Access • 1.877.TURBOCALL (887.2622) United States • 1.408.586.1881 Outside the United States Warranty Coverage Contact Foundry Networks using any of the methods listed above for information about the standard and extended warranties. June 2004 © 2004 Foundry Networks, Inc. 1-5 Foundry AR-Series AR1202 and AR1204 Installation Guide 1-6 © 2004 Foundry Networks, Inc. June 2004 Chapter 2 Product Introduction This chapter provides information about the Foundry AR1202 and AR1204 router front and back panels, LEDs, cable connection ports, and panel components. Overview This section describes front- and back-panel components of the Foundry AR1202 and AR1204 router. Additional information is also provided in following sections about external cables, wiring, and connection points. The Foundry AR1202 and AR1204 is designed to provide WAN to LAN networking connectivity for branch office communication and primary Internet access for medium-size businesses. The AR1202 and AR1204 is a T1/E1 router providing two WAN ports, two 10/100 Fast Ethernet ports, an AUX port, and a local/remote management Console port. The base system ships with one active WAN port (WAN 1) and one active Ethernet port (FE 0). Software licence keys may be purchased to activate one additional WAN and/or one Ethernet port. Contact Foundry sales for more information. AR1202 AR1202 Front Panel The router front panel houses the system LEDs. Figure 2.1 AR1202 Router Front Panel LINK/ACT HS WAN Port LEDs 1-2 DUP Ethernet 0 LEDs LINK/ACT HS DUP Power LED Ethernet 1 LEDs AR1202 Back Panel The AR1202 router back panel provides connections for two WAN ports, two 10/100 Base-T Ethernet ports, one AUX port, one Console port, and a 12 VDC power input jack. June 2004 © 2004 Foundry Networks, Inc. 2-1 Foundry AR-Series AR1202 and AR1204 Installation Guide Figure 2.2 AR1202 Router Back Panel WAN Ports 1 - 2 Fast Ethernet Port 0 Fast Ethernet Port 1 AUX Port Console Port 12 VDC Input Jack LEDs The AR1202 front-panel LEDs indicate real-time unit status. Table 2.1provides information about how to interpret the LED states. Table 2.1: LED Descriptions Port Description Color WAN STATUS 1/ 2 Indicates traffic activity on this interface Green = normal activity Red = alarm state Yellow = test mode LINK/ACT Indicates traffic activity on this interface Green = link is operational Blinking Yellow = either receiving or sending traffic Red = packet collisions HS Indicates traffic speed on the interface Off = 10 Mbps Green = 100 Mbps DUP Indicates the type of duplex mode Off = Half duplex Green = Full duplex Foundry Logo Back lighted when power is on Blue Power Indicates system power status Green = power on Off = power off ETHERNET 0 / 1 2-2 © 2004 Foundry Networks, Inc. June 2004 Product Introduction Table 2.2: AR1202 Back-Panel Ports Connector Description WAN 1 - WAN 2 WAN connection ports. These ports accept cables with RJ-48C connectors. FE 0 / 1 Ethernet LAN connection ports. These ports accept cables with RJ-45 cable connectors. AUX Reverse telnet connection. This port accepts a cable with a male DB-9 connector. Console Console management port. This port accepts a cable with an RJ-45 cable connector. DC power 12 VDC power connection. This port accepts the 2 mm. power connector on the DC power supply cable that ships with the AR1202 router. AR1204 AR1204 Front Panel The router front panel houses the system LEDs. The following section identifies and describes the AR1204 router network ports and LEDs. Figure 2.3 AR1204 Router Front Panel LINK/ACT HS WAN Port LEDs 1-4 DUP Ethernet 0 LEDs LINK/ACT HS DUP Power LED Ethernet 1 LEDs AR1204 Back Panel The AR1204 router back panel provides connections for four WAN ports, two 10/100 Base-T Ethernet ports, one AUX port, one Console port, and a 12 VDC power input jack. June 2004 © 2004 Foundry Networks, Inc. 2-3 Foundry AR-Series AR1202 and AR1204 Installation Guide Figure 2.4 AR1204 Router Back Panel WAN Ports 1 - 4 Fast Ethernet Port 0 Fast Ethernet Port 1 AUX Port Console Port 12 VDC Input Jack LEDs The AR1204 front-panel LEDs indicate real-time unit status. Table 2.3provides information about how to interpret the LED states. Table 2.3: LED Descriptions Port Description Color WAN STATUS 1-4 Indicates traffic activity on this interface Green = normal activity Red = alarm state Yellow = test mode LINK/ACT Indicates traffic activity on this interface Green = link is operational Blinking Yellow = either receiving or sending traffic Red = packet collisions HS Indicates traffic speed on the interface Off = 10 Mbps Green = 100 Mbps DUP Indicates the type of duplex mode Off = Half duplex Green = Full duplex Foundry Logo Back lighted when power is on Blue Power Indicates system power status Green = power on Off = power off ETHERNET 0/1 2-4 © 2004 Foundry Networks, Inc. June 2004 Product Introduction Table 2.4: AR1204 Back-Panel Ports June 2004 Connector Description WAN 1 - WAN 4 WAN connection port. These ports accept cables with RJ-48C connectors. If drop and insert is configured, then ports 1 and 2 are reserved for that feature. FE 0 - FE 1 Ethernet LAN connection ports. These ports accept cables with RJ-45 cable connectors. AUX Reverse telnet connection. This port accepts a cable with a male DB-9 connector. Console Console management port. This port accepts a cable with an RJ-45 cable connector. DC power 12 VDC power connection. This port accepts the 2 mm. power connector on the DC power supply cable that ships with the AR1204 router. © 2004 Foundry Networks, Inc. 2-5 Foundry AR-Series AR1202 and AR1204 Installation Guide 2-6 © 2004 Foundry Networks, Inc. June 2004 Chapter 3 Installation This chapter describes how to install and prepare the Foundry AR1202 and AR1204 router for operation. Information is also provided describing the system front and back panels, operator interface, how to mount the chassis, and how to connect network and power cables. Before you install the AR1202 and AR1204, familiarize yourself with the network interface and power connections described in this chapter. Site Preparation Before installing a Foundry AR1202 and AR1204 router, ensure that the site conditions comply with the following requirements and that the mounting equipment, tools, and cables are available at the installation site. Environment Site location is important for the proper operation of the AR1202 and AR1204 router. Place the unit in a clean, dry environment with adequate air circulation. Allow additional clearance around the system for foot traffic and access to cable connectors on the rear panel. Figure 3.1 shows the convection cooling vents on top of the unit. To prevent an over-temperature condition, which could result in system failure or performance degradation, make sure that these vents are not obstructed. NOTE: In normal operation, the router will be warm to the touch. Figure 3.1 Chassis Air Flow CAUTION: Do not stack routers on top of each other. Doing so will defeat the convection cooling ability of the router and such action could lead to equipment damage. Refer to “Specifications” on page A-1 for more information about environmental requirements. June 2004 © 2004 Foundry Networks, Inc. 3-1 Foundry AR-Series AR1202 and AR1204 Installation Guide Power Requirements The AR1202 and AR1204 router operates on 12 VDC power. A 12 VDC power supply and an AC power cord are shipped with the router. Network Connection To successfully complete the installation, the router must be connected to a network. Before you start the installation, make sure that a live network connection is available at the installation site. Cables Required The AR1202 and AR1204 router ships with a Console cable. You will need to obtain additional cables for your specific application. The following additional cables are required to install the AR1202 and AR1204 router. • One or two RJ-45, male/male, category 5, 26 AWG (minimum), twisted-pair, straight-through cable (Ethernet LAN connection) See Table A.8 on page A-6 for cable pinout information. Refer to Figure 3.2 on page 3-2 to identify this cable. Figure 3.2 • Ethernet Cable One or two RJ-48C, male/male, category 5, 26 AWG (minimum), twisted-pair, straight-through WAN cable See Table A.9 on page A-6 for cable pinout information. Refer to Figure 3.3 to identify this cable. Figure 3.3 WAN Cable Tools Required The following tools are required to install the Foundry AR1202 and AR1204 router. Figure 3.4 Required Tools #2 Phillips screwdriver 3-2 #3 Phillips screwdriver 1/4 inch flat blade screwdriver © 2004 Foundry Networks, Inc. June 2004 Installation Unpacking and Inspecting After opening the shipping carton, remove and save all packing materials and boxes. NOTE: Save the packing materials. If you need to return the product, you will need to repack the unit with the original packing material. Check the packing slip and contents of the shipping carton to ensure that you have received the following items. Figure 3.5 Items Shipped with the AR1202 and AR 1204 Router Foundry router (AR1204 shown) Quick Start Guide, CD ROM, product registration card, and product warranty Power supply RJ-45 Console cable AC power cord Female Console cable to PC adapter Power supply cord retainer bracket Male DB-25 modem adapter Inspect the AR1202 and AR1204 and the shipping carton for damage that may have occurred during shipping. If you discover damage or that items are missing, contact Foundry Technical Support. Refer to the Foundry website for contact information. June 2004 © 2004 Foundry Networks, Inc. 3-3 Foundry AR-Series AR1202 and AR1204 Installation Guide Wall-Mounting Option An optional wall-mounting assembly is available for mounting the AR1202 and AR1204 router on a vertical surface. The wall-mount components are shipped in the same box with the AR1202 and AR1204 router, and are shown in the following figure: Figure 3.6 Wall-Mount Components Wall-mount bracket Power supply strap Router to wall-mount bracket screws: (4) 4-40 x .250 inch Phillips pan head Hollow wall anchors Wall-mount screws: (4) 6 x 1 inch Phillips pan head Rack-Mounting Option An optional rack-mounting tray is available for installing the AR1202 and AR1204 router in an equipment rack. The following items are shipped in a separate carton: 3-4 © 2004 Foundry Networks, Inc. June 2004 Installation Figure 3.7 Rack-Mount Components (2) Rack Carriage Assemblies Rack Tray 2) Mounting Brackets (4) Velcro Tie Wraps 4) 10-24 x .5 Phillips Pan Head Screws for Equipment Rack (4) 10-24 x .5 Phillips Pan Head Screws for Equipment Rack (2 sets) Velcro Mounting Pads (6) 6-32 x .25 Phillips Flat Head Mounting Bracket Screws 4) 4-40 x .25 Phillips Pan Head Rack Carriage Screws Installing the AR1202 and AR1204 Router The AR1202 and AR1204 router can be installed on a table top, in a Telco equipment rack (using the optional rack-mounting tray), or on a vertical surface (using the optional wall-mounting assembly). The router ships with a Console cable. You will need to obtain additional cables for your specific application. Refer to Figure 3.2 on page 3-2 and Figure 3.3 on page 3-2. CAUTION: Do not block the cooling vents on the top of the unit. NOTE: For problem-free operation, the router should be located in an area with adequate ventilation. Table Top Installation To install the AR1202 and AR1204 for operation on a table top, follow this procedure. Refer to Figure 3.8 on page 3-6. June 2004 © 2004 Foundry Networks, Inc. 3-5 Foundry AR-Series AR1202 and AR1204 Installation Guide Figure 3.8 Table Top Installation 110/120 VAC Outlet Threaded Hole 12 VDC Port Cable Retainer 1. Place the unit on the table surface. 2. Insert the DC power cable into the DC input jack on the front of the unit. 3. Attach the cable retainer bracket behind the molded strain relief on the power supply cable near the DC input jack. 4. Engage and secure the captive screw on the retainer in the threaded hole adjacent to the input jack on the router. 5. Connect the appropriate ends of the AC power cord to the power supply and a 110/120 VAC outlet. NOTE: Ensure that the cables are router out of the way of foot traffic. Wall-Mount Installation Follow this procedure to attach the Foundry AR1202 and AR1204 router to a vertical surface. Refer to Figure 3.9 on page 3-6. Figure 3.9 1. 3-6 Wall Mounting the AR1202 and AR1204 Router Attach the router to the wall mount assembly using four (provided) Phillips pan head 4-40 x .250 inch screws. © 2004 Foundry Networks, Inc. June 2004 Installation Ensure that the router is oriented in a manner that allows the LEDs to be visible. 2. Attach the assembly with the mounted router to the wall surface with four (provided) 6 x 1 inch Phillips pan head screws and hollow wall plastic anchors. NOTE: The provided hollow wall anchors are not designed for installation in hard walls. These anchors should only be installed in a sheet rock (gypsum wall board) wall. 3. Fit the AC strap over the power supply and then place the power supply on the wall mount bracket within the four locating tabs. 4. Engage and tighten the AC strap captive screw to secure the power supply to the wall mount assembly. 5. Attach the cable retainer to the DC power cord behind the molded strain relief on the cable. 6. Insert the DC power cable jack into the 12 VDC port on the back of the router. 7. Engage and tighten the captive screw on the cable retainer in the threaded hole adjacent to the DC input jack on the router. 8. Connect the appropriate ends of the AC cord to the secured power supply and a 110/120 VAC outlet. Rack-Mount Installation To mount the AR1202 and AR1204 in an equipment rack, follow this procedure. Refer to Figure 3.10. Figure 3.10 Rack Mounting the AR1202 and AR1204 Router 1. Determine the mounting position for the rack tray in the equipment rack (front or mid mount) and attach the mounting brackets using the four (provided) 6-32 x .250 inch flat head Phillips screws. 2. Attach the router to the carriage assembly using four (provided) Phillips pan head 4-40 x .250 inch screws. 3. Engage the carriage assembly in the rack tray rails and slide the assembly all the way in. 4. Fit the AC strap over the power supply and then place the power supply on the rack tray between the raised tab and the back edge of the tray. 5. Engage and tighten the AC strap captive screw to secure the power supply to the rack tray. 6. Attach the cable retainer bracket to the DC power cord behind the molded strain relief on the cable. 7. Insert the power cable jack into the 12 VDC port on the back of the router. June 2004 © 2004 Foundry Networks, Inc. 3-7 Foundry AR-Series AR1202 and AR1204 Installation Guide 8. Engage and tighten the captive screw on the cable retainer bracket in the threaded hole adjacent to the DC input jack on the router. 9. Coil the excess cable and secure it on the tray behind the router. 10. Mount the tray in the equipment rack using either four (provided) Phillips pan head 10-24 x .5 inch screws or four (provided) Phillips pan head 12-32 x .5 inch screws, whichever fits the equipment rack. 11. Connect the network cables to the router. Secure the cables in the clips located on the bottom of the carriage assembly. Refer to “Network Connections” on page 3-8. 12. Connect the appropriate ends of the AC cord to the secured power supply and a 110/120 VAC outlet. 13. Using a small flat blade screwdriver, engage and tighten the captive screw to secure the carriage assembly to the rack tray. Network Connections The following sections describe how to connect various network cables to the Foundry AR1202 and AR1204 router. Connecting the Ethernet Cable The front panel on the router accommodates one LAN connections. Use a category 5, twisted-pair Ethernet cable with RJ-45 connectors to connect to the LAN. Refer to Figure 3.2 on page 3-2 to identify this cable. Follow this procedure to connect the AR1202 and AR1204 to an Ethernet LAN network. 1. Connect the RJ-45 connector of a category 5 rated Ethernet cable to either the Ethernet 0 port on the back panel. 2. Connect the RJ-45 connector on the other end of the cable to the LAN port. Make sure that the cable connectors are locked and secure in the ports. See Table A.8 on page A-6 for pinout information about this cable. Figure 3.11 Connecting the Ethernet Cable Ethernet LAN Port Fast Ethernet Port 0 Fast Ethernet Port 1 Connecting the WAN Cable The back panel accommodates up to two WAN (model specific) cables. Use 26 AWG (minimum) category 5, twisted-pair cable with RJ-48C connectors for this interface. Refer to Figure 3.3 on page 3-2 to identify this cable. CAUTION: To reduce the risk of fire, use only number 26 AWG or larger UL Listed or CSA Certified Telecommunication Line Cord for all network connections. Follow this procedure to connect a WAN port to the network: 1. 3-8 Insert the RJ-48C connectors on one end of one cable in the appropriate port on the Service Provider’s demarcation point. © 2004 Foundry Networks, Inc. June 2004 Installation 2. Insert the RJ-48C connectors on the other ends of the cables in the WAN ports on the front panel of the Foundry router. Make sure that the cable connectors are locked and secure in the ports. See Table A.9 on page A-6 for pinout information about this cable. Figure 3.12 Connecting the WAN Cable Connect to Service Provider’s Demarcation Point WAN Port 1 Connecting Drop and Insert Cables WAN ports 1 and 2 can alternatively be used for drop and insert traffic. Port 1 is designated for voice; port 2 is used for data traffic. Use two 26 AWG (minimum) category 5, twisted-pair cables with RJ-48C connectors to establish this connectivity. Figure 3.13 Connecting Drop and Insert Cables Connect to the Local PBX Port Connect to Service Provider’s Demarcation Point RJ-48C WAN Cables To connect drop and insert cables, follow this procedure. Refer to Figure 3.13 on page 3-9. 1. Insert the RJ-48C connector of one end of one WAN cable in WAN port 1 on the router. 2. Connect the other end of this cable to the local PBX port. 3. Insert the connector on one end of the second cable to WAN port 2 on the router. 4. Connect the other end of this cable to the Service Provider’s demarcation point. 5. For information about configuring drop and insert, refer to the Command Reference Guide. Operator Interface Local Management The AR1202 and AR1204 can be locally configured, operated, and managed using an operator console connected to the Console port. A terminal (VT-100 or equivalent) or workstation with terminal emulation software can be used for the operator console. Connect the console to the AR1202 and AR1204 router Console port using an RJ-45 cable with switched ends. If your terminal equipment requires a special cable, see Table A.7 on page A5 for connector pinout information. To connect the Console cable: June 2004 © 2004 Foundry Networks, Inc. 3-9 Foundry AR-Series AR1202 and AR1204 Installation Guide 1. Connect the RJ-45 Console cable to the Console port on the router. 2. Connect the other end of the RJ-45 Console cable to the RJ-45 end of the adapter. 3. Connect the DB-9 end on the adapter to the management terminal or workstation. Figure 3.14 Connecting the Console Cable (Local Management) RJ-45 to DB-9 Adapter Console Port Remote Management A modem can be connected to the Console port and used to configure, operate, and manage the AR1202 and AR1204 remotely. Figure 3.15 Connecting a Modem for Remote Management DB-25 Modem Adapter Modem Console Port Follow this procedure to connect the AR1202 and AR1204 to a modem. Refer to Figure 3.15 on page 3-10. 1. Connect the male end of the DB-25 adapter to the female DB-25 port on the modem. 2. Connect one end of a supplied RJ-45 cable to the RJ-45 port in the DB-25 adapter. 3. Connect the other end of the RJ-45 cable to the Console port on the AR1202 and AR1204. 4. Refer to the Foundry Support website for modem configuration information. If a workstation is used for the remote management console, use VT-100 terminal emulation software or equivalent, and configure the software as specified for modems. Console Messages Alarm messages are displayed at the console when system logging is configured. Refer to the configure system logging console command and related system logging commands in the Command Reference Guide for more information about how to configure specific alarm events. For more information about command usage for T1 and E1 products, refer to the Command Reference Guide. This guide is available on the Foundry website. 3 - 10 © 2004 Foundry Networks, Inc. June 2004 Chapter 4 Configuration This chapter describes how to login; change the default password, configure the router and users, and change the factory default configuration. The boot process and software upgrade process is also discussed in detail. Logging In If you have not established a local console connection, see “Operator Interface” on page 3-9 for more information. The following figure shows the login sequence and the initial prompt after login is complete. Figure 4.1 Initial CLI Prompt login: username password: username logged in on Fri May 7 05:28:01 2004 from console Foundry CLI Initial CLI Prompt foundry-model# NOTE: The default host name is Foundry-model number, e.g., Foundry-AR1202#. Command Tips Use the following command tips and shortcuts with command line interface commands. • To display all commands, type tree. • To access help associated with a command, type help <command name>. You may also use the ? key after any command. • To exit back one level in the command hierarchy, type exit and press Return. • To exit the command mode and/or return to the base CLI prompt, press the key combination Ctrl-Z. • Type the first two letters of a command, and then press the Tab key to automatically spell out the command. • Scroll through the available commands using the Tab key. June 2004 © 2004 Foundry Networks, Inc. 4-1 Foundry AR-Series AR1202 and AR1204 Installation Guide Ethernet Configuration Tip To avoid Ethernet mismatch problems, the AR1202 and AR1204 router and the network device to which it is attached should both be configured identically for speed and duplex. For example, if the router is configured for auto-negotiation and the far end is configured manually, the router detects the speed, but defaults to half-duplex mode. To ensure correct operation, either manually configure each device for speed and duplex settings, or configure both devices to auto-negotiate. Changing Login Parameters The System Administrator login consists of two components: the user name and the password. The initial login name is always foundry, but you can change this to suit your needs after logging in for the first time. The default password for user Foundry, foundry, should be changed as soon as possible to ensure only authorized access to the router. For more information about command usage for T1 products, refer to the Command Reference Guide: Domestic Products. For information about command usage for E1 products, refer to the Command Reference Guide: International Products. These guides are available on the Foundry website. Password This procedure enables the system administrator to change any or all user passwords, or any user to change their password on the AR1202 and AR1204. The password must be 3-10 characters. To change the password: 1. Access the password configuration mode. example: Foundry-AR1202# password The system prompts for the current user name. 2. Type foundry, and then press Return. The system prompts for the old password. 3. Type foundry, and then press Return. The system prompts for the new password. 4. Type your new password, and then press Return. The system prompts you to verify the new password. 5. Type the new password again and then press Return. A message is appears confirming that the password has been changed. Administrator Account This procedure changes the administrator login name (Level 1 access) to a user-specified name. The default is foundry. To change the account name: 1. Access the configure mode. example: Foundry-AR1204# configure term 2. Change the account name. example: Foundry-AR1204/configure# admin_name Greg This example above changes the Level 1 user name to Greg. The system displays a confirming message: “Administrator account name changed to Greg.” 4-2 © 2004 Foundry Networks, Inc. June 2004 Configuration NOTE: Changing the administrator login name does not change the administrator’s password. Use the password procedure to change the password. System Host Name Use the configure hostname command to assign a host name to the Foundry router. Once assigned, the host name becomes the command line interface (CLI) prompt name. To configure the host name: 1. Access the terminal configuration mode: Foundry-AR1204# configure term 2. Type hostname, and then type a new host name. 3. Press Return. example: Foundry-AR1204/configure# hostname Fremont In the above example, the new host name for the system is Fremont. The CLI prompt changes to Fremont, accordingly. example: Fremont/configure# Date and Time Date and time is set using the configure date command. You must specify the offset direction, hours, and minutes before entering the exact date and time. The number of hours and minutes is offset from (earlier than or later than) a Universal Time Coordinated clock (UTC). NOTE: Universal Time Coordinated (UTC), the internationally recognized measure of time, is also known as Greenwich Mean Time (GMT). To set the date and time: 1. Enter the terminal configuration mode: Foundry-AR1204# configure term 2. Press Return. 3. Use the date command to enter the hours and minutes offset from UTC, followed by the current month, day, year, hour (24-hour format), minute, and second. To enter the date and time: May 10, 2004, 2:40:35 pm, see the following example: example: Foundry-AR1204/configure# date + 0 0 mo 5 d 10 y 2004 h 14 mi 40 s 35 NOTE: The hour, minute, and second entries are optional. The router confirms the setting by automatically displaying the date and time. To confirm the date and time parameters, use the display date command. Adding Users The configure user command allows the system administrator to add up to 15 users (login ID) and assign each user an access privilege (levels 2-4). Only the system administrator (level 1) can add, modify, or remove this information. To add a new user: 1. Enter the terminal configuration mode: Foundry-AR1204# configure term 2. Type user name, enter the name that you want to add, and then enter the access level to be assigned to that name (optional). The user name may be up to 30 characters. The password must be 3-10 characters. June 2004 © 2004 Foundry Networks, Inc. 4-3 Foundry AR-Series AR1202 and AR1204 Installation Guide example: Foundry-AR1204/configure# user John level 2 The system prompts you to enter a new password. 3. Enter the new password. The system prompts you to re-enter the new password. 4. Re-enter the new password. The system confirms that the password is set and confirms the name of the added user. You can use the display user_accounts command to view user information. Removing Users The no user name command allows the system administrator to remove configured user names from the Foundry system. To remove a user name: 1. Type no user name, followed by the user’s name. example: Foundry-AR1204/configure# no user John 2. Press Return. The user name is removed from the system. Default Configuration For more information about command usage, refer to the appropriate Foundry Command Reference Guide (either the domestic or international version). There are three ways to restore factory default configuration settings. Remember to reboot the router after performing any of the following procedures. • Clear the contents of the system.cfg file clear cfg_file system.cfg • Delete the system.cfg file rm system.cfg • Rename and remove the system.cfg file copy system.cfg system.bk rm system.cfg After performing any of the above options, the system.cfg file no longer exists. Subsequently, a “file not found” error message is displayed upon rebooting the system. This message will not impact operation, and it should be ignored. NOTE: If you change any of the factory default settings, issue the save local command to retain the changed configuration before rebooting. The following tables show the factory default configuration for the Foundry AR1202 and AR1204 router. 4-4 © 2004 Foundry Networks, Inc. June 2004 Configuration Table 4.1: Default Configuration Values Parameter Default speed auto (negotiates 10 Mbps or 100 Mbps) address uses the current address stored in the system.cfg file (if one exists), otherwise an IP address must be configured from the command line interface duplex auto (negotiates half-duplex or full-duplex) Table 4.2: Default IP Routing Settings Parameter Default IP routing 1 disabled IP multiplexing enabled 2 1, 2 IP routing and IP multiplexing are mutually exclusive of each other. Only one can be enabled at a time. Table 4.3: Default Telecommunications Values June 2004 Parameter Default Value Optional Values framing esf d4 linecode b8zs ami clock_source internal line linemode csu dsx lbo 0 dB 7.5 db 15 db 22.5 db cable length 1 (0 - 110 ft.) 2 (110 - 220 ft.) 3 (220 - 330 ft.) 4 (330 - 440 ft.) 5 (440 - 550 ft.) 6 (550 - 660 ft.) fdl ANSI and ATT unit protocol enabled ANSI (only) ATT (only) yellow_alarm disabled generate detect generate and detect © 2004 Foundry Networks, Inc. 4-5 Foundry AR-Series AR1202 and AR1204 Installation Guide Table 4.4: E1 Interface Default Configuration Parameter Default Value Optional Values framing crc non-crc disabled linecode HDB3 no optional value clock_source internal line linemode short_haul long_haul jitter enabled disabled lbo 43 db 12 db yellow_alarm generate and detect no optional value Table 4.5: Terminal Emulation Defaults Setting 9600 bps 8 data bits 1 stop bit no parity XON/XOFF flow control Configuring Drop and Insert Multiplexing To use this feature, WAN ports 1 and 2 must be active and licensed for use. Drop and insert supports one-to-one mapping of 1 to 24 voice-carrying DS0s on the PBX interface to the equivalent DS0s on the network port. The PBX is connected to WAN port 1 and the DS0s are mapped to the carrier facility on WAN port 2. In this example, DS0 channels 1-10 and 18-24 from WAN links 1 and 2 are configured for drop and insert traffic. The remaining DS0 channels (11-17) are available for IP traffic. Configure the drop_insert interface The interface name can be a maximum of 8 characters. host/configures interface drop_insert Foundry Configure the mode type The mode type can be one of the following three values: 4-6 0 data only (default) 1 data and voice 2 voice only © 2004 Foundry Networks, Inc. June 2004 Configuration host/configures interface drop_insert Foundry mode 2 1 Note that “2” represents port 2. This is the only value that will be accepted. The “1” represents the mode (data and voice) for which port 2 is configured. Display interface drop_insert Foundry host# show interface drop_insert Foundry drop_insert Foundry ----------------------- number of links 0 Configure the link The default value for timeslots is all (available). Signaling can be configured for: 1 RBS (default) 2 ISDN host/configures interface/drop_insert Foundry# t1 1 2 timeslots 1-10,10-24 signaling 1 Display interface drop_inserts host# show interface drop_inserts drop_insert table -----------------Foundry Link Usage Summary: June 2004 © 2004 Foundry Networks, Inc. 4-7 Foundry AR-Series AR1202 and AR1204 Installation Guide Display interface drop_insert Foundry host# show interface drop_insert Foundry drop_insert Foundry ----------------------- number of links 2 Interface Mode: DATA AND VOICE MODE Signaling Type: RBS Switching Routing/IPMUX Modes To switch between IPMux and dynamic routing modes, a valid software license must be installed on the AR1202 and AR1204 router. Contact Foundry and provide the serial number for the router. Switching to Routing Mode To switch from IPMux to dynamic routing mode, issue the following command: Foundry-AR1204/configure# system routing A message is displayed warning you to issue the save local command before the router reboots and you must confirm that you want to change to routing mode. Enter Y and press the Return key. The AR1202 and AR1204 reboots into dynamic routing mode. Switching to IPMux Mode To switch from dynamic routing to IPMux mode, issue the following command: Foundry-AR1204/configure# no system routing A message is displayed warning you to issue the save local command before the router reboots and you must confirm that you want to change to IPMux mode. Enter Y and press the Return key. The AR1202 and AR1204 reboots into IPMux mode. Boot Process When power is applied to the Foundry system, the Flash is checked for a downloadable boot image. If a boot image file is found in the Flash, the file is executed. Otherwise, the boot image is executed from the factory image stored in the boot ROM. Next, the Foundry operating system is loaded from the AR01_#### file residing in the Flash. Power-up diagnostics such as flash test, memory test, etc. are run and then the Ethernet and WAN interfaces are installed. The router is then configured using settings previously saved in the system.cfg file. Once these settings are configured, the router is ready for operation and user login. Upgrading System Software The Foundry command line interface (CLI) provides commands that allow you to upgrade the AR1202 and AR1204 router with new software. Every system is furnished with a software image file (AR01_####) and a boot image file (T1000.bin). Using the TFTP protocol, the latest versions of these files can be loaded onto a Foundry router from any accessible TFTP server. 4-8 © 2004 Foundry Networks, Inc. June 2004 Configuration A software upgrade consists of two files: AR01_#### and T1000.bin. The .Z file is the operating system for the Foundry system; the .bin file contains the downloadable boot images. NOTE: Foundry systems do not support two simultaneous downloads. NOTE: Refer to the appropriate Command Reference Guide (domestic or international products) for specific command parameters, options, and context. Before Downloading the AR01_#### File If you must issue the file download command, do so only when the source of the download file is currently answering a ping command and there is no immediate concern about unscheduled power outages. This situation is a cause for concern because a problem can arise when there is insufficient Flash space to hold a backup copy of the downloaded AR01_#### file. When this occurs, the system prompts for approval to continue. However, if power fails or there are network problems during the file download, the system may not be able to boot from flash because the file may be incomplete or corrupt. If this occurs, you can boot using FTP. Refer to “Booting From a Network TFTP Server” on page 4-10 for this procedure. Upgrading Software To upgrade the AR01_#### and T1000.bin files: 1. Download AR01_#### and T1000.bin from the Foundry Support page on the website and place it on a server that is running a TFTP daemon. 2. Ensure that network connectivity exists between the Foundry system being upgraded and the TFTP server holding the new file. Pinging the server from the Foundry system is a good method to use to prove connectivity. 3. Download files to the Flash. The general format for the download commands is: file download server_ip source_file local_file server_ipThe IP address of the server holding the upgrade files. source_filePath and file name of the file to be downloaded. local_fileFile name to be used in local flash memory. For example, a typical sequence might consist of: • 4. downloading all files to the main board: file/download 10.10.1.1 r7/AR01_#### AR01_#### file/download 10.10.1.1 r7/T1000.bin T1000.bin Move the .bin images to the downloadable boot area: file/copy_boot T1000.bin file/validate_boot T1000.bin (This should validate the copy_boot procedure.) 5. Make sure you are booting the images from the Flash and then reboot the system: configure# boot AR01_#### Then type “Y” to reboot the router. 6. After reboot, log in and verify the proper software version with the following command: display version June 2004 © 2004 Foundry Networks, Inc. 4-9 Foundry AR-Series AR1202 and AR1204 Installation Guide Booting From a Network TFTP Server In the rare and unlikely situation where a software version upgrade fails, a network boot may be performed as described in the following procedure. 1. Assume that the new AR01_#### download failed when the following command was issued: Router# file download 192.168.10.1 tftpdir/8.0/AR01_#### This command line is appropriate when the new upgrade AR01_#### file resides on a tftp server host with IP address 192.168.10.1, in a directory named tftpdir/8.0. Upon a download failure (and corruption or deletion of the AR01_#### file in Flash), the AR1202 and AR1204 router may not be able to boot. 2. Make note of which Ethernet interface (0 or 1) connects the system to the tftp server host. 3. Connect a terminal or terminal emulator to the console port of the Foundry system using the cable supplied. Configure the terminal for 9600 bps, 8 data bits, 1 stop bit, no parity, and XON/XOFF flow control. 4. Power cycle the AR1202 and AR1204. 5. Press and hold the Enter (Return) key while the system boots (usually 10-15 seconds). 6. The following (or similar) text is output to the terminal: Copyright (c) Copyright (c) CPU: Foundry Variation: 8.3.2 RSP Version 1.1/2 Creation date Sep 8, 2000, 19:14:24 Press any key to stop auto-boot.... 1 [Foundry Boot. reboot in 1 minute if CR not pressed]: [Foundry Boot]: [Foundry Boot]: . . . [Foundry Boot]: 7. Type c, and press the Enter key. NOTE: At any point in this procedure, online help can be accessed by typing ? and pressing the Enter key. 8. If Ethernet 0 is connected to the tftp server host, change fl0 (flash boot) to InPci0. The following text is output to the terminal: [Foundry Boot]: c ‘_’= clear field; ‘=’ = go to previous field; ^D = quit boot device processor number 9. 4 - 10 : f10 InPci0 ) 0 Press the Enter key. © 2004 Foundry Networks, Inc. June 2004 Configuration The following text is output to the terminal: host name : host 10. To keep this parameter, press the Enter key. The following text is output to the terminal: file name : /flash1/T2000.Z 11. Enter the path-qualified file name: type /tftpdir/r4.6/AR01_#### (or whatever is consistent with the file download command in the above example) and press the Enter key. The following text is output to the terminal: 1net on ethernet [e] : 10.1.0.1:fff0000 12. Input the address for the Foundry system to use as an tftp client to the tftp host. Type 111.2.3.3:ffffff00 (or whatever is appropriate for your network configuration) and press the Enter key. Note that the netmask is specified in hexadecimal after a colon (here a 24-bit netmask). You must be in the same subnet as the tftp host or the same subnet as the default router through which you will access the tftp host. The following text is output to the terminal: 1net on backplane [b] : 13. Press the Enter key. The following text is output to the terminal: host 1net [h] : 10.11.12.13 14. At this point, the tftp host address must be entered. Type 192.168.10.1 (or whatever is consistent with the downloadNCM command in the above example) and press the Enter key. The following text is output to the terminal: gateway 1net [g] : 10.11.12.13 15. If a gateway does not exist between the Foundry router and the tftp server, then this can be left blank. However, it is required if the router and the tftp server reside in different subnets. For this example you would enter 111.2.3.254. The following text is output to the terminal: user [u] : wind 16. Make sure to type wind. Then set the password also to wind. Press the Enter key. The following text is output to the terminal: ftp password [pw] [blank = use rsh] : wind 17. Set the flags. Type 0x8a. Press the Enter key. June 2004 © 2004 Foundry Networks, Inc. 4 - 11 Foundry AR-Series AR1202 and AR1204 Installation Guide The following text is output to the terminal: flags [f] : Ox8a Set the target name. Press the Enter key. The following text is output to the terminal: target name [tn] :T1200 The name that you use to configure the Foundry router will become the system prompt. Ensure that the startup script parameter is blank. The “other” parameter may be blank or left as “inPci.” After entering all the parameters described above, the Foundry boot prompt, “[Foundry Boot]” is displayed. 18. Verify that the settings are correct. Press the Enter key to display the following text: [Foundry Boot]: P boot device : InPci unit number : 0 processor number : 0 host name : host file name : tftpdir/8.0/T2000.Z 1net on ethernet [e] : 10.1.0.1:fff0000 host 1net [h] gateway 1net [g] user [u] ftp password [pw] flags [f] target name [tn] ether [e] : : : : : : : 10.11.12.13 111.2.3.254 wind ****0 0x8a T1200 InPci 19. Type @ and press the Enter key to boot from the network. 20. Download the new images. Refer to “Upgrading Software” on page 4-9. 4 - 12 © 2004 Foundry Networks, Inc. June 2004 Appendix A Specifications This appendix includes technical information about the operating environment, power application, interfaces, cable pinouts, MIBs, and physical cables and adapters used to connect the Foundry AR1202 and AR1204 router to a network. System Specifications The following tables provide various technical specifications for the Foundry AR1202 and AR1204 router. Table A.1: Environment, Hardware, Memory, and Power Environment Operating temperature 32° F to 104° F (0° C to 40° C) Storage temperature – 32° F to 158° F (0° C to 70° C) Relative humidity 5 to 90%, non-condensing @ 104° F (40° C) Altitude 0 to 13,123 ft. (0 to 4,018 meters) Dimensions Height 1.32 inches (3.35 cm) Width 8.65 inches (21.97 cm) Depth 6.61 inches (16.79 cm) Weight 1.5 lbs (.675 kg) Memory Default 256 MB DRAM Default 16 MB Flash Storage for multiple configurations AC Power June 2004 © 2004 Foundry Networks, Inc. A-1 Foundry AR-Series AR1202 and AR1204 Installation Guide Table A.1: Environment, Hardware, Memory, and Power Frequency range 50 to 60 Hz Nominal voltage range 100 to 240 V RMS Average power consumption 15 watts DC Power Voltage range +12 VDC Average power consumption 11.52 watts Table A.2: Performance Monitoring Statistics Storage Statistics for the last 24 hours in 15-minute increments Statistics for 24-hour increments Reporting G.821 performance reports Alarm history Interface statistics Alarms RRAI receive yellow TAIS transmit alarm indication signal TRAI transmit yellow RAIS receive alarm indication signal RLOF receive loss of frame LORC loss of receive clock RLOS receive loss of signal Threshold alarms A-2 © 2004 Foundry Networks, Inc. June 2004 Specifications WAN Interfaces The following tables provide specifications for T1 WAN and E1 WAN interfaces. Table A.3: T1 WAN Interface Receive line rate 1.544 Mbps ± 32 ppm Line code b8zs or ami Framing d4 or esf Interface ESF FDL AT&T TR-54016-1986 AT&T TR-54016-1989 ANSI T1.403-1989 June 2004 Input signal DSX-1 0 to – 24 db Output signal 0 – 7.5 db – 15 db Equalization 0 to 655 ft. (DSX-1) Impedance 100 ohm Connectors RJ-48C Timing internal network Pulse density AT&T TR-62411; HDLC Inversion, forced © 2004 Foundry Networks, Inc. A-3 Foundry AR-Series AR1202 and AR1204 Installation Guide Table A.4: E1 WAN Interface Receive line rate 2.048 Mbps ± 50 ppm (payload = 1.984 Mbps) Line code HDB3 Framing crc non-crc (ITU G.704) unframed Input signal 0 to -32 db Output signal ITUG.703 Impedance 75 ohm 120 ohm Connectors RJ-48C Timing internal network LAN Interfaces The following table provides information about Ethernet interface. Table A.5: Specifications: Ethernet LAN Interface Two 10/100 Base-T, 802.3 auto-negotiating, full or half-duplex Table A.6: Miscellaneous Service Levels and Connectivity DS0 NxDS0 T1 E1 NxT1 NxE1 10/100 Base-T Protocol Support WAN PPP MLPPP A-4 © 2004 Foundry Networks, Inc. June 2004 Specifications Table A.6: Miscellaneous Service Levels and Connectivity HDLC Frame Relay Multilink Frame Relay (MFR) FRF.15 (End-to-End) FRF.16 (UNNI/NNI) Management Interfaces Console: RJ-45 AUX: DB-9 Cable Pinouts The following tables provide cable pinout information for the console (RJ-45), Ethernet (RJ-45), T1(RJ-48C), and modem (DB-9 to DB-9) or (DB-25 to DB-9) cables. Table A.7: Pinouts: Foundry-to-Terminal Console Cable (DB-9) Foundry DCE Pin Signal Direction Workstation DTE Pin data carrier detect <— 1 2 transmit data —> 2 3 receive data <— 3 4 data terminal ready —> 4 5 signal ground <—> 5 6 data set ready <— 6 7 request to send —> 7 8 clear to send <— 8 9 not used 1 Pin 5 Pin 1 Pin 9 Pin 6 RS-232 DCE on DB-9 Female June 2004 9 © 2004 Foundry Networks, Inc. A-5 Foundry AR-Series AR1202 and AR1204 Installation Guide Table A.8: Pinouts: Ethernet Cable (RJ-45) Foundry Pin Signal Direction LAN Signal 1 TxD+ —> TxD+ 2 TxD– —> TxD– 3 RxD+ <— RxD+ 4 not used not used 5 not used not used 6 RxD– 7 not used not used 8 not used not used <— Pin 8 Pin 1 RxD– Table A.9: Pinouts: WAN Cable (RJ-48C) Pin Signal 1 receive from network ring (R) 2 receive from network tip (T) 3 no connection 4 send toward network ring (R) 5 send toward network TIP (T) 6 not used 7 not used 8 not used Pin 8 Pin 1 Table A.10: DB-25 to RJ-45 Modem Adapter Pinouts A-6 RJ-45 Pin Signal DB-25 Pin 1 no connection - 2 no connection - 3 RxD 3 4 Ground 7 © 2004 Foundry Networks, Inc. June 2004 Specifications Table A.10: DB-25 to RJ-45 Modem Adapter Pinouts RJ-45 Pin Signal DB-25 Pin 5 Ground 7 6 TxD 2 7 no connection - 8 no connection - MIBs Foundry systems support standard and enterprise MIBs. The following tables provide information about supported MIBs. Table A.11: Standard MIBS Standard MIB Description RFC 1213 Standard MIB-II objects. The following groups or variables are not supported for this MIB: RFC 1315 • egp • at MIB objects for frame relay DTE interface. The following SNMP SET operation variables on frDlcmiTable are not supported for this MIB: • frDlcmiAddress • frDlcmiAddrsssLen • frDlcmiMaxSupportedVCs • frDlcmiMulticast RFC 1403 Defines the interoperability of using BGP as the border gateway routing protocol and OSPF as the interior gateway routing protocol. RFC 1406 MIB objects for DS1 interface. The following Far End tables are not supported for this MIB: RFC 1643 • dsx1FarEndCurrentTable • dsx1FarEndIntervalTable • dsx1FarEndTotalTable MIB objects for Ethernet-like interface. The following variables are supported for this MIB: • dot3StatsFCSErrors • dot3StatsDeferredTransmissions • dot3StatsFrameTooLongs The remainder are not supported. June 2004 © 2004 Foundry Networks, Inc. A-7 Foundry AR-Series AR1202 and AR1204 Installation Guide Table A.11: Standard MIBS (Continued) Standard MIB Description RFC 1657 Describes MIB objects used for BGP4 routing protocol. RFC 1724 Describes MIB objects used for RIP routing protocol. RFC 1850 Describes MIB objects used for OSPF routing protocol. RFC 1997 Facilitates and simplifies the control of routing information. This rfc suggests a grouping of destinations so that the routing decision can also be based on the identity of a group. RFC 2096 Describes objects used for the display of CIDR multipath IP routes. RFC 2233 MIB objects for interface table extensions including StackTable and ifXTable. IfStackTable shows the sub-layer relationships of interfaces. The following groups or variables are not supported for this MIB3: RFC 2787 A-8 • ifTestTable • ifRcvAddressTable • In the ifXTable, all High Counters (HC)(ifHC***) variables requiring 64bit counters are not supported. Describes MIB objects used for managing Virtual Redundancy Protocol (VRRP) routers. © 2004 Foundry Networks, Inc. June 2004 Specifications Table A.12: Foundry Enterprise MIBs June 2004 Foundry MIB Description bundle.mib Defines objects related to bundle and link configuration. chassis.mib Defines objects related to chassis serial number and model number. config.mib Defines objects related to saving configurations for network and flash. dsx-tc.mib Defines textual conventions for DSX MIBs. This MIB should be compiled before any other DSX MIBs. This MIB does not contain any objects that can be used for management operations. dsx-te1.mib Defines objects for interface cards that support TE1. These include configuration and statistics for ANSI/ATT/IETF and USER. These objects only pertain to Layer 1. environment.mib Defines environment-related objects, e.g., temperature, fans, etc. ethernet.mib Defines objects related to configuration and statistics for Ethernet interfaces. fr.mib Defines objects related to configuration and statistics for frame relay and MFR bundles. ghdlc.mib Defines objects related to configuration and statistics for generic HDLC bundles. ip.mib Defines objects related to IP addressable interfaces and static routes. ppp.mib Defines objects related to PPP/MLPPP bundles for configuration and statistics. products.mib Defines registration objects (sysObjectID) for various Foundry products. qos.mib Defines objects related to QOS monitoring and configuration. This release contains only Random Early Detect (RED) objects and class-based queuing. smi.mib Defines the top-level object assignments for the Foundry MIB tree. This MIB should be compiled before any other Foundry MIBs are compiled. This MIB does not contain any objects that can be used for management operations. snmp.mib Defines objects related to SNMP community and trap_host configurations. system.mib Defines objects related to system information, e.g., IP address, host name, and DNS. © 2004 Foundry Networks, Inc. A-9 Foundry AR-Series AR1202 and AR1204 Installation Guide A - 10 © 2004 Foundry Networks, Inc. June 2004 Appendix B Troubleshooting This chapter provides general troubleshooting tips in addition to network tests and diagnostics information for the Foundry AR1202 and AR1204 router. Alarms and System Status The AR1202 and AR1204 router reports various alarms upon detecting certain irregular conditions in the incoming WAN signals. For more information about the command line interface and system commands, refer to the appropriate Foundry Command Reference Guide (either the domestic or international version). NOTE: The slot and/or interface number is required for commands displaying information on specific interfaces. If this information is not included when the command is issued, the system prompts for it. For more information about a command, access command help by typing help <command name> and pressing Return. To view alarms, use the appropriate derivative (T1/E1) of the following command: • display module alarms t1 Use this command to view the current alarms for any T1 WAN link of the system. You can display the current configuration and operating status of each WAN link using use the appropriate derivative (T1/E1)of the following command: • display module configuration t1 Use this command to view the current configuration of the selected WAN link, along with its line status. WAN Statistics In addition to WAN status and alarms, the router collects and stores various types of performance statistics. This data helps you analyze the quality of a WAN link between the AR1202 and AR1204 router and the far-end WAN equipment. To display WAN statistics, use a derivative of the following command: • display module userstats t1 Use this command to view user statistics gathered for the WAN interface. June 2004 © 2004 Foundry Networks, Inc. B-1 Foundry AR-Series AR1202 and AR1204 Installation Guide Network Tests If the system is not working correctly after verifying that the cabling is correct between the Foundry router and the external network equipment, run these basic tests to isolate the problem to the LAN port, WAN link, or serial interface ports. Ping Test The Ping test checks connectivity between the Foundry system and another host system on the LAN. If an “unknown host” error occurs after initiating this test, the destination host is either unreachable or unstable, or it does not exist. If a 100 percent packet loss error occurs, the LAN is either down or unstable. • ping Use this command to check connectivity with another system. Other Tests To isolate problems with a faulty WAN link, perform line or payload loopbacks at either end of the link and perform a BERT test. These functions isolate a problem to either the AR1202 and AR1204, far-end equipment, interconnect cabling at either end, or the link between the two systems. Loopback Test To perform line and payload loopbacks at either end, use the appropriate derivative (T1/E1) of the following commands. The following loopback command is available. • test t1 loopback BERT Test This command is used to initiate a bit error rate test. The following BERT test command is available to test specific links. • test t1 bert The pattern parameter may have any of the following values: Table B.1: BERT Test Patterns B-2 Pattern Description 2^11 Pseudorandom pattern with no more than 10 consecutive zeros and no more than 11 consecutive ones. 2^15 Pseudorandom pattern with no more than 14 consecutive zeros and no more than 15 consecutive ones. Use this pattern for testing at data rates above 19.2 kbps (G.703-standard test). 2^23 Pseudorandom signal with no more than 22 consecutive zeros and no more than 23 consecutive ones. This pattern provides the highest stress of all BERT patterns. QRW Quasi-random waveform pattern (default). This pattern simulates live data. © 2004 Foundry Networks, Inc. June 2004 Troubleshooting Diagnostics Tips The information in the following tables may help to isolate or resolve certain system problems. General Symptoms The following table provides general diagnostics information that applies the AR1202 and AR1204 router. Table B.2: Common Symptoms and Actions Symptom Cause Action Power LED does not illuminate with power applied. No power is applied. 1 Verify that the AC power cord is functional. 2 Make sure the power supply is working properly. 3 Verify that the DC power cord is functional. Power LED is illuminated green, but the terminal or workstation connected to the system Console port does not display a CLI command prompt or other text. The connecting terminal is faulty or not configured properly, the interface cable is faulty, or the system Console port is faulty. 1 Verify that the interface cable is connected to the console port and that the cable is properly assembled. See Table A.7 on page A-5 for information about the console cable. Ethernet LINK/ACT LED is not illuminated or flashing. The Ethernet LAN is not active or the LAN cable is faulty. 1 Make sure the Ethernet LAN cable is properly connected between the hub or switch and the Foundry AR1202 and AR1204 router. 2 Make sure the terminal is powered up. 2 If you are using a non-Foundry LAN cable, refer to Table A.8 on page A-6 to check the cable pinouts. 3 Make sure both the router and the adjacent LAN nodes are powered on. Ping test fails. The Ethernet LAN is not working, the destination host is not responding, or the LAN cable(s) are faulty. 1 Make sure the Ethernet LAN cable is properly connected between the hub or switch and the Foundry router. 2 Make sure cables are properly connected between the service provider’s switch, hub, or LAN and the Foundry router. 3 If you are using a non-Foundry LAN cable, refer to Table A.8 on page A-6 to check the cable pinouts. 4 Verify that the LAN is properly configured at the command line. Also, check IP addresses, subnetting, and routing configurations. 5 Use the display arp command for target addresses. 6 If excessive collisions exist on the LAN, switch to a less congested LAN segment. June 2004 © 2004 Foundry Networks, Inc. B-3 Foundry AR-Series AR1202 and AR1204 Installation Guide Table B.2: Common Symptoms and Actions (Continued) Symptom Cause Action WAN Status LED is not illuminated. The link is not in service Enable the link using the appropriate derivative of the configure module t1 enable command. WAN Status LED is red. The link is faulty. (The system has detected an abnormal incoming signal.) If a LOS (loss of signal) alarm is present: 1 Check the WAN cable connections to the system. If you are using non-Foundry cable(s), see Table on page A-5 for more information. 2 If the cable is good, perform a BERT test on the link. 3 If the BERT test passes, check the WAN link between the two ends with external test equipment. If the link is good, the Foundry router is faulty. WAN Status LED is yellow. The link is faulty (far-end system has detected an abnormal incoming T1 signal). Perform the BERT test (and other steps above from the far end) in conjunction with a T1 line loopback at the Foundry router. WAN Status LED blinks green or yellow. The link is not properly configured at one or both ends or it is operating marginally. 1 If frame errors are present, look for a configuration mismatch between the Foundry system and the far-end system. System cannot lock onto a BERT pattern from the far end. The BERT test has failed. Try using another BERT pattern. If the problem continues, call your WAN service provider. BERT error rate exceeds 1% of transmitted bits. The link is faulty or deteriorating. 1 If an all-ones or all-zeros test is in progress, check the Line Build Out (LBO) configuration. 2 If CRC-6 errors or BPVs are present, check the Line Build Out (LBO) configuration settings at both ends. 2 If a QRW test is in progress, check for the same link configuration at the far end. B-4 © 2004 Foundry Networks, Inc. June 2004 Troubleshooting Table B.2: Common Symptoms and Actions (Continued) Symptom Cause Action System fails to boot, and stops at [Foundry Boot]. 1 AR01_#### file is non-existent or has become corrupt 1 Connect your terminal to the Console port on the Foundry router. 2 Flash is corrupt. 3 Power cycle the Foundry router continuously by pressing the Enter key until you see the following prompt: 2 Configure the modem for 9600/8/None, and no flow control. [Foundry Boot] 4 Type c, and press Enter. 5 The following prompts will be displayed. Type the bolded entries and press Enter. boot device: lnPci (Lower case “L”, not “1”.) processor number: 0 host name: host file name: “The path and file name on your tftp server (e.g., tftpboot/NCM.Z)” inet on ethernet (e): x.x.x.x:ffffff00 (This is the system’s Ethernet address:netmask.) inet on backplane (b): Not needed. host inet (h): x.x.x.x (The ip address of the tftp server.) gateway inet (g): x.x.x.x (Your router’s address- not necessary in the same subnet.) user (u): wind (This is a required field.) ftp password (pw) (blank = use rsh): wind (This is a required field.) flags (f): 0x8a target (tn): Foundry startup script (s): Not needed. other (o): lnPci (This is a lowercase “L”, not a “1”.) 6 At this point, you will be at the Foundry prompt [Foundry Boot]. Type @ and press Enter. This will boot the system from the network. 7 Once the system is booted and you have logged in, you must format the Flash by issuing the following command: file format NCM 8 When the format is complete, follow the upgrade procedures to finish the process. NOTE: Remember to connect to the TFTP server that contains the AR01_#### file. June 2004 © 2004 Foundry Networks, Inc. B-5 Foundry AR-Series AR1202 and AR1204 Installation Guide B-6 © 2004 Foundry Networks, Inc. June 2004