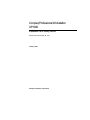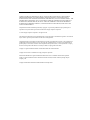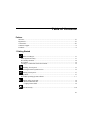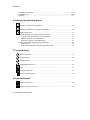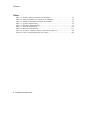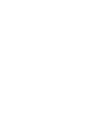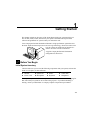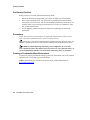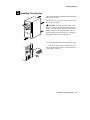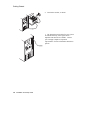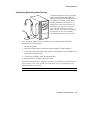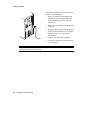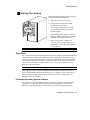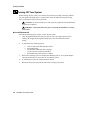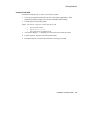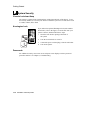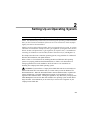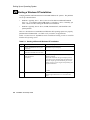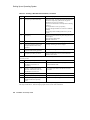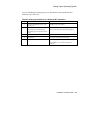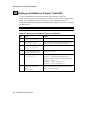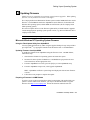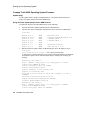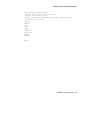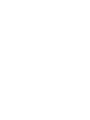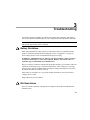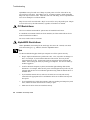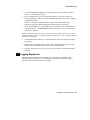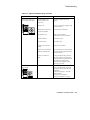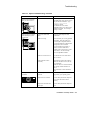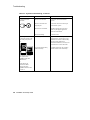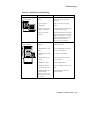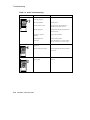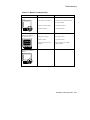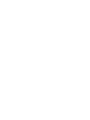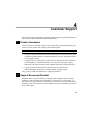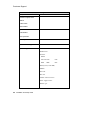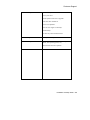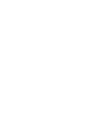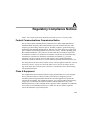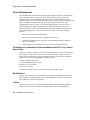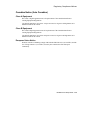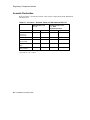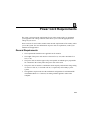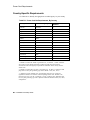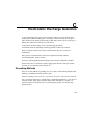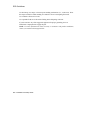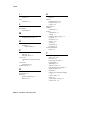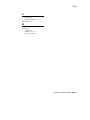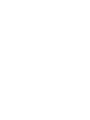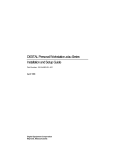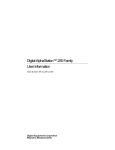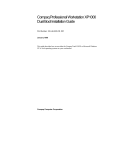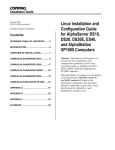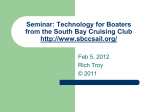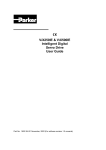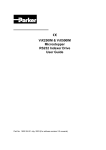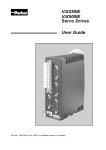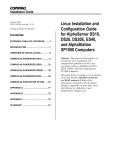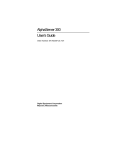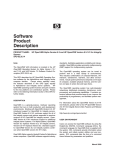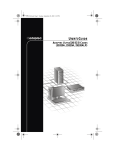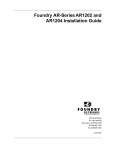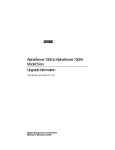Download Compaq Professional XP1000 Setup guide
Transcript
Compaq Professional Workstation XP1000 Installation and Setup Guide Part Number: EK-CPWXP-SI. A01 January 1999 Compaq Computer Corporation NOTICE COMPAQ COMPUTER CORPORATION SHALL NOT BE LIABLE FOR TECHNICAL OR EDITORIAL ERRORS OR OMISSIONS CONTAINED HEREIN, NOR FOR INCIDENTAL OR CONSEQUENTIAL DAMAGES RESULTING FROM THE FURNISHING, PERFORMANCE, OR USE OF THIS MATERIAL. THIS INFORMATION IS PROVIDED “AS IS” AND COMPAQ COMPUTER CORPORATION DISCLAIMS ANY WARRANTIES, ESPRESS, IMPLIED, OR STATUTORY AND EXPRESSLY DISCLAIMS THE IMPLIED WARRANTIES OF MERCHANTABILITY, FITNESS FOR PARTICULAR PURPOSE, GOOD TITLE AND AGAINST INFRINGEMENT. This publication contains information protected by copyright. No part of this publication may be photocopied or reproduced in any form without prior written consent from Compaq Computer Corporation. © 1999 Compaq Computer Corporation. All rights reserved. The software described in this guide is furnished under a license agreement or nondisclosure agreement. The software may be used or copied only in accordance with the terms of the agreement. This publication does not constitute an endorsement or the product or products that were tested. The configuration or configurations tested or described may or may not be the only available solution. This test is not a determination or product quality or correctness, nor does it ensure compliance with any federal, state, or local requirements. Compaq does not warrant products other than its own strictly as stated in Compaq product warranties. Compaq is a registered trademark with the United States Patent and Trademark Office. Compaq Tru64 UNIX is a trademark of Compaq Computer Corporation. Microsoft and MS-DOS are registered trademarks and Windows NT is a trademark of Microsoft Corporation. UNIX is a registered trademark in the United States and other countries, licensed exclusively through X/Open Company, Ltd. Compaq Professional Workstation XP1000 Installation and Setup Guide Table of Contents Preface Welcome .................................................................................................................................. vii Ergonomics .............................................................................................................................. vii Conventions............................................................................................................................. viii Customer Support ...................................................................................................................... ix Feedback ................................................................................................................................... ix 1 Getting Started Before You Begin......................................................................................................... 1-1 Initial System Inventory.................................................................................................... 1-1 Pre-Startup Checklist ........................................................................................................ 1-2 Precautions ....................................................................................................................... 1-2 Creating a Comfortable Work Environment...................................................................... 1-2 Installing Your System ................................................................................................. 1-3 Connecting External System Devices................................................................................ 1-5 Starting Your System.................................................................................................... 1-7 Sleep Mode....................................................................................................................... 1-7 Preloaded Operating System Software .............................................................................. 1-7 Turning Off Your System ............................................................................................. 1-8 Microsoft Windows NT ............................................................................................. 1-8 Compaq Tru64 UNIX ................................................................................................ 1-9 System Security.......................................................................................................... 1-10 iii Contents Chassis Lockdown Hasp ................................................................................................. 1-10 Kensington Lock ............................................................................................................ 1-10 Passwords....................................................................................................................... 1-10 2 Setting Up an Operating System Starting a Windows NT Installation.............................................................................. 2-2 Starting an Installation of Compaq Tru64 UNIX .......................................................... 2-6 Updating Firmware ...................................................................................................... 2-7 Microsoft Windows NT Operating System Firmware........................................................ 2-7 Using the Flash Update Utility from AlphaBIOS ....................................................... 2-7 Updating Firmware from AlphaBIOS ........................................................................ 2-7 Preparing a Firmware 1.44-MB Diskette.................................................................... 2-7 Compaq Tru64 UNIX Operating System Firmware........................................................... 2-8 Update Utility............................................................................................................ 2-8 Using the Flash Update Utility from the SRM Console .............................................. 2-8 3 Troubleshooting Battery Guidelines........................................................................................................ 3-1 ISA Restrictions ........................................................................................................... 3-2 PCI Restrictions ........................................................................................................... 3-2 AlphaBIOS Restrictions ............................................................................................... 3-2 Tips.............................................................................................................................. 3-2 Logging Equipment...................................................................................................... 3-3 ? System Troubleshooting ............................................................................................... 3-4 4 Customer Support Product Information ..................................................................................................... 4-1 Support Resources/Checklist ........................................................................................ 4-1 iv Installation and Setup Guide Contents A Regulatory Compliance Notices Federal Communications Commission Notice ........................................................................ A-1 Class A Equipment .............................................................................................................. ... A-1 Class B Equipment .............................................................................................................. ... A-2 Declaration of Conformity for Products Marked with FCC Logo, United States Only .............................................................................................................................. A-2 Modifications................................................................................................................... A-2 Cables.............................................................................................................................. A-3 Canadian Notice (Avis Canadien)........................................................................................... A-3 Class A Equipment .......................................................................................................... A-3 Class B Equipment .......................................................................................................... A-3 European Union Notice.................................................................................................... A-3 Acoustic Declaration .............................................................................................................. A-4 B Power Cord Requirements General Requirements ............................................................................................................ B-1 Country-Specific Requirements .............................................................................................. B-2 C Electrostatic Discharge Guidelines Grounding Methods ................................................................................................................ C-1 Index Installation and Setup Guide v Contents Tables Table 2-1: Starting a Microsoft Windows NT Installation....................................................... 2-2 Table 2-2: Setting Up Partitions for a Windows NT Installation .............................................. 2-5 Table 2-3: Starting an Installation of Compaq Tru64 UNIX.................................................... 2-6 Table 3-1: System Troubleshooting ........................................................................................ 3-4 Table 3-2: Disk Drive Troubleshooting .................................................................................. 3-9 Table 3-3: Audio Troubleshooting........................................................................................ 3-10 Table 3-4: Monitor Troubleshooting..................................................................................... 3-11 Table A-1: Acoustics – Declared Values per ISO 9296 and ISO 7779 ................................... A-4 Table B-1 Power Cord Set Requirements, By Country............................................................B-2 vi Installation and Setup Guide Preface Welcome This guide describes how to install, set up, and troubleshoot your Compaq Professional Workstation XP1000 system. Topics covered include: • System inventory • Connection of external devices • System installation • Preloaded operating system software • System security • Troubleshooting • Customer support Ergonomics For information on ergonomics, please see the Compaq Safety and Comfort Guide, which shipped with your keyboard. This information also is available on the Web at http://www.compaq.com and, in some cases, may have been included on your system’s preinstalled image. vii Preface Conventions The following table shows symbols used in this guide and their meanings: Symbol Meaning WWW Indicates a reference to material located on a Web site. Indicates an inventory step or checklist. Used to alert users to Warnings and Cautions. Indicates installation and connection steps. Indicates system startup and turning off steps. Indicates system security topics. Indicates topics on operating system installation or firmware updates. Indicates general troubleshooting tips. Indicates system logging or general product information. Indicates topics on system troubleshooting. NOTE: Throughout this guide, illustrations and some textual explanations are intended as examples only; based on your system’s particular hardware configuration, operating system version, firmware update version, and so forth, your system’s display may differ. viii Installation and Setup Guide Preface Customer Support See the Checklist in Chapter 4, Customer Support, for instructions on finding support and additional information on the use of your new workstation. Feedback Our readers' opinions about this guide or any other Compaq Computer Corporation product are important to us. If you have any comments, please send e-mail to [email protected]. Please refer to order number EK-CPWXP-SI. A01 in your correspondence. Installation and Setup Guide ix This is some white text. 1 Getting Started This chapter includes an inventory of the items shipped with your system and tells you how to start, install, restart, and turn off your system. Information about preloaded software and guidelines for system security are included as well. Your Compaq Professional Workstation XP1000 is a high-performance system that uses the latest Alpha 21264 microprocessor and core logic technology. Housed in a mini-tower box, the system can stand alone or function as a client in an office network environment. A typical Compaq Professional Workstation configuration is shown here. Before You Begin Initial System Inventory Check to make sure you received the following components with your system, and note the items in a safe place, for later reference: Monitor Power cords System box Microphone Mouse Keyboard Video cable Headphones Your system may include different components from those listed. Consult the shipping list that came with your system for an accurate listing of parts. If you think something is missing, contact your distributor or Compaq Computer Corporation representative. 1-1 Getting Started Pre-Startup Checklist Before you start your system, perform the following checks: • Review the information supplied with your system, including user documentation. • Select a well-ventilated site for your system near a grounded power outlet and away from sources of excessive heat. The site also should be isolated from electric noise (for example, spikes, sags, and surges) produced by devices such as air conditioners, large fans, radios, and televisions. • Save all shipping containers and packing material for repackaging or moving the system later. Precautions NOTE: Do not install optional hardware or application software until you have started your system and verified that the base system is working correctly. Do not move your Professional Workstation XP1000 with any removable media (for example, CD disk) in the drives. This may cause damage to the media and/or the drives. WARNING: When unpacking and moving system components, be aware that some components (such as the monitor) may be too heavy for you to lift alone safely. If you are doubtful about whether you can lift these items alone, please get assistance. Creating a Comfortable Work Environment To learn how Compaq recommends setting up your work environment, refer to the Comfort Guide that you received with your system keyboard. WWW Alternatively, you can refer to the online version of the Comfort Guide at http://www.compaq.com . 1-2 Installation and Setup Guide Getting Started Installing Your System This section shows the installation and connection steps for your system. NOTE: All connectors are keyed with icons on the back of the system box. CAUTION: To ensure proper cooling, verify that air can flow freely into the system front and out the rear of the system. Position your system so that air can flow freely to and from the vents, as shown. Do not block any of the vents, especially those on the system rear or bottom front. To connect system components, follow these steps: 1. Connect the mouse (green connector on your system) and keyboard (orange or red connector on your system), as shown. Installation and Setup Guide 1-3 Getting Started 2. Connect the monitor, as shown. ML014610 3. The internal network cables for your system are installed already, as the figure shows. Optional network kits are available. Contact your Compaq Computer Corporation representative for more information about these options. ML014611 1-4 Installation and Setup Guide Getting Started Connecting External System Devices To install external devices into your system, connect the microphone and headphones into the icon-keyed connectors on the side of the system box, as shown. NOTE: Sound, including CD-ROM-related audio, is not audible unless either external speakers or headphones are plugged in. The speaker plays beeps only for firmware warning codes. Because beeps are not sent through the audio device, they are not audible through headphones or external speakers. If you purchased speakers for your workstation, refer to the figure and perform the following steps to connect them: 1. Unpack the speakers. 2. Plug the secondary speaker cable into the primary speaker (“Speaker Output”). 3. Connect the loose cable to the primary speaker (“Audio Input”) and to the adapter-card top connector (“Speaker Out”). 4. Connect the AC adapter cord to the primary speaker. 5. Plug the speaker AC adapter into a power outlet. NOTES: When headphones are plugged in, the speakers are disabled. The figure shows a typical speaker system. Your speakers and connections may vary, depending upon the make and model you purchased. Refer to the documentation that came with your speakers for further information. Installation and Setup Guide 1-5 Getting Started Perform the following steps to connect a local printer to your workstation: 1. Review your printer documentation and perform any pre-installation instructions before attempting to connect it to your workstation. 2. Make sure your printer and workstation are turned off. 3. Plug the printer cable into the appropriate printer port (the parallel port for a parallel printer, in figure, or a serial port for a serial printer). ML014613 4. Turn on your printer and workstation. 5. Configure your printer for operation with your workstation. Refer to your operating system online Help and printed documentation for instructions on installing your printer’s device driver. 1-6 Installation and Setup Guide Getting Started Starting Your System Perform the following steps to start (boot) your Compaq Professional Workstation: 1. Make sure the system cover is on. 2. Plug the power cord into the system and then into the wall outlet. 3. Turn on any external devices, monitor power, and system unit power button (shown in figure). 4. After waiting for the monitor to warm up, adjust the contrast and brightness to obtain a readable screen display, if necessary. 5. Allow your system to complete the power-on self test (POST) and device initialization. (This takes approximately one [1] minute.) Refer to the information supplied with your monitor for adjustment instructions. Sleep Mode The Compaq Professional Workstation XP1000 system is industry-compliant with standard ACPI specifications and provides support for several sleep modes. Sleep mode for your system is operating system-dependent. The power LED blinks during some sleep modes. An advantage of sleep mode is that your system uses lower levels of power and does not require a reboot, which saves system context for you. To get your system out of sleep mode, press the power button. Refer to your operating system documentation for details. Some operating system versions (including Microsoft Windows 2000) turn the system power off automatically when the shutdown process is complete. In fact, users also can configure Windows 2000 so that the power button can be either a standby button or a shutdown and power off button. Preloaded Operating System Software Your system was preloaded with the operating system that you specified when ordering your system (i.e., Microsoft Windows NT or Compaq Tru64 UNIX). See Chapter 2, Setting Up an Operating System, for instructions on reinstalling an operating system. Installation and Setup Guide 1-7 Getting Started Turning Off Your System Before turning off your system, save and close all open files according to the steps outlined for your specific operating system. If you turn the system off without saving and closing files, you might lose some or all of your work. CAUTION: Do not turn off power to your system or peripherals until the shutdown sequence has completed. WARNING: Always disconnect the power cord from the wall before servicing your system. Microsoft Windows NT Perform the following steps, in order, to turn off your system: 1. Close any application data files you have open as well as any applications you have running. Most application programs prompt you to save the information before closing. 2. To shut down your operating system: • • • 3. Click on Start on the Windows NT toolbar. Select Shut Down… The Shut Down Windows menu displays. You are asked to confirm the shutdown. • Select Shut Down and click the Yes button. Wait for the operating system to complete the shutdown process. Your system displays a message indicating it is safe to turn off or restart the system. 4. To turn off power, press the system unit power button. 5. Disconnect the power cord from the wall before servicing your system. 1-8 Installation and Setup Guide Getting Started Compaq Tru64 UNIX Perform the following steps, in order, to turn off your system: 1. Close any open application data files as well as any running applications. Most application programs prompt you to save the information before closing. 2. To shut down your operating system: NOTE: You must be a superuser to shut down the system. • • • Open a terminal window. Type shutdown -h now. The system returns to the SRM console. 3. Your system displays >>> indicating it is safe to turn off or restart the system. 4. To turn off power, press the system unit power button. 5. Disconnect the power cord from the wall before servicing your system. Installation and Setup Guide 1-9 Getting Started System Security Chassis Lockdown Hasp The system is equipped with a lockdown hasp welded onto the back of the chassis. To use this security feature, use a lock of your choice to attach the system to a secured surface such as a table, cabinet, and so forth. Kensington Lock If you ordered an optional Kensington lock (order number PCP3H-AG), refer to the figure, secure the lock onto your system as shown, and then follow these steps: ML014614 1. Insert the lock into the opening at the back of the system. 2. Turn the lock clockwise to secure it. 3. Connect the power cord and plug it into the wall outlet. 4. Turn on the system. Passwords For additional security, most screen saver and pause screen displays can have password protection enabled. See Chapter 3, Troubleshooting. 1-10 Installation and Setup Guide 2 Setting Up an Operating System Refer to the specific operating system information you received for details. NOTE: This information provides what you need to begin an operating system installation. Once you have started an installation, follow the on-screen instructions, which may differ slightly from what is documented here. NOTE: You will need the following media, which was shipped with your system, to perform a Windows NT installation: backup CD (either QC-07QAA-H8, for English, Dutch, French, Italian, German, and Spanish kits or QC-07QJA-H8, for Japanese kits); 1.44-MB diskette containing the ATAPI driver and the HAL (hardware abstraction layer (AK-REQPA-CA). This chapter describes how to install an operating system; set up partitions for a Microsoft Windows NT installation; and update firmware. Refer to Table 2-1 for instructions on installing the Microsoft Windows NT operating system on a properly partitioned and formatted disk; see Table 2-2 for instructions on setting up partitions for an NT installation. Refer to Table 2-3 for instructions on installing the Compaq Tru64 UNIX operating system. CAUTION: If you boot from a Compaq Tru64 UNIX disk and also occasionally boot Microsoft Windows NT from another disk, use caution when you run the Windows NT Disk Administrator. When the Disk Administrator detects additional disks, it updates the system configuration. The Disk Administrator prompts you for permission to write a signature to the additional disks. Writing the signature to any disk used by Compaq Tru64 UNIX destroys the boot block on that disk and makes the operating system on that disk no longer bootable. Select NO when you are asked if you want to write a signature to your Compaq Tru64 UNIX disk. 2-1 Setting Up an Operating System Starting a Windows NT Installation Compaq partitions and formats disk 0 in non-RAID Windows NT systems. The partitions are set up as described next. • Partition 1 (typically, the “C” drive) is the size of the disk less 6MB and formatted FAT (e.g., a 3.2-GB drive minus 6MB equals a 3.194-GB “C” drive). Normally, you select “convert to NTFS” during the Windows NT installation. • Partition 2 (typically, the “D” drive) is 6MB, formatted FAT, and identified as the system partition. Table 2-1 describes how to install Microsoft Windows NT operating system on a properly partitioned and formatted disk. See Table 2-2 if you need to set up partitions. NOTE: You must have the AlphaBIOS console installed and running in order to install the Windows NT operating system. Table 2-1: Starting a Microsoft Windows NT Installation Step Action Result or Displayed Text 1 From the AlphaBIOS boot screen, press the [F2] key. AlphaBIOS setup screen displays. 2 Insert the Microsoft Windows NT Workstation CD-ROM into the CD drive. CD-ROM drive is ready. 3 Select Install Windows NT. Press [Enter]. Windows NT setup procedure starts. The following message is displayed: Setup could not determine the type of computer you have, or you have chosen to manually specify the computer type. Select the computer type from the following list, or select “Other” if you have a device support disk provided by your computer manufacturer. . . . => Other 4 Select Other. 2-2 Installation and Setup Guide “Please insert the disk labeled Manufacturer-supplied hardware support disk into drive A:. Press Enter when ready.” Setting Up an Operating System Table 2-1: Starting a Windows NT Installation, continued Step Action Result or Displayed Text 5 Insert the 1.44-MB diskette labeled Hardware Support Disk for Microsoft® Windows NT® 4.0 (AK-REQPA-CA) into the 1.44-MB drive. Press [Enter]. You have chosen to configure a computer for use with Windows NT using a device support disk provided by the computer’s manufacturer. Select the computer type from the following list, or press [Esc] to return to the previous screen. =>Compaq Professional Workstation XP1000. (Your screen may show a different series name.) 6 Select Compaq Professional Workstation XP1000 (Your screen may show a different series name.) Press [Enter]. “Please insert the disk labeled Manufacturer-supplied hardware support disk into Drive A:. Press Enter when ready.” 7 Insert the 1.44-MB diskette labeled Hardware Support Disk for Microsoft® Windows NT® 4.0 (AK-REQPA-CA) into the 1.44-MB drive. Press [Enter]. Setup could not determine the type of one or more mass storage devices installed in your system, or you have chosen to manually specify an adapter. Currently, Setup will load support for the Qlogic PCI SCSI Host adapter. 8 Type “S” to select additional devices. Select the SCSI adapter you want from the following list, or select “Other” if you have a device support disk provided by an adapter manufacturer. . . . =>Other 9 Select Other. “Please insert the disk labeled Manufacturer-supplied hardware support disk into Drive A:. Press Enter when ready.” 9 Insert the 1.44-MB diskette (AK-REQPA-CA) in drive A. Press [Enter] to select the driver. You have chosen to configure a SCSI adapter for use with Windows NT, using a device support disk provided by an adapter manufacturer. Select the SCSI) adapter you want from the following list, or press [Esc] to return to the previous screen. =>e.g., Microsoft ATAPI driver 10 Press [Enter] to load the driver. Follow the screen prompts for mass-storage device-loading support. 11 To continue, Press [Enter]. Setup will load support for the following mass storage devices: Qlogic PCI SCSI Host Adapter Microsoft ATAPI driver Installation and Setup Guide 2-3 Setting Up an Operating System Table 2-1: Starting a Windows NT Installation, continued Step Action Result or Displayed Text 12 Press [Enter] to continue with Setup. Welcome to Setup. The Setup program for the Microsoft® Windows NT® operating system version 4.0 prepares Windows NT to run on your computer. To learn more about Windows NT Setup before continuing, press [F1]. To set up Windows NT now, press [Enter]. To repair a damaged Windows NT version 4.0 installation, press [R]. To quit Setup without installing Windows NT, press the [F3] key. 13 Press [Enter]. Setup has recognized the following mass storage devices in your computer: Qlogic PCI SCSI Host Adapter Microsoft ATAPI driver 14 Press [Enter]. The Microsoft Windows NT licensing agreement displays. 15 Use the [Page Down] keypad to scroll through the Windows NT licensing agreement. A message indicating your choices displays. 16 Press the [F8] key to indicate your acceptance of the licensing agreement. A message indicating your choices displays. 17 Press [Enter] to confirm your choice. Setup has found Windows NT on your hard disk in the directories shown below. NOTE: Follow the screen prompts to choose a partition, to confirm a partition, and to decide whether or not to format the partition. 18 Press [Enter] to accept the choice. Setup will now examine your hard disks. 19 Insert the 1.44-MB diskette (AK-REQPA-CA) into drive A. Press [Enter]. “Please insert the disk labeled Compaq Alpha 21264 Systems Installation Disk.” 20 Insert the 1.44-MB diskette labeled Microsoft ATAPI Driver, Disk 1 of 1 (AK-REQPA-CA) into drive A. The system copies the HAL and Microsoft ATAPI driver files. 21 Follow screen prompts. Please wait while Setup copies files to the hard disk. 22 Press [Enter] to restart your computer. This portion of Setup has completed successfully. 23 Follow the screen prompts to set up the reinstalled Windows NT operating system. The Windows NT operating system loads and starts. Note: The 1.44-MB diskette (EK-REQPA-CA) includes the following information: HAL, the Microsoft ATAPI driver, and the Compaq Alpha 21264 systems NT4 installation. 2-4 Installation and Setup Guide Setting Up an Operating System If you are installing the operating system on a disk that has not been partitioned and formatted, refer to Table 2-2. Table 2-2: Setting Up Partitions for a Windows NT Installation Step Action Result 1 From the AlphaBIOS boot screen, press the [F2] key. AlphaBIOS setup screen displays. 2 Select Hard Disk Setup... Press the [F6] key to format the disk. Press the [F7] key for express Hard Disk Setup. If disk 0 is not partitioned, a message asking if you would like to proceed with default disk partitioning displays. 3 Press the [F10] key to continue. Express Setup Complete screen displays. 4 Press [Enter]. A list of disks, including partitions, displays. 5 Press [Esc]. AlphaBIOS setup screen displays. Refer to Table 2-1 to re-attempt a Windows NT installation. Installation and Setup Guide 2-5 Setting Up an Operating System Starting an Installation of Compaq Tru64 UNIX To start an installation of Compaq Tru64 UNIX, follow the steps in Table 2-3. NOTE: The SRM console must be installed and running in order to install Compaq Tru64 UNIX. If the AlphaBIOS console is running, refer to the Compaq Professional Workstation XP1000 System Reference and Maintenance Guide for instructions on loading the SRM firmware. WWW See http://www.compaq.com/ for more information. Table 2-3: Starting an Installation of Compaq Tru64 UNIX Step Action Result 1 At the SRM prompt, type: >>>set boot_osflags " " Clears the boot_osflags variable. 2 At the SRM prompt, type: >>>set auto_action halt Halts the system at the console prompt each time the system is turned on, crashes, or when the reset button is pushed. 3 At the SRM prompt, type: >>>set os_type unix >>>init Sets the operating system (Compaq Tru64 UNIX). 4 Insert the CD-ROM for Compaq Tru64 UNIX into the CD drive. CD-ROM drive is ready. 5 At the SRM prompt, type: >>>show device List of devices displays: From the SRM console, boot the CD-ROM for Compaq Tru64 UNIX. >>>boot DQA0 Installation information is displayed, and you are prompted to select an option. For more information, see the Compaq Tru64 UNIX Installation Guide. 6 2-6 Installation and Setup Guide dka0.0.0.6.1 DKA0 Quantum XP34550W LXTA dqa0.0.0.107.0 DQA0 Compaq DVD-TOM SR-8583 A50A dva0.0.0.0.0 DVA0 ewa0.0.0.3.1 EWA0 00-00-F8-71-32-60 pka0.7.0.6.1 PKA0 SCSI Bus ID7 5.57 Setting Up an Operating System Updating Firmware NOTE: The user is responsible for performing system firmware upgrades. When updating firmware, use the firmware CD version 5.4 or higher. The Compaq Professional Workstation XP1000 system contains flashROM for the console firmware. The flashROM contains the AlphaBIOS console firmware (for the Microsoft Windows NT operating system) and the SRM console firmware (for the Compaq Tru64 UNIX operating system). This section explains how to use the firmware update utility to install firmware upgrades. Consult the appropriate operating system-specific section (e.g., Microsoft Windows NT or Compaq Tru64 UNIX). Consult your upgrade documentation for more information. Microsoft Windows NT Operating System Firmware Using the Flash Update Utility from AlphaBIOS You may update the firmware by either using the supplied backup CD (QC-07QAA-H8 or QC-07QJA-H8) or by copying the firmware from the Internet onto a 1.44-MB diskette. Updating Firmware from AlphaBIOS To update the firmware from AlphaBIOS using the firmware CD or 1.44-MB diskette, follow these steps: 1. Shut down the Windows NT operating system and restart the system. 2. Insert the Firmware Update CD-ROM or a 1.44-MB diskette (prepared as the next section describes) into the appropriate drive. 3. From the AlphaBIOS boot screen, press the [F2] key to enter AlphaBIOS setup. 4. From the AlphaBIOS setup screen, select Upgrade AlphaBIOS. HINT: AlphaBIOS verifies the system image and displays the old and new firmware versions. 5. Follow the screen prompts to complete the update. Preparing a Firmware 1.44-MB Diskette If you have access to the network and have either lost the backup CD supplied with your system or wish to obtain newer firmware, you may use an Internet browser to copy the firmware from http://www.compaq.com. Follow the directions outlined at the site. Installation and Setup Guide 2-7 Setting Up an Operating System Compaq Tru64 UNIX Operating System Firmware Update Utility Use the update utility to update your SRM firmware. The update utility contains two images: the update utility itself and the SRM image. Using the Flash Update Utility from the SRM Console To update the firmware from the SRM console, do the following: 1. Insert the Firmware Update CD-ROM into the CD-ROM drive. 2. Type the show device command to determine the device ID of the CD-ROM drive. >>>sh dev dka0.0.0.6.1 dqa0.0.0.107.0 dra0.0.0.12.0 dra1.0.0.12.0 dva0.0.0.0.0 ewa0.0.0.3.1 pka0.7.0.6.1 3. DKA0 DQA0 DRA0 DRA1 DVA0 EWA0 PKA0 RZ2CC-KA 4110 Toshiba CD-ROM XM-6202B 1110 3 Member RAID 5 2 Member RAID 1 00-00-F8-71-BC-9C SCSI Bus ID 7 5.57 Boot the Firmware Update Utility CD-ROM using the device ID display in step 2. >>>b dva0 (boot dva0.0.0.0.0 –flags a) (for Compaq Tru64 UNIX) You should see a display that reflects your system’s particular hardware configuration and firmware update version while the update utility is loading and executing, for example: bootstrap code read in base = 1d4000, image_start = 0, image_bytes = 151e00 initializing HWRPB at 2000 initializing page table at 1c6000 initializing machine state setting affinity to the primary CPU jumping to bootstrap code ff.fe.fd.fc.fb.fa.f9.f8.f7.f6.f5.CPU 0 speed is 2.00 ns (500MHz) ef.ee.ed.ec.eb.f4.ea.e9.e8.e7.e5.e4 Compaq Professional Workstation XP1000 >>>(boot pmem:180000 -flags 0) bootstrap code read in base = 180000, image_start = 0, image_bytes = 800000 initializing HWRPB at 2000 initializing page table at FFF0000 2-8 Installation and Setup Guide Setting Up an Operating System initializing machine state setting affinity to the primary CPU jumping to bootstrap code Compaq Professional Workstation XP1000 Firmware Update Use HELP or ? for help Update VERIfy List Show DUmp VERBose NVerbose DEbug NDebug ? Apu-> Installation and Setup Guide 2-9 This is some white text. 3 Troubleshooting This chapter describes guidelines for battery replacement, ISA restrictions, and initial as well as some detailed troubleshooting for your Compaq Professional Workstation XP1000. Refer to the documentation supplied with additional options if you experience problems with specific options that you have installed. Battery Guidelines When replacing batteries in this system, use only batteries that are compatible with the product’s electrical requirements and recharging circuitry, if applicable. Consult your local Compaq Service Center for information and proper servicing. WARNING: Lithium batteries are subject to special precautions. There is a danger of explosion if the battery is incorrectly replaced. Replace only with the same or equivalent type recommended by the manufacturer. Recycle or dispose of batteries contained in this product properly, in accordance with local regulations for the battery type, as marked on the battery. Prior to disposal or recycling, protect batteries against accidental short-circuiting by affixing nonconductive tape across the battery terminals or conductive surfaces. If the battery is not marked, or if you require further information, consult your nearest Compaq Service Center. Keep batteries away from children. ISA Restrictions There are certain restrictions regarding the use of IRQs in the Professional Workstation XP1000 system. 3-1 Troubleshooting AlphaBIOS sets up for audio use of IRQ5 at system power-on before it checks for any user-preference selections. Once IRQ5 is set up, it cannot be undone, which means that IRQ5 can only be used for audio. Audio does not work with IRQ7, and it is important that users do not attempt to override the default. IRQ5 is reserved for use with audio. IRQ7 is reserved for use by the parallel port. IRQ10 is reserved for use by the USB controller, regardless of whether it is enabled. PCI Restrictions All TGA-2 and Powerstorm 4D51T options must be installed in PCI Bus 0. In a multi-hit environment with ELSA Gloria modules, the VGA-enabled ELSA Gloria must be installed in PCI Bus 0. Do not use 64-bit cards in 32-bit slots. AlphaBIOS Restrictions Under AlphaBIOS, autosensing for the media type does not work. Instead, users must select the media type (e.g., 10BaseT) from the AlphaBIOS menu. Tips Use these troubleshooting tips should your computer ever fail to operate correctly. • Keep it simple; troubleshoot one problem at a time. Also, only make one change at a time. For example, if your SCSI hard disk drive fails to boot, do not try all the suggested actions at once. Instead, start with one suggestion such as checking the cables. After securing the cables, try booting your computer. If it does not work, try another suggestion. • Look for abnormal computer, keyboard, and monitor light-emitting diode (LED) indications. For example, make sure the power-on LED lights when you turn on your computer and the drive access indicators light when using either the diskette drive or hard disk drive. • If you installed external devices, make sure all cables are correctly and securely connected to the appropriate devices and that the devices are installed correctly and have power. • If you installed devices inside the computer, make sure nothing was bumped or jarred loose, and that all cable connections are securely in place. • Make sure all device drivers are installed correctly. 3-2 Installation and Setup Guide Troubleshooting • For systems running the Windows NT operating system, press the Reset (or Halt) button. Try rebooting your system. • Pay close attention to any error message that appears on your screen. If the error message is hardware related, refer to the troubleshooting tables later in this chapter for recommended actions. If the error message is operating system-related, refer to online Help and the appropriate operating system documentation supplied with your computer. • Check for README files, which might be factory installed, on the CD-ROM disk, or as printed material. This README information can help you setup, configure, and operate your computer. NOTE: If Customer Support tells you to return a failed component, pack it in its original container and then return it to Compaq Computer Corporation or your Compaq authorized distributor as instructed. • Check that the power indicator is on and that the fans (CPU, PCI, and power supply) are running. • Check the power indicator on the monitor. Also, check the monitor, keyboard, and mouse cables to ensure that they are connected and seated properly. • Contact Compaq Services or your service provider for software- or hardware-related problems. Logging Equipment Record all model numbers and serial numbers of your hardware components in the Checklist portion of Chapter 4, Customer Support. This will help Customer Support personnel to answer your questions more quickly. Installation and Setup Guide 3-3 Troubleshooting ? System Troubleshooting Table 3-1 lists how to identify and solve problems that could occur with your system, disk drive, audio, and monitor. Table 3-1: System Troubleshooting Problem Possible Cause Action Power indicator not on. System is not plugged in. Plug the system in, and then turn it back on. Check that the power cable is secure, if necessary. System is not turned on. Push the power button. No power at the wall outlet. Use another wall outlet and separate circuit. Internal power supply cables not reconnected after installing options. Reconnect internal power cables. Power supply failure. Contact your service representative. CPU and/or PCI fan not connected to the main logic board. Connect fans. Fan vents blocked. Remove obstruction from fan vents. Front-panel cable not plugged in to the main logic board. Plug cable in. 3-4 Installation and Setup Guide Troubleshooting Table 3-1: System Troubleshooting, continued Problem Possible Cause Action Power is on, but there is no screen display and no beeps. Monitor brightness and contrast controls are not correctly set. Adjust the brightness and contrast controls. Monitor is off. Ensure AC power cord is plugged in and turn on the monitor. Monitor cable or power cord is incorrectly installed. Check all monitor connections. Configuration error. Refer to the video module documentation for more information. Monitor is defective. Try another monitor. Bad monitor cable. Try another cable. Defective video controller module. Replace the video module. Keyboard or video controller missing or malfunctioning. The console firmware tests for keyboard and video before displaying information. Check connections. System is in ACPI sleep mode. Press power button briefly to wake up the system. If that doesn’t work, press power button for 4 seconds to shut down the system fully. Reapply power. If necessary, unplug power cord and then replug power cord. Various possible causes. Listen carefully for computer beep codes; record the number of beeps and their patterns and then check the beep codes below: 1 short and 4 long beeps − No usable memory detected. 2 long and 4 or 5 short beeps − Firmware in flashROM is corrupted. Power is on, but there is no screen display. Installation and Setup Guide 3-5 Troubleshooting Table 3-1: System Troubleshooting, continued Problem Possible Cause Action System does not boot. Operating system software is not installed on the hard disk drive. Install the appropriate operating system. Hard drive cable is not connected or there is no power to the drive. Connect hard drive signal and power cables. System cannot find the boot device. Check the system configuration for correct device parameters. Use the firmware to display system configuration. Look at the hard disk configuration to determine what hard disk is available. Verify the operating system selection information. Environment variables incorrectly set. For AlphaBIOS: From the Boot screen, press the [F2] key to go to setup. From there, go to the desired menu to correctly set the environment variables. For Compaq Tru64 UNIX, type >>>show all to get a list of all environment variables. Hard disk drive is not correctly formatted or the requested partition does not exist. Format the hard disk drive or correctly partition the hard disk drive using the supplied software. There is no software on the requested partition. Install software on the requested partition or point to the correct partition. Windows NT overwrote Compaq Tru64 UNIX boot block. Reinstall the UNIX operating system. 3-6 Installation and Setup Guide Troubleshooting Table 3-1: System Troubleshooting, continued Problem Possible Cause Action System boots automatically when you don’t want it to. System is set to autoboot. For Compaq Tru64 UNIX users: When the SRM console starts, press [Ctrl/C] to stop the autostart countdown. Type >>>auto_action halt to change a variable. For Windows NT users: When AlphaBIOS starts, press a to stop the autostart countdown. Go to Setup to change a variable. È Target boot device not listed in the SRM display system configuration. No response to keyboard commands. Loose power and/or data cable. Secure all signal and power cable connections. SCSI bus too long. First ensure that you are using qualified SCSI cable. Then alter SCSI bus to correct length in compliance with the 1.5-meter limitation for combined cable and signals on the circuit board. If your SCSI bus is longer than 1.5 meters, use shorter cables where possible, remove some devices, or slow down the bus. See the SCSI setup screen in AlphaBIOS or SRM. SCSI drive not set as drive 0. For Windows NT users: Reset SCSI drive as drive 0. SCSI termination is done incorrectly. Terminate the extreme ends of the bus. Make sure that there are two, and only two, terminators. Make sure there is no extra termination, for example, disable termination in drives. Check that there is active termination only. Keyboard is password protected. Enter the keyboard password, if supported by your operating system. Keyboard is not connected. Connect the keyboard to the keyboard port. Ensure that cable is seated securely. Keyboard is connected to the mouse port. Connect the keyboard to the keyboard port. Installation and Setup Guide 3-7 Troubleshooting Table 3-1: System Troubleshooting, continued Problem Possible Cause Action No response to mouse commands. Mouse is not connected. Connect the mouse and restart the system. Mouse is connected to the keyboard port. Connect the mouse to the mouse port and restart the system. Mouse driver not installed. Install the appropriate mouse driver. Refer to your supplied application software documentation. Mouse ball sticking. Clean the mouse. Dead battery. Replace the lithium battery. Use a DIGITAL (P/N 12-41476-06) or type BR2032 three-Volt DC lithium battery. See the Compaq Professional Workstation XP1000 System Reference and Maintenance Guide for details. No contact between battery holder and battery. Carefully adjust metal tab on battery holder to allow contact with battery. System forgets some environment variables or the time-of-day while powered off. For Compaq Tru64 UNIX users: System starts AlphaBIOS rather than SRM firmware. or System forgets user preference for SRM firmware and starts AlphaBIOS firmware when powered on. 3-8 Installation and Setup Guide Troubleshooting Table 3-2: Disk Drive Troubleshooting Problem Possible Cause Action Hard disk drive cannot read or write information. Incorrect SCSI drive ID settings. Set the SCSI ID. Refer to the disk drive installation instructions. Loose or incorrectly installed cables. Make sure all cables are correctly installed. Disk drive is not correctly formatted or partitioned. Format and partition as required using the supplied operating system. SCSI bus is terminated improperly. Ensure that the SCSI bus is terminated properly. The last device on the cable should terminate the bus or no devices should have termination and the cable should be terminated with the 12-45538-01 active terminator. 1.44-MB diskette is not formatted. Format the 1.44-MB diskette or use preformatted diskettes. 1.44-MB diskette is wrong density. Use a 1.44-MB diskette of the proper density for your hard drive. 1.44-MB diskette is worn or damaged. Try another 1.44-MB diskette. 1.44-MB diskette is write protected. Slide the write-protect switch so the hole is not visible. 1.44-MB drive is empty. Insert a 1.44-MB diskette. 1.44-MB drive power or data cable not connected. Connect 1.44-MB drive power or data cable. 1.44-MB drive data cable connector installed backwards. NOTE: 1.44MB drive light is on during this condition. Install 1.44-MB drive data cable connector correctly. C: 1.44-MB drive cannot read or write information. Installation and Setup Guide 3-9 Troubleshooting Table 3-3: Audio Troubleshooting Problem Possible Cause Action No sound. Front-panel internal audio cable not plugged in. Plug in the cable. Driver not installed. Install the driver. Volume control set low. Use an on-screen volume control (if available) to increase the volume. Headset plugged in. Unplug headset and plug microphone into correct connector. No power to external speakers. Plug in external speakers. Internal speaker not connected. Connect internal speaker. NOTE: Headphone or external speakers must be connected for “sound = Audio.” Front-panel audio cable not plugged in. Plug in the cable. Record volume level set low. Use the appropriate control to increase the record level. Record or playback volume level set high. Reduce the volume level. (Use amplified speakers.) Cannot record. Distorted sound. 3-10 Installation and Setup Guide Troubleshooting Table 3-4: Monitor Troubleshooting Problem Possible Cause Action Monitor power indicator is not on. Monitor is turned off. Turn on the monitor. Power cord is not connected. Connect the power cord to the system or a wall receptacle. No power at wall receptacle. Use another receptacle. Monitor is defective. Try another monitor. Adjustments incorrect. Adjust accordingly. Wrong type of monitor. Try another monitor. Defective monitor. Try another monitor. Monitor signal cable loose or damaged. Inspect connector pins. Replace cable if damaged. Monitor cable not connected. Connect monitor cable. Distorted, rolling, or flickering screen display, or wrong/uneven color. Monitor power indicator is flashing. Installation and Setup Guide 3-11 This is some white text. 4 Customer Support This chapter provides information on obtaining additional product operating instructions as well as ways to obtain advanced troubleshooting assistance. Product Information Several resources are available to answer your questions about using and maintaining your system as well as product- and operating–system-related updates. WWW Go to http://www.compaq.com/support/workstations/index.html • Compaq Professional Workstation XP1000 System Reference and Maintenance Guide (available at product shipment). Detailed information on service, maintenance, FRUs, and configuration issues. • Compaq Professional Workstation XP1000 Technical Information Guide (available at product shipment). Detailed information on CPU, ISA, PCI, interrupts, registers, addressing, connectors and cables, LEDs, and FRU replacement, among other topics. • Compaq Professional Workstation XP1000 Dual Boot Installation Guide (EK-ALUNX-DB). Instructions on running multiple operating systems. Also, you may consult your distributor or Compaq representative. Support Resources/Checklist In addition to the resources listed above, Compaq provides telephone customer support available at 1-800-354-9000 (in the United States) or 1-800-267-5251 (in Canada). To make the most of your telephone or Web inquiry, please fill in the following checklist prior to placing a call to ensure that the customer support staff have the information necessary to process your request. 4-1 Customer Support BEFORE YOU CALL, fill in the following information: Today’s date Customer company name Address Contact name Phone number System model number Serial number Date of purchase Software platform and version Layered software applications System configuration CPU revision: MLB revision: Firmware SROM: PALcode VMS: OSF: BIOS ARC: SRM: Memory/size (in total MB): DIMMs: PCI cards: ISA card: Number of drives/revision: Power supply/revision: Monitor type: 4-2 Installation and Setup Guide Customer Support Problem description When did the problem start? Is the system new? Did the problem start after an upgrade? Some time after installation? Is the error repeatable? Does the error happen occasionally? Intermittently? Are there any network-related issues? Customer impact Is the system running? Down? Solutions attempted so far What diagnostics have been used for testing? (POST, boot operating system, etc.) What hardware has been replaced? Additional notes Installation and Setup Guide 4-3 This is some white text. A Regulatory Compliance Notices NOTE: The Compaq Professional Workstation XP1000 system is a Class B product. Federal Communications Commission Notice Part 15 of the Federal Communications Commission (FCC) Rules and Regulations has established Radio Frequency (RF) emission limits to provide an interference-free radio frequency spectrum. Many electronic devices, including computers, generate RF energy incidental to their intended function and are, therefore, covered by these rules. These rules place computers and related peripheral devices into two classes, A and B, depending upon their intended installation. Class A devices are those that may reasonably be expected to be installed in a business or commercial environment. Class B devices are those that may reasonably be expected to be installed in a residential environment (e.g., personal computers). The FCC requires devices in both classes to bear a label indicating the interference potential of the device as well as additional operating instructions for the user. The rating label on the device shows which class (A or B) the equipment falls into. Class B devices have an FCC logo or FCC ID on the label. Class A devices do not have an FCC logo or ID on the label. Once the class of the device is determined, refer to the following corresponding statement. Class A Equipment This equipment has been tested and found to comply with the limits for a Class A digital device, pursuant to Part 15 of the FCC Rules. These limits are designed to provide reasonable protection against harmful interference when the equipment is operated in a commercial environment. This equipment generates, uses, and can radiate radio frequency energy and, if not installed and used in accordance with the instructions, may cause harmful interference to radio communications. Operation of this equipment in a residential area is likely to cause harmful interference, in which case the user will be required to correct the interference at personal expense. A-1 Regulatory Compliance Notices Class B Equipment This equipment has been tested and found to comply with the limits for a Class B digital device, pursuant to Part 15 of the FCC Rules. These limits are designed to provide reasonable protection against harmful interference in a residential installation. This equipment generates, uses, and can radiate radio frequency energy and, if not installed and used in accordance with the instructions, may cause harmful interference to radio communications. However, there is no guarantee that interference will not occur in a particular installation. If this equipment does cause harmful interference to radio or television reception, which can be determined by turning the equipment off and on, the user is encouraged to try to correct the interference by one or more of the following measures: • Reorient or relocate the receiving antenna. • Increase the separation between the equipment and receiver. • Connect the equipment into an outlet on a circuit different from that to which the receiver is connected. • Consult the dealer or an experienced radio or television technician for help. Declaration of Conformity for Products Marked with FCC Logo, United States Only This device complies with Part 15 of the FCC Rules. Operation is subject to the following two conditions: (1) this device may not cause harmful interference, and (2) this device must accept any interference received, including interference that may cause undesired operation. For questions regarding this declaration, contact: Compaq Computer Corporation P. O. Box 692000, Mail Stop 510101 Houston, Texas 77269-2000 Or call (281) 514-3333 To identify this product, refer to the Series number found on the product. Modifications The FCC requires the user to be notified that any changes or modifications made to this device that are not expressly approved by Compaq Computer Corporation may void the user's authority to operate the equipment. Cables Connections to this device must be made with shielded cables with metallic RFI/EMI connector hoods in order to maintain compliance with FCC Rules and Regulations. A-2 Installation and Setup Guide Regulatory Compliance Notices Canadian Notice (Avis Canadien) Class A Equipment This Class A digital apparatus meets all requirements of the Canadian InterferenceCausing Equipment Regulations. Cet appareil numérique de la classe A respecte toutes les exigences du Règlement sur le matériel brouilleur du Canada. Class B Equipment This Class B digital apparatus meets all requirements of the Canadian InterferenceCausing Equipment Regulations. Cet appareil numérique de la classe B respecte toutes les exigences du Règlement sur le matériel brouilleur du Canada. European Union Notice Products with the CE Marking comply with both the EMC Directive (89/336/EEC) and the Low Voltage Directive (73/23/EEC) issued by the Commission of the European Community. Installation and Setup Guide A-3 Regulatory Compliance Notices Acoustic Declaration Refer to Table A-1 for declared acoustic values for the Compaq Professional Workstation XP1000 system. Table A-1: Acoustics – Declared Values per ISO 9296 and ISO 7779 Sound Power Level LWAd, B Sound Pressure Level LpAm, dBA (operator position) Idle Operate Idle Operate 0 x HDD 5.1 5.1 37 37 1 x 4GB (or 9GB) 10k rpm HDD 5.2 5.8 37 41 1 x 18 GB 10k rpm HDD 5.3 5.6 39 42 Product Professional Workstation XP1000 with: 1 x 4GB (or 9GB) 5.2 5.3 38 41 7200 rpm HDD Current values for specific configurations are available from Compaq Computer Corporation representatives. 1 B = 10 dBA. A-4 Installation and Setup Guide B Power Cord Requirements The power cord set meets the requirements for use in the country where you purchased your equipment. The voltage selection switch allows you to select the appropriate line voltage for your server. Power cord sets for use in other countries must meet the requirements of the country where you use the system. For more information on power cord set requirements, contact your Authorized Compaq Dealer. General Requirements • The requirements listed below are applicable to all countries: • The length of the power cord must be at least 6.0 feet (1.8 m) and a maximum of 12 feet (3.7 m). • The power cord set must be approved by an acceptable accredited agency responsible for evaluation in the country where the power cord will be used. • The power cord set must have a minimum current capacity and nominal voltage rating of 10 A/125 volts AC, or 10A/250 volts AC, as required by each country’s power system. • The appliance coupler must meet the mechanical configuration of an EN60320/IEC 320 Standard Sheet C13 Connector, for mating with the appliance outlet on the computer. B-1 Power Cord Requirements Country-Specific Requirements Use Table B-1 to identify the appropriate accredited agency in your country. Table B-1 Power Cord Set Requirements, By Country Country Accredited Agency Applicable Note Numbers Australia EANSW 1 Austria OVE 1 Belgium CEBC 1 Canada CSA 2 Denmark DEMKO 1 Finland SETI 1 France UTE 1 Germany VDE 1 Italy IMQ 1 Japan JIS 3 Norway NEMKO 1 Sweden SEMKO 1 Switzerland SEV 1 United Kingdom BSI 1 United States UL 2 Notes: 1. Flexible cord must be <HAR> Type HO5VV-F, 3-conductor, 1.0 mm2 conductor size. Power cord set fittings (appliance coupler and wall plug) must bear the certification mark of the agency responsible for evaluation in the country where it will be used. 2. Flexible cord must be Type SVT or equivalent, No. 18 AWG, 3-conductor. Wall plug must be a two-pole grounding type with a NEMA 5-15P (15A, 125V). 3. Appliance coupler, flexible cord, and wall plug must bear a "T" mark and registration number in accordance with the Japanese Dentori Law. Flexible cord must be Type VCT or VCTF, 3-conductor, 1.0 mm2 conductor size. Wall plug must be a two-pole grounding type with a Japanese Industrial Standard C8303 (7A, 125V) configuration. B-2 Installation and Setup Guide C Electrostatic Discharge Guidelines To prevent damaging the system, be aware of the precautions you need to follow when setting up the system or handling parts. A discharge of static electricity from a finger or other conductor may damage system boards or other static-sensitive devices. This type of damage may reduce the life expectancy of the device. To prevent electrostatic damage, observe the following precautions: Avoid hand contact by transporting and storing products in static-safe containers. Keep electrostatic-sensitive parts in their containers until they arrive at static-free workstations. Place parts on a grounded surface before removing them from their containers. Avoid touching pins, leads, or circuitry. Always be properly grounded when touching a static-sensitive component or assembly. Do not remove the cover when the system is plugged into the wall. Some logic remains powered on even when the system is turned off. Grounding Methods There are several methods for grounding. Use one or more of the following methods when handling or installing electrostatic-sensitive parts: NOTE: Grounding to the system won’t work because the power cord must be disconnected. Use a wrist strap connected by a ground cord to a grounded workstation (i.e., work area) or computer chassis. Wrist straps are flexible straps with a minimum of 1 megohm ± 10 percent resistance in the ground cords. To provide proper ground, wear the strap snug against the skin. C-1 ESD Guidelines Use heel straps, toe straps, or boot straps at standing workstations (i.e., work areas). Wear the straps on both feet when standing on conductive floors or dissipating floor mats. Use conductive field service tools. Use a portable field service kit with a folding static-dissipating work mat. If you do not have any of the suggested equipment for proper grounding, have an Authorized Compaq Reseller supply the part. NOTE: For more information on static electricity, or assistance with product installation, contact your Authorized Compaq Reseller. C-2 Installation and Setup Guide Index A E AlphaBIOS console, 2-2 Audio troubleshooting, table, 3-10 Electrostatic discharge guidelines, C-1 Equipment logging, 3-3 Ergonomics, 1-2 External devices connecting, 1-5 B Battery type, 3-8 Battery replacement guidelines, 3-1 Beep codes, 3-5 Boot multiple, precautions, 2-1 C Checklist pre-startup, 1-2 Comfort guide, vii Console update utility, 2-8 Customer support checklist, 4-1 telephone numbers, 4-1 F FCC Canadian notice, A-3 Class A equipment, A-1 Class B equipment, A-2 declaration of conformity, A-2 European Union notice, A-3 rules and regulations, A-1 Firmware preparing a floppy diskette, 2-7 update utility, 2-8 updating, 2-1, 2-7 Flash update utility, 2-8 G Grounding Methods, C-1 D Disk drive troubleshooting, table, 3-9 Index - 1 Index I S Inventory system, 1-1 ISA restrictions, 3-1 Safety guide, vii Security Kensington lock, 1-10 lockdown hasp, 1-10 system, 1-10 Sleep mode, 1-7 Speakers connecting, 1-5 System configuration, 1-1 cooling, 1-3 installing and connecting, 1-3 inventory, 1-1 passwords, 1-10 security, 1-10 startup, 1-7 turning off, 1-8 turning off, 1-8 System components lifting, 1-2 L LEDs, 3-2 Local rinter connecting, 1-6 M Monitor troubleshooting, table, 3-11 O Operating system installing, 2-1 required media, 2-1 P Partitions setting up, 2-1 setting up, table, 2-5 Power cord requirements, country-specific, B2 Power Cord requirements, B-1 Problem solving, 3-1 R README files, 3-3 Reset button, 3-3 Resources product information, 4-1 Web sites, 4-1 Index-2 Installation and Setup Guide T Troubleshooting, 3-1, 3-4 audio, table, 3-10 basic tips, 3-2 boot device not listed, 3-7 boot problem, 3-6 dead battery, 3-8 disk drive, table, 3-9 disk read and write problem, 3-9 display problems, 3-11 keyboard, 3-7 monitor power indicator problem, 3-11 monitor, table, 3-11 mouse, 3-8 system forgets settings, 3-8 system, table, 3-4 Index U UNIX installing, 2-6 updating firmware, 2-8 Update utility, 2-8 W Web sites, 4-1 Windows NT installing, 2-2 installing, table, 2-2 updating firmware, 2-7 Installation and Setup Guide Index-3 This is some white text.