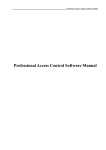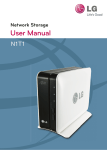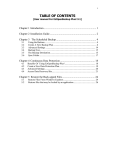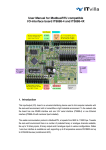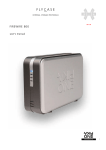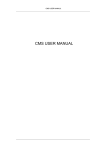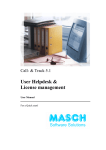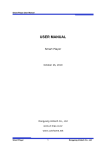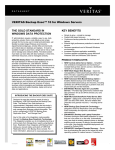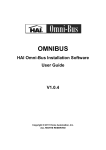Download XLink EzRollBack Pro User Manual Table Contents
Transcript
XLink EzRollBack Pro User Manual Table Contents Chapter 1 Welcome to XLink's EzRollback ................................................................................................... 2 1.1 System Requirements ....................................................................................................................... 4 1.2 Installation Guide .............................................................................................................................. 5 1.3 License Information .......................................................................................................................... 9 1.4 How To Get Help From XLink ......................................................................................................... 11 Chapter 2 The Continuous Data Protection (CDP) ...................................................................................... 12 2.2 Create A New CDP Plan ................................................................................................................... 14 2.3 CDP Related Functions.................................................................................................................... 17 2.4 Advanced Setup ............................................................................................................................... 19 2.5 Restore With Full Tree View .......................................................................................................... 21 2.6 Restore With File Name .................................................................................................................. 26 Chapter 3 The Point-In-Time Backup .......................................................................................................... 31 3.1 Create A New Backup Plan ............................................................................................................. 33 3.2 Backup Related Functions .............................................................................................................. 37 3.3 Advanced Setting - Email Notification ........................................................................................... 39 3.4 Backup Now ..................................................................................................................................... 40 3.5 The Backup Destination .................................................................................................................. 42 3.6 Backup To Remote Locations ......................................................................................................... 45 3.7 Folder Sync ...................................................................................................................................... 47 3.8 Backup Logs ..................................................................................................................................... 49 Chapter 4 How To Restore Files From Point-In-Time Backup ..................................................................... 51 4.1 Restore Files From Backup Point ................................................................................................... 53 4.2 Restore Files From Windows Explorer ......................................................................................... 59 4.3 Restore Files Locked By an Application ........................................................................................ 61 4.4 When Backup Folder Cannot Be Found ......................................................................................... 64 1 Chapter 1 Welcome to XLink's EzRollback EzRollback software is a true Continuous Data Protection (CDP) and Restore solution for home users and IT professionals. It combines the advantages of real-time backup and offsite backup for fast and complete file go-back and data recovery. The innovative creation of Restore Points keeps all changed files based on your pre-defined protection plan so that frequently modified files or accidentally deleted files can be recovered by a prior version. This go-back feature proves to be especially useful to programmers of Visual Studio and MS Office users. Restoration is alike a breeze, you can either use Windows explorer or EzRollback restore point user interface to go back to a previous version of a file created at certain point-of-time. Any single incremental backup allows you to restore files as the full backup does. . Key Benefits: Continuous data protection (CDP) for Windows User files Enables timely recovery of modified or deleted files Offsite protection in addition to the disk-based CDP backup Easy-to-use, Cost-effective without help of IT professionals Continuous Data Protection o The first low-cost application-aware CDP software. o Automatically create Data Restore Points based on your pre-defined protection plan o Allow either permanent or temporary data recovery from the Restore Points o At any Restore Points, you can either restore a single modified file or a group of relative files within a project o Easy-to-Search user interface for efficient data retrieving and recovering o True CDP technology for point-in-time data protection and recovery 2 Point-In Time Backup o Any fast incremental backup will create a virtual full-backup restore point at which users can restore any files, changed or not changed, at that point-in-time. o It also allows users to restore files through Window Explorer. That means you can carry a backup in a USB mobile drive and restore data to other person's PC without installing EzRollback. o Built-in functions to handle open and locked file backup (eg. SQL database files and MS Outlook email files) o Application aware - Handles files of specific applications, such as VB, VC, Microsoft Office and more, with individually designed backup techniques o Backup to multiple destinations - Besides regular backup method, you may backup to different locations of local, removable or remote destinations with individual schedules 3 1.1 System Requirements EzRollback is designed for Windows XP/Vista/2003/2008 systems. System Requirements: Microsoft Windows systems of XP/Vista/2003/2008 platforms RAM: 64MB or above Hard disk: 8GB or larger 4 1.2 Installation Guide Install EzRollback software is easy. With a successful download, double click the installer icon to start EzRollback installation. This program requires a member of administrator group to setup. You have to login as a member of administrator group before install EzRollback. The next page is a welcome popup box. 5 Following the procedure, you will run into next screen of licensing agreement. Read it carefully and make sure you understand all terms listed and agree with it before move on. If you decided not to continue with installation, click No to abort the installation process. If you agree with all terms listed for using the product, click Yes to move on. The next box is to ask for the destination folder. The default installation folder is C:\Program Files\XLink EzRollback Pro. You may change the installation folder by click Browse to select other installation folder. 6 Moving along the process, the last dialog box to be seen looks like the next picture. Click Finish to complete the installation process. 7 When the system is on, find the EzRollback application from Windows program list by looking into the Start\Programs list. 8 1.3 License Information Click License Info button on the EzRollback main user interface, will open up the license info dialog box. 9 If you install as demo version, the expired date shows on this dialog box. To activate EzRollback, please contact XLink Technology, Inc. for license key. 10 1.4 How To Get Help From XLink Two ways to have a technical support from XLink. 1. Link to Xlink support web page to fill out the questions on the form. www.xlink.com 2. Email to [email protected]. NOTE: Please always include the product name in the subject line when you send email for support. Thank you. 11 Chapter 2 The Continuous Data Protection (CDP) The Features of Continuous Data Protection (CDP) The first low-cost application-aware CDP software. Automatically create Data Restore Points based on your pre-defined protection plan Allow either permanent or temporary data recovery from the Restore Points At any Restore Points, you can either restore a single modified file or a group of relative files within a project Easy-to-Search user interface for efficient data retrieving and recovering True CDP technology for point-in-time data protection and recovery Continuous data protection (CDP) is a new concept that comes with the current "diskbased backup" method. It is designed to prevent data loss from human errors, such as unwanted delete, and natural disasters. Four event options for users to trigger EzRollback to create the restore point for your data files: When a modified file is closed When a file is deleted When an open file with modified data has been idled for 30 minutes When a file is renamed The continuous data protection (CDP)saves modified portion of a file at the time the modification is made and saved. Continuous Data Protection (CDP) will keep these files for a maximum 60 days of time. The oldest version will be removed from the CDP restore points list in a first-in-first-out fashion. Users can retrieve all previous versions of a file made during this restricted time.The data saved are organized by the date and time of their creation for easy viewing and retrieving. To Restore a piece of data to a file, select the data file by name of the time it is saved and click button Copy to. The data will be plant back to its original file. 12 Continuous data protection (CDP) is especially useful for software programmers who have the needs to constantly modify their program files and sometimes would really want to go back to a previous version of coding. 13 2.2 Create A New CDP Plan The innovative creation of Continuous Data Protection emphasizes its advancement in its ability to save modified data continuously between the scheduled backups. From the main user-interface of EzRollback, select Continuous Data Protection to begin configuring this part of the software. 14 Following gives details of each step in creating a new CDP plan. Click button New Setup in the main dialog box to begin creating a CDP plan. CDP Plan Name: Notice that a default CDP Plan Name is filled with a date-time string of the date and time plan is created. User can change this name if desired. Continuous Data Protection Path(s): This area defines CDP source locations. All CDP source files must be on the local system of EzRollback. 15 Filter Options : file filters of inclusion or exclusion can be applied to files in the named file path. Restore Point Creating Events : When a modified file is closed When a file is deleted When an open file with modified data has been idled for 30 minutes When a file is renamed You may change the following parameters in the Advanced Setup The minimum time interval between two restore points is 10 seconds. The maximum idle time for an open file is 30 minutes. 16 2.3 CDP Related Functions From the main user-interface, under Continuous Data Protection (CDP), we can see some buttons beside the New Setup button explained in the other page. Details of explanation on the functions of these buttons are presented here. Advanced - To change restore point time interval and restore point data protection work path Restore With Full Tree View - To restore/view a single modified file or a group of relative files within a CDP plan Restore With File Name - To restore/view a specified single file within a CDP plan 17 CDP logs can be viewed by click the CDP Log button on the title bar. Some examples are shown below. CDP Log 18 2.4 Advanced Setup Incorporating with Snapshot technology with its innovative creation of Continuous Data Protection, EzRollback creates a unique solution to satisfy the need for data protection and storage especially for small businesses. Because snapshots are taken at each point-in-time and on the transaction level, user roll back to previous versions of a file is easy with accuracy. Because of its ability to save continuously of modified files between scheduled backups, Continuous Data Protection serves best the people, such as computer programmers or document editors, who makes frequent modifications of files and always have the need to go back to the previous versions for verification. A brief explanation Advanced-Setup options: Restore point creation interval - this is the time interval between each snapshot is taken for modified files. Too frequent savings will result too many files generated in the Continuous Data Protection and may affect system performance. Delete restore points older than _ days - users can change the number of the days up to 60 to indicate that all files saved in Continuous Data Protection are kept in the fashion of "first in, first out" so that the oldest dated files will be pushed off the list. Maximum virtual memory usage - Continuous Data Protection reserves a default of 8MB for each file created. Users can increase this memory size if they consider it necessary. When the virtual memory size is larger than 8MB, the needed memory size will be allocated to create a temp file for file savings. 19 Workspace path for Data Protection - this is the default location where Continuous Data Protection saves files. Users can change it to other locations if desired. Because the settings here affect memory allocation, ease of finding a file and effective file saving, to make the most efficient use of Continuous Data Protection, knowing what you want to accomplish is the key. 20 2.5 Restore With Full Tree View From the main Continuous Data Protection user-interface, simply click Full Tree View button and will bring you to the Data Restore/View user-interface. On the Data Restore/View user-interface, you can restore/view a single modified file or a group of files within a CDP plan. On the Data Restore/View user-interface, the listings of all columns can be sorted by click on the column title space. 21 The functional buttons and options on Data Restore/View interface are: 1. Delete Restore Point - This function allows you to manually delete the selected CDP Restore Points. 2. Search - To help you find a file you have worked on. 3. Copy to - Restore a selected file to a user defined location 4. View - When viewing from CDP Restore Points, Files before being modified will be seen here. 5. List modified files only - This option allow you to see the only modified file at the selected CDP Restore Points of time. Following gives details on how to use the function buttons on Data Restore/View interface: Delete Restore Point : This function allows you to manually delete the selected CDP Restore Points High light the specified restore point, and click Delete Restore Point button to delete the restore point. EzRollback keeps the restore point for default 60 days. If the restore point is older than 60 days, EzRollback will delete it automatically. You may change how many days to keep the restore points at Advanced Setup Search : Select one restore point time and high light the specific folder to do files or sub-folders search from Data Restore/View interface. Using Search to find a file, if you do not remember the complete path of the file, use search by Any part of the file name. This search method will find all files with the same name and you can decide which one to restore by the time the file was created. 22 Copy to : Users provide a restored destination folder for restoring procedure processing To go back to a certain version of previous modification, you can select the file by its name within the time range and click the button Copy to to restore the file. Following dialog box will come up with default path of the location of the original file. If you click OK in above box without changing the path, you are attempting to replace the file current in the location with the previous version. The next box will come up to confirm that this is what you really want to do. If you want to keep the current version of the file, click No to go back and change the restore path to a different location. View : By seeing file contents to verify the file is the correct one to be restored If you are not sure whether the file is the one you needed, take a look at it before restore. Click View to take a look at it before restore. After select one of the restore point and go to the specified folder and highlight the file you want to view. Then click View button, you will get the following dialog box to ask you if you want to continue to view the specific file contents. 23 If you want to view the specific file contents, EzRollback will process to extract the file contents for you. The last step is to provide you the program to read the file contents. 24 List modified files only - This option allow you to see the only modified file at the selected CDP Restore Points of time. With this function, you can easily find the modified files from the selected CDP restore point 25 2.6 Restore With File Name From the Continuous Data Protection main user-interface, simply click File Name button and will bring you to the CDP Recovery user-interface. If you just want to restore/view a particular single file, Restore With File Name provides you an efficient way to retrieve the single file. On CDP Recovery user-interface, first click on the drop-down menu to select the restore point start time, and then browse Windows Explorer to choose a particular file to list the back-upped restore point during the time interval. 26 Then click Browse button to browse the single file which you want to restore/view. On CDP Restore user-interface, you can see the modified status On the CDP Restore user-interface, the listings of all columns can be sorted by click on the column title space. 27 Following gives details of functions involved for Data Restore Point: Copy to : Users provide a restored destination folder for restoring procedure processing To go back to a certain version of previous modification, you can select the file by its name within the time range and click the button Copy To to restore the file. Following dialog box will come up with default path of the location of the original file. If you click OK in above box without changing the path, you are attempting to replace the file current in the location with the previous version. The next box will come up to confirm that this is what you really want to do. If you want to keep the current version of the file, click No to go back and change the restore path to a different location. 28 View : By seeing file contents to verify if the file is to be restored If you are not sure if the file is the one you needed, take a look at it before restore. Click View to take a look at it before restore. After select one of the version point and go to the specified folder and high light the file you want to view. Then click View button, you will get the following dialog box to ask you if you want to continue to view the specified file contents. If you want to view the specified file contents, EzRollback will process to extract the file contents for you. 29 The last step is to provide you the program to read the file contents. 30 Chapter 3 The Point-In-Time Backup The Features of Point-In-Time Backup Any fast incremental backup will create a virtual full-backup restore point at which users can restore any files, changed or not changed, at that pointin-time. It also allows users to restore files through Window Explorer. That means you can carry a backup in a USB mobile drive and restore data to other person's PC without installing EzRollback. Built-in functions to handle open and locked file backup (eg. SQL database files and MS Outlook email files) Backup to local, remote and removable destinations with individual schedules Application oriented backup handles files of specific applications, such as VB, VC, MS Office and more, with individual designed backup technologies 31 The Point-In-Time Backup is also referred to as the traditional backup in which the backup process is activated automatically according to pre-set schedule or instant click Backup Now button. The backup destination can be local or remote to the source files. Since each backup plan maintains its own schedule, the scheduled backup of EzRollback is efficient. 32 3.1 Create A New Backup Plan EzRollback comes with easy to understand user interface screens that make application configuration easy and management effective. As you can see from following picture that all you need to do to create a new Backup Plan is to click a few buttons. 33 Issues involved in creating a new backup plan: Backup source - must be on the same system of EzRollback application Backup destination - local or Remote Backup schedule - daily or hourly Following gives details of each step in creating a new backup plan. Click button New Plan in the main dialog box to begin creating a backup plan. Backup Plan Name: Notice that a default Backup Plan Name is filled with a date-time string of the date and time plan is created. User can change this name if desired. Backup Area: This area defines Backup source locations. All backup source files must be on the local system of EzRollback. 34 Two schemes are utilized to allocate the backup source: 1. By file path - file filters of inclusion or exclusion can be applied to files in the named file path 2. By application - restrict to files created by the listed application(s) in the named file path Backup Destination: EzRollback supports multiple backup destinations to local and remote locations in a backup plan. Before remote backup process, please deploy Windows Map Network Drive. Restore Points: Each time a file is modified, two thing will happen in the backup destination folder: 1. the newly-modified file is saved in the New Backup folder 2. the file was in the LastBackup folder is pushed to the Previous Versions folder to become the last version of the file. Explanation on the file backup versions The default number of versions for each modified file is 100 The maximum number of versions is 999 Users can change it to the number desired The file push out follows the rule of first in first out should modified version exceeding the setup version number Abort backup procedure if errors have been detected during backup: The last check box on the Source/Destination page is for making sure only the non-corrupt files are to be backup. o o With this box checked, whenever a corrupt file is detected, the backup process will abort automatically. If the box is not checked, backup process will copy all files without checking for file corruption. Backup Schedule: This part of setup is quite straight forward. Check and select the ways you want to backup: by day or by hour, and then set the time. 35 36 3.2 Backup Related Functions From the main user-interface, under Point-In-Time Backup, we can see some buttons beside the New Plan button explained in the other page. Details of explanation on the functions of these buttons are presented here. Advanced - To create a email notification setting to monitor backup activities Backup Now - Activate a one time backup on either modified files only or all files in the source folder 37 Restore With Win-Explorer - To look into and restore the backup destination folder by Windows Explorer Restore With Backup Point - To look into and restore the backup destination folder by EzRollback user-interface Backup logs can be viewed by click the Bkup Log button on the title bar. Some examples are shown below. Backup Log 38 3.3 Advanced Setting - Email Notification Click the Advanced button to setup Email Notification This notification reports to defined persons on each action recorded in the Backup Log. The purpose of it is that users can monitor all backup activities and notice of error right away should it occur at any time. Here is an example of Email Notification setup. 39 3.4 Backup Now Click Backup Now button to activate an immediate backup action on the selected backup plan. This forced backup process sometimes can be necessary for users who see the need to backup some very important files before the scheduled time. The regular backup schedule set on the backup plan will not be affected by this action. 40 Users can choose to backup all files in the source folder or only the modified files. 1. Normal Backup: When a very important file is modified and you want to make sure that a backup copy of the new file is saved, do a one-time backup with this selection is the best solution. 2. Full Backup: This choice is, in general, for emergency use. For example, when the regular backup server is down that you want to backup files to a different system temporarily; or that you simply want to copy all current files to a location other than the backup destination. 41 3.5 The Backup Destination In general, the backup destination can be local or remote to the backup source. Using Windows map network drive to share over the remote drive or folder. The shared drive can then be used as backup destination. An initial full backup is recommended so that a well matched file structure in the destination and the source folders will ensure accuracy and efficiency of the backup process. Following picture is an example of a backup plan's destination path viewed from Windows Explorer. 42 Under the destination folder bk1, some levels of sub-folders are listed above the backup sources C:\200. The sub-folders above the backup sources are: Bkinfo: The index information is saved under Bkinfo. The index information is used for restoring files from the backup structure. New Backup: As the name indicated, this folder is used to keep new version of modified files. Previous Version: This folder is used to keep all previous versions of modified files. 43 As seen in this example, the exact file structure of the backup source are kept in both New Backup and Previous Version folders. This is designed for easy file restore. 1. The familiar file structure makes finding a file easy 2. When needed, the entire sub-folders can be copied back to the source folder with the matching structure. NOTE: The empty folders in source will not be copied to the Destination when performing a backup. EzRollback will create the folder in the destination when files are added to an empty folder in the source. 44 3.6 Backup To Remote Locations EzRollback is able to backup data files to remote locations. The remote location is defined as the backup destination that is on a system other than the system running the EzRollback software. We generally refer the system running the EzRollback software as the local system. The way to define a backup plan to remote locations: Using Windows map network drive or browse My Network places from Windows Explorer to get the backup destination folder over to local system. User Authentication setup is required for using this method for remote backup. Following are the steps in setup user authentication: When setup a new backup plan, browse to find the remote backup system, and then select the folder where you want the backup files to be stored. 45 The authentication box will come up. Type the remote login account name and password. Click OK to complete the definition of the new plan. 46 3.7 Folder Sync Click the Folder Sync button in the main user-interface screen to update files modified elsewhere. A typical situation of using Folder Sync is when files are modified on a laptop computer, and the user wants to copy the modified files onto the computer used in the office. In this situation, users are most likely to first copy the modified files onto a USB removable storage, and then upload them to the office computer. The Folder Sync utility helps users organize modified files by creating profiles on different subject areas. Highlight the defined profile, and click Synchronize button to send the modified data to the defined target path. Within each profile, matching source and destinations are set so that there is no need for users to manually locate the folders each time to update files. Now, file-update can be as easy as click a button. 47 48 3.8 Backup Logs Backup logs can be viewed by click the Bkup Log button on the title bar. Some examples are shown below. 49 Whenever a backup process is activated, an entry and all actions will be recorded in the Backup Log. Some examples are shown below. Backup Log 50 Chapter 4 How To Restore Files From Point-In-Time Backup The most noteworthy advantage of EzRollback is that backupped files can be restored without any backup applications. EzRollback provides two ways to restore files: Restore with Backup Point is the most efficient way to restore all related backupped files. Users can easily restore all related backupped files from any Backup Points on Data Restore With Full Tree user-interface without manually searching backupped files from Windows Explorer. 51 Restore with Windows Explorer : Users can get the backupped files directly from Windows Explorer and copy/paste the files or the entire file structure back to the source location. 52 4.1 Restore Files From Backup Point Restore with Backup Point is the most efficient way to restore all related backup files at certain point-in-time. Users can easily restore all related backup files from any Backup Points on Data Restore With Full Tree user-interface without manually searching backup files from Windows Explorer. On the main Point-In Time Backup user-interface, by clicking Backup Point button, it shows users the Data Restore With Full Tree user-interface to restore files. 53 On the Data Restore With Full Tree user-interface, users can clearly view the backup point and see the backup file names, types, sizes, and modified time Four functional buttons are involved in Data Restore With Full Tree : Copy to : Users provide a restored destination folder for restoring procedure processing. View : By seeing file contents to verify if the file is to be restored Search : Select one backup point time and highlight the specific folder to do files or sub-folders search from Data Restore With Full Tree user-interface. Bkup Dir : Users may change to other EzRollback backup destination to restore any backup files 54 Following gives details on how to use functions on Data Restore With Full Tree interface : Copy to : Users provide a restored destination folder for restoring procedure processing After select one of the restore point and go to the specific folder and highlight the files you want to copy to the specific destination folder. Then click Copy to button, you will get the following dialog box to ask you to input a destination folder or click Browse to browse your destination folder. Select a destination folder from the following dialog box. 55 Select the sample destination folder c:\tmp to restore all the selected files. View : By seeing file contents to verify if the file is to be restored After select one of the restore point and go to the specific folder and highlight the file you want to view. Then click View button, you will get the following dialog box to ask you if you want to continue to view the specific file contents. If you want to view the specific file contents, EzRollback will process to extract the file contents for you. 56 The last step is to provide you the program to read the file contents. Search : Select one backup point time and highlight the specific folder to do files or sub-folders search from Data Restore With Full Tree user-interface. By clicking Search button, it brings you the following dialog box. You may search either the file name by giving any part of the file name or the file path by giving any part of the file path. 57 Bkup Dir : Users may change to other EzRollback backup destination to restore any backup files After click Bkup Dir button on Data Restore With Full Tree user-interface, it shows you the browse dialog box to let you select the other EzRollback backup destination for data restore. 58 4.2 Restore Files From Windows Explorer With EzRollback, users can get the backupped files directly from Windows Explorer and copy/paste the files or the entire file structure back to the source location. With Windows Explorer, users can restore files without EzRollback installation and even can restore files at any different Windows system. You can carry a backup in a USB mobile drive and restore data to other person’s PC without installing EzRollback. On the main Point-In-Time Backup user-interface, by clicking Win-Explorer button, it shows users the Windows Explorer for copy/paste the files. 59 Users can search the specified files from the backup source folders and copy/paste to the original file folder on Windows Explorer. 60 4.3 Restore Files Locked By an Application When restore files from the backup destination, users may encounter a problem that some of the files are locked by an application. In this situation, attempt to restore files into the original source location may cause error. There are two ways to resolve the problem: 1. To restore the files to a different location - this method allows users to get the previous versions of a file and check its content without having to interrupt with on-going process of the data processing. The files can be either discarded or copied into the original location later as replacement. 2. To stop the service of the application associated to the file - this will overcome the error and allow users to restore files directly into the original source location. An example on restoring a database file that is associated to the MS SQL service is given below. Using MSSQL database files as an example To restore these files, you will need to: 1. Stop the MSSQL service from Windows Services : In our example the MSSQL service name is MSSQL$SQL2000. 61 2. Copy the files back : In our example, c:\Program Files\Microsoft SQL Server\MSSQL.1\MSSQL$SQL2000 is the original source folder, c:\bk1 is the backup target folder. You can choose to either copy the entire bk1 to c:\ drive or some of the files in c:\bk1 to c:\Program Files\Microsoft SQL Server\MSSQL.1\MSSQL$SQL2000. 62 3. Restart the MSSQL service : In our example the MSSQL service name is MSSQL$SQL2000. 63 4.4 When Backup Folder Cannot Be Found When File Path Is Longer Than 256 Characters The most noteworthy advantage of EzRollback is that backupped files can be restored without any backup applications. Users can get the backupped files directly from Windows Explorer and copy/paste the files or the entire file structure back to the source location. However, there is one limitation when restore files from Windows Explorer, namely the file path length restriction. Windows Explorer restrict file paths is to be no longer than 256 characters including all special keys. 64 Under this restriction, if your file path in the backup destination folder is longer than 256 characters, the part that exceeds the 256 limitation will be invisible. In this situation, you would need to do following: 1. rename the last folder you can see - for example 200 to 200_temp 2. drag the folder and place it directly under c:\ (or any other root drive) - this action should reduce the file path length to acceptable range so that you can see the files at the end of the path. (If not, repeat the action) 3. restore the files you need 4. drag the folder back to where it was in the backup destination location 5. rename it back to its original name 65