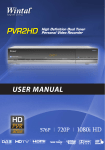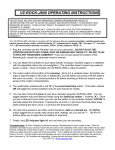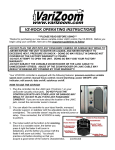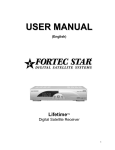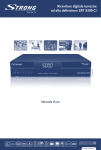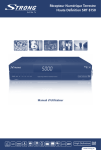Download Fortec Satellite TV System Innovation User's Manual
Transcript
USER’S GUIDE INNOVATION Table of Contents 1 General Information……………………………………………………………..…………………………6 2 Main Features……………………………………………………………………………………..………..6 3 For Your Safety ………………………………………………………………………………..…………..6 4 Accessories………………………………………………………………………………….…………….11 5 Remote Control Functions………………………………………………………………….……………12 6 Front and Rear Panel Controls………………………………………………………………………….14 7 Connections ………………………………………………………………………………………………17 7.1 Connect your STB to various systems………………………………………………………….17 7.2 Connect your STB to Dish………………………………………………………………………..19 8 Menu Structure……………………………………………………………………………...…………….21 9 Installation………………………………………………………………………………………………….22 9.1 Welcome to Fortec Star HD World…………………………………………………...………….22 9.2 How to set up your Antenna………………………………………………………...……………22 9.2.1 Antenna Settings……………………………………………………………...…………. 22 9.2.2 DiSEqC 1.2…………………………………………………………………………...…….23 9.2.3 USALS……………………………………………………………………………...……….23 9.3 Default Channel Loading………………………………………………………………………….24 9.3.1 Satellite Scan Function…………………………………………………...……………….24 9.3.2 Multi-Satellite Scan Function……………………………………………...……………. 24 9.3.3 Advanced Scan Function………………………………………………………………….25 9.4 Sat/TP Edit………………………………………………………………………………...……….26 9.4.1 To Edit a TP………………………………………………………………………………...26 9.4.2 Modify TP Information……………………………………………………………………..26 9.4.3 Add TP………………………………………………………………………………………26 9.4.4 Delete TP Info………………………………………………………………………………26 9.4.5 Edit a Satellite………………………………………………………………………………27 9.4.6 Add a Satellite……………………………………………………………...………………27 9.4.7 Delete a Satellite…………………………………………………………………………...27 10 Channel Edit……………………………………………………………………………………………….28 10.1 Channel Lists………………………………………………………………………………………28 10.1.1 Channel Edit………………………………………………………………………………..28 10.1.2 Channel Sorting……………………………………………………………………………28 10.2 Parental Lock………………………………………………………………………………………29 10.2.1 Parental Control (Channel Lock)…………………………………………………………29 10.2.2 Access Lock………………………………………………………………………………..29 10.2.3 Menu Lock………………………………………………………………………………….29 10.2.4 Installation Lock……………………………………………………………………………29 10.2.5 Change Password…………………………………………………………………………29 10.2.6 Adult Channels …………………………………………………………………………….30 10.3 Delete Channels………………………………………………………………………...…………30 10.4 Factory Setting…………………………………………………………………………...………..30 10.5 S/W Transfer……………………………………………………………………………………….30 10.5.1 Channel Data Transfer…………………………………………………………………….30 10.5.2 System Update…………………………………………………………………………..…31 3 11 System setting…………………………………………………………………………………………….32 11.1 Language Setting................................................................................................................32 11.1.1 Menu Language........................................................................................................32 11.1.2 Audio Language........................................................................................................32 11.1.3 Subtitle Language.....................................................................................................32 11.2 TV Setting…………………………………………………………………………………………..32 11.2.1 Scart ………………………………………………………………………………………..32 11.2.2 TV Aspect Ratio……………………………………………………………………………32 11.2.3 TV Display Format…………………………………………………………………………32 11.2.4 Digital Audio………………………………………………………………………………..32 11.2.5 Resolution…………………………………………………………………………………..32 11.3 Time Setting………………………………………………………………………………………..33 11.3.1 Time Zone ………………………………………………………………………………….33 11.3.2 Summer Time………………………………………………………………………………33 11.3.3 User Time Setting………………………………………………………………………….33 11.4 Other Settings…………………………………………………………………………………….. 33 11.4.1 Banner Display Time …………………………………………………..…………………33 11.4.2 Transparency……………………………………………………………...……………….33 11.4.3 Radio Screen……………………………………………………………………………….33 11.4.4 VFD Brightness…………………………………………………………………………….33 11.4.5 VFD Slide……………………………………………………...……………………………33 11.4.6 VFD Display……………………………………………………..…………………………34 11.4.7 System Information…………………………………………..……………………………34 11.4.8 Select Region …………………………………………………...…………………………34 11.4.9 Power Search Mode …………………………………………..………………………….34 12 CAS …………………………...........................................................................................................34 12.1 CI Slot………………………………………………………………...……………………………...34 12.2 Smart Card ………………………………………………………………………………………….34 13 Utility 13.1 13.2 13.3 14 Basic Function……………………………………………………..…………………………………….. 36 14.1 General Information…………………………………….…………………………………………36 14.1.1 Information Bar………………………………………….………….……………………….36 14.1.2 Detailed Program Information………………………….……….…………………………36 14.2 EPG Information………………………………………………………..………………………….36 14.3 Teletext……………………………………………………………………….…………………….37 14.4 Subtitle.................................................................................................................................37 14.5 Timer Recording..................................................................................................................37 14.6 Audio Mode…………………………………………………………………….…………………..37 14.7 Listening to the Radio………………………………………………………………….………….38 14.8 Last Channel………………………………………………………………………….……………38 14.9 Find Function………………………………………………………………………….…………...38 14.10 Satellite Function…………………………………………………………………….…………….38 14.11 Favorite Function………………………………………………………….………………………39 14.12 Sleep Timer…………………………………………………………….………………………….39 14.13 USB Function…………………………………………………………….………………………..39 14.13.1 Recording file ……………………………………………….…………………………...39 14.13.2 Audio Player ……………………………………………….…………………………….39 14.13.3 Management …………………………………………….………………………………40 14.14 Zoom Function…………………………………………………….………………………………40 14.15 Mosaic Function………………………………………………….……………………………….40 14.16 Power Search…………………………………………………….………………………………..41 4 …………………………………………………………………...…………………………………35 Calendar………………………………………………………...………………………………….35 Calculator…………………………………………………..………………………………………35 Game ……………………………………………………..………………………………………..35 14.17 PVR Function ………………………………………………………………………….…………..41 14.17.1 Recording file list …………………………………………………………….………….41 14.17.2 Recording ……………………………………………………………………….……….41 14.17.3 Time Shift …………………………………………………………………….………….42 14.17.4 Trick Mode …………………………………………………….………………………...42 15 Trouble Shooting…………………………………………………………………………….……………43 16 Technical Specifications…………………………………………………………………….…………...44 5 1. General Information Fortec Star’s Innovation High Definition Satellite Receiver allows you to view a variety of programs provided via satellite. The Set-top-box (STB) is fully compliant with MPEG2 and MPEG4 H.264, based on DVB S and DVBS2 transmission standards for in-home reception of digital satellite services including High Definition digital television. This manual describes how to setup and operate your Fortec Star STB. Only qualified personnel should handle any problems beyond the scope of this manual. 2. Main Features Fully compliant with DVB S2 and DVB S MPEG-2 VIDEO (MP@ML) MPEG4 H.264 HDMI Supported High definition and Standard definition compliant Multiple output resolution modes: 1080i,720p,576p,480p,576i,480i Software Upgrade through USB USB2.0 B Host Connection SCPC & MCPC from C/Ku-band satellite Channel Memory: 10,000 (TV: 7000 CH, RADIO: 3,000CH) DiSEqC 1.0 & 1.2, USALS control technology Teletext and Subtitle supported through VBI & OSD Last 5 channels recall function Variable aspect ratio (4:3,16:9) 7 Favorite Lists & Parental Lock function MultiFeed function Conax7 and X-Crypt CAS Embedded Multi-Language OSD Electronic Program Guide (EPG) 16 bit True-color graphic menu MOSAIC function Zoom(x2,x4,x8,x16) function Sleep timer function 10 event timer Sat / Channel find function Utility function 10 digit VFD (Vacuum Fluorescent Display) Power Switch on Front panel Power Search 2 USB Connector (Selectable from front or rear connector) PVR Ready via external mass storage(USB Memory, HDD) 3. For Your Protection WARNING To reduce the risk of fire or electric shock, do not expose this unit to rain or moisture. Do not open the cabinet; dangerous high voltage is present. Refer servicing to qualified personnel only. Please note that the STB will be isolated completely from the main power supply only after setting the mechanical power switch to OFF on the front panel of the STB. 6 FCC WARNING This equipment has been tested and found to comply with the limits for a Class B digital device, pursuant to Part 15 of the FCC Rules. These limits are designed to provide reasonable protection against harmful interference in a residential installation. This equipment generates, uses and can radiate radio frequency energy and, if not installed and used in accordance with the instructions, may cause harmful interference to radio communications. There is no guarantee that interference will not occur in a particular installation. If this equipment does cause harmful interference to radio or television reception, which can be determined by turning the equipment off and on, the user is encouraged to try to correct the interference by one or more of the following measures: • Reorient or relocate the receiving antenna. • Increase the separation between the equipment and receiver. • Connect the equipment into an outlet on a circuit different from that to which the receiver is connected. • Consult a dealer or an experienced radio/TV technician for help. To meet FCC requirements, shielded cables are required to connect the device to a personal computer or other Class B certified device. CAUTION To prevent fire, shock hazard, or annoying interference, use only the recommended accessories. To prevent electric shock, do not use the plug with an extension cord, receptacle, or other outlet unless the blades/pins can be fully inserted to prevent blade/pin exposure. To reduce the risk of electric shock, do not remove the unit cover or back. There are no serviceable parts inside. Refer servicing to qualified personnel only. CLOSED CAPTIONING This television receiver provides display of television closed captioning in accordance with Part 15.119 of the FCC rules. CAUTION TO PREVENT FIRE OR SHOCK HAZARD DO NOT EXPOSE THE SET TO RAIN OR MOISTURE OR EQUIVALENT. THE APPARATUS SHALL NOT BE EXPOSED TO DRIPPING OR SPLASHING AND NO OBJECTS FILLED WITH LIQUIDS, SUCH AS VASES, SHALL BE PLACED ON THE APPARATUS OR EQUIVALENT. THE SOCKET-OUTLET SHALL BE INSTALLED NEAR THE EQUIPMENT AND SHALL BE EASILY ACCESSIBLE. Changes or modifications not expressly approved by the party responsible for compliance could void the user’s authority to operate the equipment, and invalids the manufacturer warranty. This symbol is intended to alert the user to the presence of non-insulated dangerous voltage within the product’s enclosure that may be of sufficient magnitude to constitute risk of fire or electric shock. This symbol is intended to alert the user to the presence of important operating and maintenance instructions in the literature accompanying this product. 7 IMPORTANT SAFETY INFORMATION 1. READ THESE INSTRUCTIONS. 2. KEEP THESE INSTRUCTIONS. 3. HEED ALL WARNINGS. 4. FOLLOW ALL INSTRUCTIONS. 5. DO NOT USE THIS APPARATUS NEAR WATER. 6. CLEAN ONLY WITH A DRY CLOTH. 7. DO NOT BLOCK ANY OF THE VENTILATION OPENINGS. Install in accordance with the manufacturer’s instructions. 8. DO NOT INSTALL NEAR ANY HEAT SOURCES such as radiators, heat registers, stoves, or other apparatus (including amplifiers) that produce heat. 9. DO NOT DEFEAT THE SAFETY PURPOSE OF THE POLARIZED OR GROUNDING-TYPE PLUG USED ON NORTH AMERICAN MODELS. A polarized plug has two blades with one wider than the other. A grounding-type plug has two blades and a third grounding prong. The wide blade or the third prong is provided for your safety. If the provided plug does not fit into your outlet, consult an electrician for replacement of the obsolete outlet. 10. PROTECT THE POWER CORD from being walked on or pinched particularly at plugs, convenience receptacles, and the point where they exit from the apparatus. 11. ONLY USE ATTACHMENTS/ACCESSORIES SPECIFIED BY THE MANUFACTURER. 12. USE ONLY WITH A CART, STAND, TRIPOD, BRACKET, OR TABLE specified by the manufacturer, or sold with the apparatus. When a cart is used, use caution when moving the cart/apparatus combination to avoid injury from tip-over. 13. UNPLUG THIS APPARATUS DURING LIGHTNING STORMS, or when unused for long periods of time. 14. REFER ALL SERVICING TO QUALIFIED SERVICE PERSONNEL. Servicing is required when the apparatus has been damaged in any way, such as powersupply cord or plug is damaged, liquid has been spilled or objects have fallen into the apparatus, the apparatus has been exposed to rain or moisture, does not operate normally, or has been dropped. 8 IMPORTANT SAFETY INFORMATION POWER SOURCES - This unit should be operated only from the type of power source indicated on the marking label. If you are not sure of the type of power supply to your home, consult your dealer or local power company. OUTDOOR ANTENNA GROUNDING - If an outside antenna or cable system is connected to the unit, be sure the antenna or cable system is grounded to provide some protection against voltage surges and built-up static charges. Section 810 of the National Electrical Code, ANSI/NFPA No. 70-1984, provides information with respect to proper grounding of the mast and supporting structure, grounding of the lead-in wire to an antenna discharge unit, size of grounding conductors, location of antenna-discharge unit, connection to grounding electrodes, and requirements for the grounding electrode. See figure. POWER LINES - An outside antenna system should not be located in the vicinity of overhead power lines or other electric light or power circuits, where it can fall into such power lines or circuits. When installing an outside antenna system, extreme care should be taken to keep from touching such power lines or circuits, as contact with them might be fatal. OVERLOADING - Do not overload wall outlets and extension cords as this can result in the risk of fire or electric shock. OBJECTS AND LIQUIDS - Never push objects of any kind into this unit through openings as they may touch dangerous voltage points or short out parts that could result in a fire or electric shock. Never spill liquids of any kind onto the unit. Should spillage occur, unplug the unit and have it checked by a technician before use. SERVICING - Do not attempt to service this unit yourself as opening or removing covers may expose you to dangerous voltage or other hazards. Refer all servicing to qualified service personnel. REPLACEMENT PARTS - When replacement parts are required, be sure the service technician has used replacement parts specified by the manufacturer or those having the same characteristics as the original part. Unauthorized substitutions may result in fire, electric shock, or other hazards. SAFETY CHECK - Upon completion of any service or repairs to this unit, ask the service technician to perform safety checks to determine that the unit is in safe operating order. PRECAUTIONS • • • • • • • • PLEASE READ THIS MANUAL CAREFULLY BEFORE USING THE RECEIVER. DO NOT OPERATE THE RECEIVER IN AN UNSTABLE CONDITION SUCH AS HIGH HUMIDITY, HEATING, AND MOISTURE. STOP THE OPERATION IMMEDIATELY IF ANY LIQUID OR SOLID OBJECT SHOULD FALL INTO THE RECEIVER. DO NOT TOUCH OR OPERATE THE RECEIVER WITH WET HANDS. OPERATE THE RECEIVER ONLY WITH PROPER POWER SOURCE MARKED ON THE RECEIVER. UNPLUG THE RECEIVER POWER CORD BY GRIPPING THE POWER PLUG, NOT THE CORD. DO NOT OPEN THE RECEIVER COVER AND TRY FIX IT BY YOURSELF. ONLY QUALIFIED SERVICE PERSONNEL ARE ALLOWED TO MAKE REPAIRS. PLEASE UNPLUG THE POWER CABLE IF IT IS UNUSED FOR A LONG TIME OR DURING THE BAD WETHER SUCH AS LIGHTNING AND THUNDER STROM. 9 • • DO NOT STACK ANY HEAVY ITEMS ON THE RECEIVER. DO NOT CONNECT OR MODIFY CABLES WHEN THE RECEIVER IS PLUGGED IN. PRECAUTIONS This Set Top Box (STB) has been manufactured to meet international safety standards, including those set by the FCC and Underwriters Laboratories (cUL). Please read the following safety precautions carefully before handling the STB. POWER REQUIRED CABLE LOCATION Locate the STB indoors. Locate STB away from potential hazards such as excessive moisture. STB should not be subjected to direct sunlight, excessive heat or power surges. CLEANING 1. Always disconnect the STB power cord from the wall socket before cleaning it. 2. Use a lightly dampened cloth to clean the exterior of the STB. (Use no solvents.) OVERLOADING Do not overload wall outlets, extension cords or adapters. This can cause a fire or electrical shock. VENTILATION 1. NEVER block ventilation slots of the receiver. 2. NEVER stand the STB on soft furnishings or carpets. 3. Ensure that a free airflow is maintained around the STB. 4. Do not use or store the STB where it is exposed to direct sunlight or near a heater. 5. NEVER stack other electronic equipment on top of the STB. LIQUIDS SMALL OBJECTS 10 North American models - Use only 100 -120V AC 60Hz. Europe / Middle East models - Use 90 - 240V AC 50 / 60Hz Use standard certified cables to prevent any malfunction of the STB. Keep liquids away from the STB. Coins or other small objects must be kept away from the STB. They can fall through ventilation slots of the STB and cause serious damage. ATTACHMENTS Do not use any attachments that are not recommended. These may cause hazards or damage the equipment. LIGHTNING The STB must remain connected at all times to the main power supply. However, Manufacturer's instructions for safeguarding other equipment connected to the STB, TV set, etc., should be followed during lightning storms. SERVICING 1. Do not attempt to service this product yourself. 2. Refer all servicing to qualified service representatives. 4. ACCESSORIES Please check if the following accessories are enclosed: • • • • • Operating User Manual Remote Control Unit Batteries (AAA Type), quantity: 2. Power Cord HDMI cable Note: If any of the accessories listed above are missing, please contact the local sales outlet where this product was initially purchased. 11 5. UNIVERSAL REMOTE CONTROL FUNCTIONS 1. 2. 3. 4. 5. 6. Open the battery cover on the rear of the remote control. Insert the two AAA batteries and ensure that the polarities (+ and -) are aligned correctly. Replace the battery cover to the original position. Replace the batteries simultaneously. Dispose batteries based on the local environmental regulations. All features in the receiver can be controlled with the following instructions. Remote Control Unit Button Functions: 1. 2. 3. 4. 5. 6. 7. 8. 9. 10. 11. 12. 13. 14. 15. 16. 17. 18. 19. 20. 21. 22. 23. 25. 26. 27. 28. 29. 30. 31. 32. 33. 12 Power button: Turns the receiver ON or to the Stand-By mode. Mute ( ): Switches sound ON/OFF. TV: For operating the TV. (This button must be programmed.) VCR: For operating the VCR. (This button must be programmed.) DVD: For operating the DVD player. (This button must be programmed.) STB: For operating this Set-Top Box. Numeric Buttons (0~9): Enters the channel number or values in the setup menu directly. TV/Radio: Switches between TV and Radio mode. Option Key : Display the multifeed in live mode. Audio: Changes the audio mode for selecting a language and the audio output mode, such as mono (L), Left mono(R) and Stereo. Subt.: Displays DVB subtitles (On / Off). Last: Shows last 5 viewed TV or Radio channels. Info ( ): Displays information about the channel and program. EPG: Displays the TV / Radio program guide. TTX: Displays Teletext by OSD. Sat.: Selects the satellite. Fav.: Displays the favorite channel list. Menu/Exit: Displays the main menu on the screen and returns to viewing the TV (Exit All). Back ( ): Returns to previous status, one step back. Find: Quick search for finding a channel. Mosaic ( ): Shows Multi-screen. Up/Down: Moves the cursor up/down in the menus, or changes channel to next or previous in viewing mode. Left/Right: Move the cursor left / right in the menus, or change the volume level in viewing mode. Page Up/Down ( / ): Turns to the next or previous channel 24. list. OK: Confirms a selection or displays the channel list while viewing a channel. Timer: Enters the timer menu. Sleep: Select the automatic turn off time. USB: Displays the external memory manager. TV/STB: Switches between TV and Satellite mode. Pause: Pauses the current live picture. Zoom ( ): Zooms in on the current channel. The zooming scale changes each time the button is pressed. (x2Æx4Æx8Æx16Ænormal.) Memo: Creates an event list or memorizes the selected day in the calendar. (Application as running change) PIP ( ): Picture-in-Picture - Displays two channels on the screen simultaneously (channels must be from the same transponder.) (Application as running change) 34. Swap ( 35. 36. 37. 38. 39. 40. 41. 42. ): Switches between the main picture and sub picture in PIP mode Rewind jump function at HDD play. (Application as running change), Move ( ): Moves the location of the sub picture in PIP mode. Forwarder jump function at HDD play. (Application as running change), PIP CH ( / ): Changes the channel in the sub picture window in PIP mode. Slow function at HDD play. (Application as running change) TimeShift ( ): Start Timeshift and pause the picture. REC ( ): Start recording FR ( ): Fast rewind. Toggle speeds. (x1, x2, x4, x8) PLAY ( ): Start playback FF ( ): Fast forward. Toggle speeds. (x2, x4, x8) STOP ( ): Stop playback or recording. How to program the Universal Remote Control 1. Manual Setting: 1. Turn on the device (TV/VCR/DVD). 2. Press OK button and the device button (TV/VCR/DVD) simultaneously for more than 2 seconds. 3. Press the 3 digit code for your device brand. 4. If there is more than one code for your brand, please check all possible codes until the device turns off. 5. If the device turns off, it should be programmed. 6. Press the device button again to turn on the device. 7. Check the Universal Remote Control to ensure that it is operating the device. 2. Auto Setting: 1. Turn on the device (TV/VCR/DVD). 2. Press the OK button and the device button (TV/VCR/DVD) for more than 2 second 3. Press CH + button and keep it pressed until the device is turned off. 4. If the device is turned off, please press the device button. 5. Check the Universal Remote Control in operation and check if all other buttons are working. Note. Please refer to device code as attachment 13 6. Front and Rear Panel Controls 6.1 Front Panel 1. 2. 3. 4. 5. 6. 7. 8. 9. 10. 11. 14 Power Button: Turns the receiver ON/OFF. 10 Digit VFD Display: Displays the current channel number, channel name or time. IR Sensor: Receives the Remote Control Unit signal. Menu/Exit Button: Displays the main menu on the screen and returns to viewing the TV (Exit All). Back Button: Returns to previous status. OK Button: Confirms selection and shows the TV/Radio screen. Up / Down Buttons: Moves the cursor up/down in the menus. Changes channel to next or previous in viewing mode. Left / Right Buttons: Changes the volume level or moves the cursor left / right in the menus. USB front Connection: To connect external USB memory for software update, play A/V files and record (connect USB hard drive) Conditional Access Module Slots (CAM): 2 slots for common interface CAM. 2 Smart Card slots for using Conax7 and X-Crypt CAS. 6.2 Front Panel Display 1. 2. 3. 4. 5. 6. 7. 8. 9. 10. 11. 12. Indicates Power ON/OFF. Indicates sleep timer set. Indicates mute mode. Indicates locked channel. Indicates scrambled channel. Indicates Dolby Digital channel. Indicates HD broadcasting channel. Indicates USB connection. Indicates MP3 play. Indicates IR sensor. Indicates operation status, such as channel search, software upgrade, etc. Indicates signal / quality level. 15 6.3 Rear Panel Connections 1. AC Main Connection: The input AC voltage range is 95V to 250V, 50/60Hz supply. 2. RS-232 Data Interface: Connection to a PC or other receiver for software update and channel list data transfer. 3. Digital Audio Output (Optical): Optical digital audio output for connection to a Home Theatre System with integrated audio digital decoder (Dolby Digital). 4. SPDIF: Digital audio output (Coaxial). 5. S-Video Output: Super Video output to TV. 6. CVBS / Audio (L) / Audio (R): Composite video, audio (L, R) output. 7. Component Video Output (Y/Pb/Pr): Y/Pb/Pr (Green, Blue, Red) connection to a TV or VCR that accepts HD component video input. 8. SCART Connector (TV): Connection for audio and video signals to the TV set. 9. SCART Connector (VCR): Connection for audio and video signals to a VCR. 10. LNB Input: Connects the coaxial cable from the LNB. 11. LNB Loop-Through Output: If you have another satellite receiver and you wish to use the same LNB, you can connect it to this "LNB loop-through" output jack. 12. HDMI 13. USB Rear Connection: To connect external USB memory for software update, play A/V files and record (connect USB hard drive) Note: Selectable from USB Front or USB Rear. 16 7. Connection Diagrams 7.1 Connect your STB to various systems 7.1.1 Connect STB to Digital TV Set - HDMI • • • Connection to digital TV which can support HD resolution using HDMI port. Set STB’s video output mode to 1080i or 720p or 576p or 480p from the menu When connecting via HDMI, you do not need to connect audio cables. 7.1.2 Connect STB to Digital TV set - COMPONENT • • • Connection to digital TV which can support HD resolution using YPbPr port. Component video separates the video into Y (green), Pb (blue), Pr (red) for enhanced video quality. Set STB’s video output mode to 1080i or 720p or 576p or 480p from the menu. 17 7.1.3 Connect STB to Digital TV and VCR set – SCART or S-VIDEO • • • Connect your STB to a TV set with a SCART cable. Connect your STB to a VCR set with SCART cable. Connect your STB to Digital TV set with an S-Video cable. 7.1.4 Connect STB to an Audio System – Optical • • 18 If you have an AUDIO DAC with S/PDIF Optical or Coaxial cable input, you can connect the STB to it for receiving Digital Audio sound. Connect S/PDIF Optical and Coaxial cable to a digital amplifier (Dolby Digital). 7.2 Connect your STB to Dish 7.2.1 Single Dish • Connect the satellite antenna cable to IF Input port on your STB. 7.2.2 DiSEqC 1.0 Connection • If you want to use a DiSEqC switch for more than one satellite, connect the LNB OUT from the satellite dishes to the DiSEqC switch IN connectors, and connect the DiSEqC switch OUT connector to the LNB IN of your receiver. 19 7.2.3 DiSEqC 1.2 or USLALS (STAB) Connection (motorized dish system) • • 20 Connect the output of DiSEqC 1.2 or STAB motor to IF Input port of your STB. For more complete instructions in installing a motor or assembling a dish, you can view instructional videos on Fortec Star’s web site (www.fortecstar.com). 8. Menu Structure 8.1 Installation Antenna Setup Multisat Scan Advanced Scan Sat/TP Edit 8.2 Channel Edit Channel List Parental Control Delete Channels Factory Setting S/W Transfer 8.3 System Setting Language Setting TV Setting Time Setting Other Settings 8.4 Common Interface Slot 1: Shows information about the CAM in this slot Slot 2: Shows information about the CAM in this slot Card 1: Shows information about the card in this slot Card 2: Shows information about the card in this slot 8.5 Utility Calendar Calculator Game – Tetris 21 9. Installation 9.1 Welcome to Fortec Star HD World y y y The very first time you turn your receiver on, or after a Factory Reset, the language selection menu appears on your TV screen. Use the e/f/▲/▼ buttons to select the language. Press OK button to go to next step. 9.2 How to Set Up your Antenna 9.2.1 Antenna Settings y y y y y y y y y 22 Select the satellite by pressing e/f buttons and choose from the list. Select your LNB type using thee/f buttons. Select the correct DiSEqC setting for your antenna. If you have a single antenna, chose OFF. Otherwise, chose the corresponding DiSEqC output. Select DiSEqC 1.1 setting if you are using 4 or more LNB’s. Choose an active TP for the selected satellite (You will only get a signal from an active TP. If in doubt, please check www.lyngsat.com or www.satcodx.com for a TP that is broadcasting a channel. These Web sites provide a full list of all satellites and the channels available on each satellite.) Use Power ON if the receiver is going to feed the LNB. (This is typically the case.) Select DiSEqC 1.2 or USALS if you are going to use a motor. If so, after selecting it press OK in order to set up the motor parameters. If the setting is completed, your antenna is set up properly and pointed correctly to the selected satellite the two bars will show the level and quality of the signal. Save the current setting using the Red button on the remote control. 9.2.2 DiSEqC 1.2 y y y y y y y y Select Antenna-DiSEqC 1.2 using e/f buttons in Antenna Setup mode. Press OK to access the DiSEqC 1.2 set up menu. To define the Set-up limits, press OK on the corresponding row. x Move East/West: Press e/f buttons to move the motor. x East Limit: Press OK button to fix East Limit. x West Limit: Press OK button to fix West limit. x Disable Limits: Press OK button to disable East/West Limits. x Go to Reference: Press OK button to move the motor to center (0) position. Press f button to move west or e button to move east on the corresponding row. Press OK button to stop. Nudge East/West: Fine tune the position using e/f buttons by adjusting 1 step. Go to Satellite: Press OK button to move to the stored satellite position. To recalculate the satellite positions, move to the corresponding row and press OK button. Press the RED button on the remote control to save the current settings. 9.2.3 USALS y y y y y y y Select USALS in Positioner Setup and press OK. Select an active transponder using f button. Set your Longitude using 0~9 buttons and specify East/West using e/f buttons. Set your Latitude using 0-9 buttons and specify South/North using e/f buttons. Move to ‘Go to Satellite’ and press OK button to move the motor to the satellite position. To move the motor to the center (0) position, move the cursor to the ‘Go to Reference’ row and press OK. Press the RED button to save the current setting. 23 9.3 Default Channel loading The receiver has the most popular channels already downloaded in the memory (this feature will vary for the different regions and may not be available for all regions). To load the pre-stored channels, simply press the GREEN button on the remote control. If your antenna settings don’t support the satellites for all channels, you can delete the channels from the satellite you are not using by using the Channel Edit menu (Delete the Channels by Satellite). 9.3.1 Satellite Scan Function • After completing the Antenna Set up, you can press the yellow button for a quick satellite scan. All channels from the selected satellite will be scanned (FTA + Scrambled). 9.3.2 Multi-Satellite Scan Function • • • • • • 24 If you would like to scan more than one satellite, after completing the antenna setup menu, press the BLUE button to access the Multi-Satellite Scan menu. Select the satellite you want to scan by using ▲/▼ & / buttons and then press OK button. Check mark indicates which satellites have been selected for scanning. Select the type of channels to search (FTA, scrambled, ALL or Network) by moving to the right with thef button. If you need to go back to the satellite list (left column), press the Back( Press the RED button to start the scan. ) button. 9.3.3 Advanced Scan Function • • • • • • • To access the Advanced Scan menu from the Antenna Setup, press the WHITE button on the remote control. In this menu, you can scan a specific transponder from the list. You can scan a new transponder as well by adding its frequency, symbol rate, and polarity. Select the satellite by using thee/f buttons. Choose from the list and confirm the selection with OK. Select the TP by using e/fbuttons. Choose from the list and confirm the selection with OK. If you need to search for a TP which is not in the data, input a proper frequency using NUMERIC buttons. o Symbol Rate: Input a proper symbol rate if needed using the Numeric buttons. o DVB Standard: Select the DVB Standard of the TP (DVB-S or DVB-S2) using e/fbuttons. o Please refer to following table for selection for Modulation, FEC, Pilot in DVB-S or DVB-S2. Parameter DVB-S DVB-S2 Modulation Disabled QPSK 8PSK FEC Auto,1/2,2/3, 3/4,5/6,7/8 1/2,2/3,3/4,3/5,4/5, 5/6,8/9,9/10 2/3,3/4,3/5, 5/6,8/9,9/10 Pilot Disabled Auto, off, on Auto, off, on If you know the PID channel information you can scan for a specific channel. Enter the PID of the channel you want to search. Set the channel's Video PID using Numeric buttons. Set the channel's Audio PID using Numeric buttons. Set the channel's PCR PID using Numeric buttons. Press the RED button to save. Press the YELLOW button to start the scan. Press the MENU button to return to viewing mode or Back( ) button to return to previous menu. 25 9.4 Sat / TP Edit 9.4.1 To edit a TP • • • Select a satellite from the list. Press the f button to move to the TP section. Press the RED button to choose delete, edit or add a TP. 9.4.2 Modify TP Information • • • • • • To modify the TP information, move to the satellite you want and then press the f button to move to the TP list. Select the TP information you want to modify using ▲/▼ buttons and then press the RED button. Choose delete to delete the selected TP. If you want to edit the selected TP, choose Edit. A pop up menu will appear where you can edit the TP information. To add a new TP choose the Add option and follow the same steps as above. Modify the TP information, such as Frequency, Polarization, Symbol Rate, etc. (Use the NUMERIC buttons to enter Frequency and Symbol Rate information, and use the OK button to enter other information). After the changes are made, press the OK button to update the TP information. 9.4.3 Add TP Information • • • • To add TP information, move to the satellite you want and then press the OK button. Press the RED button to be able to add TP informatio n. Enter the TP information you want to add, such as Frequency, Polarization, Symbol Rate, etc. (Use the Numeric buttons to enter Frequency and Symbol Rate information, and use the OK button to enter other information). Press the OK button to register the TP information. 9.4.4 Delete TP Information • • • 26 To delete TP information, move to the satellite you want and then press the OK button. Select the TP you want to delete using ▲/▼ buttons. If you want to delete, press the OK button. Otherwise, press the Back ( ) button. 9.4.5 Edit a Satellite • • • • • • Use the ▲/▼ buttons to select the satellite you want to edit. Press the RED button. Choose Delete if you want to delete the satellite. Choose Edit if you want to rename the satellite. Type the new name you want, press OK to Save and press Back to return to the previous menu. To go back without saving, just press the Back ( ) button. 9.4.6 Add a Satellite • • • • Press the RED button in the satellite list of SAT/TP Edit and select Add in other to add the satellite. Add the name of satellite when pop up window and press OK to Save. Add TP when showing pop up window for additional of TP. Satellite could be added up to a total of 100 satellites. 9.4.7 Delete a Satellite • • • • • Use the ▲/▼ buttons to select the satellite you want to delete. Press the GREEN button. If you want to delete, press the OK button. Otherwise, press the Back ( ) button. Only additional satellite could be deleted but default satellite could not deleted. 27 10. Channel Edit 10.1 Channel Lists The default Channel List is for the channels from all satellites. If you want to list the channels by an individual satellite, press the Sat button and select the satellite. In this menu you can delete, edit, move or add channels to the favorite lists. To do any of these functions you have to select the channel first with the Mosaic ( ) button. Multiple channel editing is also possible except renaming function. 10.1.1 Channel Edit y Press the RED button to delete the selected channels. y Press the GREEN button if you want to Lock, Skip or Rename a channel. y Press the BLUE button to move the marked channel. You can then move the channel to the new location. y Press the WHITE button if you want to add the selected channel(s) to one or more of the Favorite lists. Please select the Favorite list and press OK to move the channels to the list. 10.1.2 Channel Sorting y y 28 Press the YELLOW button in the Channel Edit menu and display the sub menu for sorting (Rearrange/Alphabet/Scramble/Satellite/Lock/Provide r/Theme/HD/SD). Select the way you want to sort the channels and confirm the selection by pressing OK. 10.2 Parental Control 10.2.1 Parental Control (Channel Lock) • • • • • Press the Menu button. Select "Parental control” from the Channel Edit Menu using the ▲/▼ buttons and press the OK button. When the "Enter Password" message appears, enter the password. The factory default user password is '0000'. This allows you to lock particular channels. For example, you may want to prevent others from accessing adult programs using this function. 10.2.2 Access Lock • • If you want to lock the receiver when it is powered on, select Access Lock “On” using e/f buttons. The password will be required before being able to use the receiver when turning it on. 10.2.3 Menu Lock • • If you want to lock the Main Menu, Select Menu Lock “On” using e/f buttons. The password will be required to enter the Main Menu. 10.2.4 Installation Lock y y If you want to lock the Installation Menu, Select Installation Lock “On” using e/f buttons. The password will be required to enter the Installation Menu. 10.2.5 Change Password y y y y y y y The factory default user password is '0000'. You can change password both system and adult channel. To set your new password, select Change Password using ▲/▼ buttons and press the OK button. Input the current password using the Numeric buttons. In the highlighted new password field, input a new password. To verify the new password, re-enter a new password in the highlighted Confirm Password field. If you have lost your individual password you will need a master password which will unlock your system again. Please contact your dealer or your nearest service station for the Master Password. 29 10.2.6 Adult Channels • • If you want to sort adult channel, please select Adult channels “On” using e/f buttons. To select On in Adult channels, the adult channel from current channel move to the adult channel folder in favorite. 10.3 Delete Channels • • • • • Go to the Main Menu. Select "Channel Edit", then select “Delete Channels”. Enter password upon request. You have the option to delete all channels or to delete the channels from one satellite only. Choose the option you need. Press "Back" to cancel or OK to confirm and delete. 10.4 Factory Setting • • • • • • • This function will delete all channel data and all individual settings, restoring the default values. Go to the Main Menu, select "Channel Edit", and then select “Factory Setting”. Enter password upon request. To go back to the default factory settings, choose Factory Reset. This will delete all channels. If you want to save your channel list first, press Channel Backup. After doing a Factory Reset, if your channel list is saved with Channel Backup, you can restore it by choosing Channel Recovery. Press "Back" to cancel or OK to confirm. 10.5 S/W Transfer 10.5.1 Channel Data Transfer y y 30 Select the connection for channel data transfer - USB or RS232C, using e/f buttons and confirm with OK. If you are using a USB memory stick: x Select USB memory stick and show USB menu. x Insert the USB memory stick in the USB connection in the front panel. x Select Write or Read using e/f buttons. x To Write, press OK button to transfer memory file from USB memory stick. x To Read, press OK button to transfer channel data from STB to USB memory stick. 10.5.2 System Update Never transfer software or data from a different model receiver or from a source other then the official Fortecstar websites. If transferring software to the receiver using your PC, be sure to use the correct file. Software for most Fortec Star receivers can be found on Fortec’s Web site at www.fortecstar.com. If required, the receiver can be upgraded with the latest version of software in three different ways: from USB memory stick, PC, or other Fortec Star Innovation receiver. y y y Press OK button to enter the S/W Transfer sub menu. To select USB, PC to STB, or STB in transfer mode using e/f buttons. When using a USB memory stick: x Insert the USB memory stick into the USB connection on the front panel. x Press OK and select the file you want to use for upgrading with e/f buttons. x Note: The file has to be out of any folders in the main directory of the USB stick. x Press OK button to start the upgrade. x Remember to disconnect the USB stick after the process is finished. 31 11. System setting 11.1 Language Setting 11.1.1 Menu Language • • • Press thee/f buttons to see a list with the available languages. Select your language and confirm it with OK. The selected menu language will be applied to the entire menu. 11.1.2 Audio Language y Press thee/fbuttons to see a list with the available languages. y Select your language and confirm it with OK. 11.1.3 Subtitle Language y y Press thee/fbuttons to see a list with the available languages. Select your language and confirm it with OK. 11.2 TV Setting 11.2.1 Video Output • Select the TV output options for TV SCART using e/fbuttons (CVBS, S-Video, RGB). 11.2.2 TV Aspect Ratio • • In accordance to the type of your TV, you can adjust the screen aspect ratio. Select your TV screen type using e/f buttons (4:3 or 16:9). 11.2.3 TV Display Format y y y Select the TV Display Format using e/fbuttons. In case of 4:3 format: Select your TV Display format (Letterbox, Center mode, Auto). In case of 16:9 format: Select your TV Display format (Pillar Box, Full Mode, Auto). 11.2.4 Digital Audio y Turn the Digital Audio output through the optical and coaxial jack ON or OFF using e/fbuttons. 11.2.5 Resolution y 32 Select the correct resolution for your TV set. 11.3 Time Setting 11.3.1 Time Zone y y y Press the e/fbuttons to see a list with different time zones. Select your Time Zone and confirm with OK. Current time and data are automatically set by the broadcasting signal from the satellite. 11.3.2 Summer time y y Select “On” if your country is using Daylight Saving Time. Select “Off” if your country doesn’t use Daylight Saving Time at the moment. 11.3.3 User Time Setting y y y y y y If you prefer, you can set the time manually. This may be necessary if the satellite you are watching does not transmit the correct time, which is common for FTA broadcasts. Change the setting to ON using the e/fbuttons. Press OK to open the time setting Popup Menu. Use the Numeric or e/fbuttons to enter the data. When finished, press OK button to save. You may need to adjust the manually entered setting over time. 11.4 Other Settings 11.4.1 Banner Time y Set the time duration for banner display (2, 4, 6, 8sec) using the e/f buttons. 11.4.2 Transparency y Set the OSD transparency level (0%~50%) using the e/fbuttons. 11.4.3 Radio Screen y You can set “On” or “Off” using thee/fbuttons. 11.4.4 VFD Brightness y Set the VFD Brightness level (0~7) using e/fbuttons. 11.4.5 VFD Slide y Set to “On” or “Off” using thee/fbuttons. If you select ON the long channel names will scroll on the display. 33 11.4.6 VFD Display y Select the display option using the e/f buttons. Choose from displaying the channel name only, the channel name and the channel number, or the time. 11.4.7 System Information y y y This shows the information for the current software status. Use this to check the software version or release date of the current software before upgrading. Display the system information: Model name, Loader Version, Software Version, and Software date. 11.4.8 Select Region • To select the location using e/f buttons. • To change default channel based on Region. 11.4.9 Power search mode • To select On/Off from power search mode using e/fbuttons. • To reference the details on Power Search in 14.16 . 12. CAS 12.1 CI Slot This HD receiver has 2 CI (Common Interface) slots for using CA modules. y To read the information about the installed CA module and Smart Card, select the CI slot you are using and press OK. 12.2 Smart Card This HD receiver has 2 Smart Card slots for using CONAX and X-Crypt CAS. y 34 To read the information about the installed Smart Card, select the Card slot you are using and press OK. 13. Utility 13.1 Calendar y y Press e/fbuttons to change the month. Press ▲/▼ buttons to change the year. 13.2 Calculator y y Press e/for ▲/▼ buttons to select numbers. Confirm the numbers by pressing OK. You can type the numbers from the remote control as well using the numeric buttons. 13.3 Game Tetris y y y y y y Play: Start game by pressing the RED button on the RCU. Stop: Use the BLUE button. Pause: Use the GREEN button. To change the positions of the figure, use the ▲ button. To move it to the left or to the right use the e/f buttons. To drop it quickly, press ▼. 35 14. Basic Function 14.1 General Information 14.1.1 Info Bar The info bar is displayed with the following information when pressing the Info ( ) button. 1. 2. 3. 4. 5. 6. 7. 8. 9. 10. Channel number and name. Indicates TV or Radio channel. EPG for current and next program. Satellite name for current channel. CAS. Signal level. Signal quality. Current time. Frequency and symbol rate for current channel. Icons: Subtitle, Teletext, Density, Scramble, Channel Lock, Dolby, Stream Resolution. 14.1.2 Detailed Program Information y You can see detailed information about the current program by pressing the Info ( ) button a second time. 14.2 EPG Information y y y 36 Press the EPG button while watching a TV channel or listening to a Radio channel. Select a program which you want to see more information on. o ▲/▼: Select an event by channel. If there are multiple channels, use the / buttons to move the channel list by page. o After selecting a channel you can select an event using the e/f buttons. o Press OK to view the information of the selected event. o Press the RED button to see the EPG information for the next 7 days. o Press the BLUE button to scroll to next page of the extended information. o You can access the reservation menu with using the GREEN button. To exit from the EPG mode, press the Back ( ) or EPG button. 14.3 Teletext • • • • • • • Press TTX button to enter "OSD Text" display. If the channel broadcasts teletext, the teletext icon on the info bar will be highlighted. The "OSD Text" is utilizing the built-in teletext decoder of this receiver. It can be used also with TV monitors or projectors that don't have an integrated teletext decoder. The other option is called "VBI Text" that leaves decoding up to a teletext decoder that is included into the TV set. In this case, an entire teletext function is to be operated through the remote control unit of the TV set. Press [0~9] buttons: Change Page number. Press [▲/▼] buttons: Change Page up and down. To exit from the Teletext, press the Back( ) or TTX button. 14.4 Subtitle • • • • Press the Subt.(GREEN) Button to display the subtitle menu. Set the subtitle function to ON or OFF using the e/f buttons. Select the subtitle language using ▲/▼ buttons. To exit from the Subtitle menu, press the Back( ) or Subt.(GREEN) button. 14.5 Timer Menu y y y y y y y y y Press the Timer button to display the Event List. Press OK to display the Event Setting menu. Press the e/fbuttons to show the channel list, chose the channel and confirm with OK. To set the date use the Numeric (0~9) buttons. To set the start time use the Numeric (0~9) buttons. To set the finish time use the Numeric (0~9) buttons. To set the period of recording use e/f buttons. To set the mode, use the e/fbuttons. Press OK to save. 14.6 Audio Mode • • • Press the Audio (RED) button to display the menu. Change the audio language by using ▲/▼ buttons to select one of the languages provided by the broadcaster. Use the e/f buttons to select the audio mode. 37 14.7 Listening to the Radio • • To listen to the radio, press TV/Radio button on the Remote Control. To return to TV viewing, press TV/Radio button again. 14.8 Last Channel y y • Press the Last (YELLOW) button to display the Last Channel List menu. It displays the last 5 channels viewed. If you want to go back to one of the last five channels, select it using the ▲/▼ buttons and press the OK button. 14.9 Find Function y y y y Press the Find button to view the Quick-find Menu. Search channels by full name or simply by initial letter, type the name by using the ▲/▼ or e/f buttons to select the letter and press OK to confirm it. When you see the channel you are looking for in the list, you can move to the channel list by pressing the Back ( ) button. You can scroll to the channel and press OK to start watching it. 14.10 Satellite Function y y y 38 You can access the channel list by satellite after pressing the Sat button on the remote. Press the Sat. button to display the satellite list menu. Select the satellite using the ▲/▼ buttons and press the OK button. 14.11 Favorite Function y y y y y If you are looking for a channel which is already in one of your Favorite lists, you can find it easily by pressing the Fav.(WHITE) button on the remote control. Press the Fav.(WHITE) button to display the favorite lists. By repeatedly pressing the Fav.(WHITE) button, the list will change to the next Favorite list. To start watching the channel you are looking for, you have to select it from the list and press OK. To rename a favorite list press the Fav.(WHITE) button on the remote control and then press the Option button. You will now be able to use the keyboard menu to rename. 14.12 Sleep Timer Press the Sleep button to display the menu for the Sleep Timer. y Select the Sleep time using the e/f buttons and press the OK button. y Selection time: Off, 5, 10, 20, 30, 40, 50, 60, 120min. y 14.13 USB Function Insert the External memory into USB Connector and press USB button, USB file list is shown. 3 Items : Recoding file, Audio Player, Management • To select menu using ▲/▼ button. • To select USB Connector from front or rear connector using OPTION button. 14.13.1 Recording file To play the file in recording from external memory. To refer to PVR function in 14.17. 14.13.2 Audio Player To play MP3 File from external memory. • To select file using ▲/▼, OK buttons. • RED button: To play selected file. • GREEN button: To pause MP3 file in play. • YELLOW button: To stop MP3 file and to play next MP3 file. • BLUE button: To play MP3 repeatedly. • Mosaic ( ) button: To select all of MP3 file. • Option button: To select Front USB, Rear USB, with toggling. • Find button: To change to simple MP3 player. • To go Live mode by pushing Back ( ) or Menu button in audio player. 39 14.13.3 Management • HDD Information: To read information on External memory.(total size, used size, free size) • Format HDD: To format external memory with FAT32. • Remove Device Safely: To select “Remove device safely” before remove external memory. Note: If external memory is removed without Selection of “Remove Device Safely” there will be damages on external memory • Select USB: To select USB front and USB rear by using e/fbuttons 14.14 Zoom Function y y y y Press the Zoom ( ) button on the remote control. Select the position using ▲/▼ and e/f buttons. Press BLUE or Zoom ( ) button to change Zoom x2, x4, x8, x16 and press OK button to confirm. To exit from Zoom, press the Back ( ) button. 14.15 Mosaic Function y y y y y y y 40 Press Mosaic ( ) button to display the Mosaic menu. Select the mosaic channel number you want (4 or 9 or 16 channel) using ▲/▼ and press OK button. Select the channel to be live using ▲/▼/e/fbuttons. Change the Live channel using the PIP CH (+/-) button. Re-tune the mosaic function to the next group of channels using the Info ( ) button. To exit from Mosaic, press the Back ( ) or the Mosaic ( ) button again. Please note that if you are using SCART or RCA connection to your TV, you have to select Mosaic Display: Aux Video. If you are using other video outputs, you have to select Mosaic Display: Main Video. 14.16 Power Search Enables the receiver while in “STANDBY MODE” to rescan satellite details in order to add or adjust Transponder Frequency data and individual channel data. This is extremely useful if the various satellites make regular changes to data. Ie ASTRA 28.2; ASTRA 19.2; HOTBIRD 13. In the “SYSTEM SETTING” Menu. Go to “OTHER SETTING” press OK. Go to “POWER SEARCH MODE” press e/f buttons to switch on. y Select the satellite(s) to be reviewed by pressing OK. y Next while on the particular satellite press e/f buttons. y You now have the option to adjust the type of scan to complete. y After you have selected the type of scan press the RED button to “SAVE” the settings. y Now use the Back ( ) button to go out of the menu and back to “OTHER SETTING”. Note: POWER SEARCH starts 1minute after going into standby and there is a slight delay in turning on (2seconds) if receiver is in the middle of scanning satellites. Additionally if you have a motorized system the receiver will move the motor when in “STANDBY” with the POWER SEARCH setting ON. y y y 14.17 PVR Function 14.17.1 Recording File To see a list of the recorded files, push USB button and select recorded file or push Play button in live mode. • To select file using ▲/▼, OK buttons or Mosaic ( ) buttons. ) button: To play selected file. • Play ( • Green button: To edit selected file.(Play, Rename, Delete, Lock, Unlock) 14.17.2 Recording • • • • • To press REC ( ) button on the RCU and begin recording. The recording will be stored on the External memory and will be shown on the "Recoding File". If you push “REC button” one more time, there will be menu for recording duration. - You can change the duration of recording time by using the e/fbuttons or numeric buttons. While recording a program, you can’t change other channel. Default recording time is 2hours. 41 14.17.3 Time shift • While watching TV, just press the Timeshift ( ) button. Default time of timeshift is 30 min. The picture will freeze, no sound will be heard and the timeshift recording will start. To start the play of the Time Shift recording by pressing the Play ( ) button. • • • 14.17.4 Trick Mode • Slow ( - / ) When playing file, you can press Slow ( ) buttons to adjust playing speed. The speed will change to x1/2, x1/4, 1/8. / • Pause ( - ) This button will pause the playing file until you play again using Play ( ) or Pause ( ) buttons. • Fast Forward ( ) - When playing file, you can press Fast Forward ( ) button to adjust playing speed. - The speed will change to x2, x4, x8. • Fast rewind ( ) - When playing file, you can press Fast rewind ) button to adjust playing speed. ( - The speed will change to x1, x2, x4, x8. • Jump ( - 42 / ) It can be moved rapidly by using Jump ( buttons in Play file. / ) 15. Troubleshooting There may be various reasons for the abnormal behavior of the receiver. Check based on the procedure shown in the table below. Problem Solution No display VFD on the front panel. Connect power cord properly into the power outlet and turn on the front panel AC power switch. No picture Ensure that the STB is switched on. Check connections to the receiver. No sound Check the volume level of the TV and STB. Check the mute status of the TV and STB. Check the connection for audio cable. Poor picture quality Check the signal level, if this is considered as too low then try adjusting the alignment of your dish. Remote Control does not operate Aim the remote control at the receiver. Check and replace batteries. Press the STB button. Service is not running or scrambled Check whether the common interface module and smart card is correctly inserted. Check that the smart card is an appropriate card for the selected service. Poor HD picture quality connected by YpbPr or HDMI Change the HD output resolution in the TV Setting Menu. Not working Remove the power cord or AC switch OFF/ON in front panel. 43 16. Technical Specifications Tuner & Demodulator Input Connector Input Frequency Range RF Input Signal Level LNB Power & Polarization 22KHz Tone DiSEqC Control Demodulation Input Symbol Rate FEC Code Rate F-Type, Female, IEC 169-24 950MHz ~ 2150 MHz -65dbm ~ -25dbm Vertical: +12V ~ +14V Horizontal: +17V ~ +19V Current: Max.500mA with overload protection Frequency: 22KHz, +/-4KHz Amplitude: 0.6V, +/-0.2V DiSEqC 1.0, 1.2, 1.3 compatible QPSK & 8PSK DVB S: 2~45Ms/s DVB S2: 10~30Ms/s DVB S: 1/2, 2/3, 3/4, 5/6, 7/8 DVB S2(QPSK) : 1/2, 3/5, 2/3, 3/4, 4/5, 5/6, 8/9, 9/10 DVB S2(8PSK) : 3/5, 2/3, 3/4, 5/6, 8/9, 9/10 MPEG Transport Stream A/V Decoding Transport Stream Video Resolution Input Rate Video Audio Audio Mode Audio Sampling Frequency According to ISO / IEC 13818-1 1920x1080i, 1280x720p, 720x576p, 720x576i Max. 15MB/s MPEG2 MP@HL, MPEG AVC/H.264 HP@L4 ISO / IEC 13818-3 Layer I & II Single/Dual Channel 32 / 44.1 / 48KHz Main System Main Processor Graphic(MPEG) & System Memory Flash Memory EEPROM STi7100 64Mbytes + 64Mbytes 8Mbytes 8Kbytes A/V & Data Input/Output Video Audio Digital A/V Output Serial Port USB A type Front Panel KEYS (8 Button) VFD ( 10Digit Alpha Numeric) PCMCIA USB 2.0 Host 44 TV-Scart (CVBS out, S-Video out) VCR –Scart (CVBS in/out, RGB in) RCA Jack(CVBS out),Component Jack(YpbPr out) Din Jack(S-Video out) TV-Scart(L/R out) VCR-Scart(L/R in/out) RCA Jack(L/R out, Digital audio out) Optical Jack(Digital audio out) HDMI Digital A/V Output Transfer rate 115200bps USB 2.0 HOST (Selectable one of Front or Rear) AC Power, Ch Up/Down, Volume Up/Down, Menu, OK, Back Channel Numbers, Name and Time 2Slot Common Interface USB A type connector Power Supply Input Voltage Type Power Consumption AC 95 ~ 250V, 50/60Hz SMPS Running Max 40 watts Physical Specification Dimension (W x D x H) Weight Operating Temperature Storage Temperature 340 x 230 x 65 mm 2.7 kg 0 ~ 40 degree -20 ~ 60 degree 45 46 47 48 49 50 51 52 53 54 55 56 57 58 59 . 60 61 62 Fortec Communications Inc., Mississauga, ON, Canada L4W 5A7 Fortec Middle East LLC, Dubai U.A.E. Fortec Star Communications Ltd., Sheffield, England, S2 4SU Fortec Europe BV, 5048 AB Tilburg, The Netherlands www.fortecstar.com © 2007 Fortec Communications Inc.