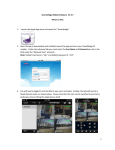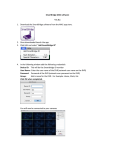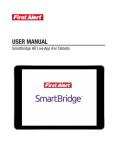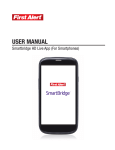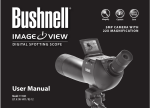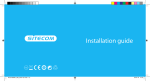Download First Alert Smartbridge 16 Channel User's Manual
Transcript
Smartbridge Mobile Software V1.2 Android 1. Launch the Marketplace (playstore) and search for “SmartBridge”. 2. Once the app is downloaded and installed, launch the app and enter your SmartBridge ID number. Under the advanced tab you must enter the User Name and Password you set in the DVR under the “Network User” accounts. Note: Default Username is “abc” and default password is “123”. 3. You will now be logged in and be able to view your camera(s). Initially, the app will launch in Full screen single camera mode. The mode can be switched to quad channel mode by double tapping the screen, as shown below: 4. Press the Button in the lower left to enter full screen quad channel mode. Here you will enter full screen quad channel mode to fit your screen. Slide your finger across to pan through additional channels (if applicable). 5. Press the in the lower left to exit the full screen quad channel mode. Logout: Will allow you to logout of the SmartBridge mobile app Edit: Allows you to edit the Device ID’s and add more channels to that ID Help: Will display the help index Adding additional devices: Will allow adding additional Smartbridge DVR’s for viewing. Snapshot: Allows you to save a snapshot of a camera channel. (Please note: this does not save to the camera Roll. It saves the snapshots within the app itself for view under the “ImageView” option) 6. Pressing the “Left pointed” arrow on the right side of the screen will bring up the “Additional settings and options” menu for additional information or functionality. (See Below) Link None: Select to disconnect all connections to the DVR Image View: Select to view all saved snapshots Version: Displays the version number of the App PTZ: Allows control panel for PTZ cameras Setting: Change your snapshot capture burst