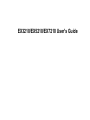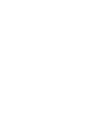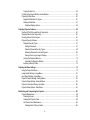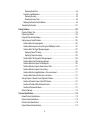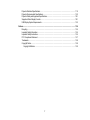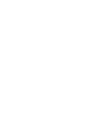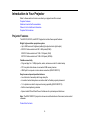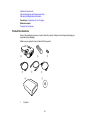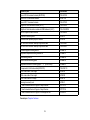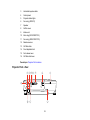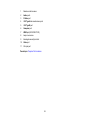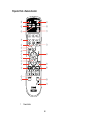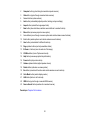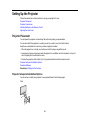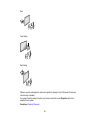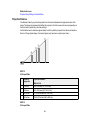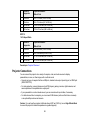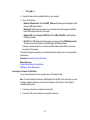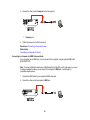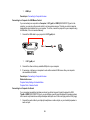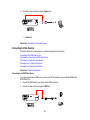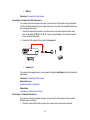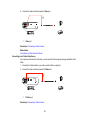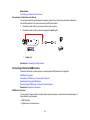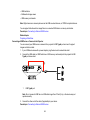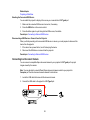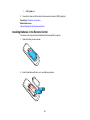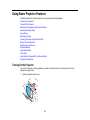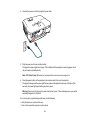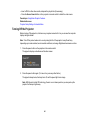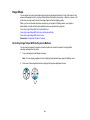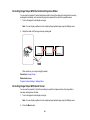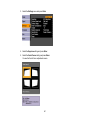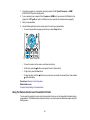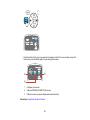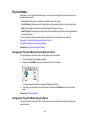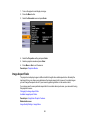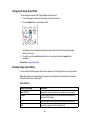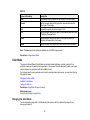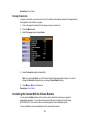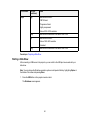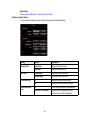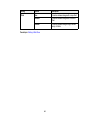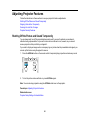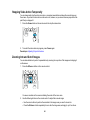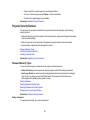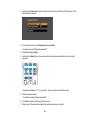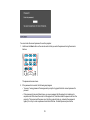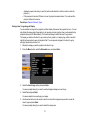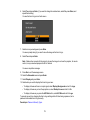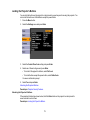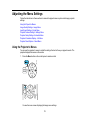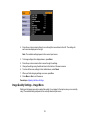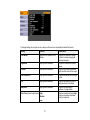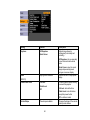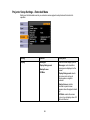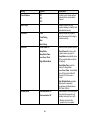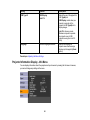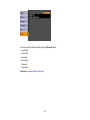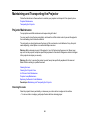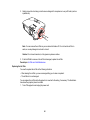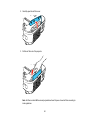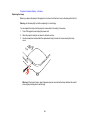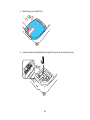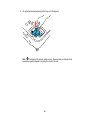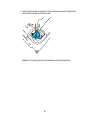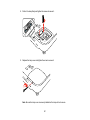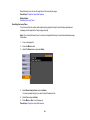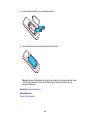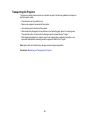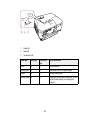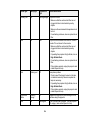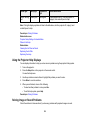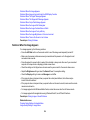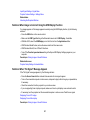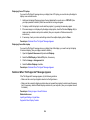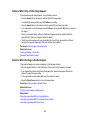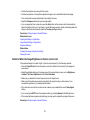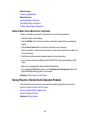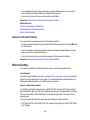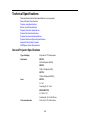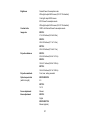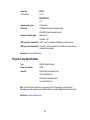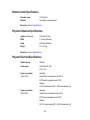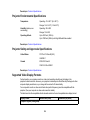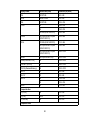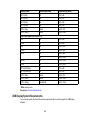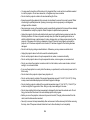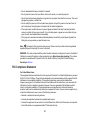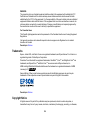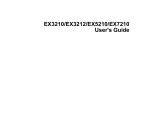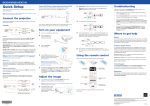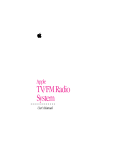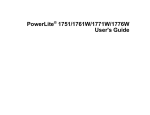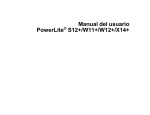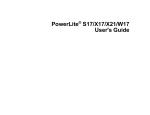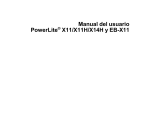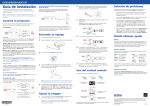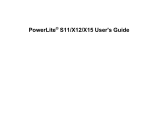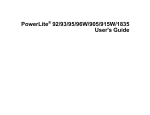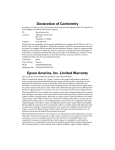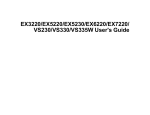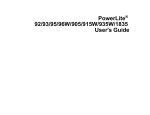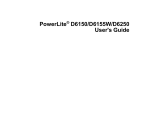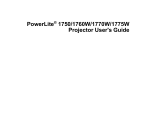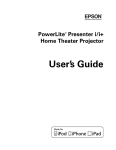Download Epson EX3210 User's Manual
Transcript
EX3210/EX5210/EX7210 User's Guide Contents Introduction to Your Projector ................................................................................................................... 9 Projector Features................................................................................................................................ 9 Product Box Contents.................................................................................................................... 10 Additional Components ................................................................................................................ 11 Optional Equipment and Replacement Parts................................................................................. 11 Warranty and Registration Information .......................................................................................... 13 Notations Used in the Documentation ................................................................................................ 13 Where to Go for Additional Information .............................................................................................. 13 Projector Part Locations ..................................................................................................................... 14 Projector Parts - Front/Top ............................................................................................................ 14 Projector Parts - Rear .................................................................................................................... 15 Projector Parts - Base.................................................................................................................... 17 Projector Parts - Control Panel ...................................................................................................... 17 Projector Parts - Remote Control................................................................................................... 20 Setting Up the Projector ........................................................................................................................... Projector Placement........................................................................................................................... Projector Setup and Installation Options ....................................................................................... Projection Distance........................................................................................................................ Projector Connections........................................................................................................................ Connecting to Computer Sources.................................................................................................. Connecting to a Computer for USB Video and Audio................................................................ Connecting to a Computer for VGA Video ................................................................................ Connecting to a Computer for HDMI Video and Audio.............................................................. Connecting to a Computer for USB Mouse Control................................................................... Connecting to a Computer for Sound........................................................................................ Connecting to Video Sources ........................................................................................................ Connecting to an HDMI Video Source ...................................................................................... Connecting to a Component-to-VGA Video Source .................................................................. Connecting to a Composite Video Source ................................................................................ Connecting to an S-Video Video Source................................................................................... 3 22 22 22 24 25 26 26 27 28 29 29 30 30 31 31 32 Connecting to a Video Source for Sound .................................................................................. Connecting to External USB Devices ............................................................................................ USB Device Projection.............................................................................................................. Connecting a USB Device or Camera to the Projector.............................................................. Selecting the Connected USB Source ...................................................................................... Disconnecting a USB Device or Camera From the Projector.................................................... Connecting to a Document Camera .............................................................................................. Installing Batteries in the Remote Control .......................................................................................... Opening the Lens Cover .................................................................................................................... 33 33 33 34 35 35 35 36 37 Using Basic Projector Features ............................................................................................................... Turning On the Projector .................................................................................................................... Turning Off the Projector .................................................................................................................... Selecting the Language for the Projector Menus................................................................................ Adjusting the Image Height ................................................................................................................ Image Shape...................................................................................................................................... Correcting Image Shape With the Keystone Buttons..................................................................... Correcting Image Shape With the Horizontal Keystone Slider....................................................... Correcting Image Shape With Quick Corner.................................................................................. Resizing the Image............................................................................................................................. Focusing the Image Using the Focus Ring......................................................................................... Remote Control Operation ................................................................................................................. Using the Remote Control as a Wireless Mouse ........................................................................... Using the Remote Control as a Presentation Pointer .................................................................... Selecting an Image Source ................................................................................................................ Projection Modes ............................................................................................................................... Changing the Projection Mode Using the Remote Control ............................................................ Changing the Projection Mode Using the Menus........................................................................... Image Aspect Ratio ............................................................................................................................ Changing the Image Aspect Ratio ................................................................................................. Available Image Aspect Ratios ...................................................................................................... Color Mode......................................................................................................................................... Changing the Color Mode.............................................................................................................. Available Color Modes................................................................................................................... 38 38 40 42 42 44 44 46 46 48 49 49 50 51 52 54 54 54 55 56 56 57 57 58 4 Turning On Auto Iris....................................................................................................................... Controlling the Volume With the Volume Buttons............................................................................... Projecting a Slide Show ..................................................................................................................... Supported Slideshow File Types ................................................................................................... Starting a Slide Show .................................................................................................................... Slideshow Display Options ....................................................................................................... 59 59 60 60 61 63 Adjusting Projector Features ................................................................................................................... Shutting Off the Picture and Sound Temporarily ................................................................................ Stopping Video Action Temporarily .................................................................................................... Zooming Into and Out of Images ........................................................................................................ Projector Security Features................................................................................................................ Password Security Types .............................................................................................................. Setting a Password ................................................................................................................... Selecting Password Security Types.......................................................................................... Entering a Password to Use the Projector ................................................................................ Saving a User's Logo Image to Display..................................................................................... Locking the Projector's Buttons ..................................................................................................... Unlocking the Projector's Buttons ............................................................................................. Installing a Security Cable ............................................................................................................. 65 65 66 66 67 67 67 69 69 71 73 73 74 Adjusting the Menu Settings .................................................................................................................... Using the Projector's Menus............................................................................................................... Image Quality Settings - Image Menu ................................................................................................ Input Signal Settings - Signal Menu ................................................................................................... Projector Feature Settings - Settings Menu........................................................................................ Projector Setup Settings - Extended Menu ........................................................................................ Projector Information Display - Info Menu .......................................................................................... Projector Reset Options - Reset Menu ............................................................................................... 75 75 76 78 80 83 85 86 Maintaining and Transporting the Projector ........................................................................................... Projector Maintenance ....................................................................................................................... Cleaning the Lens.......................................................................................................................... Cleaning the Projector Case.......................................................................................................... Air Filter and Vent Maintenance .................................................................................................... Cleaning the Air Filter and Vents............................................................................................... 88 88 88 89 89 89 5 Replacing the Air Filter.............................................................................................................. 90 Projector Lamp Maintenance......................................................................................................... 92 Replacing the Lamp .................................................................................................................. 93 Resetting the Lamp Timer......................................................................................................... 98 Replacing the Remote Control Batteries ....................................................................................... 99 Transporting the Projector................................................................................................................ 101 Solving Problems .................................................................................................................................... 102 Projection Problem Tips ................................................................................................................... 102 Projector Light Status ....................................................................................................................... 102 Using the Projector Help Displays .................................................................................................... 105 Solving Image or Sound Problems ................................................................................................... 105 Solutions When No Image Appears............................................................................................. 106 Solutions When Image is Incorrect Using the USB Display Function .......................................... 107 Solutions When "No Signal" Message Appears........................................................................... 107 Displaying From a PC Laptop ................................................................................................. 108 Displaying From a Mac Laptop ............................................................................................... 108 Solutions When "Not Supported" Message Appears ................................................................... 108 Solutions When Only a Partial Image Appears............................................................................ 109 Solutions When the Image is Not Rectangular ............................................................................ 109 Solutions When the Image Contains Noise or Static ................................................................... 110 Solutions When the Image is Fuzzy or Blurry .............................................................................. 110 Solutions When the Image Brightness or Colors are Incorrect .................................................... 111 Solutions When There is No Sound or Low Volume .................................................................... 112 Solving Projector or Remote Control Operation Problems ............................................................... 112 Solutions to Projector Power or Shut-Off Problems..................................................................... 113 Solutions to Problems With the Remote Control.......................................................................... 113 Solutions to Password Problems ................................................................................................. 114 Where to Get Help............................................................................................................................ 114 Technical Specifications ........................................................................................................................ General Projector Specifications ...................................................................................................... Projector Lamp Specifications.......................................................................................................... Remote Control Specifications ......................................................................................................... Projector Dimension Specifications.................................................................................................. 6 116 116 118 119 119 Projector Electrical Specifications .................................................................................................... Projector Environmental Specifications............................................................................................ Projector Safety and Approvals Specifications................................................................................. Supported Video Display Formats.................................................................................................... USB Display System Requirements ................................................................................................. 119 120 120 120 122 Notices ..................................................................................................................................................... Recycling.......................................................................................................................................... Important Safety Information ............................................................................................................ Important Safety Instructions............................................................................................................ FCC Compliance Statement............................................................................................................. Trademarks ...................................................................................................................................... Copyright Notice............................................................................................................................... Copyright Attribution .................................................................................................................... 124 124 124 124 127 128 128 129 7 Introduction to Your Projector Refer to these sections to learn more about your projector and this manual. Projector Features Notations Used in the Documentation Where to Go for Additional Information Projector Part Locations Projector Features The EX3210, EX5210, and EX7210 projectors include these special features: Bright, high-resolution projection system • Up to 2800 lumens of brightness (white light output and color light output) • EX3210: Native resolution of 800 × 600 pixels (SVGA) EX5210: Native resolution of 1024 × 768 pixels (XGA) EX7210: Native resolution of 1280 × 800 pixels (WXGA) Flexible connectivity • Plug-and-play 3-in-1 USB projection, audio, and mouse control for instant setup • PC Free photo slide shows via connected USB memory devices • HDMI port for computer or video device connection (EX5210/EX7210) Easy-to-use setup and operation features • Low total cost of ownership with longer lamp life • Innovative horizontal keystone correction slider for flexible projector placement • 1.2× optical zoom ratio for improved zooming capability (EX5210/EX7210) • Built-in closed captioning decoder • Epson Instant Off and Direct Power On features for quick setup and shut down Note: The EX5210/EX7210 projector is shown in most illustrations in this manual, unless noted otherwise. Product Box Contents 9 Additional Components Optional Equipment and Replacement Parts Warranty and Registration Information Parent topic: Introduction to Your Projector Related concepts Projector Part Locations Product Box Contents Save all the packaging in case you need to ship the projector. Always use the original packaging (or equivalent) when shipping. Make sure your projector box included all of these parts: 1 Projector 10 2 Remote control 3 Remote control batteries (two AA alkaline) 4 Power cord 5 USB cable 6 VGA computer cable 7 Carrying case 8 Projector documentation CD Parent topic: Projector Features Additional Components Depending on how you plan to use the projector, you may need to obtain the following additional components: • To receive an S-Video signal, you need an S-Video cable compatible with your device. See your local computer or electronics dealer for purchase information. • To receive a component video signal, you need a D-sub, 15-pin, component-to-VGA video cable. You can purchase one from Epson or an authorized Epson reseller. • To receive an HDMI signal, you need a compatible HDMI cable (EX5210/EX7210). See your local computer or electronics dealer for purchase information. • To project with audio from certain ports, you may need a commercially available audio cable compatible with your device. See your local computer or electronics dealer for purchase information. Parent topic: Projector Features Optional Equipment and Replacement Parts You can purchase screens, other optional accessories, and replacement parts from an Epson authorized reseller. To find the nearest reseller, call 800-GO-EPSON (800-463-7766). Or you can purchase online at www.epsonstore.com (U.S. sales) or www.epson.ca (Canadian sales). Epson offers the following optional accessories and replacement parts for your projector: Option or part Part number Genuine Epson Replacement lamp (ELPLP67) V13H010L67 Air filter replacement set (2 filters; ELPAF32) V13H134A32 11 Option or part Part number Epson DC-06 document camera (ELPDC06) V12H321005 Epson DC-10s document camera ELPDC10S Epson DC-11 document camera V12H377020 BrightLink Solo interactive module (IU-01) V12H415020 BrightLink Solo interactive module with RM Easiteach (IU-01) V12H415020RM AP-60 Projector Sound Solution V12H329020 PixiePlus Control System ELPSP10 Accolade Duet portable projector screen ELPSC80 ES1000 Ultra Portable Tabletop Projection screen V12H002S4Y ES3000 Ultra Portable Tabletop Projection screen V12H002S3Y Universal projector ceiling mount ELPMBPJF Adjustable suspended ceiling channel kit ELPMBP01 False ceiling plate kit ELPMBP02 Structural Round ceiling plate ELPMBP03 Adjustable Extension Column (pipe) 8" - 11" (20 to 28 cm) ELPMBC01 Component-to-VGA video cable (ELPKC19) V12H005C19 VGA video cable 1.8 m length ELPKC02 VGA video cable 3.0 m length ELPKC09 VGA video cable 20 m length ELPKC10 Kensington security lock ELPSL01 1-Year Extended Service Program - Depot Service EPPFTPA1 2-Year Extended Service Program - Depot Service EPPFTPA2 2-Year Extended Service Program - Exchange Service EPPEXPA1 Parent topic: Projector Features 12 Warranty and Registration Information Your projector comes with a basic warranty that lets you project with confidence. For details, see the warranty brochure that came with your projector. In addition, Epson offers free Extra Care Road Service. In the unlikely event of an equipment failure, you won’t have to wait for your unit to be repaired. Instead, Epson will ship you a replacement unit anywhere in the United States or Canada. See the Extra Care Road Service brochure for details. Register your product online using the projector CD or at this site: www.epson.com/webreg Registering also lets you receive special updates on new accessories, products, and services. Parent topic: Projector Features Notations Used in the Documentation Follow the guidelines in these notations as you read your documentation: • Warnings must be followed carefully to avoid bodily injury. • Cautions must be observed to avoid damage to your equipment. • Notes contain important information about your projector. • Tips contain additional projection information. Parent topic: Introduction to Your Projector Where to Go for Additional Information Need quick help on using your projector during a presentation? Here's where to look for help: • Built-in help system Press the Help button on the remote control or projector to get quick solutions to common problems. • www.epson.com/support (U.S) or www.epson.ca/support (Canada) View FAQs (frequently asked questions) and e-mail your questions to Epson technical support 24 hours a day. • If you still need help after checking this manual and the sources listed above, you can use the Epson PrivateLine Support service to get help fast. For details, see "Where to Get Help". Parent topic: Introduction to Your Projector Related references Where to Get Help 13 Projector Part Locations Check the projector part illustrations to learn about the parts on your projector. Projector Parts - Front/Top Projector Parts - Rear Projector Parts - Base Projector Parts - Control Panel Projector Parts - Remote Control Parent topic: Introduction to Your Projector Projector Parts - Front/Top 1 Exhaust vent 2 Lamp cover 14 3 Horizontal keystone slider 4 Control panel 5 Projector status lights 6 Focus ring (EX3210) 7 Speaker 8 Air filter cover 9 Intake vent 10 Zoom ring (EX5210/EX7210) 11 Focus ring (EX5210/EX7210) 12 Remote receiver 13 A/V Mute slide 14 Front adjustable foot 15 Foot release lever 16 A/V Mute slide lever Parent topic: Projector Part Locations Projector Parts - Rear 15 1 Remote control receiver 2 Audio ports 3 S-Video port 4 USB TypeA/document camera port 5 USB TypeB port 6 Computer port 7 HDMI port (EX5210/EX7210) 8 Lamp cover screw 9 Kensington security lock slot 10 Video port 11 AC input port Parent topic: Projector Part Locations 16 Projector Parts - Base 1 Mounting bracket holes 2 Front adjustable foot 3 Rear feet 4 Security cable attachment point Parent topic: Projector Part Locations Projector Parts - Control Panel EX3210 17 1 Power button 2 Source Search button (searches for connected sources) 3 Menu button (accesses projector menu system) 4 Enter button (selects options) 5 Wide/Tele buttons (adjust projected image size), horizontal keystone adjustment buttons (adjust screen shape), and arrow buttons 6 Vertical keystone adjustment buttons (adjust screen shape) and arrow buttons 7 Esc button (cancels/exits functions) 8 Help button (accesses projector help information) EX5210/EX7210 18 1 Power button 2 Source Search button (searches for connected sources) 3 Menu button (accesses projector menu system) 4 Enter button (selects options) 5 Volume control buttons, horizontal keystone adjustment buttons (adjust screen shape), and arrow buttons 6 Vertical keystone adjustment buttons (adjust screen shape) and arrow buttons 7 Esc button (cancels/exits functions) 8 Help button (accesses projector help information) Parent topic: Projector Part Locations Related references Projector Light Status 19 Projector Parts - Remote Control 1 Power button 20 2 Computer button (cycles through connected computer sources) 3 Video button (cycles through connected video sources) 4 Numeric buttons (enter numbers) 5 Auto button (automatically adjusts position, tracking, and sync settings) 6 Aspect button (selects the image aspect ratio) 7 Num button (when held down, switches numeric buttons to number function) 8 Menu button (accesses projector menu system) 9 Arrow buttons (move through on-screen options and control wireless mouse functions) 10 Enter button (selects options and controls wireless mouse functions) 11 User button (customizable for different functions) 12 Page up/down buttons (control presentation slides) 13 E-Zoom +/– buttons (zoom into and out of the image) 14 A/V Mute button (turns off picture and sound) 15 Help button (accesses projector help information) 16 Freeze button (stops video action) 17 Volume up/down buttons (adjust speaker volume) 18 Pointer button (activates on-screen pointer) 19 Esc button (cancels/exits functions and controls wireless mouse functions) 20 Color Mode button (selects display modes) 21 LAN button (button is not functional) 22 USB button (cycles through connected USB sources) 23 Source Search button (searches for connected sources) Parent topic: Projector Part Locations 21 Setting Up the Projector Follow the instructions in these sections to set up your projector for use. Projector Placement Projector Connections Installing Batteries in the Remote Control Opening the Lens Cover Projector Placement You can place the projector on almost any flat surface to project your presentation. You can also install the projector in a ceiling mount if you want to use it in a fixed location. Keep these considerations in mind as you select a projector location: • Place the projector on a sturdy, level surface or install it using a compatible mount. • Leave plenty of space around and under the projector for ventilation, and do not place it on top of or next to anything that could block the vents. • Position the projector within 6 feet (2 m) of a grounded electrical outlet or extension cord. Projector Setup and Installation Options Projection Distance Parent topic: Setting Up the Projector Projector Setup and Installation Options You can set up or install your projector to view presentations in the following ways: Front 22 Rear Front Ceiling Rear Ceiling Wherever you set up the projector, make sure to position it squarely in front of the center of the screen, not at an angle, if possible. If you project from the ceiling or from the rear, be sure to select the correct Projection option in the projector's menu system. Parent topic: Projector Placement 23 Related references Projector Setup Settings - Extended Menu Projection Distance The distance at which you place the projector from the screen determines the approximate size of the image. The image size increases the farther the projector is from the screen, but can vary depending on the zoom factor, aspect ratio, and other settings. Use the tables here to determine approximately how far to place the projector from the screen based on the size of the projected image. (Conversion figures may have been rounded up or down.) EX3210 4:3 Aspect Ratio Screen or image size Projection distance 1 50 inches 58 to 79 inches (147 to 200 cm) 2 80 inches 93 to 126 inches (237 to 321 cm) 3 100 inches 117 to 158 inches (297 to 401 cm) 4 150 inches 176 to 237 inches (446 to 603 cm) Wide to Tele EX5210 4:3 Aspect Ratio 24 Screen or image size Projection distance 1 50 inches 59 to 71 inches (150 to 180 cm) 2 80 inches 95 to 114 inches (241 to 290 cm) 3 100 inches 119 to 143 inches (302 to 363 cm) 4 150 inches 179 to 215 inches (454 to 546 cm) Wide to Tele EX7210 16:10 Aspect Ratio Screen or image size Projection distance 1 50 inches 55 to 66 inches (139 to 168 cm) 2 80 inches 88 to 106 inches (225 to 270 cm) 3 100 inches 111 to 133 inches (281 to 338 cm) 4 150 inches 167 to 200 inches (424 to 509 cm) Wide to Tele Parent topic: Projector Placement Projector Connections You can connect the projector to a variety of computer, video, and audio sources to display presentations, movies, or other images, with or without sound. • Connect any type of computer that has a USB port, standard video output (monitor) port, or HDMI port (EX5210/EX7210). • For video projection, connect devices such as DVD players, gaming consoles, digital cameras, and camera phones with compatible video output ports. • If your presentation or video includes sound, you can connect audio input cables, if necessary. • For slide shows without a computer, you can connect USB devices (such as a flash drive or camera) or an optional Epson document camera. Caution: If you will use the projector at altitudes above 4921 feet (1500 m), turn on High Altitude Mode to ensure the projector's internal temperature is regulated properly. 25 Connecting to Computer Sources Connecting to Video Sources Connecting to External USB Devices Connecting to a Document Camera Parent topic: Setting Up the Projector Related references Projector Setup Settings - Extended Menu Product Box Contents Connecting to Computer Sources Follow the instructions in these sections to connect a computer to the projector. Connecting to a Computer for USB Video and Audio Connecting to a Computer for VGA Video Connecting to a Computer for HDMI Video and Audio Connecting to a Computer for USB Mouse Control Connecting to a Computer for Sound Parent topic: Projector Connections Connecting to a Computer for USB Video and Audio If your computer meets the system requirements, you can send video and audio output to the projector through the computer's USB port (preferably USB 2.0). Connect the projector to your computer using a USB cable. 1. In the projector's Extended menu, set the USB Type B setting to USB Display. 2. Turn on your computer. 3. Connect the cable to your projector's USB TypeB port. 26 1 USB TypeB port 4. Connect the other end to any available USB port on your computer. 5. Do one of the following: • Windows 7/Windows Vista: Select Run EMP_UDSe.exe in the dialog box that appears to install the Epson USB Display software. • Windows XP: Wait as messages appear on your computer screen and the projector installs the Epson USB Display software on your computer. • Windows 2000: Select Computer, EPSON_PJ_UD, and EMP_UDSe.EXE to install the Epson USB Display software. • Mac OS X: The USB Display setup folder appears on your screen. Select USB Display Installer and follow the on-screen instructions to install the Epson USB Display software. Follow any on-screen instructions. You need to install this software only the first time you connect the projector to the computer. The projector displays the image from your computer's desktop and outputs sound, if your presentation contains audio. Parent topic: Connecting to Computer Sources Related references Projector Setup Settings - Extended Menu USB Display System Requirements Connecting to a Computer for VGA Video You can connect the projector to your computer using a VGA computer cable. Note: To connect a Mac that includes only a Mini DisplayPort or Mini-DVI port for video output, you need to obtain an adapter that allows you to connect to the projector's VGA video port. Contact Apple for compatible adapter options. 1. If necessary, disconnect your computer's monitor cable. 2. Connect the VGA computer cable to your computer's monitor port. 27 3. Connect the other end to a Computer port on the projector. 1 Computer port 4. Tighten the screws on the VGA connectors. Parent topic: Connecting to Computer Sources Related tasks Connecting to a Computer for Sound Connecting to a Computer for HDMI Video and Audio If your computer has an HDMI port, you can connect it to the projector using an optional HDMI cable (EX5210/EX7210). Note: To connect a Mac that includes only a Mini DisplayPort or Mini-DVI port for video output, you need to obtain an adapter that allows you to connect to the projector's HDMI port. Contact Apple for compatible adapter options. 1. Connect the HDMI cable to your computer's HDMI output port. 2. Connect the other end to the projector's HDMI port. 28 1 HDMI port Parent topic: Connecting to Computer Sources Connecting to a Computer for USB Mouse Control If you connected your computer to a Computer, USB TypeB, or HDMI (EX5210/EX7210) port on the projector, you can set up the remote control to act as a wireless mouse. This lets you control computer presentations at a distance from your computer. To do this, connect the projector to your computer using a USB cable, if it is not connected already. 1. Connect the USB cable to your projector's USB TypeB port. 1 USB TypeB port 2. Connect the other end to any available USB port on your computer. 3. If necessary, configure your computer to work with an external USB mouse. See your computer documentation for details. Parent topic: Connecting to Computer Sources Related references Projector Setup Settings - Extended Menu Projector Parts - Remote Control Connecting to a Computer for Sound If your computer presentation includes sound and you did not connect it using the projector's USB TypeB or HDMI (EX5210/EX7210) port, you can still play sound through the projector's speaker system. Just connect an optional stereo mini-jack adapter cable (with one 3.5 mm mini-plug and two RCA plugs). 1. Connect the audio cable to your laptop's headphone or audio-out jack, or your desktop's speaker or audio-out port. 29 2. Connect the other end to the projector's Audio ports. 1 Audio ports Parent topic: Connecting to Computer Sources Connecting to Video Sources Follow the instructions in these sections to connect video devices to the projector. Connecting to an HDMI Video Source Connecting to a Component-to-VGA Video Source Connecting to a Composite Video Source Connecting to an S-Video Video Source Connecting to a Video Source for Sound Parent topic: Projector Connections Connecting to an HDMI Video Source If your video source has an HDMI port, you can connect it to the projector using an optional HDMI cable (EX5210/EX7210). 1. Connect the HDMI cable to your video source's HDMI output port. 2. Connect the other end to the projector's HDMI port. 30 1 HDMI port Parent topic: Connecting to Video Sources Connecting to a Component-to-VGA Video Source If your video source has component video ports, you can connect it to the projector using a componentto-VGA video cable. Depending on your component ports, you may need to use an adapter cable along with a component video cable. 1. Connect the component connectors to your video source's color-coded component video output ports, usually labeled Y, Pb, Pr or Y, Cb, Cr. If you are using an adapter, connect these connectors to your component video cable. 2. Connect the VGA connector to the projector's Computer port. 1 Computer port If your image colors appear incorrect, you may need to change the Input Signal setting in the projector's Signal menu. Parent topic: Connecting to Video Sources Related references Input Signal Settings - Signal Menu Related tasks Connecting to a Video Source for Sound Connecting to a Composite Video Source If your video source has a composite video port, you can connect it to the projector using an optional RCA-style video or A/V cable. 1. Connect the cable with the yellow connector to your video source's yellow video output port. 31 2. Connect the other end to the projector's Video port. 1 Video port Parent topic: Connecting to Video Sources Related tasks Connecting to a Video Source for Sound Connecting to an S-Video Video Source If your video source has an S-Video port, you can connect it to the projector using an optional S-Video cable. 1. Connect the S-Video cable to your video source's S-Video output port. 2. Connect the other end to the projector's S-Video port. 1 S-Video port Parent topic: Connecting to Video Sources 32 Related tasks Connecting to a Video Source for Sound Connecting to a Video Source for Sound You can play sound through the projector's speaker system if your video source has audio output ports. Connect the projector to the video source using an RCA audio cable. 1. Connect the audio cable to your video source's audio-out ports. 2. Connect the other end of the cable to the projector's Audio ports. 1 Audio ports Parent topic: Connecting to Video Sources Connecting to External USB Devices Follow the instructions in these sections to connect external USB devices to the projector. USB Device Projection Connecting a USB Device or Camera to the Projector Selecting the Connected USB Source Disconnecting a USB Device or Camera From the Projector Parent topic: Projector Connections USB Device Projection You can project images and other content without using a computer or video device by connecting any of these devices to your projector: • USB flash drive • Digital camera or camera phone 33 • USB hard drive • Multimedia storage viewer • USB memory card reader Note: Digital cameras or camera phones must be USB-mounted devices, not TWAIN-compliant devices. You can project slide shows from image files on a connected USB device or memory card reader. Parent topic: Connecting to External USB Devices Related topics Projecting a Slide Show Connecting a USB Device or Camera to the Projector You can connect your USB device or camera to the projector's USB TypeA port and use it to project images and other content. 1. If your USB device came with a power adapter, plug the device into an electrical outlet. 2. Connect the USB cable (or USB flash drive or USB memory card reader) into the projector's USB TypeA port shown here. 1 USB TypeA port Note: Do not connect a USB hub or a USB cable longer than 10 feet (3 m), or the device may not operate correctly. 3. Connect the other end of the cable (if applicable) to your device. Parent topic: Connecting to External USB Devices 34 Related topics Projecting a Slide Show Selecting the Connected USB Source You can switch the projector's display to the source you connected to a USB TypeA port. 1. Make sure the connected USB source is turned on, if necessary. 2. Press the USB button on the remote control. 3. Press the button again to cycle through other USB sources, if available. Parent topic: Connecting to External USB Devices Disconnecting a USB Device or Camera From the Projector When you finish presenting with a connected USB device or camera, you must prepare to disconnect the device from the projector. 1. If the device has a power button, turn off and unplug the device. 2. Disconnect the USB device or camera from the projector. Parent topic: Connecting to External USB Devices Connecting to a Document Camera You can connect a compatible Epson document camera to your projector's USB TypeA port to project images viewed by the camera. Note: You may be able to connect different Epson document camera models to your projector's Computer port. See the document camera's manual for instructions. 1. Locate the USB cable that came with the document camera. 2. Connect the USB cable to the projector's USB TypeA port. 35 1 USB TypeA port 3. Connect the other end of the cable to the document camera's USB Type B port. Parent topic: Projector Connections Related references Optional Equipment and Replacement Parts Installing Batteries in the Remote Control The remote control uses the two AA batteries that came with the projector. 1. Open the battery cover as shown. 2. Insert the batteries with the + and – ends facing as shown. 36 3. Close the battery cover and press it down until it clicks into place. Parent topic: Setting Up the Projector Opening the Lens Cover 1. To open the projector's lens cover, slide the A/V Mute slide lever. 2. To cover the lens or temporarily turn off the projected picture and sound, slide the A/V Mute slide cover closed. Parent topic: Setting Up the Projector 37 Using Basic Projector Features Follow the instructions in these sections to use your projector's basic features. Turning On the Projector Turning Off the Projector Selecting the Language for the Projector Menus Adjusting the Image Height Image Shape Resizing the Image Focusing the Image Using the Focus Ring Remote Control Operation Selecting an Image Source Projection Modes Image Aspect Ratio Color Mode Controlling the Volume With the Volume Buttons Projecting a Slide Show Turning On the Projector Turn on the computer or video equipment you want to use before you turn on the projector so it can display the image source. 1. Open the projector's lens cover. 38 2. Connect the power cord to the projector's power inlet. 3. Plug the power cord into an electrical outlet. The projector's power light turns orange. This indicates that the projector is receiving power, but is not yet turned on (standby mode). Note: With Direct Power On turned on, the projector turns on as soon as you plug it in. 4. Press the power button on the projector or the remote control to turn on the projector. The projector beeps and the power light flashes green as the projector warms up. After about five seconds, the power light stops flashing and turns green. Warning: Never look into the projector lens when the lamp is on. This can damage your eyes and is especially dangerous for children. If you do not see a projected image right away, try the following: • Verify the lens cover is open all the way. • Turn on the connected computer or video device. 39 • Insert a DVD or other video media, and press the play button (if necessary). • Press the Source Search button on the projector or remote control to detect the video source. Parent topic: Using Basic Projector Features Related references Projector Setup Settings - Extended Menu Turning Off the Projector Before turning off the projector, shut down any computer connected to it so you can see the computer display during shutdown. Note: Turn off this product when not in use to prolong the life of the projector. Lamp life will vary depending upon mode selected, environmental conditions, and usage. Brightness decreases over time. 1. Press the power button on the projector or the remote control. The projector displays a shutdown confirmation screen. 2. Press the power button again. (To leave it on, press any other button.) The projector beeps twice, the lamp turns off, and the power light turns orange. Note: With Epson's Instant Off technology, there is no cool-down period so you can pack up the projector for transport right away. 40 3. To transport or store the projector, make sure the power light is orange (but not flashing), then unplug the power cord. Caution: To avoid damaging the projector or lamp, never unplug the power cord when the power light is green or flashing orange. 4. Close the projector's lens cover. 41 Parent topic: Using Basic Projector Features Selecting the Language for the Projector Menus If you want to view the projector's menus and messages in another language, you can change the Language setting. 1. Turn on the projector. 2. Press the Menu button. 3. Select the Extended menu and press Enter. 4. Select the Language setting and press Enter. 5. Select the language you want to use and press Enter. 6. Press Menu or Esc to exit the menus. Parent topic: Using Basic Projector Features Adjusting the Image Height If you are projecting from a table or other flat surface, and the image is too high or low, you can adjust the image height using the projector's adjustable feet. 1. Turn on the projector and display an image. 42 2. To adjust the front foot, pull up on the foot release lever and lift the front of the projector. The foot extends from the projector. 3. Release the lever to lock the foot. 4. If the image is tilted, rotate the rear feet to adjust their height. If the projected image is unevenly rectangular, you need to adjust the image shape. Parent topic: Using Basic Projector Features Related concepts Image Shape Related references Projector Feature Settings - Settings Menu 43 Image Shape You can project an evenly rectangular image by placing the projector directly in front of the center of the screen and keeping it level. If you place the projector at an angle to the screen, or tilted up or down, or off to the side, you may need to correct the image shape for the best display quality. When you turn on automatic keystone correction in your projector's Settings menu, your projector automatically corrects vertical keystone effects when you reposition the projector. Correcting Image Shape With the Keystone Buttons Correcting Image Shape With the Horizontal Keystone Slider Correcting Image Shape With Quick Corner Parent topic: Using Basic Projector Features Correcting Image Shape With the Keystone Buttons You can use the projector's keystone correction buttons to correct the shape of an image that is unevenly rectangular on the sides. 1. Turn on the projector and display an image. Note: You can display a pattern to aid in adjusting the projected image using the Settings menu. 2. Press one of these keystone buttons to display the keystone adjustment screen. 44 3. Press a keystone button on the projector's control panel to adjust the image shape. Note: The horizontal keystone adjustment buttons are labelled Wide and Tele on the EX3210. After correction, your image is slightly smaller. Note: If the projector is installed out of reach, you can also correct the image shape using the Keystone settings in the projector menus. Parent topic: Image Shape Related references Projector Feature Settings - Settings Menu 45 Correcting Image Shape With the Horizontal Keystone Slider You can use the projector's horizontal keystone slider to correct the shape of an image that is unevenly rectangular horizontally, such as when the projector is placed to the side of the projection area. 1. Turn on the projector and display an image. Note: You can display a pattern to aid in adjusting the projected image using the Settings menu. 2. Adjust the slider until the image is evenly rectangular. After correction, your image is slightly smaller. Parent topic: Image Shape Related references Projector Feature Settings - Settings Menu Correcting Image Shape With Quick Corner You can use the projector's Quick Corner setting to correct the shape and size of an image that is unevenly rectangular on all sides. 1. Turn on the projector and display an image. Note: You can display a pattern to aid in adjusting the projected image using the Settings menu. 2. Press the Menu button. 46 3. Select the Settings menu and press Enter. 4. Select the Keystone setting and press Enter. 5. Select the Quick Corner setting and press Enter. You see the Quick Corner adjustment screen. 47 6. Use the arrow buttons on the projector or the remote control to select the corner of the image you want to adjust. Then press Enter. 7. Press the arrow buttons to adjust the image shape as necessary. 8. When you are finished, press Esc. Parent topic: Image Shape Resizing the Image You can resize the image using the projector's zoom ring or the Wide and Tele buttons, depending on the projector model. Note: You can display a pattern to aid in adjusting the projected image using the Settings menu. • If the projector includes a zoom ring, rotate it to enlarge or reduce the image size. • If the projector includes Wide and Tele buttons, press the Wide button on the projector's control panel to enlarge the image size. Press the Tele button to reduce the image size. 1 EX5210/EX7210 2 EX3210 Parent topic: Using Basic Projector Features 48 Focusing the Image Using the Focus Ring 1. Turn on the projector and display an image. Note: You can display a pattern to aid in adjusting the projected image using the Settings menu. 2. To sharpen the image focus, rotate the projector’s focus ring. 1 EX5210/EX7210 2 EX3210 Parent topic: Using Basic Projector Features Remote Control Operation The remote control lets you control the projector from almost anywhere in the room, up to 19.7 feet (6 m) away. You can point it at the screen, or the front or back of the projector. Make sure that you aim the remote control at the projector's receivers within the angles listed here. 49 1 19.7 feet (6 m) 2 ± 30º 3 ± 15º Note: Avoid using the remote control in conditions with bright fluorescent lights or in direct sunlight, or the projector may not respond to commands. If you will not use the remote control for a long time, remove the batteries. Using the Remote Control as a Wireless Mouse Using the Remote Control as a Presentation Pointer Parent topic: Using Basic Projector Features Related tasks Replacing the Remote Control Batteries Using the Remote Control as a Wireless Mouse You can use the projector's remote control as a wireless mouse so you can control your computer presentation from a distance. 50 1. Connect the projector to a computer using the projector's USB TypeB, Computer, or HDMI (EX5210/EX7210) port to display video. 2. If you connected your computer to the Computer or HDMI port, also connect a USB cable to the projector's USB TypeB port and to a USB port on your computer (for wireless mouse support). 3. Start your presentation. 4. Use the following buttons on the remote control to control your presentation: • To move through slides or pages, press the up or down Page buttons. • To move the cursor on the screen, use the arrow buttons. • To left-click, press the button once (press it twice to double-click). • To right-click, press the Esc button. • To drag-and-drop, hold the at the destination. button as you move the cursor with the arrow buttons, then release Parent topic: Remote Control Operation Related references Projector Setup Settings - Extended Menu Using the Remote Control as a Presentation Pointer You can use the projector's remote control as a pointer to help you call out important information during a presentation. The default pointer shape is an arrow, but you can select an alternative shape using the Settings menu. 51 1. Press the Pointer button on the remote control. 2. Use the arrow buttons on the remote control to move the pointer on the screen. 3. Press Esc to clear the pointer from the screen. Parent topic: Remote Control Operation Related references Projector Feature Settings - Settings Menu Selecting an Image Source If you connected multiple image sources to the projector, such as a computer and DVD player, you may want to switch from one image source to the other. 1. Make sure the connected image source you want to use is turned on. 2. For video image sources, insert a DVD or other video media and press its play button (if necessary). 3. Do one of the following: • Press the Source Search button on the projector or remote control until you see the image from the source you want. 52 • Press the button for the source you want on the remote control. If there is more than one port for that source, press the button again to cycle through the sources. 1 Computer port sources 2 Video and HDMI (EX5210/EX7210) sources 3 USB port sources (computer display and external devices) Parent topic: Using Basic Projector Features 53 Projection Modes Depending on how you positioned the projector, you may need to change the projection mode so your images project correctly. • Front (default setting) lets you project from a table in front of the screen. • Front/Ceiling flips the image over top-to-bottom to project upside-down from a ceiling or wall mount. • Rear flips the image horizontally to project from behind a translucent screen. • Rear/Ceiling flips the image over top-to-bottom and horizontally to project from the ceiling and behind a translucent screen. You can change the projection mode using the remote control or by changing a menu setting. Changing the Projection Mode Using the Remote Control Changing the Projection Mode Using the Menus Parent topic: Using Basic Projector Features Changing the Projection Mode Using the Remote Control You can change the projection mode to flip the image over top-to-bottom. 1. Turn on the projector and display an image. 2. Hold down the A/V Mute button on the remote control for five seconds. The image disappears briefly and reappears flipped top-to-bottom. 3. To change projection back to the original mode, hold down the A/V Mute button for five seconds again. Parent topic: Projection Modes Changing the Projection Mode Using the Menus You can change the projection mode to flip the image over top-to-bottom and/or left-to-right using the projector menus. 54 1. Turn on the projector and display an image. 2. Press the Menu button. 3. Select the Extended menu and press Enter. 4. Select the Projection setting and press Enter. 5. Select a projection mode and press Enter. 6. Press Menu or Esc to exit the menus. Parent topic: Projection Modes Image Aspect Ratio The projector can display images in different width-to-height ratios called aspect ratios. Normally the input signal from your video source determines the image's aspect ratio. However, for certain images you can change the aspect ratio to fit your screen by pressing a button on the remote control. If you always want to use a particular aspect ratio for a certain video input source, you can select it using the projector's menus. Changing the Image Aspect Ratio Available Image Aspect Ratios Parent topic: Using Basic Projector Features Related references Image Quality Settings - Image Menu 55 Changing the Image Aspect Ratio You can change the aspect ratio of the displayed image to resize it. 1. Turn on the projector and switch to the image source you want to use. 2. Press the Aspect button on the remote control. The shape and size of the displayed image changes, and the name of the aspect ratio appears briefly on the screen. 3. To cycle through the available aspect ratios for your input signal, press the Aspect button repeatedly. Parent topic: Image Aspect Ratio Available Image Aspect Ratios You can select the following image aspect ratios, depending on the input signal from your image source. Note: Black bands and cropped images may project in certain aspect ratios, depending on the aspect ratio and resolution of your input signal. EX3210/EX5210 Aspect ratio setting Description Auto (EX5210) Automatically sets the aspect ratio according to the input signal. Normal Displays images using the full projection area and maintains the aspect ratio of the image. 4:3 Displays images using the full projection area at 4:3 aspect ratio. 16:9 Converts the aspect ratio of the image to 16:9. 56 EX7210 Aspect ratio setting Description Auto Automatically sets the aspect ratio according to the input signal. Normal Displays images using the full projection area and maintains the aspect ratio of the image. 16:9 Converts the aspect ratio of the image to 16:9. Full Displays images using the full width of the projection area, but does not maintain the aspect ratio. Zoom Displays images using the full width of the projection area and maintains the aspect ratio of the image. Native Displays images as is (aspect ratio and resolution are maintained). Note: The Auto aspect ratio setting is available only for HDMI image sources. Parent topic: Image Aspect Ratio Color Mode The projector offers different Color Modes to provide optimum brightness, contrast, and color for a variety of viewing environments and image types. You can select a mode designed to match your image and environment, or experiment with the available modes. If you always want to use a particular color mode for a certain video input source, you can select it using the projector menus. Changing the Color Mode Available Color Modes Turning On Auto Iris Parent topic: Using Basic Projector Features Related references Image Quality Settings - Image Menu Changing the Color Mode You can change the projector's Color Mode using the remote control to optimize the image for your viewing environment. 57 1. Turn on the projector and switch to the image source you want to use. 2. If you are projecting from a DVD player or other video source, insert a disc or other video media and press the play button, if necessary. 3. Press the Color Mode button on the remote control to change the Color Mode. The image appearance changes and the name of the Color Mode appears briefly on the screen. 4. To cycle through all the available Color Modes for your input signal, press the Color Mode button repeatedly. Parent topic: Color Mode Available Color Modes You can set the projector to use these Color Modes, depending on the input source you are using: Color Mode Description Presentation Best for color presentations in a bright room Dynamic Best for projecting in a bright room Theatre Best for movies projected in a dark room Sports Best for television images in a bright room sRGB Best for standard sRGB computer displays Blackboard Best for presentations onto a green chalkboard (adjusts the colors accordingly) Whiteboard Best for presentations onto a whiteboard (adjusts the colors accordingly) Photo Best for still images projected in a bright room 58 Parent topic: Color Mode Turning On Auto Iris In certain color modes, you can turn on the Auto Iris setting to automatically optimize the image based on the brightness of the content you project. 1. Turn on the projector and switch to the image source you want to use. 2. Press the Menu button. 3. Select the Image menu and press Enter. 4. Select the Auto Iris setting and select On. Note: You can turn Auto Iris on or off for each Color Mode that supports the feature. You cannot change the Auto Iris setting when you are using a Closed Caption setting. 5. Press Menu or Esc to exit the menus. Parent topic: Color Mode Controlling the Volume With the Volume Buttons You can use the Volume buttons on the remote control to adjust the volume as you project a presentation with audio. You can also use the volume buttons on the projector's control panel (EX5210/EX7210). The volume buttons control the projector’s internal speaker system. You must adjust the volume separately for each connected input source. 59 1. Turn on the projector and start a presentation that includes audio. 2. Press the Volume buttons as necessary to lower or raise the volume. A volume gauge appears on the screen. 3. To set the volume to a specific level for an input source, you can set the volume using the projector's menus. Parent topic: Using Basic Projector Features Related references Projector Feature Settings - Settings Menu Projecting a Slide Show You can use your projector's Slideshow feature whenever you connect a USB device that contains compatible image files. This lets you quickly and easily display a slide show, and control it using the projector's remote control. Supported Slideshow File Types Starting a Slide Show Parent topic: Using Basic Projector Features Related concepts USB Device Projection Related tasks Connecting a USB Device or Camera to the Projector Supported Slideshow File Types You can project these types of files using the projector's Slideshow feature. Note: For best results, place your files on media that is formatted in FAT16/32. 60 File contents File type (extension) Details Image .jpg Make sure the file is not: • CMYK format • Progressive format • Highly compressed • Above 8192 × 8192 resolution .bmp Make sure the file resolution is not above 1280 × 800 .gif Make sure the file is not: • Above 1280 × 800 resolution • Animated .png Make sure the file resolution is not above 1280 × 800 Parent topic: Projecting a Slide Show Starting a Slide Show After connecting a USB device to the projector, you can switch to the USB input source and start your slide show. Note: You can change the Slideshow operation options or add special effects by highlighting Option at the bottom of the screen and pressing Enter. 1. Press the USB button on the projector remote control. The Slideshow screen appears. 61 2. Do the following as necessary to locate your files: • If you need to display files inside a subfolder on your device, press the arrow buttons to highlight the folder and press the Enter button. • To move back up a folder level on your device, highlight Back to Top and press Enter. • To view additional images in a folder, highlight Next page or Previous page and press Enter. 3. Do one of the following to start your slide show: • To display an individual image, press the arrow buttons to highlight the image and press Enter. (Press the Esc button to return to the file list screen.) • To display a slide show of all the images in a folder, press the arrow buttons to highlight the Slideshow option at the bottom of the screen and press Enter. Note: If any file names are longer than 8 characters or include unsupported symbols, the file names may be shortened or changed only in the screen display. 4. While projecting, use the following commands to control the display as necessary: • To rotate a displayed image, press the up or down arrow button. • To move to the next or previous image, press the left or right arrow button. 5. To stop the display, follow the on-screen instructions or press the Esc button. Slideshow Display Options Parent topic: Projecting a Slide Show 62 Related tasks Disconnecting a USB Device or Camera From the Projector Slideshow Display Options You can select these display options when using the projector's Slideshow feature. Setting Options Description Display Order Name Order Displays files in name order Date Order Displays files in date order In Ascending Sorts files in first-to-last order In Descending Sorts files in last-to-first order On Displays a slide show continuously Off Displays a slide show one time through No Does not display the next file automatically 1 Second to 60 Seconds Displays files for the selected time and switches to the next file automatically Sort Order Continuous Play Screen Switching Time 63 Setting Options Description Effect Wipe Transitions between images with a wipe effect Dissolve Transitions between images with a dissolve effect Random Transitions between images using a random variety of effects Parent topic: Starting a Slide Show 64 Adjusting Projector Features Follow the instructions in these sections to use your projector's feature adjustments. Shutting Off the Picture and Sound Temporarily Stopping Video Action Temporarily Zooming Into and Out of Images Projector Security Features Shutting Off the Picture and Sound Temporarily You can temporarily turn off the projected picture and sound if you want to redirect your audience's attention during a presentation. Any sound or video action continues to run, however, so you cannot resume projection at the point that you stopped it. If you want to display an image such as a company logo or picture when the presentation is stopped, you can set up this feature using the projector's menus. 1. Press the A/V Mute button on the remote control to temporarily stop projection and mute any sound. 2. To turn the picture and sound back on, press A/V Mute again. Note: You can also stop projection using the A/V Mute slide lever on the projector. Parent topic: Adjusting Projector Features Related references Projector Setup Settings - Extended Menu 65 Stopping Video Action Temporarily You can temporarily stop the action in a video or computer presentation and keep the current image on the screen. Any sound or video action continues to run, however, so you cannot resume projection at the point that you stopped it. 1. Press the Freeze button on the remote control to stop the video action. 2. To restart the video action in progress, press Freeze again. Parent topic: Adjusting Projector Features Zooming Into and Out of Images You can draw attention to parts of a presentation by zooming into a portion of the image and enlarging it on the screen. 1. Press the E-Zoom + button on the remote control. You see a crosshair on the screen indicating the center of the zoom area. 2. Use the following buttons on the remote control to adjust the zoomed image: • Use the arrow buttons to position the crosshair in the image area you want to zoom into. • Press the E-Zoom + button repeatedly to zoom into the image area, enlarging it up to four times. 66 • To pan around the zoomed image area, use the arrow buttons. • To zoom out of the image, press the E-Zoom – button as necessary. • To return to the original image size, press Esc. Parent topic: Adjusting Projector Features Projector Security Features You can secure your projector to deter theft or prevent unintended use by setting up the following security features: • Password security to prevent the projector from being turned on, and prevent changes to the startup screen and other settings. • Button lock security to block operation of the projector using the buttons on the control panel. • Security cabling to physically cable the projector in place. Password Security Types Locking the Projector's Buttons Installing a Security Cable Parent topic: Adjusting Projector Features Password Security Types You can set up these types of password security using one shared password: • Power On Protect prevents anyone from using the projector without first entering a password. • User's Logo Protect prevents anyone from changing the custom screen the projector can display when it turns on or when you use the A/V Mute feature. The presence of the custom screen discourages theft by identifying the projector’s owner. Setting a Password Selecting Password Security Types Entering a Password to Use the Projector Saving a User's Logo Image to Display Parent topic: Projector Security Features Setting a Password To use password security, you must set a password. 67 1. Hold down the Freeze button on the remote control until you see the Password Protect menu. This takes about five seconds. 2. Press the down arrow to select Password and press Enter. You see the prompt "Change the password?". 3. Select Yes and press Enter. 4. Hold down the Num button on the remote control and use the numeric buttons to set a four-digit password. The password displays as **** as you enter it. Then you see the confirmation prompt. 5. Enter the password again. You see the message "Password accepted." 6. Press Esc to return to the Password Protect menu. 7. Make a note of the password and keep it in a safe place in case you forget it. 68 Parent topic: Password Security Types Selecting Password Security Types After setting a password, you see the Password Protect menu. Select the password security types you want to use. If you do not see this menu, hold down the Freeze button on the remote control for five seconds until the menu appears. 1. To prevent unauthorized use of the projector, select Power On Protect, press Enter, select On, and press Esc. 2. To prevent changes to the User's Logo screen or related display settings, select User's Logo Protect, press Enter, select On, and press Esc. Note: Be sure to keep the remote control in a safe place; if you lose it, you will not be able to enter the password required to use the projector. Parent topic: Password Security Types Entering a Password to Use the Projector If a password is set up and a Power On Protect password is enabled, you see a prompt to enter a password whenever you turn on the projector. 69 You must enter the correct password to use the projector. 1. Hold down the Num button on the remote control while you enter the password using the numeric buttons. The password screen closes. 2. If the password is incorrect, the following may happen: • You see a "wrong password" message and a prompt to try again. Enter the correct password to proceed. • If the password is incorrect three times, you see a message that the projector is locked and a request code. Write down the code, turn the projector off, and disconnect the power cord from the projector. Then reconnect the power cord, turn the projector back on, and enter the password again. (Do not try to enter a password more than 29 times. Contact Epson and provide the 70 displayed request code and your proof of purchase information to obtain a code to unlock the projector.) • If the password is incorrect 30 times in a row, the projector remains locked. You must send the projector to Epson for service. Parent topic: Password Security Types Saving a User's Logo Image to Display You can transfer an image to the projector and then display it whenever the projector turns on. You can also display the image when the projector is not receiving an input signal or when you temporarily stop projection (using the A/V Mute feature). This transferred image is called the User's Logo screen. The image you select as the User's Logo can be a photo, graphic, or company logo, which is useful in identifying the projector's owner to help deter theft. You can prevent changes to the User's Logo by setting up password protection for it. 1. Display the image you want to project as the User's Logo. 2. Press the Menu button, select the Extended menu, and press Enter. 3. Select the User's Logo setting and press Enter. You see a prompt asking if you want to use the displayed image as a user's logo. 4. Select Yes and press Enter. You see a selection box overlaying your image. 5. Use the arrow buttons on the remote control to surround the image area you want to use as the User's Logo and press Enter. You see a prompt asking if you want to select this image area. 71 6. Select Yes and press Enter. (If you want to change the selected area, select No, press Enter, and repeat the last step.) You see the User's Logo zoom factor menu. 7. Select a zoom percentage and press Enter. You see a prompt asking if you want to save the image as the User's Logo. 8. Select Yes and press Enter. Note: It takes a few moments for the projector to save the image; do not use the projector, its remote control, or any connected equipment until it is finished. You see a completion message. 9. Press Esc to exit the message screen. 10. Select the Extended menu and press Enter. 11. Select Display and press Enter. 12. Select when you want to display the User's Logo screen: • To display it whenever there is no input signal, select Display Background and set it to Logo. • To display it whenever you turn the projector on, select Startup Screen and set it to On. • To display it whenever you press the A/V Mute button, select A/V Mute and set it to Logo. To prevent anyone from changing the User's Logo settings without first entering a password, set a password and enable User's Logo security. Parent topic: Password Security Types 72 Locking the Projector's Buttons You can lock the buttons on the projector's control panel to prevent anyone from using the projector. You can lock all the buttons or all the buttons except the power button. 1. Press the Menu button. 2. Select the Settings menu and press Enter. 3. Select the Control Panel Lock setting and press Enter. 4. Select one of these lock types and press Enter: • To lock all of the projector's buttons, select Full Lock. • To lock all buttons except the power button, select Partial Lock. You see a confirmation prompt. 5. Select Yes and press Enter. Unlocking the Projector's Buttons Parent topic: Projector Security Features Unlocking the Projector's Buttons If the projector's buttons have been locked, hold the Enter button on the projector's control panel for seven seconds to unlock them. Parent topic: Locking the Projector's Buttons 73 Installing a Security Cable You can install two types of security cables on the projector to deter theft. • Use the security slot on the back of the projector to attach a Kensington Microsaver Security system, available from Epson. • Use the security cable attachment point on the projector to attach a wire cable and secure it to a room fixture or heavy furniture. Parent topic: Projector Security Features Related references Projector Parts - Rear 74 Adjusting the Menu Settings Follow the instructions in these sections to access the projector menu system and change projector settings. Using the Projector's Menus Image Quality Settings - Image Menu Input Signal Settings - Signal Menu Projector Feature Settings - Settings Menu Projector Setup Settings - Extended Menu Projector Information Display - Info Menu Projector Reset Options - Reset Menu Using the Projector's Menus You can use the projector's menus to adjust the settings that control how your projector works. The projector displays the menus on the screen. 1. Press the Menu button on the control panel or remote control. You see the menu screen displaying the Image menu settings. 75 2. Press the up or down arrow buttons to move through the menus listed on the left. The settings for each menu are displayed on the right. Note: The available settings depend on the current input source. 3. To change settings in the displayed menu, press Enter. 4. Press the up or down arrow button to move through the settings. 5. Change the settings using the buttons listed on the bottom of the menu screens. 6. To return all the menu settings to their default values, select Reset. 7. When you finish changing settings on a menu, press Esc. 8. Press Menu or Esc to exit the menus. Parent topic: Adjusting the Menu Settings Image Quality Settings - Image Menu Settings on the Image menu let you adjust the quality of your image for the input source you are currently using. The available settings depend on the currently selected input source. 76 To change settings for an input source, make sure the source is connected and select that source. Setting Options Description Color Mode See the list of available Color Modes Adjusts the vividness of image colors for various image types and environments Brightness Varying levels available Lightens or darkens the overall image Contrast Varying levels available Adjusts the difference between light and dark areas of the image Color Saturation Varying levels available Adjusts the intensity of the image colors Tint Varying levels available Adjusts the balance of green to magenta tones in the image Sharpness Varying levels available Adjusts the sharpness or softness of image details Color Temp. (color temperature) High Medium Low 77 Sets the overall color tone; High tints the image blue and Low tints the image red Setting Options Description Color Adjustment Slider bars for each color Adjusts the intensity of individual hues in the image Auto Iris On Adjusts the projected luminance based on the image brightness when certain Color Modes are selected Off Note: The Brightness setting does not affect lamp brightness. To change the lamp brightness mode, use the Power Consumption setting. Parent topic: Adjusting the Menu Settings Related references Available Color Modes Input Signal Settings - Signal Menu Normally the projector detects and optimizes the input signal settings automatically. If you need to customize the settings, you can use the Signal menu. The available settings depend on the currently selected input source. Note: You can restore the default settings of the Position, Tracking, and Sync settings by pressing the Auto button on the remote control. 78 To change settings for an input source, make sure the source is connected and select that source. Setting Options Description Auto Setup On Automatically optimizes computer image quality (when On) Off Resolution Auto Sets the input signal resolution if not detected automatically using the Auto option Normal Wide Tracking Varying levels available Adjusts signal to eliminate vertical stripes in computer images Sync. Varying levels available Adjusts signal to eliminate fuzziness or flickering in computer images Position Up, down, left, right Adjusts the image location on the screen Progressive EX3210: Sets whether to convert interlaced-to-progressive signals for certain video image types On Off On: for still images EX5210/EX7210: Off Video: for most video images Video Film/Auto Noise Reduction Off (EX5210/EX7210) NR1 Off: for fast-moving video images Film/Auto: for movies, computer graphics, and animation Reduces flickering in analog images in two levels NR2 HDMI Video Range Normal (EX5210/EX7210) Expanded Auto 79 Sets the video range to match the setting of the device connected to the HDMI input port Setting Options Description Input Signal Auto Specifies the signal type from input sources connected to computer ports RGB Component Auto: detects signals automatically RGB: corrects color for computer/RGB video inputs Component: corrects color for component video inputs Video Signal Auto Various video standards Specifies the signal type from the input sources connected to the video ports Auto: detects signals automatically Aspect See the list of available aspect ratios Sets the aspect ratio (width-toheight ratio) for the selected input source Overscan Auto (EX5210/EX7210) Changes the projected image ratio to make the edges visible by a selectable percentage or automatically Off 4% 8% Parent topic: Adjusting the Menu Settings Related references Available Image Aspect Ratios Projector Feature Settings - Settings Menu Options on the Settings menu let you customize various projector features. 80 Setting Options Description Keystone H/V Keystone Adjusts image shape to rectangular (horizontally and vertically) Quick Corner H/V Keystone: lets you manually correct horizontal and vertical sides Quick Corner: select to correct image shape and alignment using an on-screen display Zoom Varying levels available Adjusts the size of the projected image Full Lock Controls projector button locking to secure the projector (EX3210) Control Panel Lock Partial Lock Full Lock: locks all buttons Off Partial Lock: locks all buttons except the power button Off: no buttons locked Pointer Shape Three shapes available 81 Changes the shape of the remote control pointer feature Setting Options Description Power Consumption Normal Selects the brightness mode of the projector lamp ECO Normal: sets maximum lamp brightness ECO: reduces lamp brightness and fan noise, and saves power and lamp life Volume Varying levels available Adjusts the volume of the projector’s speaker system Remote Receiver Front Limits reception of remote control signals by the selected receiver; Off turns off all receivers Rear Front/Rear Off User Button Power Consumption Info Assigns a menu option to the User button on the remote control for one-touch access Progressive Closed Caption Test Pattern Resolution Test Pattern On Displays a test pattern to assist in focusing and zooming the image and correcting image shape (press Esc to cancel pattern display) Off Parent topic: Adjusting the Menu Settings Related tasks Correcting Image Shape With Quick Corner 82 Projector Setup Settings - Extended Menu Settings on the Extended menu let you customize various projector setup features that control its operation. Setting Options Description Display Messages Selects various display options Display Background Messages: controls whether messages are displayed on the screen Startup Screen A/V Mute Display Background: selects the screen color or logo to display when no signal is received Startup Screen: controls whether a special screen appears when the projector starts up A/V Mute: selects the screen color or logo to display when A/V Mute is turned on 83 Setting Options Description Closed Caption Off Controls use of closed captions and selects the closed caption channel CC1 CC2 User's Logo – Creates a screen that the projector displays to identify itself and enhance security Projection Front Selects the way the projector faces the screen so the image is oriented correctly Front/Ceiling Rear Rear Ceiling Operation Direct Power On Selects various operation options Sleep Mode Direct Power On: turns on the projector when you plug it in Sleep Mode Timer Lens Cover Timer High Altitude Mode Sleep Mode: automatically turns off the projector after an interval of inactivity Sleep Mode Timer: sets the interval for Sleep Mode Lens Cover Timer: automatically turns off the projector after 30 minutes if the lens cover is closed High Altitude Mode: regulates the projector’s operating temperature at altitudes above 4921 feet (1500 m) Standby Mode Communication On Communication Off Selects whether the following can occur when the projector is in standby mode (on) or not (off) • Monitor and control the projector from a computer 84 Setting Options Description USB Type B USB Display Selects the use of the projector's USB TypeB port Link 21L USB Display: select when you connect a computer to the projector's USB TypeB port to display images Link 21L: allows a remote Windows computer to operate the projector over a USB connection using the Link 21L Utility Language Various languages available Selects the language for projector menu and message displays (not changed by Reset option) Parent topic: Adjusting the Menu Settings Projector Information Display - Info Menu You can display information about the projector and input sources by viewing the Info menu. However, you cannot change any settings in the menu. 85 Note: The lamp usage timer does not register any hours until you have used the lamp for at least 10 hours. Available settings depend on the current input source. Information item Description Lamp Hours Displays the number of hours (H) the lamp has been used in Normal and ECO Power Consumption modes; if the information is displayed in yellow, obtain a genuine Epson replacement lamp soon Source Displays the name of the port to which the current input source is connected Input Signal Displays the input signal setting of the current input source Resolution Displays the resolution of the current input source Video Signal Displays the video signal format of the current input source Refresh Rate Displays the refresh rate of the current input source Sync Info Displays information that may be needed by a service technician Status Displays information about projector problems that may be needed by a service technician Serial Number Displays the projector's serial number Parent topic: Adjusting the Menu Settings Related references Optional Equipment and Replacement Parts Projector Lamp Specifications Projector Reset Options - Reset Menu You can reset most of the projector settings to their default values using the Reset All option on the Reset menu. You can also reset the projector's lamp usage timer to zero when you replace the lamp using the Reset Lamp Hours option. 86 You cannot reset the following settings using the Reset All option: • Input Signal • User's Logo • Language • Lamp Hours • Password • User Button Parent topic: Adjusting the Menu Settings 87 Maintaining and Transporting the Projector Follow the instructions in these sections to maintain your projector and transport it from place to place. Projector Maintenance Transporting the Projector Projector Maintenance Your projector needs little maintenance to keep working at its best. You may need to clean the lens periodically, and clean the air filter and air vents to prevent the projector from overheating due to blocked ventilation. The only parts you should replace are the lamp, air filter, and remote control batteries. If any other part needs replacing, contact Epson or an authorized Epson servicer. Warning: Before cleaning any part of the projector, turn it off and unplug the power cord. Never open any cover on the projector, except as specifically explained in this manual. Dangerous electrical voltages in the projector can injure you severely. Warning: Do not try to service this product yourself, except as specifically explained in this manual. Refer all other servicing to qualified servicers. Cleaning the Lens Cleaning the Projector Case Air Filter and Vent Maintenance Projector Lamp Maintenance Replacing the Remote Control Batteries Parent topic: Maintaining and Transporting the Projector Cleaning the Lens Clean the projector's lens periodically, or whenever you notice dust or smudges on the surface. • To remove dust or smudges, gently wipe the lens with lens-cleaning paper. 88 • To remove stubborn smudges, moisten a soft, lint-free cloth with lens cleaner and gently wipe the lens. Do not spray any liquid directly on the lens. Warning: Do not use a lens cleaner that contains flammable gas. The high heat generated by the projector lamp may cause a fire. Caution: Do not use glass cleaner to clean the lens, or you may damage it. Do not use canned air, or the gases may leave a residue. Avoid touching the lens with your bare hands to prevent fingerprints on or damage to the lens surface. Parent topic: Projector Maintenance Cleaning the Projector Case Before cleaning the projector case, turn off the projector and unplug the power cord. • To remove dust or dirt, use a soft, dry, lint-free cloth. • To remove stubborn dirt, use a soft cloth moistened with water and mild soap. Do not spray liquid directly on the projector. Caution: Do not use wax, alcohol, benzene, paint thinner, or other chemicals to clean the projector case. These can damage the case. Do not use canned air, or the gases may leave a residue. Parent topic: Projector Maintenance Air Filter and Vent Maintenance The projector's air filter keeps the intake air clean, and its vents expel the exhaust. If dust collects on the air filter or vents, clean them as described in this manual. Dust clogs may cause the projector to overheat due to improper ventilation. Be sure to clean the air filter and vents if you see a message telling you to do so. Also make sure nothing blocks the vents. Cleaning the Air Filter and Vents Replacing the Air Filter Parent topic: Projector Maintenance Cleaning the Air Filter and Vents Clean the projector's air filter or vents if they get dusty, or if you see a message telling you to clean them. 1. Turn off the projector and unplug the power cord. 89 2. Gently remove the dust using a small vacuum designed for computers or a very soft brush (such as a paintbrush). Note: You can remove the air filter so you can clean both sides of it. Do not rinse the air filter in water, or use any detergent or solvent to clean it. Caution: Do not used canned air, or the gases may leave a residue. 3. If dust is difficult to remove or the air filter is damaged, replace the air filter. Parent topic: Air Filter and Vent Maintenance Replacing the Air Filter You need to replace the air filter in the following situations: • After cleaning the air filter, you see a message telling you to clean or replace it • The air filter is torn or damaged You can replace the air filter while the projector is mounted to the ceiling, if necessary. The illustrations here show the projector placed on a table. 1. Turn off the projector and unplug the power cord. 90 2. Carefully open the air filter cover. 3. Pull the air filter out of the projector. Note: Air filters contain ABS resin and polyurethane foam. Dispose of used air filters according to local regulations. 91 4. Place the new air filter in the projector as shown and push gently until it clicks into place. 5. Close the air filter cover. Parent topic: Air Filter and Vent Maintenance Projector Lamp Maintenance The projector keeps track of the number of hours the lamp is used and displays this information in the projector's menu system. Replace the lamp as soon as possible when the following occurs: • The projected image gets darker or starts to deteriorate • A message appears when you turn on the projector telling you to replace the lamp • The projector's lamp light is flashing orange Replacing the Lamp Resetting the Lamp Timer Parent topic: Projector Maintenance Related references Optional Equipment and Replacement Parts Projector Lamp Specifications 92 Projector Information Display - Info Menu Replacing the Lamp Before you replace the lamp, let the projector cool down for at least one hour so the lamp will not be hot. Warning: Let the lamp fully cool before replacing it to avoid injury. You can replace the lamp while the projector is mounted to the ceiling, if necessary. 1. Turn off the projector and unplug the power cord. 2. Allow the projector lamp to cool down for at least one hour. 3. Use the screwdriver included with the replacement lamp to loosen the screw securing the lamp cover. Warning: If the lamp is broken, glass fragments may be loose inside the lamp chamber. Be careful removing any broken glass to avoid injury. 93 4. Slide the lamp cover out and lift it off. 5. Loosen the screws securing the lamp to the projector. The screws do not come all the way out. 94 6. Lift up the lamp handle and gently pull the lamp out of the projector. Note: The lamp(s) in this product contain mercury. Please consult your state and local regulations regarding disposal or recycling. Do not put in the trash. 95 7. Gently insert the new lamp into the projector. If it does not fit easily, make sure it is facing the right way. Press the handle down until it locks into place. Caution: Do not touch any glass on the lamp assembly to avoid premature lamp failure. 96 8. Push in the lamp firmly and tighten the screws to secure it. 9. Replace the lamp cover and tighten the screw to secure it. Note: Be sure the lamp cover is securely installed or the lamp will not come on. 97 Reset the lamp timer to zero to keep track of the new lamp’s usage. Parent topic: Projector Lamp Maintenance Related tasks Resetting the Lamp Timer Resetting the Lamp Timer You must reset the lamp timer after replacing the projector's lamp to clear the lamp replacement message and to keep track of lamp usage correctly. Note: Do not reset the lamp timer if you have not replaced the lamp to avoid inaccurate lamp usage information. 1. Turn on the projector. 2. Press the Menu button. 3. Select the Reset menu and press Enter. 4. Select Reset Lamp Hours and press Enter. You see a prompt asking if you want to reset the lamp hours. 5. Select Yes and press Enter. 6. Press Menu or Esc to exit the menus. Parent topic: Projector Lamp Maintenance 98 Related tasks Replacing the Lamp Replacing the Remote Control Batteries The remote control uses two AA manganese or alkaline batteries. Replace the batteries as soon as they run out. Caution: Use only the type of batteries specified in this manual. Do not install batteries of different types, or mix new and old batteries. 1. Open the battery cover as shown. 2. Remove the old batteries. Warning: If the battery fluid has leaked, wipe it away with a soft cloth and avoid getting the fluid on your hands. If it gets on your hands, wash them immediately to avoid injury. 99 3. Insert the batteries with the + and – ends facing as shown. 4. Close the battery cover and press it down until it clicks into place. Warning: Dispose of used batteries according to local regulations. Do not expose batteries to heat or flame. Keep batteries out of the reach of children; they are choking hazards and are very dangerous if swallowed. Parent topic: Projector Maintenance Related references Remote Control Operation 100 Transporting the Projector The projector contains precision parts, some of which are glass. Follow these guidelines to transport or ship the projector safely: • Close the lens cover to protect the lens. • Remove any equipment connected to the projector. • Use a carrying case to hand-carry the projector. • When transporting the projector a long distance or as checked luggage, place it in a carrying case. Then pack the case in a firm box with cushioning around it and mark the box "Fragile." • When shipping the projector for repairs, place it in its original packing materials, if possible, or use equivalent materials with cushioning around the projector. Mark the box "Fragile." Note: Epson shall not be liable for any damages incurred during transportation. Parent topic: Maintaining and Transporting the Projector 101 Solving Problems Check the solutions in these sections if you have any problems using the projector. Projection Problem Tips Projector Light Status Using the Projector Help Displays Solving Image or Sound Problems Solving Projector or Remote Control Operation Problems Where to Get Help Projection Problem Tips If the projector is not working properly, try turning it off and unplugging it. Then plug it back in and turn it on. If this does not solve the problem, check the following: • The lights on the projector may indicate what the problem is. • The projector's Help system can display information about common problems, if the projector is operating. • The solutions in this manual can help you solve many problems. If none of these solutions help, you can contact Epson for technical support. Parent topic: Solving Problems Projector Light Status The lights on the projector indicate the projector status and let you know when a problem occurs. Check the status and color of the lights and look for a solution in the table here. 102 1 Power light 2 Lamp light 3 Temperature light Power light Lamp light Temperature light Status and solution Green Off Off Normal operation. Flashing green Off Off Warming up. Wait for an image to appear. Orange Off Off Standby or sleep mode. Flashing orange Off Off Preparing for monitoring or shutting down. (When the light remains orange, you can unplug the projector.) 103 Power light Lamp light Temperature light Status and solution Flashing red Off Flashing orange Projector is too hot. • Make sure that the vents and air filter are not clogged with dust or obstructed by nearby objects. • Make sure the environmental temperature is not too hot. • If overheating continues, clean or replace the air filter. Red Off Red Projector has overheated and turned off. Leave it turned off to cool down for five minutes. • Make sure that the vents and air filter are not clogged with dust or obstructed by nearby objects. • If operating the projector at high altitude, turn on High Altitude Mode. • If overheating continues, clean or replace the air filter. • If the problem persists, unplug the projector and contact Epson for help. Red Flashing red Off Lamp has a problem. • Check to see if the lamp is burned out, broken, or installed incorrectly. Reseat or replace the lamp as necessary. • If operating the projector at high altitude, turn on High Altitude Mode. • If the problem persists, unplug the projector and contact Epson for help. Light status varies Flashing orange Off Replace the lamp soon to avoid damage. Do not continue using the projector. Red Off Flashing red A fan or sensor has a problem. Turn the projector off, unplug it, and contact Epson for help. 104 Power light Lamp light Temperature light Status and solution Red or flashing red Flashing red Flashing red Internal projector error. Turn the projector off, unplug it, and contact Epson for help. Note: If the lights display a pattern not listed in the table above, turn the projector off, unplug it, and contact Epson for help. Parent topic: Solving Problems Related references Projector Setup Settings - Extended Menu Where to Get Help Related tasks Cleaning the Air Filter and Vents Replacing the Air Filter Replacing the Lamp Using the Projector Help Displays You can display information to help you solve common problems using the projector's Help system. 1. Turn on the projector. 2. Press the Help button on the projector or the remote control. You see the Help menu. 3. Use the up and down arrow buttons to highlight the problem you want to solve. 4. Press Enter to view the solutions. 5. When you are finished, do one of the following: • To select another problem to solve, press Esc. • To exit the help system, press Help. Parent topic: Solving Problems Solving Image or Sound Problems Check the solutions in these sections if you have any problems with projected images or sound. 105 Solutions When No Image Appears Solutions When Image is Incorrect Using the USB Display Function Solutions When "No Signal" Message Appears Solutions When "Not Supported" Message Appears Solutions When Only a Partial Image Appears Solutions When the Image is Not Rectangular Solutions When the Image Contains Noise or Static Solutions When the Image is Fuzzy or Blurry Solutions When the Image Brightness or Colors are Incorrect Solutions When There is No Sound or Low Volume Parent topic: Solving Problems Solutions When No Image Appears If no image appears, try the following solutions: • Press the A/V Mute button on the remote control to see if the image was temporarily turned off. • Make sure all necessary cables are securely connected and the power is on for the projector and connected video sources. • Press the projector's power button to wake it from standby or sleep mode. Also see if your connected computer is in sleep mode or displaying a blank screen saver. • Check the settings on the Signal menu to make sure they are correct for the current video source. • Adjust the Brightness setting or select the Normal Power Consumption setting. • Check the Display setting to make sure Messages is set to On. • If the projector does not respond when you press the control panel buttons, the buttons may be locked. Unlock the buttons. • If the projector does not respond when you press buttons on the remote control, make sure the remote receivers are turned on. • For images projected with Windows Media Center, reduce the screen size from full screen mode. • For images projected from applications using Windows DirectX, turn off DirectX functions. Parent topic: Solving Image or Sound Problems Related references Projector Setup Settings - Extended Menu Image Quality Settings - Image Menu 106 Input Signal Settings - Signal Menu Projector Feature Settings - Settings Menu Related tasks Unlocking the Projector's Buttons Solutions When Image is Incorrect Using the USB Display Function If no image appears or if the image appears incorrectly using the USB Display function, try the following solutions: • Press the USB button on the remote control. • Make sure the USB Type B setting in the Extended menu is set to USB Display, if available. • With Mac OS X, select the USB Display icon in the Dock or from the Applications folder. • With Windows Media Center, reduce the screen size from full screen mode. • With Windows DirectX, turn off DirectX functions. • Turn off the Transfer layered window setting in the Epson USB Display Settings program on your computer. Parent topic: Solving Image or Sound Problems Related references Projector Setup Settings - Extended Menu Solutions When "No Signal" Message Appears If the "No Signal" message appears, try the following solutions: • Press the Source Search button and wait a few seconds for an image to appear. • Turn on the connected computer or video source, and press its play button to begin your presentation, if necessary. • Check the connection from the projector to your video sources. • If you are projecting from a laptop computer, make sure it is set up to display on an external monitor. • If necessary, turn the projector and the connected computer or video source off and then on again. Displaying From a PC Laptop Displaying From a Mac Laptop Parent topic: Solving Image or Sound Problems 107 Displaying From a PC Laptop If you see the "No Signal" message when you display from a PC laptop, you need to set up the laptop to display on an external monitor. 1. Hold down the laptop's Fn key and press the key labelled with a monitor icon or CRT/LCD. (See your laptop manual for details.) Wait a few seconds for an image to appear. 2. To display on both the laptop's monitor and the projector, try pressing the same keys again. 3. If the same image is not displayed by the laptop and projector, check the Windows Display utility to make sure the external monitor port is enabled. (See your computer or Windows manual for instructions.) 4. If necessary, check your video card settings and set the multiple display option to Clone. Parent topic: Solutions When "No Signal" Message Appears Displaying From a Mac Laptop If you see the "No Signal" message when you display from a Mac laptop, you need to set up the laptop for mirrored display. (See your laptop manual for details.) 1. Open the System Preferences utility and select Displays. 2. Select the VGA Display or Color LCD option, if necessary. 3. Click the Arrange or Arrangement tab. 4. Select the Mirror Displays checkbox. Parent topic: Solutions When "No Signal" Message Appears Solutions When "Not Supported" Message Appears If the "Not Supported" message appears, try the following solutions: • Make sure the correct input signal is selected on the Signal menu. • Make sure the computer's display resolution does not exceed the projector's resolution and frequency limit. If necessary, select a different display resolution for your computer. (See your computer manual for details.) Parent topic: Solving Image or Sound Problems Related references Input Signal Settings - Signal Menu Supported Video Display Formats 108 Solutions When Only a Partial Image Appears If only a partial computer image appears, try the following solutions: • Press the Auto button on the remote control to optimize the image signal. • Try adjusting the image position using the Position menu setting. • Press the Aspect button on the remote control to select a different image aspect ratio. • If you zoomed into or out of the image using the E-Zoom buttons, press the Esc button to return to a full display. • Check your computer display settings to disable dual display and set the resolution within the projector's limits. (See your computer manual for details.) • Check the resolution assigned to your presentation files to see if they are created for a different resolution than you are projecting in. (See your software help for details.) Parent topic: Solving Image or Sound Problems Related references Input Signal Settings - Signal Menu Supported Video Display Formats Solutions When the Image is Not Rectangular If the projected image is not evenly rectangular, try the following solutions: • Place the projector directly in front of the center of the screen, facing it squarely, if possible. • If you adjusted the projector height using the projector feet, press the keystone buttons on the projector to adjust the image shape. • Turn on automatic keystone adjustments using the projector's menus. • Adjust the Quick Corner setting to correct the image shape. Parent topic: Solving Image or Sound Problems Related references Projector Feature Settings - Settings Menu Related tasks Correcting Image Shape With the Keystone Buttons Correcting Image Shape With the Horizontal Keystone Slider Correcting Image Shape With Quick Corner 109 Solutions When the Image Contains Noise or Static If the projected image seems to contain electronic interference (noise) or static, try the following solutions: • Check the cables connecting your computer or video source to the projector. They should be: • Separated from the power cord to prevent interference • Securely connected at both ends • Not connected to an extension cable • Check the settings on the projector's Signal menu to make sure they match the video source. If available for your video source, adjust the Progressive and Noise Reduction settings. • Select a computer video resolution that is compatible with the projector. • If you are projecting from a computer, press the Auto button on the remote control to automatically adjust the Tracking and Sync settings. • If you adjusted the image shape using the projector controls, try decreasing the Sharpness setting to improve image quality. • If you connected an extension power cable, try projecting without it to see if it caused interference in the signal. Parent topic: Solving Image or Sound Problems Related references Input Signal Settings - Signal Menu Supported Video Display Formats Related tasks Displaying From a PC Laptop Displaying From a Mac Laptop Solutions When the Image is Fuzzy or Blurry If the projected image is fuzzy or blurry, try the following solutions: • Adjust the image focus. • Clean the projector lens. Note: To avoid condensation on the lens after bringing the projector in from a cold environment, let the projector warm up to room temperature before using it. 110 • Position the projector close enough to the screen. • Position the projector so the keystone adjustment angle is not so wide that it distorts the image. • Turn on automatic keystone adjustment in the projector's menus. • Adjust the Sharpness setting to improve image quality. • If you are projecting from a computer, press the Auto button on the remote control to automatically adjust the tracking and sync. If any bands or overall blurriness remains, display a uniformly patterned image on the screen and manually adjust the Tracking and Sync settings. Parent topic: Solving Image or Sound Problems Related references Input Signal Settings - Signal Menu Image Quality Settings - Image Menu Projection Distance Related tasks Focusing the Image Using the Focus Ring Cleaning the Lens Solutions When the Image Brightness or Colors are Incorrect If the projected image is too dark or light, or the colors are incorrect, try the following solutions: • Press the Color Mode button on the remote control to try different color modes for the image and environment. • Adjust the available settings on the Image menu for the current input source, such as Brightness, Contrast, Tint, Color Adjustment, and/or Color Saturation. • Make sure you selected the correct input source on the Signal menu. • Make sure all the cables are securely connected to the projector and your video device. If you connected long cables, try connecting shorter cables. • If the colors are incorrect from a video source, make sure you selected the correct Video Signal setting. • If you are using the ECO Power Consumption setting, try selecting Normal in the Settings menu. • If the image has been progressively darkening, you may need to replace the projector lamp soon. Parent topic: Solving Image or Sound Problems 111 Related concepts Projector Lamp Maintenance Related references Input Signal Settings - Signal Menu Image Quality Settings - Image Menu Projector Feature Settings - Settings Menu Solutions When There is No Sound or Low Volume If there is no sound when you expect it or the volume is too low, try the following solutions: • Adjust the projector's volume settings. • Press the A/V Mute button on the remote control to resume video and audio if they were temporarily stopped. • Press the Source Search button to switch to the correct input source, if necessary. • Check your computer or video source to make sure the volume is turned up and the audio output is set for the correct source. • Check the audio cable connections between the projector and your video source. • If you do not hear sound from an HDMI source (EX5210/EX7210), set the connected device to PCM output. • Make sure any connected audio cables are labelled "No Resistance". • If you are using the USB Display function, turn on the Output audio from the projector setting in the Epson USB Display Settings program on your computer. Parent topic: Solving Image or Sound Problems Solving Projector or Remote Control Operation Problems Check the solutions in these sections if you have problems operating the projector or remote control. Solutions to Projector Power or Shut-Off Problems Solutions to Problems With the Remote Control Solutions to Password Problems Parent topic: Solving Problems 112 Solutions to Projector Power or Shut-Off Problems If the projector does not come on when you press the power button or shuts off unexpectedly, try the following solutions: • Make sure the power cord is securely connected to the projector and to a working electrical outlet. • The projector's buttons may be locked for security. Unlock the buttons or use the remote control to turn on the projector. • The power cord may be defective. Disconnect the cord and contact Epson. • If the projector's lamp shuts off unexpectedly, it may have entered sleep mode after a period of inactivity. Begin a presentation to wake the projector. • If the projector's lamp shuts off and the power and Temp lights are red, the projector has overheated and shut off. Check the solutions for this light status. • If the power button on the remote control does not turn on the projector, check its batteries and make sure the Remote Receivers setting is turned on in the projector's menus, if available. Parent topic: Solving Projector or Remote Control Operation Problems Related references Projector Feature Settings - Settings Menu Projector Light Status Related tasks Unlocking the Projector's Buttons Solutions to Problems With the Remote Control If the projector does not respond to remote control commands, try the following solutions: • Check that the remote control batteries are installed correctly and have power. If necessary, replace the batteries. • Make sure you are operating the remote control within the reception angle and range of the projector. • Check to see if a button on the remote control is stuck down, causing it to enter sleep mode. Release the button to wake the remote control up. • Strong fluorescent lighting, direct sunlight, or infrared device signals may be interfering with the projector's remote receivers. Dim the lights or move the projector away from the sun or interfering equipment. • If available, turn off one of the remote receivers in the projector's menu system, or check if all the remote receivers were turned off. 113 • If you assigned an ID number to the remote control to operate multiple projectors, you may need to check or change the ID setting (feature not available with all projectors). • If you lose the remote control, you can order another one from Epson. Parent topic: Solving Projector or Remote Control Operation Problems Related references Projector Feature Settings - Settings Menu Optional Equipment and Replacement Parts Remote Control Operation Solutions to Password Problems If you cannot enter or remember a password, try the following solutions: • You may have turned on password protection without first setting a password. Try entering 0000 using the remote control. • If you have entered an incorrect password too many times and see a message displaying a request code, write down the code and contact Epson. • If you lose the remote control you cannot enter a password. Order a new one from Epson. Parent topic: Solving Projector or Remote Control Operation Problems Where to Get Help If you need to contact Epson for technical support services, use the following support options. Internet Support Visit Epson's support website at www.epson.com/support (U.S.) or www.epson.ca/support (Canada) for solutions to common problems with your projector. You can download utilities and documentation, get FAQs and troubleshooting advice, or e-mail Epson with your questions. Speak to a Support Representative To use the Epson PrivateLine Support service, call (800) 637-7661 and enter the PIN on the included Epson PrivateLine Support card. This is the fastest way of speaking to a live representative, and it's free. This service is available 6 AM to 6 PM, Pacific Time, Monday through Friday, for the duration of your warranty period. You may also speak with a projector support specialist by dialing one of these numbers: • U.S.: (562) 276-4394, 6 AM to 8 PM, Pacific Time, Monday through Friday, and 7 AM to 4 PM, Pacific Time, Saturday 114 • Canada: (905) 709-3839, 6 AM to 8 PM, Pacific Time, Monday through Friday Days and hours of support are subject to change without notice. Toll or long distance charges may apply. Before you call, have the following information ready: • Product name • Product serial number (located on the bottom or rear of the projector, or in menu system) • Proof of purchase (such as a store receipt) and date of purchase • Computer or video configuration • Description of the problem Purchase Supplies and Accessories You can purchase screens, other optional accessories, and replacement parts from an Epson authorized reseller. To find the nearest reseller, call 800-GO-EPSON (800-463-7766). Or you can purchase online at www.epsonstore.com (U.S. sales) or www.epson.ca (Canadian sales). To purchase a replacement remote control, call (562) 276-4394 (U.S.) or (905) 709-3839 (for dealer referral in Canada). Parent topic: Solving Problems 115 Technical Specifications These sections list the technical specifications of your projector. General Projector Specifications Projector Lamp Specifications Remote Control Specifications Projector Dimension Specifications Projector Electrical Specifications Projector Environmental Specifications Projector Safety and Approvals Specifications Supported Video Display Formats USB Display System Requirements General Projector Specifications Type of display Poly-silicon TFT active matrix Resolution EX3210: 800 x 600 pixels (SVGA) EX5210: 1024 x 768 pixels (XGA) EX7210: 1280 x 800 pixels (WXGA) Lens EX3210: F=1.44 Focal length: 16.7 mm EX5210/EX7210: F=1.58 to 1.72 Focal length: 16.9 to 20.28 mm Color reproduction Full color, 16.77 million colors 116 Brightness Normal Power Consumption mode: White light output 2800 lumens (ISO 21118 standard) Color light output 2800 lumens ECO Power Consumption mode: White light output 2240 lumens (ISO 21118 standard) Contrast ratio 3000:1 with Normal Power Consumption mode Image size EX3210: 21 to 350 inches (0.53 to 8.89 m) EX5210: 28 to 300 inches (0.71 to 7.62 m) EX7210: 29 to 320 inches (0.74 to 8.13 m) Projection distance EX3210: 25 to 555 inches (0.64 to 14.10 m) EX5210: 35 to 431 inches (0.89 to 10.95 m) EX7210: 36 to 429 inches (0.91 to 10.90 m) Projection methods Front, rear, ceiling-mounted Optical aspect ratio EX3210/EX5210: (width-to-height) 4:3 EX7210: 16:10 Focus adjustment Manual Zoom adjustment EX3210: Digital EX5210/EX7210: Manual (optical) 117 Zoom ratio EX3210: (Tele-to-Wide) 1:1.35 EX5210/EX7210: 1:1.2 Internal sound system 2 W monaural Noise level 37 dB (Normal Power Consumption mode) 29 dB (ECO Power Consumption mode) Keystone correction angle Vertical: ± 30º Horizontal: ± 30º USB Type B port compatibility USB 1.1 and 2.0 compliant for USB display or external mouse USB Type A port compatibility One USB 1.1 and 2.0 compliant port for USB device input or Epson document camera display Parent topic: Technical Specifications Projector Lamp Specifications Type UHE (Ultra High Efficiency) Power consumption 200 W Lamp life Normal Power Consumption mode: Up to about 4000 hours ECO Power Consumption mode: Up to about 5000 hours Note: Turn off this product when not in use to prolong the life of the projector. Lamp life will vary depending upon mode selected, environmental conditions, and usage. Brightness decreases over time. Parent topic: Technical Specifications 118 Remote Control Specifications Reception range 19.7 feet (6 m) Batteries Two alkaline or manganese AA Parent topic: Technical Specifications Projector Dimension Specifications Height (excluding feet) 3.03 inches (77 mm) Width 11.6 inches (295 mm) Depth 8.98 inches (228 mm) Weight 5.1 lb (2.3 kg) Parent topic: Technical Specifications Projector Electrical Specifications Rated frequency 50/60 Hz Power supply 100 to 240 VAC ±10% 2.9 to 1.3 A Power consumption Operating: (100 to 120 V) Normal Power Consumption mode: 283 W ECO Power Consumption mode: 234 W Standby: 0.36 W (Communication Off), 2.9 W (Communication On) Power consumption Operating: (220 to 240 V) Normal Power Consumption mode: 270 W ECO Power Consumption mode: 223 W Standby: 0.47 W (Communication Off), 3.3 W (Communication On) 119 Parent topic: Technical Specifications Projector Environmental Specifications Temperature Operating: 41 to 95 ºF (5 to 35 ºC) Storage: 14 to 140 ºF (-10 to 60 ºC) Humidity (relative, noncondensing) Operating: 20 to 80% Operating altitude Up to 4921 feet (1500 m) Storage: 10 to 90% Up to 7500 feet (2286 m) with High Altitude Mode enabled Parent topic: Technical Specifications Projector Safety and Approvals Specifications United States FCC Part 15 Class B (DoC) UL60950-1 Canada ICES-003 Class B CSA C22.2 No. 60950-1 Parent topic: Technical Specifications Supported Video Display Formats For best results, your computer monitor or video card resolution should be set to display in the projector's native resolution. However, your projector includes Epson's SizeWise chip that supports other computer display resolutions, so your image will be resized to fit automatically. Your computer's monitor or video card refresh rate (vertical frequency) must be compatible with the projector. (See your computer or video card manual for details.) The table here lists the compatible refresh rate and resolution for each compatible video display format. Display format Refresh rate (in Hz) Computer signals (analog RGB) 120 Resolution (in pixels) Display format Refresh rate (in Hz) Resolution (in pixels) VGA 60/72/75/85 640 × 480 SVGA 56/60/72/75/85 800 × 600 XGA 60/70/75/85 1024 × 768 WXGA 60 1280 × 768 60 1360 × 768 60/75/85 (EX5210/EX7210) 1280 × 800 WXGA+ 60/75 (EX5210/EX7210)/85 (EX5210/EX7210) 1440 × 900 SXGA 70/75/85 (EX5210/EX7210) 1152 × 864 60/75 (EX5210/EX7210)/85 (EX5210/EX7210) 1280 × 960 60/75 (EX5210/EX7210)/85 (EX5210/EX7210) 1280 × 1024 SXGA+ 60/75 (EX5210/EX7210) 1400 × 1050 UXGA (EX5210/EX7210) 60 1600 × 1200 WSXGA+* (EX7210) 60 1680 × 1050 WUXGA (Reduced Blanking) 60 1920 × 1200 MAC13" 67 640 × 480 MAC16" 75 832 × 624 MAC19" 75 1024 × 768 59 1024 × 768 75 1152 × 870 TV (NTSC) 60 720 × 480 TV (PAL) 50/60 720 × 576 TV (SECAM) 50 720 × 576 MAC21" Composite video Component video 121 Display format Refresh rate (in Hz) Resolution (in pixels) SDTV (480i) 60 720 × 480 SDTV (576i) 50 720 × 576 SDTV (480p) 60 720 × 480 SDTV (576p) 50 720 × 576 HDTV (720p) 50/60 1280 × 720 HDTV (1080i) 50/60 1920 × 1080 HDMI input signals (EX5210/EX7210) VGA 60 640 × 480 SVGA 60 800 × 600 XGA 60 1024 × 768 WXGA 60 1280 × 800 SXGA 60 1280 × 960 60 1280 × 1024 SXGA+ 60 1400 × 1050 UXGA 60 1600 × 1200 SDTV (480i/480p) 60 720 × 480 SDTV (576i/576p) 50 720 × 576 HDTV (720p) 50/60 1280 × 720 HDTV (1080i) 50/60 1920 × 1080 HDTV (1080p) 24/30/50/60 1920 × 1080 * Wide resolution only Parent topic: Technical Specifications USB Display System Requirements Your computer system must meet the system requirements here to use the projector's USB Display software. 122 Requirement Windows Mac Operating system Windows 2000 (Service Pack 4 only) Mac OS X 10.5.x or 10.6.x Windows XP Professional, Home Edition, and Tablet PC Edition (32-bit); except for Service Pack 1 Windows Vista Ultimate, Enterprise, Business, Home Premium, and Home Basic (32-bit) Windows 7 Ultimate, Enterprise, Professional, and Home Premium (32and 64-bit); Home Basic and Starter (32bit) CPU Mobil Pentium III 1.2 GHz or faster (1.6 GHz or faster recommended) Power PC G4 1 GHz or faster (1.83 GHz or faster recommended) Memory 256MB or more (512MB or more recommended) 512MB or more Hard disk space 20MB or more Display Resolution between 640 × 480 and 1600 × 1200, 16-bit color or greater Parent topic: Technical Specifications Related tasks Connecting to a Computer for USB Video and Audio 123 Notices Check these sections for important notices about your projector. Recycling Important Safety Information Important Safety Instructions FCC Compliance Statement Trademarks Copyright Notice Recycling Epson offers a recycling program for end of life products. Please go to www.epson.com/recycle for information on how to return your products for proper disposal. Parent topic: Notices Important Safety Information Caution: Never look into the projector lens when the lamp is turned on; the bright light can damage your eyes. Never let children look into the lens when it is on. Never open any cover on the projector, except the lamp and filter covers. Dangerous electrical voltages inside the projector can severely injure you. Except as specifically explained in this User's Guide, do not attempt to service this product yourself. Refer all servicing to qualified service personnel. Warning: The projector and its accessories come packaged in plastic bags. Keep plastic bags away from small children to avoid any risk of suffocation. Caution: When you replace the lamp, never touch the new lamp with your bare hands; the invisible residue left by the oil on your hands may shorten the lamp life. Use a cloth or glove to handle the new lamp. Parent topic: Notices Important Safety Instructions Follow these safety instructions when setting up and using the projector: • Do not look into the lens when the projector is on. The bright light can damage your eyes. 124 • Do not place the projector on an unstable cart, stand, or table. • Do not operate the projector on its side, or while tilted to one side. Do not tilt the projector more than 30° forward or back. • If the projector is mounted on a ceiling, it should be installed by qualified technicians using mounting hardware designed for use with this projector. • When installing or adjusting a ceiling mount, do not use adhesives to prevent the screws from loosening and do not use oils or lubricants. This may cause the projector case to crack and the projector to fall from its ceiling mount. This could cause serious injury to anyone under the mount and could damage the projector. • Do not use the projector near water or sources of heat. • Use the type of power source indicated on the projector. Use of a different power source may result in fire or electric shock. If you are not sure of the power available, consult your dealer or power company. • Place the projector near a wall outlet where the plug can be easily unplugged. • Take the following precautions when handling the plug: Do not hold the plug with wet hands. Do not insert the plug into an outlet with dust present. Insert the plug firmly into the outlet. Do not pull the power cord when disconnecting the plug; always be sure to hold the plug when disconnecting it. Failure to comply with these precautions could result in fire or electric shock. • Do not overload wall outlets, extension cords, or power strips. Do not insert the plug into a dusty outlet. This can cause fire or electric shock. • Do not place the projector where the cord can be walked on. This may result in fraying or damage to the plug. • Unplug the projector from the wall outlet before cleaning. Use a dry cloth (or, for stubborn dirt or stains, a moist cloth that has been wrung dry) for cleaning. Do not use liquid or aerosol cleaners. • Do not block the slots and openings in the projector case. They provide ventilation and prevent the projector from overheating. Do not operate the projector on a sofa, rug, or other soft surface, or set it on top of loose papers, which could block vents underneath the projector. If you are setting up the projector near a wall, leave at least 7.9 inches (20 cm) of space between the wall and the air exhaust vent. • Do not operate the projector in a closed-in cabinet unless proper ventilation is provided. • Never push objects of any kind through the cabinet slots. Never spill liquid of any kind into the projector. • If you are using two or more projectors side-by-side, leave at least 2 feet (60 cm) of space between the projectors to allow for proper ventilation. 125 • You may need to clean the air filter and vent. A clogged air filter or vent can block ventilation needed to cool the projector. Do not use canned air, or the gases may leave a residue. • Do not store the projector outdoors for an extended length of time. • Except as specifically explained in this manual, do not attempt to service this product yourself. Refer all servicing to qualified personnel. Opening or removing covers may expose you to dangerous voltages and other hazards. • Never open any covers on the projector except as specifically explained in this manual. Never attempt to disassemble or modify the projector. Refer all repairs to qualified service personnel. • Unplug the projector from the wall outlet and refer servicing to qualified service personnel under the following conditions: if it does not operate normally when you follow the operating instructions, or exhibits a distinct change in performance; if smoke, strange odors, or strange noises come from the projector; if the power cord or plug is damaged or frayed; if liquid or foreign objects get inside the projector, or if it has been exposed to rain or water; if it has been dropped or the housing has been damaged. • Do not touch the plug during an electrical storm. Otherwise, you may receive an electric shock. • Unplug the projector when it will not be used for extended periods. • Do not use the projector where it may be exposed to rain, water, or excessive humidity. • Do not use the projector where it may be exposed to smoke, corrosive gases, or excessive dust. • Do not use or store the projector or remote control in a hot location, such as near a heater, in direct sunlight, or in a closed vehicle. • If you use the projector in a country other than where you purchased it, use the correct power cord for that country. • Do not stand on the projector or place heavy objects on it. • Do not use the projector outside of the required temperature range of 41 to 95 ºF (5 to 35 ºC). Doing so may cause an unstable display and could lead to projector damage. • Do not store the projector outside of the required temperature range of 14 to 140 ºF (–10 to 60 ºC) or in direct sunlight for long periods of time. Doing so may cause damage to the case. • Do not place anything that can become warped or damaged by heat near the exhaust vents. Do not bring your hands or face close to the vents while projection is in progress. • Before you move the projector, make sure its power is turned off, the plug is disconnected from the outlet, and all cables are disconnected. • Never try to remove the lamp immediately after use because it will be extremely hot. Before removing the lamp, turn off the power and wait at least an hour to allow the lamp to cool completely. 126 • Do not disassemble the lamp or subject it to impacts. • Do not place the source of an open flame, such as a lit candle, on or near the projector. • Do not block the lens during projection using a book or any object other than the lens cover. This could damage the projector or cause a fire. • Do not modify the power cord. Do not place heavy objects on top of the power cord or bend, twist, or pull it excessively. Keep the power cord away from hot electrical appliances. • If the lamp breaks, ventilate the room to prevent gases contained in the lamp from being inhaled or coming in contact with your eyes or mouth. If you do inhale gases or gases come in contact with your eyes or mouth, seek medical advice immediately. • If the projector is mounted overhead and the lamp breaks, be careful to prevent pieces of glass from falling into your eyes when you open the lamp cover. Note: The lamp(s) in this product contain mercury. Please consult your state and local regulations regarding disposal or recycling. Do not put in the trash. WARNING: The cords included with this product contain chemicals, including lead, known to the State of California to cause birth defects or other reproductive harm. Wash hands after handling. (This notice is provided in accordance with Proposition 65 in Cal. Health & Safety Code § 25249.5 and following.) Parent topic: Notices FCC Compliance Statement For United States Users This equipment has been tested and found to comply with the limits for a Class B digital device, pursuant to Part 15 of the FCC Rules. These limits are designed to provide reasonable protection against harmful interference in a residential installation. This equipment generates, uses, and can radiate radio frequency energy and, if not installed and used in accordance with the instructions, may cause harmful interference to radio or television reception. However, there is no guarantee that interference will not occur in a particular installation. If this equipment does cause interference to radio and television reception, which can be determined by turning the equipment off and on, the user is encouraged to try to correct the interference by one or more of the following measures: • Reorient or relocate the receiving antenna. • Increase the separation between the equipment and receiver. • Connect the equipment into an outlet on a circuit different from that to which the receiver is connected. • Consult the dealer or an experienced radio/TV technician for help. 127 WARNING The connection of a non-shielded equipment interface cable to this equipment will invalidate the FCC Certification or Declaration of this device and may cause interference levels which exceed the limits established by the FCC for this equipment. It is the responsibility of the user to obtain and use a shielded equipment interface cable with this device. If this equipment has more than one interface connector, do not leave cables connected to unused interfaces. Changes or modifications not expressly approved by the manufacturer could void the user’s authority to operate the equipment. For Canadian Users This Class B digital apparatus meets all requirements of the Canadian Interference-Causing Equipment Regulations. Cet appareil numérique de la classe B respecte toutes les exigences du Règlement sur le materiel brouilleur du Canada. Parent topic: Notices Trademarks Epson®, Instant Off®, and Quick Corner® are registered trademarks, and Epson Exceed Your Vision is a registered logomark of Seiko Epson Corporation. PrivateLine® and Accolade® are registered trademarks; SizeWiseTM , DuetTM , and BrightLink SoloTM are trademarks; and Epson Store SM and Extra Care SM are service marks of Epson America, Inc. HDMI and High-Definition Multimedia Interface are the trademarks or registered trademarks of HDMI Licensing LLC. General Notice: Other product names used herein are for identification purposes only and may be trademarks of their respective owners. Epson disclaims any and all rights in those marks. Parent topic: Notices Copyright Notice All rights reserved. No part of this publication may be reproduced, stored in a retrieval system, or transmitted in any form or by any means, electronic, mechanical, photocopying, recording, or otherwise, 128 without the prior written permission of Seiko Epson Corporation. The information contained herein is designed only for use with this Epson product. Epson is not responsible for any use of this information as applied to other products. Neither Seiko Epson Corporation nor its affiliates shall be liable to the purchaser of this product or third parties for damages, losses, costs, or expenses incurred by purchaser or third parties as a result of: accident, misuse, or abuse of this product or unauthorized modifications, repairs, or alterations to this product, or (excluding the U.S.) failure to strictly comply with Seiko Epson Corporation's operating and maintenance instructions. Seiko Epson Corporation shall not be liable for any damages or problems arising from the use of any options or any consumable products other than those designated as Original Epson Products or Epson Approved Products by Seiko Epson Corporation. This information is subject to change without notice. Copyright Attribution Parent topic: Notices Copyright Attribution © 2011 Epson America, Inc. 8/11 CPD-34717 Parent topic: Copyright Notice 129