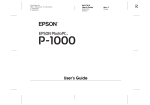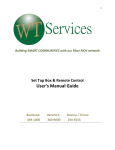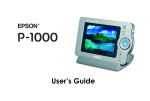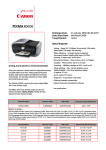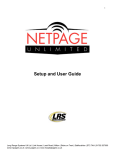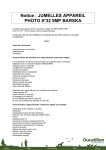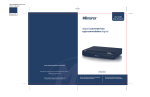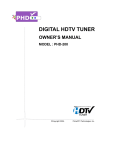Download Epson P-1000 Quick Reference Guide
Transcript
EPSON ® EPSON P-1000 Quick Reference Guide Quick Reference Guide CPD-17374 Printed in USA Printed in USA CPD-17374 P-1000 Parts P-1000 Control Panel ACCESS light PRINT button Flashes orange briefly when you turn on the P-1000 or access data Displays the Print menu Eject button MENU button Displays the Pop-up menu Memory card slot Arrow button Power switch Press , , , or to select a photo or an option in a menu Activity light Flashes during power on and off, printing, and certain other operations CANCEL button CHARGE light Flashes green when the battery is being charged Cancels the current operation and returns to the previous Selects a highlighted screen or the Main Menu option, opens the selected folder or photo, and zooms into a image OK button LCD P-1000 Main Menu Video output connector Whenever you turn on the P-1000, the Main menu appears. All functions are started here. Battery life icon Control panel Battery cover Reset button USB interface connector Shortcut icon for selecting your favorite albums AC adapter connector Message area Battery cover release If you are viewing pictures or copying or deleting files, you can return to the Main Menu by pressing Cancel. Connector cover This booklet provides a quick reference to using your EPSON P-1000, including: ❍ Installing and charging the battery, pages 2 and 3 ❍ Turning the P-1000 on and off, page 4 ❍ Inserting and removing a memory card, page 6 ❍ Viewing photos, page 8 ❍ Copying photos to the P-1000 from a memory card (and vice versa), page 13 ❍ Managing albums, page 17 ❍ Deleting photos, page 21 ❍ Installing EPSON Software™ Film Factory™, the online User’s Guide, and the Windows 98 driver from the CD-ROM, page 22 ❍ Where to get help, page 26 See your online User’s Guide for complete instructions on: ❍ Customizing settings ❍ Printing images to a variety of EPSON Stylus® Photo printers ❍ Archiving pictures to a CD-R/RW ❍ Displaying pictures on an external monitor or video device ❍ Copying pictures from or to a computer ❍ Maintenance, troubleshooting, and specifications Installing the Battery The P-1000 comes with a Lithium-ion battery. Follow these steps to install it: 1 Slide the battery cover release button to unlock the battery cover. 2 Slide the cover off. 3 Insert the battery into the compartment, aligning the + and – ends with those inside the compartment. Tip: Place the battery over the clear plastic strip. If you need to remove the battery later, use the strip to lift out the battery. 2 4 Replace the battery cover. 5 Slide the battery cover release button as shown below to lock the cover. Charging the Battery After installing the battery, you need to charge it using the AC adapter. Connect the AC adapter to the P-1000 as shown. Connect the other end to an electrical outlet. Caution: Do not connect the AC adapter when the battery is not installed; this can damage the P-1000. 3 A fully charged battery lasts about 1 hour, depending on how you use the P-1000. The CHARGE light flashes while the battery is being charged. When the battery is fully charged, the CHARGE light turns off. It takes about 3.5 hours to fully charge the battery. Note: Although the full battery icon (see the next page) may appear before 3.5 hours, leave the AC adapter connected for the entire 3.5 hours to ensure the battery is fully charged. Turning On the Power To turn on the power, slide the power switch as shown below and release it. After a moment the ACCESS light flashes red briefly and then the Main Menu appears. (See the inside front cover for more information about the menu.) ACCESS light Note: It takes a few seconds for the power to come on. Before you turn off the P-1000, make sure the ACCESS light is off. Then slide the power switch as shown above, and hold it down for 2 seconds until the power is turned off. 4 Battery Status The battery status is displayed in the top right corner of the LCD screen when the P-1000 is on. Battery is fully charged. Battery power is about half full. Battery power is low. Battery power is running out. The P-1000 is shut down automatically. Charge the battery using the AC adapter. Battery is charging. Conserving Battery Power To conserve battery power (and protect the LCD), the P-1000 has two power-saving features: ❍ Auto backlight control If no button has been pressed and there has been no activity for 3 minutes, the backlight on the LCD screen is turned off. ❍ Auto power off After 5 minutes, the power is turned off. If the screen goes dark because the backlight is turned off, press any button on the P-1000 to resume operation. If the P-1000 has been powered off, you need to turn it back on with the power switch. 5 To change the number of minutes for these settings, follow these steps: 1 From the Main Menu, select Settings and press the OK button. 2 Then press u or d on the arrow button to select Power Save. You see this menu: Power Save Settings Auto backlight control duration: 1 min 5 min Auto power off duration: 1 min 10 min The LCD screen goes dark when Photo Viewer is idle for this period of time. Press OK to apply the setting and return to the previous screen. 3 Press l or r on the arrow button to change the number of minutes (from 1 to 5) for the Auto backlight control duration. 4 To change the Auto power off duration setting, press d on the arrow button to select it and then l or r to change the number of minutes. Note: You cannot turn the Power Save options off. Inserting and Removing a Memory Card You can use Type I and Type II CF (CompactFlash®) memory cards (3.3 V), including Microdrive™ with your P-1000. Note: If you have a CompactFlash adapter, you can also use the following types of memory cards: SD memory card, Memory Stick®, SmartMedia™ (3.3 V only), MultiMediaCard, and xD PictureCard™. 6 Insert the memory card until it clicks into place. If you are using a CompactFlash adapter, put the card into the adapter and insert the adapter into the slot. Make sure the card is face up Note: The eject button may not pop out when you insert the card. Caution: Avoid using or storing the card in direct sunlight, or in places that are extremely hot, humid, or dusty. When you are ready to remove a memory card, make sure the ACCESS light is off. Then push the eject button and pull out the card. If the button is not sticking out, press it once to pop it out, and then press it again to eject the card. Caution: Never remove a memory card while the ACCESS light is on; this can damage or erase data on the card or HDD (Hard Disk Drive). Note: If you are using a memory card in a CompactFlash adapter, remove the CompactFlash adapter from the P-1000; do not remove only the memory card. 7 Viewing Photos The P-1000 can display JPEG images of up to 6 megapixels, with an aspect ratio of 6:1. Note: Progressive JPEG format files, non-JPEG images, some black and white or CMYK images, video files, or sound files cannot be displayed or played on the P-1000. However, it is possible to copy these files to the P-1000’s HDD (for temporary storage). RAW images from some digital cameras may be supported by the P-1000. Depending on the RAW image, you may be able to copy it to the P-1000 (and from there to a memory card or computer), display it on the screen, and delete it—but you cannot perform certain operations. For example, you cannot print or rotate RAW images, include them in a slide show, or use one as an album thumbnail. When you view images with an odd number of pixels, such as 1601 × 1201, one line of pixels on the bottom and right sides is not displayed. Follow these steps to view photos in thumbnail or full-screen size: 1 Turn on the power. 2 In the Main Menu, select Browse and press the OK button. Main Menu Browse Copy to the HDD Slide Show Settings Copy to CD-R/RW Browse pictures in the HDD, on a memory card, or CD-R/RW. Press OK to continue. 8 You see the Browse menu: Shows albums in the P-1000’s Album Case Shows memory card folders in the P-1000’s Card Case Browse Album Case Card Case Memory Card Shows images on a memory card installed in the P-1000 CD-R/RW Press OK to browse the Album Case. Shows images, albums, or folders on the CD-R/RW attached to the P-1000 The Album Case contains albums you have created to organize your photos. (See page 17 for more information about albums.) The Card Case contains memory card folders. When you copy a memory card to the P-1000, it is stored in a folder in the Card Case. Select Memory Card to display the photos on a memory card inserted in the P-1000. Select CD-R/RW to see the photos on a CD-ROM in a CD-R/RW drive attached to the P-1000. 3 Press u or d on the arrow button to select the location of the images you want to view, and press the OK button. 9 4 If necessary, select a folder or album and press OK. Storage location Folder or album Device or storage icon 1 2 3 20021218.001 20021218.003 20021218.004 Thumbnail of first photo Press OK to browse this card folder. Press Cancel to return to the previous screen. When you open an album or folder, you see thumbnail versions of all the photos. Note: Any unsupported file types are displayed with this icon: . 5 To display a photo using the full screen, use the arrow button to select it and press the OK button. 6 To go to the next photo in the folder or album, press the r button (or press the l button to display the previous photo). To return to the Main Menu, press the CANCEL button one or more times until you see it. 10 Accessing the Pop-up Menu While you are looking at your photos, you can press the MENU button to display a Pop-up menu which lets you access a variety of functions. For example, if you are looking at a folder on a memory card, and you press the MENU button, you see this Pop-up menu: 2 1 3 09 Delete Copy All Images to Album Copy to Memory Card Slide Show Lock Return to Main Menu PC View Mode Hide Unsupported Files Press u or d on the arrow button to scroll through the list or to see more options Press OK to view this photo. Press Cancel to return to the previous screen. Press Print to print this photo. The options available depend on what you are doing when you press the MENU button. Zooming an Image 1 Display an image in full-screen format. 2 Press the OK button to zoom in, up to 5 times, depending on the image resolution. You can use the arrow button to move to another part of the image. 3 When you’re done, press the CANCEL button to return the image to its original, full-screen size. 11 Running a Slide Show To run a slide show of photos stored in an album, follow these steps: 1 In the Main Menu, select Slide Show and press the OK button. 2 Select the album you want and press the OK button to start the slide show. It continues until you press the CANCEL button. Main Menu Browse Copy to the HDD Slide Show Settings Copy to CD-R/RW Start album slide show. Press OK to continue. To see a slide show of photos in the P-1000’s Card Case, Album Case, or a memory card, follow these steps: 1 Select Browse from the Main Menu and choose the folder (or album) you want. 2 Press the MENU button to display the Pop-up menu. 3 Select Slide Show and press the OK button. The slide show starts and continues until all the photos have been displayed or you press the CANCEL button. Setting the Slide Show Options You can change the way a slide show works. In the Main Menu, select Settings and press the OK button. Select Slide Show and press the OK button. You see this screen: Slide Show Settings Slide show effect: ON OFF Slide show duration: 3s 5s 10 s 20 s 30 s 1 min 5 min Select the desired item and press the OK button. 12 Press u or d on the arrow button to select one of the options and then l or r to change the setting. ❍ Slide show effect Select ON for this option to fade from one photo to the next. Select OFF if you do not want this effect. Note: When this setting is ON, the slide show duration setting is invalid. ❍ Slide show duration If Slide Show Effect is turned off, you can set the length of time you want each image to remain on the screen before switching to the next. Press l or r on the arrow button to choose an interval from 3 seconds to 5 minutes. The default setting is 10 seconds. Copying Photos This section describes how to copy photos from a memory card to the P-1000’s Card Case or Album Case and from the P-1000 to a memory card. You can also: ❍ Copy images from the P-1000 to your computer and vice versa ❍ Copy from the P-1000 to a CD-R/RW and vice versa ❍ Copy from the P-1000’s Card Case, a memory card, or a CD-R/RW to an album. See your User’s Guide for instructions. 13 Copying Photos From a Memory Card to the P-1000 You can copy all the photos from a memory card to a folder in the P-1000’s Card Case or to an album in the Album Case. This is an easy way to make a backup of the photos on your card. Then you can delete the photos on the card so you have room for more. Note: If the battery is low when you try to copy files, they may not be copied correctly. Use the AC adapter if this happens. Some screens may not appear if you’ve changed the Copy Mode settings. See your User’s Guide for details. 1 Insert the memory card. Main Menu 2 In the Main Menu, select Copy to the HDD and press the OK button. Browse Copy to the HDD Slide Show Settings Copy to CD-R/RW Copy a memory card into the Card Case. Press OK to start copying. 3 If you see this message, select Yes to automatically delete the files from the memory card after copying or No to leave them on your memory card. Copy to the HDD Do you want to delete all files on the memory card? All files are verified as copied before deletion. Yes No Press OK to disregard delete command. 14 4 If you see this screen, select the album in which you want to store the copied photos. Then press the OK button. Copying starts and you see this message: Note: The screen may go blank, but the ACCESS light will continue to flash while the photos are being copied. Copy to the HDD Copying all files in the memory card to the 20030214.001 in the Card Case. ... Press the Cancel button to cancel copying. The copied images are stored in a card folder in the Card Case (and in an album if you selected one). The card folder is named according to the date you copied the card. For example, if the folder name is 20040325.001, 2004 is the year, March 25 is the day, and this is folder number 1 copied on this day. If you copy the contents of your memory card to the P-1000 several times during the day, you’ll be able to distinguish them by the order in which they were copied. 5 Press the CANCEL button to return to the Main Menu. 15 Copying Photos From the P-1000 to a Memory Card You can copy individual photos or complete Card Case folders from your P-1000 to a memory card. Although you cannot copy an album this way, you can copy individual photos from an album. If you will be copying individual photos, it’s okay if the memory card already contains photos—as long as there is enough space to hold the new ones you will copy. If you are copying a Card Case folder, the memory card must be empty. Follow these steps: 1 Insert a memory card in the P-1000. If you will be copying folders, the card must be empty. 2 Select a folder in the Card Case or a single image that you want to copy. Note: You cannot select an album, but you can select individual pictures in an album. 3 Press the MENU button to display the Pop-up menu. You see this screen: Delete Copy All Images to Album Copy to Memory Card Slide Show Lock Return to Main Menu PC View Mode Hide Unsupported Files 4 Select Copy to Memory Card. Then press the OK button. The photos are copied to the memory card. 16 Managing Photos in Albums You can group your favorite images in an album which is stored in the P-1000’s Album Case. An album named Favorites already exists as a default. You can add photos to this album and other albums as you like. You can also create up to three album shortcuts on the Main Menu to access your favorite albums quickly. For details, see page 20. Follow the steps in this section to copy individual photos or complete folders to an album. Copying a Single Photo Follow these steps to copy a single photo to an album: 1 Display the photo in the Card Case, on a memory card, or a CD-R/RW that you want to copy to an album. 2 Press the MENU button to display the Pop-up menu. Model Name Date Size Focus Length F Number Shutter Speed(s) Expousure Bias Flash Metering Mode : PhotoPC 8100Z : 2001.12.31 22:31 : 1600 × 1200 : 20.20m : F2.8 Delete : 1/258 M Rotate : 0.0 : off Copy to Album : Divided Copy All Images to Album Copy to Memory Card Slide Show Lock Increase Number of Copies 2 3 Select Copy to Album and press the OK button. Only three albums are displayed at a time, so press d on the arrow button to scroll down to see more. 17 If you want to create a new album select New from the list, and press the OK button. You see this screen: Copy to Album Select one of the following: Favorites 4 Select an album name from the list (you can scroll down to see more), and press the OK button. After you press OK, the photo is copied. Family Travel Hobbies Christmas Press OK to select the option. Press Cancel to return to the previous screen. Note: If you are creating a new album and select an album name that is already being used, a number is added to the end of the new album’s name; for example, Family2. (You cannot create your own name on the P-1000.) Copying a Folder Follow these steps to copy all the photos in a folder in the Card Case, on a memory card, or on a CD-R/RW to an album: 1 Open the folder you want to copy to the album. (You must open the folder before you can copy its photos.) 2 Press the MENU button to display the Pop-up menu: 3 Select Copy All Images to Album and press the OK button. You see this screen: 4 Select the album where you want to store the photos, and press the OK button. The photos are copied to the album. It may take a few moments to copy all of them. 18 Delete Rotate 20021218.003 20021218.004 Copy to Album Copy All Images to Album Copy to Memory Card Slide Show Lock Increase Number of Copies Changing an Album’s Name If you want to change the name of an album, follow these steps: 1 Select the album in the Album Case. 2 Press the MENU button to display the Pop-up menu: 3 Select Change Album Name and press the OK button. Delete Copy All Christmas Images to Album Travels Slide Show Lock Return to Main Menu Hide Unsupported Files Change Album Name Select to Delete Copy to Album Select one of the following: 4 Select the new name from the list, and press the OK button. Favorites Family Travel Hobbies Note: If you select an album name that is already being used, a number is added to the new album’s name, such as Favorites2. Christmas Press OK to select the option. Press Cancel to return to the previous screen. You cannot create your own name on the P-1000. If you want to create a unique name, create a folder on your computer, then copy it to the Album folder on the P-1000. These albums cannot be selected as album shortcuts, as described in the next section. 19 Adding an Album Shortcut You can create shortcuts that let you go straight to your three favorite albums. 1 First select the photo you want to use as the album thumbnail picture. To do this, open the album you want the shortcut for and select a photo to be the thumbnail. Note: You can’t create a shortcut to an album that was copied from your computer or a CD-ROM. 2 Press the MENU button to display the Pop-up menu. 3 Select Set as the Album Thumbnail and press the OK button. 4 Press CANCEL until you see the Main Menu. 5 Select Settings from the Main Menu, and then Album Shortcut. You see this screen: Album Shortcut Settings Shortcut 1: Favorites Shortcut 2: Travel Shortcut 3: Hobbies Use the left or right button to change the album shortcut. Press OK to apply the setting and return to the previous screen. 6 Press d or u on the arrow button to select Shortcut 1, 2, or 3. Then press l or r to scroll through the albums to find the one you want for that shortcut. Do this for each shortcut you want to create. 7 Press OK then CANCEL. The new shortcut(s) appear in the Main Menu. 20 Deleting Photos There are several ways to delete a photo, folder, or album. The easiest way is to select the item and then hold down the MENU button for several seconds. When you see the message “Are you sure you want to delete the files?”, select Yes to delete or No to cancel. You can also delete an individual photo, folder, or album as follows: 1 Select an image, folder, or album to delete. 2 Press the MENU button to display the Pop-up menu: Delete Copy All Images to Album Copy to Memory Card Slide Show Lock Return to Main Menu PC View Mode Hide Unsupported Files 3 Select Delete and press the OK button. Note: If the selected picture, folder, or album is locked, you cannot delete it. See your User’s Guide for instructions on unlocking it. However, if you select a folder or album that is not locked but contains one or more locked photos, the folder will be deleted. 4 If you see a message asking if you want to delete the file(s), select Yes to delete or No to cancel. Then press OK. Marking Folders or Albums for Deletion If you want to delete several folders or albums, you can mark them for deletion and then delete them all at once. Follow these steps: 1 Select the first folder or album you want to delete. 2 Press the MENU button to display the Pop-up menu. 21 3 Use the arrow button to choose Select to Delete and press the OK button. A trash can icon appears in the thumbnail for the folder or album. 4 Repeat step 3 for any other items you want to delete. 5 When you finish marking the items you want to delete, press the MENU button to display the Pop-up menu and select Delete. You see the message Are you sure you want to delete the files? 6 Select Yes to delete them or No to cancel and press the OK button. Installing the Software Your P-1000 CD-ROM includes Film Factory and a User’s Guide. If you don’t have any photo software already on your computer, you can install Film Factory to help you copy and manage your photos. If you’re connecting the P-1000 to a computer running Windows 98, you need to install a USB driver (included on the CD-ROM); see page 25 for instructions. Note: EPSON will occasionally update the P-1000 firmware and add support for additional printers. You can download the latest version from EPSON’s Support web site: http://support.epson.com. Instructions for updating the firmware in your P-1000 will be included with the download information. 22 Installing Film Factory 1 Insert the P-1000 CD-ROM into your CD or DVD drive. The CD automatically opens. If it doesn’t open, double-click the EPSON CD-ROM icon. If you’re using a Macintosh, double-click the EPSON Installer icon. 2 Select Install EPSON Software Film Factory, then click . 3 Follow the instructions on the screen to complete the installation. 4 Click to close the P-1000 installer. For information on using Film Factory, see the online help in Film Factory or open the Getting Started Guide: ❍ Windows: Click Start > Programs or All Programs > Film Factory > Getting Started Guide ❍ Macintosh: Double-click the Getting Started Guide in the Film Factory folder 23 Viewing and Installing the P-1000 User’s Guide The CD includes an online User’s Guide with detailed instructions on using the P-1000. You can view the P-1000 User’s Guide from the CD-ROM or you can install it on your computer and view or print it from there. The User’s Guide is a PDF manual, which requires Adobe® Acrobat® Reader or Preview (on Macintosh OS X) to view it. 1 Insert the P-1000 CD-ROM into your CD or DVD drive. The CD automatically opens. If not, double-click the EPSON CD-ROM icon. If you’re using a Macintosh, double-click the EPSON Installer icon. 2 Select View EPSON P-1000 User’s Guide or Install EPSON . P-1000 User’s Guide, then click 3 If you selected View User’s Guide, the manual opens on your computer screen. If you selected Install User’s Guide, the manual is installed on your hard drive. To view it, double-click the EPSON P-1000 User’s Guide icon on your desktop. 4 Click to close the P-1000 installer. 24 Installing the USB Driver for Windows 98 Before you connect the P-1000 to a computer running Windows 98, you need to install a USB driver. If you connect your P-1000 to your computer and see this screen, click the CANCEL button. Click Cancel Follow these steps to install the driver. 1 Insert the P-1000 CD-ROM into your CD or DVD drive. The CD automatically opens. If not, double-click the EPSON CD-ROM icon. 2 Select EPSON P-1000 USB Driver, then click . 3 Follow the instructions on the screen to complete the installation. 4 Click to close the P-1000 installer. Now that the driver is installed, you can connect the P-1000 to your computer to view and copy images. 25 Resetting the P-1000 If the P-1000 locks up (stops working) or you want to restore the default values, you can reset it. Press the RESET button with a thin object. RESET button The P-1000 shuts off, resets its default values and comes back on. Cleaning the P-1000 Follow these guidelines when cleaning the P-1000: ❍ Turn the P-1000 off before cleaning. ❍ Use a clean, dry cloth to wipe it clean. ❍ Do not use harsh or abrasive cleaners. ❍ If necessary, clean the battery contacts with a dry cloth. Where to Get Help Error Messages When a problem occurs, an error message usually appears on the LCD. For a list of error messages and troubleshooting tips, see your User’s Guide on the CD-ROM. User’s Guide The User’s Guide on the CD-ROM contains detailed information on copying and organizing images, connecting the P-1000 to different hardware, archiving images to a CD-ROM, and printing from the P-1000. 26 Contacting EPSON EPSON provides technical assistance 24 hours a day through the electronic support services and automated telephone services listed below: ❍ World Wide Web From the Internet, you can reach EPSON Support at http://support.epson.com. At this site, you can download drivers and other files, look at product documentation, access troubleshooting information, and receive technical advice through e-mail. ❍ Automated Telephone Services A variety of automated help services are available 24 hours a day, seven days a week. To use these services, you must have a touch tone telephone and call (800) 922-8911. To speak to a technical support representative, dial: ❍ U.S.: (562) 276-4365, 6 AM to 6 PM, Pacific Time, Monday through Friday. ❍ Canada: (905) 709-3839, 6 AM to 6 PM, Pacific Time, Monday through Friday. Toll or long distance charges may apply. Before you call, please have the following information ready: ❍ Product name (EPSON P-1000) ❍ Product serial number (see the bottom edge of the P-1000) ❍ Proof of purchase (such as a store receipt) and date of purchase ❍ Description of the problem You can purchase ink cartridges, paper, manuals, and accessories from EPSON at (800) 873-7766, or visit the EPSON StoreSM at www.epsonstore.com (U.S. sales only). In Canada, please call (800) 463-7766 for dealer referral. 27 All rights reserved. No part of this publication may be reproduced, stored in a retrieval system, or transmitted in any form or by any means, electronic, mechanical, photocopying, recording, or otherwise, without the prior written permission of SEIKO EPSON CORPORATION. The information contained herein is designed only for use with this EPSON product. EPSON is not responsible for any use of this information as applied to other products. Neither SEIKO EPSON CORPORATION nor its affiliates shall be liable to the purchaser of this product or third parties for damages, losses, costs, or expenses incurred by the purchaser or third parties as a result of accident, misuse, or abuse of this product or unauthorized modifications, repairs, or alterations to this product, or (excluding the U.S.) failure to strictly comply with SEIKO EPSON CORPORATION’s operating and maintenance instructions. SEIKO EPSON CORPORATION shall not be liable for any damages or problems arising from the use of any options or any consumable products other than those designated as Original EPSON Products or EPSON Approved Products by SEIKO EPSON CORPORATION. SEIKO EPSON CORPORATION shall not be held liable for any damage resulting from electromagnetic interference that occurs from the use of any interface cables other than those designated as EPSON Approved Products by SEIKO EPSON CORPORATION. Trademarks EPSON and EPSON Stylus are registered trademarks of SEIKO EPSON CORPORATION. EPSON Software is a trademark and EPSON Store is a service mark of Epson America, Inc. Film Factory is a trademark of A.I. Soft, Inc. General Notice: Other product names used herein are for identification purposes only and may be trademarks of their respective owners. EPSON disclaims any and all rights in those marks. © 2003 Epson America, Inc. 11/03 P-1000 Parts P-1000 Control Panel ACCESS light PRINT button Flashes orange briefly when you turn on the P-1000 or access data Displays the Print menu Eject button MENU button Displays the Pop-up menu Memory card slot Arrow button Power switch Press , , , or to select a photo or an option in a menu Activity light Flashes during power on and off, printing, and certain other operations CANCEL button CHARGE light Flashes green when the battery is being charged Cancels the current operation and returns to the previous Selects a highlighted screen or the Main Menu option, opens the selected folder or photo, and zooms into a image OK button LCD P-1000 Main Menu Video output connector Whenever you turn on the P-1000, the Main menu appears. All functions are started here. Battery life icon Control panel Battery cover Reset button USB interface connector Shortcut icon for selecting your favorite albums AC adapter connector Message area Battery cover release If you are viewing pictures or copying or deleting files, you can return to the Main Menu by pressing Cancel. Connector cover EPSON ® EPSON P-1000 Quick Reference Guide Quick Reference Guide CPD-17374 Printed in USA Printed in USA CPD-17374