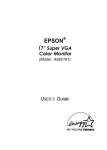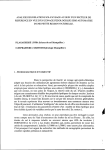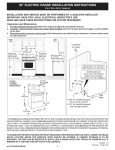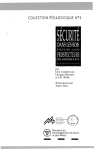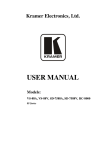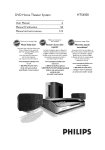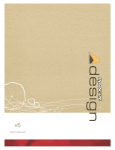Download Epson Monitor-17" User's Manual
Transcript
EPSON I ® Professional Series 17” Monitor U s e r ’ s G u i d e FCC COMPLIANCE STATEMENT FOR AMERICAN USERS This equipment has been tested and found to comply with the limits for a class B digital device, pursuant to Part 15 of the FCC Rules. These limits are designed to provide reasonable protection against harmful interference in a residential installation. This equipment generates, uses and can radiate radio frequency energy and, if not installed and used in accordance with the instructions, may cause harmful interference to radio or television reception. However, there is no guarantee that interference will not occur in a particular installation. If this equipment does cause interference to radio and television reception, which can be determined by turning the equipment off and on, the user is encouraged to try to correct the interference by one or more of the following measures: l Reorient or relocate the receiving antenna l Increase the separation between the equipment and receiver l l Connect the equipment into an outlet on a circuit different from that to which the receiver is connected Consult the dealer or an experienced radio/TV technician for help. WARNING The connection of a non-shielded equipment interface cable to this equipment will invalidate the FCC Certification of this device and may cause interference levels which exceed the limits established by the FCC for this equipment. It is the responsibility of the user to obtain and use a shielded equipment interface cable with this device. If this equipment has more than one interface connector, do not leave cables connected to unused interfaces. Changes or modifications not expressly approved by the manufacturer could void the user’s authority to operate the equipment. FOR CANADIAN USERS This digital apparatus does not exceed the Class B limits for radio noise emissions from digital apparatus as set out in the radio interference regulations of the Canadian Department of Communications. Le present appareil numkrique n’6met pas de bruits radioelectriques d6passant les limites applicables aux appareils numkiques de Classe B prescrites dans le rPglement sur le brouillage radio&zctrique &ii& par le Ministere des Communications du Canada. IMPORTANT NOTICE DISCLAIMER OF WARRANTY Epson America makes no representations or warranties, either express or implied, by or with respect to anything in this manual, and shall not be liable for any implied warranties of merchantability and fitness for a particular purpose or for any indirect, special, or consequential damages. Some states do not allow the exclusion of incidental or consequential damages, so this exclusion may not apply to you. COPYRIGHT NOTICE All rights reserved. No part of this publication may be reproduced, stored in a retrieval system, or transmitted, in any form or by any means, electronic, mechanical, photocopying, recording, or otherwise, without the prior written permission of Epson America, Inc. No patent liability is assumed with respect to the use of information contained herein. While every precaution has been taken in the preparation of this publication, Epson America assumes no responsibility for errors or omissions. Nor is any liability assumed for damages resulting from the use of the information contained herein. Further, this publication and features described herein are subject to change without notice. TRADEMARKS Epson is a registered trademark of Seiko Epson Corporation. General notice: Other product names used herein are for identification purposes only and may be trademarks of their respective companies. Copyright 0 1991 by Epson America, Inc. Torrance, California ii Y72890200100 Important Safety Instructions 1. Read all of these instructions and save them for later reference. 2. Follow all warnings and instructions marked on the monitor and in this manual. 3. The monitor contains shock hazard potential. Do not attempt to open or remove any covers, and do not attempt to service the monitor yourself. Refer all servicing to authorized service personnel. 4. Never push objects of any kind into the monitor through cabinet slots. 5. Do not expose the monitor to liquids, such as rain or spills. 6. Do not place the monitor near a heating appliance or in direct sunlight. 7. Do not place the monitor on an unstable cart, stand, or table, and be careful not to drop it. a. Slots and openings in the top and bottom of the cabinet are provided for ventilation; do not block or cover these openings. 9. Be careful not to damage the power cord or plug. 10. Voltages outside of the monitor’s specified line voltage range may harm the monitor. The monitor should be operated from the type of power source indicated on the rear panel marking label. 11. Plug the power cord only into a grounding-type wall outlet. 12. Make sure the combined amperage rating for all products plugged into the wall outlet used for the monitor does not exceed the amperage rating of the wall outlet. 13. Do not replace the interface cable with a non-shielded cable. 14. Unplug the monitor from the wall outlet and the computer before cleaning. Use a damp cloth for cleaning. 15. Excessive brightness for long periods may permanently imprint an image on the screen. .. 111 16. To avoid picture distortion or color disturbance, do not put devices that generate magnetism (such as speakers or magnetic screwdrivers) near the monitor. 17. When the monitor will not be used for a long period of time, unplug the power cord. 18. Unplug the monitor from the wall outlet and refer servicing to authorized service personnel under the following conditions: A. If the power cord or plug is damaged. B. If the monitor has come into contact with any liquids, such as rain or spills. C. If the monitor does not operate normally when the operating instructions are followed. Adjust only those controls that are covered by the operating instructions; improper adjustment of other controls may result in damage and will often require extensive work by a qualified technician to restore the product to normal operation. D. If the monitor has been dropped or the cabinet or glass faceplate has been damaged. E. If the monitor exhibits a distinct change in performance. iv Importantes mesures de se’curite’ 1. Lire attentivement les instructions qui suivent. Les conserver en lieu stir. 2. Observer les avertissements marques sur le moniteur et suivre rigoureusement les instructions contenues dans le manuel. 3. Le moniteur pose des risques de d&charge electrique. Ne pas tenter de soulever ou d’enlever les couvercles; ne pas essayer de reparer le moniteur soi-meme; s’adresser au personnel de service autorise par le fabricant. 4. Ne jamais rien introduire dans les ouvertures du coffre. 5. Preserver le moniteur de tout contact avec l’eau, la pluie, les boissons renversees, etc. 6. Ne pas placer le moniteur a proximite d’un appareil de chauffage, ni en plein soleil. 7. Ne pas laisser tomber l’appareil. l?viter de le placer sur un meuble instable. 8. I1 est important de ne pas bloquer les ouvertures situees sur le dessus et au dessous de l’appareil: ce sont des prises d’air qui en assurent la ventilation. 9. Faire attention a ne pas abimer le cordon electrique ni la prise de courant. 10. Un voltage inferieur ou superieur a celui qui est specifiquement design6 pour le moniteur pourrait l’endommager. Utiliser seulement la source d’electricite indiquee sur l/etiquette a l’arriere de l’appareil. 11. Brancher le cordon du moniteur uniquement sur un socle de prise de courant a contact de terre. 12. Lamp&age total de toutes les pieces branchees sur le m@me socle ne doit pas depasser la capacite en amperes du socle. 13. Ne pas remplacer un cordon d’interface par un cordon non protege. 14. Debrancher le moniteur du socle et de l’ordinateur avant de le nettoyer. Utiliser seulement un chiffon humide. V 15. Si la luminosite de l’ecran reste a sa plus haute intensite pendant de longues periodes, l’image pourrait y rester imprimee de facon permanente. 16. Pour eviter les deformations de l’image ou les perturbations de couleur, ne pas placer de sources de magnetisme telles que hautparleurs ou toumevis magnetiques a proximite du moniteur. 17. Debrancher le moniteur lorsqu’on ne devra pas l’utiliser pendant de longues periodes. 18. Debrancher le moniteur et s’adresser au personnel de service autorise dans les conditions suivantes: A. Si le cordon est effiloche ou la prise est endommagee. B. Si le moniteur est entre en contact avec des liquides comme la pluie ou des boissons renverskes. C. Si le moniteur ne repond pas normalement aux commandes pas&es en suivant les instructions. Ajuster uniquement les controles decrits dans les instructions; il est possible de gravement endommager l’appareil en touchant les autres, ce qui pourrait necessiter l’intervention d’un technicien qualifie pour le remettre en &at de marche. D. Si le moniteur est tombe, ou si l’ecran ou le coffre ont ete endommages. E. Si la performance du moniteur est nettement differente de l’ordinaire. vi I Contents Introduction .......................................................................................... Where to Get Help ...................................................................... Setting Up the Monitor ........................................................................ Attaching the Tilt and Swivel Base .......................................... Connecting the Monitor to Your Computer ........................... Turning On the Monitor ...................................................................... The Control Panel ................................................................................. Adjusting the Brightness and Contrast ................................... The Operate Position.. ................................................................ Using Display Modes .......................................................................... Modifying a Factory-set Display Mode.. ................................. Recalling a Factory-set Display Mode ..................................... Creating a User-defined Display Mod-e.. ................................. Troubleshooting ................................................................................... Specifications ........................................................................................ 1 1 2 2 5 9 10 11 11 11 12 14 15 15 17 vii lntroduction Your Epson® Professional Series monitor is a high-performance, multifrequency color graphics monitor offering the following features: 17-inch, flat-square, analog color CRT display High-resolution display providing resolutions up to 1024 x 768 Seven factory-set display modes, including VGA, 132 column, Super VGA, interlaced 1024 x 768 (8514/A), and non-interlaced 1024 x 768 Programmable microcontroller memory that allows you to modify any factory-set display mode as well as create and store up to seven user-defied display modes Separate horizontal and vertical sync, composite sync, or sync on green Anti-glare screen Tilt and swivel base. Additionally, the monitor can run at a vertical refresh rate of up to 90 Hz to provide a flicker-free image. I Where to Get Help If you purchased your Epson product in the United States, Epson America provides local customer support and service through a nationwide network of authorized Epson dealers and Service Centers. Epson also provides the following support services through the Epson Consumer Resource Center at (800) 922-8911: Cl Assistance in locating your nearest Authorized Epson Reseller or Service Center Cl Technical assistance with the installation, configuration, and operation of Epson products Cl Epson technical information library fax service Ci Product literature with technical specifications on our current and new products Professional Series Monitor 1 Ll Sales of ribbons, supplies, parts, documentation, and accessories for your Epson product tl Customer Relations. Setting Up the Monitor You should find the following items in your monitor carton: Cl Epson Professional Series 17” monitor U Interface cable Cl AC power cord CJ Tilt and swivel base Cl This manual 0 Warranty card 3 Registration card. If anything is missing or looks damaged, contact your Epson dealer immediately. Keep the warranty card for your records. The following sections explain how to attach the tilt and swivel base and connect the monitor to your computer. CAUTION Because the monitor weighs approximately 50 lbs, you may want to ask another person to help you moue it. 1 Attaching the Tilt and Swivel Base Before you attach the tilt and swivel base, cover your work area with a blanket or foam pad to avoid scratching the monitor during assembly. Then follow these steps: 1. 2 Turn the monitor over onto the padding with the screen facing down and the bottom of the monitor on your left, as shown in the following figure. Locate the four pairs of slots. Professional Series Monitor 2. Make sure the upper sliding portion of the tilt and swivel base is flat and parallel to the bottom portion of the base, as shown below. Notice the four pairs of hooks and the locking tab on the top of the base. locking tab hooks upper portion of base I bottom portion of base Professional Series Monitor 3 3. 4 Position the base next to the bottom of the monitor and fit the hooks into the slots on the monitor. Professional Series Monitor 4. As shown below, press the top comers of the base toward the monitor. The base slides downward as you press the corners. Then press the locking tab on the base toward the monitor’s connectors until it snaps into place. (This may require some force.) locked position Leave the monitor lying on its screen until after you follow the instructions in the next section. m Connecting the Monitor to Your Computer The Epson Professional Series monitor accepts separate horizontal and vertical sync, composite sync, and sync on green. Epson computers use separate horizontal and vertical sync signals. The interface cable that comes with the monitor has five color-coded cables which you connect to the five BNC connectors on the monitor. Using this interface cable, you can connect the monitor to an industrystandard, 15-pin, D-type, VGA connector on your computer. (All current Epson computers have this type of connector.) Professional Series Monitor 5 If your computer or video adapter card does not have a VGA connector, you cannot use the interface cable that comes with the monitor. Determine the sync requirements of your video display controller and see the signal connector table on page 18 to determine which interface cable(s) you need. (See your dealer if you need help.) Then connect the appropriate interface cable(s) to the connector(s) on the monitor and computer. Perform only the appropriate steps below. CAUTION Before you connect the monitor to your computer, make sure the monitor, compute-r, and all other peripherals are turned off. Follow these steps to connect the monitor to your computer: 1. 6 With the screen still facing down, notice the five monitor connectors labeled R, G/S, B, H/C, and V. Professional Series Monitor 2. First connect the red cable to the monitor connector labeled R. To do this, align the cutouts in the rotating metal barrel of the cable connector with the tabs on the monitor connector. tabs 3. Fitting the cable connector’s barrel over the monitor connector, insert the cable connector into the monitor connector. Then turn the cable connector’s barrel clockwise as far as possible. Professional Series Monitor 7 4. Use the same method to connect the green cable to the G/S connector, the blue cable to the B connector, the white cable to the H/C connector, and the black cable to the V connector. 5. Plug the monitor’s power cord into the power socket on the monitor. CAUTION Epson computers can support the weight of the monitor. If you plan to place your monitor on top of another type of computer, first verify that the computer can support the monitor’s weight (50 lbs). 6. Turn the monitor upright and place it where you will be using it. 7. Plug the interface cable into the video interface on your computer and tighten the screws on the connector. (For more information on connecting a monitor to your computer, see the user’s manual for your computer or video adapter card.) Note The monitor contains a universal power supply, so you can connect it to a 90-132 or 180-264 volt power supply with a 48-63 Hz line frequency. 8 Professional Series Monitor 8. Plug the monitor’s power cord into a grounded electrical outlet. 9. You may need to change your computer’s DIP switch or setup program setting(s) to match the monitor. If you are using a video adapter card, you may need to set one or more DIP switches or jumpers on the card. See your computer or video adapter card users manual. Turning On the Monitor Follow these steps to turn on your monitor and computer: 1. Turn on your computer. 2. To turn on the monitor, press the left side of the power switch (marked -1. The power indicator lights up after a few seconds. Allow 30 seconds for an image to appear. power switch panel Professional Series Monitor 9 The Control Panel This section describes the use of the control panel, shown below. power switch increment button selector switch decrement button recall button contrast control brightness control Control Function Power switch Turns the monitor on and off Selector switch Selects the display setting you want to adjust Increment and decrement buttons Adjust display settings Recall button Recalls factory-set display settings (if any) for the current display mode Brightness control Adjusts the background brightness Contrast control Adjusts the contrast between the background and the foreground 10 Professional Series Monitor 1 Adjusting the Brightness and Contrast To make the image on the screen clear and easy-to-read, use the brightness and contrast controls. Press the control to make it pop up and then turn it to adjust the brightness or contrast. When the setting is correct, you can press the control again to lock it in place. (Locking the control in place prevents it from being turned accidentally.) I The Operate Position To use the monitor, make sure the selector switch is in the operate position. In the operate position, the dot on the selector switch is next to the vertical line, as shown in the illustration of the control panel, above. Using Display Modes A display mode is a type of graphics adapter format. The Epson Professional Series monitor is a multi-frequency monitor that can use industry-standard and user-defined display modes. The monitor’s microcontroller memory contains these seven factoryset display modes: Cl VGA 640 x 350 Cl VGA 640 x 400 Cl VGA 640 x 480 0 VGA 1056 x 400 (132 column) Cl Super VGA 800 x 600 CI 1024 x 768 interlaced (8514/A) Cl 1024 x 768 non-interlaced. You can modify the display settings for any factory-set display mode. If you don’t want to keep your changes, you can recall the original factory settings. In addition, you can create and store up to seven user-defined display modes. Professional Series Monitor 11 The monitor automatically selects which display mode to use. Its microcontroller analyzes the signal input (horizontal and vertical sync pulses) from the computer, checks the seven factory-set modes and any user-defined modes (up to seven), and uses the most appropriate mode in its memory. The signal input depends on your computer and application software. This section explains how to modify and recall factory-set display modes and create user-defined display modes. Note The monitor accepts interlaced timing rates. However, interlaced modes are not recommended because they may cause the image to flicker. u Modifying a Factory-set Display Mode For each factory-set display mode, you can change any of six display settings. The table below describes these settings and shows the corresponding icon for each one. Refer to this table as you follow the steps below. Icon Display setting name Function Operate The selector switch should be in the operate position when you are using your monitor as usual and not modifying or creating a display mode. Width Adjusts the overall width of the image. Use the increment button to increase the width and the decrement button to decrease the width. Horizontal position Centers the image horizontally. Use the increment button to move the image right and the decrement button to move the image left. Height Adjusts the overall height of the image. Use the increment button to increase the height and the decrement button to decrease the height. Vertical position Centers the image vertically. Use the increment button to move the image up and the decrement button to move the image down. [I Wf i:( j%=J, 0 i EJ 12 Professional Series Monitor Icon Display setting name Function Pin cushion/ barrel Straightens the vertical image edges. Use the increment button to increase the convex flex and the decrement button to increase the concave flex. Trapezoid (keystoning) Adjusts the slope of the vertical image edges. Use the increment button to decrease the width of the top edge and increase the width of the bottom edge. Use the decrement button to increase the width of the top edge and decrease the width of the bottom edge. Follow these steps to modify a factory-set display mode: 1. Display an image you want to adjust. (This ensures the monitor is operating in the factory-set mode you want to modify.) 2. Turn the selector switch to a display setting you want to change. The table above describes the settings you can choose from. For example, if you want to center the image horizontally, turn the selector switch to the horizontal position setting. Make sure the dot on the selector switch is next to the horizontal position icon, as shown below. Professional Series Monitor 13 3. Use the increment and decrement buttons to adjust the image as described in the table above. Note For small changes, press the increment or decrement button once. To make a setting change continuously, hold down the increment or decrement button. 4. Repeat steps 2 and 3 for any other display settings you want to change. 5. When you are satisfied with the image you see, save the modified display setting(s) by turning the selector switch counterclockwise to the operate position. m Recalling a Factory-set Display Mode Follow these steps to recall a factory-set display mode: 1. Display an image for which you want to recall the factory settings. (This ensures the monitor is operating in the factory-set mode you want to recall.) 2. Turn the selector switch clockwise to any one of the display setting positions. 3. Press the recall button by inserting a narrow instrument, such as a ball point pen, into the recall hole. 4. Turn the selector switch counterclockwise to the operate position. The microcontroller replaces your modifications with the original factory settings for the current display mode. Note If the monitor is in a user-defined display mode, the preceding steps have no effect. 14 Professional Series Monitor 1 Creating a User-defined Display Mode If you see dramatically misaligned images when you use a particular application program, you probably need to create a user-defined display mode. Follow these steps to create and store a user-defined display mode: 1. Display an image you want to align. 2. Follow steps 2 through 4 under “Modifying a Factory-set Display Mode” on page 12. 3. To save your display settings and create a new display mode, turn the selector switch counterclockwise to the operate position. The microcontroller’s memory can save up to seven user-defined display modes at once. When it contains seven user-defined display modes and you create and store another display mode, the monitor automatically overwrites the oldest user-defined display mode in memory. Troubleshooting This section gives solutions to common problems. If none of these methods solves the problem, see page 1 for information on where to get help. The power indicator does not light. 1. The power switch may not be turned on. Press the power switch. 2. The power cord may be unplugged or not fully connected. Make sure the power cord is properly connected to both the monitor and the electrical outlet. 3. The electrical outlet may be dead. Test the electrical outlet by plugging in a lamp or other electrical device. Professional Series Monitor 15 The power indicator is on, but there is no image on the screen. 1. Make sure the computer is turned on. 2. Make sure the interface cable is properly connected to the monitor and the video interface on the computer. (See “Connecting the Monitor to Your Computer” on page 5.) 3. Adjust the contrast and brightness controls. (See page 11.) 4. Make sure your computer’s DIP switch and setup program settings match the monitor. If you are using a video card, make sure any DIP switches or jumpers on the card are set properly. 5. Set up your application program(s) to match the monitor. The image on the screen is scrambled. Make sure the input signals are within the monitor’s horizontal and vertical frequency ranges. (See page 17.) The image on the screen is dramatically misaligned when you use a particular application program. Create a user-defined display mode as described on page 15. The colors on the screen are abnormal. Make sure the interface cable is properly connected to the monitor. (See “Connecting the Monitor to Your Computer” on page 5.) The image is too big or too small far the screen. Adjust the width and height settings as described in “Using Display Modes” on page 11. The image is not centered on the screen. Adjust the horizontal and vertical position settings as described in “Using Display Modes” on page 11. The image is distorted. Adjust the pin cushion/barrel and trapezoid settings as described in “Using Display Modes” on page 11. 16 Professional Series Monitor Specifications CRT Size 17 inches (diagonal), flat square Dot pitch 0.26 mm Phosphor persistence Medium short Transmission Approximately 50% Deflection angle 90” Anti-glare treatment Silica coating Display Image size 11.8 inches x 8.7 inches f .12 inches (300mm x 225mmf3mm) Aspect ratio 4:3 Interfacing Requirements Input signal Analog video and TTL sync Video input 0 to 0.714 v Input impedance 75 ohms Horizontal frequency 30 to 57 KHz Vertical frequency (non-interlaced refresh rate) 50 to 90 Hz Professional Series Monitor I7 Signal connectors BNC connectors Five BNC connectors: R, G/S, B, H/C, and V (red, green/sync, blue, horizontal/combined, and vertical) Separate horizontal and vertical sync R Composite sync Sync on green Red Red G/S Green Green Green (sync) B Blue Blue Blue H/C Horizontal Vertical/horizontal N/A V Vertical N/A N/A Interface cable computer connector 15-pin, D-sub, male connector Pin Signal Pin Signal 1 Red 9 Not connected 2 Green 10 Digital ground 3 Blue 11 Digital ground 4 Not connected 12 Not connected 5 Self test 13 Horizontal sync 6 Red return 14 Vertical sync 7 Green return 15 Not connected 8 Blue return Factory-set Display Modes VGA 640 dots x 350 lines 640 dots x 400 lines 640 dots x 480 lines 1056 dots x 400 lines (132 column) Super VGA 800 dots x 600 lines 1024 x 768 1024 dots x 768 lines interlaced (8514/A) 1024 dots x 768 lines non-interlaced I8 Professional Series Monitor Sync Signal Polarity I Mode H VGA 640 dots x 350 lines t VGA 640 dots x 400 lines VGA 640 dots x 480 lines I V I t VGA 1056 dots x 400 lines (132 column) - t Super VGA 800 dots x 600 lines - - t t 1024 x 768 interlaced (8514/A) I t 1024 x 768 non-interlaced I I I AC Line Voltage 90 to 132 and 180 to 264 VAC; 48 to 63 Hz Automatic line voltage selection Input Power 135 watts maximum I I Environmental Requirements Condition Operating range Non-operating range Temperature 40” to 95” F (5” to 35” C) -4” to 140” F -20” to 60” C) Humidity (noncondensing) 20% to 80% 5% to 90% Altitude 10,000 ft (3000 m) maximum 40,000 ft (12,000 m) maximum Professional Series Monitor 19 Dimensions Width 16.4 inches (411 mm) Height 15.5 inches (388 mm) Depth 17.4 inches (435 mm) Weight 50 lbs (22.5 kg) 20 Professional Series Monitor I Epson America, Inc. 20770 Madrona Ave. Torrance, CA 90503