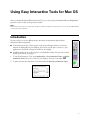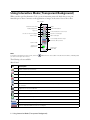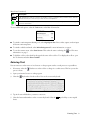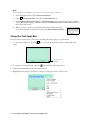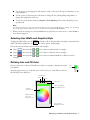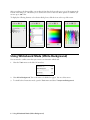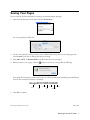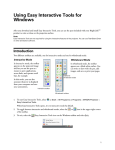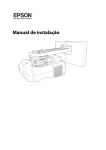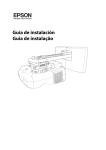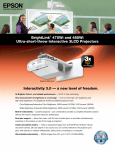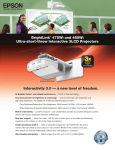Download Epson 450Wi User's Guide
Transcript
Using Easy Interactive Tools for Mac OS After you download and install Easy Interactive Tools, you can use the pens included with your BrightLink™ projector to write or draw on the projection surface. Note: Easy Interactive Tools are not required for using the interactive features of the projector. You can use TeamBoard Draw or other annotation software. Introduction You can use the tools in two different modes: interactive (transparent background) and whiteboard (white background). ■ In interactive mode, the toolbox appears on the projected image and lets you annotate whatever is displayed from your computer. You can also use the pen as a mouse to open applications, access links, and operate scroll bars, for example. ■ In whiteboard mode, the toolbox appears on a blank white surface. You can write or draw with the pen and save your pages. 1. To start Easy Interactive Tools, select Applications > Easy Interactive Tools > Interactive Tools. You see the toolbox on your desktop, as shown on the right. Easy 2. To quit, select the Easy Interactive Tools menu and select Quit Easy Interactive Tools. 1 Using Interactive Mode (Transparent Background) When you first open Easy Interactive Tools, you are in interactive pen mode, which lets you use your interactive pen to draw or annotate on the applications or images on the screen. You see the toolbox: Hide toolbox Draw free-form lines Erase Clear all annotations Draw straight lines Type text Select interactive mouse mode Save the current page Use the on-screen keyboard Draw rectangles Draw circles Set rectangle and circle style: bordered, filled, or both Set line width Set line color (upper box) Note: To switch to interactive mouse mode, select the you can use the pen as a mouse. Set fill color (lower box) black arrow on the toolbox. The arrow turns white, indicating that The following tools are available: Mac OS tools Icon Description Write or draw free-form lines. Erase individual annotations. Draw straight lines. Clear all annotations. Open the text input box. See page 4 for more information. Switch to interactive mouse mode. The arrow turns white, indicating that you can use the pencil tool as a mouse. Open the on-screen keyboard. Save the current page. See page 7 for more information. Draw circles or ellipses. Draw squares or rectangles. Select outline-only circles or rectangles. Select filled circles or rectangles. Select outlined and filled circles or rectangles. 2 Using Interactive Mode (Transparent Background) Mac OS tools (continued) Icon Description Tap and drag the slider to select the line width for circles, rectangles, lines, and the eraser. This also affects the font size of the text you enter into the text input box. Select the line color (upper box) and fill color (lower box) for circles, rectangles, and lines. See page 5 for more information. To access additional options, select the Tools menu on the Mac OS menu bar: ■ To switch to semi-transparent drawing tools, select Highlighter Pen. Lines, circles, squares, and text input all become semi-transparent. ■ To switch to whiteboard mode, select White Background. For more information, see page 6. ■ To save the current screen, select Save Screen. This works the same as selecting the information, see page 7. ■ To hide the toolbox, select the X in the upper left corner of the toolbox. To re-display the toolbox, open the Tools menu and select Show Toolbox. tool. For more Entering Text You can enter text on the screen or in a browser or other program, such as a word processor or spreadsheet. 1. If necessary, select the pen as a mouse. black arrow on the toolbox to change it to a white arrow. This lets you use the 2. Open your internet browser or other program. 3. Select the keyboard tool in the toolbox. You see the on-screen keyboard: 4. Tap in the screen field where you want to enter text. 5. Select the letters and numbers on the on-screen keyboard. Select the letters. caps lock key to enter capital Entering Text 3 Note: If the keyboard does not appear, you may need to follow these steps to activate it: 1. Open the Apple menu and select System Preferences. 2. Select Language & Text, then select the Input Sources tab. 3. Select Keyboard & Character Viewer or Keyboard Viewer, then scroll down if necessary and select your country and/or language. Make sure you select the Show Input menu in menu bar checkbox at the bottom of the screen. 4. When you want to use the on-screen keyboard, select the Input menu (flag icon) on the right side of the menu bar, then select Show Keyboard Viewer. Using the Text Input Box You can use the text input box to enter text for searching, dictionary lookup, or pronunciation. 1. To open the text input box, select the opens: type tool, then tap on the board. The text input dialog box Use the on-screen keyboard 2. To open the on-screen keyboard, select the keyboard tool in the text input box. 3. Select letters and numbers on the on-screen keyboard. 4. Highlight the text and press the button on the pen to bring up a menu as shown below: 4 Using Interactive Mode (Transparent Background) ■ Use the options on the upper part of the menu to search on the text, look it up in a dictionary, or cut, copy, and paste it. ■ Use the options on the lower part of the menu to change the font, check spelling and grammar, or change the capitalization of the text. ■ To have the words spoken aloud, select Speech > Start Speaking. The words in the dialog box are spoken aloud. Note: The default color and size of the text is determined by the selected Line Width and Color settings. You can change the text properties by pressing the button on the pen and selecting Font > Show Fonts. 5. When you’re done entering text, select the Enter button to place the text on the screen, or select Cancel to close the text input box. Selecting Line Width and Graphics Style To adjust the width of lines, use the tool in the toolbox. Drag the slider to the right to increase the line width. This affects straight lines, free-form lines, circles, squares, and rectangles. You can also select from three styles for circles and rectangles: ■ Select , then select the or tool to draw an outlined circle or rectangle. ■ Select , then select the or tool to draw a solid-color circle or rectangle. ■ Select rectangle. , then select the or tool to draw an outlined and filled or solid-color circle or Defining Line and Fill Color You can set the color for lines and the fill area in circles or rectangles, selecting from several color palettes. Select the upper color box to set the line color or the lower box to set the fill color. You see the following Colors dialog box: Line color Fill color Color palettes Slider Spectrum Crayon box Indicates selected color Move the slider to select darker colors Tap anywhere on the circle to change the color Save colors by dragging them here Selecting Line Width and Graphics Style 5 After you select a color that you like, you can drag it from the color bar at the top to one of the squares at the bottom of the dialog box. This allows you to save favorite colors for later use. More squares are available; you can save up to 300 colors. To display the following alternate color selection dialog boxes, click the icons at the top of the screen. Slider Color palettes Spectrum Crayon box Using Whiteboard Mode (White Background) You can switch to a white screen that you can use as an interactive whiteboard. 1. Select the Tools menu on the Mac OS menu bar: 2. Select White Background. You see the same tools defined on page 2, but on a white screen. 3. To switch back to Interactive mode, open the Tools menu and select Transparent Background. 6 Using Whiteboard Mode (White Background) Saving Your Pages You can select the location and format for saving your annotated images and pages. 1. Open the Easy Interactive Tools menu and select Preferences.... You see the preferences dialog box: 2. Use the on-screen keyboard if you want to enter a different file name prefix for your saved pages; then select Choose if you want to change the location for saving. 3. Select PNG, JPEG, or Windows BMP as the file format for your saved pages. 4. When you want to save a page, select the camera tool. You see a message like the following: Your captured screen image is saved in the location you selected, with an automatically generated filename based on the current date and time, for example: image20101005132629 month prefix year day seconds hour minutes 5. Select OK to confirm. © 2010 Epson America, Inc. 12/10 CPD-33642 Defining Line and Fill Color 7