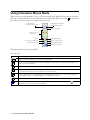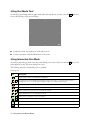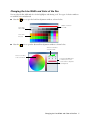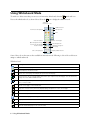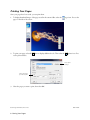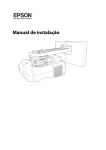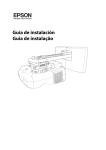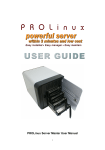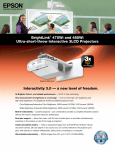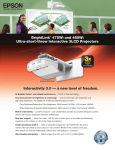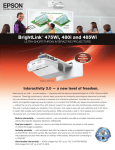Download Epson 450Wi User's Guide
Transcript
Using Easy Interactive Tools for Windows After you download and install Easy Interactive Tools, you can use the pens included with your BrightLink™ product to write or draw on the projection surface. Note: Easy Interactive Tools are not required for using the interactive features of the projector. You can use TeamBoard Draw or other annotation software. Introduction Two different toolbars are available, one for interactive mode and one for whiteboard mode: Interactive Mode Whiteboard Mode In interactive mode, the toolbar appears on the projected image and lets you use the pen as a mouse to open applications, access links, and operate scroll bars, for example. In whiteboard mode, the toolbar appears on a blank white surface. You can write or draw with the pen, add images, and save or print your pages. Additional whiteboard toolbar In this mode, you can also annotate whatever is displayed from your computer and save your annotations. Interactive toolbar Whiteboard toolbars 1. To start Easy Interactive Tools, select Easy Interactive Tools. or Start > All Programs or Programs > EPSON Projector > When Easy Interactive Tools opens, it is in interactive mode by default. 2. To toggle between interactive and whiteboard modes, select the of the toolbar. 3. To exit, select the or icon in the upper right corner Easy Interactive Tools icon on the Windows taskbar and select Exit. 1 Using Interactive Mouse Mode When you first open Easy Interactive Tools, you are in interactive mode. Either the pen or mouse is active in this mode, as indicated by the icon in the upper left corner of the toolbar. When you see the mouse icon on the toolbar, you can use the pen as a mouse to select other tools. Toggle between mouse and pen modes Toggle between interactive and whiteboard modes Page up and down Draw on screen (see page 4) Undo Use on-screen keyboard Hide part of screen Clear all annotations Capture current screen Create spotlight effect Minimize the toolbar The following interactive tools are available: Interactive tools Icon Description Page up or down in a browser or other software program. Use an on-screen keyboard to enter text on a website or in a browser or other software program. See page 7 for more information. Capture the current screen and save it as an image file. See page 7 for more information. Hide part of the screen. You can use the yellow arrows to reveal only the portions of the screen that you want the audience to see. See page 4 for more information. Create a spotlight effect for highlighting and shading part of the screen. You can move the spotlight and change its shape, color, and transparency, as described on page 3. Use the pen to right-click without pressing the button. Minimize the toolbar. When the toolbar is minimized, you can restore it by selecting the Interactive Tools icon on the Windows taskbar. 2 Using Interactive Mouse Mode Easy Entering Text You can enter text in a browser or other program, such as a word processor or spreadsheet. 1. Open your internet browser or other program. 2. Select the keyboard tool. You see the on-screen keyboard: 3. Tap on the projected image where you want to enter text. 4. Select the letters and numbers on the on-screen keyboard. Using the Spotlight Tool To hide most of your projected image and reveal only a particular area, select the spotlight tool. ■ To resize the revealed area, tap and drag on the edge of the spotlight circle. ■ To move the revealed area, tap and drag outside the spotlight circle. ■ To adjust the revealed area, select the icon on the spotlight screen. You see the following window, which lets you adjust the shape of the revealed area, and the color and transparency of the hidden area. Open a color-selection screen Reset back to default color Slide to adjust transparency of the hidden area ■ To remove the spotlight, select the icon on the spotlight screen. Entering Text 3 Using the Shade Tool To hide the projected image with an opaque shade and reveal only the area you want, select the You see the following on the projected image: ■ To adjust the shade, tap and drag one of the yellow arrows. ■ To remove the shade, select the Close button on the screen. shade tool. Using Interactive Pen Mode To switch to interactive pen mode, select any of the drawing tools on the toolbar. Or, select the in the upper left corner. The mouse changes into a pen. mouse icon The following annotation and drawing tools are available: Drawing tools Icon Description Write or draw with a semi-transparent highlighter. Toggle between writing/drawing and erasing. In the erase mode, you can select a free-form or straight line eraser, or circular and rectangular shapes for erasing in large swaths. Select line width and color (basic/fast). Customize line width and color (advanced/accurate). Write or draw free-form lines (or use free-form eraser). Draw straight lines (or use straight-line eraser) Draw circles or ellipses (or use circle eraser). Draw rectangles or squares (or use rectangle eraser). Undo the last annotation. Clear all annotations. 4 Using Interactive Mouse Mode Changing the Line Width and Color of the Pen You can select the line width and color for the highlighter and drawing tools. Two types of selection windows are available, basic and advanced. ■ Select the icon to open the basic line adjustment window, as shown below: Sample of selected line width Select from 7 line widths Select from 44 colors ■ Select the icon to open the advanced line adjustment window, as shown below: Slide the red mark to select line width Select a color value on the color wheel Select specific RGB values to create a precise color Use the slider to adjust the color brightness Changing the Line Width and Color of the Pen 5 Using Whiteboard Mode To switch to a white screen that you can use as an interactive whiteboard, select the You see the whiteboard tools, as shown below. Select the whiteboard icon. icon to display the additional tools. Switch to interactive mode Additional tools View list of saved pages Print preview Print Clear annotations Open background image or previously saved page Create new page Save current page(s) Delete current page Select background Copy previous page to current page Display additional tools Some of the tools are the same as those available in interactive mode. Following is a list of the tools that are unique to whiteboard mode: Whiteboard tools Icon Description View a list of saved pages in the current folder. Switch back to interactive mode. Delete the current page and display the previously saved page. Insert a picture as the whiteboard background or open a previously saved page. You can select any image file in the JPEG or BMP format. Select a background. Tap the button repeatedly to choose from six solid colors, two styles of writing lines, or music staffs. Create a new page on the whiteboard. Copy the contents of the previously displayed page and paste it on the current page. Undo the last operation. Redo the last operation. Save the current page as an image file. See the next section for more information. Display additional tools. Print preview. Print all whiteboard pages in the current folder. 6 Using Whiteboard Mode Saving Your Pages You can save both whiteboard pages and computer screen images with annotations. You can also choose where you want to save your pages and in what format. 1. Select the icon in your taskbar (lower right-hand corner of the screen) to open the Easy Interactive Tools menu: 2. Select Saving Setting. You see the on-screen keyboard and a file saving window: 3. Select or create the folder where you want to save your pages. You can use the on-screen keyboard to enter a file name prefix and select either Jpeg or BMP as the file type. 4. Select Save. You return to Easy Interactive Tools. 5. Do one of the following to save your pages: ■ In interactive mode, select the camera icon to capture the current screen and annotations. You see a message confirming that the screen is saved. Easy Interactive Tools adds the time and date to the file name prefix you selected, for example: TEST010-11-29-13-23-3 month prefix year ■ hour day seconds minutes In whiteboard mode, select the save icon. The on-screen keyboard appears and a Save as window opens. You can select a location for saving and enter a name to create a new folder. Your pages are automatically saved as numbered images. Changing the Line Width and Color of the Pen 7 Printing Your Pages Once your pages have been saved, you can print them. 1. To display thumbnail images of the pages saved in the current folder, select the pages on the side of the screen: 2. To print your pages, select the see the print window: pages icon. You see the icon to display additional tools. Then select the printer icon. You Select print settings Select the pages you want to print 3. Select the pages you want to print, then select OK. © 2010 Epson America, Inc. 12/10 8 Saving Your Pages CPD-28274