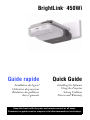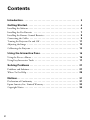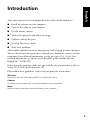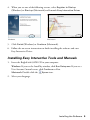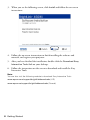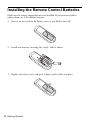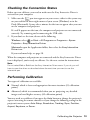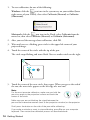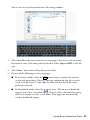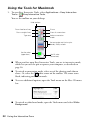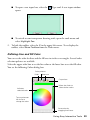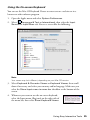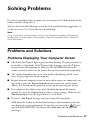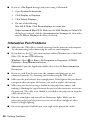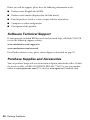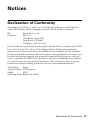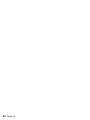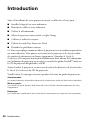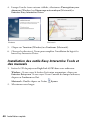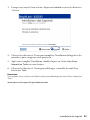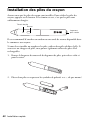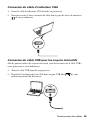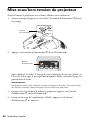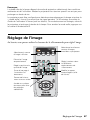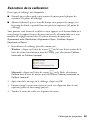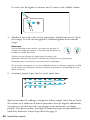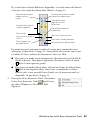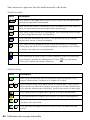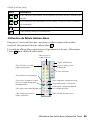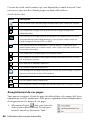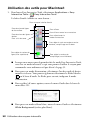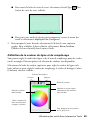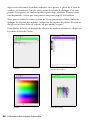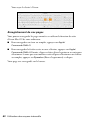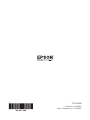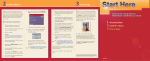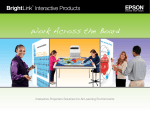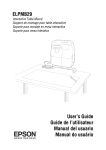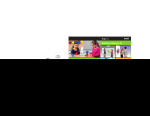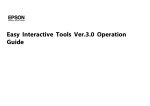Download Epson 450Wi Quick Guide
Transcript
BrightLink 450Wi TM Guide rapide Quick Guide Installation du logiciel Utilisation du projecteur Résolution des problèmes Avis et garantie Installing the Software Using the Projector Solving Problems Notices and Warranty Keep this book with the pens and remote control at all times. Conservez ce guide avec les crayons et la télécommande en tout temps. Contents Introduction . . . . . . . . . . . . . . . . . . . . . . . . . . . . . . . . . . . . . . . . . . . 3 Getting Started . . . . . . . . . . . . . . . . . . . . . . . . . . . . . . . . . . . . . . . . 4 Installing the Software . . . . . . . . . . . . . . . . . . . . . . . . . . . . . . . . . . . . . . . 4 Installing the Pen Batteries . . . . . . . . . . . . . . . . . . . . . . . . . . . . . . . . . . . 7 Installing the Remote Control Batteries . . . . . . . . . . . . . . . . . . . . . . . . . . . 8 Connecting the Cables . . . . . . . . . . . . . . . . . . . . . . . . . . . . . . . . . . . . . . 9 Turning the Projector On and Off . . . . . . . . . . . . . . . . . . . . . . . . . . . . . 11 Adjusting the Image . . . . . . . . . . . . . . . . . . . . . . . . . . . . . . . . . . . . . . . 12 Calibrating the Projector . . . . . . . . . . . . . . . . . . . . . . . . . . . . . . . . . . . . 12 Using the Interactive Pens . . . . . . . . . . . . . . . . . . . . . . . . . . . . . 16 Using the Pen as a Mouse . . . . . . . . . . . . . . . . . . . . . . . . . . . . . . . . . . . 16 Using Easy Interactive Tools . . . . . . . . . . . . . . . . . . . . . . . . . . . . . . . . . 17 Solving Problems . . . . . . . . . . . . . . . . . . . . . . . . . . . . . . . . . . . . . 27 Problems and Solutions . . . . . . . . . . . . . . . . . . . . . . . . . . . . . . . . . . . . . 27 Where To Get Help . . . . . . . . . . . . . . . . . . . . . . . . . . . . . . . . . . . . . . . 29 Notices. . . . . . . . . . . . . . . . . . . . . . . . . . . . . . . . . . . . . . . . . . . . . . . 31 Declaration of Conformity . . . . . . . . . . . . . . . . . . . . . . . . . . . . . . . . . . 31 Epson America, Inc. Limited Warranty . . . . . . . . . . . . . . . . . . . . . . . . . . 32 Copyright Notice . . . . . . . . . . . . . . . . . . . . . . . . . . . . . . . . . . . . . . . . . 34 2 Introduction ■ Install the software on your computer ■ Connect the cables to your computer ■ Use the remote control ■ Turn on the projector and adjust the image ■ Calibrate and use the pens ■ Use Easy Interactive Tools ■ Solve basic problems English After your projector has been mounted on the wall, read this booklet to: This booklet explains how to use the projector with a laptop or other computer. You can also connect the projector to video players, document cameras, or other equipment. For additional information, see the on-screen User’s Guide. For network information, see the on-screen EasyMP® guides included on the BrightLink™ 450Wi CD. Before using the projector, make sure you read the safety instructions in the onscreen User’s Guide on the projector CD. Please follow these guidelines as you read your projector instructions: Warning: Warnings must be followed carefully to avoid bodily injury. Caution: Cautions must be observed to avoid damage to your equipment. Note: Notes contain important information about your projector. 3 Getting Started Before you can use your interactive projector, you need to install the software and connect the cables to your computer. Then you can turn on the projector and calibrate. Installing the Software This section explains how to install the software for the interactive pens and your on-screen manuals. If you need to install the software for network projection and monitoring, see your on-screen EasyMP guides for instructions. Periodically, it’s a good idea to check Epson’s support website for free updates to your Easy Interactive software. Visit epson.com/support/brightlinkdownloads (U.S.) or epson.ca/support/brightlinkdownloads (Canada). Even if you have RM Easiteach® or other interactive whiteboard software, you must install the Easy Interactive Driver from the CD labeled “Epson Projector Software for Easy Interactive Function.” Installing the Easy Interactive Driver 1. Insert the CD labeled “Epson Projector Software for Easy Interactive Function” in your computer. Windows®: If you see the AutoPlay window, click Run EIDriverV100_Setup.exe. If you see a User Account Control screen, click Continue or Yes. Macintosh®: Double-click EIDriverV100_Setup in the Epson window. 2. Select your language. 3. Follow the on-screen instructions to install the software. 4 Getting Started 4. When you see one of the following screens, select Register to Startup (Windows) or Start up (Macintosh) and Launch Easy Interactive Driver. Windows Macintosh 5. Click Finish (Windows) or Continue (Macintosh). 6. Follow the on-screen instructions to finish installing the software and start Easy Interactive Driver. Installing Easy Interactive Tools and Manuals 1. Insert the BrightLink 450Wi CD in your computer. Windows: If you see the AutoPlay window, click Run Setup.exe. If you see a User Account Control screen, click Continue or Yes. Macintosh: Double-click the Epson icon. 2. Select your language. Installing the Software 5 3. When you see the following screen, click Install and follow the on-screen instructions. 4. Follow the on-screen instructions to finish installing the software and manuals, and register your projector. 5. After you have finished the installation, double-click the Download Easy Interactive Tools link on your desktop. 6. Follow the instructions on the screen to download and install the Easy Interactive Tools. Note: You can also visit the following website to download Easy Interactive Tools: www.epson.com/support/brightlinkdownloads (U.S.) www.epson.ca/support/brightlinkdownloads (Canada) 6 Getting Started Installing the Pen Batteries Make sure the pen batteries are installed. To check the batteries, press the button. If the indicator light is green, the batteries have enough power. Battery indicator light Button Cord attachment slot It’s a good idea to attach a commercially-available cord or lanyard to the pens. If you need to install or replace the batteries, use two alkaline AAA batteries. If you have a battery charger, you can also use rechargeable AAA batteries. 1. Press in the tab on the battery cover as you lift the cover off. 2. Install two batteries, inserting the + and – ends as shown. 3. Replace the battery cover and press it down until it clicks into place. Installing the Pen Batteries 7 Installing the Remote Control Batteries Make sure the remote control batteries are installed. If you need to install or replace them, use 2 AA alkaline batteries. 1. Press in on the catch on the battery cover as you lift the cover off. 2. Install two batteries, inserting the + and – ends as shown. 3. Replace the battery cover and press it down until it clicks into place. 8 Getting Started Connecting the Cables VGA computer cable USB cable You can connect the projector to any computer that has a standard monitor out port using the VGA computer cable that came with the projector. In addition, you must connect the USB cable before you can use the interactive pens. If the cable is not long enough to reach your computer, you may need to use a USB booster cable (not included). You can also project through the USB port (USB display) or through a network. However, the VGA monitor out port on your computer provides the best performance when used with the interactive pens. Connecting the VGA Computer Cable 1. Locate the VGA computer cable connected to the projector. 2. Connect the other end of the cable to your computer’s monitor out port. Connecting the Cables 9 Connecting the USB Cable for the Interactive Pens In order to use the interactive pens, you must connect the USB cable to the projector and your computer. 1. Locate the USB cable connected to the projector. 2. Connect the flat end of the cable to any available notebook or desktop computer. 10 Getting Started USB port on your Turning the Projector On and Off Before you turn on the projector, turn on your computer. 1. Make sure the projector is plugged in. The Ppower light should be orange. Power light 2. Press the Ppower button on the remote control. Power button After a few moments, you should see your computer desktop displayed. If you see a blank screen or the No signal message, see page 27 for help. Warning: Never look into the lens when the lamp is on. This can damage your eyes, and is especially dangerous for children. 3. When you’re finished using the projector, press the Ppower button on the remote control. 4. When you see a confirmation message, press the Ppower button again. Note: Lamp life will vary depending upon mode selected, environmental conditions, and usage. Turn off this product when not in use to prolong the life of the projector. The projector can be set to automatically turn off the lamp and enter “sleep mode” when it has not received any signals for 1 to 30 minutes (see your on-screen User’s Guide for details). This conserves electricity, cools the projector, and extends the life of the lamp. If you want to start projecting again, press the P power button. Turning the Projector On and Off 11 Adjusting the Image If necessary, you can use the remote control buttons to adjust the image: Select the image source to display Temporarily turn off image Adjust image position and quality Select from various image sources connected to the projector Adjust color for different viewing environments Change aspect ratio (screen size) Page through documents Zoom in and out Access menu system for additional adjustments Calibrating the Projector Calibration sets up the connection between your computer and the interactive pens. This simple process ensures that your computer can accurately detect the position of the pen on the projection surface. You need to calibrate before using the pens for the first time, or if you change the resolution on your computer or connect a different computer. You can use either pen for calibration. 12 Getting Started Checking the Connection Status Before you can calibrate, you need to make sure the Easy Interactive Driver is activated on your computer. 1. Make sure the pen icon appears on your screen, either in the system tray on your taskbar in lower right corner of your screen (Windows) or in the Dock (Macintosh). It may take a minute for the icon to appear after you turn on the computer and projector. If a red X appears on the icon, the computer and projector are not connected correctly. Try removing and reconnecting the USB cable. 2. If you don’t see the icon, do one of the following: Windows: select or Start > All Programs or Programs > Epson Projector > Easy Interactive Driver. Macintosh: open the Application folder, then select the Easy Interactive Driver icon. If you need more help, see page 28. When the computer and projector are connected and the Easy Interactive Driver icon is displayed, you’re ready to calibrate. See the next section for instructions. Note: Do not select Exit or Quit from the Easy Interactive Driver menu. If you do, you will have to open the driver as described above the next time you want to use the interactive pen. Performing Calibration Two types of calibration are available: ■ Normal, which is faster and appropriate for most situations (25 calibration points) ■ Advanced, which is recommended when you are projecting very detailed images and need higher accuracy (49 calibration points) You may need to recalibrate if you press the Auto button or change the projector’s aspect ratio using the remote control, or if you change the following settings in the projector’s menu system: Auto Setup, Resolution, Tracking, Sync, Position, Aspect, Keystone, or Zoom. Calibrating the Projector 13 1. To start calibration, do one of the following: Windows: click the pen icon in the system tray on your taskbar (lower right corner of your screen), then select Calibrate (Normal) or Calibrate (Advanced). Macintosh: click the pen icon in the Dock, select Calibrate from the menu bar, then select Calibrate (Normal) or Calibrate (Advanced). 2. After you read the message about calibration, click OK. 3. Wait until you see a flashing green circle in the upper left corner of your projected image. 4. Touch the center of the circle with the tip of the pen. The circle stops flashing and turns black. You see another circle on the right. 5. Touch the center of the next circle, then repeat. When you get to the end of the row, the next circle appears at the left edge of a new row. Note: For the most accurate calibration, make sure you hold the pen at an angle to the projection surface and touch the center of the circle. Make sure you are not blocking the signal between the pen and the interactive receiver (next to the projection window) on the projector. Don’t press the button on the side of the pen while calibrating. If you make a mistake or want to stop calibrating, press Esc on your computer keyboard. Then restart the calibration process as described above. 14 Getting Started 6. Continue until all of the circles are black. After you have finished calibration, you can use either pen as a mouse on the projection board or wall. With additional software, you can also use the pens to write or draw on the projected image. You can use any annotation software you have or Easy Interactive Tools, as described on page 17. Calibrating the Projector 15 Using the Interactive Pens The interactive pens included with your projector turn almost any wall into an interactive whiteboard. This chapter tells you how to use the pens and the Easy Interactive Tools. Using the Pen as a Mouse The Easy Interactive Driver allows you to use the pen as a mouse. If you installed interactive whiteboard software such as RM Easiteach or the Easy Interactive Tools, you can also use the pens to write or draw on the projected image. Battery indicator light Button Press the button on the pen to test the batteries. If the indicator light is green, the batteries have enough power. Follow these tips to use the pen as a mouse: ■ For best performance, hold the pen at an angle (like a normal pen), rather than perpendicular to the board. ■ To left-click, tap on the board. ■ To double-click, tap twice. ■ To right-click, tap while pressing the button on the pen. ■ To click and drag, tap and drag with the pen. To use the pen for writing or drawing on the board, you need interactive whiteboard software, such as RM Easiteach. The pen should work with any interactive whiteboard software, or you can use Easy Interactive Tools. 16 Using the Interactive Pens Using Easy Interactive Tools With Easy Interactive Tools, you can use the pen to write or draw on the projection surface. Make sure you installed the software, as described on page 5. Note: Easy Interactive Tools are not required for using the interactive features of the projector. You can use RM Easiteach or other interactive whiteboard software. Using the Tools for Windows 1. To start Easy Interactive Tools, select or Start > All Programs or Programs > EPSON Projector > Easy Interactive Tools. You see the tools on your desktop. When you first open Easy Interactive Tools, you are in interactive mouse mode, as indicated by the mouse icon in the upper left corner of the toolbar. Two different toolbars are available, the interactive tools as shown below, and the whiteboard tools, as shown on page 19. Toggle between mouse and pen modes Toggle between interactive and whiteboard modes Page up and down Draw on screen (see page 18) Undo Use on-screen keyboard Hide part of screen Clear all annotations Capture current screen Create spotlight effect Minimize the toolbar In interactive mode, you can use the pen to operate your computer, as described on page 16. You can also annotate whatever is displayed on the screen, including documents and websites. Using Easy Interactive Tools 17 ■ To switch to pen (annotation) mode, select any of the drawing tools described below. Or, select the mouse icon in the upper left corner. ■ To switch to whiteboard mode, select the whiteboard icon in the upper right corner. Your screen changes to a blank white surface, and a new toolbar with new tools is available, as described on page 19. 2. To exit Easy Interactive Tools, select the Easy Interactive Tools icon on the Windows taskbar and select Exit. Following are lists of the interactive and drawing tools: Interactive tools Icon Description Page up or down in a browser or other software program. Use an on-screen keyboard to enter text on a website or in a browser or other software program. Capture the current screen and save it as an image file. See page 20 for more information. Hide part of the screen. You can use the yellow arrows to adjust the hidden area. Create a spotlight effect for highlighting and shading part of the screen. You can move the spotlight and change its shape, color, and transparency. Use the pen to right-click without pressing the button. Minimize the toolbar. When the toolbar is minimized, you can restore it by selecting the Easy Interactive Tools icon on the Windows taskbar. Drawing tools Icon Description Write or draw with a semi-transparent highlighter. You can select the color and line width. Toggle between writing/drawing and erasing. You can select the color and line width. In the erase mode, you can select a free-form, straight line, circle, or rectangle eraser. 18 Using the Interactive Pens Drawing tools (continued) Icon Description Select line width and color (basic/fast). Customize line width and color (advanced/accurate). Write or draw free-form lines (or use free-form eraser). Draw straight lines (or use straight-line eraser) Draw circles or ellipses (or use circle eraser). Draw rectangles or squares (or use rectangle eraser). Undo the last annotation. Clear all annotations. Using Whiteboard Mode To switch to a white screen that you can use as an interactive whiteboard, select the whiteboard icon. You see the whiteboard tools, as shown below. Select the additional tools. icon to display the Switch to interactive mode Additional tools View list of saved pages Print preview Print Clear annotations Open background image or previously saved page Create new page Save current page(s) Delete current page Select background Copy previous page to current page Display additional tools Using Easy Interactive Tools 19 Some of the tools are the same as those available in interactive mode. Following is a list of the tools that are unique to whiteboard mode: Whiteboard tools Icon Description View a list of saved pages in the current folder. Switch back to interactive mode. Delete the current page and display the previously saved page. Insert a picture as the whiteboard background or open a previously saved page. You can select any image file in the JPEG or BMP format. Select a background. Tap the button repeatedly to choose from six solid colors, two styles of writing lines, or music staffs. Create a new page on the whiteboard. Copy the contents of the previously displayed page and paste it on the current page. Undo the last operation. Redo the last operation. Save the current page as an image file. See the next section for more information. Display additional tools. Print preview. Print all whiteboard pages in the current folder. Saving Your Pages You can save both whiteboard pages and computer screen images with annotations. You can also decide where you want to save your pages and in what format. 1. Select the icon in your taskbar (lower righthand corner of the screen) to open the Easy Interactive Tools menu: 2. Select Saving Setting. 20 Using the Interactive Pens You see the on-screen keyboard and a file saving window: 3. Select the folder where you want to save your pages. You can use the on-screen keyboard to enter a file name prefix and select either Jpeg or BMP as the file type. 4. Select Save. You return to Easy Interactive Tools. 5. Do one of the following to save your pages: ■ In interactive mode, select the camera icon to capture the current screen and annotations. You see a message confirming that the screen is saved. Easy Interactive Tools adds the time and date to the file name prefix you selected. ■ In whiteboard mode, select the save icon. The on-screen keyboard appears and a Save as window opens. You can select a location for saving and enter a name to create a new folder. Your pages are automatically saved as numbered images. Using Easy Interactive Tools 21 Using the Tools for Macintosh 1. To start Easy Interactive Tools, select Applications > Easy Interactive Tools > Easy Interactive Tools. You see the toolbox on your desktop: Hide toolbox Draw free-form lines Draw straight lines Type text Erase Clear all annotations Select annotation mode Set rectangle and circle style: border, filled, or both Set line color (upper box) Set fill color (lower box) ■ When you first open Easy Interactive Tools, you are in interactive mode, which lets you use the pen to operate your computer, as described on page 16. ■ To switch to annotation mode, select any of the drawing tools shown above. Or, select the white arrow on the toolbar. The arrow turns black, indicating annotation mode. ■ To access additional options, open the Tools menu on the Mac OS menu bar: ■ To switch to whiteboard mode, open the Tools menu and select White Background. 22 Using the Interactive Pens ■ To open a text input box, select the opens: ■ To switch to semi-transparent drawing tools, open the tools menu and select Highlight Pen. Type tool. A text input window 2. To hide the toolbar, select the X in the upper left corner. To re-display the toolbar, select Show Toolbox from the Tools menu. Defining Line and Fill Color You can set the color for lines and the fill area in circles or rectangles. Several color selection palettes are available. Select the upper color box to set the line color or the lower box to set the fill color. You see the following Colors dialog box: Color palettes Slider Spectrum Crayon box Indicates selected color Move the slider to select darker colors Tap anywhere on the circle to change the color Save colors by dragging them here Using Easy Interactive Tools 23 After you select a color that you like, you can drag it from the color bar at the top to one of the squares at the bottom of the dialog box. This allows you to save favorite colors for later use. More squares are available, so that you can save up to 300 colors. You can use the icons at the top of the screen to open other color selection dialog boxes, based on sliders, color palettes, a spectrum, or a crayon box, as shown below. To display the following alternate color selection dialog boxes, click the icons at the top of the screen. Slider Color palettes Spectrum Crayon box 24 Using the Interactive Pens Using the On-screen Keyboard You can use the Mac OS Keyboard Viewer to enter text on a website or in a browser or other software program. 1. Open the Apple menu and select System Preferences. 2. Select Language & Text or International, then select the Input Sources or Input Menu tab. You see a screen like the following: Note: Your screen may look different, depending on your Mac OS version. 3. Select Keyboard & Character Viewer or Keyboard Viewer, then scroll down if necessary and select your country and/or language. Make sure you select the Show Input menu in menu bar checkbox at the bottom of the screen. 4. Whenever you want to use the on-screen keyboard, select the Input menu (flag icon) on the right side of the menu bar, then select Show Keyboard Viewer. Using Easy Interactive Tools 25 You see the on-screen keyboard: Saving Your Pages You can save your annotated pages by using the Mac OS screen capture feature on your computer. ■ To save the entire screen, press Apple/Command+Shift+3. ■ To save the active window or a selection, press Apple/Command+Shift+4. Then click and drag the cross-hair to select the area you want to capture, or, to select the entire window, press the Spacebar and click. Your page is saved on the desktop. 26 Using the Interactive Pens Solving Problems If you have a problem with your projector, you can press the ? Help button on the remote control to help solve it. You can also check the following section for basic troubleshooting suggestions, or see the on-screen User’s Guide for more detailed help. Note: If any of the lights on the projector turn red, this indicates a problem with the lamp, temperature, or other aspect of the projector. See your on-screen User’s Guide for more information. Problems and Solutions Problems Displaying Your Computer Screen ■ Check that the Ppower light is green and not flashing. The projector may be in standby or sleep mode. If the Ppower light is orange, press the Ppower button to turn the projector on. Also press the A/V Mute button on the remote control to make sure the picture has not been turned off temporarily. ■ The attached computer may be in sleep mode or displaying a black screen saver. Try pressing a key on the computer. ■ If more than one computer or one or more video sources are connected, you may need to press the Source Search button to select the correct source. Allow a few seconds for the projector to sync up after pressing the button. ■ If you don’t see the whole screen, press the Auto button on the remote control. Or, press the Aspect button and try various settings. Make sure the Resolution option (on the Signal menu) is set to Auto. ■ If you see a No Signal message and you’re using a PC notebook: Hold down the Fn key on the keyboard and press the function key that lets you display on an external monitor. It may have an icon such as , or it may be labelled CRT/LCD. You may need to hold down the Fn key while pressing it. Problems and Solutions 27 ■ If you see a No Signal message and you’re using a Macintosh: 1. Open System Preferences. 2. Click Display or Displays. 3. Click Detect Displays. 4. Do one of the following: Mac OS X 10.6x: Click Show displays in menu bar. Other versions of Mac OS X: Make sure the VGA Display or Color LCD dialog box is selected, click the Arrangement or Arrange tab, then make sure the Mirror Displays checkbox is selected. Interactive Pen Problems ■ Make sure the USB cable is securely connected to the projector and computer. Try disconnecting and reconnecting the cable to your computer. ■ If you don’t see the pen icon on your taskbar (Windows) or in the Dock (Mac OS), do one of the following: Windows: Select or Start > All Programs or Programs > EPSON Projector > Easy Interactive Driver. Macintosh: Open the Application folder, then select the Easy Interactive Driver icon. ■ If you see a red X on the pen icon, the computer and projector are not connected correctly. Try removing and reconnecting the USB cable. ■ Make sure the pen batteries have enough power. If the light on the pen doesn’t turn green when you press the button, you need to replace the batteries. ■ Make sure you are not casting a shadow on the projection surface, and nothing is blocking the signal between the pen and the interactive receiver on the projector. The cable cover should be attached to the projector to keep the cables out of the way. ■ Dim the room lights and turn off any fluorescent lights. Make sure the projection surface and the pen receiver are not in direct sunlight or other sources of bright lighting. ■ For easier operation, hold the pen at an angle to the projection surface. 28 Solving Problems ■ If the pen position is not accurate, you may need to recalibrate the pen (see page 12). ■ If the flashing circles don’t appear when you try to calibrate, make sure the VGA cable and USB cable are securely connected to the computer (see page 9). Try restarting the Easy Interactive Driver, as described page 28. If the circles don’t stop flashing and don’t turn black (or they stop flashing and turn black automatically), dim or turn off any bright lights near the projection surface. Where To Get Help Epson provides these technical support services: Internet Support Visit Epson’s support website at www.epson.com/support (U.S.) or www.epson.ca/support (Canada) and select your product for solutions to common problems. You can download software and documentation, get FAQs and troubleshooting advice, or e-mail Epson with your questions. Speak to a Support Representative To use the Epson PrivateLine Support service, call (800) 637-7661 and enter the PIN on the included Epson PrivateLine Support card. This is the fastest way of speaking to a live representative, and it’s free. This service is available 6 AM to 6 PM, Pacific Time, Monday through Friday, for the duration of your warranty period. You may also speak with a projector support specialist by dialing one of these numbers: ■ U.S.: (562) 276-4394, 6 AM to 6 PM, Pacific Time, Monday through Friday. ■ Canada: (905) 709-3839, 6 AM to 6 PM, Pacific Time, Monday through Friday. Days and hours of support are subject to change without notice. Toll or long distance charges may apply. Where To Get Help 29 Before you call for support, please have the following information ready: ■ Product name (BrightLink 450Wi) ■ Product serial number (displayed on the Info menu) ■ Proof of purchase (such as a store receipt) and date of purchase ■ Computer or video configuration ■ Description of the problem Software Technical Support If your projector included RM Easiteach and you need help, call (866) 728-6758 or visit the following support websites: www.rmeducation.com/support/et www.rmeducation.com/easiteach For all other software issues, please contact Epson as described on page 29. Purchase Supplies and Accessories You can purchase lamps and accessories from an Epson authorized reseller. To find the nearest reseller, call 800-GO-EPSON (800-463-7766). Or you can purchase online at www.epsonstore.com (U.S. sales) or www.epson.ca (Canadian sales). 30 Solving Problems Notices Declaration of Conformity According to 47CFR, Part 2 and 15 for: Class B Personal Computers and Peripherals; and/or CPU Boards and Power Supplies used with Class B Personal Computers: We: Located at: Epson America, Inc. MS 3-13 3840 Kilroy Airport Way Long Beach, CA 90806 Telephone: (562) 290-5254 Declare under sole responsibility that the product identified herein, complies with 47CFR Part 2 and 15 of the FCC rules as a Class B digital device. Each product marketed is identical to the representative unit tested and found to be compliant with the standards. Records maintained continue to reflect the equipment being produced can be expected to be within the variation accepted, due to quantity production and testing on a statistical basis as required by 47CFR §2.909. Operation is subject to the following two conditions: (1) this device may not cause harmful interference, and (2) this device must accept any interference received, including interference that may cause undesired operation. Trade Name: Epson Type of Product: LCD projector Model: H317 Marketing Name: BrightLink 450Wi Declaration of Conformity 31 Epson America, Inc. Limited Warranty Two-Year Projector Limited Warranty and 90-Day Lamp Limited Warranty What Is Covered: Epson America, Inc. (“Epson”) warrants to the original retail purchaser of the Epson projector product enclosed with this limited warranty statement that the product, if purchased new and operated in the United States or Canada, will be free from defects in workmanship and materials for a period of two (2) years from the date of original purchase. This limited warranty applies only to the projector and interactive pens, not to the projector lamp, which carries a limited warranty period of ninety (90) days from the date of original purchase. For warranty service, you must provide proof of the date of original purchase. What Epson Will Do To Correct Problems: If your product requires service during the limited warranty period, please call Epson at the number on the bottom of this statement and be prepared to provide the model, serial number, and date of original purchase. Epson will, at its option, repair or replace the defective unit, without charge for parts or labor. When warranty service involves the exchange of the product or of a part, the item replaced becomes Epson property. The exchanged product or part may be new or refurbished to the Epson standard of quality, and at Epson's option, the replacement may be another model of like kind and quality. Epson's liability for replacement of the covered product will not exceed the original retail selling price of the covered product. Exchange or replacement products or parts assume the remaining warranty period of the product covered by this limited warranty. If Epson replaces the lamp as part of the warranty service, the replacement lamp carries the limited 90-day warranty stated above. What This Warranty Does Not Cover: This warranty covers only normal use of the product. Twenty-four hours per day or other excessive continual use is not considered normal use. This warranty does not cover consumables such as filters. This warranty is not transferable. Epson is not responsible for warranty service should the Epson label or logo or the rating label or serial number be removed. Epson is not responsible for warranty service should the product fail to be properly maintained or fail to function properly as a result of misuse, abuse, improper installation, neglect, improper shipping, damage caused by disasters such as fire, flood, and lightning, improper electrical current, software problems, interaction with non-Epson products, or service other than by Epson or an Epson Authorized Servicer. Postage, insurance, or shipping costs incurred in presenting your Epson product for carry-in warranty service are your responsibility. Epson will pay for all freight charges if you choose to send your unit to Epson for repair. If a claimed defect cannot be identified or reproduced in service, you will be held responsible for costs incurred. THE WARRANTY AND REMEDY PROVIDED ABOVE ARE EXCLUSIVE AND IN LIEU OF ALL OTHER EXPRESS OR IMPLIED WARRANTIES INCLUDING, BUT NOT LIMITED TO, THE IMPLIED WARRANTIES OF MERCHANTABILITY OR FITNESS FOR A PARTICULAR PURPOSE. SOME LAWS DO NOT ALLOW THE 32 Notices EXCLUSION OF IMPLIED WARRANTIES. IF THESE LAWS APPLY, THEN ALL EXPRESS AND IMPLIED WARRANTIES ARE LIMITED TO THE WARRANTY PERIOD IDENTIFIED ABOVE. UNLESS STATED HEREIN, ANY STATEMENTS OR REPRESENTATIONS MADE BY ANY OTHER PERSON OR FIRM ARE VOID. IN THE EVENT THE REMEDIES ABOVE FAIL, EPSON'S ENTIRE LIABILITY SHALL BE LIMITED TO A REFUND OF THE PRICE PAID FOR THE EPSON PRODUCT COVERED BY THIS LIMITED WARRANTY. EXCEPT AS PROVIDED IN THIS WRITTEN WARRANTY, NEITHER EPSON AMERICA, INC. NOR ITS AFFILIATES SHALL BE LIABLE FOR ANY LOSS, INCONVENIENCE, OR DAMAGE, INCLUDING DIRECT, SPECIAL, INCIDENTAL, OR CONSEQUENTIAL DAMAGES, RESULTING FROM THE USE OR INABILITY TO USE THE EPSON PRODUCT, WHETHER RESULTING FROM BREACH OF WARRANTY OR ANY OTHER LEGAL THEORY. In Canada, warranties include both warranties and conditions. Some jurisdictions do not allow limitations on how long an implied warranty lasts and some jurisdictions do not allow the exclusion or limitation of incidental or consequential damages, so the above limitations and exclusions may not apply to you. This warranty gives you specific legal rights, and you may also have other rights, which vary from jurisdiction to jurisdiction. To find the Epson Authorized Reseller nearest you, please visit our website at: www.epson.com. To find the Epson Customer Care Center nearest you, please visit www.epson.com/ support. To contact the Epson ConnectionSM, please call (800) 637-7661 + PIN or (562) 276-4394 in the U.S. and (905) 709-3839 in Canada or write to Epson America, Inc., P.O. Box 93012, Long Beach, CA 90809 3012. Epson America, Inc. Limited Warranty 33 Copyright Notice All rights reserved. No part of this publication may be reproduced, stored in a retrieval system, or transmitted in any form or by any means, electronic, mechanical, photocopying, recording, or otherwise, without the prior written permission of Seiko Epson Corporation. The information contained herein is designed only for use with this Epson product. Epson is not responsible for any use of this information as applied to other products. Neither Seiko Epson Corporation nor its affiliates shall be liable to the purchaser of this product or third parties for damages, losses, costs, or expenses incurred by purchaser or third parties as a result of: accident, misuse, or abuse of this product or unauthorized modifications, repairs, or alterations to this product, or (excluding the U.S.) failure to strictly comply with Seiko Epson Corporation’s operating and maintenance instructions. Seiko Epson Corporation shall not be liable for any damages or problems arising from the use of any options or any consumable products other than those designated as Original Epson Products or Epson Approved Products by Seiko Epson Corporation. Trademarks Epson is a registered trademark, and Epson Exceed Your Vision is a registered logomark of Seiko Epson Corporation. BrightLink is a trademark, and PrivateLine and Extra Care are service marks of Epson America, Inc. General Notice: Other product names used herein are for identification purposes only and may be trademarks of their respective owners. Epson disclaims any and all rights in those marks. This information is subject to change without notice. © 2010 Epson America, Inc. 2/10 34 Notices 35 36 Notices Introduction . . . . . . . . . . . . . . . . . . . . . . . . . . . . . . . . . . . . . . . . . . 38 Français Table des matières Installation rapide . . . . . . . . . . . . . . . . . . . . . . . . . . . . . . . . . . . . . 39 Installation du logiciel . . . . . . . . . . . . . . . . . . . . . . . . . . . . . . . . . . . . . . Installation des piles du crayon . . . . . . . . . . . . . . . . . . . . . . . . . . . . . . . . Installation des piles de la télécommande . . . . . . . . . . . . . . . . . . . . . . . . . Branchement des câbles . . . . . . . . . . . . . . . . . . . . . . . . . . . . . . . . . . . . . Mise sous/hors tension du projecteur . . . . . . . . . . . . . . . . . . . . . . . . . . . Réglage de l’image . . . . . . . . . . . . . . . . . . . . . . . . . . . . . . . . . . . . . . . . Calibrage du projecteur . . . . . . . . . . . . . . . . . . . . . . . . . . . . . . . . . . . . . 39 42 43 44 46 47 48 Utilisation des crayons interactifs . . . . . . . . . . . . . . . . . . . . . . 51 Utilisation du crayon comme souris . . . . . . . . . . . . . . . . . . . . . . . . . . . . 51 Utilisation des outils Easy Interactive Tools . . . . . . . . . . . . . . . . . . . . . . . 52 Dépannage . . . . . . . . . . . . . . . . . . . . . . . . . . . . . . . . . . . . . . . . . . . 63 Problèmes et solutions . . . . . . . . . . . . . . . . . . . . . . . . . . . . . . . . . . . . . . 63 Comment obtenir de l’aide . . . . . . . . . . . . . . . . . . . . . . . . . . . . . . . . . . 65 Avis . . . . . . . . . . . . . . . . . . . . . . . . . . . . . . . . . . . . . . . . . . . . . . . . . . 67 Déclaration de conformité . . . . . . . . . . . . . . . . . . . . . . . . . . . . . . . . . . . 67 Garantie limitée d’Epson America, Inc. . . . . . . . . . . . . . . . . . . . . . . . . . . 68 Avis sur les droits d’auteur . . . . . . . . . . . . . . . . . . . . . . . . . . . . . . . . . . . 70 37 Introduction Suite à l’installation de votre projecteur au mur, veuillez lire ce livret pour : ■ Installer le logiciel sur votre ordinateur ■ Brancher les câbles à votre ordinateur ■ Utiliser la télécommande ■ Mettre le projecteur sous tension et régler l’image ■ Calibrer et utiliser les crayons ■ Utiliser les outils Easy Interactive Tools ■ Résoudre les problèmes courants Ce livret vous explique comment utiliser le projecteur avec un ordinateur portatif ou un autre ordinateur. Vous pouvez aussi connecter le projecteur à des lecteurs vidéo, des caméras de documents ou d’autres équipements. Consultez le Guide de l’utilisateur à l’écran pour obtenir plus d’information. Pour obtenir de l’information sur l’utilisation du projecteur sur un réseau, consultez les guides EasyMP® inclus sur le CD du projecteur BrightLinkMC 450Wi. Avant d’utiliser le projecteur, assurez-vous d’avoir lu les directives de sécurité dans le Guide de l’utilisateur du CD du projecteur. Veuillez suivre les consignes suivantes pendant la lecture du guide du projecteur : Avertissement : Les avertissements doivent être observés à la lettre pour éviter les blessures corporelles. Mise en garde : Les mises en garde doivent être observées afin d’éviter l’endommagement de votre équipement. Remarque : Les remarques contiennent des informations importantes au sujet de votre projecteur. 38 Introduction Installation rapide Avant de pouvoir utiliser votre projecteur interactif, vous devez installer le logiciel et brancher les câbles à votre ordinateur. Ensuite, vous pouvez mettre le projecteur sous tension et le calibrer. Installation du logiciel Cette section explique comment installer le logiciel pour les crayons interactifs et vos manuels à l’écran. Si vous devez installer le logiciel pour la projection et la surveillance réseau, consultez les guides EasyMP à l’écran pour obtenir les instructions. Visitez régulièrement le site Web de soutien d’Epson pour voir s’il existe des mises à jour gratuites du logiciel Easy Interactive. Visitez le site Web epson.ca/support/ brightlinkdownloads. Même si vous avez le logiciel de tableau blanc interactif RM Easitech® ou tout autre logiciel, vous devez installer le pilote Easy Interactive Driver à partir du CD étiqueté « Epson Projector Software for Easy Interactive Function ». Installation du pilote Easy Interactive Driver 1. Insérez le CD étiqueté « Epson Projector Software for Easy Interactive Function » dans votre ordinateur. Windows® : Si vous voyez la fenêtre d’exécution automatique, cliquez sur Exécuter EIDriverV100_Setup.exe. Si vous voyez l’écran Contrôle du compte utilisateur, cliquez sur Continuer ou Oui. Macintosh® : Double-cliquez sur EIDriverV100_Setup dans la fenêtre Epson. 2. Sélectionnez votre langue. 3. Observez les directives à l’écran pour installer le logiciel. Installation du logiciel 39 4. Lorsque l’un des écrans suivants s’affiche, sélectionnez S’enregistrer pour démarrer (Windows) ou Démarrage automatique (Macintosh) et Exécuter Easy Interactive Driver. Windows Macintosh 5. Cliquez sur Terminer (Windows) ou Continuer (Macintosh). 6. Observez les directives à l’écran pour compléter l’installation du logiciel et lancer Easy Interactive Driver. Installation des outils Easy Interactive Tools et des manuels 1. Insérez le CD du projecteur BrightLink 450Wi dans votre ordinateur. Windows : Si vous voyez la fenêtre d’exécution automatique, cliquez sur Exécuter Setup.exe. Si vous voyez l’écran Contrôle du compte utilisateur, cliquez sur Continuer ou Oui. Macintosh : Double-cliquez sur l’icône 2. Sélectionnez votre langue. 40 Installation rapide Epson. 3. Lorsque vous voyez l’écran suivant, cliquez sur Installer et suivez les directives à l’écran. 4. Observez les directives à l’écran pour compléter l’installation du logiciel et des manuels et pour enregistrer votre projecteur. 5. Après avoir complété l’installation, double-cliquez sur l’icône Lien Easy Interactive Tools sur votre bureau. 6. Observez les directives à l’écran pour télécharger et installer les outils Easy Interactive Tools. Remarque : Vous pouvez aussi visiter le site Web suivant pour télécharger les outils Easy Interactive Tools : www.epson.ca/support/brightlinkdownloads Installation du logiciel 41 Installation des piles du crayon Assurez-vous que les piles du crayon sont installées. Pour vérifier les piles du crayon, appuyez sur le bouton. Si le témoin est vert, c’est que les piles sont suffisamment chargées. Témoin de pile Bouton Logement pour cordon Il est recommandé d’attacher un cordon ou une corde de retenue disponible dans le commerce aux crayons. Si vous devez installer ou remplacer les piles, utilisez deux piles alcalines AAA. Si vous avez un chargeur de piles, vous pouvez également utiliser des piles AAA rechargeables. 1. Poussez la languette du couvercle du logement de piles, puis relevez celui-ci pour le retirer. 2. Placez deux piles en respectant les symboles de polarité + et –, tel que montré. 42 Installation rapide 3. Fermez le couvercle du logement de piles et appuyez dessus pour l’enclencher. Installation des piles de la télécommande Assurez-vous que les piles de la télécommande sont installées. Si vous devez installer ou remplacer les piles, utilisez deux piles alcalines AA. 1. Appuyez sur la languette du couvercle du logement de piles, puis soulevez-le pour le retirer. 2. Placez deux piles en respectant les symboles de polarité + et –, tel que montré. Installation des piles de la télécommande 43 3. Fermez le couvercle du logement de piles et appuyez dessus pour l’enclencher. Branchement des câbles Câble d’ordinateur VGA Câble USB Vous pouvez connecter le projecteur à tout ordinateur disposant d’un port de sortie de moniteur standard en utilisant le câble d’ordinateur VGA fourni avec le projecteur. De plus, vous devez connecter le câble USB avant de pouvoir utiliser les crayons interactifs. Si le câble n’est pas assez long pour être branché dans votre ordinateur, vous aurez besoin d’un câble de démarrage (non inclus). Vous pouvez aussi projeter grâce au port USB (affichage USB) ou via un réseau. Cependant, le port de sortie de moniteur VGA de votre ordinateur offre une meilleure performance lorsqu’il est utilisé avec les crayons interactifs. 44 Installation rapide Connexion du câble d’ordinateur VGA 1. Situez le câble d’ordinateur VGA branché au projecteur. 2. Branchez ensuite l’autre extrémité du câble dans le port de sortie de moniteur de votre ordinateur. Connexion du câble USB pour les crayons interactifs Afin de pouvoir utiliser les crayons interactifs, vous devez connecter le câble USB à votre projecteur et votre ordinateur. 1. Situez le câble USB branché au projecteur. 2. Branchez l’extrémité plate du câble dans un port USB libre ordinateur portatif ou de bureau. de votre Branchement des câbles 45 Mise sous/hors tension du projecteur Avant de mettre le projecteur sous tension, allumez votre ordinateur. 1. Assurez-vous que le projecteur est branché. Le témoin d’alimentation Pdevrait être orange. Témoin d’alimentation 2. Appuyez sur la touche d’alimentation P de la télécommande. Bouton d’alimentation Après quelques secondes, le bureau de votre ordinateur devrait être affiché. Si l’écran est vide ou que le message Pas de signal s’affiche, consultez la page 64 pour obtenir de l’aide. Avertissement : Ne regardez jamais dans l’objectif lorsque la lampe est allumée. Cela peut causer des lésions oculaires; cette consigne vise les enfants en particulier. 3. Lorsque vous avez terminé d’utiliser le projecteur, appuyez sur la touche d’alimentation P sur la télécommande. 4. Lorsqu’un message de confirmation s’affiche, appuyez sur le bouton d’alimentation P de nouveau. 46 Installation rapide Remarque : La durée utile de la lampe dépend du mode de projection sélectionné, des conditions ambiantes et de l’utilisation. Mettez le projecteur hors tension quand il ne sert pas pour prolonger sa durée de vie. Le projecteur peut être configuré pour éteindre automatiquement la lampe et activer le « mode veille » lorsqu’il ne reçoit pas de signal pendant 1 à 30 minutes (consultez le Guide de l’utilisateur à l’écran pour les détails). Ce mode économise l’énergie, refroidit le projecteur et prolonge la durée de la lampe. Pour annuler le mode veille, appuyez sur la touche d’alimentation P. Réglage de l’image Au besoin, vous pouvez utiliser les boutons de la télécommande pour régler l’image : Sélectionne la source d’image à afficher Désactive l’image temporairement Sélectionne les diverses sources d’images branchées au projecteur Règle la position et la qualité de l’image Règle la couleur selon les différents emplacements de visionnement Passe d’une page à l’autre dans les documents Modifie le rapport hauteur/largeur (taille de l’écran) Permet de faire un zoom avant ou arrière Accède au système de menus pour faire des réglages additionnels Réglage de l’image 47 Calibrage du projecteur Le calibrage établit la connexion entre votre ordinateur et les crayons interactifs. Grâce à ce processus simple, votre ordinateur peut détecter avec précision la position du crayon sur la surface de projection. Le processus de calibrage est nécessaire avant d’utiliser les crayons pour la première fois ou si vous changez la résolution de votre ordinateur ou si vous vous connectez à autre ordinateur. L’un ou l’autre des crayons peut servir pour le calibrage. Vérification de l’état de la connexion. Avant de calibrer, vous devez vous assurer que le pilote Easy Interactive Driver est activé sur votre ordinateur. 1. Assurez-vous que l’icône du crayon s’affiche à l’écran, soit dans la barre d’état système de la barre des tâches dans le coin inférieur droit de votre écran (Windows) ou dans le Dock (Macintosh). Il faut parfois attendre un peu avant que l’icône n’apparaisse après la mise sous tension de l’ordinateur et du projecteur. Si un X rouge apparaît sur l’icône, l’ordinateur et le projecteur ne sont pas connectés correctement. Essayez de retirer et de reconnecter le câble USB. 2. Si vous ne voyez pas l’icône, procédez comme suit : Windows : sélectionnez ou Démarrer > Tous les programmes ou Programmes > Epson Projector > Easy Interactive Driver. Macintosh : ouvrez le dossier Applications, puis sélectionnez l’icône Easy Interactive Driver. Si vous avez besoin d’aide supplémentaire, voyez la page 64. Quand l’ordinateur et le projecteur sont connectés et que l’icône Easy Interactive Driver apparaît, vous êtes prêt à calibrer. Consultez la section suivante pour plus d’information. Remarque : Ne sélectionnez pas Exit ou Quit (Quitter) à partir du menu Easy Interactive Driver. Si vous sélectionnez l’une de ces options, vous devrez ouvrir le pilote tel que décrit ci-dessus la prochaine fois que vous utiliserez le crayon interactif. 48 Installation rapide Exécution de la calibration Deux types de calibrage sont disponibles : ■ Normal, qui est plus rapide et qui convient le mieux pour la plupart des situations (25 points de calibrage) ■ Advanced (Avancé), qui est conseillé lorsque vous projetez des images avec beaucoup de détails et quand il faut une précision supérieure (49 points de calibrage) Vous pourriez avoir besoin de recalibrer si vous appuyez sur le bouton Auto ou si vous changez le rapport d’aspect du projecteur avec la télécommande ou si vous modifiez les réglages suivants dans le système de menus du projecteur : Ajustement auto, Résolution, Alignement, Sync., Position, Aspect, Keystone ou Zoom. 1. Pour démarrer le calibrage, procédez comme suit : Windows : cliquez sur l’icône de crayon sur la barre d’état système de la barre des tâches (coin inférieur droit de l’écran), puis sélectionnez Calibrer (normale) ou Calibrer (avancé). Macintosh : cliquez sur l’icône de crayon sur le Dock, sélectionnez Calibrer dans la barre de menus, puis sélectionnez Calibrer (normale) ou Calibrer (avancé). 2. Après avoir lu le message sur le calibrage, cliquez sur OK. 3. Patientez jusqu’à ce que vous voyiez un cercle vert clignotant dans le coin supérieur gauche de votre image projetée. 4. Touchez le centre du cercle avec la pointe du crayon. Calibrage du projecteur 49 Le cercle cesse de clignoter et devient noir. Un autre cercle s’affiche à droite. 5. Touchez le centre du cercle suivant, puis répétez. Quand vous arrivez à la fin de la rangée, le cercle suivant apparaît à l’extrémité gauche d’une nouvelle rangée. Remarque : Pour le calibrage le plus précis, assurez-vous de tenir le crayon à un angle par rapport à la surface de projection et touchez le centre du cercle. Veillez à ne pas bloquer le signal entre le crayon et le récepteur interactif (à côté de la fenêtre de projection) sur le projecteur. N’appuyez pas sur le bouton du crayon lors du calibrage. Si vous faites une erreur ou si vous souhaitez cesser le calibrage, appuyez sur Esc sur le clavier de l’ordinateur. Ensuite, relancez le processus de calibrage tel que décrit ci-dessus. 6. Continuez jusqu’à ce que tous les cercles soient noirs. Après avoir terminé le calibrage, vous pouvez utiliser comme souris l’un ou l’autre des crayons sur le tableau ou le mur de projection. Avec des logiciels additionnels, vous pouvez aussi vous servir des crayons pour écrire ou dessiner sur l’image projetée. Vous pouvez utiliser tout logiciel d’annotation que vous possédez ou les outils Easy Interactive Tools tel que décrit à la page 52. 50 Installation rapide Utilisation des crayons interactifs Les crayons interactifs fournis avec votre projecteur vous permettront de transformer pratiquement tout mur en tableau blanc interactif. Ce chapitre vous indique comment utiliser les crayons et les outils Easy Interactive Tools. Utilisation du crayon comme souris Le pilote Easy Interactive Driver vous permet d’utiliser le crayon comme souris. Si vous avez installé un logiciel de tableau blanc interactif comme RM Easiteach ou les outils Easy Interactive Tools, vous pouvez aussi utiliser les crayons pour écrire ou dessiner sur l’image projetée. Témoin de pile Bouton Appuyez sur le bouton du crayon pour tester les piles. Si le témoin est vert, c’est que les piles sont suffisamment chargées. Pour utiliser le crayon comme souris, observez les conseils suivants : ■ Pour une performance optimale, tenez le crayon à un angle (comme un crayon normal), plutôt que perpendiculairement par rapport au tableau. ■ Pour un clic gauche, tapez le tableau. ■ Pour un double clic, tapez deux fois. ■ Pour un clic droit, tapez tout en appuyant sur le bouton de crayon. ■ Pour cliquer et glisser, tapez et glissez avec le crayon. Utilisation du crayon comme souris 51 Pour utiliser le crayon afin d’écrire ou de dessiner sur le tableau, vous aurez besoin d’un logiciel de tableau blanc interactif tel que RM Easitech. Le crayon devrait fonctionner avec tout logiciel de tableau blanc interactif ou encore, vous pouvez utiliser les outils Easy Interactive Tools. Utilisation des outils Easy Interactive Tools Avec les outils Easy Interactive Tools, vous pouvez utiliser le crayon pour écrire ou dessiner sur la surface de projection. Assurez-vous d’avoir installé le logiciel, conformément aux directives de la page 40. Remarque : Vous n’avez pas besoin des outils Easy Interactive Tools pour utiliser les fonctions interactives du projecteur. Vous pouvez utiliser RM Easiteach ou un autre logiciel de tableau blanc interactif. Utilisation d’outils pour Windows 1. Pour lancer les outils Easy Interactive Tools, sélectionnez ou Démarrer > Tous les programmes ou Programmes > EPSON Projector > Easy Interactive Tools. Les outils apparaissent sur votre bureau. Quand vous ouvrez pour la première fois les outils Easy Interactive Tools, vous êtes en mode de souris interactif, tel que l’indique l’icône de souris dans le coin supérieur gauche de la barre d’outils. 52 Utilisation des crayons interactifs Il y a deux barres d’outils différentes disponibles : les outils interactifs illustrés ci-dessous et les outils de tableau blanc illustrés à la page 55. Pour basculer entre les modes souris et crayon Pour dessiner à l’écran (voyez la page 54) Pour basculer entre les modes interactif et tableau blanc Pour défiler d’une page vers le haut et vers bas Pour effacer toutes les annotations Pour annuler Pour utiliser le clavier à l’écran Pour masquer une partie de l’écran Pour saisir l’écran courant Pour créer un effet projecteur Pour minimiser la barre d’outils En mode interactif, vous pouvez utiliser le crayon pour commander votre ordinateur, tel que décrit à la page 51. Vous pouvez aussi annoter tout ce qui est affiché à l’écran, incluant des documents et des sites Web. ■ Pour passer en mode crayon (annotation), sélectionnez l’un des outils de dessin ci-dessous. Vous pouvez également sélectionner l’icône de souris dans le coin supérieur gauche. ■ Pour passer au mode tableau blanc, sélectionnez l’icône de tableau blanc dans le coin supérieur droit. Votre écran se transforme en surface blanche vide, et une nouvelle barre d’outils avec de nouveaux outils est disponible, tel que décrit à la page 55. 2. Pour quitter Easy Interactive Tools, sélectionnez l’icône Easy Interactive Tools dans la barre des tâches Windows et sélectionnez Exit (Quitter). Utilisation des outils Easy Interactive Tools 53 Vous trouverez ci-après une liste des outils interactifs et de dessin : Outils interactifs Icône Description Pour défiler d’une page vers le haut ou vers le bas dans un explorateur ou autre programme informatique. Pour utiliser un clavier à l’écran pour saisir du texte sur un site Web ou dans un explorateur ou autre programme informatique. Pour saisir l’écran actuel et le sauvegarder sous forme de fichier image. Voyez la page 56 pour plus d’information. Pour masquer une partie de l’écran. Vous pouvez utiliser les flèches jaunes pour ajuster la zone dissimulée. Pour créer un effet projecteur pour la mise en lumière et l’ombrage d’une partie de l’écran. Vous pouvez déplacer le projecteur ou modifier sa forme, sa couleur et sa transparence. Pour utiliser le crayon pour un clic droit sans appuyer le bouton. Pour minimiser la barre d’outils. Quand la barre d’outils est minimisée, vous pouvez l’agrandir en sélectionnant l’icône Easy Interactive Tools dans la barre des tâches Windows. Outils de dessin Icône Description Pour écrire ou dessiner avec un surligneur semi-transparent. Vous pouvez sélectionner la couleur et la largeur de la ligne. Pour basculer entre l’écriture/le dessin et l’effacement. Vous pouvez sélectionner la couleur et la largeur de la ligne. En mode d’effacement, vous pouvez sélectionner forme libre, ligne droite, cercle ou rectangle. Pour sélectionner la largeur de la ligne et la couleur (base/rapide). Pour personnaliser la largeur de la ligne et la couleur (avancé/précis). Pour écrire ou dessiner des lignes de forme libre (ou pour utiliser l’effaceur de forme libre). Pour dessiner des lignes droites (ou pour utiliser l’effaceur de ligne droite). 54 Utilisation des crayons interactifs Outils de dessin (suite) Icône Description Pour dessiner des cercles ou des ellipses (ou pour utiliser l’effaceur de cercle). Pour dessiner des rectangles ou des carrés (ou pour utiliser l’effaceur de rectangle). Pour annuler la dernière annotation. Pour effacer toutes les annotations. Utilisation du Mode tableau blanc Pour passer à un écran blanc que vous pouvez utiliser comme tableau blanc interactif, sélectionnez l’icône de tableau blanc . Les outils du tableau blanc apparaissent, tel que montré ci-dessous. Sélectionnez l’icône pour afficher d’autres outils. Pour passer au mode interactif Outils additionnels Pour afficher la liste des pages enregistrées Pour un aperçu avant impression Pour imprimer Pour effacer les annotations Pour ouvrir l’image en arrièreplan ou la page enregistrée précédemment Pour créer une nouvelle page Pour enregistrer la ou les pages courantes Pour supprimer la page courante Pour sélectionner l’arrière-plan Pour copier la page précédente sur la page courante Pour afficher d’autres outils Utilisation des outils Easy Interactive Tools 55 Certains des outils sont les mêmes que ceux disponibles en mode interactif. Vous trouverez ci-après une liste d’outils propres au mode tableau blanc : Outils tableau blanc Icône Description Pour afficher une liste des pages enregistrées dans le dossier courant. Pour revenir en mode interactif. Pour supprimer la page courante et afficher la page enregistrée précédemment. Pour insérer une image comme arrière-plan de tableau blanc ou ouvrir une page enregistrée précédemment. Vous pouvez sélectionner un fichier image en format JPEG ou BMP. Pour sélectionner un arrière-plan. Tapez le bouton à répétition pour sélectionner parmi six couleurs unies, deux styles de lignes d’écriture ou portées musicales. Pour créer une nouvelle page sur le tableau blanc. Pour copier le contenu d’une page affichée précédemment et la coller sur une page courante. Pour annuler la dernière opération. Pour refaire la dernière opération. Pour enregistrer la page courante sous forme de fichier image. Voyez la section suivante pour plus d’information. Pour afficher d’autres outils. Pour un aperçu avant impression. Pour imprimer toutes les pages du tableau blanc dans le fichier courant. Enregistrement de vos pages Vous pouvez enregistrer à la fois les pages du tableau blanc et les images de l’écran informatique avec des annotations. Vous pouvez également choisir l’emplacement d’enregistrement et le format de vos pages. 1. Sélectionnez l’icône dans votre barre des tâches (coin inférieur droit de l’écran) pour ouvrir le menu Easy Interactive Tools : 56 Utilisation des crayons interactifs 2. Sélectionnez Saving Setting (Enregistrement du réglage). Un clavier à l’écran et une fenêtre d’enregistrement du fichier s’affichent : 3. Sélectionnez le dossier où vous souhaitez enregistrer vos pages. Vous pouvez utiliser le clavier à l’écran ou saisir un préfixe de nom de fichier et sélectionnez comme type de fichier Jpeg ou BMP. 4. Sélectionnez Enregistrer. Vous revenez à Easy Interactive Tools. 5. Effectuez l’une des opérations suivantes pour enregistrer vos pages : ■ En mode interactif, sélectionnez l’icône de caméra pour saisir l’écran courant et les annotations. Un message s’affiche confirmant que l’écran est enregistré. Easy Interactive Tools ajoute l’heure et la date au préfixe de nom de fichier que vous avez sélectionné. ■ En mode tableau blanc, sélectionnez l’icône d’enregistrement . Le clavier à l’écran s’affiche et une fenêtre Enregistrer sous s’ouvre. Vous pouvez sélectionner l’emplacement pour l’enregistrement et saisir un nom pour créer un nouveau dossier. Vos pages sont automatiquement enregistrées sous forme d’images numérotées. Utilisation des outils Easy Interactive Tools 57 Utilisation des outils pour Macintosh 1. Pour lancer Easy Interactive Tools, sélectionnez Applications > Easy Interactive Tools > Easy Interactive Tools. La boîte d’outils s’affiche sur votre bureau : Pour masquer la boîte d’outils Pour dessiner de lignes de forme libre Pour effacer Pour effacer toutes les annotations Pour dessiner des lignes droites Pour saisir du texte Pour sélectionner le mode d’annotation Pour régler le style rectangle et cercle : bordure, remplissage ou les deux Pour régler la couleur de ligne (case supérieure) Pour régler la couleur de remplissage (case inférieure) ■ Lorsque vous ouvrez pour la première fois les outils Easy Interactive Tools, vous êtes en mode interactif, ce qui vous permet d’utiliser le crayon pour commander votre ordinateur tel que décrit à la page 51. ■ Pour passer en mode d’annotation, sélectionnez l’un des outils de dessin montrés ci-dessus. Vous pouvez également sélectionner la flèche blanche sur la barre d’outils. La flèche passe au noir, indiquant le mode d’annotation. ■ Pour accéder à d’autres options, ouvrez le menu Outils dans la barre de menu Mac OS : ■ Pour passer en mode tableau blanc, ouvrez le menu Outils et sélectionnez White Background (arrière-plan blanc). 58 Utilisation des crayons interactifs ■ Pour ouvrir la boîte de saisie de texte, sélectionnez l’outil Type fenêtre de saisie de texte s’affiche : ■ Pour passer aux outils de dessin semi-transparents, ouvrez le menu des outils et sélectionnez Highlight Pen (Surligneur). . Une 2. Pour masquer la barre d’outils, sélectionnez le X dans le coin supérieur gauche. Pour réafficher la barre d’outils, sélectionnez Show Toolbox (Afficher la barre d’outils) dans le menu Outils. Définition de la couleur de ligne et de remplissage Vous pouvez régler la couleur des lignes et de la zone de remplissage pour des cercles ou des rectangles. Plusieurs palettes de sélection de couleurs sont disponibles. Sélectionnez la boîte de couleur supérieure pour régler la couleur de ligne ou la boîte inférieure pour régler la couleur de remplissage. La boîte de dialogue Colors (Couleurs) suivante s’affiche : Palettes de couleurs Curseur Spectre Boîte de crayons Indique la couleur sélectionnée Déplacer le curseur pour sélectionner des couleurs plus foncées. Taper n’importe où dans le cercle pour changer la couleur Pour enregistrer les couleurs en les glissant ici Utilisation des outils Easy Interactive Tools 59 Après avoir sélectionné la couleur souhaitée, vous pouvez la glisser de la barre de couleurs au sommet de l’un des carrés au bas de la boîte de dialogue. Cela vous permet d’enregistrer vos couleurs préférées pour usage ultérieur. D’autres carrés sont disponibles, si bien que vous pouvez enregistrer jusqu’à 300 couleurs. Vous pouvez utiliser les icônes en haut de l’écran pour ouvrir d’autres boîtes de dialogue de sélection des couleurs, en fonction de curseurs, de palettes de couleurs, du spectre ou d’une boîte de crayons, tel que montré ci-après. Pour afficher les boîtes de dialogue de sélection de couleurs alternatives, cliquez sur les icônes en haut de l’écran. Curseur Palettes de couleurs Spectre Boîte de crayons 60 Utilisation des crayons interactifs Utilisation du clavier à l’écran Vous pouvez utiliser le visualiseur de clavier Mac OS pour saisir du texte sur un site Web ou dans un explorateur ou autre programme informatique. 1. Ouvrez le menu Apple et sélectionnez Préférences Système. 2. Sélectionnez Langue et texte ou International, et ensuite, sélectionnez l’onglet Méthodes de saisie ou Menu Saisie. Un écran comme celui-ci s’affiche : Remarque : Votre écran pourrait être différent selon la version Mac OS que vous utilisez. 3. Sélectionnez Visualiseur clavier/caractères ou Visualiseur de clavier, ensuite, faites défiler, au besoin, et sélectionnez votre pays et/ou langue. Assurez-vous de sélectionner la case à cocher Afficher le menu Saisie dans la barre des menus dans le bas de l’écran. 4. Lorsque vous souhaitez utiliser le clavier à l’écran, sélectionnez le menu Saisie avec l’icône de drapeau à droite de la barre de menu, ensuite, sélectionnez Afficher Visualiseur de clavier. Utilisation des outils Easy Interactive Tools 61 Vous voyez le clavier à l’écran : Enregistrement de vos pages Vous pouvez sauvegarder les pages annotées en utilisant la fonction de saisie d’écran Mac OS de votre ordinateur. ■ Pour sauvegarder un écran au complet, appuyez sur Apple/ Command+Shift+3. ■ Pour sauvegarder la fenêtre active ou une sélection, appuyez sur Apple/ Command+Shift+4. Ensuite, cliquez et faites glisser le pointeur en croix pour sélectionner la zone que vous souhaitez saisir ou pour sélectionner une fenêtre au complet, appuyez sur Spacebar (Barre d’espacement) et cliquez. Votre page sera sauvegardée sur le bureau. 62 Utilisation des crayons interactifs Dépannage Si vous avez un problème avec votre projecteur, vous pouvez appuyer sur le bouton ? Aide de la télécommande pour vous aider à résoudre le problème. Vous pouvez aussi consulter la section suivante pour obtenir des suggestions de dépannage de base ou consulter le Guide de l’utilisateur à l’écran pour obtenir plus de détails. Remarque : Si l’un des témoins du projecteur est allumé en rouge, cela indique un problème avec la lampe, la température ou un autre aspect du projecteur. Consultez le Guide de l’utilisateur à l’écran pour obtenir plus d’information. Problèmes et solutions Problèmes d’affichage de votre écran d’ordinateur ■ Assurez-vous que le témoin d’alimentation P est vert et non clignotant. Le projecteur est peut être en mode veille ou en mode attente. Si le témoin d’alimentation P est orange, appuyez sur la touche d’alimentation Ppour mettre le projecteur sous tension. Appuyez sur la touche A/V Mute (Pause A/V) de la télécommande pour vous assurer que l’image n’a pas été désactivée provisoirement. ■ L’ordinateur raccordé au projecteur est peut-être en mode veille ou affiche un économiseur d’écran vide. Appuyez sur une touche du clavier de l’ordinateur. ■ Si vous avez raccordé un ordinateur et une ou plusieurs sources vidéo, il peut être nécessaire d’appuyer sur la touche Source Search (Rechercher la source) pour sélectionner la source d’image appropriée. Après avoir appuyé sur la touche, attendez quelques secondes que la synchronisation se fasse. ■ Si vous ne voyez pas tout l’écran, appuyez sur la touche Auto sur la télécommande. Ou appuyez sur la touche Aspect et essayez différents paramètres. Assurez-vous que l’option Résolution (dans le menu Signal) est réglée à Auto. Problèmes et solutions 63 ■ Si vous voyez un message Pas de signal et que vous utilisez un ordinateur portatif : Appuyez sur la touche Fn du clavier et appuyez sur la touche de fonction de votre clavier permettant l’affichage sur un moniteur externe. Il peut s’agir d’une icône telle que ou elle peut être étiquetée CRT/LCD. Vous pourriez avoir besoin de maintenir la touche Fn enfoncée. ■ Si vous voyez un message Pas de signal et que vous utilisez un ordinateur Macintosh : 1. Ouvrez le dossier Préférences Système. 2. Cliquez sur Moniteur ou Moniteurs. 3. Cliquez sur Détecter les moniteurs. 4. Effectuez l’une des étapes suivantes: Mac OS X 10.6.x : Cliquez sur Afficher Moniteurs dans la barre des menus. Autres versions de Mac OS X : Assurez-vous que la case Moniteur VGA ou Écran à cristaux liquides couleur est cochée. Cliquez sur l’onglet Disposition ou Ranger. Assurez-vous que la case Recopier les écrans est cochée. Problèmes avec les crayons interactifs ■ Assurez-vous que le câble USB est bien connecté au projecteur et à l’ordinateur. Essayez de déconnecter puis de reconnecter le câble dans votre ordinateur. ■ Si vous ne voyez pas l’icône de crayon sur votre barre des tâches (Windows) ou sur le Dock (Mac OS), procédez comme suit : Windows : Sélectionnez ou Démarrer > Tous les programmes ou Programmes > EPSON Projector > Easy Interactive Driver. Macintosh : Ouvrez le dossier Applications, puis sélectionnez l’icône Easy Interactive Driver. ■ Si un X rouge apparaît sur l’icône du crayon, l’ordinateur et le projecteur ne sont pas connectés correctement. Essayez de retirer et de reconnecter le câble USB. 64 Dépannage ■ Assurez-vous que les piles du crayon sont suffisamment chargées. Si le témoin du crayon ne passe pas au vert lorsque vous appuyez sur le bouton, vous avez besoin de remplacer les piles. ■ Veillez à ne pas faire une ombre sur la surface de projection et assurez-vous que rien bloque le signal entre le crayon et le récepteur interactif sur le projecteur. Le couvre-câble devrait être attaché au projecteur afin que les câbles ne soient pas encombrants. ■ Réduisez l’éclairage de la pièce et éteignez les lampes fluorescentes. Assurezvous que la surface de projection et le récepteur de crayon ne sont pas exposés à la lumière directe du soleil ou à d’autres sources d’éclairage intense. ■ Pour un fonctionnement plus facile, tenez le crayon à un angle par rapport à la surface de projection. ■ Si la position du crayon n’est pas exacte, il est possible que vous deviez recalibrer le crayon (voyez la page 48). ■ Si les cercles clignotants ne s’affichent pas lorsque vous essayez de calibrer, assurez-vous que le câble VGA et le câble USB sont bien connectés à l’ordinateur (voyez la page 44). Essayez de redémarrer le pilote Easy Interactive Driver, tel que décrit à la page 64. Si les cercles n’arrêtent pas de clignoter et passent au noir (ou s’ils cessent de clignoter et passent automatiquement au noir), réduisez ou éteignez toutes les lumières intenses près de la surface de projection. Comment obtenir de l’aide Epson offre les services de soutien technique suivants : Sur Internet Visitez le site Web de soutien d’Epson au www.epson.ca/support et sélectionner votre produit pour obtenir des solutions à des problèmes courants. Vous pouvez y télécharger des logiciels et de la documentation en français, consulter une foire aux questions et des conseils de dépannage, ou envoyer vos questions par courriel à Epson. Comment obtenir de l’aide 65 Pour parler à un représentant du soutien technique Pour utiliser l’assistance technique Epson PrivateLine, composez le 1 800 637-7661 et entrez le NIP indiqué sur votre carte Epson PrivateLine. Il s’agit du moyen le plus rapide de parler directement à un représentant Epson. Ce service est offert gratuitement de 6 h à 18 h, heure du Pacifique, du lundi au vendredi, pendant toute la durée de votre garantie. Vous pouvez également parler à un spécialiste en matière de projecteurs en composant le (905) 709-3839, de 6 h à 18 h, heure du Pacifique, du lundi au vendredi. Les jours et les heures de soutien peuvent être modifiés sans préavis. Des frais d’interurbain peuvent s’appliquer. Avant de communiquer avec Epson, ayez les informations suivantes sous la main: ■ Nom du produit (BrightLink 450Wi) ■ Numéro de série du produit (affiché dans le menu Information) ■ Preuve d’achat (telle qu’un reçu de magasin) et date d’achat ■ Configuration informatique ou vidéo ■ Description du problème Soutien technique pour logiciel Si votre projecteur inclus RM Easiteach et que vous avez besoin d’aide, composez le 1 866 728-6758 ou visitez l’un des sites Web de soutien suivants : www.rmeducation.com/support/et www.rmeducation.com/easiteach Pour tout autre problème concernant les logiciels, veuillez communiquer avec Epson tel que décrit à la page 65. Achat de fournitures et d’accessoires Vous pouvez vous procurer des lampes ou d’autres accessoires auprès d’un revendeur agréé Epson. Composez le 1 800 463-7766 pour les coordonnées du revendeur le plus proche. Vous pouvez aussi acheter en ligne à www.epson.ca. 66 Dépannage Avis Déclaration de conformité Selon la norme 47CFR, parties 2 et 15 régissant les ordinateurs personnels et périphériques de classe B, et/ou les unités centrales et les dispositifs d’alimentation électrique utilisés avec les ordinateurs personnels de classe B : Nous : Situés à : Epson America, Inc. MS 3-13 3840 Kilroy Airport Way Long Beach, CA 90806 Téléphone : (562) 290-5254 Déclarons sous notre seule et unique responsabilité que le produit identifié dans la présente est conforme à la norme 47CFR, parties 2 et 15, des règles FCC régissant les dispositifs numériques de classe B. Chaque produit commercialisé est identique à l’appareil représentatif testé et jugé conforme aux normes. Les dossiers tenus indiquent que l’équipement produit se situe dans les limites acceptables, du fait de la production en quantité et des essais réalisés sur une base statistique, en conformité avec le règlement 47CFR, alinéa 2.909. Le fonctionnement est soumis aux deux conditions suivantes : (1) cet appareil ne doit pas causer de brouillage préjudiciable et, (2) cet appareil doit accepter tout brouillage reçu, y compris le brouillage pouvant provoquer un fonctionnement indésirable. Nom commercial : Epson Type de produit : Projecteur ACL Modèle : H317 Nom de marketing : BrightLink 450Wi Déclaration de conformité 67 Garantie limitée d’Epson America, Inc. Garantie limitée de deux ans sur le projecteur et garantie limitée de 90 jours sur la lampe Ce que couvre la garantie : Epson America, Inc. (« Epson ») garantit au premier acheteur au détail que le projecteur Epson couvert par la présente garantie limitée, s’il est acheté neuf et utilisé seulement au Canada ou aux États-Unis, sera exempt de défaut de fabrication et de vice de matériau pendant une durée de deux (2) ans à compter de la date d’achat d’origine. Cette garantie limitée s’applique seulement au projecteur et aux crayons interactifs; elle ne s’applique pas à la lampe du projecteur dont la garantie limitée est de quatre-vingt-dix (90) jours à compter de la date d’achat d’origine. Pour toute intervention au titre de la garantie, vous devez fournir la preuve de la date d’achat d’origine. Ce que fera Epson pour remédier aux problèmes : Si votre produit doit être réparé durant la période où il est couvert par la garantie limitée, veuillez appeler Epson au numéro inscrit dans le bas de cette déclaration et assurez-vous d’être en mesure de fournir le modèle, le numéro de série et la date d’achat d’origine. Epson pourra, à son choix, réparer ou remplacer l’appareil défectueux sans frais de pièces ou de main d’œuvre. Lorsqu’une intervention au titre de la garantie nécessite l’échange du produit ou d’une pièce, l’article remplacé devient propriété d’Epson. Le produit ou la pièce de rechange pourront être neufs ou remis à neuf selon les normes de qualité d’Epson et, au choix d’Epson, le produit de remplacement peut être un autre modèle de type et de qualité semblables. La responsabilité d’Epson pour le remplacement du produit couvert par la présente garantie ne peut dépasser le prix de vente d’origine du produit couvert. Les produits et pièces de rechange sont couverts pour la période de garantie restante du produit couvert par la présente garantie limitée. Si Epson remplace la lampe lors d’une intervention au titre de la garantie, la lampe de rechange porte la garantie limitée de 90 jours énoncée plus haut. Ce que la garantie ne couvre pas : Cette garantie suppose l’utilisation normale du produit. Une utilisation vingt-quatre heures sur ving-quatre ou toute autre utilisation continue ou excessive n’est pas considérée comme une utilisation normale. Cette garantie ne couvre pas les consommables tels que les filtres. La présente garantie n’est pas transférable. Epson ne sera pas tenue d’effectuer d’intervention au titre de la garantie lorsque l’étiquette ou le logo Epson, le numéro de série ou la plaque signalétique ont été enlevés de l’appareil. Epson ne sera pas tenue d’effectuer d’intervention au titre de la garantie si le produit n’est pas correctement entretenu ou ne fonctionne pas correctement en raison d’une mauvaise utilisation, d’une utilisation abusive, d’une installation incorrecte, d’une négligence, d’avaries lors du transport, de dommages causés par un incendie, une inondation, la foudre, une surtension électrique, des problèmes logiciels, une interaction avec des produits de marque autre qu’Epson ou d’une intervention effectuée par un tiers autre qu’Epson ou un prestataire de service Epson agréé. Les frais d’affranchissement, d’assurance ou d’expédition engagés pour faire réparer votre produit Epson au titre de la garantie avec retour en atelier seront à votre charge. Epson défraiera tous les frais de 68 Avis transport si vous choisissez d’envoyer votre unité à Epson pour effectuer les réparations. Si une anomalie déclarée ne peut être identifiée ou reproduite, les frais engagés seront à votre charge. CE QUI PRÉCÈDE CONSTITUE LA SEULE GARANTIE ET EXCLUT TOUTE AUTRE GARANTIE, EXPRESSE OU IMPLICITE, Y COMPRIS, MAIS SANS S’Y LIMITER, TOUTE GARANTIE IMPLICITE DE QUALITÉ MARCHANDE, DE NON-VIOLATION OU D’APTITUDE À UNE FIN PARTICULIÈRE. CERTAINES LOIS N’AUTORISENT PAS L’EXCLUSION DES GARANTIES IMPLICITES. SI CES LOIS S’APPLIQUENT À VOUS, TOUTES LES GARANTIES EXPRESSES OU IMPLICITES SE LIMITENT À LA PÉRIODE DE GARANTIE DÉFINIE CIDESSUS. SAUF DISPOSITIONS CONTRAIRES, TOUTE DÉCLARATION OU GARANTIE FAITE PAR UNE AUTRE PERSONNE OU SOCIÉTÉ EST NULLE. EN CAS D’ÉCHEC DU RECOURS CI-DESSUS, LA SEULE RESPONSABILITÉ D’EPSON SERA LIMITÉE À UN REMBOURSEMENT DU PRIX PAYÉ POUR LE PRODUIT EPSON COUVERT PAR LA PRÉSENTE GARANTIE LIMITÉE. SAUF DISPOSITIONS CONTRAIRES DANS CETTE GARANTIE ÉCRITE, NI EPSON AMERICA, INC. NI SES FILIALES NE POURRONT ÊTRE TENUES RESPONSABLES EN CAS DE PERTE, INCONVÉNIENTS OU DOMMAGES, Y COMPRIS LES DOMMAGES DIRECTS, SPÉCIAUX, ACCESSOIRES OU INDIRECTS DÉCOULANT DE L’UTILISATION OU DE L’IMPOSSIBILITÉ D’UTILISATION DU PRODUIT EPSON, QUE CE SOIT À LA SUITE DU NONRESPECT DE LA GARANTIE OU D’UNE AUTRE THÉORIE JURIDIQUE. Au Canada, les garanties englobent les garanties et les conditions. Certains territoires n’autorisant pas les limitations qui s’appliquent à la durée d’une garantie implicite et d’autres n’autorisant pas l’exclusion ou la limitation des dommages accessoires ou indirects, il est possible que les limitations et exclusions ci-dessus ne s’appliquent pas à vous. La présente garantie vous donne des droits juridiques spéciaux auxquels peuvent s’ajouter d’autres droits pouvant varier d’un territoire à l’autre. Pour obtenir les coordonnées d’un revendeur autorisé Epson le plus près de vous, veuillez visiter le site Web à l’adresse : www.epson.ca. Pour obtenir les coordonnées du centre de service agréé Epson le plus près de vous, veuillez visiter le site Web www.epson.ca/support. Pour communiquer avec Epson ConnectionMS, veuillez composer le (800) 637-7661 + NIP ou le (905) 709-3839 (Canada) ou le (562) 276-4394 (É.-U.); vous pouvez nous écrire à l’adresse suivante : Epson America, Inc., P.O. Box 93012, Long Beach, CA 90809-3012, É.-U. Garantie limitée d’Epson America, Inc. 69 Avis sur les droits d’auteur Tous droits réservés. Il est interdit de reproduire, de conserver dans un système central ou de transmettre le contenu de cette publication sous quelque forme et par quelque moyen que ce soit – reproduction électronique ou mécanique, photocopie, enregistrement ou autre – sans la permission écrite préalable de Seiko Epson Corporation. Les renseignements contenus dans le présent guide concernent uniquement ce produit Epson. Epson ne peut être tenue responsable de l’utilisation de ces renseignements pour faire fonctionner d’autres équipements. Ni Seiko Epson Corporation ni ses filiales ne sont responsables vis-à-vis de l’acheteur de ce produit ou de tierces parties en cas de dommages, de pertes, de frais ou de dépenses engagées par l’acheteur ou les tierces parties par suite : d’un accident, d’une utilisation incorrecte ou abusive, de modifications non autorisées, de réparations ou (à l’exception des États-Unis) du non-respect des consignes d’utilisation et d’entretien de Seiko Epson Corporation. Seiko Epson Corporation décline toute responsabilité en cas de dommages ou de problèmes découlant de l’utilisation d’options ou de produits consommables autres que les produits désignés comme produits Epson d’origine ou comme produits approuvés pour Epson par Seiko Epson Corporation. Marques de commerce Epson est une marque déposée et Epson Exceed Your Vision est un logo déposé de Seiko Epson Corporation. BrightLink est une marque de commerce et PrivateLine et Extra Care sont des marques de service d’Epson America, Inc. Avis général : Les autres noms de produit figurant dans le présent document ne sont cités qu’à titre d’identification et peuvent être des marques de commerce de leurs propriétaires respectifs. Epson renonce à tous les droits associés à ces marques. L’information contenue dans ce guide peut être modifiée sans préavis. © 2010 Epson America, Inc. 2/10 70 Avis 71 CPD-27949 Printed in: XXXXXX Pays d’impression : XXXXXX
This document in other languages
- français: Epson 450Wi