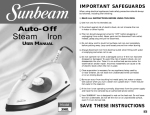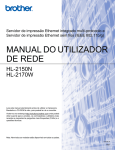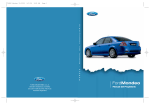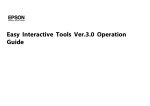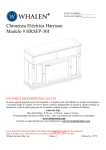Download BrightLink 450Wi - Epson America, Inc.
Transcript
BrightLink 450Wi TM Guía de referencia rápida Guia de referência rápida Instalación del software Uso del proyector Solución de problemas Avisos Instalação do software Utilização do projetor Solução de problemas Avisos Guarde esta guía junto con el bolígrafo y el control remoto. Mantenha esta guia com a caneta e o controle remoto. Contenido Introducción . . . . . . . . . . . . . . . . . . . . . . . . . . . . . . . . . . . . . . . . . . . 3 Instalación . . . . . . . . . . . . . . . . . . . . . . . . . . . . . . . . . . . . . . . . . . . . 4 Cómo instalar el software . . . . . . . . . . . . . . . . . . . . . . . . . . . . . . . . . . . . 4 Cómo instalar las pilas del bolígrafo . . . . . . . . . . . . . . . . . . . . . . . . . . . . . 6 Cómo instalar las pilas del control remoto . . . . . . . . . . . . . . . . . . . . . . . . . 8 Cómo conectar los cables . . . . . . . . . . . . . . . . . . . . . . . . . . . . . . . . . . . . . 9 Cómo encender y apagar el proyector . . . . . . . . . . . . . . . . . . . . . . . . . . . 10 Cómo ajustar la imagen . . . . . . . . . . . . . . . . . . . . . . . . . . . . . . . . . . . . . 12 Cómo calibrar el proyector . . . . . . . . . . . . . . . . . . . . . . . . . . . . . . . . . . 12 Cómo usar el bolígrafo interactivo . . . . . . . . . . . . . . . . . . . . . . 16 Cómo usar el bolígrafo como mouse . . . . . . . . . . . . . . . . . . . . . . . . . . . . 16 Cómo usar las herramientas Easy Interactive Tools . . . . . . . . . . . . . . . . . . 17 Solución de problemas . . . . . . . . . . . . . . . . . . . . . . . . . . . . . . . . 29 Problemas y soluciones . . . . . . . . . . . . . . . . . . . . . . . . . . . . . . . . . . . . . 29 Dónde obtener ayuda . . . . . . . . . . . . . . . . . . . . . . . . . . . . . . . . . . . . . . 31 2 Introducción Español Después de que su proyector esté montado en la pared, consulte esta guía para obtener instrucciones sobre cómo: ■ Instalar el software en su computadora ■ Conectar los cables a su computadora ■ Usar el control remoto ■ Encender el proyector y ajustar la imagen ■ Calibrar y usar el bolígrafo ■ Usar las herramientas Easy Interactive Tools ■ Resolver problemas generales Esta guía contiene instrucciones sobre cómo utilizar el proyector con una computadora portátil o de escritorio. También puede conectar el proyector a reproductores de video, cámaras de documentos u otros equipos. Para más información, consulte el Manual del usuario en formato electrónico. Para información sobre la proyección por medio de una red, consulte las guías de EasyMP® incluidas en el CD del proyector BrightLink™ 450Wi. Antes de utilizar el proyector, lea las instrucciones de seguridad incluidas en el Manual del usuario en formato electrónico proporcionado en el CD del proyector. Siga estas directrices mientras lee las instrucciones del proyector: Advertencia: Las Advertencias se deben seguir escrupulosamente para evitar lesiones corporales. Precaución: Las Precauciones se deben respetar para evitar daños al equipo. Nota: Las Notas contienen información importante acerca del proyector. 3 Instalación Antes de utilizar su proyector interactivo, debe instalar el software y conectar los cables a su computadora. Después puede encender el proyector y calibrar. Cómo instalar el software Esta sección explica cómo instalar el software para el bolígrafo interactivo y los manuales en formato electrónico. Si necesita instalar el software para la proyección y control por medio de una red, consulte las instrucciones en las guías de EasyMP en formato electrónico. Se aconseja visitar periódicamente el sitio Web de soporte técnico de Epson en www.latin.epson.com para obtener actualizaciones gratuitas del software Easy Interactive. Aunque tenga otro software para pizarras interactivas, debe instalar el software Easy Interactive Driver del CD llamado “Epson Projector Software for Easy Interactive Function”. Cómo instalar el Easy Interactive Driver 1. Introduzca el CD llamado “Epson Projector Software for Easy Interactive Function” en el lector de CDs de su computadora. Windows®: si aparece la ventana Reproducción automática, haga clic en Ejecutar EIDriverV100_Setup.exe. Si aparece la pantalla Control de cuentas de usuario, haga clic en Sí o Continuar. Macintosh®: haga doble clic en EIDriverV100_Setup en la ventana Epson. 2. Seleccione Español, si es necesario. 3. Siga las instrucciones en pantalla para instalar el software. 4 Instalación 4. Cuando vea una de las siguientes pantallas, seleccione Registrar al Iniciar (Windows) o Iniciar automáticamente (Macintosh) y Arrancar Easy Interactive Driver. Windows Macintosh 5. Haga clic en Finalizar (Windows) o Continuar (Macintosh). 6. Siga las instrucciones en pantalla para terminar de instalar el software e iniciar el Easy Interactive Driver. Cómo instalar las herramientas Easy Interactive Tools y los manuales 1. Introduzca el CD del proyector BrightLink 450Wi en el lector de CDs de su computadora. 2. Windows: si aparece la ventana Reproducción automática, haga clic en Ejecutar Setup.exe. Si aparece la pantalla Control de cuentas de usuario, haga clic en Sí o Continuar. Macintosh: haga doble clic en el icono Epson. 3. Seleccione Español, si es necesario. Cómo instalar el software 5 4. Cuando vea la siguiente pantalla, haga clic en Instalar y siga las instrucciones en pantalla. 5. Siga las instrucciones en pantalla para terminar de instalar el software y los manuales. 6. Cuando termine con la instalación, haga doble clic en el icono Enlace a Easy Interactive Tools situado en su escritorio. 7. Siga las instrucciones en pantalla para descargar e instalar las herramientas Easy Interactive Tools. Nota: también puede visitar el siguiente sitio Web de Epson para descargar las herramientas Easy Interactive Tools: www.latin.epson.com/asp/soporteSelector.asp Cómo instalar las pilas del bolígrafo Compruebe que las pilas del bolígrafo estén instaladas. Para revisar las pilas, pulse el botón. Si el indicador luminoso está verde, la pila tiene energía suficiente. Indicador luminoso de las pilas Botón Ranura para la conexión de un cable 6 Instalación Se aconseja sujetar una cuerda o cordón (disponible en tiendas) al bolígrafo. Si necesita instalar o reemplazar las pilas, use dos pilas alcalinas AAA. También puede usar pilas AAA recargables si tiene un cargador de pilas. 1. Apriete la lengüeta de la tapa del compartimiento de pilas mientras levanta la tapa. 2. Introduzca dos pilas, colocando los polos + y – como se muestra. 3. Vuelva a colocar la tapa del compartimiento de pilas y presiónela hasta que encaje en su lugar. Cómo instalar las pilas del bolígrafo 7 Cómo instalar las pilas del control remoto Compruebe que las pilas del control remoto estén instaladas. Si necesita instalar o reemplazar las pilas, use dos pilas alcalinas AA. 1. Presione la lengüeta de la tapa del compartimiento de pilas mientras la levanta. 2. Introduzca dos pilas, colocando los polos + y – como se muestra. 3. Vuelva a colocar la tapa del compartimiento de pilas y presiónela hasta que encaje en su lugar. 8 Instalación Cómo conectar los cables Cable VGA para computadora Cable USB Puede conectar el proyector a cualquier computadora que tenga un puerto de salida para monitores estándar con el cable VGA para computadora incluido con el proyector. Además, debe conectar el cable USB para poder usar el bolígrafo interactivo. Si el cable no es lo suficientemente largo para alcanzar su computadora, es posible que tenga que usar un cable de extensión USB (no incluido). También puede proyectar mediante el puerto USB (USB Display) o a través de una red. Sin embargo, el puerto de salida del monitor VGA de su computadora ofrece el mejor rendimiento cuando se utiliza con el bolígrafo interactivo. Cómo conectar el cable VGA para computadora 1. Localice el cable VGA para computadora conectado al proyector. 2. Conecte el otro extremo del cable al puerto de salida del monitor computadora. de su Cómo conectar los cables 9 Cómo conectar el cable USB para el bolígrafo interactivo Para utilizar el bolígrafo interactivo, debe conectar el cable USB al proyector y a su computadora. 1. Localice el cable USB conectado al proyector. 2. Conecte el extremo plano del cable a cualquier puerto USB de su computadora portátil o de escritorio. disponible Cómo encender y apagar el proyector Encienda su computadora antes de encender el proyector. 1. Asegúrese de que el proyector esté conectado a un tomacorriente. El indicador de encendido Pdebe estar de color naranja. Indicador de encendido 10 Instalación 2. Pulse el botón de encendido P del control remoto. Botón de encendido Después de uno segundos, verá la pantalla de computadora proyectada. Si aparece una pantalla en blanco o el mensaje Sin Señal, consulte la página 30 para obtener ayuda. Advertencia: no mire nunca la lente mientras esté encendida la lámpara. Podría dañar sus ojos y es especialmente peligroso para los niños. 3. Cuando termine de utilizar el proyector, pulse el botón de encendido P del control remoto. 4. Cuando vea un mensaje de confirmación, pulse el botón de encendido P otra vez. Nota: la vida útil de la lámpara variará dependiendo del modo que se seleccione, las condiciones ambientales y el uso que se le dé al producto. Para prolongar la vida útil del proyector, apáguelo cuando no lo esté utilizando. Puede configurar el proyector para que apague automáticamente la lámpara y se ponga en “modo de reposo” cuando no reciba ninguna señal durante 1 a 30 minutos (consulte el Manual del usuario en formato electrónico para más información). Así ahorra electricidad, enfría el proyector y prolonga la vida útil de la lámpara. Si desea volver a empezar a utilizar el proyector, pulse el botón de encendido P. Cómo encender y apagar el proyector 11 Cómo ajustar la imagen Si es necesario, puede utilizar el control remoto para ajustar la imagen. Selecciona la fuente de imagen a proyectar. Apaga la imagen temporalmente Ajusta la posición y la calidad de imagen Avanza por los documentos Selecciona entre las fuentes de imagen conectadas al proyector Ajusta el color para diferentes ambientes de visualización Cambia la proporción latitud-altura (tamaño de la pantalla) Acerca y aleja la imagen Accede al sistema de menús para ver más ajustes Cómo calibrar el proyector La calibración configura la conexión entre su computadora y el bolígrafo interactivo. Mediante este proceso sencillo, su computadora puede detectar de manera precisa la posición del bolígrafo en la superficie de proyección. Debe realizar la calibración antes de usar el bolígrafo por primera vez, si cambia la resolución de su computadora o si se conecta a otra computadora. 12 Instalación Cómo revisar el estado de la conexión Antes de que pueda calibrar, necesita comprobar que esté activado el Easy Interactive Driver en su computadora. 1. Verifique que el icono del bolígrafo aparezca en su pantalla, ya sea en la bandeja del sistema de la barra de tareas en la esquina inferior derecha de su pantalla (Windows) o en el Dock (Macintosh). Puede que tenga que esperar un minuto para que el icono aparezca luego de haber encendido la computadora y el proyector. Si aparece una X roja en el icono, la computadora y el proyector no están conectados correctamente. Retire y vuelva a conectar el cable USB. 2. Si no ve el icono, realice una de las siguientes acciones: En Windows: seleccione o Inicio > Todos los programas o Programas > Epson Projector > Easy Interactive Driver. En Macintosh: abra la carpeta Aplicaciones, luego abra la carpeta Easy Interactive Driver y seleccione el icono Easy Interactive Driver. Si necesita más ayuda, consulte la página 30. Cuando la computadora y el proyector están conectados y se muestra el icono Easy Interactive Driver, está listo para calibrar. Consulte la siguiente sección para obtener instrucciones. Nota: no seleccione Salir o Cancelar en el menú Easy Interactive Driver. Si lo hace, tendrá que abrir el driver como se describe aquí la próxima vez que desee usar el bolígrafo interactivo. Cómo realizar la calibración Hay dos tipos de calibración disponibles: ■ Normal, que es más rápida y adecuada para la mayoría de las situaciones (25 puntos de calibración) ■ Avanzada, que se recomienda cuando proyecta imágenes con mucho detalle y necesita una mayor precisión (49 puntos de calibración) Cómo calibrar el proyector 13 Es posible que tenga que volver a calibrar si pulsa el botón Auto o cambia la proporción latitud-altura del proyector utilizando el control remoto, o si cambia los siguientes ajustes en el sistema de menús del proyector: Ajuste automático, Resolución, Tracking, Sync., Posición, Aspecto, Keystone o Zoom 1. Para comenzar la calibración, realice una de las siguientes acciones: Windows: haga clic en el icono del bolígrafo en la bandeja del sistema de la barra de tareas (esquina inferior derecha de su pantalla), luego seleccione Calibrar (normal) o Calibrar (avanzado). Macintosh: haga clic en el icono del bolígrafo en el Dock, seleccione Calibrar desde la barra del menú y luego seleccione Calibrar (normal) o Calibrar (avanzado). 2. Luego de leer el mensaje sobre la calibración, haga clic en OK o Aceptar. 3. Espere hasta que vea un círculo verde que parpadea en la esquina superior izquierda de su imagen proyectada. 4. Toque el centro del círculo con la punta del bolígrafo. El círculo dejará de parpadear y se pondrá negro. Verá otro círculo en el lado derecha. 5. Toque el centro del siguiente círculo, luego repita la acción. Cuando llegue al final de la fila, aparecerá el siguiente círculo en el borde izquierdo de una nueva fila. 14 Instalación Nota: para obtener la calibración más precisa, asegúrese de sostener el bolígrafo en ángulo hacia la superficie de proyección y toque el centro del círculo. Asegúrese de no bloquear la señal entre el bolígrafo y el receptor interactivo (junto a la ventana de proyección del proyector). No pulse el botón al costado del bolígrafo cuando la esté calibrando. Si comete un error o desea detener la calibración, presione Esc en el teclado de su computadora. Luego, reinicie el proceso de calibración tal como se describe anteriormente. 6. Continúe hasta que todos los círculos queden negros. Luego de terminar la calibración, puede utilizar el bolígrafo como mouse en la pizarra o pared de proyección. Con un software adicional también puede usar el bolígrafo para escribir o dibujar en la imagen proyectada. Puede utilizar cualquier software de anotación o las herramientas Easy Interactive Tools, tal como se describe en la página 17. Cómo calibrar el proyector 15 Cómo usar el bolígrafo interactivo El bolígrafo interactivo incluido con su proyector convierte prácticamente cualquier pared en una pizarra interactiva, Este capítulo le explica cómo utilizar el bolígrafo y las herramientas Easy Interactive Tools. Cómo usar el bolígrafo como mouse Con las herramientas Easy Interactive Tools, puede usar el bolígrafo como mouse. Si instaló un software para pizarras interactivas o las herramientas Easy Interactive Tools, también puede usar el bolígrafo para escribir o dibujar en la imagen proyectada. Indicador luminoso de las pilas Botón Pulse el botón del bolígrafo para probar las pilas. Si el indicador luminoso está verde, las pilas tienen energía suficiente. Siga estos consejos para usar el bolígrafo como mouse: ■ Para obtener el mejor rendimiento, sostenga el bolígrafo en ángulo (como un bolígrafo normal) en lugar de sostenerlo perpendicular a la pizarra. ■ Para hacer clic con el botón izquierdo del mouse, toque la pizarra con el bolígrafo. ■ Para hacer doble clic, toque la pizarra dos veces. ■ Para hacer clic con el botón derecho del mouse, toque la pizarra mientras presiona el botón del bolígrafo. ■ Para hacer clic y arrastrar, toque la pizarra y arrastre con el bolígrafo. Para usar el bolígrafo para escribir o dibujar en la pizarra, debe instalar un software para pizarras interactivas. El bolígrafo debe de trabajar con cualquier software para pizarras interactivas, o puede utilizar las herramientas Easy Interactive Tools. 16 Cómo usar el bolígrafo interactivo Cómo usar las herramientas Easy Interactive Tools Con las herramientas Easy Interactive Tools, puede usar el bolígrafo para escribir o dibujar en la superficie de proyección. Asegúrese de haber instalado el software, tal como se describe en la página 5. Nota: no es necesario instalar las herramientas Easy Interactive Tools para usar las funciones interactivas del proyector. Puede utilizar cualquier otro software para pizarras interactivas. Cómo usar las herramientas en Windows 1. Para iniciar las herramientas Easy Interactive Tools, seleccione o Inicio > Todos los programas o Programas > EPSON Projector > Easy Interactive Tools. Verá las herramientas en su escritorio. La primera vez que abra las herramientas Easy Interactive Tools estará en modo interactivo, según lo indica el icono de mouse en la esquina superior izquierda de la barra de herramientas. Tiene disponible dos barras de herramientas diferentes: las herramientas interactivas que se muestran a continuación, y las herramientas de la pizarra que se muestran en la página 20. Alterna entre los modos de mouse y bolígrafo Alterna entre los modos interactivo y pizarra Retrocede y avanza página Dibuja en la pantalla (consulte la página 19) Deshace Utiliza el teclado en pantalla Oculta parte de la pantalla Borra todas las anotaciones Captura la pantalla actual Crea efecto de foco Minimiza la barra de herramientas Cómo usar las herramientas Easy Interactive Tools 17 En el modo interactivo puede usar el bolígrafo para operar su computadora, tal como se describe en la página 16. También puede hacer anotaciones en lo que esté en la pantalla, incluyendo documentos y sitios Web. ■ Para cambiar al modo de bolígrafo (anotación), seleccione cualquiera de las herramientas de dibujo descritas en la siguiente página. O bien, seleccione el icono de mouse en la esquina superior izquierda. ■ Para cambiar al modo pizarra, seleccione el icono de pizarra en la esquina superior derecha. Su pantalla cambiará a una superficie en blanco y tendrá nuevas herramientas disponibles, tal como se describe en la página 20. 2. Para salir de las herramientas Easy Interactive Tools, seleccione el icono Easy Interactive Tools en la barra de tareas de Windows y seleccione Exit (Salir). A continuación encontrará listas de las herramientas interactivas y de dibujo: Herramientas interactivas Icono Descripción Para avanzar o retroceder las páginas en un explorador u otro programa de software. Para utilizar un teclado en pantalla para ingresar texto en un sitio Web, en un explorador u otro programa de software. Para capturar la pantalla actual y guardarla como archivo de imagen. Consulte la página 21 para obtener más información. Para ocultar parte de la pantalla. Puede usar las flechas amarillas para ajustar el área oculta. Para crear un efecto de foco para resaltar o dar sombra a parte de la pantalla. Puede mover el foco y cambiar su forma, color y transparencia. Para utilizar el bolígrafo para hacer clic con el botón derecho sin presionar el botón. Para minimizar la barra de herramientas. Cuando la barra de herramientas está minimizada, puede restaurarla seleccionando el icono Easy Interactive Tools en la barra de tareas de Windows. 18 Cómo usar el bolígrafo interactivo Herramientas de dibujo Icono Descripción Para escribir o dibujar con un destacador semitransparente. Puede seleccionar el color y el ancho del bolígrafo. Para alternar entre escribir, dibujar y borrar. Puede seleccionar el color y el ancho del bolígrafo. En el modo borrar puede seleccionar un borrador de forma libre, línea recta, círculo o rectangular. Para seleccionar el ancho y el color del bolígrafo (básico o rápido). Para personalizar el ancho y el color del bolígrafo (avanzado o preciso). Para dibujar líneas de forma libre (o usar un borrador de forma libre). Para dibujar líneas rectas (o usar un borrador de línea recta). Para dibujar rectángulos o cuadrados (o usar un borrador rectangular). Para dibujar rectángulos o cuadrados (o usar un borrador rectangular). Para deshacer la última anotación. Para borrar todas las anotaciones. Cómo usar las herramientas Easy Interactive Tools 19 Cómo usar el modo de pizarra Para cambiar a una pantalla blanca que pueda utilizar como pizarra interactiva, seleccione el icono de pizarra. Verá las herramientas de pizarra, como se muestra a continuación. Seleccione el icono para mostrar herramientas adicionales. Cambia al modo interactivo Herramientas adicionales Muestra una lista de las páginas guardadas Borra anotaciones Abre una imagen de fondo o una página previamente guardada Crea una página nueva Guarda las páginas actuales Vista previa Imprimir Elimina la página actual Selecciona el fondo Copia la página anterior a la página actual Muestra las herramientas adicionales Algunas de las herramientas son las mismas que se encuentran disponibles en el modo interactivo. A continuación se entrega una lista de herramientas que son exclusivas del modo pizarra: Herramientas de la pizarra Icono Descripción Para ver una lista de las páginas guardadas en la carpeta actual. Para volver a modo interactivo. Para borrar la página actual y visualizar la página previamente guardada. Para insertar una imagen como fondo de la pizarra o abrir una página previamente guardada. Puede seleccionar cualquier archivo de imagen en formato JPEG o BMP. Para seleccionar un fondo. Presione varias veces el botón para escoger entre seis colores puros, dos estilos de líneas o elementos musicales. 20 Cómo usar el bolígrafo interactivo Herramientas de la pizarra Icono Descripción Para crear una página nueva en la pizarra. Para copiar los contenidos de la página visualizada previamente y pegarlos en la página actual. Para deshacer la última operación. Para rehacer la última operación. Para guardar la página actual como un archivo de imagen. Consulte la siguiente sección para obtener más información. Para visualizar herramientas adicionales. Para ver una vista previa. Para imprimir todas las páginas de la pizarra que están en la carpeta actual. Cómo guardar las páginas Puede guardar las páginas de la pizarra y las imágenes de la pantalla de la computadora con las anotaciones. También puede decidir dónde quiere guardar las páginas y en qué formato. 1. Seleccione el icono en la barra de tareas (esquina inferior derecha de la pantalla), para abrir el menú de las herramientas Easy Interactive Tools: 2. Seleccione Saving Setting (Guardar ajuste). Cómo usar las herramientas Easy Interactive Tools 21 Aparece el teclado en pantalla y una ventana para guardar archivos: 3. Seleccione la carpeta en la que quiere guardar las páginas. Puede seleccionar el teclado en pantalla para ingresar el prefijo de un nombre de archivo y seleccionar Jpeg o BMP como el tipo de archivo. 4. Seleccione Guardar. Vuelve a las herramientas Easy Interactive Tools. 5. Realice uno de los siguientes pasos para guardar las páginas: ■ En el modo interactivo, seleccione el icono de la cámara para capturar la pantalla y las anotaciones actuales. Aparece un mensaje que confirma que la pantalla se ha guardado. Las herramientas Easy Interactive Tools agregan el tiempo y la fecha al prefijo del nombre del archivo que seleccionó. ■ En el modo pizarra, seleccione el icono de guardar. Aparece el teclado en pantalla y se abre una ventana Guardar como. Puede seleccionar una ubicación para guardar e ingresar un nombre para crear una carpeta nueva. Las páginas se guardan automáticamente como imágenes numeradas. 22 Cómo usar el bolígrafo interactivo Cómo usar las herramientas en una Macintosh 1. Para iniciar las herramientas Easy Interactive Tools, seleccione Aplicaciones Easy Interactive Tools. > Easy Interactive Tools > Aparece la caja de herramientas en su escritorio: Oculta la caja de herramientas Dibuja líneas en forma libre Dibuja líneas rectas Escribe texto Borra Borra todas las anotaciones Selecciona el modo de anotación Configura el estilo de los rectángulos y círculos: bordes, relleno o ambos Configura el color de las líneas (cuadro superior) Configura el color de relleno (cuadro inferior) ■ Cuando abra las herramientas Easy Interactive Tools por primera vez estará en modo interactivo, lo que le permite usar el bolígrafo para operar su computadora, tal como se describe en la página 16. ■ Para cambiar al modo de anotación, seleccione cualquiera de las herramientas de dibujo que se muestran arriba. O bien, seleccione la flecha blanca en la barra de herramientas. La fecha se volverá negra, lo que indica el modo de anotación. ■ Para acceder a las opciones adicionales, abra el menú de herramientas Tools en la barra de menús de Mac OS®: ■ Para cambiar al modo pizarra, abra el menú de herramientas y seleccione White Background (Fondo blanco). Cómo usar las herramientas Easy Interactive Tools 23 ■ Para abrir un cuadro de introducción de texto, seleccione la herramienta para escribir . Se abrirá una ventana de introducción de texto: ■ Para cambiar a herramientas de dibujo semitransparentes, abra el menú de herramientas y seleccione Highlight Pen (Resaltar bolígrafo). 2. Para ocultar la barra de herramientas, seleccione la X en la esquina superior izquierda. Para volver a mostrar la caja de herramientas, seleccione Show toolbox (Mostrar caja de herramientas) en el menú de herramientas. 24 Cómo usar el bolígrafo interactivo Cómo definir el color de líneas y de relleno Puede configurar el color para las líneas y el área de relleno en círculos o rectángulos. Hay varias paletas de selección de color disponibles. Seleccione el cuadro de color superior para configurar el color de la línea o el cuadro inferior para configurar el color de relleno. Verá el siguiente cuadro de diálogo: Paletas cromáticas Control deslizante Espectro Caja de crayones Indica el color seleccionado Mueva el control deslizante para seleccionar colores más oscuros Toque cualquier parte del círculo para cambiar el color Guarde los colores arrastrándolos hasta aquí Luego de seleccionar el color que desee, puede arrastrarlo desde la barra de colores en la parte superior a uno de los cuadros en la parte inferior del cuadro de diálogo. Esto le permite guardar sus colores favoritos para un uso posterior. Hay más cuadros disponibles para que pueda guardar hasta 300 colores. Puede usar los iconos de la parte superior de la pantalla para abrir otros cuadros de diálogo de selección de color, que se basan en el control deslizante, las paletas cromáticas, un espectro, o una caja de crayones, tal como se muestra a continuación. Cómo usar las herramientas Easy Interactive Tools 25 Para mostrar los siguientes cuadros de diálogo de selección de colores diferentes, haga clic en los iconos en la parte superior de la pantalla. Control deslizante Paletas cromáticas Espectro Caja de crayones 26 Cómo usar el bolígrafo interactivo Cómo usar el teclado en pantalla Puede utilizar el Visor de Teclado en Mac OS para ingresar texto en un sitio Web o en un navegador u otro programa de software. 1. Abra el menú Apple® y seleccione Preferencias del Sistema. Idioma y Texto o Internacional, luego seleccione la ficha Fuentes de entrada o Menú Teclado. Verá una pantalla como ésta: 2. Seleccione Nota: su pantalla puede tener una apariencia diferente, según su versión de Mac OS. 3. Seleccione Visor de teclado y caracteres o Visor de Teclado, luego desplácese hacia abajo si es necesario para seleccionar su país y/o idioma. Marque la casilla de verificación Mostrar el menú Teclado en la barra de menús en la parte inferior de la pantalla. 4. Cuando quiera utilizar el teclado en pantalla, seleccione el menú de entrada (icono de bandera) ubicado en el lado derecho de la barra de menús, luego seleccione Mostrar Visor de Teclado. Cómo usar las herramientas Easy Interactive Tools 27 Verá el teclado en pantalla: Cómo guardar las páginas Puede guardar las páginas con anotaciones con la función de captura de Mac OS en su computadora. ■ Para guardar la pantalla entera, presione las teclas Apple/ Comando+Mayús+3. ■ Para guardar la ventana activa o una selección, presione las teclas Apple/ Comando+Mayús+4. Luego, haga clic y arrastre el cursor de cruz para seleccionar el área que desea captura, o, para seleccionar toda la ventana, presione la Barra espaciadora y haga clic con el mouse. La página se guarda en el escritorio de su computadora. 28 Cómo usar el bolígrafo interactivo Solución de problemas Si experimenta un problema con su proyector, puede pulsar el botón ? Help (Ayuda) del control remoto para obtener asistencia. También puede consultar la siguiente sección para sugerencias de solución de problemas generales, o consulte Manual del usuario para obtener asistencia más detallada. Nota: si cualquiera de los indicadores luminoso del proyector están iluminados de color rojo, esto significa que existe un problema con la lámpara, la temperatura u otro aspecto del proyector. Consulte el Manual del usuario para obtener más información. Problemas y soluciones Problemas con la proyección de la pantalla de su computadora ■ Compruebe que el indicador de encendido P esté de color verde y que no parpadee. El proyector puede estar en modo de espera o de reposo. Si el indicador de encendido P está de color naranja, pulse el botón de encendido P para encender el proyector. También pulse el botón A/V Mute del control remoto para asegurarse de que la imagen no se haya apagado temporalmente. ■ La computadora conectada puede estar en modo de reposo o mostrando un protector de pantalla negro. Pulse una tecla de la computadora. ■ Si conectó más de una computadora y una o más fuentes de video, es posible que tenga que pulsar el botón Source Search (Buscar fuente) para seleccionar la fuente correcta. Después de pulsar el botón, espere unos segundos a que el proyector se sincronice. ■ Si no se muestra toda la pantalla, pulse el botón Auto (Automático) del control remoto. O bien, pulse botón Aspect (Aspecto) del control remoto y pruebe diferentes ajustes. Compruebe que la opción Resolución (en el menú Señal) esté configurado en Automático. Problemas y soluciones 29 ■ Si ve el mensaje Sin Señal y está utilizando una computadora portátil con Windows: Mantenga presionada la tecla Fn del teclado y pulse la tecla de función que le permite ver imágenes en un monitor externo. Puede tener un icono como o denominarse CRT/LCD. Es posible que tenga que mantener presionada la tecla Fn al mismo tiempo. ■ Si ve el mensaje Sin Señal y está utilizando una Macintosh: 1. Abra Preferencias del Sistema. 2. Haga clic en Pantalla o Pantallas. 3. Haga clic en Detectar pantallas. 4. Realice una de las siguientes acciones: Usuarios de Mac OS X 10.6.x: haga clic en Mostrar Pantallas en barra de menús. Usuarios de otras versiones de Mac OS X: asegúrese de que esté seleccionado el cuadro de diálogo Pantalla VGA o LCD en color, haga clic en la ficha Alineación u Organizar, luego asegúrese de que esté marcada la casilla de verificación Pantallas duplicadas. Problemas con el bolígrafo interactivo ■ Compruebe que el cable USB esté conectado correctamente tanto al proyector como a la computadora. Intente desconectar y volver a conectar el cable a su computadora. ■ Si no ve el icono del bolígrafo en la barra de tareas (Windows) o en el Dock (Mac OS), realice una de las siguientes acciones: En Windows: seleccione o Inicio > Todos los programas o Programas > EPSON Projector > Easy Interactive Driver. En Mac OS: abra la carpeta Aplicaciones, luego abra la carpeta Easy Interactive Driver y seleccione el icono Easy Interactive Driver. ■ Si el icono del bolígrafo tiene una X roja, la computadora y el proyector no están conectados correctamente. Intente desconectar y volver a conectar el cable USB. ■ Compruebe que las pilas del bolígrafo tengan energía suficiente. Si la luz del bolígrafo no se pone verde al pulsar el botón, debe reemplazar las pilas. 30 Solución de problemas ■ Compruebe que no esté proyectando una sombra en la superficie de proyección y que no haya nada bloqueando la señal entre el bolígrafo y el receptor del bolígrafo interactivo en el proyector. La cubierta de los cables debe estar instalada en el proyector para evitar que los cables bloqueen la señal. ■ Atenúe las luces de la habitación y apague todas las luces fluorescentes. Compruebe que la superficie de proyección y el receptor del bolígrafo no estén expuestos directamente a la luz solar u otras fuentes de iluminación brillante. ■ Sostenga el bolígrafo en un ángulo hacia la superficie de proyección para así hacerlo funcionar más fácilmente. ■ Si la posición del bolígrafo no es precisa, es posible que necesite recalibrar (consulte la página 12). ■ Si no aparecen los círculos que parpadean cuando intenta calibrar, compruebe que el cable VGA y el cable USB estén correctamente conectados a la computadora (consulte la página 9). Intente reiniciar el Easy Interactive Driver, tal como se describe en la página 30. ■ Si los círculos no dejan de parpadear y no se vuelven negros (o dejan de parpadear y se vuelen negros automáticamente sin tocar la pizarra), atenúe o apague las luces brillantes que estén cerca de la superficie de proyección. Dónde obtener ayuda Epson ofrece los siguientes servicios de soporte técnico: Soporte en Internet Visite el sitio Web de soporte técnico de Epson en www.latin.epson.com y seleccione su producto para obtener soluciones a problemas comunes. Puede descargar utilidades y otros archivos, obtener respuestas a preguntas frecuentes y la solución de problemas, o enviar un correo electrónico a Epson con sus preguntas. Dónde obtener ayuda 31 Hable con un representante de soporte técnico También puede comunicarse con un especialista de soporte técnico de proyectores marcando uno de estos números de teléfono: País Número de teléfono Argentina (54 11) 5167-0300 Chile (56 2) 230-9500 Colombia (57 1) 523-5000 Costa Rica (50 6) 2210-9555 800-377-6627 México México, D.F. Resto del país (52 55) 1323-2052 01-800-087-1080 Perú (51 1) 418-0210 Venezuela (58 212) 240-1111 Si su país no figura en la lista, comuníquese con la oficina del país más cercano. Puede incurrir en costos de llamada interurbana de larga distancia. Antes de llamar para obtener asistencia, tenga a mano la siguiente información: ■ Nombre del producto (BrightLink 450Wi) ■ Número de serie del producto (aparece en el menú Información) ■ Prueba de compra (como el recibo de la tienda) y fecha de adquisición ■ Configuración de la computadora o del video ■ Descripción del problema Compra de suministros y accesorios Puede adquirir accesorios para el proyector de distribuidores autorizados de productos Epson. Para localizar al distribuidor más cercano, comuníquese con Epson como se describe anteriormente. 32 Solución de problemas Aviso de derechos reservados Quedan reservados todos los derechos. Ninguna parte de esta publicación podrá ser reproducida, almacenada en un sistema de recuperación, ni transmitida en forma alguna ni por ningún medio electrónico, mecánico, de fotocopiado, de grabación o cualquier otro, sin el previo consentimiento por escrito de Seiko Epson Corporation. La información contenida en la presente se aplica solamente a este producto Epson. Epson no se hace responsable si se utiliza esta información para el uso de otros productos. Ni Seiko Epson Corporation ni sus filiales asumirán responsabilidad ante el comprador de este producto o ante terceros por daños, pérdidas, costos o gastos en que incurrieren los usuarios como consecuencia de: accidente, uso inadecuado o abuso de este producto o modificaciones, reparaciones o alteraciones no autorizadas al mismo, o (excluidos los EE. UU.) no seguir rigurosamente las instrucciones de operación y mantenimiento de Seiko Epson Corporation. Seiko Epson Corporation no se hace responsable por ningún daño o problemas causados por el uso de diferentes opciones o productos consumibles que no sean Productos originales Epson o Productos aprobados Epson ratificados por Seiko Epson Corporation. Marcas comerciales Epson es una marca registrada y Epson Exceed Your Vision es un logotipo registrado de Seiko Epson Corporation. BrightLink es una marca comercial de Epson America, Inc. Aviso general: los otros nombres de productos que se incluyen en esta publicación se mencionan sólo para fines de identificación y pueden ser marcas comerciales de sus respectivos propietarios. Epson renuncia a cualquier derecho sobre dichas marcas. La información contenida en la presente está sujeta a cambios sin previo aviso. © 2010 Epson America, Inc. 2/10 Dónde obtener ayuda 33 34 Solución de problemas Português Conteúdo Introdução . . . . . . . . . . . . . . . . . . . . . . . . . . . . . . . . . . . . . . . . . . . . 2 Para começar . . . . . . . . . . . . . . . . . . . . . . . . . . . . . . . . . . . . . . . . . . 3 Instalação do software . . . . . . . . . . . . . . . . . . . . . . . . . . . . . . . . . . . . . . . 3 Instalação das pilhas da caneta . . . . . . . . . . . . . . . . . . . . . . . . . . . . . . . . . 5 Instalação das pilhas do controle remoto . . . . . . . . . . . . . . . . . . . . . . . . . . 7 Conexão dos cabos . . . . . . . . . . . . . . . . . . . . . . . . . . . . . . . . . . . . . . . . . 8 Ligar e desligar o projetor . . . . . . . . . . . . . . . . . . . . . . . . . . . . . . . . . . . . 9 Ajuste da imagem . . . . . . . . . . . . . . . . . . . . . . . . . . . . . . . . . . . . . . . . . 11 Calibração do projetor . . . . . . . . . . . . . . . . . . . . . . . . . . . . . . . . . . . . . 12 Uso da caneta interativa . . . . . . . . . . . . . . . . . . . . . . . . . . . . . . . 15 Uso da caneta como um mouse . . . . . . . . . . . . . . . . . . . . . . . . . . . . . . . 15 Uso do Easy Interactive Tools . . . . . . . . . . . . . . . . . . . . . . . . . . . . . . . . 16 Solução de problemas . . . . . . . . . . . . . . . . . . . . . . . . . . . . . . . . . 28 Problemas e soluções . . . . . . . . . . . . . . . . . . . . . . . . . . . . . . . . . . . . . . . 28 Onde obter ajuda . . . . . . . . . . . . . . . . . . . . . . . . . . . . . . . . . . . . . . . . . 30 1 Introdução Depois de montar o projetor na parede, leia este livreto para: ■ Instalar o software no computador ■ Conectar os cabos ao computador ■ Usar o controle remoto ■ Ligar o projetor e ajustar a imagem ■ Calibrar e usar as canetas ■ Usar as ferramentas Easy Interactive Tools ■ Resolver problemas básicos Este livreto também explica como usar o projetor com um laptop ou outro computador. Você também pode conectar o projetor a aparelhos de vídeo, câmeras de documento ou outros equipamentos. Para informação adicional, consulte o Manual do usuário eletrônico. Para informação sobre o uso em rede, consulte os manuais eletrônicos EasyMP® incluídos no CD do BrightLink 450Wi®. Antes de usar o projetor, certifique-se de ler a informação de segurança no Manual do usuário eletrônico no CD do projetor. Siga estas orientações ao ler a documentação: Advertência: Advertências devem ser obedecidas com cuidado para evitar danos pessoais. Cuidado: Cuidados devem ser observados para evitar danos ao equipamento. Observação: Observações contêm informações importantes sobre projetor. 2 Introdução Para começar Antes de usar o seu projetor interativo, você precisa instalar o software e conectar os cabos ao computador. Depois você pode ligar o projetor e calibrar a caneta. Instalação do software Esta seção explica como instalar os manuais eletrônicos e o software para as canetas interativas. Se precisar instalar o software para projeção e monitoramento em rede, consulte os manuais eletrônicos EasyMP para instruções. Periodicamente, é uma boa idéia checar o site de suporte da Epson para atualizações gratuitas para o seu software Easy Interactive. Visite o site www.suporte-epson.com.br. Mesmo que tenha outro software de quadro interativo, você deve instalar o Easy Interactive Driver a partir do CD “Epson Projector Software for Easy Interactive Funcion”. Instalação do Easy Interactive Driver 1. Coloque o CD “Epson Projector Software for Easy Interactive Funcion” no seu computador. Windows®: Caso veja a janela Reprodução Automática, clique em Executar EIDriverV100_Setup.exe. Caso veja a tela Controle de Conta do Usuário, clique em Continuar ou em Sim. Macintosh®: Clique duas vezes no ícone EIDriverV100_Setup na tela Epson. 2. Selecione Português. 3. Siga as instruções na tela para instalar o software. Instalação do software 3 4. Quando vir uma das telas a seguir, selecione Registro para Arranque (Windows) ou Arranque automátio (Macintosh) e Iniciar Easy Interactive Driver. Windows Macintosh 5. Clique em Concluir (Windows) ou Continuar (Macintosh). 6. Siga as instruções na tela para terminar de instalar o software e iniciar o Easy Interactive Driver. Instalação do Easy Interactive Tools e os manuais do projetor 1. Coloque o CD do BrightLink 450Wi no seu computador. Windows: Caso veja a janela Reprodução Automática, clique em Executar Setup.exe. Caso veja a tela Controle de Conta do Usuário, clique em Continuar ou em Sim. Macintosh®: Clique duas vezes no ícone 2. Selecione Português. 4 Para começar Epson. 3. Quando vir a tela a seguir, clique em Instalar e siga as instruções na tela. 4. Siga as instruções na tela para terminar de instalar o software e os manuais de seu projetor. 5. Depois de instalar o software, clique duas vezes no link Link as Easy Interactive Tools no área de trabalho. Observação: Pode tambem visitar o site www.suporte-epson.com.br para fazer o download de Easy Interactive Tools. Instalação das pilhas da caneta Certifique-se de que as pilhas da caneta estão instaladas. Para checar a pilha da caneta, aperte o botão. Se a luz do indicador estiver verde, a pilha tem carga suficiente. Luz indicadora da pilha Botão Encaixe do cabo É uma boa idéia conectar um cabo disponível no comércio às canetas. Instalação das pilhas da caneta 5 Se precisar trocar ou substituir as pilhas, use duas pilhas alcalinas AAA. Se tiver um carregador de pilhas, também pode usar pilhas recarregáveis AAA. 1. Aperte a guia na tampa do compartimento das pilhas e remova a tampa. 2. Instale duas pilhas, inserindo as extremidades + e – conforme mostrado. 3. Recoloque a tampa do compartimento de pilhas e aperte-a até que clique no lugar. 6 Para começar Instalação das pilhas do controle remoto Certifique-se de que as pilhas do controle remoto estão instaladas. Se precisar trocar ou substituir as pilhas, use duas pilhas alcalinas AA. 1. Aperte a guia na tampa do compartimento das pilhas e remova a tampa. 2. Instale duas pilhas, inserindo as extremidades + e – conforme mostrado. 3. Recoloque a tampa do compartimento de pilhas e aperte-a até que clique no lugar. Instalação das pilhas do controle remoto 7 Conexão dos cabos Cabo de computador Cabo USB Você pode conectar o projetor a qualquer computador que tenha uma porta de saída de monitor padrão usando o cabo VGA para computador que veio com o projetor. Além disso, você precisa conectar o cabo USB antes de usar as caneta interativa. Se o cabo não for longo o suficiente para alcançar o computador, você pode ter que usar uma extensão USB (não incluída). Você também pode projetar através da porta USB (exibição USB) ou através de uma rede. No entanto, a porta de saída de monitor VGA oferece o melhor desempenho quando usada com a caneta interativa. Conexão do cabo VGA para computador 1. Tenha em mãos o cabo VGA para computador fornecido com o projetor. 2. Conecte a outra extremidade do cabo à porta monitor out computador. 8 Para começar do Conexão do cabo USB para a caneta interativa Para usar a caneta interativa, você precisa conectar o cabo USB ao projetor e ao computador. 1. Tenha em mãos o cabo USB fornecido com o projetor. 2. Conecte a extremidade achatada do cabo a qualquer porta USB disponível no computador. Ligar e desligar o projetor Antes de ligar o projetor, ligue o computador. 1. Certifique-se de que o projetor esteja conectado à tomada. A luz P deve estar laranja. Luz de energia Ligar e desligar o projetor 9 2. Aperte o botão P no controle remoto. Botão Liga/ Desliga Depois de alguns momentos, a área de trabalho do seu computador é exibida. Caso veja uma tela vazia ou a mensagem Sem sinal, cheque a página 29 para obter ajuda. Advertência: Nunca olhe diretamente para a lente quando a lâmpada estiver acesa. A luz intensa pode causar danos aos olhos, sobretudo de crianças. 3. Quando terminar de usar o projetor, aperte o botão P no controle remoto. 4. Quando aparecer uma mensagem de confirmação, aperte o botão P novamente. Observação: A vida útil da lâmpada irá variar de acordo com o modo selecionado, as condições ambientais e o uso. Para prolongar a vida do projetor, desligue-o quando não estiver sendo usado. O projetor pode ser configurado para desativar a lâmpada automaticamente e entrar em “modo de repouso” quando não receber sinais por entre 1 e 30 minutos (consulte o seu Manual do usuário para detalhes). Isso economiza eletricidade, resfria o projetor e aumenta a vida útil da lâmpada. Se quiser voltar a projetar, pressione o botão P. 10 Para começar Ajuste da imagem Se necessário, você pode usar os botões do controle remoto para ajustar a imagem: Seleciona a fonte de imagem a ser exibida Desativa temporariamente a imagem Ajusta a posição e qualidade da imagem Folheia documentos Seleciona entre várias fontes de imagem conectadas ao projetor Ajusta a cor para ambientes diferentes Muda a razão de aspecto (tamanho da tela) Aumenta e reduz a imagem Acessa o sistema de menus para ajustes adicionais Ajuste da imagem 11 Calibração do projetor A calibração estabelece a conexão entre o computador e a caneta interativa. Este processo simples garante que o seu computador possa detectar corretamente a posição da caneta na superfície de projeção. Pode ser necessário calibrar a conexão antes de usá-las pela primeira vez, ou se mudar a resolução do seu computador ou conectar outro computador. Você pode usar qualquer caneta para fazer a calibração. Verificação do estado da conexão Antes de calibrar, você precisa certificar-se de que o Easy Interactive Driver está ativado no seu computador. 1. Certifique-se de que o ícone da caneta aparece na tela, na barra do sistema ou na barra de tarefas, no canto inferior direito da tela (Windows) ou no Dock (Macintosh). Pode ser que tenha que esperar um minuto até que o ícone apareça depois de ligar o computador e o projetor. Se um X vermelho aparecer no ícone, o computador e o projetor não estão conectados corretamente. Tente desconectar e reconectar o cabo USB. 2. Caso não veja o ícone, siga um destes passos: Windows: Selecione ou Iniciar > Todos os Programas ou Programas > EPSON Projector > Easy Interactive Driver. Macintosh: abra a pasta Aplicativos, depois abra a pasta Easy Interactive Driver e clique o ícone Easy Interactive Driver. Se precisar de mais ajuda, consulte a página 30. Quando o computador e o projetor estiverem conectados e o ícone do Easy Interactive Driver aparecer, você está pronto para calibrar. Veja a próxima seção para obter instruções. Observação: Não selecione Sair ou Cancelar a partir do menu Easy Interactive Driver. Se o fizer, terá que abrir o driver conforme descrito aqui a próxima vez que quiser usar a caneta interativa. 12 Para começar Execução da calibração Dois tipos de calibração estão disponíveis: ■ Normal, que é mais rápida e apropriada para a maioria das situações (25 pontos de calibração) ■ Avançado, que é recomendado quando projetar imagens bem detalhadas e precisar de maior precisão (49 pontos de calibração) Pode ser que tenha que recalibrar a caneta se apertar o botão Auto ou se mudar a razão de aspecto do projetor usando o controle remoto, ou se mudar as seguintes configurações no sistema de menus do projetor: Auto Ajuste, Resolução, Alhinamento, Sinc., Posição, Aspecto, Keystone ou Zoom. 1. Para iniciar a calibração, siga um destes passos: Windows: clique no ícone da caneta na barra de tarefas (canto inferior direito da tela), depois selecione Calibrar (Normal) ou Calibrar (Avançada). Macintosh: clique no ícone da caneta na barra do sistema, selecione Calibrate na barra do menu, depois selecione Calibrar (Normal) ou Calibrar (Avançada). 2. Depois de ler a mensagem sobre a calibração, clique em OK. 3. Aguarde até que veja um círculo verde piscando no canto superior esquerdo da imagem projetada. 4. Toque o centro do círculo com a ponta da caneta. Calibração do projetor 13 O círculo pára de piscar e fica preto. Você vê outro círculo à direita. 5. Toque o centro do próximo círculo e depois repita. Quando chegar ao fim da fila, o próximo círculo aparece na extremidade esquerda da próxima fila. Observação: Para a calibração mais precisa, certifique-se de segurar a caneta em ângulo com relação à superfície de projeção e de toque o centro do círculo. Certifique-se de que não está bloqueando o sinal entre a caneta e o receptor interativo (próximo à janela de projeção) no projetor. Não aperte o botão na lateral da caneta enquanto estiver calibrando. Se cometer um erro ou desejar parar a calibração, aperte Esc no teclado do seu computador. Depois reinicie o processo de calibração conforme descrito acima. 6. Continue até que todos os círculos estejam pretos. Depois de terminar a calibração, você pode usar a caneta como um mouse no quadro de projeção ou na parede. Com software adicional, você também pode usar as canetas para escrever ou desenhar na imagem projetada. Você pode usar qualquer software de anotação ou o Easy Interactive Tools, conforme descrito na página 16. 14 Para começar Uso da caneta interativa A caneta interativa incluída com o seu projetor transformam quase qualquer parede em um quadro interativo. Este capítulo explica como usar a caneta e o Easy Interactive Tools. Uso da caneta como um mouse O Easy Interactive Driver permite que use a caneta como um mouse. Se instalou um software de quadro interativo ou o Easy Interactive Tools, você também pode usar a caneta para escrever ou desenhar na imagem projetada. Luz indicadora da pilha Botão Aperte o botão na caneta para testar a pilha. Se a luz do indicador estiver verde, a pilha tem carga suficiente. Siga estas dicas para usar a caneta como um mouse: ■ Para o melhor funcionamento, segure a caneta em ângulo (como faria com uma caneta comum) e não perpendicular ao quadro. ■ Para clicar com o botão direito, toque no quadro. ■ Para clicar duas vezes, toque duas vezes. ■ Para clicar com o botão direito, toque enquanto aperta o botão na caneta. ■ Para clicar e arrastar, toque e arraste a caneta. Para usar a caneta para escrever ou desenhar no quadro, você precisa de software para quadro interativo. A caneta deve funcionar com qualquer software de quadro interativo, ou você pode usar as ferramentas Easy Interactive Tools. Uso da caneta como um mouse 15 Uso do Easy Interactive Tools Com o Easy Interactive Tools, você pode usar a caneta para escrever ou desenhar na superfície de projeção. Certifique-se de que o software foi instalado, conforme descrito na página 3. Observação: As ferramentas Easy Interactive Tools não são necessárias para usar as funções interativas do projetor. Você pode usar diversos tipos de software de quadro interativo. Uso das ferramentas para Windows 1. Para iniciar o Easy Interactive Tools, selecione ou Iniciar > Todos os programas ou Programas > EPSON Projector > Easy Interactive Tools. Você vê as ferramentas na sua área de trabalho. Quando abrir o Easy Interactive Tools, você está em modo interativo, conforme indicado pelo ícone do mouse no canto superior esquerdo da barra de ferramentas Duas barras de ferramentas estão disponíveis, as ferramentas interativas mostradas abaixo e as ferramentas do quadro, mostradas na página 19. Comuta entre os modos de mouse e caneta Comuta entre os modos interactivo e quadro branco Para cima e para baixo Desenha na tela (consulte a página 18) Retorna um passo Usa o teclado na tela Esconde parte da tela Elimina todas as anotações Captura a tela atual Cria efeito de foco de luz Minimiza a barra de ferramentas Em modo interativo, você pode usar a caneta para operar o computador, conforme descrito na página 15. Você também pode fazer anotações naquilo que estiver sendo exibido na tela, incluindo documentos e websites. 16 Uso da caneta interativa ■ Para mudar para modo de caneta (anotação), selecione qualquer uma das ferramentas de desenho, conforme descrito a seguir. Ou selecione o ícone do mouse no canto superior esquerdo. ■ Para mudar para modo de quadro branco, selecione o ícone de quadro branco no canto superior direito. A sua tela fica branca e vazia, e novas ferramentas ficam disponíveis, conforme descrito na página 19. 2. Para sair do Easy Interactive Tools, selecione o ícone Easy Interactive Tools na barra de tarefas do Windows e selecione Sair. Seguem listas das ferramentas interativas e de desenho: Ferramentas interativas Ícone Descrição Para cima ou para baixo em um navegador ou em outro software. Usa um teclado na tela para digitar texto em um site ou em um navegador, ou em outro software. Captura e salva a tela atual como um arquivo de imagem. Consulte a página 20 para obter mais informações. Esconde parte da tela. Você pode usar as flechas amarelas para ajustar a área escondida. Cria um efeito de foco de luz para iluminar e sombrear parte da tela. Você pode movimentar o foco de luz e mudar a sua forma, cor e transparência. Use a caneta para clicar com o botão direito sem apertar o botão. Minimize a barra de ferramentas. Quando a barra de ferramentas é minimizada, você pode restaurá-la se selecionar o ícone do Easy Interactive Tools na barra de tarefas do Windows. Uso do Easy Interactive Tools 17 Ferramentas de desenho Ícone Descrição Escreve ou desenha com um efeito semi-transparente. Você pode selecionar a cor e a largura da linha. Comute entre escrever/desenhar e apagar. Você pode selecionar a cor e a largura da linha. Em modo de deleção, você pode selecionar formato livre, linha reta, círculo ou retângulo. Seleciona a largura e cor da linha (básico/rápido). Personaliza a largura e cor da linha (avançado/preciso). Escreve ou desenha linhas em forma livre (ou apaga em forma livre). Desenha linhas retas (ou apaga em linha reta) Desenha círculos ou elipses (ou apaga em círculos). Desenha retângulos ou quadrados (ou apaga em retângulos). Desfaz a última anotação. Elimina todas as anotações. 18 Uso da caneta interativa Uso do modo de quadro branco Para mudar para uma tela branca que você pode usar como um quadro interativo, selecione o ícone de quadro branco. Você vê as ferramentas de whiteboard, conforme mostrado a seguir. Selecione o ícone para exibir as ferramentas adicionais. Muda para modo interativo Ferramentas adicionais Mostra lista de páginas salvas Elimina anotações Abre a imagem de fundo ou uma página salva anteriormente Cria uma página nova Salva a(s) página(s) atual(is) Pré-visualiza impressão Imprime Apaga a página atual Seleciona a imagem de fundo Copia a página anterior ou a página atual Exibe ferramentas adicionais Algumas da ferramentas são as mesmas que aquelas disponíveis em modo interativo. Segue uma lista das ferramentas que são exclusivas do modo de quadro branco: Ferramentas de quadro branco Ícone Descrição Mostra uma lista das páginas salvas na pasta atual. Volta para modo interativo. Apaga a página atual e exibe a página salva anteriormente. Coloca uma imagem como o fundo do quadro ou abre uma página salva anteriormente. Você pode selecionar qualquer arquivo de imagem em formato JPEG ou BMP. Seleciona um pano de fundo. Toque no botão repetidamente para selecionar entre seis cores sólidas, dois estilos de linha ou música. Uso do Easy Interactive Tools 19 Ferramentas de quadro branco Ícone Descrição Cria uma página nova no quadro. Copia o conteúdo da página exibida anteriormente e coloca-o na página atual. Desfaz a última operação. Refaz a última operação. Salva a página atual como um arquivo de imagem. Veja a próxima seção para obter mais instruções. Exibe ferramentas adicionais. Pré-visualiza impressão. Imprime todas as páginas do quadro na pasta atual. Salvar as páginas Você pode salvar tanto páginas do quadro como imagens da tela do computador com anotações. Você também pode decidir onde você quer salvar as páginas e em qual formato. 1. Selecione o ícone na sua barra de tarefas (canto inferior direito da tela) para abrir o menu Easy Interactive Tools: 2. Selecione Saving Setting (Salvar configuração). 20 Uso da caneta interativa Você vê o teclado na tela e a janela para salvar o arquivo: 3. Selecione a pasta onde deseja salvar suas páginas. Você pode usar o teclado na tela para digitar o prefixo do nome e selecionar Jpeg ou BMP como o tipo de arquivo. 4. Selecione Salvar. Você retorna ao Easy Interactive Tools. 5. Siga um destes passos para salvar suas páginas: ■ Em modo interativo, selecione o ícone da câmera para capturar a tela e anotações atuais. Você vê uma mensagem confirmando que a tela foi salva. O Easy Interactive Tools adiciona a hora e data ao prefixo do nome do arquivo que selecionou. ■ Em modo whiteboard, selecione o ícone . O teclado na tela aparece e a janela Salvar como se abre. Você pode selecionar um loca para salvar e digitar um nome para criar uma nova pasta. Suas páginas são salvas automaticamente como imagens numeradas. Uso do Easy Interactive Tools 21 Uso das ferramentas para Macintosh 1. Para iniciar o Easy Interactive Tools, selecione Aplicativos > Easy Interactive Tools > Easy Interactive Tools. Você vê as ferramentas na sua área de trabalho: Esconde as ferramentas Desenha linhas em forma livre Desenha linhas retas Digita texto Apaga Elimina todas as anotações Seleciona o modo de anotação Determina o estilo de retângulo e círculo: borda, preenchimento ou os dois Determina cor da linha (caixa de cima) Determina cor de preenchimento (caixa de baixo) ■ Quando você abre o Easy Interactive Tools pela primeira vez, você está em modo interativo, permitindo que use a caneta para operar o computador, conforme descrito na página 15. ■ Para mudar para modo de anotação, selecione qualquer uma das ferramentas de desenho conforme descrito acima. Ou selecione a flecha branca na barra de ferramentas. A flecha fica preta, indicando o modo de anotação. ■ Para acessar opções adicionais, abra o menu Tools na barra do menu no Mac OS: ■ Para mudar para modo whiteboard, abra o menu Tools e selecione White Background (Fundo branco). 22 Uso da caneta interativa ■ Para abrir uma caixa de digitação de texto, selecione a ferramenta Uma janela de digitação de texto se abre: ■ Para mudar para ferramentas de desenho semi-transparente, abra o menu de ferramentas e selecione Highlight Pen (Realçar caneta). . 2. Para esconder a barra de ferramentas, selecione o X no canto superior esquerdo. Para exibir a barra de ferramentas novamente, selecione Show Toolbox (Mostrar caixa de ferramentas)a partir do menu Tools (Ferramentas). Uso do Easy Interactive Tools 23 Definição da linha e da cor de preenchimento Você pode determinar a cor para as linhas e áreas preenchidas de círculos ou retângulos. Várias paletas de seleção de cores estão disponíveis. Selecione a caixa superior para determinar a cor da linha e a caixa inferior para determinar a cor de preenchimento. Você vê a seguinte caixa de diálogo Colors (Cores): Paleta de cores Barra deslizante Espectro Caixa de giz Indica a cor selecionada Move a barra deslizante para selecionar cores mais escuras Toque em qualquer lugar no círculo para mudar a cor Arraste as cores aqui para salvá-las Depois de selecionar uma cor, você pode arrastá-la da barra de cores no alto para um dos quadrados na parte inferior da caixa de diálogo. Isso permite que salve as suas cores favoritas para usá-las mais tarde. Há mais quadrados disponíveis e você pode salvar até 300 cores. Você pode usar os ícones no alto da tela para abrir outras caixas de diálogo de seleção de cores, baseado nas barras deslizantes, paletas de cores, espectro ou giz, conforme mostrado a seguir. 24 Uso da caneta interativa Para exibir as seguintes caixas de diálogo de seleção de cores alternativas, clique nos ícones no alto da tela. Barra deslizante Paleta de cores Espectro Caixa de giz Uso do Easy Interactive Tools 25 Uso do teclado virtual Você pode usar o Mac OS Mostrar Visualizador de Tecladopara digitar texto em um website, em um navegador ou outro software. 1. Abra o menu Apple® e selecione Preferências do Sistema. , depois selecione a guia 2. Selecione Idioma & Texto ou Internacional Fontes de Entrada ou Menu de Entrada. Você verá uma tela como esta: Observação: Sua tela pode ser diferente dependendo da sua versão do Mac OS. 3. Selecione Mostrar Visualizador de Caracteres ou Mostrar Visualizador de Teclado, depois use a barra de rolagem se necessário e selecione seu país e/ ou idioma. Certifique-se de selecionar a caixa Mostrar menu de entrada na barra de menu na parte inferior da tela. 4. Sempre que quiser usar o teclado virtual, selecione o menu Entrada (ícone da bandeira) no lado direito da barra de menu, depois selecione Mostrar Visualizador de Teclado. 26 Uso da caneta interativa Você verá o teclado virtual: Salvar suas páginas Você pode salvar suas páginas anotadas usando o recurso de captura de tela do Mac OS. ■ Para salvar a tela inteira, pressione Apple/Command+Shift+3. ■ Para salvar a janela ativa ou uma seleção, pressione Apple/ Command+Shift+4. Depois clique e arraste a mira para selecionar a área que deseja capturar, ou para selecionar uma janela inteira, pressione a Barra de espaço e clique. ■ Sua página é salva na área de trabalho. Uso do Easy Interactive Tools 27 Solução de problemas Se tiver um problema com o projetor, você pode apertar o botão ? Ajuda no controle remoto para obter ajuda para resolvê-lo. Você também pode checar a seção a seguir para sugestões básicas de resolução de problemas, ou pode consultar o Manual do usuário para obter uma ajuda mais detalhada. Observação: Se alguma das luzes do projetor ficar vermelha, isso indica um problema com a lâmpada, temperatura ou outro aspecto do projetor. Consulte o Manual do usuário para mais informação. Problemas e soluções Problemas de exibição na tela do computador ■ Verifique se a luz P está verde e sem piscar. É possível que o projetor esteja no modo de espera ou suspensão. Se a luz P estiver laranja, pressione o botão P para ligar o projetor. Também pressione o botão A/V Mute no controle remoto para certificar-se de que a imagem não foi desativada temporariamente. ■ Talvez o computador conectado ao projetor esteja no modo de espera ou exibindo uma proteção de tela preta. Pressione qualquer tecla do computador. ■ Se mais de um computador ou mais de uma fonte de vídeo estiverem conectados, pode ser necessário apertar o botão Source Search para selecionar a fonte correta. Depois de pressionar o botão, espere alguns segundos para o projetor se sincronizar. ■ Caso não veja a tela inteira, aperte o botão Auto no controle remoto. Ou aperte o botão Aspect e tente várias configurações. Certifique-se de que a opção Resolução (no menu Sinal) está configurada como Auto. 28 Solução de problemas ■ Caso veja a mensagem Sem sinal e estiver usando um notebook PC: Mantenha pressionada a tecla Fn e pressione a tecla de função que permite a exibição em um monitor externo. Esse botão poderá apresentar o ícone ou estar com a indicação CRT/LCD. Talvez seja necessário manter pressionada a tecla Fn enquanto pressiona a outra tecla. ■ Caso veja a mensagem Sem sinal e estiver usando um Macintosh: 1. Abra o menu Preferências do Sistema. 2. Clique em Monitor ou Monitores. 3. Clique em Detectar Monitores. 4. Siga um destes passos: Mac OS X 10.6x: Clique em Exibir na barra de menu. Outras versões do Mac OS X: Certifique-se de que a opção Monitor VGA ou LCD Colorido esteja selecionada, clique em Arranjar ou em Arranjo, depois certifique-se de que Espelhar Monitores está selecionado. Problemas com a caneta interativa ■ Certifique-se de que o cabo USB está conectado firmemente ao projetor e ao computador. Tente desconectar e reconectar o cabo ao computador. ■ Caso não veja o ícone da caneta na barra de tarefas (Windows) ou no Dock (Mac OS), siga um destes passos: ou Iniciar > Todos os Programas ou Programas Windows: Selecione > EPSON Projector > Easy Interactive Driver. Macintosh: Abra a pasta Aplicativos, abra a pasta Easy Interactive Driver e depois selecione o ícone Easy Interactive Driver. ■ Se um X vermelho aparecer no ícone da caneta, o computador e o projetor não estão conectados corretamente. Tente desconectar e reconectar o cabo USB. ■ Certifique-se de que as pilhas da caneta têm carga. Se a luz na caneta não ficar verde quando apertar o botão, é necessário trocar as pilhas. Problemas e soluções 29 ■ Certifique-se de que não está fazendo sombra na superfície de projeção e de que nada está bloqueando o sinal entre a caneta e o receptor interativo do projetor. A tampa do cabo deve estar encaixada no projetor para manter os cabos fora do caminho. ■ Diminua as luzes do local e apague as luzes fluorescentes. Certifique-se de que a superfície de projeção e o receptor da caneta não estão sob luz solar direta ou outras fontes de luz forte. ■ Para maior facilidade de uso, segure a caneta em ângulo com relação à superfície de projeção. ■ Se a posição da caneta não estiver correta, pode ser necessário recalibrar a caneta (consulte a página 12). ■ Se os círculos piscando não aparecerem quando tentar calibrar, certifique-se de que os cabos VGA e USB estão conectados firmemente ao computador (consulte a página 8). Tente reiniciar o Easy Interactive Driver, conforme descrito na página 29. Se os círculos não pararem de piscar e ficarem pretos (ou pararem de piscar e ficarem pretos automaticamente), diminua ou apague qualquer luz próxima à superfície de projeção. Onde obter ajuda A Epson oferece estes serviços de suporte técnico: Internet Visite o site de suporte técnico da Epson no endereço www.suporte-epson.com.br e selecione o seu produto para obter soluções para problemas comuns. Você pode fazer download de software e documentação, ler as respostas às perguntas mais frequentes e obter ajuda com a resolução de problemas ou contactar a Epson através de e-mail. 30 Solução de problemas Entre em contato com um representante de suporte técnico É possível ainda falar com um especialista de suporte de projetores por meio dos seguintes telefones: (55-11) 3956-6868 Tarifas telefônicas de longa distância poderão ser cobradas. Antes de ligar, tenha em mãos as seguintes informações: ■ Nome do produto (BrightLink 450Wi) ■ Número de série do produto (exibido no menu Informação) ■ Prova de compra (como o recibo da loja) e data da compra ■ Configuração do computador ou vídeo. ■ Descrição do problema Como obter suprimentos e acessórios É possível adquirir lâmpadas e acessórios em uma revenda autorizada Epson. Para achar o revendedor mais próximo, contacte a Epson conforme descrito aqui. Onde obter ajuda 31 Avisos sobre direitos autorais Todos os direitos reservados. Nenhuma parte desta publicação pode ser reproduzida, armazenada em sistemas de recuperação ou transmitida de alguma forma ou meio eletrônico, mecânico, fotocópia, gravação ou qualquer outro sem a autorização prévia por escrito da Seiko Epson Corporation. As informações aqui contidas foram preparadas para uso exclusivo com este produto Epson. A Epson não se responsabiliza pela aplicação destas informações a outros produtos. Nem a Seiko Epson Corporation nem suas subsidiárias deverão ser responsabilizadas pelo comprador deste produto ou por terceiros por danos, perdas, custos ou gastos para o comprador ou terceiros decorrentes de: acidentes, utilização indevida ou abuso deste produto; consertos ou modificações e alterações não autorizadas ou (exceto nos EUA) o não cumprimento das instruções de utilização e manutenção da Seiko Epson Corporation. A Seiko Epson Corporation isenta-se da responsabilidade por danos ou problemas decorrentes da utilização de qualquer produto opcional ou suprimentos que não possuam a designação “produtos Epson originais” ou “produtos Epson aprovados” por parte da Seiko Epson Corporation. Marcas comerciais Epson é marca registrada e Exceed Your Vision é uma logomarca registrada da Seiko Epson Corporation. BrightLink é uma marca comercial da Epson America, Inc. Aviso geral: outros nomes de produtos são mencionados neste guia somente para fins de identificação e podem ser marcas comerciais de seus respectivos proprietários. A Epson renuncia a todo e qualquer direito sobre essas marcas. Esta informação esta sujeita a modificações sem aviso prévio. © 2010 Epson America, Inc. 2/10 32 Solução de problemas Declaration of Conformity According to 47CFR, Part 2 and 15 for: Class B Personal Computers and Peripherals and/or CPU Boards and Power Supplies used with Class B Personal Computers: We: Epson America, Inc. Located at: MS 3-13 3840 Kilroy Airport Way Long Beach, CA 90806 Telephone: (562) 290-5254 Declare under sole responsibility that the product identified herein, complies with 47CFR Part 2 and 15 of the FCC rules as a Class B digital device. Each product marketed is identical to the representative unit tested and found to be compliant with the standards. Records maintained continue to reflect the equipment being produced can be expected to be within the variation accepted, due to quantity production and testing on a statistical basis as required by 47CFR §2.909. Operation is subject to the following two conditions: (1) this device may not cause harmful interference, and (2) this device must accept any interference received, including interference that may cause undesired operation. Trade Name: Type of Product: Model: Marketing Name: Epson LCD Projector H317 BrightLink 450Wi 33 CPD-27950 País de impresión: XXXXXX País de impressão: XXXXXX