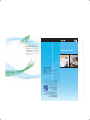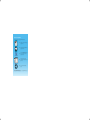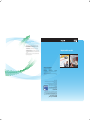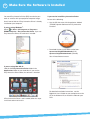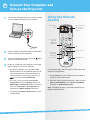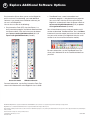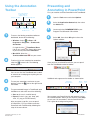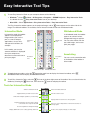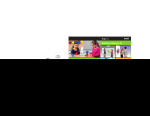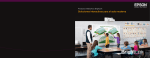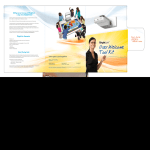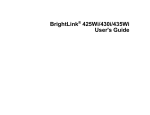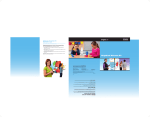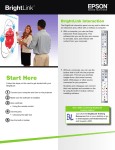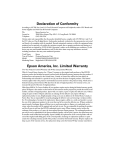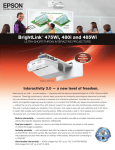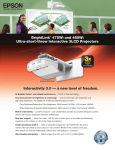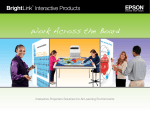Download Epson 425Wi Welcome Kit
Transcript
Getting up and running with BrightLink is easy! Learning BrightLink basics takes less than 30 minutes. The resources in this kit will help you take your first steps toward a more interactive classroom. The BrightLink online support center provides lots of additional resources. Click the BrightLink Training Resources link on your desktop or go to epson.com/brightlink (U.S.) or epson.ca/brightlink (Canada). Training options include: • Free webinars will help you use BrightLink’s interactivity to engage students and enhance your instruction. • Short tutorials can help you master a new tool or application of your BrightLink in mere minutes. Watch, listen, and follow along. • Onsite professional development provides more specific and personalized training for your school. BrightLink Welcome Kit With the help of these tools and resources, you can start using your BrightLink in powerful ways from the very first day you turn it on! www.epson.com/brightlink Pre-sales support U.S. and Canada (800) 453-7766 Epson America, Inc. 3840 Kilroy Airport Way Long Beach, CA 90806 Epson Canada, Ltd. 185 Renfrew Drive Markham, Ontario L3R 6G3 www.epson.com www.epson.ca EPSON and BrightLink are registered trademarks and EPSON Exceed Your Vision is a registered logomark of Seiko Epson Corporation. PrivateLine is a registered trademark of Epson America, Inc. General Notice: Other product names used herein are for identification purposes only and may be trademarks of their respective owners. Epson disclaims any and all rights in those marks. © 2012 Epson America, Inc. 2/12 CPD-36409 Days and hours of support are subject to change without notice. Toll or long distance charges may apply. Support hours are 6 AM to 8 PM, Pacific Time, Monday through Friday and 7 AM to 4 PM, Pacific Time, Saturday. You may also speak with a projector support specialist by dialing (562) 276-4394 (U.S.) or (905) 709-3839 (Canada). The PrivateLine® card in this kit is for you! All you have to do is call (800) 637-7661 and enter the PIN on the PrivateLine card. This service is available for the duration of your warranty period. 1•800•637•7661 PrivateLine TECHNICAL SUPPORT ® Still need help? You can download EPSON iProjection for free from the App Store. For more information, visit: www.epson.com/projectorapp (U.S.) or www.epson.ca/projectorapp (Canada). The EPSON iProjection app lets you show documents and photos wirelessly from Apple® devices on your BrightLink! If the projector is on a network that includes a wireless access point (or you have the optional wireless module), the app will work for you. EPSON iProjection™ for iPad®, iPhone®, and iPod® touch Welcome to BrightLink! This kit has everything you need to get started with BrightLink. Here’s how: 1 First, follow the steps on the Start Here card to get up and running. 2 Install the manuals from the BrightLink 425Wi/ 430i/435Wi CD in this kit. 3 Then click the BrightLink Training Resources link on your desktop and sign up for free webinars and training. 4 Play with the software. Tip sheets for TeamBoard Draw and Easy Interactive Tools are right in this kit. 5 Pop in the DVD to view BrightLink video tutorials. BrightLink Training Resources For help, software, manuals, FAQs, and more, go to epson.com/brightlinkdownloads (U.S.) or epson.ca/brightlinkdownloads (Canada). Getting up and running with BrightLink is easy! Learning BrightLink basics takes less than 30 minutes. The resources in this kit will help you take your first steps toward a more interactive classroom. The BrightLink online support center provides lots of additional resources. Click the BrightLink Training Resources link on your desktop or go to epson.com/brightlink (U.S.) or epson.ca/brightlink (Canada). Training options include: ree webinars will help you use BrightLink’s interactivity to engage students and • F enhance your instruction. BrightLink Welcome Kit hort tutorials can help you master a new tool or application of your BrightLink in mere • S minutes. Watch, listen, and follow along. nsite professional development provides more specific and personalized training for • O your school. With the help of these tools and resources, you can start using your BrightLink in powerful ways from the very first day you turn it on! www.epson.com/brightlink Pre-sales support U.S. and Canada (800) 453-7766 Epson America, Inc. 3840 Kilroy Airport Way Long Beach, CA 90806 Epson Canada, Ltd. 185 Renfrew Drive Markham, Ontario L3R 6G3 www.epson.com www.epson.ca EPSON and BrightLink are registered trademarks and EPSON Exceed Your Vision is a registered logomark of Seiko Epson Corporation. PrivateLine is a registered trademark of Epson America, Inc. General Notice: Other product names used herein are for identification purposes only and may be trademarks of their respective owners. Epson disclaims any and all rights in those marks. © 2012 Epson America, Inc. 2/12 CPD-36409 Days and hours of support are subject to change without notice. Toll or long distance charges may apply. Support hours are 6 am to 8 pm, Pacific Time, Monday through Friday and 7 am to 4 pm, Pacific Time, Saturday. You may also speak with a projector support specialist by dialing (562) 276-4394 (U.S.) or (905) 709-3839 (Canada). The PrivateLine® card in this kit is for you! All you have to do is call (800) 637-7661 and enter the PIN on the PrivateLine card. This service is available for the duration of your warranty period. 1•800•637•7661 PrivateLine TECHNICAL SUPPORT ® Still need help? You can download EPSON iProjection for free from the App Store. For more information, visit: www.epson.com/projectorapp (U.S.) or www.epson.ca/projectorapp (Canada). The EPSON iProjection app lets you show documents and photos wirelessly from Apple® devices on your BrightLink! If the projector is on a network that includes a wireless access point (or you have the optional wireless module), the app will work for you. EPSON iProjection™ for iPad®, iPhone®, and iPod® touch Getting up and running with BrightLink is easy! Learning BrightLink basics takes less than 30 minutes. The resources in this kit will help you take your first steps toward a more interactive classroom. The BrightLink online support center provides lots of additional resources. Click the BrightLink Training Resources link on your desktop or go to epson.com/brightlink (U.S.) or epson.ca/brightlink (Canada). Training options include: ree webinars will help you use BrightLink’s interactivity to engage students and • F enhance your instruction. hort tutorials can help you master a new tool or application of your BrightLink in mere • S minutes. Watch, listen, and follow along. BrightLink Welcome Kit • Onsite professional development provides more specific and personalized training for your school. With the help of these tools and resources, you can start using your BrightLink in powerful ways from the very first day you turn it on! www.epson.com/brightlink Pre-sales support U.S. and Canada (800) 453-7766 Epson America, Inc. 3840 Kilroy Airport Way Long Beach, CA 90806 Epson Canada, Ltd. 185 Renfrew Drive Markham, Ontario L3R 6G3 www.epson.com www.epson.ca EPSON and BrightLink are registered trademarks and EPSON Exceed Your Vision is a registered logomark of Seiko Epson Corporation. PrivateLine is a registered trademark of Epson America, Inc. General Notice: Other product names used herein are for identification purposes only and may be trademarks of their respective owners. Epson disclaims any and all rights in those marks. © 2012 Epson America, Inc. 2/12 CPD-36409 Days and hours of support are subject to change without notice. Toll or long distance charges may apply. Support hours are 6 am to 8 pm, Pacific Time, Monday through Friday and 7 am to 4 pm, Pacific Time, Saturday. You may also speak with a projector support specialist by dialing (562) 276-4394 (U.S.) or (905) 709-3839 (Canada). The PrivateLine® card in this kit is for you! All you have to do is call (800) 637-7661 and enter the PIN on the PrivateLine card. This service is available for the duration of your warranty period. 1•800•637•7661 PrivateLine TECHNICAL SUPPORT ® Still need help? You can download EPSON iProjection for free from the App Store. For more information, visit: www.epson.com/projectorapp (U.S.) or www.epson.ca/projectorapp (Canada). The EPSON iProjection app lets you show documents and photos wirelessly from Apple® devices on your BrightLink! If the projector is on a network that includes a wireless access point (or you have the optional wireless module), the app will work for you. EPSON iProjection™ for iPad®, iPhone®, and iPod® touch Getting up and running with BrightLink is easy! Learning BrightLink basics takes less than 30 minutes. The resources in this kit will help you take your first steps toward a more interactive classroom. The BrightLink online support center provides lots of additional resources. Click the BrightLink Training Resources link on your desktop or go to epson.com/brightlink (U.S.) or epson.ca/brightlink (Canada). Training options include: ree webinars will help you use BrightLink’s interactivity to engage students and • F enhance your instruction. BrightLink Welcome Kit hort tutorials can help you master a new tool or application of your BrightLink in mere • S minutes. Watch, listen, and follow along. nsite professional development provides more specific and personalized training for • O your school. With the help of these tools and resources, you can start using your BrightLink in powerful ways from the very first day you turn it on! Epson America, Inc. 3840 Kilroy Airport Way Long Beach, CA 90806 Epson Canada, Ltd. 185 Renfrew Drive Markham, Ontario L3R 6G3 www.epson.com www.epson.ca EPSON and BrightLink are registered trademarks and EPSON Exceed Your Vision is a registered logomark of Seiko Epson Corporation. PrivateLine is a registered trademark of Epson America, Inc. General Notice: Other product names used herein are for identification purposes only and may be trademarks of their respective owners. Epson disclaims any and all rights in those marks. © 2012 Epson America, Inc. 2/12 CPD-36409 1•800•637•7661 The PrivateLine® card in this kit is for you! All you have to do PrivateLine TECHNICAL SUPPORT ® Still need help? You can download EPSON iProjection for free from the App Store. For more information, visit: www.epson.com/projectorapp (U.S.) or www.epson.ca/projectorapp (Canada). The EPSON iProjection app lets you show documents and photos wirelessly from Apple® devices on your BrightLink! If the projector is on a network that includes a wireless access point (or you have the optional wireless module), the app will work for you. EPSON iProjection™ for iPad®, iPhone®, and iPod® touch Need More Help? BrightLink software, manuals, FAQs, and more are available at epson.com/brightlinkdownloads (U.S.) or epson.ca/brightlinkdownloads (Canada). DVD containing BrightLink training videos in this Welcome Kit. Tips sheets for Easy Interactive Tools and TeamBoard Draw in this Welcome Kit. BrightLink User’s Guide, available on the BrightLink CD or at the BrightLink websites listed above. Start Here Follow the steps on this card to get started with your BrightLink: 1 Make sure the software is installed 2 Connect your computer and turn on the projector • Using the remote control 3 Launch Easy Interactive Driver • Using the pens 4 Calibrate your system 5 Explore additional software options PrivateLine® technical support card, with your individual PIN. PrivateLine TECHNICAL SUPPORT ® 1•800•637•7661 Call (800) 637-7661. You can also call (562) 276-4394 (U.S.) or (905) 709-3839 (Canada). Ready to Learn More? • Sign up for complimentary webinars • Watch helpful how-to videos • Find out about cool, free interactive sites Click the BrightLink Training Resources link on your desktop or go to www.epson.com/eduresources 1 Make Sure the Software Is Installed You need Easy Interactive Driver (EID) to make the pen work as a mouse with your projected computer image. If you need to install Easy Interactive Driver Here’s how to find out if Easy Interactive Driver is already installed on your computer: • Use the CD that came with the projector, labeled If you are using Windows® : Select or Start > All Programs or Programs > EPSON Projector > Easy Interactive Driver. If you see Easy Interactive Driver, the software is installed. Do one of the following: “EPSON Projector Software for Easy Interactive Function” • Download the most up-to-date version from: epson.com/brightlinkdownloads (U.S.) epson.ca/brightlinkdownloads (Canada) You will need internet access. If you are using Mac OS® X: Look for the Easy Interactive Driver folder in the Applications folder on your hard drive. If you see the Easy Interactive Driver folder, the software is installed. If Easy Interactive Driver is not installed, follow the steps in the next column to install it. For detailed installation instructions, see the BrightLink User’s Guide on your computer or on the CD in the Welcome Kit, or watch the video on your DVD. 2 Connect Your Computer and Turn on the Projector 1 onnect the USB cable from the interactive module C to any available USB port on your computer. Using the Remote Control Turn projector on/off Select from various image sources connected to the projector Access menu system for additional adjustments Enter USB cable 2 Connect another cable (USB, HDMI, or VGA cable) from the projector to your computer. 3 urn on the projector by pressing the red T button on the remote control. 4 isplay an image from your computer. If the image D doesn’t appear, try one of the following: • On some PC laptops, you may need to hold power down the Fn key on the keyboard and press F7 or the function key that lets you display on an external monitor. It may have an icon such as , or it may be labelled CRT/LCD. • On a Mac, you may need to open System Preferences and select Displays. Select the VGA Display or Color LCD option if necessary, then click the Arrange or Arrangement tab, and select the Mirror Displays check box. • Try pressing the Source Search button on the remote control. Zoom in and out Page through documents Temporarily turn off image Stop video action For more information about using the remote control and cool time-saving buttons: • See the BrightLink User’s Guide on your computer or on the CD in this Welcome Kit. • Go to the training section and watch a video or two at epson.com/brightlink (U.S.), epson.ca/brightlink (Canada), or atomiclearning.com. ote: For BrightLink Solo™, the remote control for your N projector will be different. 3 Launch Easy Interactive Driver ook for the pen icon in the lower right corner of 1 Lyour screen (Windows) or in the Dock (Mac OS X). • If you don’t see the icon in Windows, you may need to click the arrow(s) to show hidden icons. Click if necessary Using the Pens Make sure the batteries are installed in the interactive pens. • Press the button on the pen. If the light turns green, the batteries are installed and charged. • If a red X appears on the icon , the computer and interactive module may not be connected correctly. Make sure the projector is powered on and the USB cable from the interactive module is securely connected to your computer. Battery indicator light Button f you don’t see the icon, make sure Easy Interactive 2 IDriver is installed on your computer (see above for instructions if necessary), then do one of the following to launch the driver: • Windows: select or Start > All Programs or Programs > EPSON Projector > Easy Interactive Driver. • Hold the pen at an angle, rather than perpendicular to the board. • To left-click, tap on the board. • To double-click, tap twice. • To right-click, press and hold the button on the pen, then tap the board. • To click and drag, tap and drag with the pen. • Mac OS X: open the Applications folder, then open the Easy Interactive Driver folder and select the Easy Interactive Driver icon. If you use the pens for several hours every day, you may have to recharge the batteries once a week. If you use them less often, you may only have to recharge once a month. Tip: You can only write with one pen at a time, but you can use both pens and trade off. To learn more about EID and the BrightLink pen, watch the videos we made just for you on the included DVD. Or, sign up for a free webinar at www.epson.com/eduresources. 4 Calibrate Your System Calibration coordinates the positioning of the pen with the location of your cursor. You can use either pen, and you only have to calibrate once.* 1 Do one of the following: 3 Wait a few moments for the flashing green circle to appear. Use the interactive pen to touch each flashing green circle as it appears. Continue until all the circles stop flashing and turn black. • Windows: click the pen icon in the system tray on your taskbar (lower right corner of your screen), then select Calibrate (Normal). • Mac OS X: click the pen icon in the Dock, select Calibration from the menu bar at the top of the screen, then select Calibrate (Normal). • Touch the center of each circle, and make sure you are not casting a shadow on the pen. • Make sure you are not blocking the signal between the pen and the interactive module. • Do not press the button on the pen while calibrating. Note: If a red X appears on the icon, you won’t be able to calibrate. Make sure the projector is powered on and the USB cable from the interactive module is securely connected to your computer. 2 After you read the following message, click OK. • If you make a mistake, or if too many circles appear at the same time, press Esc on your computer keyboard and restart calibration. *Tip: You don’t have to recalibrate unless you do one of the following: • Connect a different computer that has a different screen size • Change the resolution of your monitor • Notice that the pen position is no longer the same as your cusor Note: Advanced calibration is recommended only if you are projecting highly detailed images. Congratulations! When you finish calibration, you’re ready to explore your software options, as described on the next page. 5 Explore Additional Software Options Easy Interactive Driver allows you to use the BrightLink pen as a mouse. For annotating, you need additional software. If you already have annotation software, you can use it with BrightLink. • TeamBoard Draw, a more intermediate level annotation program, is included with your projector. You can install it from the CD that came with your BrightLink, or download it from the Epson website at epson.com/brightlinkdownloads (U.S.) or epson. ca/brightlinkdownloads (Canada). You can also use one of the following: • Easy Interactive Tools (EIT), free from Epson, is a basic annotation program available for download from the Epson website. Click the link on your desktop or go to epson.com/brightlinkdownloads (U.S.) or epson.ca/brightlinkdownloads (Canada). You will need Internet access and your product serial number to download TeamBoard Draw. Press the Menu button on the remote control and select the Info menu to see your serial number. (For BrightLink Solo, the serial number is on the arm of the interactive module.) For more information, see the TeamBoard Draw Tips sheet in this Welcome Kit or the TeamBoard videos on your DVD. Interactive mode Whiteboard mode For more information, see the Easy Interactive Tools Tips sheet in this Welcome Kit or the BrightLink User’s Guide. EPSON and BrightLink are registered trademarks and EPSON Exceed Your Vision is a registered logomark of Seiko Epson Corporation. BrightLink Solo is a trademark and PrivateLine is a registered trademark of Epson America, Inc. General Notice: Other product names used herein are for identification purposes only and may be trademarks of their respective owners. Epson disclaims any and all rights in those marks. This information is subject to change without notice. © 2012 Epson America, Inc. 2/12 Printed in USA CPD-36471 TeamBoard Draw Tips 1 To start TeamBoard, do one of the following: • Windows ® : Select or Start > All Programs or Programs > Teamboard > Draw. Or, right-click the TeamBoard Draw icon in your system tray (lower right corner of your screen) and select TeamBoard Draw. • Mac OS X ® : Open the Applications folder and select Draw. Add clip art Spotlight Record View tutorials Hide/reveal Page sorter Standard toolbar Main toolbar Pen Shapes Text Clipboard Eraser Creative Move pen Submenu Main tools Action toolbar (Select View > Toolbars > Action Bar) Small eraser Large eraser Copy page Colored pens Insert page Navigation tools Print page The Main toolbar has 7 key tools. Each tool has its own submenu on the right side (after the 2 Move your mouse or interactive pen over any of the tool icons to see a definition. Pen tools red arrow). Shape tools Creative pen tools Eraser tools Clipboard tools Move tools Cut Paste Text tools Speak sentence Multi-copy Multi-cut Move object Color fill Copy Select word Speak word Word bank TeamBoard training videos and webinars are available at www.epson.com/brightlink (U.S.) or www.epson.ca/brightlink (Canada). Select BrightLink for Education, then Training. Link object Using the Annotation Toolbar Select Freehand or Rectangle to capture screen Collapse toolbar Use virtual keyboard resenting and P Annotating in PowerPoint First, you need to associate PowerPoint with TeamBoard. 1 2 Full-screen Open full Open annotate TeamBoard application Draw screen list 1 o access the floating annotation toolbar or T dashboard, do one of the following: • Windows: Select or Start > All Programs or Programs > Teamboard > Annotation. 3 4 Open the Tools menu and select Options. elect the Application Control tab, then select S the Add button. ocate and select POWERPNT.EXE in your L Program Files\Microsoft Office folder. elect OK, then select OK again to close the S Options window. Or, right-click the TeamBoard Draw icon in your system tray (lower-right corner of your screen) and select Annotation. • Mac OS X: Select the TeamboardAnnotate icon on your screen. 2To take a full-screen snapshot for annotation, select the camera icon. The following toolbar appears: Once you have associated PowerPoint, you can open it from the TeamBoard annotation toolbar: ou can use all of the TeamBoard tools to draw Y or annotate on a web page or anything else on your computer. 3To save your annotations and return to your desktop, select the the toolbar. icon on the right end of Additional tools appear on the toolbar as shown below: Start/stop presentation Black screen Arrow tool 4To save annotated images in TeamBoard, open the File menu and select one of the following: • Save as (to save in .tmb file format) • Export (to save in .jpg, .ppt, .bmp, .pdf, .html, .tif, .png, or .iwb file formats) fter you export a .ppt file, you can open it A in PowerPoint®. First you need to associate PowerPoint with TeamBoard by following the steps in the next column. © 2012 Epson America, Inc. 2/12 Printed in USA In-show slide Pens Erasers management You can open your PowerPoint file and annotate it using the TeamBoard tools. When you are finished, select Keep to save your “ink annotations” with the PowerPoint file. This is great for sharing meeting notes. CPD-34012R1 Easy Interactive Tool Tips 1 To start Easy Interactive Tools on your computer, do one of the following: • Windows ® : Select or Start > All Programs or Programs > EPSON Projector > Easy Interactive Tools. Easy Interactive Tools icon on your desktop. Or, double-click the • Mac OS X ® : Select Applications > Easy Interactive Tools > Easy Interactive Tools. he Easy Interactive toolbar appears on the projected image, and an T arrow appears on the other side of the image. Two different toolbars are available, one for interactive mode and one for whiteboard mode: Interactive Mode Whiteboard Mode In interactive mode, the toolbar appears on the projected image and lets you use the pen as a mouse to open applications, access links, and operate scroll bars, for example. In whiteboard mode, the toolbar appears on a blank surface, background image, or pattern. You can write or draw with the pen, add images, and save or print your pages. In this mode, you can also annotate whatever is displayed from your computer or document camera and save or print your pages. Interactive tools Whiteboard tools Annotating Annotation tools Annotation tools Interactive toolbar You can use the annotation tools at the bottom of the toolbar in either mode. Whiteboard toolbar 2 To toggle between modes, select the Annotation mode icon to display the interactive toolbar, or the Whiteboard mode icon to display the whiteboard toolbar. 3 o exit Easy Interactive Tools, select the T Exit icon in the lower right corner of the toolbar. You can also minimize the toolbar by selecting the Close icon, then select the arrow to redisplay the toolbar. Tools for Interactive Mode Switch to interactive mode Toggle between pen and mouse modes Switch to whiteboard mode Save the current screen Undo/redo multiple operations (one at a time) Page up/down in a browser or other program Display the image from a document camera connected to the computer via USB Use an on-screen keyboard to enter text in a browser or other program Use the magnifier to enlarge the image Display additional tools for saving, printing, and more Insert a circle, square, triangle, or other shape Tools for Annotation Write or draw with custom pen Change custom pen color and width Write or draw with transparent highlighter pen Change highlighter pen color and width Use black, red, or blue pen—select large dot for thick lines Use black, red, or blue pen—select small dot for thin lines Erase—select small dot for thin eraser Erase—select large dot for thick eraser Clear all annotations Toggle between hiding the toolbar after use and showing it continuously Exit Easy Interactive Tools Hide/minimize the toolbar Tools for Whiteboard Mode Switch to interactive mode Select from background patterns or colors, or display an image from a document camera Switch to whiteboard mode Save the current screen Undo/redo multiple operations (one at a time) Display a list of pages currently being edited Insert an image from a file or from a document camera connected to the computer Use the magnifier to enlarge the image Display additional tools for saving, printing, and more Open a new page Delete the current page Display a cursor that lets you resize or move an inserted image Insert a circle, square, triangle, or other shape Tools for Saving, Printing, and More To display the tools shown below, select the Other tools icon on the toolbar. Display a movable spotlight effect. Print the currently displayed image. In whiteboard mode, you can select the pages to print. Change the next pen tap to a right click (interactive mouse mode only) Cover the image with a movable shade Open the settings screen, which lets you select settings for saving your pages and more Display help (interactive mouse mode only) 1 o save your screen or pages as .jpg files in your Documents > Easy T Interactive Tools folder, simply select the Save tool. Easy Interactive Tools names your file automatically based on the date and time. 2 o select other locations and formats for saving, select the T Settings tool, then select the Save settings tab, as shown on the right. 3 elect the location, file name, and file type for saving pages. You can save S all your pages as one PDF file. 4 If you want to select different settings each time you save, select the Check when saving checkbox. 5 Select OK to close the Settings window. © 2012 Epson America, Inc. 2/12 Printed in USA CPD-36473