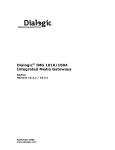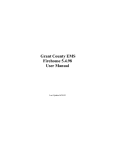Download Dialogic IMG 1004 User's Manual
Transcript
Dialogic® IMG 1010/1004
Integrated Media Gateways
Installation and Setup Guide
Release 10.3.x / 10.5.x
Copyright and Legal Notice
Copyright © 2005-2008 Dialogic Corporation. All Rights Reserved. You may not
reproduce this document in whole or in part without permission in writing from
Dialogic Corporation at the address provided below.
All contents of this document are furnished for informational use only and are subject
to change without notice and do not represent a commitment on the part of Dialogic
Corporation or its subsidiaries (“Dialogic”). Reasonable effort is made to ensure
the accuracy of the information contained in the document. However, Dialogic does
not warrant the accuracy of this information and cannot accept responsibility for
errors, inaccuracies or omissions that may be contained in this document.
INFORMATION IN THIS DOCUMENT IS PROVIDED IN CONNECTION WITH
DIALOGIC® PRODUCTS. NO LICENSE, EXPRESS OR IMPLIED, BY ESTOPPEL OR
OTHERWISE, TO ANY INTELLECTUAL PROPERTY RIGHTS IS GRANTED BY THIS
DOCUMENT. EXCEPT AS PROVIDED IN A SIGNED AGREEMENT BETWEEN YOU AND
DIALOGIC, DIALOGIC ASSUMES NO LIABILITY WHATSOEVER, AND DIALOGIC
DISCLAIMS ANY EXPRESS OR IMPLIED WARRANTY, RELATING TO SALE AND/OR USE
OF DIALOGIC PRODUCTS INCLUDING LIABILITY OR WARRANTIES RELATING TO
FITNESS FOR A PARTICULAR PURPOSE, MERCHANTABILITY, OR INFRINGEMENT OF
ANY INTELLECTUAL PROPERTY RIGHT OF A THIRD PARTY.
Dialogic products are not intended for use in medical, life saving, life sustaining,
critical control or safety systems, or in nuclear facility applications.
Due to differing national regulations and approval requirements, certain Dialogic
products may be suitable for use only in specific countries, and thus may not
function properly in other countries. You are responsible for ensuring that your use
of such products occurs only in the countries where such use is suitable. For
information on specific products, contact Dialogic Corporation at the address
indicated below or on the web at www.dialogic.com.
It is possible that the use or implementation of any one of the concepts, applications,
or ideas described in this document, in marketing collateral produced by or on web
pages maintained by Dialogic may infringe one or more patents or other intellectual
property rights owned by third parties. Dialogic does not provide any intellectual
property licenses with the sale of Dialogic products other than a license to use
such product in accordance with intellectual property owned or validly licensed by
Dialogic and no such licenses are provided except pursuant to a signed agreement
with Dialogic. More detailed information about such intellectual property is available
from Dialogic’s legal department at 9800 Cavendish Blvd., 5th Floor, Montreal,
Quebec, Canada H4M 2V9.Dialogic encourages all users of its products to
procure all necessary intellectual property licenses required to implement
any concepts or applications and does not condone or encourage any
intellectual property infringement and disclaims any responsibility related
thereto. These intellectual property licenses may differ from country to
country and it is the responsibility of those who develop the concepts or
applications to be aware of and comply with different national license
requirements.
Dialogic, Dialogic Pro, Brooktrout, Cantata, SnowShore, Eicon, Eicon Networks,
Eiconcard, Diva, SIPcontrol, Diva ISDN, TruFax, Realblocs, Realcomm 100,
NetAccess, Instant ISDN, TRXStream, Exnet, Exnet Connect, EXS, ExchangePlus
VSE, Switchkit, N20, Powering The Service-Ready Network, Vantage, Making
Innovation Thrive, Connecting People to Information, Connecting to Growth and
Shiva, among others as well as related logos, are either registered trademarks or
trademarks of Dialogic. Dialogic's trademarks may be used publicly only with
permission from Dialogic. Such permission may only be granted by Dialogic’s legal
department at 9800 Cavendish Blvd., 5th Floor, Montreal, Quebec, Canada H4M 2V9.
Any authorized use of Dialogic's trademarks will be subject to full respect of the
trademark guidelines published by Dialogic from time to time and any use of
Dialogic’s trademarks requires proper acknowledgement.
Microsoft Windows is a registered trademark of Microsoft Corporation in the United
States and/or other countries. The other names of actual companies and products
mentioned herein are the trademarks of their respective owners
This document discusses one or more open source products, systems and/or
releases. Dialogic is not responsible for your decision to use open source in
connection with Dialogic products (including without limitation those referred to
herein), nor is Dialogic responsible for any present or future effects such usage
might have, including without limitation effects on your products, your business, or
your intellectual property rights.
Warranty for Hardware Products: Dialogic Corporation or its subsidiary that
originally sold the hardware product ("Dialogic") warrants to the original purchaser of
this hardware product, that at the time of delivery the hardware product supplied
hereunder will be free from defects in material and workmanship. This warranty
is for the standard period set out on Dialogic's website at
http://www.dialogic.com/warranties and is subject to all of the terms and limitations
set out on the Dialogic website at http://www.dialogic.com/warranties.
Additional Exclusions: Dialogic will have no obligation to make repairs or
replacements necessitated by your fault or negligence, improper or unauthorized use
of the product, repairs or modifications made without Dialogic's prior written
approval or by causes beyond the control of Dialogic, including, but not limited to,
power or air conditioning failure, acts of God, improper interface with other units, or
malfunction of any equipment or software used with the Dialogic product(s). If
Dialogic is requested and agrees to make repairs or replacements necessitated by
any such causes, you will pay for such service or replacement at Dialogic's then
prevailing rates.
No Other Warranties: DIALOGIC DISCLAIMS AND YOU WAIVE ALL OTHER
WARRANTIES, EITHER EXPRESS OR IMPLIED, INCLUDING BUT NOT LIMITED TO
IMPLIED WARRANTIES OF MERCHANTABILITY, NON-INFRINGEMENT AND FITNESS
FOR A PARTICULAR PURPOSE AND ANY WARRANTY AGAINST LATENT DEFECTS,
WITH RESPECT TO ANY DIALOGIC PRODUCT.
No Liability for Damages: IN NO EVENT SHALL DIALOGIC OR ITS SUPPLIERS BE
LIABLE FOR ANY DAMAGES WHATSOEVER (INCLUDING, WITHOUT LIMITATION,
DAMAGES FOR LOSS OF PROFITS, INTERRUPTION OF ACTIVITIES, LOSS OF
INFORMATION OR OTHER PECUNIARY LOSS AND DIRECT OR INDIRECT,
CONSEQUENTIAL, INCIDENTAL, ECONOMIC OR PUNITIVE DAMAGES) ARISING OUT
OF THE USE OF OR INABILITY TO USE ANY DIALOGIC PRODUCT.
Limitation of Liability: DIALOGIC'S MAXIMUM CUMULATIVE LIABILITY SHALL BE
LIMITED TO THE AMOUNTS ACTUALLY PAID BY YOU TO DIALOGIC FOR THE
SPECIFIC PRODUCT BEING THE OBJECT OF THE CLAIM. YOU RELEASE DIALOGIC
FROM ALL AMOUNTS IN EXCESS OF THE LIMITATION. YOU ACKNOWLEDGE THAT
THIS CONDITION IS ESSENTIAL AND THAT DIALOGIC WOULD NOT SUPPLY TO YOU
IF IT WERE NOT INCLUDED.
Technical Support
Technical Support Number: 781-433-9600
Technical Support Fax: 781-449-9520
www.dialogic.com/support
IMPORTANT NOTE:
Please be aware that the following terminology and abbreviations are
used throughout this document. Please also be sure to consult the legal
notice for other important details.
When used herein, the term “IMG 1010” refers to the “Dialogic® IMG
1010 Integrated Media Gateway” product.
When used herein, the term “IMG 1004” refers to the “Dialogic® IMG
1004 Integrated Media Gateway” product.
When used herein, the general term “IMG” refers collectively or
alternatively to the Dialogic® IMG 1010 and Dialogic® IMG 1004
Integrated Media Gateway products.
Table Of Contents
IMG 1010 - Introduction ...................................................................................1
Overview of Installation and Setup - IMG 1010 ....................................................1
Items Required for Installation - IMG 1010..........................................................2
Sample Network Scenario - IMG 1010.................................................................3
Licensing - IMG 1010........................................................................................4
IMG 1010 - Hardware Installation.......................................................................9
Hardware Installation Task Summary - IMG 1010.................................................9
Site Preparation - IMG 1010 ............................................................................ 10
Unpacking - IMG 1010 .................................................................................... 12
Rack Mounting - IMG 1010 .............................................................................. 13
Surface Mounting - IMG 1010 .......................................................................... 16
Connecting AC Power - IMG 1010..................................................................... 17
Connecting DC Power - IMG 1010..................................................................... 19
Single Power Source:...................................................................................... 20
Redundant Power Source: ............................................................................... 21
Connecting DC Power to Ground ...................................................................... 22
Connecting Ethernet and TDM Cables - IMG 1010............................................... 23
Timing - IMG 1010 ......................................................................................... 24
Cabling for Redundancy - IMG 1010 ................................................................. 25
Redundant Control - IMG 1010 ........................................................................ 26
Redundant Data - IMG 1010 ............................................................................ 27
Redundant Signaling - IMG 1010...................................................................... 28
Redundant SS7 Signaling - IMG 1010 ............................................................... 29
IMG 1010 - Linux Red Hat Installation .............................................................. 31
Installing Linux on the GCEMS Server ............................................................... 31
Dell Server Configuration Details...................................................................... 34
Recommended Linux Configuration and OS Settings ........................................... 35
IMG 1010 - Software Installation and Setup ...................................................... 39
Software Installation and Setup - IMG 1010 ...................................................... 39
Configuring the Linux User - (excelsw).............................................................. 41
Installing GCEMS Software .............................................................................. 42
GCEMS Installation Script................................................................................ 44
Folders and Files Created During Installation ..................................................... 47
Configure GCEMS and Start Linux Services - IMG 1010 ....................................... 51
Downloading System Software - IMG 1010 ........................................................ 56
Starting GateControl EMS................................................................................ 58
Starting ClientView......................................................................................... 61
Configuring Remote Desktop ........................................................................... 63
Selecting/De-selecting Linux Services ............................................................... 69
Installing ClientView for Windows® .................................................................. 70
Setting Host Flags .......................................................................................... 71
Sample dhcpd.conf File - IMG 1010 .................................................................. 73
Assigning ClientView Users .............................................................................. 74
Changing or Deleting GCEMS and User Interface ................................................ 75
IP Security for IMG and GCEMS........................................................................ 76
Downloading System Software Using Boot File on an SD Card - IMG 1010............. 79
Downloading IMG System Software From an SD Card - IMG 1010 ........................ 82
Distributing System Software Using an SD Card - IMG 1010 ................................ 85
Default bootup.cfg Configuration File - IMG 1010 ............................................... 86
SD Card Remote Provisioning - IMG 1010.......................................................... 87
vii
Installation and Setup
IMG 1004 - Introduction ................................................................................. 91
Overview of Installation and Setup - IMG 1004 .................................................. 91
Items Required for Installation - IMG 1004........................................................ 92
Sample Network Scenario - IMG 1004............................................................... 93
Licensing - IMG 1004...................................................................................... 94
IMG 1004 - Hardware Installation..................................................................... 97
Hardware Installation Task Summary - IMG 1004............................................... 97
Site Preparation - IMG 1004 ............................................................................ 98
Unpacking - IMG 1004 .................................................................................. 100
Rack Mounting the IMG 1004......................................................................... 101
Surface Mounting - IMG 1004 ........................................................................ 102
AC Power Specifications ................................................................................ 103
Connecting AC Power - IMG 1004................................................................... 104
Connecting Ethernet and TDM Cables - IMG 1004............................................. 105
Timing - IMG 1004 ....................................................................................... 106
IMG 1004 - Software Installation and Setup .................................................... 107
Software Installation Overview - IMG 1004...................................................... 107
Summary of Software Installation and Setup Tasks - IMG 1004 ......................... 110
Configuring the Linux User - (excelsw)............................................................ 111
Installing GCEMS Software ............................................................................ 112
GCEMS Installation Script.............................................................................. 114
Folders and Files Created During Installation ................................................... 117
Configure GCEMS and Start Linux Services - IMG 1004 ..................................... 120
IMG 1004 - Downloading System Software - IMG1004 ...................................... 125
Starting GateControl EMS.............................................................................. 127
Starting ClientView....................................................................................... 130
Configuring Remote Desktop ......................................................................... 132
Selecting/De-selecting Linux Services ............................................................. 137
Installing ClientView for Windows® ................................................................ 138
Setting Host Flags ........................................................................................ 139
Sample dhcpd.conf File - IMG 1004 ................................................................ 141
Assigning ClientView Users ............................................................................ 142
Changing or Deleting GCEMS and User Interface .............................................. 144
Recommended Linux Configuration and OS Settings ......................................... 145
IP Security for IMG and GCEMS...................................................................... 148
Downloading System Software Using Boot File on an SD Card - IMG 1004........... 151
Downloading System Software From an SD Card - IMG 1004............................. 154
Distributing System Software Using an SD Card - IMG 1004 .............................. 157
Default bootup.cfg Configuration File - IMG 1004 ............................................. 158
SD Card Remote Provisioning - IMG 1004........................................................ 159
viii
IMG 1010 - Introduction
Overview of Installation and Setup - IMG 1010
Topic Location: IMG 1010-Installation and Setup Guide > IMG 1010-Introduction
The Installation and Setup Guide will discuss the procedures for unpacking your
Dialogic® IMG 1010 Integrated Media Gateway and Dialogic® GateControl Element
Management System server from the box to the point at which you can begin to
configure the IMG 1010 using the ClientView GUI.
Assumptions
It is assumed that personnel performing these installation and setup procedures are
familiar with telecommunications equipment and have a working knowledge of Linux.
Task Summary
1.
2.
3.
4.
IMG 1010 - Hardware Installation
IMG 1010 - Software Installation and Setup (if required)
Starting GateControl EMS server
Starting ClientView
1
Installation and Setup
Items Required for Installation - IMG 1010
Topic Location: IMG 1010-Installation and Setup Guide > IMG 1010-Introduction
The table below describes the items required for an IMG 1010 and GCEMS Server installation. Certain
models of the GCEMS Server purchased through your Dialogic supplier have software installed, as
indicated.
Item
Server
with Linux
Red Hat
Enterprise
installed
Dialogic
Supplied
Server
Dell 860 Pentium D, Dell 1950
Dell CR100
Third Party Server
IMG-EMS-0860R
(Linux Software
Installed)
Third party servers must meet the
following minimum requirements for
a single IMG 1010 configuration:
IMG-EMS-0861R
(Linux Software not
Installed)
See Dell Server Configuration Details
IMG-EMS-1950R
(Linux Software
Installed)
IMG-EMS-1951R
(Linux Software not
Installed)
Hardware
Keyboard
Mouse
Monitor
Not Supplied by
Dialogic
Not Supplied by Dialogic
IMG
System
Software
IMG 1010 =
img1010_ver1010xxx_id0101.bin
Factory-Installed
On software CD included with
shipment.
GCEMS
Software
IMG_<software_version>.bin
(Ex: IMG_10.5.0.152)
Factory-Installed
On software CD included with
shipment.
VNC Monitor Software
Factory-Installed
Obtain updates
from RealVNC.
Installed with Linux Red Hat but
not enabled.
- xldhcp
- xlntp
- lnimg
Factory-Installed
Installed into following
directory:
RedHat Linux 3.0 ES, (Kernel 2.4)
RedHat Linux 4.0 ES, Nahant
Update 6.0 (Kernel 2.6)
RedHat Linux 5.0 ES, Tikanga
Update 1.0 (Kernel 2.6)
NOTE: (RedHat ES 5.1
Software 10.5.0 ER2 +)
FactoryInstalled:
RedHat 4.0
Nahant Update 6
/opt/cantata/common/osconfig
(10.3.x-10.5.0)
or
/opt/dialogic/common/osconfig
+
(10.5.1 )
Obtain Linux Software via
RedHat web site.
Obtain updates via RedHat web
site.
<chassis serial number><timestamp>.cfg
Sent separately
by your supplier.
Sent separately by your
supplier.
IMGUserInterface_<software_ver
sion>.bin
Remote
Monitoring
Install
Scripts
Operating
System
IMG
License
2
IMG 1010 - Introduction
Sample Network Scenario - IMG 1010
Topic Location: IMG 1010-Installation and Setup Guide > IMG 1010-Introduction
The following is an example of a basic network scenario that you can use to get
started with your IMG 1010.
For other options, see Network Interface Scenarios in the On-line Help.
3
Installation and Setup
Licensing - IMG 1010
Topic Location: IMG 1010-Installation and Setup Guide > IMG 1010-Introduction
Overview
The IMG 1010 and various components require a license to be operated or enabled.
The licenses are generated by Dialogic and are distributed with the software supplied
with the IMG 1010. Each license will unlock different functionality and the licenses
are sold in different increments to address different customer needs. The license will
need to be transferred to one of the following directories located on the GCEMS
server.
/opt/cantata/common/license (Software 10.3.x - 10.5.0)
-or/opt/dialogic/common/license (Software 10.5.1 and above)
File Format
The license file supplied contains a unique name which is derived from the serial
number of the IMG 1010. The format of the file includes the eight digit serial number
first (NNNNNNNN) followed by a timestamp (YYYYMMDDHHSS).
NNNNNNNN_YYYYMMDDHHSS.cfg
If the license is renamed or altered, it will become unusable.
Downloading a new License
1.
2.
3.
4.
5.
FTP the license file into one of the directories shown above.
Right-click the Physical IMG and select IMG Licensing Info.
Right-click IMG License Info and select Commit.
The License Info pane appears. Click the Download Node License button.
The license will now get sent to the IMG 1010. The license Info pane now
displays the new license specifications.
NOTE: The license is downloaded to the IMG 1010 based on the serial
number. If a license other than the license intended for this machine is sent
to the IMG 1010, the license will not download. It has to be specifically
created for this machine's serial number.
NOTE: Do not rename or alter the license file in any way; it will become
unusable if altered.
Viewing License Info
You can view the current license status on a Physical IMG using the License Info
pane.
4
IMG 1010 - Introduction
Evaluation License
Evaluation licenses expire after a specified number of days. If you are using an
Evaluation License, the License Expiration Info field indicates the date/time that
the license will expire, as shown below. If you are not using an Evaluation License,
the field will say "Does not expire".
You will get an EventView alarm and a warning pop-up in ClientView when there is
72 hours remaining on the license and when it has expired.
License Validation Failure
If for some reason the license isn't valid for your IMG 1010, the icon shown below
will appear in the ClientView tree after creating a Physical Node.
A license validation has failed. Verify you have the required license
and that it is configured on the IMG. See Downloading a New License
and the License Info pane.
Licensed Components
Below are a list of licenses that can be created for the IMG 1010. Information on
each is provided. Table 1 below shows the increments that each license can be
purchased.
NOTE:
If licensing remote CIC's, each remote node must have an SS7_ISUP port license
that equals the number of CIC's you want to configure on that remote node.
If configuring SS7 Redundancy, both the Active IMG and its Peer/Redundant node
must have an SS7 Base license. This will allow you to configure stacks and links on
the Peer/Redundant node
System Software
System Software License is needed on all IMG 1010's and is specific to the
software build (10.5.x, 10.3.x). A basic System Software License includes as
a default 1024 DSP Resources
Switchkit®_Node
The Switchkit® Node license will allow GCEMS to communicate with the IMG
1010
TDM_Port
There are a total of 768 TDM ports on the IMG 1010. (24 E1 and 32 T1) Table
1 below displays the increments that the licenses are created.
5
Installation and Setup
SS7_Base
The SS7 base license will need to be loaded if SS7 is going to be used.
SS7_ISUP (CICS)
Up to 768 Ports can be licensed on the IMG 1010. See Table Below.
SS7_LINK
Up to 64 links can be licensed. They are licensed in 2 link pairs.
CAS
Up to 768 ports can be licensed for CAS channels. By default when ordering
TDM port licenses you are automatically given the same number of CAS
licenses with no extra charge. See Table 1 below
VoIP_Ports
There are a total of 1024 VoIP Ports. See Table 1 below. If the IMG 1010 has
two VoIP modules installed, channels are assigned to each module in groups
of 32. For example, if the IMG 1010 is licensed for 96 channels, 64 will be on
the first module and 32 will be on the second module.
The Maximum amount of licenses that can be configured is 768 unless the
IMG 1010 is being used for transcoding. In this case there are 1056 licenses
available.
ISDN_Ports
Up to 768 ports can be licensed for ISDN B channels. See Table 1 below.
Wireless Codecs
Up to 672 ports can be licensed for AMR AND EVRC. See Table 1 below.
TABLE 1 BELOW SHOWS THE INCREMENTS IN WHICH
LICENSES ARE CREATED
Table 1
SS7 ISUP
CAS
VOIP
ISDN
64
64
64
64
192
192
192
192
192
192
384
384
384
384
384
384
96
288
480
576
672
768
96
288
480
576
672
768
96
288
480
576
672
768
864
960
1024
6
96
288
480
576
672
768
EVRC
CODEC
*AMR
CODEC
96
96
288
480
576
672
288
480
576
672
IMG 1010 - Introduction
DSP_Resource Points
The IMG 1010 initially comes licensed with 1024 Resource Points. Licenses
are then created in 1024 port increments. 1024, 2048,
3072, 4096, 5120
SS7 Links
The IMG 1010 supports up to 64 links. The links are licensed in 2 link
increments from 2 all the way up to 64.
* Using the AMR-NB resource in connection with a Dialogic® product does not
grant the right to practice the AMR-NB standard. To seek a patent license
agreement to practice the standard, contact the VoiceAge Corporation at
http://www.voiceage.com/licensing.php.
7
IMG 1010 - Hardware Installation
Hardware Installation Task Summary - IMG 1010
Topic Location: IMG 1010-Installation and Setup Guide > IMG 1010-Hardware
Installation
Click on links below to perform each of the following steps.
1. Prepare the site that IMG 1010 will be installed.
Prepare Site
2. Unpack IMG 1010 from shipping box.
Unpack the IMG
3. Mount the IMG 1010 in one of the two scenarios listed below.
Rack Mounting the IMG
Surface Mounting the IMG
4. Connect Power
Connecting AC Power
Connecting DC Power (IMG 1010 Only)
5. Connect IMG 1010 to Networks
Connect Ethernet and TDM Cables
6. Loop Timing can be configured on specific ports. See diagram on where loop
timing can be configured.
Connect Timing (IMG 1010 Only)
7. The IMG 1010 has an active and standby port for each of the Ports below.
Click on each link to see diagram displaying how redundancy needs to be
setup.
Redundant Control (IMG 1010)
Redundant Data (IMG 1010)
Redundant Signaling (IMG 1010
Related Topics:
RJ 48 Connector Pinouts (in the On-line Help)
Next Task:
Software Installation
9
Installation and Setup
Site Preparation - IMG 1010
Topic Location: IMG 1010-Installation and Setup Guide > IMG 1010-Hardware
Installation
Ensure that the following requirements are met before you begin installation.
Important: Any variances from the mutually agreed upon site preparation
details (such as power cabling, network cabling, equipment room readiness)
may affect installation scheduling.
Site Preparation Checklist
Requirements
Location
Completed
Spacing
Mounting
Power
Electromagnetic Interference
Channel Service Units
Electrostatic Discharge
Protection
Location
The -48 V DC unit must be located in a restricted area, such as a dedicated
equipment room or limited access office.
The 120/240 V AC unit does not have to be located in a restricted area. For
example, it can be located in a clean and well ventilated office space.
Spacing
Allow approximately 76 cm (2.5 ft.) of space in front of the IMG 1010, so that the
tray can be freely removed and maneuvered.
10
IMG 1010 - Hardware Installation
Mounting
The IMG 1010 can be mounted in a 19-inch rack. The mounting brackets can be mounted at
either the front or the middle of the chassis.
If mounting multiple IMG 1010's in a rack, ensure
that a hazardous condition does not exist due to
uneven mechanical loading.
Avoid mounting inside a cabinet with closed doors
unless you can provide sufficient ventilation inside
the cabinet. Elevated operating ambient conditions
may occur in an enclosed equipment rack. The
operating ambient temperature may be greater
than the room temperature.
Do not block the front of the chassis; doing so can
cause the unit to overheat.
Power
See
Connecting AC Power
Connecting DC Power
Electromagnetic Interference
Electromagnetic Interference (EMI) is a type of radiation that can hinder your system. Keep
the following in mind when selecting cables:
Shielded cable prevents outside electrical interference and drains off any induced current.
Twisted wire reduces induction, and thus interference, from one wire to the other. Varying
the length of twists reduces the potential for signal interference between pairs.
Twisted pair wiring is available in various thicknesses. Thicker cable covers longer
distances and provides better sound quality but it is more expensive.
Channel Service Units
A Channel Service Unit (CSU) connects a digital phone line (T1, E1) from the phone company
to a digital communications device. CSUs are required between all telecommunication ports
and the network to provide necessary linking capabilities such as:
Line conditioning for long haul transmissions
Remote loopback
Equalization
Regeneration and monitoring of digital signals
Digital circuit testing
Protection from outside lines
Electrostatic Discharge Protection
Electrostatic Discharge Protection (EDP) must always be used. Electrostatic Discharge (ESD)
protective straps, shoes, or mats must be used when working with electronic components.
Electrostatic discharge from your body can damage
integrated circuits during installation.
11
Installation and Setup
Unpacking - IMG 1010
Topic Location: IMG 1010-Installation and Setup Guide > IMG 1010-Hardware
Installation
Retain all shipping materials in case you need to either relocate or re-ship the unit in
the future. Use the packing materials to return the unit to the supplier; otherwise
you may be charged for any damage that may occur during shipment.
Procedure
The IMG 1010 and supplied items are shipped in a single container. Carefully unpack
as described below.
1.
2.
3.
4.
Open the container and remove the packing list.
Remove the protective cover and remove the IMG 1010 from the container.
Carefully remove the static protective bag.
Carefully inspect the IMG 1010. Should any discrepancies exist, contact your
supplier representative immediately.
Supplied items
Review the packing list to ensure that the following items have been sent. Should
any discrepancies exist, contact your supplier representative immediately.
AC Power Chassis
AC power cord (AC option)
Software CD ROMs
DC
Power Chassis (IMG 1010 Only)
DC power module plugs (2) (DC option)
DC grounding lug (factory-installed on back of unit) (DC option)
Software CD ROMs
Next Task
Rack Mounting the IMG or
Surface Mounting the IMG
12
IMG 1010 - Hardware Installation
Rack Mounting - IMG 1010
Topic Location: IMG 1010-Installation and Setup Guide > IMG 1010-Hardware
Installation
Overview
The IMG 1010 is shipped with the tray and docking station mated together for easy
mounting. When mounting the chassis, follow these guidelines:
Do not obstruct air flow to the front or the side vent holes towards the rear of
the unit.
Allow approximately 76 cm (2.5 ft.) to slide the field-replaceable tray out.
Mounting Options:
Factory Installed 19" Bracket Position
The IMG 1010 ships with brackets for a 19" inch rack. They are installed in the front
mount position as shown below.
Front Mount (factory default)
The brackets can be positioned and rotated to align bracket ears as required.
There are two mid-mount options. See diagram below showing the two options.
Mounting Ears on bracket facing rear:
Mounting Ears on bracket facing forward:
13
Installation and Setup
19" Rack Mounting
Procedure:
1.
2.
3.
4.
Remove the brackets from the front mount position.
Position the mounting brackets to the desired position.
Align the holes on the mounting bracket ears to the mounting holes on the rack.
Secure with screws.
Required Tools and Hardware
The following customer-supplied tools and hardware are needed to mount the unit.
Phillips head screwdriver
Rack mounting hardware
NOTE: At the rear of the unit on each side, a mounting hole
with a captive nut is available for attaching additional
mounting ears for extra support. Contact your Sales
Representative to order additional brackets. Use 6/32 screws
for this application.
23" Rack Mounting
14
A bracket for a 23" rack can be ordered for use in Enterprise racking. The
bracket has front and rear mounting options for added stability. See Below
IMG 1010 - Hardware Installation
Procedure
1.
2.
3.
4.
Remove existing 19" brackets from front mounting position.
Replace with 23" brackets, re-using existing screws.
Attach Rear Bracket Mounts to chassis as shown in figure.
Attach 23" brackets to the Bracket Mounts using screws provided.
Required Tools and Hardware
23" Bracket Kit includes 4 brackets and 2 screws. The 23" rack mounting option
can be ordered directly from Dialogic.
Phillips head screwdriver
Next Task
Connecting AC Power or
Connecting DC Power
15
Installation and Setup
Surface Mounting - IMG 1010
Topic Location: IMG 1010-Installation and Setup Guide > IMG 1010-Hardware
Installation
Mounting Guidelines
When mounting the chassis, follow these guidelines:
Do not obstruct air flow to the front or the side vent holes towards the rear of
the unit.
Allow sufficient room, approximately 76 cm (2.5 ft.), to access the tray.
Procedure
1. If desired, mount the self-adhesive feet to the bottom of the unit to protect the
surface finish.
2. Set the unit on a clean, secure, and level surface.
Next Task
Connecting AC Power or
Connecting DC Power
16
IMG 1010 - Hardware Installation
Connecting AC Power - IMG 1010
Topic Location: IMG 1010-Installation and Setup Guide > IMG 1010-Hardware
Installation
Related Topic
AC Power Information (in On-line Help)
Overview
The IMG 1010 supports an AC power option to support domestic and international
customers. The AC power module is located at the rear of the docking station. The
AC receptacle connects to an internal power supply that supplies DC voltages to the
motherboard. (12 V DC for IMG 1010)
Warnings/Cautions
Ensure the AC power module switch is set to O (Off) prior to connecting the IMG
1010 to the AC power source.
Do not ground the AC unit using the external grounding points located at the
rear of the unit. These grounding points are for DC unit grounding only.
The power up sequence will only start when the tray is fully seated into the
docking station, to ensure that the main board does not power up until the
system is properly seated.
Procedure
Complete the following steps to connect AC power to the chassis.
1. Plug the AC power cable into a grounded outlet.
2. Plug AC cable into the receptacle on the AC power module.
3. Insert other end into a grounded wall outlet, uninterruptible power supply (UPS),
or surge protector.
4. Press switch on the AC power module to I (On).
17
Installation and Setup
AC Power Module
The AC power docking station provides an AC input power module with an integrated
fuse, power switch, and standard three position female AC input connector. This
connector allows the docking station to interface with all variations of AC outlets by
simply using a standard power cable with a compatible outlet plug. The figure below
shows the AC Power Module.
Other Considerations
Uninterruptible Power Supply Option
If your site has frequent power interruptions, consider using an Uninterruptible
Power Supply (UPS) for your IMG 1010. You can avoid downtime by running your
system that receives its AC power from batteries during a power failure.
Surge Protection
It is advisable to install a surge protector between your call processing system and
the power outlet. If a high voltage surge occurs on the power line, this device can
protect your system by sending the overload to ground.
18
IMG 1010 - Hardware Installation
Connecting DC Power - IMG 1010
Topic Location: IMG 1010-Installation and Setup Guide > IMG 1010-Hardware
Installation
The IMG 1010 supports a DC input power option that supports both domestic and international
customers.
Docking Station:
The DC docking station provides a DC power module with two -48 VDC input power terminals
and two ON/OFF circuit breakers. You can select either a single non-redundant power source
or dual redundant power sources.
Power Specifications:
Power
DC Voltage
- 48 Volts Nominal /
7amps
Operating Range
-40 - to -60 vDC
-48 Volt Connections
When connecting -48 Volts to the IMG 1010 follow the table and diagram below
14 AWG Machine Tool
Wire (MTW)
DC Power Module Plugs
Blue = -48 volts
volt return
Dialogic Supplied
White = -48
19
Installation and Setup
Single Power Source:
The DC power module shown below is located at the rear of the docking station. Internally the
output of the DC power module connects to a panel-mounted connector via a cable assembly.
This connector mates with a DC-to-DC 12 V DC power supply connector on the tray.
DC Connections:
Complete the following steps to connect a single power source to the DC power
module.
1. Ensure both circuit breakers on the DC power module are set to OFF (O).
2. Turn power OFF at power source.
3. Route the RET and -48V wires from the external power source to the DC power
module plug. Secure the wires to the plug with screws. NOTE: The power
module plugs are in a small plastic bag included in your shipment.
4. Insert the plug into the DC power module and secure with screws.
5. Turn power ON at power source.
6. Press the required circuit breaker on DC power module to ON (I).
Warnings/Cautions
WARNING:
Failure to turn power OFF at the power source may result in electrical shock.
Ensure that the wires are pushed into the plug far enough, so that none of the
copper is visible.
The DC power module plugs are polarity sensitive. The unit will not operate if the
plugs are not wired correctly. See wiring diagram below.
20
IMG 1010 - Hardware Installation
Redundant Power Source:
A second power source can be added to the chassis for power redundancy. The
secondary source serves as backup to the primary source (power supply).
DC Connections
Complete the following steps to connect a redundant power source to the chassis
1. Ensure both circuit breakers on the DC power module are set to OFF (O).
2. Turn power OFF at redundant power source.
3. Route the RET and -48V wires from the redundant power source to the DC
power module plug. Secure the wires to the plug with screws. NOTE: The
power module plugs are in a small plastic bag included in your shipment.
4. Insert the plug into the DC power module and secure with screws.
5. Turn power ON at redundant power source.
6. Press the required circuit breaker on the DC power module to ON (I).
Warnings/Cautions
WARNING:
Failure to turn power OFF at the redundant power source may result in
electrical shock.
Ensure that the wires are pushed into the plug far enough, so that none of the
copper is visible.
The DC power module plugs are polarity sensitive. The unit will not operate if
the plugs are not wired correctly. See wiring diagram below.
21
Installation and Setup
Connecting DC Power to Ground
Warning
Always connect the DC unit to earth ground before connecting DC power to maintain
signaling integrity and to prevent electrical shock. Do not connect ground to -48 V.
Earth Ground Wiring Specifications
To connect a true earth ground to the chassis, you need the following:
1. 14-16 AWG machine tool wire (MTW) (green/yellow)
2. # 10 solderless crimp with two-hole mounting option to connect to grounding lug
(Dialogic-supplied). See Diagram below for mounting.
Procedure
Complete the following steps to connect the IMG 1010 chassis to earth ground.
1. Remove the two-hole grounding lug at the rear of unit.
2. Crimp the grounding wire to the lug. Re-attach the lug to the unit using the
grounding screws.
3. Attach the other end of grounding wire to either a grounding point on the
mounting rack or a building ground point.
Diagram
The figure below shows the IMG 1010 earth ground connection for the DC unit.
22
IMG 1010 - Hardware Installation
Connecting Ethernet and TDM Cables - IMG 1010
Topic Location: IMG 1010-Installation and Setup Guide > IMG 1010-Hardware
Installation
CAUTION: Routers or switches connected to the IMG 1010 should be configured for
100Mbit and Auto-negotiation. Disabling auto-negotiation may result in packet loss.
Also, broadcast propagation between ports must be enabled to allow BootP.
Network Interface Ports
There are three types of Network Interface ports on the IMG 1010:
Control (Network Management)
Data (RTP)
Signaling (H.323)
The IMG 1010 supports a variety of scenarios for designing your IP network. In this example,
the Network Management is connected to CTRL 0 and the VoIP interfaces to DATA 0. These
can be on either the same or different subnets.
For information on the various scenarios supported, see IMG 1010-Network Interface
Scenarios in the On-line Help.
TDM Bearer Channels and SS7 Signaling
In this example scenario, the Bearer ports are used for both bearer and signaling. Your SS7
Signaling can also be brought into the SIGNAL/TIMING port.
Related Topic
RJ 48 Connector Pinouts
23
Installation and Setup
Timing - IMG 1010
Topic Location: IMG 1010-Installation and Setup Guide > IMG 1010-Hardware
Installation
Timing
Before connecting the IMG 1010 to a network, it must be synchronized to a T1/E1
loop timing source such as a T1 or E1 span. The IMG 1010 will allow four different
loop timing clock sources to be connected to various inputs on the rear of the unit.
The IMG 1010 will allow a loop timing source to be connected to any of the 28 TDM
Bearer Ports and any of the four Signaling Ports on the rear of the chassis. The
Pinouts of the RJ48 connectors are shown in RJ 48 Connector Pinouts.
NOTE: The IMG 1010 cannot time off an atomic clock or similar. The TDM
inputs on the rear of the unit will only accept a loop timing clock source
from a T1, E1, or DS3.
IMG 1010 Back Panel
24
IMG 1010 - Hardware Installation
Cabling for Redundancy - IMG 1010
Topic Location: IMG 1010-Installation and Setup Guide > IMG 1010-Hardware
Installation
The following topics show cabling for various redundancy scenarios.
Redundant
Redundant
Redundant
Redundant
Control
Data
Signaling
SS7
25
Installation and Setup
Redundant Control - IMG 1010
Topic Location: IMG 1010-Installation and Setup Guide > IMG 1010-Hardware
Installation
The following illustration shows the cabling for redundant control for Network Management.
1. The Ctrl 0 and Ctrl1 ports are used for communication between the Linux Server
(GCEMS) and the IMG 1010.
The CTRL0 and CTRL1 Ports will use the same IP address.
The CTRL1 MAC addresses is CTRL0 MAC + 1.
The MAC address of CTRL0 and CTRL1 are configured through BootP using the
DHCP service on the GCEMS Linux server or using the SD Card. See dhcpd.conf
The CTRL ports are used for communication to the GCEMS server for
configuration and monitoring. These ports can also be used for the following:
26
SIP / H.323 signaling
NFS for download routing, translation tables, and call treatments
SNTP
SNMP
IMG 1010 - Hardware Installation
Redundant Data - IMG 1010
Topic Location: IMG 1010-Installation and Setup Guide > IMG 1010-Hardware
Installation
The following illustration shows the cabling for redundant data.
DATA PORT REDUNDANCY
1. The DATA0 and DATA1 ports are used for communication between the IMG
1010 and the IP network.
Ethernet Ports DATA0 and DATA1 are used for RTP streams.
Ethernet Porta DATA0 and DATA1 can also be used for SIP or H323
signaling.
VOIP Module 0 and Module 1 send RTP to and from the ethernet DATA
Ports within the IMG 1010
An IP address shared by DATA0 and DATA1 for redundancy is
configured in Clientview.
27
Installation and Setup
Redundant Signaling - IMG 1010
Topic Location: IMG 1010-Installation and Setup Guide > IMG 1010-Hardware
Installation
The following illustration shows the cabling for redundant VoIP signaling.
Redundant Signaling
1. The SIG0 and SIG1 ports are used for communication between the IMG 1010
and the IP network.
Ports SIG0 and SIG1 are used for SIP or H.323 Signaling.
An IP address shared by SIG0 and SIG1 for redundancy is configured in
Clientview.
28
IMG 1010 - Hardware Installation
Redundant SS7 Signaling - IMG 1010
Topic Location: IMG 1010-Installation and Setup Guide > IMG 1010-Hardware
Installation
The following illustration shows the cabling for redundant SS7 signaling.
29
IMG 1010 - Linux Red Hat Installation
Installing Linux on the GCEMS Server
Topic Location:
IMG 1010-Installation and Setup Guide > IMG1010-Linux Red Hat Installation
-orIMG 1004-Installation and Setup Guide > IMG1004-Linux Red Hat Installation
Before You Begin
Install Operating System Software per manufacturer's instructions. Below is a
procedure on installing Red Hat Enterprise Linux. The procedure should be used as a
guideline to installing the Linux OS. It should not be followed exactly since the
installation changes with each version of Red Hat released.
Notes:
GCEMS currently supports the following Operating Systems in 32 bit versions
only. GCEMS does not support 64 bit version of Red Hat Linux
RedHat Linux 3.0 ES, Kernal 2.4
RedHat Linux 4.0 ES Nahant Update 6.0, Kernel 2.6
RedHat Linux 5.0 ES Takanga Update 1.0, Kernel 2.6 for software 10.5.0
ER2 +.
NOTE: If you are installing Linux on a Dell server and your Linux installation
files are on a CD-R, the Dell Server Assistant may not recognize the CD-R. If
this occurs, you will need to install your Dell Server software manually (without
using the Dell Server Assistant) and then install the Linux files.
NOTE: In order to customize partitioning as required to run the GCEMS, you
must use Dell Server Assistant Version 8.4 P/N: K7709 Rev. A00 or above.
Note on Re-installation
If you have to re-install Linux, close ClientView and stop all GCEMS or Linux
processes that are running.
Red Hat Enterprise Linux Installation:
1. Insert Linux Installation Disk 1. Reboot the machine. The CD will boot into a
screen that will ask how you would like to install the OS. In this example the
Graphical mode was selected. A welcome screen will appear select next.
2. The next few screens will configure language and Keyboard Type. Make
selections accordingly
3. The next screen will ask whether to install OS as a fresh installation or to update
existing. In this example a fresh installation was chosen
4. The hard drive needs to be configured. Either Automatic or Manual partitioning
can be chosen. In this example manual partitioning was chosen. Below is the
recommended partitioning scheme and hard drive sizes. Also has 1 giga-byte of
RAM.
31
Installation and Setup
Partition
/
boot
swap
usr
home
opt
var
Recommended with Hard Drive = 80 Gig
(Remaining Balance)
1024 MB
4096 MB
10240 MB
12301 MB
23234 MB
10240 MB
Partition
/
boot
swap
usr
home
opt
var
Recommended with Hard Drive = 160 Gig
4.2 GB
200 MB
2.00 GB
28.8 GB
32 GB
64 GB
28.8 GB
5. Once partitioning is finished then you will be asked whether to remove all
partitions existing on drive. In this example removing all partitions was selected.
6. Configuring the ethernet interfaces is done next. In this example a static IP
address was given to the machine. Uncheck "Configure using DHCPD". This will
allow you to enter a hostname for the machine along with Default Gateway and
Primary/Secondary/Tertiary DNS IP addresses.
7. Enable/Disable the firewall will be asked. Select accordingly. In this example the
firewall was disabled.
8. If the firewall is enabled be sure to check the boxes for each service that you
would like to allow access to. In this example all boxes were checked. Also
remote access will be blocked if the firewall is enabled. See Configuring Remote
Desktop for more information
9. If you would like a warning each time a cookie etc is loaded select to enable
SELinux. If not select to Disable SELinux. In this example it was disabled.
10. The next few screens ask about additional language support and Time Zone
information. Make selections accordingly.
11. Root password will be configured next. Dialogic recommends that the root
password be set to excel2. If support is needed then the Dialogic Support team
will need this password if it is not given the default value of excel2.
12. The packages to be installed are the next piece to get configured. In this
example the box at the bottom was chosen indicating all packages will get
installed including packages that are not displayed. Dialogic recommends that
you install everything so that all utilities are installed for troubleshooting etc.
13. The OS will now get installed. The installation will prompt which disks to load at
certain times. Installation will take approximately 60 minutes to complete.
14. Once all Linux packages are installed remove the disks and reboot the machine.
15. When the machine comes back after reboot you will be asked for a last basic
configuration. Go through this configuration giving the following as the Linux
user:
username: excelsw
password: excelsw
32
IMG 1010 - Linux Red Hat Installation
16. The installation on Red Hat Enterprise Linux is complete. You can register your
copy of Linux and install any updates. Located at bottom of Linux screen is a
flashing red circle. Updates can be loaded from the Red Hat site by clicking on
this red circle. See below
17. Once system is updated with all packages installation of GCEMS and configuring
of all Linux services needed will be performed. See either IMG 1010-Software
Installation and Setup -or- IMG 1004-Software Installation and Setup
(Dependent on which model being configured) for information on how to
accomplish this.
Related Topics
Recommended Linux Configuration
33
Installation and Setup
Dell Server Configuration Details
Topic Location:
IMG 1010-Installation and Setup Guide > IMG1010-Linux Red Hat Installation
- orIMG 1004-Installation and Setup Guide > IMG1004-Linux Red Hat Installation
NOTE:
The Dell 860 Pentium D server in table below is to be used on
configurations with 4 or less IMG Nodes.
The Dell 1950 server in table below is to be used on configurations from
4 to 32 IMG Nodes
The Dell CR100 server in table below is to be used on configurations
from 4 to 32 IMG nodes. The Dell CR100 supports Red Hat Linux
Enterprise 4.0 and 5.0
The part numbers are the base numbers of the GCEMS server and do not
include Linux Red Hat OS loaded on them.
The IMG CR-100 server does not include a CD-ROM drive within the unit.
A USB CD-ROM drive is included in some server bundles and is also
available for purchase from Dialogic for instances when a CD-ROM drive
is required.
Server
47-0200-00
47-0202-00
47-0203-00
Model
Dell 860
Pentium D
3.2 GHz
Pentium D
(935)
1 of 1
Dell CR100
Dell CR100
1.8 GHZ Dual
Core E2160
1.8 GHZ Core 2
Duo E4300
3.0 GHz (5160)
1 of 1
1 of 1
1 of 2
1 MB
1 GB DDR2
2 MB
2 GB DDR2
4 MB
1 GB, 667 MHz
250GB, 3.5
SATA (7.2K
rpm)
1
73 GB SAS, 3.5
IN, (15 K rpm)
2
160GB, 3.5
SATA (7.2K
rpm)
1
SAS5iR RAID
None
None
PERC 5/i
CD
1 of 1, AC
None
1 of 1, AC
None
1 of 1, AC
CD 24X
1 of 2, AC
Included
Optional
Optional
Optional
Yes, 5
(includes Pb
exemption)
Yes, 5 (includes
Pb exemption)
Yes, 5 (includes
Pb exemption)
Yes, 5 (includes
Pb exemption)
Processor
Processor
Qty
L2 Cache
Memory
Hard Drive
Hard Drive
Quantity
Hard Drive
Controller
Optical Drive
Power
Supplies
Rack Mount
Kit
ROHS
34
4 MB
1 GB DDR2,
667MHz
80 GB SATA
(7.2 K rpm)
47-0182-01
(Going EOL)
Dell 1950
2
IMG 1010 - Linux Red Hat Installation
Recommended Linux Configuration and OS Settings
Topic Location:
IMG 1010-Installation and Setup Guide > IMG1010-Linux Red Hat Installation
-orIMG 1004-Installation and Setup Guide > IMG1004-Linux Red Hat Installation
Partitioning
The tables below display the partitioning configured on the Dell Servers that can be
purchased as an option when purchasing the IMG. There are two tables shown
below. The first is for customers using Linux Red Hat Enterprise 3.0 or 4.0 The
second table is for customers using Linux Red Hat 5.0 (Software 10.5.0 ER2 +)
NOTE: GCEMS does not support 64 bit versions of Red Hat Linux
Partition
/
boot
swap
usr
home
opt
var
Partition
Linux Red Hat Enterprise 3.0 and 4.0
Recommended Size (MB) Hard Drive = 80 GB
(remaining balance)
1024 MB
4096 MB
10240 MB
12301 MB
23234 MB
10240 MB
Linux Red Hat Enterprise 5.0
Recommended Size (MB) Hard Drive = 160 GB
/
200 MB
swap
4.2 GB
boot
2 GB
usr
28.8 GB
opt
64 GB
home
var
32 GB
28.8 GB
Settings
Select default boot loader
Enter Network Configuration Parameters
Disable Linux Firewall
Select your Additional Language Support
Set the Time Zone selection
Set System Root Password (Super User is root)
Dialogic Defaults are:
user: root
password: excel2
35
Installation and Setup
Linux Packages
At the very least install the packages in the table below. It is recommended that when
installing Linux that the choice to select all packages be chosen. This will install all Linux
Packages and will use approximately 7 Gigabytes of Hard Drive space
Desktops
Applications
Servers
Development
System
X Windows SYSTEMS
GNOME DESKTOP ENVIRONMENT KDE DESKTOP
ENVIRONMENT
EDITORS ENGINEERING AND SCIENTIFIC
GRAPHICAL INTERNET
Server Configuration Tools
Windows® File Server
FTP Server
Network Servers (including freeradius)
Legacy Network Server
Development Tools
Administration Tools
System Tools (including ethereal-gnome, and net-snmp-utils)
Services
Required
The following Linux Services are required. Ensure that the corresponding boxes are checked
for all run levels (3, 4, and 5). For help configuring services see Selecting/De-selecting Linux
Services.
36
arptables if
atd
auth (installed at factory but not selected)
autofs
crond
dhcpd
dkms autoinstaller
gpm
irqbalance
keytable
mdmonitor
microcode-ctl
netfs
network
nfs
nfslock
ntpd
portmap
random
rawdevices
rhnsd
sgi-fam
sshd
syslog
vnc server (RealVNC installed at factory but not set to run)
vsftpd
xinetd
IMG 1010 - Linux Red Hat Installation
Not Required
The following Linux Services are not required. For superior IMG performance, it is
advisable not to run them. During Linux Configuration, uncheck the corresponding
boxes if they are checked. Set for all run levels (3, 4, and 5)
apmd
audit
cups
hpoj
iptables
iptables6
irda
isdn
kudzu
PCMCIA
sendmail
37
IMG 1010 - Software Installation and Setup
Software Installation and Setup - IMG 1010
Topic Location: IMG 1010-Installation and Setup Guide > IMG 1010-Software
Installation and Setup
Overview on Downloading Software to IMG 1010
The IMG 1010 can get its software load in one of a three different ways.
1. Software is loaded through use of an FTP server. The Linux Server that is setup
for use with GCEMS can also be setup to use as an FTP server. See the
procedure in this topic below
2. Software is loaded through use of an SD Card which can be inserted into the
front panel of the IMG 1010
IMG 1010 - Downloading System Software from an SD Card
3. A combination of using the SD Card and FTP Server. The SD Card is used to
assign IP and FTP addresses and the FTP server holds the files needed for the
download.
IMG 1010 - Downloading System Software Using a Boot File on an SD Card
Items Required for Installation
For a list of items required click on the link: IMG 1010-Items Required for
Installation.
Minimum Server Specifications
For a detailed explanation on minimum requirements click on link: Dell Server
Configuration Details
Before You Begin
Verify you have unpacked, mounted, and connected power to the GCEMS server
(Linux Server) and IMG 1010. See the manufacturer's instructions for installation
procedures.
Verify that you have acquired IP Addresses for the IMG 1010 and the GCEMS
server.
Verify that you have the correct MAC address from the IMG 1010. The MAC
address is displayed on a label located on the bottom side of IMG 1010 chassis.
The label is positioned toward the front panel. The second way of acquiring the
MAC address is to power the unit ON. The IMG 1010 will display the MAC address
on the LCD display even when software is not loaded.
Verify the latest IMG 1010 system software file has been acquired. This file is on
the software supplied or can be downloaded after logging in to the Dialogic
Technical Support Website. http://www.dialogic.com/support and selecting
Software Downloads BBS. (You must have login access to both the support site
and the BBS site in order to be able to download software)
Verify the latest GCEMS software files (IMG_10.x.xxx and
IMGUserInterface_10.5.x.xxx) have been acquired. The files are located on the
software discs supplied or can be downloaded after logging in to the Dialogic
Support Website. http://www.dialogic.com/support and selecting Software
Downloads
39
Installation and Setup
Linux Services Needed
The services such as DHCP and SNTP can be run on the Linux Server that the GCEMS is loaded
on or can be set up to run on a separate machine. For ease of configuration the services
should run from the same machine. The services below are installed on the GCEMS server
when Linux Red Hat Enterprise is installed. These services can be used to work with the IMG
1010
DHCP (Dynamic Host Configuration Protocol)
Required to perform BootP function for the IMG 1010. The BootP server and the IMG
1010's must be on the same subnet.
FTP Server (Daemon) (vsftpd)
Required to download the system software to the IMG 1010.
SNTP (Simple Network Time Protocol) Server
Required to synchronize the time on the IMG 1010. Must be co-located with the FTP
server.
NFS (Network File System)
Used to download packaged treatments to the IMG 1010.
VNC
Used for remote monitoring and configuration. Installing the VNC application will be
beneficial because Dialogic Technical Support Personnel will use this application to
diagnose any issues that may arise.
Miscellaneous Information
NOTE: If you purchased your server through Dialogic or IMG 1010 supplier the software
should already be installed along with all services. If this is the case then setting IP addresses
and retrieving the latest version of software is needed and most steps below can be avoided.
If software is already installed proceed to IMG 1010-Downloading System Software. If GCEMS
server was purchased without software or the customer will provide its own server then follow
instructions below.
Procedure:
1. If not already configured when Linux Red Hat Enterprise OS was installed then a Linux
user must be configured. This user will be given the name excelsw and is the user
configured to run the GCEMS software etc. See the Configuring the Linux User (excelsw)
to configure the excelsw user.
2. Once the Linux user is created the next step is to install the GCEMS software onto the
GCEMS server. See Installing GCEMS Software for information on accomplishing this.
3. After the GCEMS sofware is installed then the GCEMS software must be configured and
the nfs, dhcpd, vsftpd, and ntp services need to be configured and started. See Configure
GCEMS and Start Linux Services link for more information on how to accomplish this.
4. The software is loaded, the GCEMS is configured and the Linux Services are configured
and running. The next step is to download the IMG system software from the GCEMS
server to the IMG. See IMG 1010-Downloading IMG System Software or IMG 1004
Downloading IMG System Software
5. Once software is downloaded and GCEMS software has been installed the GCEMS will
need to be started. See Starting GateControl EMS topic on how to start the GCEMS
application.
6. Once GCEMS is started the ClientView will need to be started. See Starting ClientView on
how to start the ClientView application.
7. Once ClientView is started and you can configure the IMG 1010 the next step is to
configure the GCEMS so that you can get remote access. See Configuring Remote
Desktop for information on configuring and running RealVNC remote access.
40
IMG 1010 - Software Installation and Setup
Configuring the Linux User - (excelsw)
Topic Location:
IMG 1010-Installation and Setup Guide > IMG 1010-Software Installation and Setup
or
IMG 1004-Installation and Setup Guide > IMG 1004-Software Installation and Setup
1. To create a new user named excelsw follow instructions below.
a. Go to Red Hat Applications Main Menu >> System Settings >> Users and Groups
b. Enter root password excel2 when prompted
c. The User Manager screen will appear. Select to Add User and a screen like below
will appear.
d. Enter User Name: excelsw
e. Enter Password: excelsw (Password must be excelsw to download software)
f. Enter a name in the Full Name Box. Any name can be entered.
g. Verify the rest of the boxes are configured as shown in the screen capture below
h. Click OK
2. From the User Manager screen, assign the user excelsw permissions to use FTP and
SSHD.
a. Select excelsw user and select properties. The Group Properties screen appears.
b. Select Group Users Tab and enable FTP and SSH by checking them.
c. Click OK to exit to the Users screen.
3. Restart
a.
b.
c.
d.
VSFTP service.
Go to the Main Menu>>System Settings >>Server Settings >> Services.
Scroll down to the process vsftpd and check the box.
Right click and select ‘Restart’ to restart the service.
Exit back to the desktop, saving changes.
41
Installation and Setup
Installing GCEMS Software
Topic Location:
IMG 1010-Installation and Setup Guide > IMG 1010-Software Installation and Setup
or
IMG 1004-Installation and Setup Guide > IMG 1004-Software Installation and Setup
Follow procedure below to install the IMG software on to the GCEMS Server. The IMG User
Interfaces, ClientView, EventView, and AdminView can be installed either on the same PC or
on a separate PC from which the GCEMS software is located. This procedure includes steps for
installing them on the same Linux machine as the GCEMS.
To install the IMG User Interfaces on a machine with the Windows® Operating System see
following link Installing ClientView for Windows®.
Before you Begin:
1. Obtain the software builds from the IMG Software CD or get the latest version from the
Customer Support BBS.
2. Obtain the license sent to you before the IMG was shipped or use the license that is
included on CD shipped with the unit.
Steps:
1. Open a terminal window and go to /home/excelsw. Create a directory named
ftpBuilds. See below
$ mkdir ftpBuilds
2. Transfer the following files to /home/excelsw/ftpBuilds on the GCEMS server:
IMG_10.x.x.xx.bin (GCEMS)
IMGUserInterface_10.x.x.xx.bin (ClientView, EventView, AdminView)
3. Once the files are transferred they need to become executable. Change the
mode of the .bin files to executable by performing a chmod +x to each .bin file.
This will give execute abilities to all users.
$ chmod +x IMG_10.x.x.xx.bin
$ chmod +x IMGUserInterface_10.x.x.xx.bin
4. Become a Super User and install GCEMS software by entering following
command:
# ./IMG_10.x.x.xx.bin
Follow the instructions as prompted.
See GCEMS Installation Script for sample script.
5. As Super User, install IMG User Interface (ClientView) software by entering
following command:
#./IMGUserInterface_10.x.x.xx.bin
42
Follow the instructions as prompted.
See GCEMS Installation Script for sample script.
IMG 1010 - Software Installation and Setup
6. Once finished an icon for ClientView, AdminView, StopGCEMS, and StartGCEMS
is automatically created and placed on the Linux Red Hat desktop.
7. Log out of the Super User mode by entering the quit command and become
excelsw user again. This will create an entry in the /etc/profile to set the
SK_LIB_DIR directory.
8. To verify that the SK_LIB_DIR path is correct, go to the /etc directory and enter
the more command to the profile file. See Command Below.
[excelsw@img1010 etc]$ more profile
Verify the following depending on the software version being used:
SK_LIB_DIR=/opt/cantata/IMG/GateControlEMS and
LD_LIBRARY_PATH:/opt/cantata/IMG/GateControlEMS/lib (Software 10.3.3 - 10.5.0)
or
SK_LIB_DIR=/opt/dialogic/IMG/GateControlEMS and
LD_LIBRARY_PATH:/opt/dialogic/IMG/GateControlEMS/lib (Software 10.5.1 +)
9. Use FTP to transfer your IMG license to the license folder. Login as user excelsw
and put the license file <chassis serial number>-<date>.cfg into one the
following directory:
/opt/cantata/common/license (Software 10.3.x to 10.5.0)
or
/opt/dialogic/common/license (Software 10.5.1 +)
10. See the link "Folders and Files Created During Installation" This will explain the
directory structure and explain what each folder is created for.
11. Once software is installed then the services such as ftp, dhcpd, nfs, and ntpd will
need to be configured and started. See Configuring Linux Services for
information on how to accomplish this
43
Installation and Setup
GCEMS Installation Script
Topic Location:
IMG 1010-Installation and Setup Guide > IMG 1010-Software Installation and Setup
or
IMG 1004-Installation and Setup Guide > IMG 1004-Software Installation and Setup
Script (Installing IMG GCEMS Software)
[root@img2-dtran ftpBuilds]# ./IMG_10.3.3.229.bin
Preparing to install...
Extracting the JRE from the installer archive...
Unpacking the JRE...
Extracting the installation resources from the installer archive...
Configuring the installer for this system's environment...
Launching installer...
Preparing CONSOLE Mode Installation...
===============================================================================
IMG
(created with InstallAnywhere by Macrovision)
------------------------------------------------------------------------------===============================================================================
Introduction
-----------InstallAnywhere will guide you through the installation of Dialogic IMG 1010
Integrated Media & Signaling Gateway 10.3.3.229.
It is strongly recommended that you quit all programs before continuing with
this installation.
Respond to each prompt to proceed to the next step in the installation. If you
want to change something on a previous step, type 'back'.
You may cancel this installation at any time by typing 'quit'.
PRESS <ENTER> TO CONTINUE:
===============================================================================
Pre-Installation Summary
-----------------------Please Review the Following Before Continuing:
Java VM Installation Folder:
/jre
Product
GateControlEMS
Install Folder
/opt/cantata/IMG
PRESS <ENTER> TO CONTINUE:
===============================================================================
Installing...
------------[==================|==================|==================|==================]
[------------------|------------------|------------------|------------------]
===============================================================================
Installation Complete
--------------------Congratulations! IMG 10.3.3.229 has been successfully installed to:
/opt/cantata
**********************************************************************
**********************************************************************
To properly run this product, you must
LOG OUT AND BACK IN
to set up your environment.
**********************************************************************
**********************************************************************
The following directories have been configured as NFS mountable:
/opt/cantata/common/calltracing
/opt/cantata/common/treatments/datafiles
/opt/cantata/common/routing/sending
* NOTE: The NFS service should be restarted after this installation completes
**********************************************************************
**********************************************************************
Press "Enter" to continue.
PRESS <ENTER> TO EXIT THE INSTALLER:
[root@img2-dtran ftpBuilds]#
44
IMG 1010 - Software Installation and Setup
Installing IMG ClientView Software
[excelsw@img2-dtran ftpBuilds]$ su
Password:
[root@img2-dtran ftpBuilds]# ./IMGUserInterface_10.3.3.229.bin
Preparing to install...
Extracting the JRE from the installer archive...
Unpacking the JRE...
Extracting the installation resources from the installer archive...
Configuring the installer for this system's environment...
Launching installer...
Preparing CONSOLE Mode Installation...
=================================================================
==============
ClientView
(created with InstallAnywhere by Macrovision)
------------------------------------------------------------------------------=================================================================
==============
Introduction
-----------InstallAnywhere will guide you through the installation of Dialogic ClientView
10.3.3.229.
It is strongly recommended that you quit all programs before continuing with
this installation.
Respond to each prompt to proceed to the next step in the installation. If you
want to change something on a previous step, type 'back'.
You may cancel this installation at any time by typing 'quit'.
PRESS <ENTER> TO CONTINUE:
=================================================================
==============
Pre-Installation Summary
-----------------------Please Review the Following Before Continuing:
Product Name:
ClientView
Install Folder:
/opt/cantata
Link Folder:
/tmp/install.dir.7368/Do_Not_Install
Product Components:
ClientView
Disk Space Information (for Installation Target):
Required: 178,030,774 bytes
Available: 1,418,543,104 bytes
PRESS <ENTER> TO CONTINUE:
=================================================================
==============
Installing...
------------[==================|==================|==================|=========
=========]
[------------------|------------------|------------------|------------------]
=================================================================
==============
Please Review
------------Congratulations. ClientView has been successfully installed to:
/opt/cantata
**********************************************************************
This installation has set some environment variables in /etc/profile. These
variables are not set in this window or any other windows opened prior to
45
Installation and Setup
installing the User Interfaces. For this installation to work properly, these
variables must be set.
These variables include the following:
SK_PRODUCT - to determine which Cantata product is running
SK_PRODUCT_HELP - to determine which Cantata help should be used
PATH - to find the correct version of JAVA
**********************************************************************
**********************************************************************
To properly run this product, you must
LOG OUT AND BACK IN
to set up your environment.
**********************************************************************
**********************************************************************
Press "Enter" to quit the installer.
PRESS <ENTER> TO CONTINUE:
[root@img2-dtran ftpBuilds]#
46
IMG 1010 - Software Installation and Setup
Folders and Files Created During Installation
Topic Location:
IMG 1010-Installation and Setup Guide > IMG 1010-Software Installation and Setup
or
IMG 1004-Installation and Setup Guide > IMG 1004-Software Installation and Setup
Directory Structure
After installation of IMG and IMGUserInterface software onto the GCEMS server, the
following folders are created. Below is a diagram on what folders are created and
where they are located. Below the diagram is information on some of the notable
folders.
47
Installation and Setup
/opt/cantata (dialogic)/common directory
backup
During each day, files are generated in the IMG under multiple folders that show the
status of the IMG. Files such as log files, stat files, and configuration change files just
to name a few are stored in the backup folder. Each day at approximately 12:30 am,
the backup folder directory is zipped up and sent to the zipfiles folder. At this point,
the files in the backup folder are wiped out and a new set of files will begin to
accumulate in this folder.
Cacti_bin (10.5.0 +)
This folder contains the perl scripts that will retrieve the data from the stats folder.
The stats will then get plotted as a graph for the user to gather. Cacti is a graphing
application that is similar to MRTG.
calltracing
In Clientview under the physical node, the user can configure the IMG to run a Call
Trace of a specific IMG. Once this is configured all call trace logs are stored in this
folder. The filename is of the following format
sysLog_<serial#IMG>_<Date>_<Time>.log
config
Holds all configuration files needed to configure the system. The system.cfg and the
default.csa files are stored in this folder. Below is a list of configuration files stored in
this folder.
system.cfg --> File used by GCEMS to configure the IMG
default.csa --> File used by Clientview to configure the IMG
Imports --> CAS Variants stored in XML format
Routing --> IMG resource and route tables used for routing
Variant --> Used to store SS7 Variants
Working --> Each time the configuration is changed in ClientView a
configuration file is saved here.
NOTE: During the installation, if a system.cfg file already exists, it will be renamed
system_<DATE_OF_INSTALL>.cfg.
license
This folder holds the license files that the IMG accesses during configuration. The
license files naming convention is as follows:
<serial#IMG>_<DateTime>.cfg
log
Contains all current log files that are generated. Support Personnel may request
specific log files from this folder when troubleshooting a problem. See Log Files.
reports
Stores report output files.
48
IMG 1010 - Software Installation and Setup
stats
This folder contains the files that are used by MRTG and Cacti (10.5.0). The files are
also used to send call data to display the Channel Group Stats in ClientView. Data
such as Temperature, Fan Speed, CPU Usage, Incoming and Outgoing Calls are
among just a few of the statistics being logged in this folder. All files are stored as
.csv files.
treatment
Contains vocabulary index files, vif.csv, and img_vocab.dat files which are all used
when playing treatments or announcements
Radius
This folder stores the dictionary and dictionary.cantata files. These file are needed
when configuring a Radius Server for use in Authentication and Accounting of Calls
coming into the IMG. The dictionary.cantata file contains Dialogic-specific VSA’s for
Accounting and Authentication.
mrtg_bin
This folder contains the perl scripts that will retrieve the data from the stats folder.
The stats will then get plotted as a graph for the user to gather
cron
This folder is used to store different crontasks needed by the user.
/opt/cantata (dialogic)/IMG directory
GateControl EMS
The GateControlEMS in this folder is a link to the version of software being used. This
is the current version of IMG software running on the GCEMS server. See Below
when user enters ls –la command. This link points to the correct version of software
being used since there can be multiple versions and builds of software loaded on the
GCEMS server.
GateControlEMS -->
/opt/cantata/installs/IMG_10.3.3.195/GateControlEMS
or
GateControlEMS -->
/opt/dialogic/installs/IMG_10.5.1.10/GateControlEMS
IMGUserInterface
The IMGUserInterface file in this folder is a link to the version of software being
used. This is the current version of ClientView running on the GCEMS server. See
Below when user enters ls –la command.
IMGUserInterface -->
/opt/cantata/installs/IMGUserInterface_10.3.3.195/IMGUserInterface
or
IMGUserInterface -->
/opt/dialogic/installs/IMGUserInterface_10.5.1.10/IMGUserInterface
49
Installation and Setup
opt/cantata (dialogic)/installs directory
This folder contains a subfolder for each version of GCEMS and ClientView software
you have downloaded. It also contains the following utilities that allow you to change
or delete the running version of GCEMS:
ChangeGCEMSVersion --> Running this script allows the user to change the
software version being run. For Example: During troubleshooting a particular
problem a Support Personnel needs to resort back to a previous build, the support
personnel would run this script which makes it very easy to switch between versions
of software.
DeleteGCEMSVersion --> Running this script will completely delete all aspects of a
particular software build. Once this script has been executed, the version of software
being removed will no longer be accessible.
50
IMG 1010 - Software Installation and Setup
Configure GCEMS and Start Linux Services - IMG 1010
Topic Location:
IMG 1010-Installation and Setup Guide > IMG 1010-Software Installation and Setup
Before You Begin:
The IMG 1010 should be unpacked, mounted, and connected power to the GCEMS server.
See the manufacturer's instructions for installation procedures.
The GateControl EMS software must be installed. See Installing GCEMS Software.
Acquire IP Addresses for the IMG 1010.
Acquire the MAC address of the IMG from tag on bottom of unit.
Procedure:
Follow these steps to setup the GCEMS Server.
1. Connect to the GCEMS Server.
2. Login as:
user: excelsw
password: excelsw
3. If a DNS server will be needed in your network you will need to configure a DNS server.
To configure DNS server on GCEMS server follow next few steps.
4. In the RedHat GUI select System Settings > Network and the following screen below will
appear.
5. Select the DNS tab and enter a hostname for the DNS server in the Hostname field.
6. Enter Primary and Secondary IP addresses for the primary and secondary DNS servers.
7. Close the network configuration screen.
8. The first step is to create a link for the dhcpd.conf file in /etc. There are two ways to
create this link. There is a manual way where the command is entered manually into a
terminal and there is a script written to make the process easier. The next few steps
below explain both processes.
51
Installation and Setup
Create link using lnimg script
1. Go to one of the following directories depending on the software version being
used. See Below.
/opt/cantata/common/osconfig (Software 10.3.x to 10.5.0)
or
/opt/dialogic/common/osconfig (Software 10.5.1 +)
2. Transfer the script lnimg to /home/excelsw/ftpBuilds.
3. From the /home/excelsw/ftpBuilds directory, run the lnimg script
$./lnimg
4. Follow the prompts and enter the version of software to be loaded.
5. Script will create a link between a common name img1010_id0101.bin and the
name of the software you would like to load.
6. Execute an ls -la command to verify the link gets created. See Link below
To confirm the link has been created, type:
$ls -la
Response:
lrwxrwxrwx
1 root
root
27 Jun 21 09:27 img1010_id0101.bin ->
img1010_ver1050123_id0101.bin
Create link using ln -sf command. (Manually)
1. From the /home/excelsw/ftpBuilds directory, enter the command below:
ln -sf img1010_ver10305_id0101.bin img1010_id0101.bin
To confirm the link has been created, type:
ls -la
Response:
lrwxrwxrwx
1 root
root
27 Jun 21 09:27 img1010_id0101.bin ->
img1010_ver1050123_id0101.bin
Verify that the link created points to the correct bin file.
52
IMG 1010 - Software Installation and Setup
Create dhcpd.conf file
1. As Super User, create the dhcpd.conf file. Run the dhcpd file creation script
located in one of the following directories:
/opt/cantata/common/osconfig (Software 10.3.x to 10.5.0)
or
/opt/dialogic/common/osconfig (Software 10.5.1 +)
#./xldhcp
NOTE: You can also create the Linux default dhcpd.conf file manually. See
Sample dhcpd.conf File.
2. Enter values when prompted as appropriate for your configuration. You will be
prompted for the following information: [factory defaults shown in bold]
Router/Default Gateway IP Address: [192.168.0.1]
Router/Default Gateway Subnet Mask: [255.255.255.0]
Subnet IP Address: (Router/Default Gateway IP Address - 1)
[192.168.0.0]
FTP Server IP Address: (This PC IP Address) [192.168.0.100]
How many IMG systems are being configured? [1]
T1 or E1 IMG (t/e)? [t]
CODEC Profile Selection
1 = LBR
2 = LBR + iLBC
3 = LBR + iLBC + wireless
[NOTE: You must have a license for wireless codecs. You must
also set host flags accordingly (see Vocoder Information)]
Enter CODEC profile? [2]
IMG(CTRL0)[1] IP Address: [192.168.0.102]
IMG(CTRL0)[1] MAC Address: (MAC shown on IMG Label)
[00:20:1C:xx:xx:xx]
IMG(CTRL1)[1] MAC Address: (MAC shown on IMG Label +1)
[00:20:1C:xx:xx:xx+1]
NOTE: Assign an IP address to the IMG that is on the same subnet as the GCEMS
server. Once this IP address is set, the GCEMS will be able to connect to and
configure the IMG
3. The following is the response after all prompts are complete:
dhcpd.conf created with 1 IMG's configured...
4. The file will be created in the /opt/cantata (dialogic)/common/osconfig directory.
5. Move the file to the /etc directory (mv dhcpd.conf /etc)
53
Installation and Setup
Create the ntp.conf file.
1. As a Super User Create the ntp.conf file. Go to
/opt/cantata/common/osconfig (Software 10.3.x to 10.5.0)
or
/opt/dialogic/common/osconfig (Software 10.5.1 +)
2. Run the ntp configuration script:
#./xlntp
3. Enter IP Address and Subnet mask when prompted as appropriate for your
configuration.
4. Move the ntp file to the /etc directory. (mv ntp.conf /etc). See Sample
ntp.conf File.
Start the services nfs, vsftpd, dhcpd, and ntp
1. As a Super User, start all the services and configure them to restart when
GCEMS server is rebooted. Enter the following commands to start the nfs server
#/sbin/service nfs start (Start the nfs service)
#/sbin/service nfs status (Verify whether nfs is running or not)
#/sbin/chkconfig nfs on (Configure nfs service to restart after a reboot of
GCEMS)
#/sbin/chkconfig nfs --list (Verify that runlevels 3,4 and 5 are all on.)
Example: nfs
0:off
1:off
2:on
3:on
4:on
5:on
6:off
2. Enter the following commands to start vsftpd service
#/sbin/service vsftpd start (Start the vsftpd service)
#/sbin/service vsftpd status (Verify whether vsftpd is running or not)
#/sbin/chkconfig vsftpd on (Configure vsftpd service to restart after a reboot
of GCEMS)
#/sbin/chkconfig vsftpd --list (Verify that runlevels 3,4, and 5 are all on.)
3. Enter the following commands to start dhcpd service
#/sbin/service dhcpd start (Start the dhcpd service)
#/sbin/service dhcpd status (Verify whether dhcpd is running or not)
#/sbin/chkconfig dhcpd on (Configure dhcpd service to restart after a reboot
of GCEMS)
#/sbin/chkconfig dhcpd --list (Verify that runlevels 3,4, and 5 are all on.)
4. Enter the following commands to start ntp service
#/sbin/service ntp start (Start the ntp service)
#/sbin/service ntp status (Verify whether ntp is running or not)
#/sbin/chkconfig ntp on (Configure ntp service to restart after a reboot of
GCEMS)
#/sbin/chkconfig ntp --list (Verify that runlevels 3,4, and 5 are all on.)
5. Once these services are running and the IMG software build is available the
software can be downloaded. See IMG 1010-Downloading System Software
54
IMG 1010 - Software Installation and Setup
CRON Jobs
The IMG 1010 includes a crontab that manages GCEMS processes. This crontab runs
automatically when the GCEMS is started (StartGCEMS), and stopped when the
GCEMS is stopped (StopGCEMS). This file should not be edited.
There is a user crontab where you can add your own cron jobs for such tasks as file
management or CDR management.
The file is located at:
/opt/cantata/common/cron/usercron (Software 10.3.x to 10.5.0)
or
/opt/dialogic/common/cron/usercron (Software 10.5.1 +)
This crontab runs automatically when the GCEMS is started, and stopped when the
GCEMS is stopped. To stop a service, comment it out or delete it from the file and
then start the GCEMS again (StartGCEMS).
55
Installation and Setup
Downloading System Software - IMG 1010
Topic Location:
IMG 1010-Installation and Setup Guide > IMG 1010-Software Installation and Setup
or
IMG 1004-Installation and Setup Guide > IMG 1004-Software Installation and Setup
Procedure:
1. Once all services are running and the IMG 1010 software build is available and
installed on GCEMS server, power on the unit by toggling the power switch on
the rear Power Module to 1(ON).
2. The fans on the IMG 1010 will now spin at Full Speed while the IMG 1010
diagnostics are running. Watch the LCD screen on the front of the IMG 1010. The
following is what will be displayed on the LCD display.
ROM information
MAC: XX:XX:XX:XX:XX:XX id0101
ROM: X.XX.XX
FTP Server Information
MAC: XX:XX:XX:XX:XX:XX id0101
FTP: XX.XX.XX.XX
Load Status
MAC: XX:XX:XX:XX:XX:XX id0101
Load OK/Jumping to Load
The last screen that appears is node information.
Node Name: IMG1010
NodeID: 255
The fans will return to normal operating speed at this time
3. If the above steps do not happen and the IMG 1010 will not load software see
the Troubleshooting section below.
Troubleshooting
If the software load does not transfer to the IMG, check the following:
Verify that the Linux firewall is disabled.
Within Menu Bar go to System Settings --> Security Level
Verify that DHCP and VSFTP services are running.
Within Menu Bar go to System Settings --> Server Setting --> Services
Verify that the etc/dhcpd.conf file is correct.
Verify that the switch .bin file is in the correct location.
(/home/excelsw/ftpBuilds).
Verify that the link to the switch bin created in /home/excelsw/ftpBuilds is
correct.
Example: img1010_id0101.bin -> img1010_ver1050xxx_id0101.bin
56
IMG 1010 - Software Installation and Setup
Diagram
The following illustration shows the transfer of IMG 1010 System Software
using FTP from an FTP server to each IMG 1010 with a local BootP Server.
Next Task
Starting GateControl EMS
57
Installation and Setup
Starting GateControl EMS
Topic Location:
IMG 1010-Installation and Setup Guide > IMG 1010-Software Installation and Setup
-orIMG 1004-Installation and Setup Guide > IMG 1004-Software Installation and Setup
Overview:
The procedure below will explain how to start the GCEMS application. At this point,
the files IMG_10.5.x.xxx.bin and IMGUserInterface_10.5.x.xxx.bin files have been
transferred to the GCEMS server and have been installed. There are two ways to
start the GCEMS and ClientView processes on the GCEMS server. The first way is by
using the icons on the desktop if access to the Linux server is allowed through VNC
or some other remote desktop application. The second method is used if remote
access to the desktop is not allowed and access to the server is accomplished
through something like an SSH telnet session.
Related Topics
GCEMS Installation Script
Using ICONS on Desktop.
1. Login to the GCEMS server as user excelsw.
username: excelsw
password: excelsw
Once logged into the server, doubleclick on the StartGCEMS icon on the
desktop. A screen like below will appear and all the processes will start
automatically. To configure the IMG open ClientView and start a new
configuration by either using the Configuration Wizard or load an existing .csa
file and allow ClientView to configure the IMG. See Starting ClientView
58
IMG 1010 - Software Installation and Setup
2. If however the GCEMS had already been controlling the IMG(s) there will be a
system.cfg file located in
/opt/cantata/common/config (Software 10.3.x - 10.5.0)
or
/opt/dialogic/common/config (Software 10.5.1 +)
and the start script will ask "Would you like to begin a new configuration?" See
screen capture below.
3. If you select Yes (1), the GCEMS will start its processes without creating a connection
to any IMG(s). After starting ClientView, you will have the option to either start a new
configuration with the Configuration Wizard or load an existing .csa file and allow
ClientView to configure the IMG.
NOTE: When loading a configuration from the .csa file, the IMG(s) in
the configuration will be reset by the GCEMS to apply the configuration
fully from startup. This method is executed when the GCEMS software
is being upgraded since the IMG software is typically upgraded at the
same time.
4. If you select No (2), GCEMS will inform you that it is starting using the system.cfg file.
The GCEMS will query the IMG(s) in the configuration and check the status of their
configuration tags. If any Tags are cleared the GCEMS will automatically configure the
IMG with the settings in the existing system.cfg file. This is the method to use when
restarting the GCEMS and you do not want to impact Call Processing on the IMG(s).
See Below.
59
Installation and Setup
5. GCEMS is now started. Verify that all processes are running by entering the
following command:
$ ps -ef |grep Man
You should see the following output showing all the processes running for
GCEMS
Starting GCEMS through Telnet Session or using Terminal
1. Login to the GCEMS server as user excelsw.
username: excelsw
password: excelsw
2. To start the GCEMS processes through Telnet or Terminal, go to:
/opt/cantata/IMG/GateControlEMS/bin (Software 10.3.3 to 10.5.0)
or
/opt/dialogic/IMG/GateControlEMS/bin (Software 10.5.1 +)
folder. In each you can find the StartGCEMS file. Execute the following
command.
$ ./StartGCEMS
3. At this point GCEMS will begin the starting process. All the screen captures
above apply when starting GCEMS through telnet or terminal program. The
screen capture you will see will depend on whether the system has been
configured previously or not.
4. Once GCEMS has been started, verify all the processes have started also by
executing ps -ef|grep Man command shown above.
Next Task
Starting ClientView
60
IMG 1010 - Software Installation and Setup
Starting ClientView
Topic Location:
IMG 1010-Installation and Setup Guide > IMG 1010-Software Installation and Setup
or
IMG 1004-Installation and Setup Guide > IMG 1004-Software Installation and Setup
NOTE: EventView will start automatically when you start ClientView.
To start ClientView and connect to the IMG and perform the following steps:
1. Launch ClientView one of two ways shown below:
From Linux:
Double Click on the "IMG ClientView" icon on the desktop -or- from a terminal window enter
./ClientView command. This command can be entered from either of the directories shown
below, depending on software version being used.
opt/cantata/IMG/IMGUserInterface/ClientView (Software 10.3.X to 10.5.0)
or
opt/dialogic/IMG/IMGUserInterface/ClientView (Software 10.5.1 +)
$./ClientView
From Windows®
1. Click the ClientView icon on your Desktop -or- Click on the ClientView exe file located at
either
C:\Program Files\Cantata\IMGUserInterface\ClientView (Software 10.3.x to 10.5.0)
or
C:\Program Files\dialogic\IMGUserInterface\ClientView (Software 10.5.1 +)
2. When the About ClientView window appears, click CLOSE.
3. When the Client Socket window appears, enter the following:
Username:admin
Password: admin (or new password if you changed)
Host Name or IP Address:
This is the IP Address of the GCEMS Server to which you are connected. If ClientView is
running on the EMS server, leave the default (localhost).
4. Click OK button. EventView will automatically be started.
5. You are now connected to the GCEMS Server and are ready to use ClientView. To access
the On-line Help for detailed configuration information go to the Help Menu within
ClientView and select Open Help.
61
Installation and Setup
Restarting EventView
If EventView is closed and you would like to restart it, you can do so from the menu-bar in
ClientView select Tools > Launch EventView.
62
IMG 1010 - Software Installation and Setup
Configuring Remote Desktop
Topic Location:
IMG 1010-Installation and Setup Guide > IMG 1010-Software Installation and Setup
or
IMG 1004-Installation and Setup Guide > IMG 1004-Software Installation and Setup
Dialogic Technical Support uses VNC to allow its support engineers the ability to work
on customer issues. Not being able to access ClientView to see what the customer is
seeing can limit the ability of Dialogic Technical Support to provide input or even
diagnose issues.
VNC (Virtual Network Computing) Access:
VNC is currently part of the Red Hat 3.0, 4.0, and 5.0 ES Operating System.
VNC allows the user and Dialogic Technical Support personnel to work together
as the connection is shared.
VNC uses known ports so firewalls can be configured to only allow VNC
connections from Dialogic's IP address, providing for security but still allowing for
remote help. Please these ports open for access.
Overview of VNC on GCEMS server
To acquire access to the GCEMS server, there are two applications that need to be
installed and enabled. The first is the VNC server. This server is installed with the
Linux Red Hat installation and once installed needs to be enabled or started when
VNC access is warranted. The second application is the VNC viewer. The VNC viewer
is a client of the VNC server and allows support personnel to log into the server. The
VNC viewer is normally installed on a Windows®-based machine. The viewer allows
access to ClientView from a Windows® remote client. For more information on VNC,
see http://www.realvnc.com
Linux (VNC server)
If the GCEMS server has been purchased from Dialogic, you can allow remote access
to your GateControl EMS Server by performing the following procedure. If you have
installed Linux on your own server, then install VNC and perform this procedure.
1. The VNC server is loaded on the GCEMS server but is not started unless the next
few steps are accomplished
2. On the GCEMS server go to /home/.vnc
3. Within .vnc folder is a file named xstartup. Edit the file xstartup using vi editing
or gedit. Un-comment the following lines
#unset SESSION_MANAGER
#exec /etc/X11/xinit/xinitrc
63
Installation and Setup
4. To start VNC server, enter the following command below. If this is the first time
you are starting VNC you will be asked for a password. Enter excelsw for
password. Below is the command to start VNC server
$ vncserver :1
5. To verify the server is running enter one of the following commands below.
$ /sbin/service vncserver status
or
$ ps -ef|grep vnc
6. Once VNC server is started you can log into VNC server through a VNC viewer.
Follow steps below to load the VNC viewer on a PC running Windows®-based
Operating system.
Loading/Running VNC on PC running Windows® Operating
System
The VNC Client is installed on a separate PC. Below is how to install on a PC running
Windows® operating system
1. Download a copy of the VNC client viewer to your PC from the site:
http://www.realvnc.com/download.html
2. Run VNC Viewer by double clicking on the VNC icon.
3. In the window that appears, enter the IP Address of GCEMS server followed by
:1
4. Select OK and if the VNC Viewer connects then a password will be prompted.
Enter the password excelsw.
5. At this point the VNC Viewer will connect to the server and a view of the GCEMS
desktop will appear. You can now work in the Linux Environment as an excelsw
user
64
IMG 1010 - Software Installation and Setup
Troubleshooting:
Use this troubleshooting section to try and diagnose any problems that could arise
Scenario 1:
PROBLEM:
1. When Connecting to VNC server through VNC Viewer the following screen
appears:
SOLUTION:
This is an indication that the VNC Server was initially started as a root or super
user and you are trying to connect using the excelsw password. To fix the
problem execute the following steps:
A. Login to the GCEMS server as excelsw user.
B. Become a Super User by entering the su command and entering the root
password excel2
C. Verify the vncserver is running as root by entering the ps -ef|grep vnc
command. This will show the vncserver running as root in the response.
D. If the vncserver is running as root you will need to kill the process. Enter
the command vncserver -kill :1 to kill the vncserver process as root user
E. Logout of Super User mode by entering the exit command
F. As excelsw user start the vncserver process by entering the vncserver :1
command
G. Verify the vncserver is now running as excelsw user by entering the ps ef|grep vnc command.
H. Retry logging into vncserver through the VNC Viewer
65
Installation and Setup
Scenario 2:
PROBLEM:
2. Cannot logon to VNC server through VNC Viewer. Get unable to connect to
host error message
SOLUTION:1
A. Is vncserver :1 running?
i.Logon to GCEMS and as an excelsw user enter the following command
and verify vncserver is running
$ps -ef|grep vnc
ii.If vncserver is not running, enter following command to start vncserver
$vncserver :1
SOLUTION:2
A. Is vncserver running as :1 or something other than :1
i. Logon to GCEMS and as an excelsw user enter the following command
and verify vncserver :1 is running
$ps -ef|grep vnc
ii.If vncserver is running on something other than :1 then kill the other
process and start :1 process
$vncserver -kill :2
$vncserver :1
Scenario 3:
PROBLEM:
3. On a reboot of GCEMS server the vncserver process does not restart
automatically.
SOLUTION:
A. For security reasons VNCserver does not restart on a reboot of the GCEMS
server. However if your network is secure you can follow the next few
steps and configure vncserver to restart after a reboot of GCEMS server.
B. Open a terminal on GCEMS and go to /etc/sysconfig
C. Using a text editor, edit the vncservers file as shown below:
i.Uncomment the line VNCSERVERS="1:myusername"
ii.Change the line in previous step to VNCSERVERS="1:excelsw"
iii.Save and close
iv.Enter the following command to edit the runlevel
$/sbin/chkconfig vncserver on
66
IMG 1010 - Software Installation and Setup
v.
Verify that runlevels 3 4 and 5 are all on by entering the following
command
$/sbin/chkconfig vncserver --list
vncserver
vi.
0:off
1:off
2:on
3:on
4:on
5:on
6:off
vncserver will now start on a reboot of GCEMS
Miscellaneous Information
Shared Connection
With RealVNC, two people can connect to the same GCEMS and both can have
monitor/configure access. This gives the support personnel the ability to configure a
system while the customer watches on their PC. To be able to accomplish this both
users must enable this option on the VNC Viewer application. To allow another
person to connect and view the same Xwindow, you must enable the Shared
Connection option. See Below.
1.
2.
3.
4.
5.
Open VNC Viewer application
Select the Options button
Select the Misc tab.
Enable the Shared Connection (do not disconnect other viewers) option.
Save the new configuration so when the VNC Viewer is opened it will always
opewith the Shared connection enabled
Configuring Display:
Starting the VNC Server without the geometry setting will default the window size to
1024x768. Use the goemetry command (-geometry) to set the size of the VNC
window. The setting will need to be the same size or smaller than the resolution of
the Windows®-based PC on which are running the client. Below are some example
settings.
######################################
# Geometry settings
# Windows®: 1024x768 Linux: 1000x710
# Windows®: 1280x1024 Linux: 1260x960
######################################
Example: vncserver –geometry 1260x960 :1
67
Installation and Setup
Helpful Commands:
The following commands can be accomplished as an excelsw user
Command:
$ vncserver :1
$ vncserver -kill :1
$ ps -ef|grep vnc
$ /sbin/service vncserver status
$ /sbin/chkconfig vncserver --list
Description:
Start vncserver as :1
Kill the vncserver instance :1
Search for all processes running
with "vnc" in them
Check to see whether vncserver
is running
Display the runlevel of vncserver
The following commands can be accomplished as a root user
Command:
# /sbin/service vncserver restart
# /sbin/service vncserver stop
# /sbin/service vncserver start
# /sbin/service vncserver restart
# /sbin/service vncserver status
# /sbin/chkconfig vncserver on
# /sbin/chkconfig vncserver --list
Description:
Restarts vnc service through
terminal
Stops vnc service through
terminal
Starts vnc service through
terminal
Stops and then restarts
vncserver
Check to see whether vncserver
is running
Set runlevel on vncserver
Display the runlevel of vncserver
NOTE: vncserver is located at /etc/init.d/vncserver
68
IMG 1010 - Software Installation and Setup
Selecting/De-selecting Linux Services
Topic Location:
IMG 1010-Installation and Setup Guide > IMG 1010-Software Installation and Setup
or
IMG 1004-Installation and Setup Guide > IMG 1004-Software Installation and Setup
1. A service such as dhcpd can be started or stopped using the Service
Configuration screen. To stop or start a service, login as Super User.
2. Go to Main Menu >> Server Settings >> Services
3. Check or un-check the desired services for each run level (specify run levels
3, 4, and 5).
4. Start, stop, or re-start the desired services.
5. Store the settings by pressing the SAVE button.
6. Logout as Super User and Login as user excelsw.
69
Installation and Setup
Installing ClientView for Windows®
Topic Location:
IMG 1010-Installation and Setup Guide > IMG 1010-Software Installation and Setup
or
IMG 1004-Installation and Setup Guide > IMG 1004-Software Installation and Setup
Note on Re-installation
If you are re-installing ClientView, make sure that you close ClientView and stop any
IMG processes that are running.
Steps
To install ClientView on a PC running Windows®, perform the following steps.
1. Transfer the IMG User Interface software file to the PC.
2. Go to the location where you stored the file and Double Click the
IMGUserInterface.exe file. This will launch the Install-Anywhere installation
wizard.
3. Accept the defaults as each screen appears.
NOTE: EventView and AdminView are automatically installed with ClientView.
70
IMG 1010 - Software Installation and Setup
Setting Host Flags
Topic Location:
IMG 1010-Installation and Setup Guide > IMG 1010-Software Installation and Setup
or
IMG 1004-Installation and Setup Guide > IMG 1004-Software Installation and Setup
The following diagram shows the Host flag settings in the dhcpd.conf file located in /etc and
the bootup.cfg located on the SD card.
Codec
G.711 alaw
G.711 ulaw
G.723 5.3 kbps
G.723 6.3 kbps
G.729
G.729E
iLBC 20 ms
iLBC 30 ms
AMR
EVRC
GSM - FR Static
Profile 4
Not
Supported
Not
Supported
Not
Supported
Not
Supported
Not
Supported
Not
Supported
Not
Supported
Not
Supported
Not
Supported
Not
Supported
Not
Supported
Profile 5
Yes
Profile 6
Yes
Profile 7
Yes
Yes
Yes
Yes
Yes
Yes
Yes
Yes
Yes
Yes
Yes
Yes
Yes
Yes
Yes
Yes
Not
Supported
Not
Supported
Not
Supported
Not
Supported
Not
Supported
Yes
Yes
Yes
Yes
Not
Supported
Not
Supported
Yes
Yes
Yes
Yes
71
Installation and Setup
GSM - FR Dynamic
G.726-32/G.721
Static
G.726-32/G.721
Dynamic
Not
Supported
Not
Supported
Not
Supported
Not
Supported
Yes
Yes
Yes
Yes
Yes
Yes
Yes
Yes
Calculating the BootFlag:
The boot flag is calculated by adding values above based on desired system
attributes.
TDM
If system is used for T1 only --> Add 0
If system is used for E1 only --> Add 2
Boot
If booting from an FTP Server --> Add 0
If booting from an SD Card
--> Add 32
Example: Booting from SD Card + E1 system
Booting from SDCard = 32
Configuring E1 System = 2
Using Profile 6 = 16
BootFlag for this system is 32 + 2 + 16 = 50
For a complete List of codecs that are currently supported and a short description of
each codec, click on the Supported Codecs link
72
IMG 1010 - Software Installation and Setup
Sample dhcpd.conf File - IMG 1010
Topic Location:
IMG 1010-Installation and Setup Guide > IMG 1010-Software Installation and Setup
The following is a sample dhcpd.conf file. If you do not have access to the xldhcp
script, you must modify this file manually. Modify the lines in bold according to your
particular network settings.
#################################################################
# File: dhcpd.conf
# Generated by: xldhcp Revision: 1.2
# Dialogic Corporation, Inc. 05/16/06_16:21:23
# Cantata Support @ 508-862-3366 [email protected]
#################################################################
ddns-update-style ad-hoc;
# which logfile group... log to /var/log/messages
LogFile = messages;
allow bootp;
# declare global vender options
option Host_1010_Flag code 134 = signed integer 32;
# 0 = FTP, T1, AB Polls disabled, CODEC Profile 5 LBR
# 2 = FTP, E1, AB Polls disabled, CODEC Profile 5 LBR
# 16 = FTP, T1, AB Polls disabled, CODEC Profile 6 LBR+iLBC
# 24 = FTP, T1, AB Polls disabled, CODEC Profile 7 LBR+iLBC+wireless
# Configured Host_1010_Flag = 0
# option routers is the same as the default gateway
option routers 192.168.1.1;
option subnet-mask 255.255.255.224;
# subnet IP address usually default gateway address minus 1
subnet 192.168.1.0 netmask 255.255.255.224
{
host IMG_CPU1_0
{
hardware ethernet 00:20:1c:00:00:00;
fixed-address 192.168.1.5;
# ftp server name (IP Address of the LINUX PC running FTP)
next-server 192.168.1.100;
# IMG bin file (software load)
filename "ftpBuilds/img1010_id0101.bin";
option Host_1010_Flag 0;
}
host IMG_CPU1_1
{
hardware ethernet 00:20:1c:00:00:01;
fixed-address 192.168.1.5;
# ftp server name (IP Address of the LINUX PC running FTP)
next-server 192.168.1.100;
# IMG bin file (software load)
filename "ftpBuilds/img1010_id0101.bin";
option Host_1010_Flag 0;
}
}
73
Installation and Setup
Assigning ClientView Users
Topic Location: Administration > User Management
Unless you specifically assign user privileges, anyone can access the GCEMS with full
Administrative Privileges using:
UserName: admin
Password: admin
Procedure
Passwords and roles can be assigned to individual users who may have access to the EMS.
Below is procedure on how to do this.
1. Login to AdminView.
a. Either double click on the AdminView icon on Linux Server desktop or if using a
terminal go to one of the following directories.
opt/cantata/IMG/GateControlEMS/bin (Software 10.3.3 to 10.5.0)
or
opt/dialogic/IMG/GateControlEMS/bin (Software 10.5.1 +)
b. Execute the following command to start AdminView from Terminal Window
$./AdminView
c. Login as an Administrator by using the UserID and Password shown below.
User ID: admin
Password: admin
2. To limit access to Admin functions, change the Admin Password. See below.
a. Type chpwd and press <ENTER> key.
b. Enter the Administrator User ID = admin Hit <ENTER> key
c. Enter a new password and press <ENTER> key.
d. Re-enter the new password and press <ENTER> key.
3. To see a list of commands, enter "help" into the AdminView terminal.
4. To Add a User and assign roles:
a. Type adusr and press <ENTER> key.
b. Enter User ID and press <ENTER> key.
c. Enter a password for the user and press <ENTER> key.
d. Confirm the password and press <ENTER> key.
e. Enter values for the roles to assign to the user.
1 - Administrator
2 - Basic
3 - Configuration
4 - Provisioning
5 - Monitoring
f. Repeat steps a-e for each user.
g. Quit
Help
For a list of commands, type help
More Information
For more detailed information on Administering User Privileges, see Administering User
Privileges in the On-line Help.
74
IMG 1010 - Software Installation and Setup
Changing or Deleting GCEMS and User Interface
Topic Location:
IMG 1010-Installation and Setup Guide > IMG 1010-Software Installation and Setup
or
IMG 1004-Installation and Setup Guide > IMG 1004-Software Installation and Setup
Changing GCEMS and User Interface Version
To change to a different version of GCEMS and ClientView/EventView, use the script
tool changeGCEMSVersion located in one of the following directories below depending
on software version:
/opt/cantata/installs (Software 10.3.3 to 10.5.0)
or
/opt/dialogic/installs (Software 10.5.1 +)
The version of software must have already been previously installed for this script to
work. The script changes the links to the executables in the /opt/cantata/IMG
directory or /opt/dialogic/IMG (Software 10.5.1+).
Deleting GCEMS Version
To change to a different version of GCEMS, ClientView and EventView, use the script
tool deleteGCEMSVersion located in:
/opt/cantata/installs (Software 10.3.3 to 10.5.0)
or
/opt/dialogic/installs (Software 10.5.1 +)
The version of software must have already been previously installed for this script to
work. This script when run will delete the specified version of GCEMS and
ClientView/EventView that is stored in /opt/cantata/installs directory or
/opt/dialogic/IMG (Software 10.5.1+).
75
Installation and Setup
IP Security for IMG and GCEMS
Topic Location:
IMG 1010-Installation and Setup Guide > IMG 1010-Software Installation and Setup
or
IMG 1004-Installation and Setup Guide > IMG 1004-Software Installation and Setup
To protested against denial of service attacks, the GCEMS (Linux server) and IMG
Control IP can be placed behind a firewall for security. Should remote access to the
GCEMS server be needed, a NAT, VPN, or other secure solution can be used for
access to the server from the public internet.
Following is a list of ports and protocols used by the IMG and the GCEMS
server.
The Ports in red would need to be opened in the firewall based on the
recommendation above for remote access.
Connections between IMG and GCEMS
Port #
TCP: 20 & 21
Description
FTP
TCP: 23
UDP: 111
Telnet
PortMap
UDP: 2049
NFS
UDP: 1812
Radius
Authentication
Radius
Accounting
SNMP Network
GCEMS control
NTP Network
ClientView
UDP: 1813
TCP: 162
TCP: 12610
UDP: 123
TCP: 1099
76
Purpose
Download IMG binary from GCEMS to IMG
Upload of software faults from IMG to
GCEMS
IMG debug access
Portmap is used to request a mount port.
Usually for NFS or NIS. The port request is sent
from the IMG to the GCEMS server. See PortMap
Flow.
Call tracing
Downloading Call treatments
Downloading routing & translation tables
Call authentication
Record Call Detail Records
Monitoring
IMG Configuration and Provisioning
Time Protocol
ClientView Application (Only required when
ClientView is running on a different machine
from GCEMS)
IMG 1010 - Software Installation and Setup
Connections to the GCEMS server
Port #
TCP: 22
Description
SSH
Purpose
Remote access to GCEMS
server
TCP: 5901
VNC
Remote access to
GCEMS server
TCP: 80
TCP: 12610
HTTP
IMG
Management
Remote
ClientView
ClientView
MRTG monitoring
Connection to IMG
TCP: 2623
TCP: 2624
Connection from Remote
Clientview to GCEMS
GUI for Configuration &
Provisioning
Connection from
Local support
personnel
Dialogic
technical support
Local support
personnel
Dialogic
technical support
Local support personnel
IMG
Remote ClientView
Local support personel
GCEMS server
Connections between IMG's if running redundant SS7 or SS7
with remote IMG’s
Port #
UDP:
34867
Description
SS7
Management
Purpose
Internal SS7 communication
between IMGs
Connection from
IMG
PortMap Request
PortMap uses Port 111 and is used to request a mount port. Request is sent from
IMG
Mount uses the port returned in the PortMap response
NFS uses port 2049
77
IMG 1010 - SD Card
Downloading System Software Using Boot File on an SD
Card - IMG 1010
Topic Location: IMG 1010-Installation and Setup Guide > IMG 1010-SD Card
A BootP server is used to configure the following:
IMG CTRL IP address
subnet mask
gateway address
FTP server address
FTP file name of the IMG system software
If a BootP server is not available but a remote FTP Server is available, the SD card
can be used to configure the boot parameters so the IMG can retrieve the system
software from the remote FTP Server. See Diagram Below.
79
Installation and Setup
STEPS:
1. Insert the SD Card into an SD Writer connected to a PC.
2. On the SD Card is a file named bootup.cfg. Open this file.
3. Below is what the SD Card bootup.cfg information should look like.
#################################################
#####
#################################################
#####
# INSTRUCTIONS
#1. Edit values as required, as described below.
# Change IP Address, Subnet Mask, and Gateway IP Address to the actual #values for the
IMG.
# If you change the version of IMG System Software on the FTP Server #or the SD card,
make sure you change the System Software Filename #value.
# Make sure Host Flag is set appropriately for your configuration and #Boot method
#
# Calculate boot flag by adding values based on desired system attributes
# For a T1 system: add 0
# For an E1 system: add 2
#
# To boot from a FTP Server: add 0
# To boot from a SD Card: add 32
#
# For LBR codecs (512 ch/mod): add 0
# For LBR + ILBC codecs (336 ch/mod): add 16
# For LBR + ILBC + Wireless codecs (336 ch/mod): add 24
#
# An example host flag for a T1 system booting from the SD card with LBR + iLBC codecs
would = 48 (0+32+16)
# Change Server Address to the actual address of the FTP server.
# The Server Name is not used at this time.
#2. After editing this file: save file, remove SD card, insert SD card #in the IMG, power-up
the IMG.
#_______________________________________________________________________
# IMG bootup configuration file
# IP Address
yiaddr=192.168.3.103
# Subnet Mask
subnet mask=255.255.255.0
# Gateway Address
giaddr=192.168.3.10
# System Software Filename
file=/excelsw/ftpBuilds
# Host Flag
host flag=0
# Server Address for File transfer and SNTP operation.
siaddr=192.168.1.100
# Server Name (Optional, not currently used)
sname=factorydefault
#################################################
#####
#################################################
#####
80
IMG 1010 - SD Card
4. Any line beginning with the # symbol is a comment and is not processed by the IMG.
Below is the information the user will edit for use in their network
yiaddr --> IP Address of the IMG being loaded
subnetmask --> Subnet mask of the IMG being loaded
giaddr --> IP Address of the Gateway connected to the IMG
file --> If using the SD card to supply boot information but loading the
software from the FTP Server; the System Software Filename on the
bootup.cfg file should be given a path to the IMG System Software file located
on the ftp server. The default path is /excelsw/ftpBuilds or ftpBuilds/ as the
IMG 1010 logs into the FTP server using the excelsw account.
Host flag --> The Host Flag informs the IMG 1010 of configuration details
such as T1 or E1, Boot from SD card or Boot from FTP Server, and a few other
configuration details. See Setting Host Flags.
siaddr --> IP Address of FTP server which provides the IMG 1010 System
Software and NTP Server information
sname --> Optional, not currently used. Do not edit this.
5. Change the Host Flag to "Retrieve IMG Build from SD Card".
Host Flag Values
32 = Boot from SD Card, T1 system
34 = Boot from SD Card, E1 system
Example: The following is a T1 system booting from SD Card. Refer to the file Setting
Host Flags to follow the example
Boot From SD card = 32
T1 system = add
+00
Host Flag Value =
32
The Host Flag for a T1 system booting from SD Card = 32
6. Edit the bootup.cfg file to reflect the new Host Flag value
7. Edit the System Software Filename in the bootup.cfg file to reflect the new software file
being loaded. (Ex: file=/excelsw/ftpBuilds)
8. Edit the rest of the bootup.cfg file to reflect your network values.
9. Save the bootup.cfg file.
10. Remove the SD card from the SD Writer.
11. Insert the SD card into the SD slot on the Front Panel of the IMG.
12. Power-up the IMG. The fans on the IMG will run at full speed while diagnostics are
running and software is being loaded
13. The LCD screen will show the following:
While software is loading to the IMG 1010 the LCD screen will display the following
MAC: 00:20:1C:04:03:11 ID:0101
SDC Loading
After the software has loaded to the IMG 1010 the LCD screen will display the following
MAC: 00:20:1C:04:03:11 ID:0101
Load OK/Jumping to Load
After software is done loading, the LCD screen will display the node info and the fans will
slow to normal operation
Node Name: IMG1010
Node ID: 255
14. The loading of software and configuring of network information is now complete. The IMG
1010 is now ready to be configured.
81
Installation and Setup
Downloading IMG System Software From an SD Card - IMG
1010
Topic Location: IMG 1010-Installation and Setup Guide > IMG 1010-SD Card
Overview of SD Card
If the IMG 1010 does not have access to an FTP server, then the IMG 1010 System
Software and IP information can be loaded through the use of an SD Card. The SD
Card is a small memory card much like the memory cards used in digital cameras
and other devices. The IMG 1010 has an SD card slot positioned on the right hand
side of the front panel just below the USB port. The SD card holds the bootup.cfg file
and the IMG 1010 System Software file. The procedure below will explain how to
load the IMG 1010 System Software and IP addresses using just the SD Card.
Steps
1. Insert the SD Card into an SD Writer or use IMG 1010-SD Card Remote
Provisioning Feature.
2. Load the System Software File onto the SD Card.
3. On the SD Card provided with the IMG 1010 is a file named bootup.cfg.
82
IMG 1010 - SD Card
4. Below is what the SD Card bootup.cfg information will look like.
#################################################
#################################################
# INSTRUCTIONS
#1. Edit values as required, as described below.
# Change IP Address, Subnet Mask, and Gateway IP Address to the actual #values for the
IMG.
# If you change the version of IMG System Software on the FTP Server #or the SD card,
make sure you change the System Software Filename #value.
# Make sure Host Flag is set appropriately for your configuration and #Boot method
#
# Calculate boot flag by adding values based on desired system attributes
# For a T1 system: add 0
# For an E1 system: add 2
#
# To boot from a FTP Server: add 0
# To boot from a SD Card: add 32
#
# For LBR codecs (512 ch/mod): add 0
# For LBR + ILBC codecs (336 ch/mod): add 16
# For LBR + ILBC + Wireless codecs (336 ch/mod): add 24
#
# An example host flag for a T1 system booting from the SD card with LBR + iLBC codecs
would = 48 (0+32+16)
# Change Server Address to the actual address of the FTP server.
# The Server Name is not used at this time.
#2. After editing this file: save file, remove SD card, insert SD card #in the IMG, power-up
the IMG.
#_______________________________________________________________________
# IMG bootup configuration file
# IP Address
yiaddr=192.168.3.103
# Subnet Mask
subnet mask=255.255.255.0
# Gateway Address
giaddr=192.168.3.10
# System Software Filename
file=img1010_ver1033123_id0101.bin
# Host Flag
host flag=0
# Server Address for File transfer and SNTP operation.
siaddr=192.168.1.100
# Server Name (Optional, not currently used)
sname=factorydefault
#############################################################
#############################################################
5. Any line beginning with the # symbol is a comment and is not processed by the IMG
1010. Below is the information the user will edit for use in their network
83
Installation and Setup
yiaddr --> IP Address of the IMG 1010 being loaded
subnetmask --> Subnet mask of the IMG 1010 being loaded
giaddr --> IP Address of the Gateway connected to the IMG 1010
file --> System Software Filename. If loading software from SD Card then this
is the filename of the software being loaded. Load this file onto the SD Card.
Host flag --> The Host Flag informs the IMG 1010 of configuration details such
as T1 or E1, Boot from SD card or Boot from FTP Server, and a few other
configuration details. See Setting Host Flags.
siaddr --> IP Address of FTP server. Also used as an NTP server.
sname --> Optional, not currently used. Do not edit or problems may occur
6. Change the Host Flag to "Retrieve IMG Build from SD Card".
Host Flag Values
32 = Boot from SD Card, T1 system
34 = Boot from SD Card, E1 system
Example: The following is a T1 system booting from SD Card. Refer to the file Setting
Host Flags to follow the example
Boot From SD card = 32
T1 system = add
+00
Host Flag Value =
32
The Host Flag for a T1 system booting from SD Card = 32
7. Edit the bootup.cfg file to reflect the new Host Flag value
8. Edit the System Software Filename in the bootup.cfg file to reflect the new software
file being loaded. (Ex: img1010_ver1033123_0101.bin)
9. Edit the rest of the bootup.cfg file to reflect your network values.
10. Save the bootup.cfg file.
11. Remove the SD card from the SD Writer.
12. Insert the SD card into the SD slot on the Front Panel of the IMG.
13. Power-up the IMG 1010. The fans on the IMG 1010 will run at full speed while
diagnostics are running and software is being loaded
14. The LCD screen will show the following:
While software is loading to IMG 1010 the LCD screen will display the following
MAC: 00:20:1C:04:03:11 ID:0101
SDC Loading
After the software has loaded to IMG 1010 the LCD screen will display the following
MAC: 00:20:1C:04:03:11 ID:0101
Load OK/Jumping to Load
After software is done loading, the LCD screen will display the node info and the fans
will slow to normal operation
Node Name: IMG1010
Node ID: 255
15. The loading of software and configuring of network information is now complete. The
IMG 1010 is now ready to be configured.
Next Task
Starting GateControl EMS
84
IMG 1010 - SD Card
Distributing System Software Using an SD Card - IMG 1010
Topic Location: IMG 1010-Installation and Setup Guide > IMG 1010-SD Card
If you have remote IMG 1010's that cannot obtain a System Software upgrade using
FTP or BootP, you can transfer the file to multiple SD cards and distribute the SD
cards to each remote site. The bootup.cfg file on each SD Card can be edited using
either an SD card reader or if working with software 10.5.0 + the Remote SD Card
provisioning feature can be used.
For more information on remote provisioning of SD Card, see IMG1010-SD Card
Remote SD Card Provisioning.
85
Installation and Setup
Default bootup.cfg Configuration File - IMG 1010
Topic Location: IMG 1010-Installation and Setup Guide > IMG 1010-SD Card
# INSTRUCTIONS
#1. Edit values as required, as described below.
# Change IP Address, Subnet Mask, and Gateway IP Address to the actual values for the
IMG 1010.
# If you change the version of System Software on the FTP Server or the SD card,
# make sure you change the System Software Filename value.
# Make sure Host Flag is set appropriately for your configuration and Boot method
# Calculate Host Flag by adding values based on desired system attributes
# For a T1 system: add 0
# For an E1 system: add 2
#
# To boot from a FTP Server: add 0
# To boot from a SD Card: add 32
#
# For LBR codecs (512 ch/mod): add 0
# For LBR + ILBC codecs (336 ch/mod): add 16
# For LBR + ILBC + Wireless codecs (336 ch/mod): add 24
#
# An example host flag for a T1 system booting from the SD card with LBR + iLBC codecs
would = 48 (0+32+16)
# Change Server Address to the actual address of the FTP server.
# The Server Name is not used at this time.
#2. After editing this file: save file, remove SD card, insert SD card in the IMG 1010, power#up the IMG 1010.
___________________________________________________________________________
________________________________________________
# 1010 bootup configuration file
# IP Address
yiaddr=192.168.0.101
# Subnet Mask
subnet mask=255.255.255.0
# Gateway Address
giaddr=192.168.0.1
# System Software Filename
file=img1010_id0101.bin
# Host Flag
host flag=0x20
# Server Address for File transfer and SNTP operation.
siaddr=192.168.0.100
# Server Name (Optional, not currently used)
sname=factorydefault
86
IMG 1010 - SD Card
SD Card Remote Provisioning - IMG 1010
Topic Location: IMG 1010-Installation and Setup Guide > IMG 1010-SD Card
Overview
This feature provides a means for installing new versions of system software to IMG
1010 located at remote sites with no BOOTP server, by allowing remote access to the
SD card on the IMG 1010. The SD Card is a small memory card much like the
memory cards used in digital cameras and other devices. The IMG 1010 has an SD
card slot positioned on the right hand side of the front panel just below the USB port.
Prior to software version 10.3.x the only way to access and edit information on the
SD Card would have been to physically go to the remote IMG 1010, pull the card out,
insert it into an SD Reader, and edit the information on the SD Card. A new feature
which has been implemented in software build 10.5.0 provisions the IMG 1010 as an
FTP server instead of just an FTP client. This will give the user the ability to transfer
files to and from the SD Card using the FTP utility. The FTP server functionality is
disabled by default and would need to be enabled through ClientView in order for the
remote provisioning to work.
Related Topics:
IMG
IMG
IMG
IMG
1010
1010
1010
1010
-
Downloading System Software Using a Boot File on an SD Card
Downloading System Software from an SD Card
Distributing System Software Using an SD Card
Default bootup.cfg File
Configuring Remote provisioning on SD card
NOTE: To use the IMG 1010 as an FTP server the SD Card must be inserted
into the SD Card socket. The IMG 1010 will have system software
running on it which was originally loaded through use of the SD
Card
1. Within ClientView, under the IMG Physical node, right click and select New FTP
Server. Commit This. Below is a screen capture of the FTP Server Pane
2. In order to enable the IMG as an FTP server, select enable in the drop down
menu in the "FTP Server" field.
87
Installation and Setup
3. If someone has FTP'd to the IMG 1010 the "FTP Connection Status" field and the
"Remote IP Address" field will update. See screen capture below. Notice the
Remote IP address field. This is the IP address of the PC that the user is FTP'ing
from.
4. At this point, files can be FTP'd to and from the IMG 1010. Below is an example
of using FTP to change the version of software loaded on the SD card
Procedure:
1. The following procedure will explain how to change the load on an SD Card and
upgrade the IMG 1010 software. The procedure will assume that:
SD Card was previously used to load IMG 1010 software and the IMG
1010 is running with that software.
The FTP Server is configured and enabled in ClientView. See Steps 14 above
From a DOS or UNIX prompt
ftp <IP address of IMG>
User: excelsw
Password: excelsw
ftp>
NOTE: FTP Applications such as WinSCP that use SFTP (Secure
FTP) or SCP (Secure Copy) will not connect to the IMG 1010.
Only the FTP Protocol is supported for transferring the files to
the IMG 1010 SD Card.
2. Once logged in you can transfer the new updated IMG software file. Transfer this
file as binary.
ftp> dir (dir command will show what is loaded on SD Card)
ftp> bin (Set mode to transfer file as binary)
ftp> hash (enable hash printing)
ftp> put img1010_<software version>_id0101.bin
(Transfer times could vary from 2 to 10 minutes depending
on server speed, memory size, etc.)
3.
Verify the software file was successfully transferred by using the dir or ls
command.
ftp> dir
4. Transfer the bootup.cfg file from the IMG 1010 with the SD Card to the PC.
ftp> dir (dir command will show what is loaded on SD Card)
ftp> ascii (Set mode to transfer file as ascii)
ftp> get bootup.cfg (Get copy of bootup.cfg from SD Card)
88
IMG 1010 - SD Card
5. Modify the "file=" line on the bootup.cfg file just transferred. Verify the
changes to this file are correct. Below is the line in the bootup.cfg file that will
need to be edited.
# System Software Filename
file=img1010_ver1050137_id0101.bin (Change ver1050137
to new software build. Ex: ver1050140)
6. Before transferring the new bootup.cfg file to the SD rename the existing file
on the SD card. This can be accomplished using the rename command in ftp.
See Below
ftp> rename bootup.cfg bootup_old.cfg
7. Transfer the new bootup.cfg file to the IMG 1010. Transfer this file as Ascii
text.
ftp> ascii (Set to transfer an ascii text file)
ftp> put bootup.cfg (Transfer will take a few seconds)
8. Once the software is transferred, verify both files were transferred
successfully to the SD Card.
9. In order to load latest software into the IMG 1010 the IMG 1010 must be
rebooted. Go to ClientView and under the IMG 1010 Physical Node right click
and select Clear Software.
10. A box will pop up informing you that "This option could have significant
effects on the system. Are you sure you want to clear software" Select YES
button.
11. The IMG 1010 will now reboot. If you are near the IMG 1010 the LCD on front
of IMG 1010 should display the following.
While software is loading to the IMG 1010, the LCD screen will display
the following
MAC: 00:20:1C:04:03:11 ID:0101
SDC Loading
After the software has loaded to the IMG 1010, the LCD screen will
display the following
MAC: 00:20:1C:04:03:11 ID:0101
Load OK/Jumping to Load
After software is done loading, the LCD screen will display the node info
and the fans will slow to normal operation
Node Name: IMG1010
Node ID: 255
12. The loading of software through the SD Card will take approximately 4
minutes. Once the software is loaded then GCEMS will configure the IMG
1010.
89
IMG 1004 - Introduction
Overview of Installation and Setup - IMG 1004
Topic Location: IMG 1004-Installation and Setup Guide > IMG 1004-Introduction
This Installation and Setup Guide will discuss the procedures for unpacking your
Dialogic® IMG 1004 Integrated Media Gateway and Dialogic® GateControl Element
Management System Server from the box to the point at which you can begin to
configure the IMG 1004 using the ClientView GUI.
Assumptions
It is assumed that personnel performing these installation and setup procedures are
familiar with telecommunications equipment and have a working knowledge of Linux.
Task Summary
1.
2.
3.
4.
Install Hardware
Install Software (if required)
Setup the GateControl EMS server
Start ClientView
91
Installation and Setup
Items Required for Installation - IMG 1004
Topic Location: IMG 1004-Installation and Setup Guide > IMG 1004-Introduction
This topic describes the items required for the IMG 1004 and GCEMS Server
installation. Certain models of the GCEMS Server purchased through your IMG 1004
supplier have software installed as indicated below.
DialogicSupplied
Server
Item
Server
with Linux
Red Hat
Enterprise
installed
Dell 860 Pentium D, Dell 1950
Dell CR100
IMG-EMS-0860R
(Linux Software Installed)
IMG-EMS-0861R
(Linux Software not
Installed)
IMG-EMS-1950R
(Linux Software Installed)
Third party servers must
meet the following
minimum requirements for
a single IMG 1004
configuration:
See Dell Server
Configuration Details
IMG-EMS-1951R
(Linux Software not
Installed)
Hardware
Keyboard
Mouse
Monitor
IMG
System
Software
IMG 1004 =
img1004_ver1004xxx_id0106.bin
(xxx = build number of software)
GCEMS
Software
IMG_<software_version>.bin (Ex:
IMG_10.5.0.152)
Not Supplied by Dialogic
Not Supplied by Dialogic
Factory-Installed
On software CD included
with shipment.
Factory-Installed
IMGUserInterface_<software_version>.bin
On software CD included
with shipment.
Remote
Monitorin
g
VNC Monitor Software
Factory Installed.
Installed with Linux Red
Hat but not enabled.
www.realvnc.com
Install
Scripts
- xldhcp
- xlntp
- lnimg
Factory Installed
Automatically installed into
directory:
Operating
System
Red Hat Linux 3.0 ES, (Kernal 2.4)
Red Hat Linux 4.0 ES, Nahant Update 6.0
(Kernal 2.6)
Red Hat Linux 5.0 ES, Tikanga Update 1.0
(Kernal 2.6)
IMG
License
<Chas Ser. Number>_<Date/Time>.cfg
92
/opt/cantata/common/osco
nfig (Software 10.3.x 10.5.0)
or
/opt/dialogic/common/osco
nfig (Software 10.5.1 +)
Factory-Installed:
RedHat 4.0 Nahant Update
6
Obtain Linux Software via
RedHat web site.
Obtain updates via RedHat
web site.
Sent separately by your
supplier.
Sent separately by your
supplier.
IMG 1004 - Introduction
Sample Network Scenario - IMG 1004
Topic Location: IMG 1004-Installation and Setup Guide > IMG 1004-Introduction
The following is an example of a basic network scenario that you can use to get
started with your IMG 1004.
For other options, see Network Interface Scenarios in the On-line Help.
93
Installation and Setup
Licensing - IMG 1004
Topic Location: IMG 1004-Installation and Setup Guide > IMG 1004-Introduction
Overview
The IMG 1004 and various components require a license to be operated or enabled. The
licenses are generated at Dialogic and are distributed with the software supplied with IMG
1004. Each license will unlock different functionality and the licenses are sold in different
increments to address to different customer needs. The license will need to be transferred to
one of the following directories located on the GCEMS server.
/opt/cantata/common/licenses (Software 10.3.x - 10.5.0)
-or/opt/dialogic/common/licenses (Software 10.5.1 and above)
File Format
The license file supplied contains a unique name which is derived from the serial number of
the IMG 1004. The format of the file includes the eight digit serial number first (NNNNNNNN)
followed by a timestamp (YYYYMMDDHHSS).
NNNNNNNN_YYYYMMDDHHSS.cfg
If the license is renamed or altered, it will become unusable.
Downloading a new License
1.
2.
3.
4.
5.
FTP the license file into one of the directories shown above.
Right-click the Physical IMG and select IMG Licensing Info.
Right-click IMG License Info and select Commit.
The License Info pane appears. Click the Download Node License button.
The license will now get sent to the IMG 1004. The license Info pane now displays the
new license specifications.
NOTE: The license is downloaded to the IMG 1004 based on the serial number. If a
license other than the license intended for this machine is sent to the IMG 1004 the
license will not download. It has to be specifically created for this machine's serial
number.
NOTE: Do not rename or alter the license file in any way; it will become unusable if
altered.
Viewing License Info
You can view the current license status on a Physical IMG using the License Info pane.
Evaluation License
Evaluation licenses expire after a specified number of days. If you are using an Evaluation
License, the License Expiration Info field indicates the date/time that the license will expire,
as shown below. If you are not using an Evaluation License, the field will say "Does not
expire".
You will get an EventView alarm and a warning pop-up in ClientView when there is 72 hours
remaining on the license and when has expired.
94
IMG 1004 - Introduction
License Validation Failure
If for some reason the license isn't valid for your IMG 1004 the icon shown below will appear
in the ClientView tree after creating a Physical Node.
A license validation has failed. Verify you have the required license and that
it is configured on the IMG. See Downloading a New License and the License
Info pane.
Licensed Components
Below are the licenses that can be created for the IMG 1004. Information on each is provided.
Table 1 below shows the increments that each license can be purchased
NOTE:
If licensing remote CIC's, each remote node must have an SS7_ISUP port license that equals
the number of CIC's you want to configure on that remote node.
System Software
System Software License is needed on all IMG's and is specific to the software build
(10.5.x, 10.3.x) A basic System Software License includes as a default 1024 DSP
Resources
Swithkit®_Node
The Switchkit® Node license will allow GCEMS to communicate with the IMG 1004
TDM_Port
There are a total of 128 TDM ports on the IMG 1004. (4 E1 and 4 T1) Table 1 below
displays the increments that the licenses are created.
SS7_Base
The SS7 base license will need to be loaded if SS7 is going to be used.
SS7_ISUP (CICS)
Up to 128 Ports can be licensed on the IMG 1004. See Table 1 Below.
SS7_LINK
Up to 4 links can be licensed.
CAS
Up to 128 ports can be licensed for CAS channels. By default when ordering TDM port
licenses you are automatically given the same number of CAS licenses with no extra
charge. See Table 1 below
VoIP_Ports
There are a total of 128 VoIP Ports. See Table 1 below.
ISDN_Ports
Up to 128 ports can be licensed for ISDN B/D channels. See Table 1 below.
95
Installation and Setup
Wireless Codecs
Up to 128 ports can be licensed for AMR AND EVRC. See Table 1 below.
Table 1
SS7
ISUP
32
CAS
VOIP
ISDN
32
32
96
96
96
64
128
64
128
64
128
32
EVRC
CODEC
32
*AMR
CODEC
32
96
96
96
64
128
64
128
64
128
DSP_Resource Points
The IMG 1004 initially comes licensed with 1024 Resource Points. Licenses are then
created in 1024 port increments.
SS7 Links (Software 10.5.1 + only)
The IMG 1004 supports up to 4 links. The links are licensed in 2 link increments.
* Using the AMR-NB resource in connection with a Dialogic® product does not grant
the right to practice the AMR-NB standard. To seek a patent license agreement to
practice the standard, contact the VoiceAge Corporation at
http://www.voiceage.com/licensing.php.
96
IMG 1004 - Hardware Installation
Hardware Installation Task Summary - IMG 1004
Topic Location: IMG 1004-Installation and Setup Guide > IMG 1004-Hardware
Installation
Perform the following steps to install the IMG 1004.
1. Prepare the site that IMG 1004 will be installed.
IMG 1004 - Site Preparation
2. Unpack IMG 1004 from shipping box.
IMG 1004-Unpacking
3. Mount the IMG 1004 in one of the two scenarios listed below.
IMG 1004 - Rack Mounting
IMG 1004 - Surface Mounting
4. Connect Power
IMG 1004 - Connecting AC Power
5. Connect IMG 1004 to Network
IMG 1004 - Connect Ethernet and TDM Cables
Related Topics:
IMG 1004 - RJ48Connector Pinouts (in the On-line Help)
97
Installation and Setup
Site Preparation - IMG 1004
Topic Location: IMG 1004-Installation and Setup Guide > IMG 1004-Hardware
Installation
Ensure that the following requirements are met before you begin installation.
Important: Any variances from the mutually agreed upon site preparation
details (such as power cabling, network cabling, equipment room readiness) may
affect installation scheduling.
Site Preparation Checklist
Requirements
Location
Completed
Spacing
Mounting
Power
Electromagnetic Interference
Channel Service Units
Electrostatic Discharge
Protection
Location
The 120/240 V AC unit does not have to be located in a restricted area. It can be
located in a clean and well ventilated office space.
Spacing
There are no spacing requirements.
Mounting
The IMG 1004 can be mounted in a 19-inch rack. The mounting brackets can be
mounted at either the front or the rear of the IMG 1004 chassis.
98
If mounting multiple IMG 1004's in a rack, ensure that
a hazardous condition does not exist due to uneven
mechanical loading.
Avoid mounting inside a cabinet with closed doors
unless you can provide sufficient ventilation inside the
cabinet. Elevated operating ambient conditions may
occur in an enclosed equipment rack. The operating
ambient temperature may be greater than the room
temperature.
Do not block the front of the chassis doing so can cause
the unit to overheat.
IMG 1004 - Hardware Installation
Power
See Connecting AC Power
Electromagnetic Interference
Electromagnetic Interference (EMI) is a type of radiation that can hinder your
system. Keep the following in mind when selecting cables:
Dialogic requires that all cabling with the exception of the power cord be
shielded. Shielded cable will prevent outside electrical interference and will drain
off any induced current.
Twisted wire reduces induction, and thus interference, from one wire to the
other. Varying the length of twists reduces the potential for signal interference
between pairs.
Twisted pair wiring is available in various thicknesses. Thicker cable covers
longer distances and provides better sound quality but it is more expensive.
Channel Service Units
A Channel Service Unit (CSU) connects a digital phone line (T1, E1) from the phone
company to a digital communications device. CSUs are required between all
telecommunication ports and the network to provide necessary linking capabilities
such as:
Line conditioning for long haul transmissions
Remote loopback
Equalization
Regeneration and monitoring of digital signals
Digital circuit testing
Protection from outside lines
Electrostatic Discharge Protection
Electrostatic Discharge Protection (EDP) must always be used. Electrostatic
Discharge (ESD) protective straps, shoes, or mats must be used when working with
electronic components.
Electrostatic discharge from your body can damage
integrated circuits during installation.
99
Installation and Setup
Unpacking - IMG 1004
Topic Location: IMG 1004-Installation and Setup Guide > IMG 1004-Hardware
Installation
Retain all shipping materials in case you need to either relocate or re-ship the unit in
the future. Use the packing materials to return the unit to the supplier; otherwise
you may be charged for any damage that may occur during shipment.
Procedure
The IMG 1004 and supplied items are shipped in a single container. Carefully unpack
the unit as described below.
1. Open the container and remove the packing list.
2. Remove the protective cover and remove the IMG 1004 from the container.
3. Carefully remove the static protective bag.
4. Carefully inspect the IMG 1004. Should any discrepancies exist, contact your
supplier representative immediately.
Supplied items
Review the packing list to ensure that all items on packing list have been sent.
Should any discrepancies exist, contact your supplier representative immediately.
AC Power Chassis
AC power cord
Software CD ROM's
Next Task
IMG 1004 - Rack Mounting -orIMG 1004 - Surface Mounting
100
IMG 1004 - Hardware Installation
Rack Mounting the IMG 1004
Topic Location: IMG 1004-Installation and Setup Guide > IMG 1004-Hardware
Installation
Overview
The IMG 1004 is shipped ready to be mounted in a 19" rack. Use instructions below
when installing into rack.
Factory Installed 19" Bracket Position
The IMG 1004 ships with brackets for a 19" rack. They are installed in the front
mount position. See diagram below
Mounting Options
Brackets can be positioned and rotated to align ears as required. The mounting
brackets can be positioned on either the front or the rear of the IMG 1004.
Mounting Guidelines
When mounting the chassis, follow these guidelines:
Do not obstruct air flow to the front or the side vent holes.
Mount in a clean well ventilated area
19" Rack Mounting
Required Tools and Hardware
The following customer-supplied tools and hardware are needed to mount the unit.
Phillips head screwdriver
Rack mounting hardware
Procedure
1. Position the mounting brackets on the side of the IMG 1004 in either the front or
rear of chassis and secure with supplied screws.
2. Align the holes on the mounting bracket ears to the mounting holes on the rack.
3. Secure IMG 1004 into 19" rack with correct thread and size screws.
Next Task
IMG 1004 - Connecting AC Power
101
Installation and Setup
Surface Mounting - IMG 1004
Topic Location: IMG 1004-Installation and Setup Guide > IMG 1004-Hardware
Installation
Mounting Guidelines
When mounting the chassis, follow these guidelines:
Do not obstruct air flow to the front or rear vent holes on the unit.
Mount in a clean well ventilated area.
Procedure
1. Set the unit on a clean, secure and level surface. Unit is now ready for cabling.
Next Task
IMG 1004 - Connecting AC Power
102
IMG 1004 - Hardware Installation
AC Power Specifications
Topic Location: Hardware Reference > Power
The AC input power must conform to the following specifications:
IMG 1004
AC
Power
Range
120-240 V AC, 60-50 Hz, 1A-.5A
90 to 240 V AC
103
Installation and Setup
Connecting AC Power - IMG 1004
Topic Location: IMG 1004-Installation and Setup Guide > IMG 1004-Hardware Installation
Related Topic
IMG 1004 - AC Power Information (in On-line Help)
Overview
The IMG 1004 supports an AC power option to support domestic and international customers.
The AC power module is located in the rear of the chassis. Internally the output of the AC
power module connects to a power supply board mounted to the inside of the IMG 1004. This
board converts an AC voltage to a DC voltage and then feeds the DC voltage to the main
board through a 6 wire cable assembly.
Warnings/Cautions
Ensure the AC power module switch is set to O (Off) prior to connecting the IMG 1004 to
the AC power source.
Procedure
Complete the following steps to connect AC power to the chassis.
1. Toggle power module switch to 0 position (Off)
2. Plug AC cable into the receptacle on the AC power module
3. Insert other end into a grounded wall outlet, uninterruptible power supply (UPS), or surge
protector.
4. Press switch on the AC power module to I (On).
AC Power Module
The AC power is provided through a standard three position male AC input power module that
has an integrated fuse and power switch built in. This power module will allow for all variations
of AC power outlets by simply using a standard power cable with a compatible outlet plug for
your application. The figure below shows the AC Power Module.
Other Considerations
Uninterruptible Power Supply Option
If your site has frequent power interruptions, consider using an Uninterruptible Power Supply
(UPS) for your IMG 1004. You can avoid downtime by running your system that receives its
AC power from batteries during a power failure.
Surge Protection
It is advisable to install a surge protector between your call processing system and the power
outlet. If a high voltage surge occurs on the power line, this device can protect your system by
sending the overload to ground.
104
IMG 1004 - Hardware Installation
Connecting Ethernet and TDM Cables - IMG 1004
Topic Location: IMG 1004-Installation and Setup Guide > IMG 1004-Hardware
Installation
Caution: Routers or switches connected to the IMG 1004 should be configured
for 100 Mb/sec and Auto-negotiation. Disabling Auto-negotiation may result in
packet loss.
Caution: Broadcast propagation between ports must be enabled to allow for
BootP to be succesful.
Network Interface Ports
There are two types of Network Interface ports on the IMG 1004:
Control (Network Management)
Data (RTP for SIP and H.323)
The IMG 1004 supports a variety of scenarios for designing your IP network. In the
example below the Network Management is connected to the CTRL port and the
media stream will interface with the DATA Port. The connections can be on the same
subnet or separated into two separate subnets.
TDM Bearer Channels
The Bearer ports are used as bearer spans only (T1/E1).
Related Topic
RJ 48 Connector Pinouts
105
Installation and Setup
Timing - IMG 1004
Topic Location: IMG 1004-Installation and Setup Guide > IMG 1004-Hardware
Installation
Timing
By default Primary Loop and Secondary Loop Timing (Not external reference clock)
can be configured only on Bearer Span Ports 0 and 1. For Timing pinouts see IMG
1004-RJ48 Connector Pinouts
NOTE: The IMG 1004 cannot time off an atomic clock or similar. The TDM
inputs on the rear of the unit will only accept a loop timing clock source
from T1 or E1.
106
IMG 1004 - Software Installation and Setup
Software Installation Overview - IMG 1004
Topic Location: IMG1004-Installation and Setup Guide > IMG 1004-Software
Installation and Setup
Overview on Downloading Software to IMG 1004
The IMG 1004 can get its software load in one of a three different ways.
1. Software is loaded through use of an FTP server. The Linux Server that is setup
for use with GCEMS can also be setup to use as an FTP server. See the
procedure in this topic below
2. Software is loaded through use of an SD Card, which can be inserted into the
front panel of the IMG 1004
IMG 1004 - Downloading System Software from an SD Card
3. A combination of using the SD Card and FTP Server. The SD Card is used to
assign IP and FTP addresses and the FTP server holds the files needed for the
download.
IMG 1004 - Downloading System Software Using a Boot File on an SD Card
Items Required for Installation
For a list of items required click on the link: Items Required for Installation.
Minimum Server Specifications
For a detailed explanation on minimum requirements click on link: Dell Server
Configuration Details
This section documents the installation of software on your GCEMS server if it is not
factory installed. If you purchased your server through Dialogic or IMG 1004 supplier
the software is already installed unless specifically ordered without software. If
software is installed proceed to Setting Up the GateControl EMS Server.
If you purchased your server from Dialogic without software installed, or purchased
from a 3rd party, you must install software.
Items Required for Installation
For a list of items required click on the link: IMG 1004 - Items Required for
Installation.
Minimum Server Specifications
For a detailed explanation on minimum requirements click on link: Dell Server
Configuration Details.
107
Installation and Setup
Before You Begin
Verify you have unpacked, mounted, and connected power to the GCEMS server
(Linux Server) and IMG 1004. See the manufacturer's instructions for installation
procedures.
Verify that you have acquired IP Addresses for the IMG 1004 and the GCEMS
server.
Verify that you have the correct MAC address from the IMG 1004. The MAC
address is displayed on a label located on the rear of IMG 1004 chassis.
Verify the latest IMG 1004 system software file has been acquired. This file is on
the software discs supplied or can be downloaded after logging in to the Dialogic
Technical Support website. http://www.dialogic.com/support and selecting
Software Downloads BBS. (You must have login access to both the support site
and the BBS site in order to be able to download software)
Verify the latest GCEMS software files (IMG_10.x.xxx and
IMGUserInterface_10.5.x.xxx) have been acquired. The files are located on the
software discs supplied or can be downloaded after logging in to the Dialogic
Technical Support Website. http://www.dialogic.com/support and selecting
Software Downloads
Linux Services Needed
The services such as DHCP and SNTP can either be run on the Linux Server that the
GCEMS is loaded on or can be set up to run on a separate machine. For ease of
configuration, Dialogic the services should run from the same machine. The services
below are installed on the GCEMS server when Linux Red Hat Enterprise is installed.
These services can be used to work with the IMG 1004
DHCP (Dynamic Host Configuration Protocol)
Required to perform BootP function for the IMG 1004. The BootP server and
the IMG 1004's must be on the same subnet.
FTP Server (Daemon)
Required to download the system software to the IMG 1004.
SNTP (Simple Network Time Protocol) Server
Required to synchronize the time on the IMG 1004. Must co-locate with the FTP
server.
NFS (Network File System)
Used to download packaged treatments to the IMG 1004.
VNC
Used for remote monitoring and configuration. Installing the VNC application is
beneficial because Dialogic Technical Support Personnel will use this application
to diagnose any issues that may arise.
Miscellaneous Information
NOTE: If you purchased your server through Dialogic or IMG 1004 supplier the
software should already be installed along with all services. If this is the case then
setting IP addresses and retrieving the latest version of software is needed and most
steps below can be avoided. If software is already installed proceed to IMG 1004Downloading System Software. If GCEMS server was purchased without software or
the customer will provide its own server then follow instructions below.
108
IMG 1004 - Software Installation and Setup
Procedure:
1. If not already configured when Linux Red Hat Enterprise OS was installed then a
Linux user must be configured. This user will be given the name excelsw and is
the user configured to run the GCEMS software etc. See the Configuring the
Linux User (excelsw) to configure the excelsw user.
2. Once the Linux user is created the next step is to install the GCEMS software
onto the GCEMS server. See Installing GCEMS Software for information on
accomplishing this.
3. After the GCEMS software is installed then the GCEMS software must be
configured and the nfs, dhcpd, vsftpd, and ntp services need to be configured
and started. See IMG 1004-Configure GCEMS and Start Linux Services link for
more information on how to accomplish this.
4. The software is loaded, the GCEMS is configured and the Linux Services are
configured and running. The next step is to download the system software from
the GCEMS server to the IMG 1004. See IMG 1004-Downloading System
Software
5. Once software is downloaded and GCEMS software has been installed the GCEMS
will need to be started. See Starting GateControl EMS topic on how to start the
GCEMS application.
6. Once GCEMS is started the ClientView will need to be started. See Starting
ClientView on how to start the ClientView application.
7. Once ClientView is started and you can configure the IMG 1004 the next step is
to configure the GCEMS so that you can get remote access. See Configuring
Remote Desktop for information on configuring and running RealVNC remote
access.
109
Installation and Setup
Summary of Software Installation and Setup Tasks - IMG
1004
Topic Location: IMG1004-Installation and Setup Guide > IMG 1004-Software
Installation and Setup
1.
2.
3.
4.
5.
6.
7.
8.
Install Linux on the GateControl EMS Server
Configure System Services
Install Linux Patches (if required)
Configure the Linux User
Install GateControl EMS Software (GCEMS, ClientView, EventView)
Install ClientView for Windows® (Optional)
Start GateControl EMS
Start ClientView
Related Topic
Changing or Deleting GCEMS
110
IMG 1004 - Software Installation and Setup
Configuring the Linux User - (excelsw)
Topic Location:
IMG 1010-Installation and Setup Guide > IMG 1010-Software Installation and Setup
or
IMG 1004-Installation and Setup Guide > IMG 1004-Software Installation and Setup
1. To create a new user named excelsw follow instructions below.
a. Go to Red Hat Applications Main Menu >> System Settings >> Users and Groups
b. Enter root password excel2 when prompted
c. The User Manager screen will appear. Select to Add User and a screen like below
will appear.
d. Enter User Name: excelsw
e. Enter Password: excelsw (Password must be excelsw to download software)
f. Enter a name in the Full Name Box. Any name can be entered.
g. Verify the rest of the boxes are configured as shown in the screen capture below
h. Click OK
2. From the User Manager screen, assign the user excelsw permissions to use FTP and
SSHD.
a. Select excelsw user and select properties. The Group Properties screen appears.
b. Select Group Users Tab and enable FTP and SSH by checking them.
c. Click OK to exit to the Users screen.
3. Restart VSFTP service.
a. Go to the Main Menu>>System Settings >>Server Settings >> Services.
b. Scroll down to the process vsftpd and check the box.
c. Right click and select ‘Restart’ to restart the service.
d. Exit back to the desktop, saving changes.
111
Installation and Setup
Installing GCEMS Software
Topic Location:
IMG 1010-Installation and Setup Guide > IMG 1010-Software Installation and Setup
or
IMG 1004-Installation and Setup Guide > IMG 1004-Software Installation and Setup
Follow procedure below to install the IMG software on to the GCEMS Server. The IMG User
Interfaces, ClientView, EventView, and AdminView can be installed either on the same PC or
on a separate PC from which the GCEMS software is located. This procedure includes steps for
installing them on the same Linux machine as the GCEMS.
To install the IMG User Interfaces on a machine with the Windows® Operating System see
following link Installing ClientView for Windows®.
Before you Begin:
1. Obtain the software builds from the IMG Software CD or get the latest version from the
Customer Support BBS.
2. Obtain the license sent to you before the IMG was shipped or use the license that is
included on CD shipped with the unit.
Steps:
1. Open a terminal window and go to /home/excelsw. Create a directory named ftpBuilds.
See below
$ mkdir ftpBuilds
2. Transfer the following files to /home/excelsw/ftpBuilds on the GCEMS server:
IMG_10.x.x.xx.bin (GCEMS)
IMGUserInterface_10.x.x.xx.bin (ClientView, EventView, AdminView)
3. Once the files are transferred they need to become executable. Change the mode of the
.bin files to executable by performing a chmod +x to each .bin file. This will give execute
abilities to all users.
$ chmod +x IMG_10.x.x.xx.bin
$ chmod +x IMGUserInterface_10.x.x.xx.bin
4. Become a Super User and install GCEMS software by entering following command:
# ./IMG_10.x.x.xx.bin
Follow the instructions as prompted.
See GCEMS Installation Script for sample script.
5. As Super User, install IMG User Interface (ClientView) software by entering following
command:
#./IMGUserInterface_10.x.x.xx.bin
112
Follow the instructions as prompted.
See GCEMS Installation Script for sample script.
IMG 1004 - Software Installation and Setup
6. Once finished an icon for ClientView, AdminView, StopGCEMS, and StartGCEMS is
automatically created and placed on the Linux Red Hat desktop.
7. Log out of the Super User mode by entering the quit command and become excelsw user
again. This will create an entry in the /etc/profile to set the SK_LIB_DIR directory.
8. To verify that the SK_LIB_DIR path is correct, go to the /etc directory and enter the more
command to the profile file. See Command Below.
[excelsw@img1010 etc]$ more profile
Verify the following depending on the software version being used:
SK_LIB_DIR=/opt/cantata/IMG/GateControlEMS and
LD_LIBRARY_PATH:/opt/cantata/IMG/GateControlEMS/lib (Software 10.3.3 - 10.5.0)
or
SK_LIB_DIR=/opt/dialogic/IMG/GateControlEMS and
LD_LIBRARY_PATH:/opt/dialogic/IMG/GateControlEMS/lib (Software 10.5.1 +)
9. Use FTP to transfer your IMG license to the license folder. Login as user excelsw and put
the license file <chassis serial number>-<date>.cfg into one the following directory:
/opt/cantata/common/license (Software 10.3.x to 10.5.0)
or
/opt/dialogic/common/license (Software 10.5.1 +)
10. See the link "Folders and Files Created During Installation" This will explain the directory
structure and explain what each folder is created for.
11. Once software is installed then the services such as ftp, dhcpd, nfs, and ntpd will need to
be configured and started. See Configuring Linux Services for information on how to
accomplish this
113
Installation and Setup
GCEMS Installation Script
Topic Location:
IMG 1010-Installation and Setup Guide > IMG 1010-Software Installation and Setup
or
IMG 1004-Installation and Setup Guide > IMG 1004-Software Installation and Setup
Script (Installing IMG GCEMS Software)
[root@img2-dtran ftpBuilds]# ./IMG_10.3.3.229.bin
Preparing to install...
Extracting the JRE from the installer archive...
Unpacking the JRE...
Extracting the installation resources from the installer archive...
Configuring the installer for this system's environment...
Launching installer...
Preparing CONSOLE Mode Installation...
===============================================================================
IMG
(created with InstallAnywhere by Macrovision)
------------------------------------------------------------------------------===============================================================================
Introduction
-----------InstallAnywhere will guide you through the installation of Dialogic IMG 1010
Integrated Media & Signaling Gateway 10.3.3.229.
It is strongly recommended that you quit all programs before continuing with
this installation.
Respond to each prompt to proceed to the next step in the installation. If you
want to change something on a previous step, type 'back'.
You may cancel this installation at any time by typing 'quit'.
PRESS <ENTER> TO CONTINUE:
===============================================================================
Pre-Installation Summary
-----------------------Please Review the Following Before Continuing:
Java VM Installation Folder:
/jre
Product
GateControlEMS
Install Folder
/opt/cantata/IMG
PRESS <ENTER> TO CONTINUE:
===============================================================================
Installing...
[==================|==================|==================|==================]
[------------------|------------------|------------------|------------------]
===============================================================================
Installation Complete
--------------------Congratulations! IMG 10.3.3.229 has been successfully installed to:
/opt/cantata
**********************************************************************
**********************************************************************
To properly run this product, you must
LOG OUT AND BACK IN
to set up your environment.
**********************************************************************
**********************************************************************
The following directories have been configured as NFS mountable:
/opt/cantata/common/calltracing
/opt/cantata/common/treatments/datafiles
/opt/cantata/common/routing/sending
* NOTE: The NFS service should be restarted after this installation completes
**********************************************************************
**********************************************************************
Press "Enter" to continue.
PRESS <ENTER> TO EXIT THE INSTALLER:
[root@img2-dtran ftpBuilds]#
114
IMG 1004 - Software Installation and Setup
Installing IMG ClientView Software
[excelsw@img2-dtran ftpBuilds]$ su
Password:
[root@img2-dtran ftpBuilds]# ./IMGUserInterface_10.3.3.229.bin
Preparing to install...
Extracting the JRE from the installer archive...
Unpacking the JRE...
Extracting the installation resources from the installer archive...
Configuring the installer for this system's environment...
Launching installer...
Preparing CONSOLE Mode Installation...
=================================================================
==============
ClientView
(created with InstallAnywhere by Macrovision)
------------------------------------------------------------------------------=================================================================
==============
Introduction
-----------InstallAnywhere will guide you through the installation of Dialogic ClientView
10.3.3.229.
It is strongly recommended that you quit all programs before continuing with
this installation.
Respond to each prompt to proceed to the next step in the installation. If you
want to change something on a previous step, type 'back'.
You may cancel this installation at any time by typing 'quit'.
PRESS <ENTER> TO CONTINUE:
=================================================================
==============
Pre-Installation Summary
-----------------------Please Review the Following Before Continuing:
Product Name:
ClientView
Install Folder:
/opt/cantata
Link Folder:
/tmp/install.dir.7368/Do_Not_Install
Product Components:
ClientView
Disk Space Information (for Installation Target):
Required: 178,030,774 bytes
Available: 1,418,543,104 bytes
PRESS <ENTER> TO CONTINUE:
=================================================================
==============
Installing...
------------[==================|==================|==================|=========
=========]
[------------------|------------------|------------------|------------------]
=================================================================
==============
Please Review
------------Congratulations. ClientView has been successfully installed to:
/opt/cantata
**********************************************************************
This installation has set some environment variables in /etc/profile. These
variables are not set in this window or any other windows opened prior to
installing the User Interfaces. For this installation to work properly, these
variables must be set.
These variables include the following:
SK_PRODUCT - to determine which Cantata product is running
115
Installation and Setup
SK_PRODUCT_HELP - to determine which Cantata help should be used
PATH - to find the correct version of JAVA
**********************************************************************
**********************************************************************
To properly run this product, you must
LOG OUT AND BACK IN
to set up your environment.
**********************************************************************
**********************************************************************
Press "Enter" to quit the installer.
PRESS <ENTER> TO CONTINUE:
[root@img2-dtran ftpBuilds]#
116
IMG 1004 - Software Installation and Setup
Folders and Files Created During Installation
Topic Location:
IMG 1010-Installation and Setup Guide > IMG 1010-Software Installation and Setup
or
IMG 1004-Installation and Setup Guide > IMG 1004-Software Installation and Setup
Directory Structure
After installation of IMG and IMGUserInterface software onto the GCEMS server, the
following folders are created. Below is a diagram on what folders are created and
where they are located. Below the diagram is information on some of the notable
folders.
117
Installation and Setup
/opt/cantata (dialogic)/common directory
backup
During each day, files are generated in the IMG under multiple folders that show the status of
the IMG. Files such as log files, stat files, and configuration change files just to name a few are
stored in the backup folder. Each day at approximately 12:30 am, the backup folder directory
is zipped up and sent to the zipfiles folder. At this point, the files in the backup folder are
wiped out and a new set of files will begin to accumulate in this folder.
Cacti_bin (10.5.0 +)
This folder contains the perl scripts that will retrieve the data from the stats folder. The stats
will then get plotted as a graph for the user to gather. Cacti is a graphing application that is
similar to MRTG.
calltracing
In Clientview under the physical node, the user can configure the IMG to run a Call Trace of a
specific IMG. Once this is configured all call trace logs are stored in this folder. The filename is
of the following format
sysLog_<serial#IMG>_<Date>_<Time>.log
config
Holds all configuration files needed to configure the system. The system.cfg and the
default.csa files are stored in this folder. Below is a list of configuration files stored in this
folder.
system.cfg --> File used by GCEMS to configure the IMG
default.csa --> File used by Clientview to configure the IMG
Imports --> CAS Variants stored in XML format
Routing --> IMG resource and route tables used for routing
Variant --> Used to store SS7 Variants
Working --> Each time the configuration is changed in ClientView a configuration file is
saved here.
NOTE: During the installation, if a system.cfg file already exists, it will be renamed
system_<DATE_OF_INSTALL>.cfg.
license
This folder holds the license files that the IMG accesses during configuration. The license files
naming convention is as follows:
<serial#IMG>_<DateTime>.cfg
log
Contains all current log files that are generated. Support Personnel may request specific log
files from this folder when troubleshooting a problem. See Log Files.
reports
Stores report output files.
stats
This folder contains the files that are used by MRTG and Cacti (10.5.0). The files are also used
to send call data to display the Channel Group Stats in ClientView. Data such as Temperature,
Fan Speed, CPU Usage, Incoming and Outgoing Calls are among just a few of the statistics
being logged in this folder. All files are stored as .csv files.
118
IMG 1004 - Software Installation and Setup
treatment
Contains vocabulary index files, vif.csv, and img_vocab.dat files which are all used
when playing treatments or announcements
Radius
This folder stores the dictionary and dictionary.cantata files. These file are needed when
configuring a Radius Server for use in Authentication and Accounting of Calls coming into the
IMG. The dictionary.cantata file contains Dialogic-specific VSA’s for Accounting and
Authentication.
mrtg_bin
This folder contains the perl scripts that will retrieve the data from the stats folder. The stats
will then get plotted as a graph for the user to gather
cron
This folder is used to store different crontasks needed by the user.
/opt/cantata (dialogic)/IMG directory
GateControl EMS
The GateControlEMS in this folder is a link to the version of software being used. This is the
current version of IMG software running on the GCEMS server. See Below when user enters ls
–la command. This link points to the correct version of software being used since there can be
multiple versions and builds of software loaded on the GCEMS server.
GateControlEMS --> /opt/cantata/installs/IMG_10.3.3.195/GateControlEMS
or
GateControlEMS --> /opt/dialogic/installs/IMG_10.5.1.10/GateControlEMS
IMGUserInterface
The IMGUserInterface file in this folder is a link to the version of software being used. This is
the current version of ClientView running on the GCEMS server. See Below when user enters ls
–la command.
IMGUserInterface -->
/opt/cantata/installs/IMGUserInterface_10.3.3.195/IMGUserInterface
or
IMGUserInterface -->
/opt/dialogic/installs/IMGUserInterface_10.5.1.10/IMGUserInterface
opt/cantata (dialogic)/installs directory
This folder contains a subfolder for each version of GCEMS and ClientView software you have
downloaded. It also contains the following utilities that allow you to change or delete the
running version of GCEMS:
ChangeGCEMSVersion --> Running this script allows the user to change the software
version being run. For Example: During troubleshooting a particular problem a Support
Personnel needs to resort back to a previous build, the support personnel would run this script
which makes it very easy to switch between versions of software.
DeleteGCEMSVersion --> Running this script will completely delete all aspects of a particular
software build. Once this script has been executed, the version of software being removed will
no longer be accessible.
119
Installation and Setup
Configure GCEMS and Start Linux Services - IMG 1004
Topic Location:
IMG 1004-Installation and Setup Guide > IMG 1004-Software Installation and Setup
Before You Begin:
The IMG 1004 should be unpacked, mounted, and connected power to the GCEMS server.
See the manufacturer's instructions for installation procedures.
The GateControl EMS software must be installed. See Installing GCEMS Software.
Acquire IP Addresses for the IMG 1004.
Acquire the MAC address of the IMG 1004 from tag on rear of unit.
Procedure:
Follow these steps to setup the GCEMS Server.
1. Connect to the GCEMS Server.
2. Login as:
user: excelsw
password: excelsw
3. If a DNS server will be needed in your network you will need to configure a DNS server.
To configure DNS server on GCEMS server follow next few steps.
4. In the RedHat GUI select System Settings > Network and the following screen below will
appear.
5. Select the DNS tab and enter a hostname for the DNS server in the Hostname field.
6. Enter Primary and Secondary IP addresses for the primary and secondary DNS servers.
7. Close the network configuration screen.
120
IMG 1004 - Software Installation and Setup
7. The first step is to create a link for the dhcpd.conf file in /etc. There are two ways to
create this link. There is a manual way where the command is entered manually into a
terminal, and there is a script written to make the process easier. The next few steps
below explain both processes.
Create link using lnimg script
1. Go to one of the following directories depending on the software version being
used. See Below.
/opt/cantata/common/osconfig (Software 10.3.x to 10.5.0)
or
/opt/dialogic/common/osconfig (Software 10.5.1 +)
2. Transfer the script lnimg to /home/excelsw/ftpBuilds.
3. From the /home/excelsw/ftpBuilds directory, run the lnimg script
$./lnimg
4. Follow the prompts and enter the version of software to be loaded.
5. Script will create a link between a common name img1004_id0106.bin and the
name of the software you would like to load.
6. Execute an ls -la command to verify the link gets created. See Link below
To confirm the link has been created, type:
$ls -la
Response:
lrwxrwxrwx
1 root
root
27 Jun 21 09:27 img1004_id0106.bin ->
img1004_ver1050123_id0106.bin
Create link using ln -sf command. (Manually)
1. From the /home/excelsw/ftpBuilds directory, enter the command below:
ln -sf img1004_ver1050123_id0106.bin img1004_id0106.bin
To confirm the link has been created, type:
ls -la
Response:
lrwxrwxrwx
1 root
root
27 Jun 21 09:27 img1004_id0106.bin ->
img1004_ver1050123_id0106.bin
Verify that the link created points to the correct bin file.
121
Installation and Setup
Create dhcpd.conf file
1. As Super User, create the dhcpd.conf file. Run the dhcpd file creation script
located in one of the following directories:
/opt/cantata/common/osconfig (Software 10.3.x to 10.5.0)
or
/opt/dialogic/common/osconfig (Software 10.5.1 +)
#./xldhcp
NOTE: You can also create the Linux default dhcpd.conf file manually. See
Sample dhcpd.conf File.
2. Enter values when prompted as appropriate for your configuration. You will be
prompted for the following information: [factory defaults shown in bold]
Router/Default Gateway IP Address: [192.168.0.1]
Router/Default Gateway Subnet Mask: [255.255.255.0]
Subnet IP Address: (Router/Default Gateway IP Address - 1)
[192.168.0.0]
FTP Server IP Address: (This PC IP Address) [192.168.0.100]
How many IMG systems are being configured? [1]
T1 or E1 IMG (t/e)? [t]
CODEC Profile Selection
1 = LBR
2 = LBR + iLBC
3 = LBR + iLBC + wireless
[NOTE: You must have a license for wireless codecs. You must
also set host flags accordingly (see Vocoder Information)]
Enter CODEC profile? [2]
IMG(CTRL0)[1] IP Address: [192.168.0.102]
IMG(CTRL0)[1] MAC Address: (MAC shown on IMG Label)
[00:20:1C:xx:xx:xx]
IMG(CTRL1)[1] MAC Address: (MAC shown on IMG Label +1)
[00:20:1C:xx:xx:xx+1]
NOTE: Assign an IP address to the IMG that is on the same subnet as the GCEMS
server. Once this IP address is set, the GCEMS will be able to connect to and
configure the IMG
3. The following is the response after all prompts are complete:
dhcpd.conf created with 1 IMG's configured...
4. The file will be created in the /opt/cantata (dialogic)/common/osconfig directory.
5. Move the file to the /etc directory (mv dhcpd.conf /etc)
122
IMG 1004 - Software Installation and Setup
Create the ntp.conf file.
1. As a Super User Create the ntp.conf file. Go to
/opt/cantata/common/osconfig (Software 10.3.x to 10.5.0)
or
/opt/dialogic/common/osconfig (Software 10.5.1 +)
2. Run the ntp configuration script:
#./xlntp
3. Enter IP Address and Subnet mask when prompted as appropriate for your configuration.
4. Move the ntp file to the /etc directory. (mv ntp.conf /etc). See Sample ntp.conf File.
Start the services nfs, vsftpd, dhcpd, and ntp
1. As a Super User, start all the services and configure them to restart when
GCEMS server is rebooted. Enter the following commands to start the nfs server
#/sbin/service nfs start (Start the nfs service)
#/sbin/service nfs status (Verify whether nfs is running or not)
#/sbin/chkconfig nfs on (Configure nfs service to restart after a reboot of GCEMS)
#/sbin/chkconfig nfs --list (Verify that runlevels 3,4 and 5 are all on.)
Example: nfs
0:off
1:off
2:on
3:on
4:on
5:on
6:off
2. Enter the following commands to start vsftpd service
#/sbin/service vsftpd start (Start the vsftpd service)
#/sbin/service vsftpd status (Verify whether vsftpd is running or not)
#/sbin/chkconfig vsftpd on (Configure vsftpd service to restart after a reboot of
GCEMS)
#/sbin/chkconfig vsftpd --list (Verify that runlevels 3,4, and 5 are all on.)
3. Enter the following commands to start dhcpd service
#/sbin/service dhcpd start (Start the dhcpd service)
#/sbin/service dhcpd status (Verify whether dhcpd is running or not)
#/sbin/chkconfig dhcpd on (Configure dhcpd service to restart after a reboot of
GCEMS)
#/sbin/chkconfig dhcpd --list (Verify that runlevels 3,4, and 5 are all on.)
4. Enter the following commands to start ntp service
#/sbin/service ntp start (Start the ntp service)
#/sbin/service ntp status (Verify whether ntp is running or not)
#/sbin/chkconfig ntp on (Configure ntp service to restart after a reboot of GCEMS)
#/sbin/chkconfig ntp --list (Verify that runlevels 3,4, and 5 are all on.)
5. Once these services are running and the IMG software build is available the software can
be downloaded. See IMG 1004-Downloading System Software
123
Installation and Setup
CRON Jobs
The IMG includes a crontab that manages GCEMS processes. This crontab runs automatically
when the GCEMS is started (StartGCEMS), and stopped when the GCEMS is stopped
(StopGCEMS). This file should not be edited.
There is a user crontab where you can add your own cron jobs for such tasks as file
management or CDR management.
The file is located at:
/opt/cantata/common/cron/usercron (Software 10.3.x to 10.5.0)
or
/opt/dialogic/common/cron/usercron (Software 10.5.1 +)
This crontab runs automatically when the GCEMS is started, and stopped when the GCEMS is
stopped. To stop a service, comment it out or delete it from the file and then start the GCEMS
again (StartGCEMS).
124
IMG 1004 - Software Installation and Setup
IMG 1004 - Downloading System Software - IMG1004
Topic Location:
IMG 1004-Installation and Setup Guide > IMG 1004-Software Installation and Setup
Procedure:
1. Once all services are running and the IMG 1004 software build is available and
installed on GCEMS server, power on the unit by toggling the power switch on
the rear Power Module to 1(ON).
2. The IMG 1004 will now get the software load from the GCEMS server. The IMG
1004 utilizes the LED's on the front panel to display different aspects of the boot
sequence. As the IMG 1004 goes through its boot process the LED's will indicate
what part of the boot process the IMG 1004 is checking and if any problems
occurred. When the LED's go through the Download Complete state shown in
the table below, then software has completed its download. Once the download
is complete the LED's will change to the status of each respective aspect and is
ready for configuration. See the Front Panel Status LED's link for more
information on LED status during the booting process
IMG 1004
Display
Download
Complete
System
Software
Complete
Power
Alarm
Timing
Status
Solid
Green
Status
Status
ENET1
Status
ENET
0
Status
Status
Status
Status
Status
Span
0
Solid
Green
Status
Span
1
Solid
Green
Status
Span
2
Solid
Green
Status
Span
3
Solid
Green
Status
3. If the above steps do not happen and the IMG 1004 will not load software see
the Troubleshooting section below.
Troubleshooting
If the software
Verify that
Verify that
Verify that
Verify that
Verify that
correct.
load does not transfer to the IMG 1004, check the following:
the Linux firewall is disabled.
DHCP and VSFTP services are running.
the etc/dhcpd.conf file is correct
the switch bin file is in the correct location (/home/excelsw/ftpBuilds).
the link to the switch bin created in /home/excelsw/ftpBuilds is
Example: img1004_id0106.bin -> img1004_ver1050xxx_id0106.bin
Note: Script Tool lnimg can be used to create this link.
125
Installation and Setup
Diagram
The following illustration shows the transfer of IMG 1004 System Software using FTP
from an FTP server to each IMG with a local BootP Server.
Next Task:
Starting GateControl EMS
126
IMG 1004 - Software Installation and Setup
Starting GateControl EMS
Topic Location:
IMG 1010-Installation and Setup Guide > IMG 1010-Software Installation and Setup
-orIMG 1004-Installation and Setup Guide > IMG 1004-Software Installation and Setup
Overview:
The procedure below will explain how to start the GCEMS application. At this point, the files
IMG_10.5.x.xxx.bin and IMGUserInterface_10.5.x.xxx.bin files have been transferred to the
GCEMS server and have been installed. There are two ways to start the GCEMS and ClientView
processes on the GCEMS server. The first way is by using the icons on the desktop if access to
the Linux server is allowed through VNC or some other remote desktop application. The
second method is used if remote access to the desktop is not allowed and access to the server
is accomplished through something like an SSH telnet session.
Related Topics
GCEMS Installation Script
Using ICONS on Desktop.
1. Login to the GCEMS server as user excelsw.
username: excelsw
password: excelsw
Once logged into the server, doubleclick on the StartGCEMS icon on the desktop. A
screen like below will appear and all the processes will start automatically. To configure
the IMG open ClientView and start a new configuration by either using the Configuration
Wizard or load an existing .csa file and allow ClientView to configure the IMG. See
Starting ClientView
127
Installation and Setup
2. If however the GCEMS had already been controlling the IMG(s) there will be a
system.cfg file located in
/opt/cantata/common/config (Software 10.3.x - 10.5.0)
or
/opt/dialogic/common/config (Software 10.5.1 +)
and the start script will ask "Would you like to begin a new configuration?" See
screen capture below.
3. If you select Yes (1), the GCEMS will start its processes without creating a connection
to any IMG(s). After starting ClientView, you will have the option to either start a new
configuration with the Configuration Wizard or load an existing .csa file and allow
ClientView to configure the IMG.
NOTE: When loading a configuration from the .csa file, the IMG(s) in the
configuration will be reset by the GCEMS to apply the configuration fully from
startup. This method is executed when the GCEMS software is being upgraded
since the IMG software is typically upgraded at the same time.
4. If you select No (2), GCEMS will inform you that it is starting using the system.cfg file.
The GCEMS will query the IMG(s) in the configuration and check the status of their
configuration tags. If any Tags are cleared the GCEMS will automatically configure the
IMG with the settings in the existing system.cfg file. This is the method to use when
restarting the GCEMS and you do not want to impact Call Processing on the IMG(s).
See Below.
128
IMG 1004 - Software Installation and Setup
5. GCEMS is now started. Verify that all processes are running by entering the following
command:
$ ps -ef |grep Man
You should see the following output showing all the processes running for GCEMS
Starting GCEMS through Telnet Session or using Terminal
1. Login to the GCEMS server as user excelsw.
username: excelsw
password: excelsw
2. To start the GCEMS processes through Telnet or Terminal, go to:
/opt/cantata/IMG/GateControlEMS/bin (Software 10.3.3 to 10.5.0)
or
/opt/dialogic/IMG/GateControlEMS/bin (Software 10.5.1 +)
folder. In each you can find the StartGCEMS file. Execute the following
command.
$ ./StartGCEMS
3. At this point GCEMS will begin the starting process. All the screen captures
above apply when starting GCEMS through telnet or terminal program. The
screen capture you will see will depend on whether the system has been
configured previously or not.
4. Once GCEMS has been started, verify all the processes have started also by
executing ps -ef|grep Man command shown above.
Next Task
Starting ClientView
129
Installation and Setup
Starting ClientView
Topic Location:
IMG 1010-Installation and Setup Guide > IMG 1010-Software Installation and Setup
or
IMG 1004-Installation and Setup Guide > IMG 1004-Software Installation and Setup
NOTE: EventView will start automatically when you start ClientView.
To start ClientView and connect to the IMG and perform the following steps:
1. Launch ClientView one of two ways shown below:
From Linux:
Double Click on the "IMG ClientView" icon on the desktop -or- from a terminal window enter
./ClientView command. This command can be entered from either of the directories shown
below, depending on software version being used.
opt/cantata/IMG/IMGUserInterface/ClientView (Software 10.3.X to 10.5.0)
or
opt/dialogic/IMG/IMGUserInterface/ClientView (Software 10.5.1 +)
$./ClientView
From Windows®
1. Click the ClientView icon on your Desktop -or- Click on the ClientView exe file located at
either
C:\Program Files\Cantata\IMGUserInterface\ClientView (Software 10.3.x to 10.5.0)
or
C:\Program Files\dialogic\IMGUserInterface\ClientView (Software 10.5.1 +)
2. When the About ClientView window appears, click CLOSE.
3. When the Client Socket window appears, enter the following:
Username:admin
Password: admin (or new password if you changed)
Host Name or IP Address:
This is the IP Address of the GCEMS Server to which you are
connected. If ClientView is running on the EMS server, leave the
default (localhost).
4. Click OK button. EventView will automatically be started.
130
IMG 1004 - Software Installation and Setup
5. You are now connected to the GCEMS Server and are ready to use ClientView. To access
the On-line Help for detailed configuration information go to the Help Menu within
ClientView and select Open Help.
Restarting EventView
If EventView is closed and you would like to restart it, you can do so from the menu-bar in
ClientView select Tools > Launch EventView.
131
Installation and Setup
Configuring Remote Desktop
Topic Location:
IMG 1010-Installation and Setup Guide > IMG 1010-Software Installation and Setup
or
IMG 1004-Installation and Setup Guide > IMG 1004-Software Installation and Setup
Dialogic Technical Support uses VNC to allow its support engineers the ability to work on
customer issues. Not being able to access ClientView to see what the customer is seeing can
limit the ability of Dialogic Technical Support to provide input or even diagnose issues.
VNC (Virtual Network Computing) Access:
VNC is currently part of the Red Hat 3.0, 4.0, and 5.0 ES Operating System.
VNC allows the user and Dialogic Technical Support personnel to work together as the
connection is shared.
VNC uses known ports so firewalls can be configured to only allow VNC connections from
Dialogic's IP address, providing for security but still allowing for remote help. Please
these ports open for access.
Overview of VNC on GCEMS server
To acquire access to the GCEMS server, there are two applications that need to be installed
and enabled. The first is the VNC server. This server is installed with the Linux Red Hat
installation and once installed needs to be enabled or started when VNC access is warranted.
The second application is the VNC viewer. The VNC viewer is a client of the VNC server and
allows support personnel to log into the server. The VNC viewer is normally installed on a
Windows®-based machine. The viewer allows access to ClientView from a Windows® remote
client. For more information on VNC, see http://www.realvnc.com
Linux (VNC server)
If the GCEMS server has been purchased from Dialogic, you can allow remote access to your
GateControl EMS Server by performing the following procedure. If you have installed Linux on
your own server, then install VNC and perform this procedure.
1. The VNC server is loaded on the GCEMS server but is not started unless the next few
steps are accomplished
2. On the GCEMS server go to /home/.vnc
3. Within .vnc folder is a file named xstartup. Edit the file xstartup using vi editing or gedit.
Un-comment the following lines
#unset SESSION_MANAGER
#exec /etc/X11/xinit/xinitrc
4. To start VNC server, enter the following command below. If this is the first time you are
starting VNC you will be asked for a password. Enter excelsw for password. Below is the
command to start VNC server
$ vncserver :1
5. To verify the server is running enter one of the following commands below.
$ /sbin/service vncserver status
or
$ ps -ef|grep vnc
6. Once VNC server is started you can log into VNC server through a VNC viewer. Follow
steps below to load the VNC viewer on a PC running Windows®-based Operating system.
132
IMG 1004 - Software Installation and Setup
Loading/Running VNC on PC running Windows® Operating
System
The VNC Client is installed on a separate PC. Below is how to install on a PC running Windows®
operating system
1. Download a copy of the VNC client viewer to your PC from the site:
http://www.realvnc.com/download.html
2. Run VNC Viewer by double clicking on the VNC icon.
3. In the window that appears, enter the IP Address of GCEMS server followed by :1
4. Select OK and if the VNC Viewer connects then a password will be prompted. Enter the
password excelsw.
5. At this point the VNC Viewer will connect to the server and a view of the GCEMS desktop
will appear. You can now work in the Linux Environment as an excelsw user
133
Installation and Setup
Troubleshooting:
Use this troubleshooting section to try and diagnose any problems that could arise
Scenario 1:
PROBLEM:
1. When Connecting to VNC server through VNC Viewer the following screen appears:
SOLUTION:
This is an indication that the VNC Server was initially started as a root or super user
and you are trying to connect using the excelsw password. To fix the problem execute
the following steps:
A. Login to the GCEMS server as excelsw user.
B. Become a Super User by entering the su command and entering the root
password excel2
C. Verify the vncserver is running as root by entering the ps -ef|grep vnc
command. This will show the vncserver running as root in the response.
D. If the vncserver is running as root you will need to kill the process. Enter the
command vncserver -kill :1 to kill the vncserver process as root user
E. Logout of Super User mode by entering the exit command
F. As excelsw user start the vncserver process by entering the vncserver :1
command
G. Verify the vncserver is now running as excelsw user by entering the ps ef|grep vnc command.
H. Retry logging into vncserver through the VNC Viewer
134
IMG 1004 - Software Installation and Setup
Scenario 2:
PROBLEM:
2. Cannot logon to VNC server through VNC Viewer. Get unable to connect to
host error message
SOLUTION:1
A. Is vncserver :1 running?
i. Logon to GCEMS and as an excelsw user enter the following command and
verify vncserver is running
$ps -ef|grep vnc
ii. If vncserver is not running, enter following command to start vncserver
$vncserver :1
SOLUTION:2
A. Is vncserver running as :1 or something other than :1
i. Logon to GCEMS and as an excelsw user enter the following command and
verify vncserver :1 is running
$ps -ef|grep vnc
ii. If vncserver is running on something other than :1 then kill the other process
and start :1 process
$vncserver -kill :2
$vncserver :1
Scenario 3:
PROBLEM:
3. On a reboot of GCEMS server the vncserver process does not restart automatically.
SOLUTION:
A. For security reasons VNCserver does not restart on a reboot of the GCEMS
server. However if your network is secure you can follow the next few steps
and configure vncserver to restart after a reboot of GCEMS server.
B. Open a terminal on GCEMS and go to /etc/sysconfig
C. Using a text editor, edit the vncservers file as shown below:
i.
ii.
iii.
iv.
Uncomment the line VNCSERVERS="1:myusername"
Change the line in previous step to VNCSERVERS="1:excelsw"
Save and close
Enter the following command to edit the runlevel
$/sbin/chkconfig vncserver on
v. Verify that runlevels 3 4 and 5 are all on by entering the following command
$/sbin/chkconfig vncserver --list
vncserver
0:off
1:off
2:on
3:on
4:on
5:on
6:off
vi. vncserver will now start on a reboot of GCEMS
135
Installation and Setup
Miscellaneous Information
Shared Connection
With RealVNC, two people can connect to the same GCEMS and both can have
monitor/configure access. This gives the support personnel the ability to configure a system
while the customer watches on their PC. To be able to accomplish this both users must enable
this option on the VNC Viewer application. To allow another person to connect and view the
same Xwindow, you must enable the Shared Connection option. See Below.
1.
2.
3.
4.
5.
Open VNC Viewer application
Select the Options button
Select the Misc tab.
Enable the Shared Connection (do not disconnect other viewers) option.
Save the new configuration so when the VNC Viewer is opened it will always opewith the
Shared connection enabled
Configuring Display:
Starting the VNC Server without the geometry setting will default the window size to
1024x768. Use the goemetry command (-geometry) to set the size of the VNC window. The
setting will need to be the same size or smaller than the resolution of the Windows®-based PC
on which are running the client. Below are some example settings.
######################################
# Geometry settings
# Windows®: 1024x768 Linux: 1000x710
# Windows®: 1280x1024 Linux: 1260x960
######################################
Example: vncserver –geometry 1260x960 :1
Helpful Commands:
The following commands can be accomplished as an excelsw user
Command:
Description:
$
$
$
$
$
vncserver :1
vncserver -kill :1
ps -ef|grep vnc
/sbin/service vncserver status
/sbin/chkconfig vncserver --list
Start vncserver as :1
Kill the vncserver instance :1
Search for all processes running with "vnc" in them
Check to see whether vncserver is running
Display the runlevel of vncserver
The following commands can be accomplished as a root user
Command:
Description:
# /sbin/service vncserver restart
Restarts vnc service through terminal
# /sbin/service vncserver stop
Stops vnc service through terminal
# /sbin/service vncserver start
Starts vnc service through terminal
# /sbin/service vncserver restart
Stops and then restarts vncserver
# /sbin/service vncserver status
Check to see whether vncserver is running
# /sbin/chkconfig vncserver on
Set runlevel on vncserver
# /sbin/chkconfig vncserver -Display the runlevel of vncserver
list
NOTE: vncserver is located at /etc/init.d/vncserver
136
IMG 1004 - Software Installation and Setup
Selecting/De-selecting Linux Services
Topic Location:
IMG 1010-Installation and Setup Guide > IMG 1010-Software Installation and Setup
or
IMG 1004-Installation and Setup Guide > IMG 1004-Software Installation and Setup
1. A service such as dhcpd can be started or stopped using the Service
Configuration screen. To stop or start a service, login as Super User.
2. Go to Main Menu >> Server Settings >> Services
3. Check or un-check the desired services for each run level (specify run levels
3, 4, and 5).
4. Start, stop, or re-start the desired services.
5. Store the settings by pressing the SAVE button.
6. Logout as Super User and Login as user excelsw.
137
Installation and Setup
Installing ClientView for Windows®
Topic Location:
IMG 1010-Installation and Setup Guide > IMG 1010-Software Installation and Setup
or
IMG 1004-Installation and Setup Guide > IMG 1004-Software Installation and Setup
Note on Re-installation
If you are re-installing ClientView, make sure that you close ClientView and stop any
IMG processes that are running.
Steps
To install ClientView on a PC running Windows®, perform the following steps.
1. Transfer the IMG User Interface software file to the PC.
2. Go to the location where you stored the file and Double Click the
IMGUserInterface.exe file. This will launch the Install-Anywhere installation
wizard.
3. Accept the defaults as each screen appears.
NOTE: EventView and AdminView are automatically installed with ClientView.
138
IMG 1004 - Software Installation and Setup
Setting Host Flags
Topic Location:
IMG 1010-Installation and Setup Guide > IMG 1010-Software Installation and Setup
or
IMG 1004-Installation and Setup Guide > IMG 1004-Software Installation and Setup
The following diagram shows the Host flag settings in the dhcpd.conf file located in /etc and
the bootup.cfg located on the SD card.
Codec
G.711 alaw
G.711 ulaw
G.723 5.3 kbps
G.723 6.3 kbps
G.729
G.729E
iLBC 20 ms
iLBC 30 ms
AMR
EVRC
GSM - FR Static
GSM - FR
Dynamic
G.726-32/G.721
Static
G.726-32/G.721
Dynamic
Profile 4
Not Supported
Not Supported
Not Supported
Not Supported
Not Supported
Not Supported
Not Supported
Not Supported
Not Supported
Not Supported
Not Supported
Not Supported
Profile 5
Yes
Yes
Yes
Yes
Yes
Yes
Not Supported
Not Supported
Not Supported
Not Supported
Not Supported
Not Supported
Profile 6
Yes
Yes
Yes
Yes
Yes
Yes
Yes
Yes
Not Supported
Not Supported
Yes
Yes
Profile 7
Yes
Yes
Yes
Yes
Yes
Yes
Yes
Yes
Yes
Yes
Yes
Yes
Not Supported
Yes
Yes
Yes
Not Supported
Yes
Yes
Yes
139
Installation and Setup
Calculating the BootFlag:
The boot flag is calculated by adding values above based on desired system attributes.
TDM
If system is used for T1 only --> Add 0
If system is used for E1 only --> Add 2
Boot
If booting from an FTP Server --> Add 0
If booting from an SD Card
--> Add 32
Example: Booting from SD Card + E1 system
Booting from SDCard = 32
Configuring E1 System = 2
Using Profile 6 = 16
BootFlag for this system is 32 + 2 + 16 = 50
For a complete List of codecs that are currently supported and a short description of each
codec, click on the Supported Codecs link
140
IMG 1004 - Software Installation and Setup
Sample dhcpd.conf File - IMG 1004
Topic Location: IMG1004-Installation and Setup Guide > IMG 1004-Software
Installation and Setup
The following is a sample dhcpd.conf file. If you do not have access to the xldhcp
script, you must modify this file manually. Modify the lines in bold according to your
particular network settings.
#################################################################
# File: dhcpd.conf
# Generated by: xldhcp Revision: 1.2
# Dialogic Corporation, Inc. 05/16/06_16:21:23
# Cantata Support @ 508-862-3366 [email protected]
#################################################################
ddns-update-style ad-hoc;
# which logfile group... log to /var/log/messages
LogFile = messages;
allow bootp;
# declare global vender options
option Host_1004_Flag code 134 = signed integer 32;
# 0 = FTP, T1, AB Polls disabled, CODEC Profile 5 LBR
# 2 = FTP, E1, AB Polls disabled, CODEC Profile 5 LBR
# 16 = FTP, T1, AB Polls disabled, CODEC Profile 6 LBR+iLBC
# 24 = FTP, T1, AB Polls disabled, CODEC Profile 7 LBR+iLBC+wireless
# Configured Host_1010_Flag = 0
# option routers is the same as the default gateway
option routers 192.168.1.1;
option subnet-mask 255.255.255.224;
# subnet IP address usually default gateway address minus 1
subnet 192.168.1.0 netmask 255.255.255.224
{
host IMG_CPU1_0
{
hardware ethernet 00:20:1c:00:00:00;
fixed-address 192.168.1.5;
# ftp server name (IP Address of the LINUX PC running FTP)
next-server 192.168.1.100;
# IMG bin file (software load)
filename "ftpBuilds/img1004_id0106.bin";
option Host_1004_Flag 0;
}
141
Installation and Setup
Assigning ClientView Users
Topic Location: Administration > User Management
Unless you specifically assign user privileges, anyone can access the GCEMS with full
Administrative Privileges using:
UserName: admin
Password: admin
Procedure
Passwords and roles can be assigned to individual users who may have access to the EMS.
Below is procedure on how to do this.
1. Login to AdminView.
a.
Either double click on the AdminView icon on Linux Server desktop or if using a
terminal go to one of the following directories.
opt/cantata/IMG/GateControlEMS/bin (Software 10.3.3 to 10.5.0)
or
opt/dialogic/IMG/GateControlEMS/bin (Software 10.5.1 +)
b.
Execute the following command to start AdminView from Terminal Window
$./AdminView
c.
Login as an Administrator by using the UserID and Password shown below.
User ID: admin
Password: admin
2. To limit access to Admin functions, change the Admin Password. See below.
a.
b.
c.
d.
Type chpwd and press <ENTER> key.
Enter the Administrator User ID = admin Hit <ENTER> key
Enter a new password and press <ENTER> key.
Re-enter the new password and press <ENTER> key.
3. To see a list of commands, enter "help" into the AdminView terminal.
4. To
a.
b.
c.
d.
e.
Add a User and assign roles:
Type adusr and press <ENTER> key.
Enter User ID and press <ENTER> key.
Enter a password for the user and press <ENTER> key.
Confirm the password and press <ENTER> key.
Enter values for the roles to assign to the user.
1 - Administrator
2 - Basic
3 - Configuration
4 - Provisioning
5 - Monitoring
f. Repeat steps a-e for each user.
g. Quit
142
IMG 1004 - Software Installation and Setup
Help
For a list of commands, type help
More Information
For more detailed information on Administering User Privileges, see Administering User
Privileges in the On-line Help.
143
Installation and Setup
Changing or Deleting GCEMS and User Interface
Topic Location:
IMG 1010-Installation and Setup Guide > IMG 1010-Software Installation and Setup
or
IMG 1004-Installation and Setup Guide > IMG 1004-Software Installation and Setup
Changing GCEMS and User Interface Version
To change to a different version of GCEMS and ClientView/EventView, use the script
tool changeGCEMSVersion located in one of the following directories below depending
on software version:
/opt/cantata/installs (Software 10.3.3 to 10.5.0)
or
/opt/dialogic/installs (Software 10.5.1 +)
The version of software must have already been previously installed for this script to
work. The script changes the links to the executables in the /opt/cantata/IMG
directory or /opt/dialogic/IMG (Software 10.5.1+).
Deleting GCEMS Version
To change to a different version of GCEMS, ClientView and EventView, use the script
tool deleteGCEMSVersion located in:
/opt/cantata/installs (Software 10.3.3 to 10.5.0)
or
/opt/dialogic/installs (Software 10.5.1 +)
The version of software must have already been previously installed for this script to
work. This script when run will delete the specified version of GCEMS and
ClientView/EventView that is stored in /opt/cantata/installs directory or
/opt/dialogic/IMG (Software 10.5.1+).
144
IMG 1004 - Software Installation and Setup
Recommended Linux Configuration and OS Settings
Topic Location:
IMG 1010-Installation and Setup Guide > IMG1010-Linux Red Hat Installation
-orIMG 1004-Installation and Setup Guide > IMG1004-Linux Red Hat Installation
Partitioning
The tables below display the partitioning configured on the Dell Servers that can be purchased
as an option when purchasing the IMG. There are two tables shown below. The first is for
customers using Linux Red Hat Enterprise 3.0 or 4.0 The second table is for customers using
Linux Red Hat 5.0 (Software 10.5.0 ER2 +)
NOTE: GCEMS does not support 64 bit versions of Red Hat Linux
Partition
/
boot
swap
usr
home
opt
var
Partition
/
boot
swap
usr
home
opt
var
Linux Red Hat Enterprise 3.0 and 4.0
Recommended Size (MB) Hard Drive = 80 GB
(remaining balance)
1024 MB
4096 MB
10240 MB
12301 MB
23234 MB
10240 MB
Linux Red Hat Enterprise 5.0
Recommended Size (MB) Hard Drive = 160 GB
200 MB
2 GB
4.2 GB
28.8 GB
32 GB
64 GB
28.8 GB
Settings
Select default boot loader
Enter Network Configuration Parameters
Disable Linux Firewall
Select your Additional Language Support
Set the Time Zone selection
Set System Root Password (Super User is root)
Dialogic Defaults are:
user: root
password: excel2
145
Installation and Setup
Linux Packages
At the very least install the packages in the table below. It is recommended that when
installing Linux that the choice to select all packages be chosen. This will install all Linux
Packages and will use approximately 7 Gigabytes of Hard Drive space
Desktops
Applications
Servers
Development
System
X Windows SYSTEMS
GNOME DESKTOP ENVIRONMENT
KDE DESKTOP ENVIRONMENT
EDITORS
ENGINEERING AND SCIENTIFIC
GRAPHICAL INTERNET
Server Configuration Tools
Windows® File Server
FTP Server
Network Servers (including freeradius)
Legacy Network Server
Development Tools
Administration Tools
System Tools (including ethereal-gnome, and net-snmp-utils)
Services
Required
The following Linux Services are required. Ensure that the corresponding boxes are checked
for all run levels (3, 4, and 5). For help configuring services see Selecting/De-selecting Linux
Services.
arptables if
atd
auth (installed at factory but not selected)
autofs
crond
dhcpd
dkms autoinstaller
gpm
irqbalance
keytable
mdmonitor
microcode-ctl
netfs
network
nfs
nfslock
ntpd
portmap
random
rawdevices
rhnsd
sgi-fam
sshd
syslog
vnc server (RealVNC installed at factory but not set to run)
vsftpd
xinetd
146
IMG 1004 - Software Installation and Setup
Not Required
The following Linux Services are not required. For superior IMG performance, it is
advisable not to run them. During Linux Configuration, uncheck the corresponding
boxes if they are checked. Set for all run levels (3, 4, and 5)
apmd
audit
cups
hpoj
iptables
iptables6
irda
isdn
kudzu
PCMCIA
sendmail
147
Installation and Setup
IP Security for IMG and GCEMS
Topic Location:
IMG 1010-Installation and Setup Guide > IMG 1010-Software Installation and Setup
or
IMG 1004-Installation and Setup Guide > IMG 1004-Software Installation and Setup
To protested against denial of service attacks, the GCEMS (Linux server) and IMG Control IP
can be placed behind a firewall for security. Should remote access to the GCEMS server be
needed, a NAT, VPN, or other secure solution can be used for access to the server from the
public internet.
Following is a list of ports and protocols used by the IMG and the GCEMS
server.
The Ports in red would need to be opened in the firewall based on the
recommendation above for remote access.
Connections between IMG and GCEMS
Port #
TCP: 20 & 21
Description
FTP
TCP: 23
UDP: 111
Telnet
PortMap
UDP: 2049
NFS
UDP: 1812
Radius
Authentication
Radius
Accounting
SNMP Network
GCEMS control
NTP Network
ClientView
UDP: 1813
TCP: 162
TCP: 12610
UDP: 123
TCP: 1099
148
Purpose
Download IMG binary from GCEMS to
IMG
Upload of software faults from IMG to
GCEMS
IMG debug access
Portmap is used to request a mount port.
Usually for NFS or NIS. The port request is
sent from the IMG to the GCEMS server. See
PortMap Flow.
Call tracing
Downloading Call treatments
Downloading routing & translation tables
Call authentication
Record Call Detail Records
Monitoring
IMG Configuration and Provisioning
Time Protocol
ClientView Application (Only required when
ClientView is running on a different machine
from GCEMS)
IMG 1004 - Software Installation and Setup
Connections to the GCEMS server
Port #
TCP: 22
Description
SSH
Purpose
Remote access to
GCEMS server
TCP:
5901
VNC
Remote access to
GCEMS server
TCP: 80
TCP:
12610
TCP:
2623
HTTP
IMG
Management
Remote
ClientView
MRTG monitoring
Connection to IMG
TCP:
2624
ClientView
Connection from
Remote Clientview
to GCEMS
GUI for
Configuration &
Provisioning
Connection from
Local support
personnel
Dialogic technical
support
Local support
personnel
Dialogic technical
support
Local support personnel
IMG
Remote ClientView
Local support personel
GCEMS server
Connections between IMG's if running redundant SS7 or SS7
with remote IMG’s
Port #
UDP: 34867
Description
SS7 Management
Purpose
Internal SS7
communication between
IMGs
Connection
from
IMG
PortMap Request
PortMap uses Port 111 and is used to request a mount port. Request is sent from
IMG
Mount uses the port returned in the PortMap response
NFS uses port 2049
149
Downloading System Software Using Boot File on an SD
Card - IMG 1004
Topic Location: IMG 1004-Installation and Setup Guide > IMG 1004-SD Card
A BootP server is used to configure the following:
IMG CTRL IP address
subnet mask
gateway address
FTP server address
FTP file name of the IMG system software
If a BootP server is not available but a remote FTP Server is available, the SD card
can be used to configure the boot parameters so the IMG 1004 can retrieve the
system software from the remote FTP Server. See Diagram Below.
151
Installation and Setup
Steps
1. Insert the SD Card into an SD Writer connected to a PC.
2. On the SD Card is a file named bootup.cfg. Open this file.
3. Below is what the SD Card bootup.cfg information should look like.
#################################################
#################################################
# INSTRUCTIONS
#1. Edit values as required, as described below.
# Change IP Address, Subnet Mask, and Gateway IP Address to the actual #values for the
IMG.
# If you change the version of IMG System Software on the FTP Server #or the SD card,
make sure you change the System Software Filename #value.
# Make sure Host Flag is set appropriately for your configuration and #Boot method
#
# Calculate boot flag by adding values based on desired system attributes
# For a T1 system: add 0
# For an E1 system: add 2
#
# To boot from a FTP Server: add 0
# To boot from a SD Card: add 32
#
# For LBR codecs (512 ch/mod): add 0
# For LBR + ILBC codecs (336 ch/mod): add 16
# For LBR + ILBC + Wireless codecs (336 ch/mod): add 24
#
# An example host flag for a T1 system booting from the SD card with LBR + iLBC codecs
would = 48 (0+32+16)
# Change Server Address to the actual address of the FTP server.
# The Server Name is not used at this time.
#2. After editing this file: save file, remove SD card, insert SD card #in the IMG, power-up
the IMG.
#_______________________________________________________________________
# IMG bootup configuration file
# IP Address
yiaddr=192.168.3.103
# Subnet Mask
subnet mask=255.255.255.0
# Gateway Address
giaddr=192.168.3.10
# System Software Filename
file=/excelsw/ftpBuilds
# Host Flag
host flag=0
# Server Address for File transfer and SNTP operation.
siaddr=192.168.1.100
# Server Name (Optional, not currently used)
sname=factorydefault
#################################################
#################################################
152
IMG 1004 - SD Card
4. Any line beginning with the # symbol is a comment and is not processed by
the IMG 1004. Below is the information the user will edit for use in its
network
yiaddr --> IP Address of the IMG 1004 being loaded
subnetmask --> Subnet mask of the IMG 1004 being loaded
giaddr --> IP Address of the Gateway connected to the IMG 1004
file --> If using the SD card to supply boot information but
loading the software from the FTP Server, the System Software
Filename on the bootup.cfg file should be given a path to the
IMG System Software file located on the ftp server. The default
path is /excelsw/ftpBuilds or ftpBuilds/ as the IMG 1004 logs into
the FTP server using the excelsw account.
Host flag --> The Host Flag informs the IMG of configuration
details such as T1 or E1, Boot from SD card or Boot from FTP
Server, and a few other configuration details. See Setting Host
Flags.
siaddr --> IP Address of FTP server which provides the IMG
1004 System Software and NTP Server information
sname --> Optional, not currently used. Do not edit this
5. Change the Host Flag to "Retrieve IMG Build from SD Card".
Host Flag Values
32 = Boot from SD Card, T1 system
34 = Boot from SD Card, E1 system
Example: The following is a T1 system booting from SD Card. Refer
to the file Setting Host Flags to follow the example
Boot From SD card = 32
T1 system = add
+00
Host Flag Value =
32
The Host Flag for a T1 system booting from SD Card = 32
6. Edit the bootup.cfg file to reflect the new Host Flag value
7. Edit the System Software Filename in the bootup.cfg file to reflect the new
software file being loaded. (Ex: file=/excelsw/ftpBuilds)
8. Edit the rest of the bootup.cfg file to reflect your network values.
9. Save the bootup.cfg file
10. Remove the SD card from the SD Writer.
11. Insert the SD card into the SD slot on the Front Panel of the IMG.
12. Power-up the IMG.
13. The IMG 1004 will go through a diagnostic check and then load software. See
IMG 1004 - Front Panel Status LEDs for more information on the boot
process.
14. Once the loading of software and configuring of network information is
complete, the IMG 1004 will be ready to get configured
Next Task
Starting GateControl EMS
153
Installation and Setup
Downloading System Software From an SD Card - IMG 1004
Topic Location: IMG 1004-Installation and Setup Guide > IMG 1004-SD Card
If the IMG 1004 does not have access to an FTP server, then the IMG 1004 System
Software and IP information can be loaded through the use of an SD Card. The SD
Card is a small memory card much like the memory cards used in digital cameras
and other devices. The IMG 1004 has an SD card slot positioned on the right hand
side of the front panel just below the USB port. The SD card holds the bootup.cfg file
and the IMG 1004 System Software file. The procedure below will explain how to
load the IMG 1004 System Software and IP addresses using just the SD Card.
Steps
1. Insert the SD Card into an SD Writer.
2. Load the System Software File onto the SD Card or use IMG 1004 - SD Card
Remote Provisioning Feature..
3. On the SD Card provided with the IMG 1004 is a file named bootup.cfg.
154
IMG 1004 - SD Card
4. Below is what the SD Card bootup.cfg information will look like.
#################################################
#################################################
# INSTRUCTIONS
#1. Edit values as required, as described below.
# Change IP Address, Subnet Mask, and Gateway IP Address to the actual #values for the
IMG.
# If you change the version of IMG System Software on the FTP Server #or the SD card,
make sure you change the System Software Filename #value.
# Make sure Host Flag is set appropriately for your configuration and #Boot method
#
# Calculate boot flag by adding values based on desired system attributes
# For a T1 system: add 0
# For an E1 system: add 2
#
# To boot from a FTP Server: add 0
# To boot from a SD Card: add 32
#
# For LBR codecs (512 ch/mod): add 0
# For LBR + ILBC codecs (336 ch/mod): add 16
# For LBR + ILBC + Wireless codecs (336 ch/mod): add 24
#
# An example host flag for a T1 system booting from the SD card with LBR + iLBC codecs
would = 48 (0+32+16)
# Change Server Address to the actual address of the FTP server.
# The Server Name is not used at this time.
#2. After editing this file: save file, remove SD card, insert SD card #in the IMG, power-up
the IMG.
#_______________________________________________________________________
# IMG bootup configuration file
# IP Address
yiaddr=192.168.3.103
# Subnet Mask
subnet mask=255.255.255.0
# Gateway Address
giaddr=192.168.3.10
# System Software Filename
file=img1004_ver1050123_id0106.bin
# Host Flag
host flag=0
# Server Address for File transfer and SNTP operation.
siaddr=192.168.1.100
# Server Name (Optional, not currently used)
sname=factorydefault
#############################################################
#############################################################
155
Installation and Setup
5. Any line beginning with the # symbol is a comment and is not processed by
the IMG 1004. Below is the information the user will edit for use in their
network
yiaddr --> IP Address of the IMG 1004 being loaded
subnetmask --> Subnet mask of the IMG 1004 being loaded
giaddr --> IP Address of the Gateway connected to the IMG 1004
file --> System Software Filename. If loading software from SD Card
then this is the filename of the software being loaded. Load this file onto
the SD Card.
Host flag --> The Host Flag informs the IMG 1004 of configuration
details such as T1 or E1, Boot from SD card or Boot from FTP Server,
and a few other configuration details. See Setting Host Flags.
siaddr --> IP Address of FTP server. Also used as an NTP server.
sname --> Optional, not currently used. Do not edit or problems may
occur
6. Change the Host Flag to "Retrieve IMG Build from SD Card".
Host Flag Values
32 = Boot from SD Card, T1 system
34 = Boot from SD Card, E1 system
Example: The following is a T1 system booting from SD Card. Refer to the
file Setting Host Flags to follow the example
Boot From SD card = 32
T1 system = add
+00
Host Flag Value =
32
The Host Flag for a T1 system booting from SD Card = 32
7. Edit the bootup.cfg file to reflect the new Host Flag value
8. Edit the System Software Filename in the bootup.cfg file to reflect the new
software file being loaded. (Ex: img1004_ver1050123_0106.bin)
9. Edit the rest of the bootup.cfg file to reflect your network values.
10. Save the bootup.cfg file.
11. Remove the SD card from the SD Writer.
12. Insert the SD card into the SD slot on the Front Panel of the IMG 1004.
13. Power-up the IMG 1004.
14. The IMG 1004 will go through a diagnostic check and then load software. See
Front Panel Status LEDs 1004 for more information on the boot process.
15. Once the loading of software and configuring of network information is
complete, the IMG 1004 will be ready to get configured.
Next Task
Starting GateControl EMS
156
IMG 1004 - SD Card
Distributing System Software Using an SD Card - IMG 1004
Topic Location: IMG 1004-Installation and Setup Guide > IMG 1004-SD Card
If you have remote IMG 1004's that cannot obtain a System Software upgrade using
FTP or BootP, you can transfer the file to multiple SD cards and distribute the SD
cards to each remote site. The bootup.cfg file on each SD Card can be edited using
either an SD card reader or if working with software 10.5.0 + the Remote SD Card
provisioning feature can be used.
For more information on remote provisioning of SD Card, see IMG1004-SD Card
Remote Provisioning.
157
Installation and Setup
Default bootup.cfg Configuration File - IMG 1004
Topic Location: IMG 1004-Installation and Setup Guide > IMG 1004-SD Card
# INSTRUCTIONS
#1. Edit values as required, as described below.
# Change IP Address, Subnet Mask, and Gateway IP Address to the actual values for the
IMG 1004.
# If you change the version of IMG System Software on the FTP Server or the SD card,
#make sure you change the System Software Filename value.
# Make sure Host Flag is set appropriately for your configuration and Boot method
# Calculate Host Flag by adding values based on desired system attributes
# For a T1 system: add 0
# For an E1 system: add 2
#
# To boot from a FTP Server: add 0
# To boot from a SD Card: add 32
#
# For LBR codecs (512 ch/mod): add 0
# For LBR + ILBC codecs (336 ch/mod): add 16
# For LBR + ILBC + Wireless codecs (336 ch/mod): add 24
#
# An example host flag for a T1 system booting from the SD card with LBR + iLBC
codecs would = 48 (0+32+16)
# Change Server Address to the actual address of the FTP server.
# The Server Name is not used at this time.
#2. After editing this file: save file, remove SD card, insert SD card in the IMG, power-#up
the IMG.
___________________________________________________________________________
________________________________________________
# IMG 1004 bootup configuration file
# IP Address
yiaddr=192.168.0.101
# Subnet Mask
subnet mask=255.255.255.0
# Gateway Address
giaddr=192.168.0.1
# System Software Filename
file=img1004_id0106.bin
# Host Flag
host flag=0x20
# Server Address for File transfer and SNTP operation.
siaddr=192.168.0.100
# Server Name (Optional, not currently used)
sname=factorydefault
158
IMG 1004 - SD Card
SD Card Remote Provisioning - IMG 1004
Topic Location: IMG 1004-Installation and Setup Guide > IMG 1004-SD Card
Overview
This feature provides a means for installing new versions of system software to IMG 1004
located at remote sites with no BOOTP server, by allowing remote access to the SD card on
the IMG 1004. The SD Card is a small memory card much like the memory cards used in
digital cameras and other devices. The IMG 1004 has an SD card slot positioned on the right
hand side of the front panel just below the USB port. Prior to software version 10.3.x the only
way to access and edit information on the SD Card would have been to physically go to the
remote IMG 1004, pull the card out, insert it into an SD Reader, and edit the information on
the SD Card. A new feature which has been implemented in software build 10.5.0 provisions
the IMG 1004 as an FTP server instead of just an FTP client. This will give the user the ability
to transfer files to and from the SD Card using the FTP utility. The FTP server functionality is
disabled by default and would need to be enabled through ClientView in order for the remote
provisioning to work.
Related Topics:
IMG
IMG
IMG
IMG
1004
1004
1004
1004
-
Downloading System Software Using a Boot File on an SD Card
Downloading System Software from an SD Card
Distributing System Software Using an SD Card
Default bootup.cfg File
Configuring Remote provisioning on SD card
NOTE: To use the IMG 1004 as an FTP server the SD Card must be inserted
into the SD Card socket. The IMG 1004 will have system software
running on it which was originally loaded through use of the SD
Card
1. Within ClientView, under the IMG 1004 Physical node, right click and
select New FTP Server. Commit This. Below is a screen capture of the
FTP Server Pane
2. In order to enable the IMG 1004 as an FTP server, select enable in the
drop down menu in the "FTP Server" field.
159
Installation and Setup
3. If someone has FTP'd to the IMG 1004 the "FTP Connection Status" field
and the "Remote IP Address" field will update. See screen capture
below. Notice the Remote IP address field. This is the IP address of the
PC that the user is FTP'ing from.
4. At this point, files can be FTP'd to and from the IMG 1004. Below is an
example of using FTP to change the version of software loaded on the
SD card
Procedure:
1. The following procedure will explain how to change the load on an SD Card
and upgrade the IMG 1004 software. The procedure will assume that:
SD Card was previously used to load IMG 1004 software and
the IMG 1004 is running with that software.
The FTP Server is configured and enabled in ClientView. See
Steps 1-4 above
From a DOS or UNIX prompt
ftp <IP address of IMG1004>
User: excelsw
Password: excelsw
ftp>
NOTE: FTP Applications such as WinSCP that use SFTP (Secure FTP)
or SCP (Secure Copy) will not connect to the IMG 1004. Only the FTP
Protocol is supported for transferring the files to the IMG 1004 SD
Card.
2. Once logged in, you can transfer the new updated IMG 1004 software file.
Transfer this file as binary.
ftp> dir (dir command will show what is loaded on SD Card)
ftp> bin (Set mode to transfer file as binary)
ftp> hash (enable hash printing)
ftp> put img1004_<software version>_id0106.bin
(Transfer times could vary from 2 to 10 minutes depending
on server speed, memory size, etc.)
3.
Verify the software file was successfully transferred by using the dir or ls
command.
ftp> dir
3. Transfer the bootup.cfg file from the IMG 1004 with the SD Card to the PC.
ftp> dir (dir command will show what is loaded on SD Card)
ftp> ascii (Set mode to transfer file as ascii)
ftp> get bootup.cfg (Get copy of bootup.cfg from SD Card)
160
IMG 1004 - SD Card
4. Modify the "file=" line on the bootup.cfg file just transferred. Verify the
changes to this file are correct. Below is the line in the bootup.cfg file that will
need to be edited.
# System Software Filename
file=img1004_ver1050137_id0106.bin
software build. Ex: ver1050140)
(Change ver1050137 to new
5. Before transferring the new bootup.cfg file to the SD rename the existing file
on the SD card. This can be accomplished using the rename command in ftp.
See Below
ftp> rename bootup.cfg bootup_old.cfg
6. Transfer the new bootup.cfg file to the IMG 1004. Transfer this file as Ascii
text.
ftp> ascii (Set to transfer an ascii text file)
ftp> put bootup.cfg (Transfer will take a few seconds)
7. Once the software is transferred, verify both files were transferred
successfully to the SD Card.
8. In order to load latest software the IMG 1004 must be rebooted. Go to
ClientView and under the IMG 1004 Physical Node right click and select Clear
Software.
9. A box will pop up informing you that "This option could have significant
effects on the system. Are you sure you want to clear software" Select YES
button.
10. The IMG 1004 will now reboot and eventually Software will start loading.
Refer to the topic IMG 1004-Hardware Reference > IMG 1004-Front Panel >
IMG 1004 - Front Panel Status LEDs in the online documentation for
information on LED sequencing and error codes that might occur during the
bootup process.
11. The loading of software through the SD Card will take approximately 4
minutes. Once software is loaded then GCEMS will configure the IMG 1004.
161









































































































































































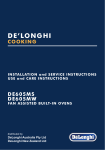
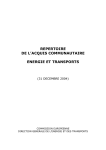
![[ALICE] AnnuAIrE 2010/2011](http://vs1.manualzilla.com/store/data/006465468_1-8a360436266007dbaa94bdb335304e18-150x150.png)