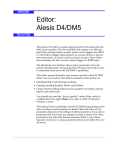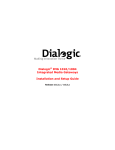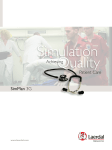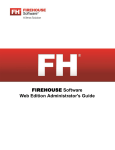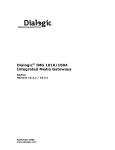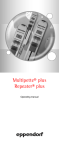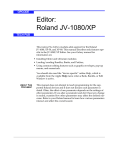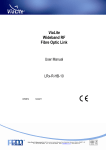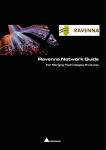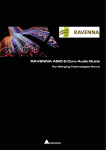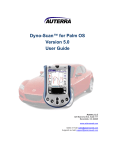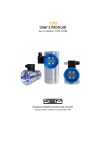Download Grant County EMS Firehouse 5.4.98 User Manual
Transcript
Grant County EMS Firehouse 5.4.98 User Manual Last Updated 6/24/03 Index Adding Cities ........................................................................................................................................................ 21 Adding Streets....................................................................................................................................................... 21 Basic Form Tab....................................................................................................................................................... 2 Clinical Form Tab ................................................................................................................................................... 9 Disposition & Transport Form Tab....................................................................................................................... 13 Entering a Chart ...................................................................................................................................................... 2 Getting Started ........................................................................................................................................................ 1 Member Making Report........................................................................................................................................ 14 Officer in Charge .................................................................................................................................................. 14 Printing charts ....................................................................................................................................................... 21 Refusals................................................................................................................................................................. 18 Responding Personnel........................................................................................................................................... 16 Scene Form Tab ...................................................................................................................................................... 5 Signal 9 Runs ........................................................................................................................................................ 19 Getting Started with Firehouse 1. Login to Firehouse with your username and password. If you are unsure of your username or password, contact your unit Firehouse administrator. 2. To begin entering an incident (chart), click on the EMS button on the toolbar. may be located either on the top or left side of the screen. 3. You will be presented with a blank incident report screen. The tool bar Note: All fields highlighted in yellow are required fields and MUST be completed. When a required field is completed, it will turn light blue. If the data entered is not correct or conflicts with the validation rules for that field, the field will turn red. Anytime you see this button by a field, it indicates that a look up table is available. Click on the button to display the list of available options. Double click on the option you wish to select. 4. The EMS Service # should default to 0332. If not you can type it in. The FDID should be E0332. The Alarm Date will default to the system date of the computer. You can change the date on the form if necessary. The alarm date CANNOT be a date in the future. 5. Enter the alarm time as the time the call was received. 1 6. The incident number must be a 9 digit number. It is determined as follows: Digit Value Example 1-2 Current year 01 for 2001 3-4 Unit # 09 for Medic 9, 14 for Medic 14 etc. 5 Pt. Contact 0 for NO pt. contact. 1 if there IS pt. contact. 6-9 County Run# 1467, this number is assigned by the dispatch sheet 7. After entering the incident number, press the tab key. You will be asked if you want to create a new record in EMS/Search & Rescue Incident Reports? Click on the Yes button. Entering an incident report when there is patient contact Entering data in the Basic form tab 1. You will now be given a blank form to begin entering the basic scene information located in the bottom two-thirds of the form. Do NOT enter any information under Occupancy ID. 2 2. Select the Address Type. Address Type Used For Street Address Exact address such as a house address. Ex. 1254 S. Branson Intersection Intersection of two streets. Ex. N. Main & E. Anson Rural/Directions Ex. I-69 52 Mile Marker North bound lane The required data fields will change dependant upon the address type selected. Entering a street address 1. Enter the address numericals in the Number field. 2. Click on the lookup button to display the street listing table. 3. Scroll through the list until you find the correct street/road along with the appropriate prefix and type. Click on the street/road you want, then click the OK button. You can also double click on the selection you want. You MUST select a street/road from this list. You cannot type in a street not already stored in the table. If you do not find the street/road you need, please refer to the section on adding streets/roads. 4. Click on the lookup button to display the listing of cities. 5. Select the city by either highlighting your choice then clicking on OK or by double clicking on your choice. If the city you need is not listed, refer to the section on adding cities. Entering an intersection address 1. Select the Intersection option for the Address Type 2. For entering the street information for both streets, follow steps 2 & 3 under Entering a street address 3. For entering the city, follow steps 4 & 5 under Entering a street address Entering rural directions 1. Select the Rural/Directions option under Address Type 2. Type the appropriate information in the Directions field. For example “I-69 55 mile marker south bound lane.” 3. Enter the type of call under Dispatched For field. This field will “remember” any entries you make and add them to the look-up table. 3 4. Enter the Type of Service Requested. If you know the code you can enter it directly without using the look-up table. Code 1 2 3 4 5 8 9 Description Scene Unscheduled Interfacility Transfer Scheduled Ineterfacility Transfer Standby Rendezvous Not Applicable Unknown 5. Next enter the information under the Additional Dates and Times. If you click in the small white box to the left of the various date fields, the program will automatically fill the box with the Alarm Date. 6. Enter the Station. This value is your unit number. (i.e. 09 for Medic 9). Enter the District location of the run (i.e. 08 for if the run is in Medic 8’s area). Leave all other fields blank. Below is a sample of a completed form. You are now ready to begin entering information into the Scene form. 4 Entering data in Scene Form 1. After entering the information on the Basic form, you can now enter information on the Scene form. To bring the Scene form to the front, click on the Scene tab at the top left. The following screen will be displayed. 5 2. Enter the location type. Again you can use the lookup button or enter the code directly into the field. Code 00 01 02 03 04 05 06 07 08 09 10 99 Description Home/Residence Farm Mine or Quarry Industrial Site Street or Highway Public Building Recreational Site Residential Site Educational Site Extended Care Facility Hospital or Clinic Not Applicable 3. Do not enter anything in the Property Ownership field. 4. In the #Patients/Victims field enter the number of patients at the scene. 5. Click on the Add button to add patient information. Entering Patient Information 1. Enter the patient’s last name in the field Last Name. When you press the tab key to advance to First Name, a pop-up window will be displayed if there are any previously entered patients with the same last name. If you have transported the patient before, just highlight his/her name and click OK. All other patient information will be automatically completed. Double check the DOB on the patient you select. 2. In necessary enter the patient’s First Name 3. Entering a middle name or initial will help in selecting a previously entered patient. 4. Enter the vehicle certification # in the Unit field. This is four digit number on the ambulance. 5. Enter the patient’s address. If the address is the same as the scene, you may click on the check box and it will automatically complete the fields. 6. Next enter the patient’s primary physician. This field will remember all previous entries and will compile a lookup table as data is entered. 7. Complete the fields in the Description area of patient information. 8. To add a phone number click on the + button to the right of the field. Below is a sample of a completed patient information form. 6 9. Next, click on the Response file tab. 10. This is the screen where you enter all of your times from the dispatch slip. When entering times be sure to enter 01:00 for 1:00. Remember when you see this button , you may click on it to look up valid values for that particular field. A completed Response screen might look like this. 7 11. Once completing the response information, click on the Scene tab to bring that form forward. 12. Enter the appropriate information in the Initial Observed Condition field. 13. Tab to the Injury or Illness field and use the pull-down arrow to select the proper option. The option chosen will determine the required fields in the clinical section. 14. Be sure to list a Chief Complaint as well as complete all appropriate fields. Entering data in the Chief Complaint field will add the entry to a look up table for future reference. 15. Complete the Signs & Symptoms section. To add an entry click on the + button, then click on the button under the ?. This will display a list of possible options to enter. Below is a sample of a completed scene form 8 16. Next select the Clinical tab 17. Under the EMS Provider Level, enter a “D” for the Initial level. 18. Enter the highest level provided, “D” for EMT-D or “P” for Paramedic NOTE: You MUST enter “P” if you had paramedic assistance. 19. Complete the onset date and time. 20. Select the appropriate options for Provider Impression and Mechanism of Injury/Nature of Illness 9 21. Click on the best option for Past Patient History & Alerts. If you click on the “Yes” option, a pop-up screen will open allowing you to indicate past medical history. 22. To add an entry, click on the + then the under the ?. If you wish to enter comments about a particular entry, highlight that entry and then type in the box below. 23. After entering all of the history you must click on the Save button. When the save operation is complete the window will close. 24. If required, click on the Injury Matrix button (It will be red if it is required). This will display the injury matrix, similar to the paper charts. 10 25. Click on the appropriate boxes, indicating where the injuries are located. Click on the Save button to save the information. The Cancel button will change to Close once the save operation is complete. Click on the Close button to close the window and return to the Clinical screen. 26. Next you need to enter the information required under Assessments and Treatments button. This is the section where you enter vitals. When you click on the Assessments and Treatments button, a small pop-up window will appear listing several options. Use the Procedure button to list equipment used (i.e. oxygen, backboard, combitube, etc.) Use the Medication button if pt. was given BLS meds. 27. Click on the Vitals/Assessment button to display the form for entering patient vitals. Below is a sample. After completing the basic page, click on the Secondary tab. 11 28. The B/P, pulse etc. are entered under the Secondary tab. Below is an example of a completed form. Remember you can click on the button to display valid options. 29. If there needs to be additional comments directly related to the vitals, these can be made under the notes tab. After everything is entered click on the save tab. 30. After the save function is complete, click on the close tab. After clicking on the close tab the screen will look like this. 31. Click on the Procedure button to enter ALL procedures performed. For example C-spine, O2 etc. 32. Click on the Medication button to enter any medications given. 12 33. Next, click on the Disposition & Transport tab. 34. Below is a sample of a completed form. 35. To enter a valid code for Initial Destination/Facility Code use the lookup button. When the lookup window is displayed, click on the Description bar to display the facility codes in alphabetical order. 13 36. Scroll down to find the facility and double click to select it. 37. When all the information is completed click on the Patient Narrative tab to enter the narrative. 38. Once the patient narrative is completed, click on the Other tab. 39. You must make two entries under Report Authorization. One for Officer in Charge and Member Making Report. 14 40. To add an entry, click on the Add button. This window will be displayed. 41. Under Authorization Type enter “OC” for Officer in charge. 42. Enter the date and time of the report. 43. Select the Staff ID of the person making the report. This will usually be the head EMT on the run. 44. If the officer in charge is the same individual who is making the report, check the box in the lower left hand corner and an entry for member making report will be added automatically with the individual listed as officer in charge 45. Click the Save button to save the entry. 46. If the individual is different than officer in charge, click the New button to display a blank form. 47. Under Authorization Type enter “MM” for member making report. 48. Repeat steps 41 – 43. 15 49. Once the save procedure is complete, click on the Close button. 50. Next, click on the Save button at the bottom of the screen. The spell checker will check the patient narrative for misspelled words. 51. When the save operation is complete, click on the close button. 52. You will be returned to the main incident reporting screen. Responding Personnel To report the personnel who were on the run, follow these instructions. 1. At the main incident reporting screen, click on the Additional Reports tab. 2. Click on the Personnel & Activities.. button. The following screen will be displayed. 16 3. In the Default Activity Code enter “MX”. 4. Click on the Add button add personnel to the run chart. The screen to add personnel will be displayed. 5. Enter the ID number for the first person in the Staff ID field or use the lookup function to select the individual from the roster. 6. Click on the Save button. 7. After the save function is complete, click on the New button to display a blank form to enter the next individual. 8. Repeat steps 5 – 6 until all personnel are listed. When everyone is listed, click on the Close button. 9. When you are returned to the Staff Activity screen, click on the Save button at the bottom of the screen. 10. When the save operation is complete, this screen will be displayed. Click on the Close button to return to the main screen. 17 11. When you are returned to the main screen, click on the Save button to save the entire incident. If there are any errors, i.e. required information missing, you will receive an error message alerting you as to what is missing. Correct those errors and save the incident. 12. After the save operation is complete with no errors, click on the Close button to close the form. 13. Exit Firehouse and shut down the laptop. Entering a Chart for a Refusal 1. Follow steps 1 – 7 for starting and logging into Firehouse. (Pgs. 1-2) 2. Complete the report as you would if you were transporting the patient with the following exceptions. Complete a patient narrative documenting all that transpired including refusal information. Also complete the entries for member making report and officer in charge. 3. Under the Response tab you only need to complete the required date and time fields. 4. Under the Disposition & Transport tab for patient information, complete the form as shown below. 5. Have patient sign the refusal form provided by GCEMS. 18 6. Be sure to document all information. Charting a Signal 9 run with no patient contact 1. 2. 3. 4. Follow steps 1 – 7 for starting and logging into Firehouse. (Pgs. 1-2) Remember to use 0 as the 5th digit in the incident number. (Pgs. 2-4) Follow steps 1 – 6 for completing the Basic tab. Click on the No Patient box 5. Next, click on the Additional Reports tab. 6. Click on the Responding Units button. This window will be displayed. 19 7. Click on the Add button to add your unit. 8. Enter your truck number for the Unit Code 9. Click on the Save button then the Close button when the save operation is complete. 20 10. When returned to the Responding Units screen, click on the Close button. You will be returned to the Additional Reports form. 11. Click on the Personnel & Activities button and follow steps 3 –13 for entering responding personnel. Adding streets to the look up table 1. If a street is not listed in the look up table, click on the new button to add it to the list. Before adding a street, be very sure that it is not listed with a prefix (i.e. N or W). 2. Enter the appropriate information and then click on the save button. 3. You then will be able to select it from the list. Adding a city to the lookup table 1. If a city is not listed in the look up table, click on the new button to add it to the list. Before adding a city, be very sure that it is not. 2. Follow the same steps for adding a street to the street lookup table. Printing a chart Note: All charts MUST be printed (This includes signal 9 charts). 1. Once the chart is completed, click the on the save button to be sure the entire chart is saved. 2. Be sure the computer is connected to the printer. Then click on the print button. 21 22 This popup menu will be displayed. 3. Select the option of “Select Printer” to choose the printer you want to use. 4. Print 3 copies if you transported a patient or 2 copies if you did not or it is a signal 9 chart. 5. This menu will be displayed. 6. After clicking OK this screen will be displayed. Only the reports checked in the example should be printed. DO NOT change any information, just click on the “OK” button. If you entered a Main 23 Incident Narrative (This is not the same as the patient narrative), check the box and the Main Incident Narrative will print with the rest of the chart. 7. Sign each copy. Chart Distribution Marion General Hospital 1. Copy 1 to ER admitting 2. Copy 2 to the ER nurses station. Use the Right mail box located on the curved part of the counter as you enter ER 3. Copy 3 is kept by the EMS unit Other Hospitals 1. Copy 1 goes to the ER 2. Copy 2 is kept in the unit and placed in the bottom mail box in the Ambulance Office at Marion General. 3. Copy 3 is kept by the EMS unit. 24