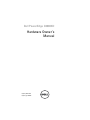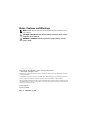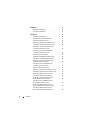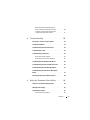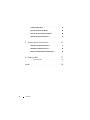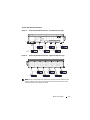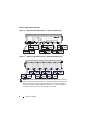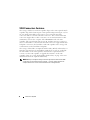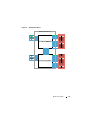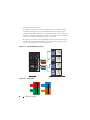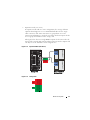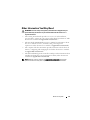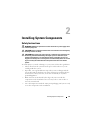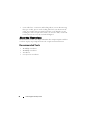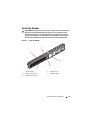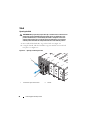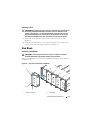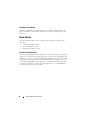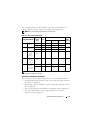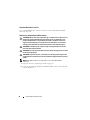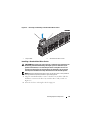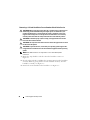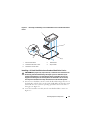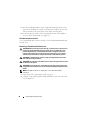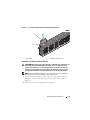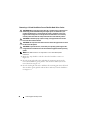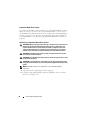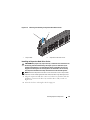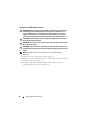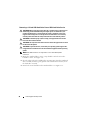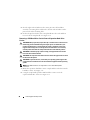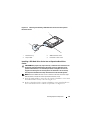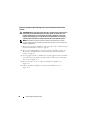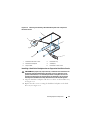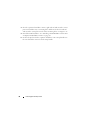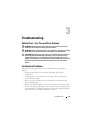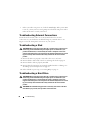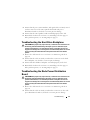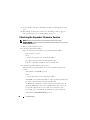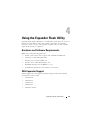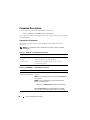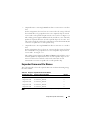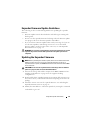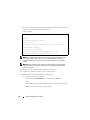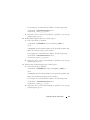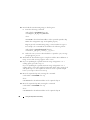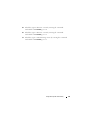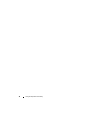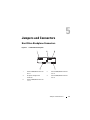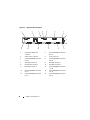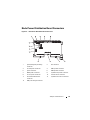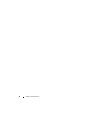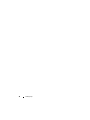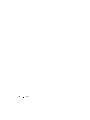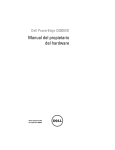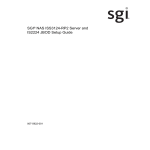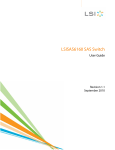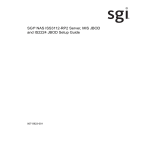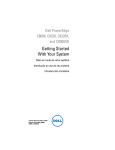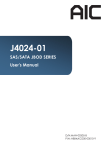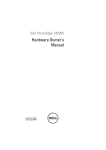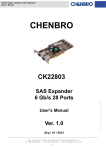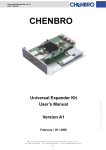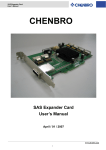Download Dell PowerEdge C8000 Hardware Owner's Manual
Transcript
Dell PowerEdge C8000XD Hardware Owner’s Manual Regulatory Model: B06B Regulatory Type: B06B002 Notes, Cautions, and Warnings NOTE: A NOTE indicates important information that helps you make better use of your computer. CAUTION: A CAUTION indicates potential damage to hardware or loss of data if instructions are not followed. WARNING: A WARNING indicates a potential for property damage, personal injury, or death. ____________________ Information in this publication is subject to change without notice. © 2013 Dell Inc. All rights reserved. Reproduction of these materials in any manner whatsoever without the written permission of Dell Inc. is strictly forbidden. Trademarks used in this text: Dell™, the DELL logo, and PowerEdge™ are trademarks of Dell Inc. Intel is a registered trademark of Intel Corporation in the United States or other countries. Other trademarks and trade names may be used in this publication to refer to either the entities claiming the marks and names or their products. Dell Inc. disclaims any proprietary interest in trademarks and trade names other than its own. Regulatory Model B06B Regulatory Type: B06B002 2013 - 10 P/N XXXXX Rev. A02 Contents 1 About Your System . . . . . . . . . . . . . . . . . . Front-Panel Features and Indicators Hard-Drive Features . . . . . . . . . . . . 7 . . . . . . . . . . . . . . . . . . . 9 Hard-Drive Bay Numbering . . . . . . . . . . . . . . Hard-Drive Indicator Patterns SAS Connectors Features 10 . . . . . . . . . . . . . . . . 14 . . . . . . . . . . . 16 . . . . . . . . . . . . . . . . . . . . . . . 22 Other Information You May Need 2 . . . . . . . . . . . . Installing System Components Safety Instructions . 23 . . . . . . . . 25 . . . . . . . . . . . . . . . . . . . 25 . . . . . . . . . . . . . . . . . . 26 . . . . . . . . . . . . . . . . . . . . 27 . . . . . . . . . . . . . . . . . . . . . . . . . . . 28 Recommended Tools . Inside the System Sled. 9 . . . . . . . . . . . Expander Configuration Mode Service Tag. 7 Opening the Sled . . . . . . . . . . . . . . . . . . 28 Closing the Sled. . . . . . . . . . . . . . . . . . . 29 Removing a Sled . . . . . . . . . . . . . . . . . . 30 Installing a Sled . . . . . . . . . . . . . . . . . . . 31 Contents 3 Sled Blank . . . . . . . . . . . . . . . . . . . . . . . . . . . . . . . . . . . . . . . 31 Installing a Sled Blank . . . . . . . . . . . . . . . 32 . . . . . . . . . . . . . . . . . . . . . . . 32 Hard-Drives. Hard-Drive Configuration . . . . . . . . . . . . . . Hard-Drive Installation Guidelines Standard Hard-Drive Carrier . . . . . . . . . 33 34 Removing a Standard Hard-Drive Carrier . . . . . 34 Installing a Standard Hard-Drive Carrier . . . . . . 35 . . . . . . . 36 . . . . . . . . 37 . . . . . . . . . . . . . 38 Installing a 3.5-inch Hard-Drive Into a Standard Hard-Drive Carrier . . . Flexible Hard-Drive Carrier Removing a Flexible Hard-Drive Carrier . . . . . . 38 Installing a Flexible Hard-Drive Carrier . . . . . . 39 . . . . . . . 40 . . . . . . . . 41 . . . . . . . . . . . 42 Removing a 2.5-inch Hard-Drive From a Flexible Hard-Drive Carrier . . . . . Installing a 2.5-inch Hard-Drive Into a Flexible Hard-Drive Carrier . . . . Expansion Hard-Drive Carrier Removing an Expansion Hard-Drive Carrier . . . . 42 Installing an Expansion Hard-Drive Carrier. . . . . 43 Removing a SSD Hard-Drive Carrier . . . . . . . . 44 Installing a SSD Hard-Drive Carrier . . . . . . . . 45 Removing a 2.5-inch SSD Hard-Drive From a SSD Hard-Drive Carrier . . . . Installing a 2.5-inch SSD Hard-Drive Into a SSD Hard-Drive Carrier . . . . . . . . . . 46 . . . . . . . . 47 Removing a SSD Hard-Drive Carrier From an Expansion Hard-Drive Carrier . Installing a SSD Hard-Drive Carrier Into an Expansion Hard-Drive Carrier Contents 32 . . . . . . . . . . . . Removing a 3.5-inch Hard-Drive From a Standard Hard-Drive Carrier . . . . 4 31 Removing a Sled Blank . . . . . . 48 . . . . . . . 49 3 Removing the Hard-Drive Backplane From an Expansion Hard-Drive Carrier . . . . . . . 50 Installing a Hard-Drive Backplane Into an Expansion Hard-Drive Carrier . . . . . . . . . . 51 . . . . . . . . . . . . . . . . . . . 53 Troubleshooting Safety First—For You and Your System Installation Problems . . . . . . . . . 53 . . . . . . . . . . . . . . . . . . 53 . . . . . . . . . 54 . . . . . . . . . . . . . . . . . 54 Troubleshooting External Connections Troubleshooting a Sled Troubleshooting a Hard-Drive . . . . . . . . . . . . . . Hard-Drive Not Recognized . . . . . . . . . . . . 55 Hard-Drive Indicator Does Not Light . . . . . . . . 55 Troubleshooting the SAS Expander Board . . . . . . . 56 . . . . . 56 . . . . . . 57 Troubleshooting the External SAS Connection Troubleshooting the Hard-Drive Backplane Troubleshooting the Node Power Distribution Board . . . . . . . . . . . . . . . . . . . . . . Checking the Expander Firmware Version 4 54 . . . . . 57 . . . . . . . 58 Using the Expander Flash Utility . . . . . . . 59 . . . . . . . . 59 SAS Expander Support. . . . . . . . . . . . . . . . . . 59 Command Description . . . . . . . . . . . . . . . . . . 60 Hardware and Software Requirements . Command Line Parameters . . . . . . . . . . . . . Contents 60 5 Cabling Configurations. . . . . . . . . . . . . . . . . . Expander Firmware File Names . . . . . . . . . . . . . Expander Firmware Update Guidelines . Updating the Expander Firmware 5 Jumpers and Connectors . 65 . . . . . . . . . . . . 65 . . . . . . . . . . . Getting Help . 71 . . . . . . . . . . . . 74 Index 6 . . . . . . . . . . . . . . . . . . . . . . . . . . . Contacting Dell 71 . . . . . . . . . . . Node Power Distribution Board Connectors 6 63 . . . . . . . . Hard-Drive Backplane Connectors SAS Expander Board Connectors 62 75 77 . . . . . . . . . . . . . . . . . . . 77 . . . . . . . . . . . . . . . . . . . . . . . . . . . . . . . 79 Contents 1 About Your System Front-Panel Features and Indicators Figure 1-1. Front-Panel Features and Indicators 1 11 2 3 4 5 6 7 8 10 Item Indicator, Button, or Connector 1 Handle 9 Icon Description Hold to pull the hard-drive cage from the sled. About Your System 7 Item Indicator, Button, or Connector Icon Description 2 External mini-SAS connector A2 Connects to a compute sled’s host bus adapter (HBA) or RAID card. When you configure zoning for the storage sled, the external mini-SAS connector becomes zone group 0. 3 External mini-SAS connector A1 Connects to a compute sled’s host bus adapter (HBA) or RAID card. When you configure zoning for the storage sled, the external mini-SAS connector becomes zone group 1. 4, 8 Sled power/status indicator The power/status indicator lights green when the sled power is on and power is applied to the SAS expander board. The power/status indicator alternately lights green and blinks amber when a critical event occurs. 5, 9 Sled identification indicator Lights blue to identify a particular miniSAS connector and sled. 6 External mini-SAS connector B2 Connects to a compute sled’s host bus adapter (HBA) or RAID card. When you configure zoning for the storage sled, the external mini-SAS connector becomes zone group 2. 7 External mini-SAS connector B1 Connects to a compute sled’s host bus adapter (HBA) or RAID card. When you configure zoning for the storage sled, the external mini-SAS connector becomes zone group 3. 10 Sled release tab Press to release the sled from the enclosure. 11 Hard-drive cage release latch Press to release the hard-drive cage from the sled. 8 About Your System Hard-Drive Features The C8000XD storage sled is available with 12-drive or 24-drive option. All hard-drives are mounted in special hard-drive carriers and connect to the hard-drive backplane inside the sled. • Standard hard-drive carrier supports 3.5-inch SAS/SATA/SSD hard-drive. • Flexible hard-drive carrier supports 2.5-inch SAS/SATA/SSD hard-drive. • Expansion hard-drive carrier supports two 2.5-inch SSD hard-drives. The 12-drive configuration installs 12 standard or flexible hard-drive carriers. The 24-drive configuration installs 12 expansion hard-drive carriers. See "Hard-Drive Indicator Patterns" on page 10 for information on the hard-drive indicators on the sled. Different patterns are displayed as drive events occur in the sled. Hard-Drive Bay Numbering Figure 1-2. 12-Drive Bay Numbering 1, 0 3, 2 5, 4 7, 6 9, 8 11, 10 About Your System 9 Figure 1-3. 24-Drive Bay Numbering 3, 2, 1, 0 7, 6, 5, 4 11, 10, 9, 8 15, 14, 13, 12 19, 18, 17, 16 23, 22, 21, 20 Hard-Drive Indicator Patterns The C8000XD sled hard-drive backplanes include a hard-drive activity LED and two bi-colored hard-drive status and fault LEDs per drive. The state of the hard-drive backplane indicators alerts you to the condition of the harddrives in the sled. You can view the status of the hard-drive indicators on the backplane by opening the sled (See "Opening the Sled" on page 28). The hard-drive indicators are visible on both sides of the bottom edge of the harddrive cage. The following illustrations show the location of the hard-drive indicators in a 12-drive or 24-drive bay sled. 10 About Your System 12-Drive Bay Hard-Drive Indicators Figure 1-4. 12-Drive Bay Hard-Drive Indicators—Left Side Hard-Drive Cage Group A Group A Group A Group A Group A Group A Figure 1-5. 12-Drive Bay Hard-Drive Indicators—Right Side Hard-Drive Cage Group A Group A Group A Group A Group A Group A NOTE: Group A in the illustrations indicate the grouping of the hard-drives in the single port mode configuration. The illustration above shows the location of the hard-drive indicators in a single port mode. About Your System 11 24-Drive Bay Hard-Drive Indicators Figure 1-6. 24-Drive Bay Hard-Drive Indicators—Left Side Hard-Drive Cage Group A Group A Group A Group B Group B Group A Group B Group A Group A Group B Group B Group B Figure 1-7. 24-Drive Bay Hard-Drive Indicators—Right Side Hard-Drive Cage Group A Group B Group B Group A Group B Group A Group B Group A Group B Group A Group A Group B NOTE: Group A and Group B in the illustrations indicate the grouping of the harddrives in an expansion mode (zoning or non-zoning) configuration. The illustration above shows the location of the hard-drive indicators in an expansion mode. In expansion mode with zoning configuration, zone 0 and 1 can access grouped A hard-drives and zone 2 and 3 can access group B hard-drives. 12 About Your System Icon Indicator Hard-drive activity indicator Hard-drive status indicator Hard-drive fault indicator Table 1-1. Hard-Drive Indicator Patterns Condition Hard-Drive Activity Indicator Hard-Drive Status and Fault Indicators Green LED Green LED Amber LED Drive bay empty Off Off Off Drive idle Off Off Off Drive online/access On 50 ms On Off Off Off 50 ms Drive identify/Preparing for removal On 100 ms On 250 ms Off 100 ms Off 250 ms Drive rebuilding On 500 ms On 400 ms Off 500 ms Off 100 ms Off/Blinking when active Off Off/Blinking when active On 500 ms Off 500 ms Off 500 ms On 500 ms Off 1000 ms Off 1000 ms On 3000 ms Off 6000 ms Off 9000 ms On 3000 ms Drive failed Predicted drive failure (SMART) Drive rebuilding aborted* Off/Blinking when active Off On 150 ms Off 150 ms Off 3000 ms * This condition is not supported in LSI HBA/RAID cards. When you abort the RAID rebuild process, the hard-drive LED blinks amber to indicate drive failure. About Your System 13 SAS Connectors Features The storage sled has two SASx28 expander chips on the SAS expander. Each expander chip, labeled LSI 28 port 6 GB expander A/B port in Figure 1-8, has its own unique SAS address and connects to two internal mini-SAS connectors and two external mini-SAS connectors. The external mini-SAS connectors support direct cable connection, an external mini-SAS x4 cable (SFF-8088) connects the compute sled’s HBA/RAID card to the SAS expander. The external mini-SAS A1, A2, B1, and B2 connectors connect to all 12 or 24 hard-drives. The internal mini-SAS connectors support hard-drive backplane connection, the hard-drives and SAS expander in the storage sled communicates via the hard-drive backplane. The storage sled includes an Expander Flash Utility (Xflash). This utility is a Windows or Linux-based command line utility that you can use to identify the SAS address of the SAS expander, determine the expander firmware version, reset the SAS expander, or upgrade the firmware on the SAS expander chips. See "Using the Expander Flash Utility" on page 59 for more information about the expander flash utility. NOTE: When you configure zoning for the storage sled, the external mini-SAS connectors are separated into zone groups 0, 1, 2, and 3. Zoning allows each compute sled to have access to the hard-drives in an assigned zone. 14 About Your System Figure 1-8. SAS Expander Board SAS Expander Board About Your System 15 Expander Configuration Mode The C8000XD sled is equipped with a SAS expander to operate the harddrives in single port, dual port, or expansion mode. Use mini-SAS x4 cable(s) to connect a compute sled to your C8000XD sled. The sled supports the following configuration modes. • Single port mode In single port mode, the storage sled supports 12 x 2.5 or 3.5-inch SAS/SATA/SSD hard-drives from a single cable connection. The figure below shows a single path connection from a single-HBA/RAID compute sled to the storage sled’s external mini-SAS A1 and A2 connectors. In this mode, the hard-drives in the storage sled are cascaded for extended storage capacity. Figure 1-9. Single Host to Storage Sled Connection Storage Sled 16 About Your System Single-HBA/RAID Compute Sled The figure below shows a single path connection from single-HBA/RAID compute sled to two cascaded storage sleds. In this mode, the hard-drives in the two storage sleds are cascaded for extended storage capacity. Figure 1-10. Single Host to Cascaded Storage Sled Connection Storage Sled 2 Storage Sled 1 Single-HBA/RAID Compute Sled About Your System 17 • Dual port mode In dual port mode, the storage sled SAS expander board supports 12 x 2.5 or 3.5-inch SAS hard-drives from a dual-cable connection. The figure below shows a dual path connection from a dual-HBA compute sled connected to the storage sled’s external mini-SAS A1 and B1 connectors. This mode delivers dual path functionality and redundant path capability. Figure 1-11. Dual Port Mode Configuration Storage Sled 18 About Your System Dual-HBA Compute Sled • Expansion mode (non-zoning) In expansion mode, the storage sled SAS expander board supports 24 x 2.5 SSD hard-drives from a dual-cable connection. The figure below shows a dual path connection from a single-RAID compute sled connected to the storage sled’s external mini-SAS A1 and A2 connectors. In this mode, the hard-drives in the storage sled are cascaded for extended storage capacity. Figure 1-12. Expansion Mode (Non-Zoning) Storage Sled Single-RAID Compute Sled About Your System 19 • Expansion mode (four zones) In expansion mode with four zones configuration, the storage sled SAS expander board supports 24 x 2.5 SSD hard-drives from a single-cable connection. The SAS connections are grouped into four zones (A1/Zone 0, A2/Zone 1, B1/Zone 2, B2/Zone 3) and each zone allows the host/compute sled to access a group of hard-drives in the storage sled. The figure below shows four single-RAID compute sleds connected to the storage sled’s four external mini-SAS connectors. Each compute sled can only access the hard-drives in the assigned zone. Figure 1-13. Expansion Mode (Four Zones) Compute Sled 1 Compute Sled 2 Compute Sled 3 Compute Sled 4 Storage Sled Figure 1-14. Zoning Table 20 About Your System Single-RAID Compute Sleds • Expansion mode (two zones) In expansion mode with two zones configuration, the storage sled SAS expander board supports 12 x 3.5 SAS/SATA hard-drives from a singlecable connection. The SAS connections are grouped into two zones (A1/Zone 0 and A2/Zone 1) and each zone allows the host/compute sled to access a group of hard-drives in the storage sled. The figure below shows two single-RAID compute sleds connected to the storage sled’s external mini-SAS A1 and A2 connectors. Each compute sled can only access the hard-drives in the assigned zone. Figure 1-15. Expansion Mode (Two Zones) Compute Sled 1 Compute Sled 2 Storage Sled Single-HBA/RAID Compute Sleds Figure 1-16. Zoning Table About Your System 21 Service Tag The following illustration provides location of the Service Tag number on the C8000XD storage sled. Figure 1-17. Service Tag Location for C8000XD Storage Sled 22 About Your System Other Information You May Need WARNING: See the safety and regulatory information that shipped with your system. Warranty information may be included within this document or as a separate document. • The Getting Started Guide provides an overview of rack installation, system features, setting up your system, and technical specifications. This document is available at support.dell.com/manuals. • The PowerEdge C8000 Hardware Owner’s Manual for information about the server enclosure features, troubleshooting, and component replacement. This document is available at support.dell.com/manuals. • The compute sleds’ documentation provides information about the sled features, configuring and managing the sled. This document is available at support.dell.com/manuals. • The Baseboard Management Controller Guide provides information about installing and using the systems management utility. This document is available at support.dell.com/manuals. NOTE: Always check for updates on support.dell.com/manuals and read the updates first because they often supersede information in other documents. About Your System 23 24 About Your System Installing System Components 2 Safety Instructions WARNING: Working on systems that are still connected to a power supply can be extremely dangerous. CAUTION: System components and electronic circuit boards can be damaged by discharge of static electricity. CAUTION: Many repairs may only be done by a certified service technician. You should only perform troubleshooting and simple repairs as authorized in your product documentation, or as directed by the online or telephone service and support team. Damage due to servicing that is not authorized by Dell is not covered by your warranty. Read and follow the safety instructions that came with the product. To avoid injury to yourself or damage to your system, follow these guidelines: • Always disconnect the system from the power outlet whenever you are working inside the system. • If possible, wear a grounded wrist strap when you are working inside the system. Alternatively, discharge any static electricity by touching the bare metal chassis of the system case, or the bare metal body of any other grounded appliance. • Hold electronic circuit boards by the edges only. Do not touch the components on the board unless it is necessary to do so. Do not flex or stress the circuit board. • Leave all components inside the static-proof packaging until you are ready to use the component for the installation. Installing System Components 25 • Some cables have a connector with locking tabs; if you are disconnecting this type of cable, press in on the locking tabs before you disconnect the cable. As you pull connectors apart, keep them evenly aligned to avoid bending any connector pins. Also, before you connect a cable, ensure that both connectors are correctly oriented and aligned. About the Illustrations The illustrations used in this chapter identifies the component parts and does not show step-by-step component removal or replacement instructions. Recommended Tools 26 • #1 Phillips screwdriver • #2 Phillips screwdriver • Torx drivers • Set of jeweler screwdrivers Installing System Components Inside the System CAUTION: Many repairs may only be done by a certified service technician. You should only perform troubleshooting and simple repairs as authorized in your product documentation, or as directed by the online or telephone service and support team. Damage due to servicing that is not authorized is not covered by warranty. Read and follow the safety instructions that came with the product. Figure 2-1. Inside the C8000XD 2 1 3 4 5 1 hard-drive bays 2 hard-drive cage 3 SAS expander board 4 mini-SAS cables 5 hard-drive backplane Installing System Components 27 Sled Opening the Sled CAUTION: Many repairs may only be done by a certified service technician. You should only perform troubleshooting and simple repairs as authorized in your product documentation, or as directed by the online or telephone service and support team. Damage due to servicing that is not authorized is not covered by warranty. Read and follow the safety instructions that came with the product. 1 Press and hold the hard-drive cage release latch. See Figure 2-2. 2 Using the handle, slide the hard-drive cage out until the inner rails lock into place. See Figure 2-2. Figure 2-2. Opening and Closing the Sled 1 2 1 28 hard-drive cage release latch Installing System Components 2 handle Closing the Sled 1 Push the hard-drive cage all the way into the sled until the hard-drive cage release latch snaps into place. See Figure 2-2. 2 If you pulled the hard-drive cage to the fully extended position, slide the rail release latches on each side of the hard-drive cage and push the harddrive cage into the sled until it locks into place. See Figure 2-3. Figure 2-3. Closing the Fully Extended Hard-Drive Cage 1 2 3 1 rail release latches (2) 3 storage sled 2 hard-drive cage Installing System Components 29 Removing a Sled CAUTION: Many repairs may only be done by a certified service technician. You should only perform troubleshooting and simple repairs as authorized in your product documentation, or as directed by the online or telephone service and support team. Damage due to servicing that is not authorized is not covered by warranty. Read and follow the safety instructions that came with the product. CAUTION: To ensure proper airflow in the system, if a module is removed it should be immediately replaced with another sled or sled blank. CAUTION: Operating the system without a sled or sled blank installed can cause the PowerEdge C8000 server enclosure to overheat. See "Installing a Sled Blank" on page 32. 1 Pull and hold the storage sled release tab at the bottom of the sled to disengage the sled from the server enclosure. See Figure 2-4. 2 Using the handle, slide the sled out of the enclosure. See Figure 2-4. Figure 2-4. Removing and Installing a Sled 2 1 1 30 sled release tab Installing System Components 2 handle Installing a Sled CAUTION: Many repairs may only be done by a certified service technician. You should only perform troubleshooting and simple repairs as authorized in your product documentation, or as directed by the online or telephone service and support team. Damage due to servicing that is not authorized is not covered by warranty. Read and follow the safety instructions that came with the product. 1 Orient the sled so that the release latch is in the left of the sled. See Figure 2-4. 2 Slide the new sled into the server enclosure until the sled is fully seated and the sled release tab snaps into place. See Figure 2-4. Sled Blank Removing a Sled Blank CAUTION: To ensure proper airflow in the system, if a module is removed it should be immediately replaced with another sled or sled blank. Squeeze and hold the release latches and slide the blank out of the enclosure. See Figure 2-5. Figure 2-5. Removing and Installing a Sled Blank 1 2 1 release latches (2) 2 sled blank Installing System Components 31 Installing a Sled Blank Hold the blank with the guide rail facing forward. Slide the blank into the enclosure until it is fully seated and the release latches snap into place. See Figure 2-5. Hard-Drives The information in this section includes replacement procedures for the following: • Standard hard-drive carrier • Flexible hard-drive carrier • Expansion hard-drive carrier Hard-Drive Configuration The sled is equipped with a SAS expander to operate the drives in single port, dual port, or expansion mode. In single port mode, the SAS expander board supports 12 x 2.5 or 3.5-inch SAS/SATA/SSD hard-drives from a single cable connection. In dual port mode, the SAS expander board supports 12 x 2.5 or 3.5-inch SAS hard-drives from a dual-cable connection. In expansion mode (zoning/non-zoning), the SAS expander supports 24 x 2.5-inch SSD harddrives from a single-cable connection. 32 Installing System Components The following table shows the hard-drive carrier type and hard-drive size, type, and height, and drive capacity for a supported configuration. NOTE: X in the following table indicates not supported. Table 2-1. Hard-Drive Configuration Expander Hard-Drive Drive Configuration Mode Carrier Size Type 3.5" Drive Type and Height SAS SATA SSD < 25.4 mm < 25.4 mm < 25.4 mm Total Drive Capacity Mode 1 Single Port Mode Standard Flexible 2.5" < 15 mm < 15 mm < 15 mm Mode 2 Dual Port Mode Standard 3.5" < 25.4 mm X X Flexible 2.5" < 15 mm X X Mode 3 Expansion Mode (NonZoning) Expansion carrier 2.5" X X < 9.5 mm 24 Mode 4 Expansion Mode (Zoning 6/6/6/6) Expansion carrier 2.5" X X < 9.5 mm 24 Mode 5 Single Port Mode (Zoning 6/6/0/0) Standard 3.5" < 25.4 mm < 25.4 mm < 25.4 mm 12 Flexible 2.5" < 15 mm < 15 mm 12 12 < 15 mm NOTE: See "Expander Configuration Mode" on page 15 for more information on the expander configuration modes. Hard-Drive Installation Guidelines The following are the recommended guidelines when installing hard-drives. • Standard and flexible hard-drive carriers can be mixed in single- and dualport mode configuration. • Intermixing expansion hard-drive carriers and standard or flexible carriers is not supported. • The sled only supports SAS hard-drives in dual-port mode configuration. • Use only SSD hard-drives when configuring the SAS expander in expansion mode configuration. Installing System Components 33 Standard Hard-Drive Carrier Use a standard hard-drive carrier to install 3.5-inch SAS/SATA/SSD harddrive into the sled. Removing a Standard Hard-Drive Carrier CAUTION: Many repairs may only be done by a certified service technician. You should only perform troubleshooting and simple repairs as authorized in your product documentation, or as directed by the online or telephone service and support team. Damage due to servicing that is not authorized is not covered by warranty. Read and follow the safety instructions that came with the product. CAUTION: To maintain proper system cooling, all empty hard-drive slots must have hard-drive blanks installed. CAUTION: Use only hard-drives that have been tested and approved for use with the hard-drive backplane. CAUTION: To prevent data loss, ensure that your operating system supports hotswappable drive installation. See the documentation supplied with the operating system. NOTE: Only SAS hard-drives are supported in a dual-cable SAS expander connection. 1 Open the sled. See "Opening the Sled" on page 28. 2 Using the strap handle, pull the standard hard-drive carrier out of the drive bay. See Figure 2-6. 34 Installing System Components Figure 2-6. Removing and Installing a Standard Hard-Drive Carrier 1 1 strap handle 2 2 standard hard-drive carrier Installing a Standard Hard-Drive Carrier CAUTION: Many repairs may only be done by a certified service technician. You should only perform troubleshooting and simple repairs as authorized in your product documentation, or as directed by the online or telephone service and support team. Damage due to servicing that is not authorized is not covered by warranty. Read and follow the safety instructions that came with the product. NOTE: Orient the standard hard-drive carrier so that the carrier’s strap handle is flush against the wall of the hard-drive cage. See Figure 2-6. 1 Align the standard hard-drive carrier to the drive bay and then slide the hard-drive carrier into the drive bay until the drive is fully seated. See Figure 2-6. 2 Close the sled. See "Closing the Sled" on page 29. Installing System Components 35 Removing a 3.5-inch Hard-Drive From a Standard Hard-Drive Carrier CAUTION: Many repairs may only be done by a certified service technician. You should only perform troubleshooting and simple repairs as authorized in your product documentation, or as directed by the online or telephone service and support team. Damage due to servicing that is not authorized is not covered by warranty. Read and follow the safety instructions that came with the product. CAUTION: To maintain proper system cooling, all empty hard-drive slots must have hard-drive blanks installed. CAUTION: Use only hard-drives that have been tested and approved for use with the hard-drive backplane. CAUTION: To prevent data loss, ensure that your operating system supports hotswappable drive installation. See the documentation supplied with the operating system. NOTE: Only SAS hard-drives are supported in a dual-cable SAS expander connection. 1 Rotate the strap handle to unlock it from the hard-drive carrier. See Figure 2-7. 2 Flex the right-side rail to withdraw the mounting pins from the hard-drive assembly and then gently pull the left-side rail down and away from the hard-drive assembly. See Figure 2-7. 3 Detach the metal shield from the hard-drive. See Figure 2-7. 36 Installing System Components Figure 2-7. Removing and Installing a 3.5-inch Hard-Drive From a Standard Hard-Drive Carrier 1 2 5 4 3 1 3.5-inch hard-drive 2 metal shield 3 standard hard-drive carrier 4 strap handle 5 hard-drive carrier notch Installing a 3.5-inch Hard-Drive Into a Standard Hard-Drive Carrier CAUTION: Many repairs may only be done by a certified service technician. You should only perform troubleshooting and simple repairs as authorized in your product documentation, or as directed by the online or telephone service and support team. Damage due to servicing that is not authorized is not covered by warranty. Read and follow the safety instructions that came with the product. 1 Insert the new hard-drive into the metal shield and then align the holes on the hard-drive with the holes on the metal shield. Make sure that the metal shield with the arrow symbol is pointing up and the label on the drive is facing up. See Figure 2-7. 2 Lower the hard-drive assembly into the standard hard-drive carrier. See Figure 2-7. Installing System Components 37 3 Flex the standard hard-drive carrier’s right-side rail and insert the carrier pins into the hard-drive assembly’s mounting holes and then flex the leftside rail and insert the carrier pins into the other mounting holes. 4 Fit the t-shaped end of the carrier strap handle into the notch and then twist to lock the strap handle. See Figure 2-7. Flexible Hard-Drive Carrier Use a flexible hard-drive carrier to install 2.5-inch SAS/SATA/SSD hard-drive into the sled. Removing a Flexible Hard-Drive Carrier CAUTION: Many repairs may only be done by a certified service technician. You should only perform troubleshooting and simple repairs as authorized in your product documentation, or as directed by the online or telephone service and support team. Damage due to servicing that is not authorized is not covered by warranty. Read and follow the safety instructions that came with the product. CAUTION: To maintain proper system cooling, all empty hard-drive slots must have hard-drive blanks installed. CAUTION: Use only hard-drives that have been tested and approved for use with the hard-drive backplane. CAUTION: To prevent data loss, ensure that your operating system supports hotswappable drive installation. See the documentation supplied with the operating system. NOTE: Only SAS hard-drives are supported in a dual-cable SAS expander connection. 1 Open the sled. See "Opening the Sled" on page 28. 2 Using the strap handle, pull the flexible hard-drive carrier out of the drive bay. See Figure 2-8. 38 Installing System Components Figure 2-8. Removing and Installing a Flexible Hard-Drive Carrier 1 2 1 strap handle 2 flexible hard-drive carrier Installing a Flexible Hard-Drive Carrier CAUTION: Many repairs may only be done by a certified service technician. You should only perform troubleshooting and simple repairs as authorized in your product documentation, or as directed by the online or telephone service and support team. Damage due to servicing that is not authorized is not covered by warranty. Read and follow the safety instructions that came with the product. NOTE: Orient the flexible hard-drive carrier so that the carrier’s strap handle is flush against the wall of the hard-drive cage. See Figure 2-8. 1 Align the flexible hard-drive carrier to the drive bay and then slide the hard-drive carrier into the drive bay until the drive is fully seated. See Figure 2-8. 2 Close the sled. See "Closing the Sled" on page 29. Installing System Components 39 Removing a 2.5-inch Hard-Drive From a Flexible Hard-Drive Carrier CAUTION: Many repairs may only be done by a certified service technician. You should only perform troubleshooting and simple repairs as authorized in your product documentation, or as directed by the online or telephone service and support team. Damage due to servicing that is not authorized is not covered by warranty. Read and follow the safety instructions that came with the product. CAUTION: To maintain proper system cooling, all empty hard-drive slots must have hard-drive blanks installed. CAUTION: Use only hard-drives that have been tested and approved for use with the hard-drive backplane. CAUTION: To prevent data loss, ensure that your operating system supports hotswappable drive installation. See the documentation supplied with the operating system. NOTE: Only SAS hard-drives are supported in a dual-cable SAS expander connection. 1 Rotate the strap handle to unlock it from the hard-drive carrier. See Figure 2-9. 2 Flex the front right-side rail to withdraw the mounting pins from the metal shield and then gently pull the side rail down and away from the metal shield. See Figure 2-9. 3 Flex the back right-side rail to withdraw the mounting pins from the harddrive and then gently pull the side rail down and away from the hard-drive. See Figure 2-9. 40 Installing System Components Figure 2-9. Removing and Installing a 2.5-inch Hard-Drive From a Flexible Hard-Drive Carrier 2 1 5 4 3 1 metal shield 2 2.5-inch hard-drive 3 flexible hard-drive carrier 4 strap handle 5 hard-drive carrier notch Installing a 2.5-inch Hard-Drive Into a Flexible Hard-Drive Carrier CAUTION: Many repairs may only be done by a certified service technician. You should only perform troubleshooting and simple repairs as authorized in your product documentation, or as directed by the online or telephone service and support team. Damage due to servicing that is not authorized is not covered by warranty. Read and follow the safety instructions that came with the product. 1 Lower the hard-drive into the flexible hard-drive carrier. See Figure 2-9. 2 Flex the back right-side rail and insert the carrier pins into the hard-drive mounting holes and then flex the left-side rail and insert the pins into the other mounting holes. See Figure 2-9. 3 Flex the front right-side rail and insert the carrier pins into the metal shield mounting holes and then flex the left-side rail and insert the pins into the other mounting holes. See Figure 2-9. 4 Fit the t-shaped end of the strap handle into the notch and then twist to lock the strap handle. See Figure 2-9. Installing System Components 41 Expansion Hard-Drive Carrier An expansion hard-drive carrier mounts two 2.5-inch SSD hard-drive carriers. There are two ways to remove the 2.5-inch SSD hard-drive, you can remove the SSD hard-drive directly from the sled (see "Removing a SSD Hard-Drive Carrier" on page 44) or remove the expansion hard-drive carrier holding the two SSD hard-drives (see "Removing an Expansion Hard-Drive Carrier" on page 42). Removing an Expansion Hard-Drive Carrier CAUTION: Many repairs may only be done by a certified service technician. You should only perform troubleshooting and simple repairs as authorized in your product documentation, or as directed by the online or telephone service and support team. Damage due to servicing that is not authorized is not covered by warranty. Read and follow the safety instructions that came with the product. CAUTION: To maintain proper system cooling, all empty hard-drive slots must have hard-drive blanks installed. CAUTION: Use only hard-drives that have been tested and approved for use with the hard-drive backplane. CAUTION: To prevent data loss, ensure that your operating system supports hotswappable drive installation. See the documentation supplied with the operating system. NOTE: Only SAS hard-drives are supported in a dual-cable SAS expander connection. 1 Open the sled. See "Opening the Sled" on page 28. 2 Using the strap handle, pull the expansion hard-drive carrier out of the drive bay. See Figure 2-10. 42 Installing System Components Figure 2-10. Removing and Installing an Expansion Hard-Drive Carrier 2 1 1 strap handle 2 expansion hard-drive carrier Installing an Expansion Hard-Drive Carrier CAUTION: Many repairs may only be done by a certified service technician. You should only perform troubleshooting and simple repairs as authorized in your product documentation, or as directed by the online or telephone service and support team. Damage due to servicing that is not authorized is not covered by warranty. Read and follow the safety instructions that came with the product. NOTE: Orient the expansion hard-drive carrier so that the carrier’s strap handle and drive carrier is flush against the wall of the hard-drive cage. See Figure 2-10. 1 Align the expansion hard-drive carrier to the drive bay and then slide the hard-drive carrier into the drive bay until the drive is fully seated. See Figure 2-10. 2 Close the sled. See "Closing the Sled" on page 29. Installing System Components 43 Removing a SSD Hard-Drive Carrier CAUTION: Many repairs may only be done by a certified service technician. You should only perform troubleshooting and simple repairs as authorized in your product documentation, or as directed by the online or telephone service and support team. Damage due to servicing that is not authorized is not covered by warranty. Read and follow the safety instructions that came with the product. CAUTION: To maintain proper system cooling, all empty hard-drive slots must have hard-drive blanks installed. CAUTION: Use only hard-drives that have been tested and approved for use with the hard-drive backplane. CAUTION: To prevent data loss, ensure that your operating system supports hotswappable drive installation. See the documentation supplied with the operating system. NOTE: Only SAS hard-drives are supported in a dual-cable SAS expander connection. 1 Open the sled. See "Opening the Sled" on page 28. 2 Rotate the expansion hard-drive carrier’s strap handle to unlock it from the hard-drive carrier. See Figure 2-11. 3 Using the strap handle, pull the SSD hard-drive carrier out of the expansion hard-drive carrier. See Figure 2-11. 44 Installing System Components Figure 2-11. Removing and Installing a SSD Hard-Drive Carrier 2 3 1 1 SSD hard-drive carrier 3 expansion hard-drive carrier’s strap handle 2 expansion hard-drive carrier notch Installing a SSD Hard-Drive Carrier CAUTION: Many repairs may only be done by a certified service technician. You should only perform troubleshooting and simple repairs as authorized in your product documentation, or as directed by the online or telephone service and support team. Damage due to servicing that is not authorized is not covered by warranty. Read and follow the safety instructions that came with the product. NOTE: Orient the SSD hard-drive carrier so that the carrier’s strap handle is flush against the wall of the hard-drive cage. See Figure 2-11. 1 Rotate the expansion hard-drive carrier’s strap handle to unlock it from the hard-drive carrier. See Figure 2-11. 2 Slide the SSD hard-drive carrier into the expansion hard-drive carrier until the SSD hard-drive is fully seated. 3 Fit the t-shaped end of the expansion hard-drive carrier’s strap handle into the notch and then twist to lock the strap handle. See Figure 2-11 4 Close the sled. See "Closing the Sled" on page 29. Installing System Components 45 Removing a 2.5-inch SSD Hard-Drive From a SSD Hard-Drive Carrier CAUTION: Many repairs may only be done by a certified service technician. You should only perform troubleshooting and simple repairs as authorized in your product documentation, or as directed by the online or telephone service and support team. Damage due to servicing that is not authorized is not covered by warranty. Read and follow the safety instructions that came with the product. CAUTION: To maintain proper system cooling, all empty hard-drive slots must have hard-drive blanks installed. CAUTION: Use only hard-drives that have been tested and approved for use with the hard-drive backplane. CAUTION: To prevent data loss, ensure that your operating system supports hotswappable drive installation. See the documentation supplied with the operating system. NOTE: Only SAS hard-drives are supported in a dual-cable SAS expander connection. 1 Rotate the SSD hard-drive carrier’s strap handle to unlock it from the hard-drive carrier. See Figure 2-12. 2 Flex the right-side rail to withdraw the mounting pins from the SSD harddrive assembly and then gently pull the left-side rail down and away from the hard-drive assembly. 3 Detach the metal shield from the SSD hard-drive. See Figure 2-12. 46 Installing System Components Figure 2-12. Removing and Installing a 2.5-inch SSD Hard-Drive from the SSD HardDrive Carrier 1 2 5 3 4 1 2.5-inch SSD hard-drive 2 metal shield 3 SSD hard-drive carrier 4 strap handle 5 hard-drive carrier notch Installing a 2.5-inch SSD Hard-Drive Into a SSD Hard-Drive Carrier CAUTION: Many repairs may only be done by a certified service technician. You should only perform troubleshooting and simple repairs as authorized in your product documentation, or as directed by the online or telephone service and support team. Damage due to servicing that is not authorized is not covered by warranty. Read and follow the safety instructions that came with the product. 1 Insert the new SSD hard-drive into the metal shield and then align the holes on the hard-drive with the holes on the metal shield. Make sure that the metal shield with the arrow symbol is pointing up and the label on the drive is facing up. See Figure 2-12. 2 Lower the hard-drive assembly into the SSD hard-drive carrier. See Figure 2-12. Installing System Components 47 3 Flex the right-side rail and insert the carrier pins into the hard-drive assembly’s mounting holes and then flex the left-side rail and insert the pins into the other mounting holes. 4 Fit the t-shaped end of the carrier strap handle into the notch and then twist to lock the strap handle. See Figure 2-12. Removing a SSD Hard-Drive Carrier From an Expansion Hard-Drive Carrier CAUTION: Many repairs may only be done by a certified service technician. You should only perform troubleshooting and simple repairs as authorized in your product documentation, or as directed by the online or telephone service and support team. Damage due to servicing that is not authorized is not covered by warranty. Read and follow the safety instructions that came with the product. CAUTION: To maintain proper system cooling, all empty hard-drive slots must have hard-drive blanks installed. CAUTION: Use only hard-drives that have been tested and approved for use with the hard-drive backplane. CAUTION: To prevent data loss, ensure that your operating system supports hotswappable drive installation. See the documentation supplied with the operating system. NOTE: Only SAS hard-drives are supported in a dual-cable SAS expander connection. 1 Rotate the expansion hard-drive carrier’s strap handle to unlock it from the hard-drive carrier. See Figure 2-13. 2 Using the strap handle, pull the SSD hard-drive carrier out of the expansion hard-drive carrier. See Figure 2-13. 48 Installing System Components Figure 2-13. Removing and Installing a SSD Hard-Drive Carrier from an Expansion Hard-Drive Carrier 1 4 2 3 1 hard-drive tray 2 SSD hard-drive carrier 3 strap handle 4 hard-drive carrier notch Installing a SSD Hard-Drive Carrier Into an Expansion Hard-Drive Carrier CAUTION: Many repairs may only be done by a certified service technician. You should only perform troubleshooting and simple repairs as authorized in your product documentation, or as directed by the online or telephone service and support team. Damage due to servicing that is not authorized is not covered by warranty. Read and follow the safety instructions that came with the product. NOTE: Orient the SSD hard-drive carrier so that the hard-drive connector aligns with the interface connector on the expansion hard-drive carrier. 1 Slide the SSD hard-drive carrier into the expansion hard-drive carrier until the SSD hard-drive is fully seated. See Figure 2-13. 2 Fit the t-shaped end of the expansion hard-drive carrier strap handle into the notch and then twist to lock the strap handle. See Figure 2-13. Installing System Components 49 Removing the Hard-Drive Backplane From an Expansion Hard-Drive Carrier CAUTION: Many repairs may only be done by a certified service technician. You should only perform troubleshooting and simple repairs as authorized in your product documentation, or as directed by the online or telephone service and support team. Damage due to servicing that is not authorized is not covered by warranty. Read and follow the safety instructions that came with the product. NOTE: A hard-drive backplane must be installed in the expansion hard-drive carrier to maintain proper airflow, even when the hard-drive carrier or sled is in a diskless configuration. 1 Remove the expansion hard-drive carrier from the sled. See "Removing an Expansion Hard-Drive Carrier" on page 42. 2 Remove the SSD hard-drives from the expansion hard-drive carrier. See "Removing a SSD Hard-Drive Carrier From an Expansion Hard-Drive Carrier" on page 48. 3 Flex the right-side rail to withdraw the mounting pins from the hard-drive tray and then gently pull the left-side rail down and away from the harddrive tray. See Figure 2-14. 4 Remove the three screws securing the hard-drive backplane. See Figure 2-14. 5 Pull the hard-drive backplane away from the hard-drive tray. See Figure 2-14. 50 Installing System Components Figure 2-14. Removing and Installing a Hard-Drive Backplane from an Expansion Hard-Drive Carrier 1 6 2 5 3 4 1 standard hard-drive carrier 2 hard-drive tray 3 hard-drive backplane 4 screws (3) 5 strap handle 6 hard-drive carrier notch Installing a Hard-Drive Backplane Into an Expansion Hard-Drive Carrier CAUTION: Many repairs may only be done by a certified service technician. You should only perform troubleshooting and simple repairs as authorized in your product documentation, or as directed by the online or telephone service and support team. Damage due to servicing that is not authorized is not covered by warranty. Read and follow the safety instructions that came with the product. 1 Align the hard-drive backplane with the screw holes on the hard-drive tray. See Figure 2-14. 2 Replace the three screws securing the hard-drive backplane to the harddrive tray. See Figure 2-14. Installing System Components 51 3 Flex the expansion hard-drive carrier’s right-side rail and insert the carrier pins into hard-drive tray’s mounting holes and then flex the left-side rail and insert the carrier pins into the other mounting holes. See Figure 2-14. 4 Install the SSD hard-drives. See "Installing a SSD Hard-Drive Carrier Into an Expansion Hard-Drive Carrier" on page 49. 5 Fit the t-shaped end of the expansion hard-drive carrier strap handle into the notch and then twist to lock the strap handle. 52 Installing System Components 3 Troubleshooting Safety First—For You and Your System WARNING: Whenever you need to lift the system, get others to assist you. To avoid injury, do not attempt to lift the system by yourself. WARNING: Before removing the system cover, disconnect all power, then unplug the AC power cord, and then disconnect all peripherals, and all LAN lines. CAUTION: Many repairs may only be done by a certified service technician. You should only perform troubleshooting and simple repairs as authorized in your product documentation, or as directed by the online or telephone service and support team. Damage due to servicing that is not authorized by Dell is not covered by your warranty. Read and follow the safety instructions that came with the product. Installation Problems Perform the following checks if you are troubleshooting an installation problem: • Check all cable and power connections (including all rack cable connections). • Unplug the power cord and wait for one minute. Then reconnect the power cord and try again. • If the network is reporting an error, verify that the system has enough memory and disk space. • Remove all added peripherals, one at a time, and try to turn on the system. If after removing a peripheral the system works, it may be a problem with the peripheral or a configuration problem between the peripheral and the system. Contact the peripheral vendor for assistance. Troubleshooting 53 • If the system does not power on, check the LED display. If the power LED is not on, you may not be receiving AC power. Check the AC power cord to make sure that it is securely connected. Troubleshooting External Connections Ensure that all external cables are securely attached to the external connectors on your sled before troubleshooting any external devices. See Figure 1-1 for the front-panel connectors on your system. Troubleshooting a Sled CAUTION: Many repairs may only be done by a certified service technician. You should only perform troubleshooting and simple repairs as authorized in your product documentation, or as directed by the online or telephone service and support team. Damage due to servicing that is not authorized by Dell is not covered by your warranty. Read and follow the safety instructions that came with the product. 1 Ensure all cables are properly connected to the server enclosure. 2 Ensure that the sled is fully seated. See "Closing the Sled" on page 29. 3 Ensure that the sled are properly installed. 4 Ensure that all components are properly installed and free of damage. See "Installing System Components" on page 25. 5 If the sled fails to power up, see "Getting Help" on page 77. Troubleshooting a Hard-Drive CAUTION: Many repairs may only be done by a certified service technician. You should only perform troubleshooting and simple repairs as authorized in your product documentation, or as directed by the online or telephone service and support team. Damage due to servicing that is not authorized by Dell is not covered by your warranty. Read and follow the safety instructions that came with the product. CAUTION: This troubleshooting procedure can destroy data stored on the harddrive. Before you proceed, back up all files on the hard-drive. 54 Troubleshooting Hard-Drive Not Recognized 1 Open the sled. See "Opening the Sled" on page 28. 2 Check the power and mini-SAS data cable connection. Ensure that the cables are firmly seated in their connectors on the hard-drive backplane and the SAS expander board. Or, check the connector pins for damage. 3 Check the status LED indicators and ensure all the hard-drives are illuminated. For the locations and description of LED indicators, see "Hard-Drive Indicator Patterns" on page 10. 4 If the hard-drive indicator is off, remove the hard-drive. See "Removing a Standard Hard-Drive Carrier" on page 34, "Removing a Flexible HardDrive Carrier" on page 38, or "Removing an Expansion Hard-Drive Carrier" on page 42. 5 Check the hard-drive and ensure that the connectors are not damaged. 6 Reinstall the hard-drive. See "Installing a Standard Hard-Drive Carrier" on page 35, "Installing a Flexible Hard-Drive Carrier" on page 39, or "Installing an Expansion Hard-Drive Carrier" on page 43. 7 Close the sled. See "Closing the Sled" on page 29. 8 If the problem persists, install a new hard-drive. Hard-Drive Indicator Does Not Light 1 Open the sled. See "Opening the Sled" on page 28. NOTE: You must ensure that you check the hard-drive indicators before removing the faulty hard-drive from the sled. 2 Locate the faulty hard-drive. Each hard-drive has indicators that identify a faulty hard-drive. For the locations and description of LED indicators, see "Hard-Drive Indicator Patterns" on page 10. 3 If the hard-drive indicator is off, remove the hard-drive. See "Removing a Standard Hard-Drive Carrier" on page 34, "Removing a Flexible HardDrive Carrier" on page 38, or "Removing an Expansion Hard-Drive Carrier" on page 42. 4 Check the hard-drive and ensure that the connectors are not damaged. 5 Reinstall the hard-drive. See "Installing a Standard Hard-Drive Carrier" on page 35, "Installing a Flexible Hard-Drive Carrier" on page 39, or "Installing an Expansion Hard-Drive Carrier" on page 43. Troubleshooting 55 6 Close the sled. See "Closing the Sled" on page 29. 7 If the problem persists, install a new hard-drive. If the problem is not resolved, see "Getting Help" on page 77. Troubleshooting the SAS Expander Board CAUTION: Many repairs may only be done by a certified service technician. You should only perform troubleshooting and simple repairs as authorized in your product documentation, or as directed by the online or telephone service and support team. Damage due to servicing that is not authorized by Dell is not covered by your warranty. Read and follow the safety instructions that came with the product. 1 Remove the sled from the server enclosure. See "Removing a Sled" on page 30. 2 Ensure that the power, mini-SAS data, and signal cables are firmly seated in their connectors on the SAS expander board. Or, check the connector pins for damage. 3 Ensure that the SAS expander board is installed properly in the sled. 4 Reinstall the sled into the enclosure. See "Installing a Sled" on page 31. If the problem persists, see "Getting Help" on page 77. Troubleshooting the External SAS Connection CAUTION: Many repairs may only be done by a certified service technician. You should only perform troubleshooting and simple repairs as authorized in your product documentation, or as directed by the online or telephone service and support team. Damage due to servicing that is not authorized by Dell is not covered by your warranty. Read and follow the safety instructions that came with the product. 1 Check the LED indicators on your storage sled. For the locations and description of LED indicators, see "Front-Panel Features and Indicators" on page 7. 2 Ensure that the cables are firmly seated in their connectors on the storage sled. Or, check the connector pins for damage. Ensure that the external SAS cables are supported for the storage sled. Use only mini-SAS x4 cables (SFF-8088). 56 Troubleshooting 3 Ensure that the power, mini-SAS data, and signal cables are firmly seated in their connectors on the SAS expander board and node power distribution board. Or, check the connector pins for damage. 4 Ensure that the SAS expander board is installed properly in the sled. 5 Reinstall the sled into the enclosure. See "Installing a Sled" on page 31. If the problem persists, see "Getting Help" on page 77. Troubleshooting the Hard-Drive Backplane CAUTION: Many repairs may only be done by a certified service technician. You should only perform troubleshooting and simple repairs as authorized in your product documentation, or as directed by the online or telephone service and support team. Damage due to servicing that is not authorized by Dell is not covered by your warranty. Read and follow the safety instructions that came with the product. 1 Remove the sled from the server enclosure. See "Removing a Sled" on page 30. 2 Ensure that the cables are firmly seated in their connectors in the harddrive backplane. Or, check the connector pins for damage. 3 Ensure that the hard-drive backplane is installed properly in the sled. 4 Reinstall the sled into the enclosure. See "Installing a Sled" on page 31. If the problem persists, see "Getting Help" on page 77. Troubleshooting the Node Power Distribution Board CAUTION: Many repairs may only be done by a certified service technician. You should only perform troubleshooting and simple repairs as authorized in your product documentation, or as directed by the online or telephone service and support team. Damage due to servicing that is not authorized by Dell is not covered by your warranty. Read and follow the safety instructions that came with the product. 1 Remove the sled from the server enclosure. See "Removing a Sled" on page 30. 2 Ensure that the cables are firmly seated in their connectors on the node power distribution board. Or, check the connector pins for damage. Troubleshooting 57 3 Ensure that the node power distribution board is installed properly in the sled. 4 Reinstall the sled into the enclosure. See "Installing a Sled" on page 31. If the problem persists, see "Getting Help" on page 77. Checking the Expander Firmware Version NOTE: Download and install the latest expander firmware version from support.dell.com. Follow the instructions included in the file download to install the update on your system. 1 Run the command line interface. 2 Check the inband SAS address. Enter the following command line to get the inband SAS address: cmd>xflash -i get avail where i - selects the interface is the inband SAS address get - queries data from the targeted expander chip avail - lists expanders available to the selected interface 3 Check the expander chip firmware version. Enter the following command line to view the expander chip firmware version: cmd>xflash -i SASADDR get ver 0, where i - selects the interface is the inband SAS address SASADDR - is the inband SAS address of the specified expander chip get - queries data from the targeted expander chip ver [REGION] - display the version of firmware in a flash region. If specified, [REGION] refers to any expander flash region (0 to 9). If not specified, displays the version of the active firmware region. For example, the command line should have the following format: cmd>xflash -i 500650b0000472bf get ver 0 58 Troubleshooting Using the Expander Flash Utility 4 Expander Flash Utility (Xflash) is a command-line utility that you can use to identify the SAS address of the SAS expander, determine the expander firmware version, reset the SAS expander, or update the two SAS expander chips simultaneously or separately. Hardware and Software Requirements Xflash runs on the following platforms. • Double-wide or single-wide compute sled with HBA or RAID card • mini-SAS x4 cable (SFF-8088)cables • Windows Server 2012 Standard, x64 • Windows Server 2008-R2 Enterprise, x64 • Red Hat® Enterprise Linux (RHEL) 6.1, x64 • SUSE® Linux Enterprise Server (SLES) 11.2 GM, x64 SAS Expander Support Xflash supports the following SAS expander chips and the SAS expander boards based on these chips. • LSI SAS2x20 • LSI SAS2x24 • LSI SAS2x28 • LSI SAS2x36 • LSI SAS2x Switch Using the Expander Flash Utility 59 Command Description Use the following syntax for Xflash utility commands: xflash [OPTIONS] [INTERFACE] [COMMAND] Use a space to separate the program name, the options, the interface and the command fields. Command Line Parameters The following tables list the common Xflash commands used in this document. NOTE: For a detailed list of the command line parameters refer to the Xflash README file. Table 4-1. OPTIONS — Command Line Parameters Parameter Description -h, --help Display command line options help information -l, --log Create a log file for internal operations -r, --resetchip Hard reset the expander chip A or B after current command completion Table 4-2. INTERFACE — Command Line Parameters Parameter Description -i SAS ADDRESS, -Utilize inband port (SAS ADDRESS) to connect to the inband SAS ADDRESS expander NOTE: Use the command "get avail" when SAS ADDRESS is not specified. NOTE: Typical command line use for downloading the firmware is shown below: "xflash.exe -i 500605b0000272bf down fw sas2xfw.fw 0" Where 500605b0000272bf is the SAS address of the SAS expander chip, connected via inband interface, displays. 60 Using the Expander Flash Utility Table 4-3. COMMAND — Command Line Parameters Parameter Description down Download a firmware or manufacturing image to the expander fw FILE [REGION]a Download a new firmware image to the expander chip mfg FILE [REGION]a Download a new manufacturing image to the expander chip's manufacturing region erase Erase regions of flash on the expander chip flash Erase the entire flash fw [REGION]b Erase a firmware region mfg [REGION]b Erase the expander chip's flash manufacturing region get Queries data from the expander chip avail List expanders available to the selected interface exp Display expander chip properties, i.e. version, product, and platform information as well as other expander attributes ver [REGION]c Display the version of firmware in a flash region reset exp Reset elements of the expander chip Reset the expander chip a. If specified, [REGION] (decimal) refers to any expander flash region (0 to 9). If not specified, the image is downloaded into the flash region designated to receive firmware or manufacturing updates. b. If specified, [REGION] (decimal) refers to any expander flash region (0 to 9). If not specified, the active firmware or manufacturing region will be erased. c. If specified, [REGION] refers to any expander flash region (0 to 9). If not specified, displays the version of the active firmware region. Using the Expander Flash Utility 61 Cabling Configurations The expander firmware update can be done via the inband SAS port by connecting a mini-SAS cable(s) between the storage sled and compute sled. You can choose from the following cabling options when updating the expander firmware. • 1 Expander A/B — Single-HBA/RAID host direct connection to a 12-drive sled In this configuration, the host is connected to the storage sled’s external mini-SAS A1 and A2 connectors and the 12 hard-drives are unified and controlled by expander chips A and B. See Figure 1-9. This cabling option supports both HBA and RAID cards and allows you to update firmware on both expander chips while using the same cable connection. • 2 Expander A/B — Dual-HBA host direct connection to a 12-drive sled In this configuration, the host is connected to the storage sled’s external mini-SAS A1 and mini-SAS B1 connectors and the 12 hard-drives are unified and controlled by expander chips A and B. See Figure 1-11. This cabling option supports HBA cards only and allows you to manually update the expander firmware on both expander chips one at a time. You will need to switch the cables in the mini-SAS A1 and mini-SAS B1 connectors to update the second expander chip. • 3 Expander A/B — Single-RAID host direct connection to a 24-drive sled In this configuration, the host is connected to the storage sled’s external mini-SAS A1 and A2 connectors and the 24 hard-drives are split into two groups with 12 hard-drives controlled by expander chip A and the other 12 hard-drives are controlled by expander chip B. See Figure 1-12. This cabling option supports RAID cards only and allows you to update firmware on both expander chips while using the same cable connection. 62 Using the Expander Flash Utility • 4 Expander A/B — Four single-RAID hosts direct connection to a 24-drive sled In this configuration, the four hosts are connected to the storage sled and the 24 hard-drives are grouped into four zones. Expander chip A controls zones 0 and 1 and expander chip B controls zones 2 and 3. See Figure 1-13. This cabling option supports RAID cards only and allows you to manually update the expander firmware on both expander chips one at a time. You will need to switch the cables in the mini-SAS A1, A2 and mini-SAS B1, B2 connectors to update the second expander chip. • 5 Expander A/B — Two single-RAID hosts direct connection to a 12-drive sled In this configuration, the two hosts are connected to the storage sled and the 12 hard-drives are grouped into two zones. Expander chip A controls zones 0 and 1. See Figure 1-15. This cabling option supports both HBA and RAID cards and allows you to manually update the expander firmware on both expander chips one at a time. You will need to switch the cables in the mini-SAS A1 and mini-SAS B1 connectors to update the second expander chip. Expander Firmware File Names The following tables show the expander firmware and manufacturing image file name format. Table 4-4. Region 0 Expander Firmware File Names Configuration Type Firmware Image File Name Region 1 Expander A/B sas2xfwZeus_XXX.fw 0 2 Expander A/B sas2xfwZeus_XXX.fw 0 3 Expander A/B sas2xfwZeus_XXX.fw 0 4 Expander A/B sas2xfwZeus_XXX.fw 0 5 Expander A/B sas2xfwZeus_XXX.fw 0 Note: XXX represents the version number of the firmware image for flash region 0. Using the Expander Flash Utility 63 Table 4-5. Region 2 Expander Firmware File Names Configuration Type Firmware Image File Name Region 1 Expander A/B sas2xfwZeus_XXX.fw 2 2 Expander A/B sas2xfwZeus_XXX.fw 2 3 Expander A/B sas2xfwZeus_XXX.fw 2 4 Expander A/B sas2xfwZeus_XXX.fw 2 5 Expander A/B sas2xfwZeus_XXX.fw 2 Note: XXX represents the version number of the firmware image for flash region 2. Table 4-6. Region 3 Expander Manufacturing File Names Configuration Type Manufacturing Image File Name Region 1 Expander A/B sas2xMfgZeus_XXX.bin 3 2 Expander A/B sas2xMfgZeus_XXX.bin 3 3 Expander A/B sas2xMfgZeus_XXX.bin 3 4 Expander A/B sas2xMfgZeus_XXX.bin 3 5 Expander A/B sas2xMfgZeus_XXX.bin 3 Note: XXX represents the version number of the manufacturing image for flash region 3. Table 4-7. Region 9 Expander Manufacturing File Names Configuration Type Manufacturing Image File Name Region 1 Expander A/B sas2xMfgZeus_1_Region9_XXX.bin 9 2 Expander A/B sas2xMfgZeus_2_Region9_XXX.bin 9 3 Expander A/B sas2xMfgZeus_3_Region9_XXX.bin 9 4 Expander A/B sas2xMfgZeus_4_Region9_XXX.bin 9 5 Expander A/B sas2xMfgZeus_5_Region9_XXX.bin 9 Note: 1 represents the configuration type and expander chip properties. XXX represents version number of the manufacturing image for flash region 9. 64 Using the Expander Flash Utility Expander Firmware Update Guidelines The following are the recommended guidelines for updating the expander firmware. • Firmware update must be downloaded in each flash region starting with flash region 0. • Do not erase the expander firmware flash image when the firmware update is in progress, this clears the SAS expander's SAS address. • If you encounter a firmware update failure with your storage sled, you can use the SAS expander's smart debug connector to recover the failed firmware update. For the location of the connector, see "SAS Expander Board Connectors" on page 74. WARNING: It is strongly recommended that you always update firmware on both expander chips and to reset the SAS expander after the update operation has completed. Updating the Expander Firmware NOTE: Before performing the firmware update, make sure to download the latest firmware version and save it on your local system. During the process of an expander firmware update, the C8000XD sled must not be removed from the C8000 server enclosure. CAUTION: Do not erase the expander firmware flash image when the firmware update is in progress, this clears the inband SAS address. 1 Connect the storage sled and the compute sled’s HBA or RAID card. See "Cabling Configurations" on page 62 for the supported cabling configurations. 2 Download the latest expander firmware from support.dell.com. Browse to the location where you downloaded the firmware package and extract the package. 3 Check the current version of the expander firmware. See "Checking the Expander Firmware Version" on page 58. 4 Identify the SAS addresses of the SAS expander by entering the command: cmd>xflash –i get avail Using the Expander Flash Utility 65 The storage sled’s SAS expander will be identified and the expander chips and the two unique SAS addresses are listed. Sample output: c:\Users\Administrator\Desktop\1020>xflash -i get avail Xflash LSI SAS Expander Flash Utility Version: 9.0.0.0 Copyright (c) 2011 LSI Corporation. All rights reserved. Initializing Interface. Expander: Bobcat (SAS2x28) 1) Bobcat (SAS2x28) (500262D0:0B8F1B3F) (0.0.0.0) 2) Bobcat (SAS2x28) (500262D0:0B8F1A3F) (0.0.0.0) NOTE: The storage sled's SAS expander has two unique SAS addresses. If you cannot find the SAS address, you can use the RS232 COM port to establish connection between the compute sled and storage sled and recover the SAS address. NOTE: When you download the firmware or manufacturing image to the SAS expander make sure that the file name is correct. See "Expander Firmware File Names" on page 63. 5 Take note of the expander chips A and B SAS addresses. 6 Update the expander firmware on the expander chips. 7 Download the expander firmware to flash region 0. a Enter the following command: cmd>xflash -i SASADDR down fw sas2xfwZeus_XXX.fw 0 where SASADDR is the inband SAS address of the specified expander chip XXX is the firmware image version number 66 Using the Expander Flash Utility For example, the command line should have the following format: cmd>xflash -i 500650b0000472bf down fw sas2xfwZeus_120518_1_0_2_0.fw 0 b When the "Are you sure to download file to expander? (y/n)" message prompt appears, press Y. 8 Download the expander firmware to flash region 2. a Enter the following command: cmd>xflash -i SASADDR down fw sas2xfwZeus_XXX.fw 2 where SASADDR is the inband SAS address of the specified expander chip XXX is the firmware image version number For example, the command line should have the following format: cmd>xflash -i 500650b0000472bf down fw sas2xfwZeus_120518_1_0_2_0.fw 2 b When the "Are you sure to download file to expander? (y/n)" message prompt appears, press Y. 9 Download the manufacturing image to flash region 3. a Enter the following command: cmd>xflash -i SASADDR down mfg sas2xMfgZeus_XXX.bin 3 where SASADDR is the inband SAS address of the specified expander chip XXX is the manufacturing image version number For example, the command line should have the following format: cmd>xflash -i 500650b0000472bf down fw sas2xfwZeus_120518_7_1_5_0.fw 3 b When the "Are you sure to download file to expander? (y/n)" message prompt appears, press Y. Using the Expander Flash Utility 67 10 Download the manufacturing image to flash region 9. a Enter the following command: cmd>xflash -i SASADDR down mfg sas2xMfgZeus_X_Region9_XXX.bin 9 where SASADDR is the inband SAS address of the specified expander chip XXX is the configuration type and expander property Region9_X is the manufacturing image version number for region 9 For example, the command line should have the following format: cmd>xflash -i 500650b0000472bf down fw sas2xfwZeus_1_Region9_120504_7_1_4_0.fw 9 b When the "Are you sure to download file to expander? (y/n)" message prompt appears, press Y. 11 Wait until the download in region 9 completes and the "Post-validation of image is successful" message appears on the screen. 12 If you are updating the expander firmware using configuration 1 or 3 cabling option, proceed to step 13. If you are updating the expander firmware using configuration 2 or 4 cabling option, you need to switch the mini-SAS cables on the storage sled and repeat steps 7 to 10 to update the firmware on the expander chip B before you can proceed to the next step. 13 Reset the expander chip A by entering the command: cmd>xflash –i SASADDR reset exp where SASADDR is the inband SAS address of the expander chip A 14 Reset the expander chip B by entering the command: cmd>xflash –i SASADDR reset exp where SASADDR is the inband SAS address of the expander chip B 68 Using the Expander Flash Utility 15 Check the region 0 firmware version by entering the command: cmd>xflash –i SASADDR get ver 0 16 Check the region 2 firmware version by entering the command: cmd>xflash –i SASADDR get ver 2 17 Check the region 3 manufacturing version by entering the command: cmd>xflash –i SASADDR get ver 3 Using the Expander Flash Utility 69 70 Using the Expander Flash Utility Jumpers and Connectors 5 Hard-Drive Backplane Connectors Figure 5-1. Left Hard-Drive Backplane 1 onboard SAS/SATA connector 0 or 12 2 onboard SAS/SATA connector 2 or 14 3 backplane-bridge board connector 4 onboard SAS/SATA connector 3 or 15 5 onboard SAS/SATA connector 1 or 13 Jumpers and Connectors 71 Figure 5-2. Right Hard-Drive Backplane 3 2 1 5 4 6 7 8 9 10 16 72 15 13 14 12 11 1 backplane-bridge board connector 2 onboard SAS/SATA connector 6 or 18 3 power sensor connector 4 power connector 5 onboard SAS/SATA connector 8 or 20 6 onboard SAS/SATA connector 10 or 22 7 mini-SAS connector 0 8 mini-SAS connector 1 9 expander I2C connector 10 mini-SAS connector 2 11 mini-SAS connector 3 12 onboard SAS/SATA connector 11 or 23 13 onboard SAS/SATA connector 9 or 21 14 onboard SAS/SATA connector 7 or 19 15 onboard SAS/SATA connector 5 or 17 16 onboard SAS/SATA connector 4 or 16 Jumpers and Connectors Figure 5-3. Expansion Hard-Drive Carrier Hard-Drive Backplane 1 onboard SSD connector 1 2 onboard SSD connector 2 Jumpers and Connectors 73 SAS Expander Board Connectors Figure 5-4. SAS Expander Board Connectors 74 1 external mini-SAS connectors A1 and A2 2 smart debug connector for controller 2 3 internal mini-SAS connector 3 4 internal mini-SAS connector 2 5 internal mini-SAS connector 1 6 internal mini-SAS connector 0 7 power connector 8 expander I2C connector 1 9 smart debug connector for controller 1 10 RS232 COM connector 11 controller select jumper 12 expander I2C connector 2 13 external mini-SAS connectors B1 and B2 Jumpers and Connectors Node Power Distribution Board Connectors Figure 5-5. Node Power Distribution Board Connectors 1 power/emergency throttling connector 2 I2C connector 3 12 V S2 power connector 4 HDD1 power connector 5 power connector 6 HDD3 power connector 7 HDD2 power connector 8 system board power connector 9 12 V S1 power connector 10 remote sensor connector 11 hard-drive LED indicator connector 12 system board control connector 13 LAN pass-through connector Jumpers and Connectors 75 76 Jumpers and Connectors 6 Getting Help Contacting Dell For customers in the United States, call 800-WWW-DELL (800-999-3355). NOTE: If you do not have an active Internet connection, you can find contact information on your purchase invoice, packing slip, bill, or Dell product catalog. Dell provides several online and telephone-based support and service options. Availability varies by country and product, and some services may not be available in your area. To contact Dell for sales, technical support, or customer service issues: 1 Visit support.dell.com. 2 Click your country/region at the bottom of the page. For a full listing of country/region, click All. 3 Click All Support from Support menu. 4 Select the appropriate service or support link based on your need. 5 Choose the method of contacting Dell that is convenient for you. Getting Help 77 78 Getting Help FILE LOCATION: D:\Projects\User Guide\Server\Dell\OOB\HOM\Hardware Owners Manual\DWS Sled\C8000XD\C8000XD_HOM_bk0IX.fm Index Numerics E 2.5-inch hard-drive installing, 41 removing, 40 expander configuration mode, 16 2.5-inch SSD hard-drive installing, 47-48 removing, 46 3.5-inch hard-drive installing, 37-38 removing, 36 A expander firmware updating, 65 expander firmware update guidelines, 65 Expander Flash Utility, 59 cabling configurations, 62 command description, 60 firmware update, 65 requirements, 59 about your system, 7 expansion carrier backplane installing, 51 removing, 50 C expansion hard-drive carrier installing, 43 removing, 42 closing sled, 29 F D Dell contacting, 77 features front panel, 7 flexible hard-drive carrier installing, 39 removing, 38-39 Index 79 FILE LOCATION: D:\Projects\User Guide\Server\Dell\OOB\HOM\Hardware Owners Manual\DWS Sled\C8000XD\C8000XD_HOM_bk0IX.fm H R hard-drive configuration, 32 removing 2.5-inch hard-drive, 40 2.5-inch SSD hard-drive, 46 3.5-inch hard-drive, 36 expansion carrier backplane, 50 expansion hard-drive carrier, 42 flexible hard-drive carrier, 38-39 sled, 30 sled blank, 31 SSD hard-drive carrier, 44, 48 standard hard-drive carrier, 34-35 I indicator power, 8 system identity, 8 installing 2.5-inch hard-drive, 41 2.5-inch SSD hard-drive, 47-48 3.5-inch hard-drive, 37-38 expansion carrier backplane, 51 expansion hard-drive carrier, 43 flexible hard-drive carrier, 39 sled, 31 sled blank, 32 SSD hard-drive carrier, 45, 49 standard hard-drive carrier, 35 O opening sled, 28 S safety, 53 service tag, 22 sled closing, 29 installing, 31 opening, 28 removing, 30 sled blank installing, 32 removing, 31 SSD hard-drive carrier installing, 45, 49 removing, 44, 48 standard hard-drive carrier installing, 35 removing, 34-35 80 Index FILE LOCATION: D:\Projects\User Guide\Server\Dell\OOB\HOM\Hardware Owners Manual\DWS Sled\C8000XD\C8000XD_HOM_bk0IX.fm T troubleshooting expander board, 56 expander connectors, 56 external connections, 54 firmware version, 58 hard-drive, 54 hard-drive backplane, 57 NPDB, 57 X Xflash See Expander Flash Utility Index 81 FILE LOCATION: D:\Projects\User Guide\Server\Dell\OOB\HOM\Hardware Owners Manual\DWS Sled\C8000XD\C8000XD_HOM_bk0IX.fm 82 Index