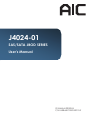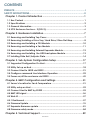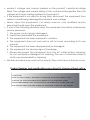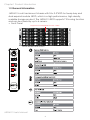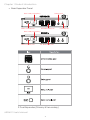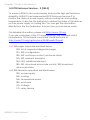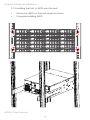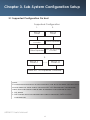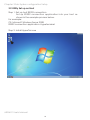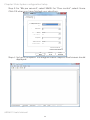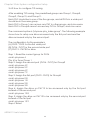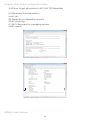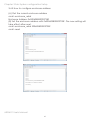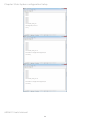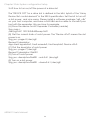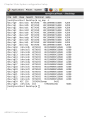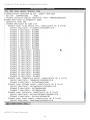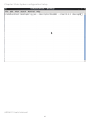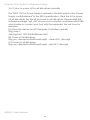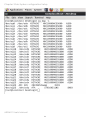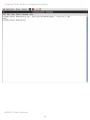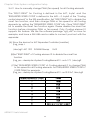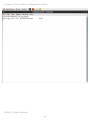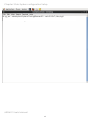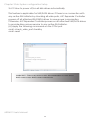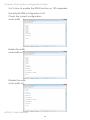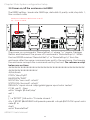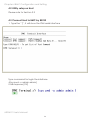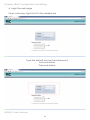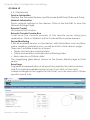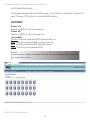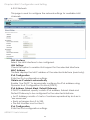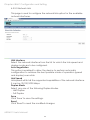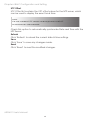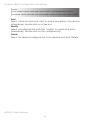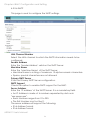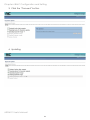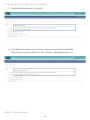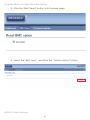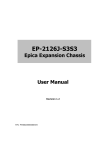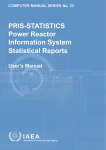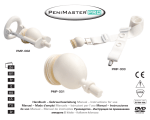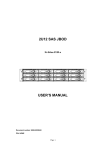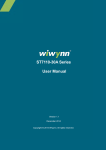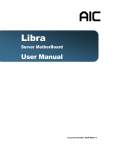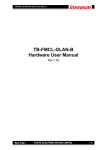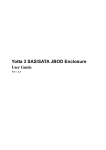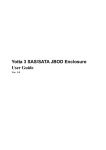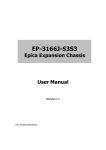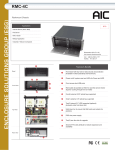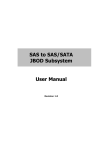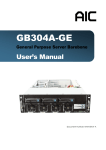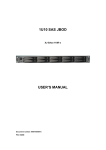Download J4024-01 Manual
Transcript
J4024-01 SAS/SATA JBOD SERIES User's Manual D/N:MAN-00305-B P/N: H884JKC000-00010-? CONTENTS PREFACE�������������������������������������������������������������������������������������������������������� i SAFETY INSTRUCTIONS��������������������������������������������������������������������������������� ii Chapter 1. Prodcut Introduction�������������������������������������������������������������1 1.1 Box Content������������������������������������������������������������������������������������������������������ 1 1.2 Specifications��������������������������������������������������������������������������������������������������� 2 1.3 General Information����������������������������������������������������������������������������������������� 3 1.4 SCSI Enclosure Services - 2 (SES-2)����������������������������������������������������������������� 6 Chapter 2. Hardware Installation������������������������������������������������������������7 2.1 Removing and Installing Top Cover��������������������������������������������������������������� 7 2.2 Removing/Installing a Drive Tray/ Hard Drive/ Drive Slot Map�������������������� 8 2.3 Removing and Installing a PSU Module������������������������������������������������������� 10 2.4 Removing and Installing a Fan Module������������������������������������������������������� 11 2.5 Removing and Installing External Expander Module���������������������������������� 12 2.6 Removing and Installing the HDD backplane Module������������������������������ 13 2.7 Installing Slide Rail /Adjuster Plate��������������������������������������������������������������� 14 Chapter 3. Sub-System Configuration Setup���������������������������������������17 3.1 Supported Configuration On Host����������������������������������������������������������������� 17 3.2 Utility Set up on Host��������������������������������������������������������������������������������������� 18 3.3 Connect Host to JBOD via RS232������������������������������������������������������������������ 21 3.4 Configure command Line Interface Operation������������������������������������������ 22 3.5 Power on/off the enclosure via RS232���������������������������������������������������������� 49 Chapter 4. BMC Configuration and Settings����������������������������������������51 4.1 Sensor’s location for Fan & Temperature����������������������������������������������������� 51 4.2 Utility setup on Host���������������������������������������������������������������������������������������� 52 4.3 Connect Host to BMC by RS232�������������������������������������������������������������������� 52 4.4 BMC LED signal����������������������������������������������������������������������������������������������� 56 4.5 Web UI������������������������������������������������������������������������������������������������������������� 57 4.5.1 Dashboard��������������������������������������������������������������������������������������������������� 57 4.6 Firmware Update�������������������������������������������������������������������������������������������� 76 4.7 Expander firmware update��������������������������������������������������������������������������� 81 4.8 Firmware safety mode����������������������������������������������������������������������������������� 84 Chapter 5. Technical Support���������������������������������������������������������������89 contents Copyright © 2015 AIC, Inc. All Rights Reserved. This document contains proprietary information about AIC products and is not to be disclosed or used except in accordance with applicable agreements. PREFACE • Copyright No part of this publication may be reproduced, stored in a retrieval system, or transmitted in any form or by any means, electronic, mechanical, photostatic, recording or otherwise, without the prior written consent of the manufacturer. • Trademarks All products and trade names used in this document are trademarks or registered trademarks of their respective holders. • Changes The material in this document is for information purposes only and is subject to change without notice. • Warning 1. A shielded-type power cord is required in order to meet FCC emission limits and also to prevent interference to the nearby radio and television reception. It is essential that only the supplied power cord be used. 2. Use only shielded cables to connect I/O devices to this equipment. 3. You are cautioned that changes or modifications not expressly approved by the party responsible for compliance could void your authority to operate the equipment. • Disclaimer AIC shall not be liable for technical or editorial errors or omissions contained herein. The information provided is provided "as is" without warranty of any kind. To the extent permitted by law, neither AIC or its affiliates, subcontractors or suppliers will be liable for incidental, special or consequential damages including downtime cost; lost profits; damages relating to the procurement of substitute products or services; or damages for loss of data, or software restoration. The information in this document is subject to change without notice. i SAFETY INSTRUCTIONS • Before getting started, please read the following important cautions: • All cautions and warnings on the equipment or in the manuals should be noted. • Most electronic components are sensitive to electrical static discharge. Therefore, be sure to ground yourself at all times when installing the internal components. • Use a grounding wrist strap and place all electronic components in static-shielded devices. Grounding wrist straps can be purchased in any electronic supply store. • Be sure to turn off the power and then disconnect the power cords from your system before performing any installation or servicing. A sudden surge of power could damage sensitive electronic components. • Do not open the system’s top cover. If opening the cover for maintenance is a must, only a trained technician should do so. Integrated circuits on computer boards are sensitive to static electricity. Before handling a board or integrated circuit, touch an unpainted portion of the system unit chassis for a few seconds. This will help to discharge any static electricity on your body. • Place this equipment on a stable surface when install. A drop or fall could cause injury. • Please keep this equipment away from humidity. • Carefully mount the equipment into the rack, in such manner, that it won’t be hazardous due to uneven mechanical loading. • This equipment is to be installed for operation in an environment with maximum ambient temperature below 35°C. • The openings on the enclosure are for air convection to protect the equipment from overheating. DO NOT COVER THE OPENINGS. • Never pour any liquid into ventilation openings. This could cause fire or electrical shock. • Make sure the voltage of the power source is within the specification on the label when connecting the equipment to the power outlet. The current load and output power of loads shall be within the specification. • This equipment must be connected to reliable grounding before using. Pay special attention to power supplied other than direct connections, e.g. using of power strips. • Place the power cord out of the way of foot traffic. Do not place anything over the power cord. The power cord must be rated for the ii • product, voltage and current marked on the product’s electrical ratings label. The voltage and current rating of the cord should be greater than the voltage and current rating marked on the product. • If the equipment is not used for a long time, disconnect the equipment from mains to avoid being damaged by transient over-voltage. • Never open the equipment. For safety reasons, only qualified service personnel should open the equipment. • If one of the following situations arise, the equipment should be checked by service personnel: 1. The power cord or plug is damaged. 2. Liquid has penetrated the equipment. 3. The equipment has been exposed to moisture. 4. The equipment does not work well or will not work according to its user manual. 5. The equipment has been dropped and/or damaged. 6. The equipment has obvious signs of breakage. 7. Please disconnect this equipment from the AC outlet before cleaning. Do not use liquid or detergent for cleaning. The use of a moisture sheet or cloth is recommended for cleaning. • Module and drive bays must not be empty! They must have a dummy cover. Product features and specifications are subject to change without notice. CAUTION : risk of explosion if battery is replaced by an incorrect type. dispose of used batteries according to the instructions. After performing any installation or servicing, make sure the enclosure are lock and screw in position, turn on the power. iii Chapter 1 Product Introduction Chapter 1. Prodcut Introduction 1.1 Box Content Before removing the subsystem from the shipping carton, visually inspect the physical condition of the shipping carton. Exterior damage to the shipping carton may indicate that the contents of the carton are damaged. If any damage is found, do not remove the components; contact the dealer where the subsystem was purchased for further instructions. Before continuing, first unpack the subsystem and verify that the contents of the shipping carton are all there and in good condition. • Enclosure( Power supply, fan, 24 HDD tray included) • RS232 cablex 1pcs • Power cord x 2pcs • Screws kit x 1set • Mounting Optional or • Slide Rail x 1set • Adjuster Plate x 1set If any items are missing, please contact your authorized reseller or sales representative. J4024-01 User's Manual 1 Chapter 1 Product Introduction 1.2 Specifications J4024-01 User's Manual 2 Chapter 1 Product Introduction 1.3 General Information J4024-01 is a 4U rackmount chassis with 24 x 3.5”HDD hot swap bay and dual expand module JBOD, which is a high performance, high density, scalable storage product. The J4024-01 JBOD supports T10 zoning function and can be shared by up to 6 servers. • Front Panel Supports hot-swappable 24 x 3.5” HDDs LED In dicator and Switch J4024-01 User's Manual 3 Chapter 1 Product Introduction • Rear Expender Panel BMC LAN port(option) BMC console port Debug port SFF 8644 wide port BMC LAN port(option) BMC console port SFF 8644 wide port 2 Dual Expander (Primary & Secondary) J4024-01 User's Manual 4 Console port Chapter 1 Product Introduction • Rear Panel J4024-01 User's Manual 5 Chapter 1 Product Introduction 1.4 SCSI Enclosure Services - 2 (SES-2) To ensure J4024-01 can work properly and provide high performance, durability. J4024-01 has implemented SCSI Enclosure Services-2 to monitor the status of power supply, system cooling fan and working temperature. It also has the indicators to deliver the status of fail devices such as power supply or cooling fan. You can get the information directly from the front indicators to know how your enclosure works. For detailed information, please visit http://www.t10.org If you are a member of the T10 working group, the Standard which controlled by T10 technical committee, could be found at http://www.t10.org/cgi-bin/ac.pl?t=f&f=ses2r19a.pdf 1.4.1 SES pages supported are listed below 00h -list of supported diagnostic pages 01h -SES -configuration 02h -SES -enclosure control / enclosure status 07h -SES -element descriptor 0Ah -SES -additional element 0Eh -SES -download microcode control / SES download microcode status 1.4.2 SES elements supported are listed below. 02h -power-supply 03h -cooling 04h -temperature-sensor 0Eh -enclosure 12h -Voltage 17h -array device J4024-01 User's Manual 6 Chapter 2 Hardware Installation Chapter 2. Hardware Installation This chapter provides detailed instructions on hardware installation. 2.1 Removing and Installing Top Cover Loosen 2 screws on top cover. Take it out of the enclosure. J4024-01 User's Manual 7 Chapter 2 Hardware Installation 2.2 Removing/Installing a Drive Tray/ Hard Drive/ Drive Slot Map 2.2.1 Removing a Disk Drive Release a drive tray by pressing the unlock button and pinching the lock lever slightly and pulling out the drive tray. 2.2.2 Installing a 3.5'' Disk Drive Directly place HDD into tool-less HDD tray until it snaps. Please check if the screw holes on HDD match the dimples on HDD tray. HDD can also be screwed on HDD tray by fastening two screws as picture showed. J4024-01 User's Manual 8 Chapter 2 Hardware Installation 2.2.3 Installing a Hard Disk Drive Tray Insert the drive carrier into its bay. Push the tray lever until it clicks. Make sure the drive tray is correctly secured in place when its front edge aligns with the bay edge. 2.2.4 Drive Slot Map The drive slot map follows. J4024-01 User's Manual 9 Chapter 2 Hardware Installation 2.3 Removing and Installing a PSU Module 2.3.1 Removing a PSU module • Remove power cables connected to the PSU module. • Allow a minute for fan to spin down. • Pushing the latch then hold the tray handle tab. Then pull the PSU module gently until it slides out of the JBOD. 2.3.2 Installing a PSU Module • Slide in PSU module. • Make sure the latch on the module is fully hooked onto the PSU housing. J4024-01 User's Manual 10 Chapter 2 Hardware Installation 2.4 Removing and Installing a Fan Module 2.4.1 Removing a Fan module • Loosen the thumb screws on each sides in front of fan module. • Hold the fan module from both sides. • Pull the fan module gently and firmly until it clears the enclosure chassis. 2.4.2Installing a Fan Module • Align the fan module with the opening in the enclosure. • Insert the fan module into JBOD. J4024-01 User's Manual 11 Chapter 2 Hardware Installation 2.5 Removing and Installing External Expander Module 2.5.1 Removing an expander module • Loosen the thumb screw to release expander tray lever. • Hold the lever to pull the expander out of JBOD. 2.5.2 Installing an expander module • Align the expander module with the opening in front of the enclosure, and insert it into the enclosure firmly. • Close the lever and secure the retaining screw. J4024-01 User's Manual 12 Chapter 2 Hardware Installation 2.6 Removing and Installing the HDD backplane Module 2.6.1 Removing a HDD backplane module • Unscrew 8pcs screws in the middle side of JBOD to release the HDD backplane module. (2* top side 2* bottom side *3 both side) • Hold the backplane module to pull the backplane module out of JBOD. 2.6.2 Installing a HDD backplane module • Slide the HDD backplane module into JBOD. • Secure the HDD backplane module onto the JBOD using the screws. J4024-01 User's Manual 13 Chapter 2 Hardware Installation 2.7 Installing Slide Rail /Adjuster Plate 2.7.1 Installing slide rail To install the slide rail, please refer to the manual in the slide rail kit. 7.Slide Rail Installation User’s Manual Screws kit 5 6 3 2 1 4 7 4 0 55 Th pu e slid o ti ec ir ed f no he ll t ut lo rai 0 0 1 J4024-01 User's Manual 14 Chapter 2 Hardware Installation 2.7.2 Installing the rear of JBOD onto the Rack • • Secure the adjuster plate on the rack using the screws. Insert the slide rail into the adjuster plate and make sure the slide rail is fully hooked into the adjuster plate. M4 X 6L screws kit * 1sets (10pcs) Adjuster plate *2 sets J4024-01 User's Manual 15 Chapter 2 Hardware Installation 2.7.3 Installing the front of JBOD onto the rack • • Secure the JBOD on the rack using the screws. Complete installing JBOD. J4024-01 User's Manual 16 Chapter 3 Sub-System configuration Setup Chapter 3. Sub-System Configuration Setup 3.1 Supported Configuration On Host Supported Configuration 1. 2. Host Host Each AIC Expander Controller Other Expander Other Expander Each AIC Expander Controller 3. Host-1 ...... Host-n Each AIC 12G Expander Controller note : To have multiple host access support (the host number can be up to the number of wide ports on each AIC 12G Expander Controller), only the following drives are supported for shared access: 1. SAS drive 2. SATA drive with an interposer which provides SATA-to-SAS conversion J4024-01 User's Manual 17 Chapter 3 Sub-System configuration Setup 3.2 Utility Set up on Host Step 1: Set up host RS232 connection Set up RS232 connection application into your host as shown in the example process below. For example: OS: Microsoft Windows Server 2008 RS232 connection application: Hyperterminal Step 2: Install HyperTrm.exe J4024-01 User's Manual 18 Chapter 3 Sub-System configuration Setup Step 3: Enter a new name for the icon in the field below and click OK. Step 4: Connect by using selecting an option in the drop down menu circled in red below (we selected COM2 in this example) and click OK. J4024-01 User's Manual 19 Chapter 3 Sub-System configuration Setup Step 5: For “Bits per second”, select 38400. For “Flow control”, select: None. Click OK when you have finished your selections. Properties Port Setting Bits per second: Data bits: Parity: None Stop bits: Flow control: None Restore Defaults Cancel OK Apply Step 6 : Set up is complete. The diagram below depicts what screen should displayed. J4024-01 User's Manual 20 Chapter 3 Sub-System configuration Setup 3.3 Connect Host to JBOD via RS232 Use a RS-232 DB9 cable to connect the console port of JBOD with host's PC COM port (see figures below for DB9 RS-232 cable and SAS expander COM port). J4024-01 User's Manual 21 Chapter 3 Sub-System configuration Setup 3.4 Configure command Line Interface Operation 3.4.1 How to enable/disable T10 zoning The default T10 zoning configuration is off. (A) Check the current zoning state cmd> phyzone state Zoning is OFF (B) Enable zoning cmd> phyzone on cmd > (C) Disable zoning cmd > cmd > cmd> phyzone off cmd > cmd > cmd > cmd > cmd > cmd > cmd > cmd > cmd >phyzone state Zoning is OFF cmd >_ cmd > cmd > cmd > cmd > cmd > cmd > cmd > cmd > cmd > cmd > cmd > cmd >phyzone on Succeeded to enable zoning cmd >_ cmd > cmd > cmd > cmd > cmd > cmd > cmd > cmd > cmd > cmd > cmd > cmd >phyzone off Succeeded to dissable zoning cmd >_ J4024-01 User's Manual 22 Chapter 3 Sub-System configuration Setup 3.4.2 How to configure T10 zoning After enabling T10 zoning, five predefined groups are Group1, Group8, Group9, Group10, and Group11. Each PHY should be in one of the five groups, and all PHYs in a wide port should be in the same group. Each PHY in Group1 can access any PHY in other groups, and vice versa. Each PHY in Group8 cannot access any PHY in Group9, and vice versa. The command syntax is "phyzone phy_index group". The following example shows how to setup one drive accessed only the first port and another drive accessed only by the second port. The configuration for the example is (A) PHY0 - PHY3 for the first wide port (B) PHY4 - PHY7 for the second wide port (C) PHY12 - PHY35 for drive Step 1: Read the current group for PHY4 cmd> phyzone 4 Phy 4 for Zone Group 1 Step 2: Assign the second port (PHY4 - PHY7) for Group9 cmd> phyzone 4 9 cmd> phyzone 5 9 cmd> phyzone 6 9 cmd> phyzone 7 9 Step 3: Assign the first port (PHY0 - PHY3) for Group8 cmd> phyzone 0 8 cmd> phyzone 1 8 cmd> phyzone 2 8 cmd> phyzone 3 8 Step 4: Assign the drive on PHY12 to be accessed only by the first port instead of the second port cmd> phyzone 12 8 Step 5: Assign the drive on PHY13 to be accessed only by the second port instead of the first port cmd> phyzone 13 9 Step 6: Reset J4024-01 User's Manual 23 Chapter 3 Sub-System configuration Setup cmd > cmd > cmd > cmd > cmd > cmd > cmd > cmd > cmd > cmd > cmd > cmd >phyzone 4 Phy 4 for Zone Group 1 cmd >_ cmd >phyzone 4 9 Succeeded to set zone group for the phy cmd >phyzone 5 9 Succeeded to set zone group for the phy cmd >phyzone 6 9 Succeeded to set zone group for the phy cmd >phyzone 7 9 Succeeded to set zone group for the phy cmd > cmd > cmd > cmd > cmd >_ cmd >phyzone 12 8 Succeeded to set zone group for the phy cmd >phyzone 13 9 Succeeded to set zone group for the phy cmd > cmd > cmd > cmd > cmd > cmd > cmd > cmd > cmd > cmd >_ cmd >phyzone 13 9 Succeeded to set zone group for the phy cmd > cmd > cmd > cmd > cmd > cmd > cmd > cmd > cmd > cmd >reset _ J4024-01 User's Manual 24 Chapter 3 Sub-System configuration Setup 3.4.3 How to get all revisions in AIC SAS 12G Expander (A) Expander firmware revision cmd> rev (B) Expander configuration revision cmd> showmfg (C) MCU firmware for managing sensors cmd> sensor cmd >rev =================================================================== Firmware Revision Information;=================================================================== Active Firmware: Revision:1.12.1.4 Version Name: AIC SAS3xFW-01.12.01-04 Firmware Family: 0 OemFamily:0 Fast Boot: Yes Image Address: 0x10000000 cmd >showmfg =================================================================== Manufacturing Image Version Information:=================================================================== Mfg Revision: 1.1.0.4 Product Name: SAS3_HOTSWAP Platform Name: AIC 12G cmd >_ cmd >sensor ==ENCLOSURE STATUS========================================================== Total fan number :2 System Fan-0 speed : 10888 RPM System Fan-1 speed : 10971 RPM System PWN-0 : 82% Expander Temperature : 76 Celsius degree Sytem Temperature-0 : 33 Celsius degree T1 : 20 Celsius degree T2 : 50 Celsius degree TC : 55 Celsius degree Voltage Sensor 0.9V : 0.93V Voltage Sensor 1.8V : 1.80V Pomer-0 NCU ID Current Model : good : 2U24SAS3swap : 2U24SAS3swap Alarm-system Alarm-temperature Alarm-fan Alarm-global Buzzer-state Buzzer-mute : off : off : off : off : off : off MCU firmware version :1.2 =========================================================================== cmd >_ J4024-01 User's Manual 25 Chapter 3 Sub-System configuration Setup 3.4.4 How to configure temperature sensor Four temperature settings in Celsius are T1, T2, warning threshold, and alarm (critical) threshold. (A) Get the current temperature settings cmd> temperature Temperature in Celsius (t1=20 C, t2=55 C, warning=50 C, alarm=55 C) (B) Set temperature with new T1=18 C, T2=52 C, warning threshold=48 C, and alarm threshold=54 C. The new setting will take effect after reset. cmd> temperature 18 52 48 54 cmd> reset (C) We also take expander temperature into consideration, and the temperature parameters for expander are fixed. Expander temperature parameters: T1=40, T2=86 (max 115*0.75) ,and no warning or alarm. The smart fan feature will use the highest PWM output which is calculated from system and expander temperature parameters. cmd > cmd >temperature Temperature in Celsius(t1=20 C, t2=50 C, Warning=50 C, alarm=55 C) cmd > cmd > cmd > cmd >_ cmd > cmd > cmd > cmd > cmd > cmd >temperature 18 52 48 54 Succeeded to update temperature cmd >reset_ J4024-01 User's Manual 26 Chapter 3 Sub-System configuration Setup 3.4.5 How to configure enclosure address (A) Get the current enclosure address cmd> enclosure_addr Enclosure Address: 0x500605B0000272BF (B) Set the enclosure address with 0x500605B0000272BF. The new setting will take effect after reset. cmd> enclosure_addr 500605B0000272BF cmd> reset cmd > cmd > cmd > cmd > cmd > cmd > cmd > cmd > cmd > cmd > cmd >enclosure_addr Enclosure Address: 0x50015B21682C7F3F cmd > cmd > cmd > cmd > cmd > cmd > cmd > cmd > cmd > cmd > cmd > cmd >enclosure_addr 500605B0000272BF Succeeded to set Enclosure address cmd >reset_ J4024-01 User's Manual 27 Chapter 3 Sub-System configuration Setup 3.4.6 How to configure standby timer for all disk drives This feature is applicable for SAS/SATA drives. Standby timer is in units of minutes. Setting standby timer with 0 minute disables this feature. (A) Get current standby timer cmd> standby_timer Standby Timer : 0 minutes (B) Set the standby timer with 10 minutes. The new setting will take effect after reset. cmd> standby_timer 10 cmd> reset cmd > cmd > cmd > cmd > cmd > cmd > cmd > cmd > cmd > cmd > cmd >standby_timer Standby Timer : 0 minutes cmd >_ cmd > cmd > cmd > cmd > cmd > cmd > cmd > cmd > cmd >standby_timer 10 Succeeded to set standby timer cmd >reset_ J4024-01 User's Manual 28 Chapter 3 Sub-System configuration Setup 3.4.7 How to configure wide port checker This feature is applicable for SAS drives instead of SATA drives. If there is no connection with any active SAS initiator by checking all wide ports, AIC Expander Controller stops all attached SAS drives to save power consumption of SAS drives. Otherwise, AIC Expander Controller starts all attached SAS drives to provide drive access service to any active SAS initiator. (A) Get the current state of wide port checker cmd> check_wide_port Checking wide port is OFF (B) Enable checking wide port. The new setting will take effect after reset. cmd> check_wide_port on cmd> reset (C) Disable checking wide port. The new setting will take effect after reset. cmd> check_wide_port off cmd> reset J4024-01 User's Manual 29 Chapter 3 Sub-System configuration Setup cmd > cmd > cmd > cmd > cmd > cmd > cmd > cmd > cmd > cmd > cmd >check_wide_port Checking wide port is OFF cmd >_ cmd > cmd > cmd > cmd > cmd > cmd > cmd > cmd > cmd >check_wide_port on Succeeded to configure checking wide port cmd >reset_ cmd > cmd > cmd > cmd > cmd > cmd > cmd > cmd > cmd >check_wide_port off Succeeded to configure checking wide port cmd >reset_ J4024-01 User's Manual 30 Chapter 3 Sub-System configuration Setup 3.4.8 How to configure serial number (A) Get the current serial number cmd> serial_number Expander number: 421-12021704510010 or Expander number: 42112021704510010 Enclosure number: 526-12071100500088 (B) Only set Expander serial number with 421-12021704510010. cmd> serial_number 421-12021704510010 (C) Set both of Expander serial number (421-12021704510010) and Enclosure serial number (526-12071100500088). cmd> serial_number 421-12021704510010 526-12071100500088 cmd > cmd > cmd > cmd > cmd > cmd > cmd > cmd > cmd > cmd > cmd >serial_number 421-12021704510010 526-12071100500088_ J4024-01 User's Manual 31 Chapter 3 Sub-System configuration Setup 3.4.9 How to turn on/off the power of a drive slot The "DEVICE OFF" for a drive slot is defined in the bit4, byte3 of the "Array Device Slot control element" in the SES-3 specification. Set the bit to turn off a slot power, and vice versa. Please install a software package "sg3_utils" on your host computer, and have a SAS HBA and a cable to connect your host with the expander. We use Linux for example. (A) Show the device for AIC Expander Controller (canister) $ sg_map -i /dev/sg2 AIC 12G 2U24SAS3swap 0c01 (B) Get the current state of a slot power. The "Device off=0" means the slot power is on. $ sg_ses --page=2 /dev/sg2 Element 0 descriptor: App client bypass B=0, Fault sensed=0, Fault reqstd=0, Device off=0 (C) Get the descriptor of a slot power $ sg_ses --page=7 /dev/sg2 Element 0 descriptor: Disk001 (D) Turn off a slot power $ sg_ses --descriptor=Disk001 --set=3:4:1 /dev/sg2 (E) Turn on a slot power $ sg_ses --descriptor=Disk001 --clear=3:4:1 /dev/sg2 J4024-01 User's Manual 32 Chapter 3 Sub-System configuration Setup J4024-01 User's Manual 33 Chapter 3 Sub-System configuration Setup J4024-01 User's Manual 34 Chapter 3 Sub-System configuration Setup J4024-01 User's Manual 35 Chapter 3 Sub-System configuration Setup J4024-01 User's Manual 36 Chapter 3 Sub-System configuration Setup J4024-01 User's Manual 37 Chapter 3 Sub-System configuration Setup 3.4.10 How to power off/on all disk drives manually The "RQST ON" for Power Supply is defined in the bit5, byte3 of the "Power Supply control element" in the SES-3 specification. Clear the bit to power off all disk drives. Set the bit to power on all disk drives. Please install the software package "sg3_utils" on your host computer, and have a SAS HBA and a cable to connect your host with the expander. We use Linux for example. (A) Show the device for AIC Expander Controller (canister) $ sg_map -i /dev/sg2 AIC 12G 2U24SAS3swap 0c01 (B) Power off all disk drives $ sg_ses --descriptor=DiskPowerSupply --clear=3:5:1 /dev/sg2 (C) Power on all disk drives $ sg_ses --descriptor=DiskPowerSupply --set=3:5:1 /dev/sg2 J4024-01 User's Manual 38 Chapter 3 Sub-System configuration Setup J4024-01 User's Manual 39 Chapter 3 Sub-System configuration Setup J4024-01 User's Manual 40 Chapter 3 Sub-System configuration Setup J4024-01 User's Manual 41 Chapter 3 Sub-System configuration Setup 3.4.11 How to manually change PWM (fan speed) for all Cooling elements The "RQST IDENT" for Cooling is defined in the bit7, byte1 and the "REQUESTED SPEED CODE" is defined in the bit2 ~ 0, byte3 of the "Cooling control element" in the SES specification. Set "RQST IDENT" bit to disable the smart fan function, and then change PWM or fan speed for all Cooling elements by setting the "REQUESTED SPEED CODE" bits. Clear "RQST IDENT" bit to enable the smart fan function again. Please disable the smart fan function before changing PWM or fan speed. Only Cooling element 0 supports this feature. We use the software package "sg3_utils" on Linux for example, and have a SAS HBA and a cable to connect your host with the expander. (A) Show the device for AIC Expander Controller (canister) $ sg_map -i /dev/sg2 AIC 12G 2U24SAS3swap 0c01 (B)Set "RQST IDENT" of Cooling element 0 to disable the smart fan function $ sg_ses --descriptor=SystemCoolingElement01 --set=1:7:1 /dev/sg2 (C)Set "REQUESTED SPEED CODE" of Cooling element 0 to change PWM or fan speed for all Cooling elements. Set "REQUESTED SPEED CODE"=7 (100% PWM) for example. $ sg_ses --descriptor=SystemCoolingElement01 --set 3:2:3=7 /dev/sg2 J4024-01 User's Manual 42 Chapter 3 Sub-System configuration Setup [root@localhost ~]# sg_map -i dev/sg2 AIC 12G 2U24SAS3swap 0c01 J4024-01 User's Manual 43 Chapter 3 Sub-System configuration Setup # sg_ses --descriptor=SystemCooingElement01 --set=1:7:1 /dev/sg2 J4024-01 User's Manual 44 Chapter 3 Sub-System configuration Setup # sg_ses --descriptor=SystemCooingElement01 --set=3:2:3=7 /dev/sg2 J4024-01 User's Manual 45 Chapter 3 Sub-System configuration Setup 3.4.12 How to power off/on all disk drives automatically This feature is applicable for SAS/SATA drives. If there is no connection with any active SAS initiator by checking all wide ports, AIC Expander Controller powers off all attached SAS/SATA drives to save power consumption. Otherwise, AIC Expander Controller powers on all attached SAS/SATA drives to provide drive access service to any active SAS initiator. (A) Apply the following commands on the COM port. cmd> check_wide_port standby cmd> reset cmd > cmd > cmd > cmd > cmd > cmd > cmd > cmd > cmd >check_wide_port standby Succeeded to configure checking wide port cmd >reset_ WARNING : This function is not recommended to use with RAID card since RAID card limitation. J4024-01 User's Manual 46 Chapter 3 Sub-System configuration Setup 3.4.13 How to configure power setting This feature is for restoring on AC power loss. Three supported options are "keep off", "keep on", and "keep last state". The default setting is "keep off". (A) Get the current power setting cmd> power_setting Power setting: keep off (B) Set "keep off" cmd> power_setting keep_off (C) Set "keep on" cmd> power_setting keep_on (D) Set "keep last state" cmd> power_setting keep_last_state J4024-01 User's Manual 47 Chapter 3 Sub-System configuration Setup 3.4.14 How to enable the EDFB function on 12G expander The default EDFB configuration is off. Check the current configuration cmd> edfb cmd > cmd > cmd > cmd > cmd > cmd > cmd > cmd > cmd >edfb EDFB is OFF cmd > Enable the edfb cmd>edfb on cmd > cmd > cmd > cmd > cmd > cmd > cmd > cmd > cmd >edfb EDFB is OFF cmd >edfb on Succeeded to set EDFB cmd>_ Disable the edfb cmd> edfb off cmd > cmd > cmd > cmd >edfb EDFB is OFF cmd >edfb on Succeeded to set EDFB cmd>edfb off EDFB is OFF cmd>_ J4024-01 User's Manual 48 Chapter 3 Sub-System configuration Setup 3.5 Power on/off the enclosure via RS232 The RS232 setting - baud rate: 9600 bps, data bits: 8, parity: odd, stop bits: 1, flow control: none Serial port for Remote JBOD Power on & off. Up – to Host or JBOD. The power-on command is "RemoteStart\n" where "\n" means Carriage Return and Linefeed. The power-off command is "RemoteStop\n". When the host RS232 receives "RemoteStart\n" or "RemoteStop\n" from the enclosure after the same command was sent to the enclosure, that means the enclosure accepts the command sent by the host. The reference script below runs on Linux. ################################################## ################### #!/bin/bash PORT="/dev/ttyS0" BAUDRATE="9600" NOFLOW="-ixon -ixoff -crtscts" SOFTFLOW="ixon ixoff -crtscts" DEFAULT="-inpck clocal -istrip ignbrk ignpar opost onlcr -iexten" if [ $# -eq 0 ] ; then echo "Usage: $0 start/stop" exit 1 fi [ ! -e "$PORT" ] && echo "Console closed..." stty -F $PORT $BAUDRATE cs8 parenb parodd -cstopb $NOFLOW opost onlcr case $1 in start) echo "RemoteStart" J4024-01 User's Manual 49 Chapter 3 Sub-System configuration Setup echo -e "\n" > $PORT echo -e "RemoteStart\n" > $PORT echo -e "RemoteStart\n" > $PORT echo -e "RemoteStart\n" > $PORT echo -e "RemoteStart\n" > $PORT echo -e "RemoteStart\n" > $PORT ;; stop) echo "RemoteStop" echo -e "\n" > $PORT echo -e "RemoteStop\n" > $PORT echo -e "RemoteStop\n" > $PORT J4024-01 User's Manual 50 Chapter 4 BMC Configuration and Setting Chapter 4. BMC Configuration and Settings 4.1 Sensor’s location for Fan & Temperature J4024-01 User's Manual 51 Chapter 4 BMC Configuration and Setting 4.2 Utility setup on Host Please refer to Section 3.2 4.3 Connect Host to BMC by RS232 1. Type the “[” , it will show the IPMI serial interface Type command for login the interface. #[sys pwd –u admin admin ] It will response [OK] J4024-01 User's Manual 52 Chapter 4 BMC Configuration and Setting 2. Get LAN information Get LAN static IP /DHCP Get LAN IP Get submask Get gateway [30 00 02 01 04 00 00 ] [30 00 02 01 03 00 00 ] [30 00 02 01 06 00 00 ] [30 00 02 01 0C 00 00 ] Get LAN static IP /DHCP: 01 is static IP, 02 is DHCP. The red box is hexadecimal, according to the left picture, the IP is 16*12 + 0 = 192, 16*10 + 8 = 168, 16*5 + 8 = 88, 16*6 + 11 = 107, It is 192.168.88.107 J4024-01 User's Manual 53 Chapter 4 BMC Configuration and Setting 3. Set LAN information Set LAN information Set LAN static IP /DHCP Set LAN IP Set submask Set gateway [30 00 01 01 04 01/02 ] [30 00 01 01 03 C0 A8 00 0A ] [30 00 01 01 06 FF FF FF 00 ] [30 00 01 01 0C C0 A8 00 01 ] The Green returns text that in red box is completion code, 00 means OK, The blue text can change the value what you want, if you want to change the IP address, must set the LAN status to static. J4024-01 User's Manual 54 Chapter 4 BMC Configuration and Setting 4. Login the web page Open a browser, type the IP in the address bar Type the default account and password Account:admin Password:admin J4024-01 User's Manual 55 Chapter 4 BMC Configuration and Setting 4.4 BMC LED signal There are have two LEDs under the BMC console. Blue LED Light- Identify LED. Red LED Light- When the light keep blinking, means BMC got error. J4024-01 User's Manual 56 Chapter 4 BMC Configuration and Setting 4.5 Web UI 4.5.1 Dashboard Device Information Displays the Firmware Revision and Firmware Build Time (Date and Time). Network Information Shows network settings for the device. Click on the link Edit to view the Network Settings Page. Remote Control Not support this function. Remote Console Preview Box It will show the console preview of the remote server using java application. Click on 'Refresh' button to reload the console preview. Sensor Monitoring It lists all available sensors on the device, with information such as status, name, reading, and status icon, as well as a link to that sensor's page. There are 3 possible states for a Sensor: • Green dot denotes a Normal state. • Yellow exclamation mark denotes a Warning state. • Red x denotes a Critical state. The magnifying glass allows access to the Sensor details page for that sensor. Event Logs A graphical representation of all events incurred by the various sensors and % occupied/available space in logs. If you click on the colorcoded rectangle in the Legend for the chart, you can view a list of those specific events only. J4024-01 User's Manual 57 Chapter 4 BMC Configuration and Setting 4.5.2 FRU information This page displays the BMC FRU file information. On selecting a particular FRU Device ID its corresponding FRU information will be displayed. Basic Information It displays the FRU device ID and device name for the selected FRU device ID. Chassis Information • Board Part Number It displays the following • FRU File ID Chassis information fields. • Board Extra • Area Format Version Product Information • Chassis Type It displays the following Product • Chassis Part Number information fields. • Chassis Serial Number • Area Format Version • Chassis Extra • Language Board Information • Manufacturer Name It displays the following • Product Name Board information fields. • Product Part Number • Area Format Version • Product Version • Language • Product Serial Number • Manufacture Date Time • Asset Tag • Board Manufacturer • FRU File ID • Board Product Name • Product Extra • Board Serial Number J4024-01 User's Manual 58 Chapter 4 BMC Configuration and Setting 4.5.3 Hard Disk Status This page displays all the HDD power on/off status, using the "Power On" and "Power Off" button to control HDD status. ACTIONS Power On Select a HDD to turn it power on. Power off Select a HDD to turn it power off. Icon status Green: This slot inserted HDD and power on. Blue: This slot inserted HDD and power off. Red: This slot inserted HDD and got error. Gray: This slot not inserted HDD. note : When select a HDD to power on/off, must to refresh this page for get the new status. J4024-01 User's Manual 59 Chapter 4 BMC Configuration and Setting 4.5.4 Storage Heath 4.5.4.1 Sensor Readings A list of sensor readings will be displayed here. Click on a record to show more information about that particular sensor, including thresholds and a graphical representation of all associated events. Double click on a record to toggle (ON / OFF) the live widget for that particular sensor. You can filter the list to view particular sensors only using the drop-down list box. note : N/A represents Not Applicable. Live Widget Turn On or Off the live widget for this sensor. This widget gives a dynamic representation of the readings for the sensor. View this Event Log Click this button to go the event log page for the viewed sensor. J4024-01 User's Manual 60 Chapter 4 BMC Configuration and Setting 4.5.4.2 Event Log This page displays the list of events incurred by different sensors on this device. Double click on a record to see the details of that entry. You can also sort the list of entries by clicking on any of the column headers. You can use the sensor type or sensor name filter options to view those specific events logged in the device. BMC Timezone Check this option to display the event log entries logged with the BMC Timezone value. Client Timezone Check this option to display the event log entries logged with the Client (user’s) Timezone value. UTC Offset Displays the current UTC Offset value based on which event Time Stamps will be updated. Navigational arrows can be used to selectively access different pages of the Event Log. Clear All Event Logs Clear All Event Logs option will delete all existing records for all sensors. Save All Event Logs Save All Event Logs option will save all existing records for all sensors. J4024-01 User's Manual 61 Chapter 4 BMC Configuration and Setting 4.5.5 Configuration 4.5.5.1 DNS This page is used to configure the Host name and Domain Name Server configuration of the device. Host configuration Host Settings Choose either Automatic or Manual settings. Host Name It displays the hostname of the device if Auto is selected. If the Host setting is chosen as Manual, then specify the hostname of the device. Register BMC Choose the BMC’s network port to register with the DNS settings. Check the option ‘Register BMC’ to register with the DNS settings. Choose the option ‘Direct Dynamic DNS’ to register with direct dynamic DNS or choose ‘DHCP Client FQDN’ to register through a DHCP server. Domain Name Configuration Domain Settings It lists the options for the domain interface as Manual, v4 or v6 for multi LAN channels. Domain Name It displays the domain name of the device if Auto is selected. If the Domain setting is chosen as Manual, then specify the domain name of the device. Domain Name Server Configuration J4024-01 User's Manual 62 Chapter 4 BMC Configuration and Setting DNS Server Settings It lists the options for the DNS interface, Manual and available LAN interfaces. IP Priority If the IP Priority is IPv4, it will have 2 IPv4 DNS servers and 1 IPv6 DNS server. If the IP Priority is IPv6, it will have 2 IPv6 DNS servers and 1 IPv4 DNS server. note : This is not applicable for Manual configuration. DNS Server 1, 2 & 3 Specify the DNS (Domain Name System) server address to be configured for the BMC. • An IPv4 Address is made of 4 numbers separated by dots as in “xxx.xxx.xxx.xxx”. • Each number ranges from 0 to 255. • The first number must not be 0. DNS Server Address will support the following: • IPv4 Address format. • IPv6 Address format. Save Click ‘Save’ to save any changes made. You will be logged out of current UI session and will need to log back in. Reset Reset the modified changes. J4024-01 User's Manual 63 Chapter 4 BMC Configuration and Setting 4.5.5.2 Network This page is used to configure the network settings for available LAN channels. LAN Interface Select the LAN interface to be configured. LAN Settings Check this option to enable LAN support for the selected interface. MAC Address This field displays the MAC address of the selected interface (read only). IPv4 Configuration It lists the IPv4 configuration settings. Obtain an IP address automatically Enable ‘Use DHCP’ to dynamically configure the IPv4 address using Dynamic Host Configuration Protocol (DHCP). IPv4 Address, Subnet Mask, Default Gateway If DHCP is disabled, specify a static IPv4 address, Subnet Mask and Default Gateway to be configured for the selected interface. • An IP Address consists of 4 sets of numbers separated by dots as in “xxx.xxx.xxx.xxx”. • Each set ranges from 0 to 255. • The first Number must not be 0. IPv6 Configuration It lists the IPv6 configuration settings. J4024-01 User's Manual 64 Chapter 4 BMC Configuration and Setting IPv6 Settings Check this option to enable IPv6 support for the selected interface. Obtain an IP address automatically Enable ‘Use DHCP’ to dynamically configure the IPv4 address using Dynamic Host Configuration Protocol (DHCP). IPv6 Address Specify a static IPv6 address to be configured for the selected interface. Subnet Prefix length Specify the subnet prefix length for the IPv6 settings. • Value ranges from 0 to 128. Default Gateway Specify the v6 default gateway for IPv6 settings. Save Click ‘Save’ to save any changes made. You will be prompted to log out of the current UI session and log back in at the new IP address. Reset Click ‘Reset’ to reset the modified changes. J4024-01 User's Manual 65 Chapter 4 BMC Configuration and Setting 4.5.5.3 Network Link This page is used to configure the network link option for the available network interfaces. LAN Interface Select the network interface from the list for which the Link speed and duplex mode are to be configured. Auto Negotiation This option is enabled to allow the device to perform automatic configuration to achieve the best possible mode of operation (speed and duplex) over a link. Link Speed Link speed will list all the supported capabilities of the network interface. It can be 10/100/1000 Mbps. Duplex Mode Select any one of the following Duplex Modes. - Half Duplex - Full Duplex Save Click 'Save' to save the settings. Reset Click 'Reset' to reset the modified changes. J4024-01 User's Manual 66 Chapter 4 BMC Configuration and Setting 4.5.5.4 NTP This page displays the device’s current Date & Time Settings. It can be used to configure either Date & Time or NTP (Network Time Protocol) server settings for the device. Date Specify the current Date for the device. Time Specify the current Time for the device. note : As a year 2038 problem exists, the acceptable date range is from 01-01-2005 to 01-18-2038. NTP Server Specify the NTP Server for the device. Check the ‘Automatically synchronize’ option to configure the NTP Server. The NTP Server will support the following: • IP Address (Both IPv4 and IPv6 format). • FQDN (Fully qualified domain name) format. J4024-01 User's Manual 67 Chapter 4 BMC Configuration and Setting UTC Offset UTC Offset list contains the UTC offset values for the NTP server, which can be used to display the exact local time. note : Use the correct UTC offset after adjusting for DST. Automatically synchronize Check this option to automatically synchronize Date and Time with the NTP Server. Refresh Click ‘Refresh’ to reload the current date & time settings. Save Click ‘Save’ to save any changes made. Reset Click ‘Reset’ to reset the modified changes. J4024-01 User's Manual 68 Chapter 4 BMC Configuration and Setting 4.5.5.5 PEF This page is used to configure the Event Filter, Alert Policy and LAN Destination. To view the page, the user must at least be an Operator. To modify or add a PEF, the user must be an Administrator. note : Free slots are denoted by ‘~’ in all columns for the slot. For more information, refer the Platform Event Filtering (PEF) section in IPMI Specification. Event Filter Click the Event Filter tab to show configured Event filters and available slots. You can modify or add new event filter entries here. A maximum of 40 slots are available and include the default of 15 event filter configurations. Alert Policy Click the Alert policy tab to show configured Alert policies and available slots. You can modify or add new alert policy entries here. A maximum of 60 slots are available. LAN Destination Click the LAN Destination tab to show configured LAN destinations and available slots. You can modify or add new LAN destination entries here. A maximum of 15 slots are available Send Test Alert Select a configured slot in the LAN Destination tab and click ‘Send Test Alert’ to send a sample alert to the configured destination. J4024-01 User's Manual 69 Chapter 4 BMC Configuration and Setting note : Test alerts can be sent only with SMTP configurations set to enabled. SMTP support can be enabled under Configuration->SMTP. Add Select a free slot and click ‘Add’ to add a new entry to the device. Alternatively, double click on a free slot. Modify Select a configured slot and click ‘Modify’ to modify that entry. Alternatively, double click on the configured slot. Delete Select the desired configured slot to be deleted and click ‘Delete’. J4024-01 User's Manual 70 Chapter 4 BMC Configuration and Setting 4.5.5.6 SMTP This page is used to configure the SMTP settings. LAN Channel Number Select the LAN channel to which the SMTP information needs to be configured. Sender Address Enter the ‘Sender Address’ valid on the SMTP Server. Machine Name Enter the ‘Machine Name’ of the SMTP Server. • Machine Name is a string of maximum 15 alpha-numeric characters. • Space, special characters are not allowed. Primary SMTP Server It lists the Primary SMTP Server configuration. SMTP Support Check this option to enable SMTP support for the BMC. Server Address Enter the ‘IP address’ of the SMTP Server. It is a mandatory field. • An IP Address is made of 4 numbers separated by dots as in “xxx.xxx.xxx.xxx”. • Each Number ranges from 0 to 255. • The first Number must not be 0. The server address will support the following: • IPv4 Address format. • IPv6 Address format. J4024-01 User's Manual 71 Chapter 4 BMC Configuration and Setting SMTP Server requires Authentication Check the option ‘Enable’ to enable SMTP Authentication. note : SMTP Server Authentication Types supported are: • CRAM-MD5 • LOGIN • PLAIN If the SMTP server does not support any one of the above authentication types, the user will get an error message stating, “Authentication type is not supported by SMTP Server” Username Enter the username to access SMTP Accounts. • The User Name can be 4 to 64 alpha-numeric characters. • It must start with an alphabet. • Special characters ‘,’ (comma), ‘:’ (colon), ‘;’ (semicolon), ‘ ‘ (space) and ‘\’ (backslash) are not allowed. Password Enter the password for the SMTP User Account. • Passwords must be at least 4 characters long. • Space is not allowed. note : This field will not allow more than 64 characters. Secondary SMTP Server It lists the Secondary SMTP Server configuration. It is an optional field. If the Primary SMTP server is not working, then it tries the Secondary SMTP Server configuration. Save Click ‘Save’ to save the new SMTP server configuration. Reset Click ‘Reset’ to reset the modified changes. J4024-01 User's Manual 72 Chapter 4 BMC Configuration and Setting 4.5.5.7 User The displayed table shows any configured Users and available slots. You can modify or add new users from here. A maximum of 10 slots are available, including the default admin and anonymous. It is advised that the anonymous user’s privilege and password should be modified as a security measure. To view the page, you must have Operator privileges. To modify or add a user, You must have Administrator privileges. note : Free slots are denoted by “~” in all columns for the slot. Add User Select a free slot and click ‘Add User’ to add a new user to the device. Alternatively, double click on a free slot to add a user. Modify User Select a configured slot and click ‘Modify User’ to modify that user. Alternatively, double click on the configured slot. Delete User Select the desired user to be deleted and click ‘Delete User’ J4024-01 User's Manual 73 Chapter 4 BMC Configuration and Setting 4.5.6 Remote Control 4.5.6.1 Storage power control This page helps you to view or perform any host power cycle operations. Reset Expander Select this option to reboot the expander without powering off (warm boot). Power Off Storage Select this option to immediately power off the storage. Power On Storage Select this option to power on the storage. Power Cycle Storage Select this option to first power off, and then reboot the system (cold boot). Perform Action Click ‘Perform Action’ to perform the selected option. J4024-01 User's Manual 74 Chapter 4 BMC Configuration and Setting 4.5.6.2 JAVA SOL Launch the Java SOL, you must have Administrator privileges. note : A compatible JRE must be installed in the system prior to the launch of the JNLP file. Volatile-Bit-Rate Please set 38.4K Non-Volatile-Bit-Rate Please set 38.4K This function can connect to expander command line mode. J4024-01 User's Manual 75 Chapter 4 BMC Configuration and Setting 4.6 Firmware Update 4.6.1 Requirement Browsers: FireFox 24.0 or later version Chrome 35.0 or later version I.E. 7.0 or later version Linux: Redhat 6.4 note : If you want to update a new version firmware for BMC, when finished all the update process, please clear the web browser cookies. 4.6.2 Web update 1. Check the BMC IP is valid. 2. Open a browser, type in the BMC IP, it will show the BMC web UI, type the default account, or have administrator privileges account. Username: admin Password: admin J4024-01 User's Manual 76 Chapter 4 BMC Configuration and Setting 3. This is login main page. 4.Click the “Firmware Update”, it will pop a drop-down menu, click the “Firmware Update” J4024-01 User's Manual 77 Chapter 4 BMC Configuration and Setting 5.This page will show the update warning, if you really want to update BMC firmware, click the “Enter Update Mode” button. 6.Wait few minutes, it will pop a window, click the “Select file” to upload firmware file that you want update. J4024-01 User's Manual 78 Chapter 4 BMC Configuration and Setting 7.Wait a minutes, it will pop a window for check update section, just check the “Check this option to do all full firmware flash” option. 8. Click “OK” the firmware will started update operation. J4024-01 User's Manual 79 Chapter 4 BMC Configuration and Setting 9. In the update processes, it will take 3~5 minutes. Caution: Please do not close this webpage!! Or it will let the firmware death 10. When show the “Device has been reset” window, it means firmware update successful, wait 90 seconds for BMC restarted. J4024-01 User's Manual 80 Chapter 4 BMC Configuration and Setting 4.7 Expander firmware update 1. Click the “Firmware Update”, it will pop a drop-down menu, click the “Expand Update” 2. Chose the expander firmware file then click the “upload” button. J4024-01 User's Manual 81 Chapter 4 BMC Configuration and Setting 3. Click the “Proceed” button. 4. Updating J4024-01 User's Manual 82 Chapter 4 BMC Configuration and Setting 5. Update finished and successful. 6. If update processes not success, please check the expander firmware is current version or the system is already power off. J4024-01 User's Manual 83 Chapter 4 BMC Configuration and Setting 4.8 Firmware safety mode If you update process fail or primary firmware suffers some error, it will boot in safety mode. 1. If you saw the sensor name, status LED and ID LED are abnormal, the LEDs are cross blinking, it means firmware is in safety mode, in safety mode some function will be useless! J4024-01 User's Manual 84 Chapter 4 BMC Configuration and Setting J4024-01 User's Manual 85 Chapter 4 BMC Configuration and Setting 2. Please clear browser cookies, and re-start browser, BMC web UI will refresh web page object J4024-01 User's Manual 86 Chapter 4 BMC Configuration and Setting 3. Click the “BMC Reset” button, into the reset page 4. Select the “BMC reset”, and Click the “Perform Action” button. J4024-01 User's Manual 87 Chapter 4 BMC Configuration and Setting 5. The page will show “Requesting” status, because reset BMC, this web page will be invalid, wait 90 seconds and clear browser cookies, re-login web UI again. 6. If still see the safety mode page, please follow section 4.5 web update to do firmware update. J4024-01 User's Manual 88 Chapter 1 Product Introduction Chapter 5. Technical Support www.aicipc.com • TAIWAN Tel: +886.3.313.8386 Fax: +886.3.313.8377 Email : [email protected] • CHINA Tel: +86.21.54961421, +86.21.54961422 Fax: Extension: 608 Email Technical Support: [email protected] • AMERICA - West coast Tel: +1.909.895.8989 Fax: +1.909.895.8999 Email : [email protected] • AMERICA - East coast Tel: +1.973.884.8886 Fax: +1.973.884.4794 Email : [email protected] • EUROPE Tel: +31.30.6386789 Fax: +31.30.6360638 Email:[email protected] Email Technical Support: [email protected]