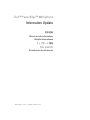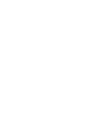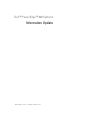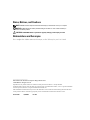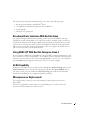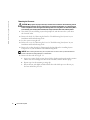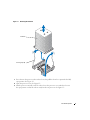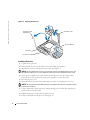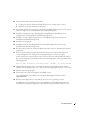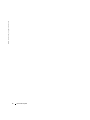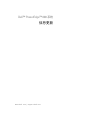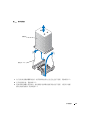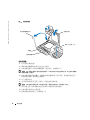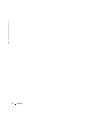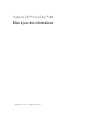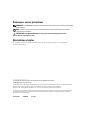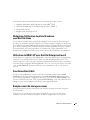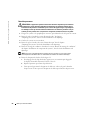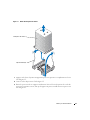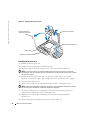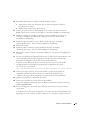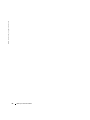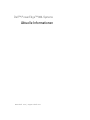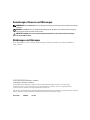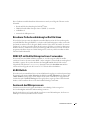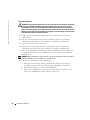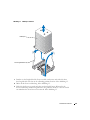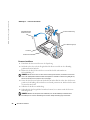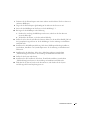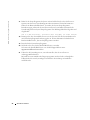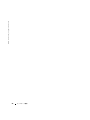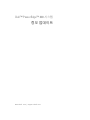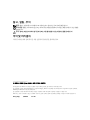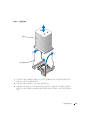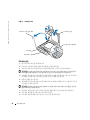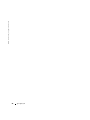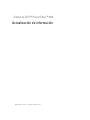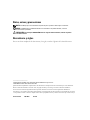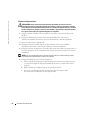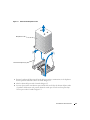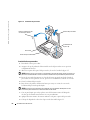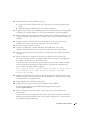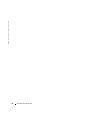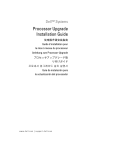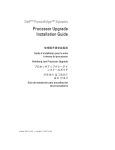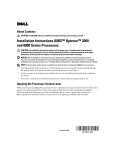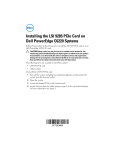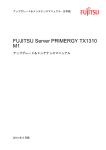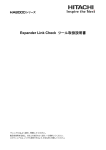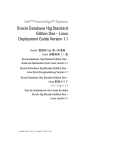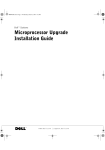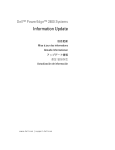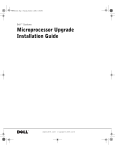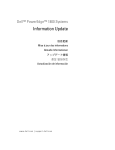Download Dell PowerEdge 800 Information Update
Transcript
Dell™ PowerEdge™ 800 Systems Information Update 信息更新 Mise à jour des informations Aktuelle Informationen アップデート情報 정보 업데이트 Actualización de información w w w. d e l l . c o m | s u p p o r t . d e l l . c o m Dell™ PowerEdge™ 800 Systems Information Update w w w. d e l l . c o m | s u p p o r t . d e l l . c o m Notes, Notices, and Cautions NOTE: A NOTE indicates important information that helps you make better use of your computer. NOTICE: A NOTICE indicates either potential damage to hardware or loss of data and tells you how to avoid the problem. CAUTION: A CAUTION indicates a potential for property damage, personal injury, or death. Abbreviations and Acronyms For a complete list of abbreviations and acronyms, see the "Glossary" in your User’s Guide. ____________________ Information in this document is subject to change without notice. © 2004 Dell Inc. All rights reserved. Reproduction in any manner whatsoever without the written permission of Dell Inc. is strictly forbidden. Trademarks used in this text: Dell, the DELL logo, and PowerEdge are trademarks of Dell Inc.; Intel is a registered trademark of Intel Corporation; Red Hat is a registered trademark of Red Hat, Inc. Other trademarks and trade names may be used in this document to refer to either the entities claiming the marks and names or their products. Dell Inc. disclaims any proprietary interest in trademarks and trade names other than its own. October 2004 P/N H6440 Rev. A01 This document provides updated information for your system on the following topics: • Broadcom driver limitation with Red Hat® Linux • Using DRAC 4/P with Red Hat Enterprise Linux 3 (RHEL 3) • 64-bit capability • Microprocessor replacement Broadcom Driver Limitation With Red Hat Linux On systems running the Red Hat Linux operating system, if you use the IPMI Pass Through (IPMI PT) for remote manageability over a LAN and you want to configure VLAN, you must use the Broadcom Advanced Server Program (BASP) and bcm5700 driver instead of the native Linux tg3 driver. If you use the native Linux tg3 driver with IPMI PT enabled, the VLAN functionality will not work correctly. The operating system utilities will let you configure the VLANS, but you will not receive any traffic over the VLAN interface. Using DRAC 4/P With Red Hat Enterprise Linux 3 If your system has a DRAC 4/P card installed, the integrated IDE controllers and their devices will not be available on systems running RHEL 3. As a temporary solution, append the following kernel parameter to the kernel line for each stanza in the grub.conf file: ide2=0x1f0. As an alternative, go to rhn.redhat.com and upgrade your kernel to version 2.4.21.15.EL or higher. 64-Bit Capability If the processor installed in your system has 64-bit capability, the 64-bit Technology option on the CPU Information screen in the System Setup program will show Yes (Intel® EM64T). If your system has a 32-bit processor installed, the 64-bit Technology option will show No. This field specifies if the installed processor supports Intel 64-bit technology. Microprocessor Replacement You can upgrade the system processor to take advantage of future options in speed and functionality. The processor upgrade kit contains a processor and thermal grease; you will need to re-use the processor heat sink that came with your system. Information Update 3 www.dell.com | support.dell.com Removing the Processor CAUTION: Many repairs may only be done by a certified service technician. You should only perform troubleshooting and simple repairs as authorized in your product documentation, or as directed by the online or telephone service and support team. Damage due to servicing that is not authorized by Dell is not covered by your warranty. Read and follow the safety instructions that came with the product. 1 Turn off the system, including any attached peripherals, and disconnect the system from the electrical outlet. 2 Remove the bezel. See "Removing the Bezel" in "Troubleshooting Your System" in your Installation and Troubleshooting Guide. 3 Lay the system on its right side. 4 Remove the cover. See "Removing the Cover" in "Troubleshooting Your System" in your Installation and Troubleshooting Guide. 5 Remove the cooling shroud. See "Removing the Cooling Shroud" in "installing System Components" in your Installation and Troubleshooting Guide. NOTICE: After removing the heat sink, place it upside down on a flat surface to prevent the thermal interface material from being damaged or contaminated. 6 4 Remove the heat sink. See Figure 1-1. a Open one securing clip by pressing the end of the clip down and away from the retention until it clears the securing tab on the retention module, and then lift the clip up. b Repeat step a for the remaining securing clip. c Rotate the heat sink slightly and then lift the heat sink off the processor. Do not pry the heat sink off the processor. Information Update Figure 1-1. Removing the Heat Sink heat sink securing clips (2) 7 Press down on the processor socket release lever, then pull the release lever upward to the fully open position. See Figure 1-2. 8 Open the processor cover. See Figure 1-2. 9 Lift the processor vertically out of the socket. Leave the processor cover and release lever in the open position so that the socket is ready for the new processor. See Figure 1-2. Information Update 5 www.dell.com | support.dell.com Figure 1-2. Replacing the Processor processor socket release lever processor cover pin-1 locators (2) processor processor socket Installing a Processor 1 Unpack the new processor. 2 Ensure that the processor socket release lever is in the fully open position. 3 Align the pin 1 corners of the processor and socket. See Figure 1-2. NOTICE: You must position the processor correctly in the socket to avoid damaging the processor and the system board when you turn on the system. Be careful not to touch or bend the pins on the socket. 4 Set the processor lightly in the socket and ensure that the processor is level in the socket. When the processor is positioned correctly, press it gently to seat it in the socket. 5 Close the processor cover. 6 Rotate the release lever back down until it snaps into place, securing the processor cover. NOTICE: Do not operate the system without the heat sink installed. The heat sink is required to maintain proper thermal conditions. 6 7 Using a clean lint-free cloth, remove the existing thermal grease from the heat sink that you removed earlier in this procedure. 8 Apply thermal grease evenly to the top of the processor. 9 Lower the heat sink onto the processor. See Figure 1-1. Information Update 10 Secure the heat sink to the retention module. a Gently press down on the heat sink and then press one securing clip to secure it. b Repeat step a for the remaining securing clip. 11 Ensure that the back fan connector is connected to the BACK_FAN connector on the system board. See Figure A-3 in your Installation and Troubleshooting Guide. 12 Install the cooling shroud. See "Installing the Cooling Shroud" in "Installing System Components" in your Installation and Troubleshooting Guide. 13 Install the cover. See "Replacing the Cover" in "Troubleshooting Your System" in your Installation and Troubleshooting Guide. 14 Stand the system upright. 15 Install the bezel. See "Installing the Bezel" in "Troubleshooting Your System" in your Installation and Troubleshooting Guide. 16 Reconnect the system to its electrical outlet and turn the system on, including any attached peripherals. 17 Enter the System Setup program, and ensure that the processor options match the new system configuration. See "Using the System Setup Program" in your User's Guide. As the system boots, it detects the presence of the new processor and automatically changes the system configuration information in the System Setup program. A message similar to the following appears: One 2.3 GHz Processor, Processor Bus: 533 MHz, L2 cache 256 KB 18 Confirm that the top line of the system data area in the System Setup program correctly identifies the installed processor. See "Using the System Setup Program" in your User's Guide. 19 Exit the System Setup program. 20 Ensure that your system is running the latest BIOS version. You can download the latest BIOS version from the Dell Support website located at support.dell.com 21 Run the system diagnostics to verify that the new processor is operating correctly. See "Running the System Diagnostics" in your Installation and Troubleshooting Guide for information on running the diagnostics and troubleshooting any problems that may occur. Information Update 7 8 Information Update www.dell.com | support.dell.com Dell™ PowerEdge™ 800 系统 信息更新 w w w. d e l l . c o m | s u p p o r t . d e l l . c o m 注、注意和警告 注:注表示可以帮助您更好地使用计算机的重要信息。 注意:注意表示可能会损坏硬件或导致数据丢失,并告诉您如何避免此类问题。 警告:警告表示存在可能导致财产损失、人身伤害或死亡的潜在危险。 缩写词和缩略词 有关缩写词和缩略词的完整列表,请参阅 《用户指南》中的 “词汇表”。 ____________________ 本文中的信息如有更改,恕不另行通知。 © 2004 Dell Inc. 版权所有,翻印必究。 未经 Dell Inc. 书面许可,不得以任何方式进行复制。 本文件中使用的商标:Dell、 DELL 徽标和 PowerEdge 是 Dell Inc. 的商标; Intel 是 Intel Corporation 的注册商标; Red Hat 是 Red Hat, Inc. 的注册商标。 本文件中述及的其它商标和产品名称是指拥有相应商标和名称的公司或其制造的产品。 Dell Inc. 对本公司的商标和产品名称之外的其它商标和产品名称不拥有任何专有权。 2004 年 10 月 P/N H6440 Rev. A01 本说明文件针对您的系统提供了有关以下主题的更新信息: • 在 Red Hat® Linux 中 Broadcom 驱动程序的限制 • 在 Red Hat Enterprise Linux 3 (RHEL 3) 中使用 DRAC 4/P • 64 位能力 • 微处理器的更换 在 Red Hat Linux 中 Broadcom 驱动程序的限制 在运行 Red Hat Linux 操作系统的系统上,如果通过 LAN 使用 IPMI Pass Through (IPMI PT) 进行远程管理并希望配置 VLAN,则必须使用 Broadcom Advanced Server Program(BASP, Broadcom 高级服务器程序)和 bcm5700 驱动程序,而不能使用内置的 Linux tg3 驱动程序。如 果使用内置的 Linux tg3 驱动程序并启用 IPMI PT,则 VLAN 功能将无法正常工作。操作系统 公用程序将允许您配置 VLANS,但通过 VLAN 接口将不会收到任何流量。 在 Red Hat Enterprise Linux 3 中使用 DRAC 4/P 如果系统中安装了 DRAC 4/P 卡,则在运行 RHEL 3 的系统中将无法使用集成 IDE 控制器及其 设备。作为一种临时解决方案,请在 grub.conf 文件中将下列内核参数添加到每节的内核行: ide2=0x1f0。作为一种备用方法,也可以访问 rhn.redhat.com 并将您的内核升级至版本 2.4.21.15.EL 或更高版本。 64 位能力 如果系统中安装的处理器具有 64 位能力,则系统设置程序的 CPU Information(CPU 信息) 屏幕上的 64-bit Technology(64 位技术)选项将显示 Yes (Intel® EM64T)(是 [Intel EM64T])。如果系统中安装的是 32 位处理器,则 64-bit Technology(64 位技术) 选项将显示 No(否)。该字段指定了所安装的处理器是否支持 Intel 64 位技术。 微处理器的更换 您可以升级处理器,以便充分利用未来选件的速度和功能。 处理器升级套件包含一个处理器和散热膏;您将需要重复使用系统附带的处理器散热器。 信息更新 11 www.dell.com | support.dell.com 卸下处理器 警告:大多数修理只能由合格的维修技术人员进行。您只能根据产品说明文件中的授权来执行 故障排除和简单修理,或者根据在线或电话服务和支持小组的指导执行操作。如果是由于非 Dell 授权维修而导致的损坏,将不能享受保修。请阅读并遵循产品附带的安全说明。 1 关闭系统 (包括连接的任何外围设备)的电源,然后断开系统与电源插座的连接。 2 卸下挡板。请参阅 《安装与故障排除指南》中 “排除系统故障”的 “卸下挡板”部分。 3 将系统侧放,使其右侧朝下。 4 卸下主机盖。请参阅 《安装与故障排除指南》中 “排除系统故障”的 “卸下主机盖” 部分。 5 卸下冷却护罩。请参阅 《安装与故障排除指南》中 “安装系统组件”的 “卸下冷却护 罩”部分。 注意:卸下散热器后,请将其倒置放在平坦的表面上,以防止损坏或污染散热材料。 6 12 卸下散热器。请参阅图 1-1。 a 向下按一个固定夹的末端并使其离开固定支架,直至与固定模块上的固定卡舌分开, 这样打开固定夹,然后将固定夹向上提起。 b 对其余固定夹重复步骤 a。 c 轻轻旋转散热器,然后将散热器从处理器上提起。请勿将散热器从处理器上撬下。 信息更新 图 1-1. 卸下散热器 散热器 固定夹 (2 个) 7 向下按压处理器插槽释放拉杆,然后将释放拉杆向上拉至完全打开位置。请参阅图 1-2。 8 打开处理器护盖。请参阅图 1-2。 9 将处理器从插槽中垂直取出。使处理器护盖和释放拉杆保持在打开位置,以便可以在插 槽中安装新处理器。请参阅图 1-2。 信息更新 13 www.dell.com | support.dell.com 图 1-2. 更换处理器 处理器插槽释放拉杆 处理器护盖 插针 1 定位器 (2 个) 处理器 处理器插槽 安装处理器 1 打开新处理器的包装。 2 确保处理器插槽释放拉杆处于完全打开位置。 3 将处理器的插针 1 边角与插槽的插针 1 边角对齐。请参阅图 1-2。 注意:您必须将处理器正确地放置在插槽中,以免开机时损坏处理器和主板。请注意不要触摸 或弯曲插槽上的插针。 4 将处理器轻轻放置在插槽中,并确保处理器在插槽中处于水平位置。处理器正确定位后, 轻轻按压处理器,使其固定在插槽中。 5 合上处理器护盖。 6 向下转回释放拉杆直至其卡入到位,从而固定处理器护盖。 注意:如果还未安装散热器,请勿操作系统。要保持正确散热,散热器必不可少。 14 7 使用不起毛的干净软布擦掉本过程前面卸下的散热器上的散热膏。 8 在处理器顶部均匀涂上散热膏。 9 将散热器放到处理器上。请参阅图 1-1。 信息更新 10 将散热器固定到固定模块上。 a 轻轻向下按压散热器,然后按下其中一个固定夹,将散热器固定。 b 对其余固定夹重复步骤 a。 11 请确保将后端风扇连接器连接至主板上的 BACK_FAN 连接器。请参阅 《安装与故障排除指南》中的图 A-3。 12 安装冷却护罩。请参阅 《安装与故障排除指南》中 “安装系统组件”的 “安装冷却护罩”部分。 13 安装主机盖。请参阅 《安装与故障排除指南》中 “排除系统故障”的 “装回主机盖”部分。 14 将系统直立放置。 15 安装挡板。请参阅 《安装与故障排除指南》中 “排除系统故障”的 “安装挡板”部分。 16 将系统 (包括连接的任何外围设备)重新连接至电源插座,然后开机。 17 进入系统设置程序,并确保处理器选项与新的系统配置相符。请参阅 《用户指南》中的 “使用系统设置程序”。 系统在引导时将检测是否存在新的处理器,并且自动更改系统设置程序中的系统配置信 息。屏幕上将显示与下面类似的信息: One 2.3 GHz Processor, Processor Bus:533 MHz, L2 cache 256 KB 18 在系统设置程序中,确认系统数据区域的顶行正确识别了已安装的处理器。请参阅 《用户指南》中的 “使用系统设置程序”。 19 退出系统设置程序。 20 确保系统运行的是最新 BIOS 版本。 您可以从 Dell 支持 Web 站点 support.ap.dell.com/china 下载最新的 BIOS 版本。 21 运行系统诊断程序,验证新处理器是否正常工作。 有关运行诊断程序和排除可能出现的任何故障的信息,请参阅 《安装与故障排除指南》 中的 “运行系统诊断程序”。 信息更新 15 16 信息更新 www.dell.com | support.dell.com Systèmes Dell™ PowerEdge™ 800 Mise à jour des informations w w w. d e l l . c o m | s u p p o r t . d e l l . c o m Remarques, avis et précautions REMARQUE : une REMARQUE indique des informations importantes qui peuvent vous aider à mieux utiliser votre ordinateur. AVIS : un AVIS vous avertit d'un risque de dommage matériel ou de perte de données et vous indique comment éviter le problème. PRÉCAUTION : une PRÉCAUTION indique un risque potentiel d'endommagement du matériel, de blessure corporelle ou de mort. Abréviations et sigles Pour obtenir une liste complète des abréviations et des acronymes, reportez-vous au glossaire du Guide d'utilisation. ____________________ Les informations contenues dans ce document peuvent être modifiées sans préavis. © 2004 Dell Inc. Tous droits réservés. La reproduction de ce document de quelque manière que ce soit sans l'autorisation écrite de Dell Inc. est strictement interdite. Marques utilisées dans ce document : Dell, le logo DELL et PowerEdge sont des marques de Dell Inc. ; Red Hat est une marque déposée de Red Hat, Inc. ; Intel est une marque déposée de Intel Corporation. Tous les autres noms de marques et marques commerciales utilisés dans ce document se rapportent aux sociétés propriétaires des marques et des noms de ces produits. Dell Inc. décline tout intérêt dans l'utilisation des marques déposées et des noms de marques ne lui appartenant pas. Octobre 2004 P/N H6440 Rev. A01 Ce document contient des informations mises à jour portant sur les sujets suivants : • Obligation d'utilisation du pilote Broadcom sous Red Hat® Linux • Utilisation de DRAC 4/P avec Red Hat Enterprise Linux 3 (RHEL 3) • Fonctionnalités 64 bits • Remplacement du microprocesseur Obligation d'utilisation du pilote Broadcom sous Red Hat Linux Si vous utilisez le module d'intercommunication IPMI PT sur un système Red Hat Linux pour procéder à des opérations de gestion à distance sur le LAN et souhaitez configurer un VLAN, vous devez utiliser le programme BASP (Broadcom Advanced Server Program) et le pilote bcm5700 à la place du pilote Linux tg3 natif. L'utilisation du pilote natif alors qu' IPMI PT est activé empêche le fonctionnement correct du VLAN. Même si les utilitaires du système d'exploitation vous permettent de configurer les VLAN, vous ne recevrez aucun trafic sur l'interface correspondante. Utilisation de DRAC 4/P avec Red Hat Enterprise Linux 3 Si votre système est équipé d'une carte DRAC 4/P, les contrôleurs IDE intégrés et les périphériques associés ne seront pas disponibles sur les systèmes exécutant Red Hat Enterprise Linux 3. La solution temporaire consiste à ajouter le paramètre supplémentaire suivant à la ligne concernant le noyau dans chaque paragraphe du fichier grub.conf : ide2=0x1f0. Vous pouvez aussi vous rendre sur le site rhn.redhat.com et mettre le noyau à niveau en installant la version 2.4.21.15.EL ou suivante. Fonctionnalités 64 bits Si le processeur installé dans le système est doté de fonctionnalités 64 bits, l'option 64-bit Technology (Technologie 64 bits) affichée dans l'écran CPU Information (Informations sur le processeur) du programme de configuration du système a pour valeur Yes (Intel® EM64T). Si le système est doté d'un processeur 32 bits, l'option 64-bit Technology a pour valeur No. Cette zone indique si le processeur installé prend en charge la technologie Intel 64 bits. Remplacement du microprocesseur Vous pouvez mettre le processeur du système à niveau pour tirer parti de nouvelles fréquences et fonctionnalités. Le kit de mise à niveau du processeur contient uniquement un processeur et de la graisse thermique : vous devez réutiliser le dissipateur de chaleur d'origine fourni avec le système. Mise à jour des informations 19 www.dell.com | support.dell.com Retrait du processeur PRÉCAUTION : la plupart des réparations doivent être effectuées uniquement par un technicien de maintenance certifié. Procédez uniquement aux dépannages et réparations indiqués dans la documentation du produit ou recommandés par les services de support en ligne ou par téléphone. Les dommages causés par des interventions de maintenance non autorisées par Dell ne sont pas couverts par votre garantie. Lisez et respectez les consignes de sécurité fournies avec le produit. 1 Éteignez le système et les périphériques connectés, puis débranchez-le de la prise de courant. 2 Retirez le cadre. Consultez la section “Retrait du cadre” du chapitre “Dépannage du système”, dans le Guide d'installation et de dépannage. 3 Couchez le système sur son côté droit. 4 Retirez le capot. Consultez la section “Retrait du capot” dans le chapitre “Dépannage du système” du Guide d'installation et de dépannage. 5 Retirez le carénage de ventilation. Consultez la section “Retrait du carénage de ventilation” du chapitre “Installation des composants du système”, dans le Guide d'installation et de dépannage. AVIS : après avoir retiré le dissipateur de chaleur, placez-le à l'envers sur une surface plane afin d'empêcher toute détérioration ou contamination du matériau de l'interface thermique. 6 20 Retirez le dissipateur de chaleur. Voir la figure 1-1. a Pour dégager l'un des clips de fixation, appuyez sur son extrémité puis dégagez-le de la patte du module de fixation. Ensuite, relevez-le. b Répétez l'opération pour l'autre clip de fixation. c Faites pivoter légèrement le dissipateur de chaleur et soulevez-le pour le détacher du processeur. Ne tirez pas sur le dissipateur de chaleur pour l'arracher du processeur. Mise à jour des informations Figure 1-1. Retrait du dissipateur de chaleur Dissipateur de chaleur Clips de fixation (2) 7 Appuyez sur le levier d'éjection du support du processeur, puis relevez complètement ce levier. Voir la figure 1-2. 8 Ouvre le cache du processeur. Voir la figure 1-2. 9 Retirez le processeur de son support verticalement. Laissez le levier d'éjection et le cache du processeur en position ouverte, afin que le support soit prêt à accueillir le nouveau processeur. Voir la figure 1-2. Mise à jour des informations 21 www.dell.com | support.dell.com Figure 1-2. Remplacement du processeur Levier d'éjection du support du processeur Cache du processeur Repères de la broche 1 (2) Processeur Support de processeur Installation d'un processeur 1 Déballez le nouveau processeur. 2 Vérifiez que le levier d'éjection est totalement ouvert. 3 Alignez les angles de la broche 1 du processeur et du connecteur. Voir la figure 1-2. AVIS : le processeur doit être correctement positionné dans le support, sans quoi vous risquez de l'endommager, ainsi que l'ordinateur lorsque vous l'allumerez. Prenez garde de ne pas toucher ni tordre les broches du support. 4 Installez doucement le processeur dans son support et vérifiez qu'il est correctement positionné. Lorsqu'il est en place, appuyez légèrement dessus pour le fixer dans le support. 5 Fermez le cache du processeur. 6 Abaissez le levier d'éjection pour le remettre en place et fixer le cache du processeur. AVIS : n'utilisez pas le système si le dissipateur de chaleur n'est pas installé. Le dissipateur de chaleur est nécessaire pour maintenir les conditions de température adéquates. 22 7 À l'aide d'un chiffon propre et non pelucheux, retirez la graisse thermique qui recouvre le dissipateur de chaleur que vous avez retiré auparavant. 8 Appliquez une couche de graisse thermique de façon égale sur la partie supérieure du processeur. 9 Abaissez le dissipateur de chaleur sur le processeur. Voir la figure 1-1. Mise à jour des informations 10 Immobilisez le dissipateur de chaleur à l'aide du module de fixation. a Appuyez doucement sur le dissipateur, puis sur l'une des languettes de fixation pour la mettre en position. b Répétez l'étape a pour l'autre clip de fixation. 11 Assurez-vous que le connecteur du ventilateur arrière est bien raccordé au connecteur BACK_FAN sur la carte système. Voir la Figure A-3 du Guide d'installation et de dépannage. 12 Installez le carénage de ventilation. Consultez la section “Installation du carénage de ventilation” du chapitre “Installation des composants du système”, dans le Guide d'installation et de dépannage. 13 Installez le capot. Consultez la section “Remise en place du capot” du chapitre “Dépannage du système”, dans le Guide d'installation et de dépannage. 14 Redressez le système. 15 Installez le cadre. Consultez la section “Installation du cadre” du chapitre “Dépannage du système”, dans le Guide d'installation et de dépannage. 16 Rebranchez le système sur la prise de courant et allumez-le, ainsi que tous les périphériques connectés. 17 Accédez au programme de configuration du système et vérifiez que les options du processeur correspondent bien à la nouvelle configuration. Consultez la section “Utilisation du programme de configuration du système” dans le Guide d'utilisation. Lorsque le système démarre, il détecte la présence du nouveau processeur et modifie automatiquement les informations du programme de configuration du système. Un message de ce type apparaît : One 1.26 GHz Processor, Processor Bus: 533 MHz, L2 cache 256 KB 18 Vérifiez que la ligne supérieure de la zone des données système du programme de configuration identifie correctement le processeur installé. Consultez la section “Utilisation du programme de configuration du système” dans le Guide d'utilisation. 19 Quittez le programme de configuration du système. 20 Vérifiez que vous utilisez la version la plus récente du BIOS. Vous pouvez télécharger la dernière version du BIOS à partir du site d'assistance technique de Dell, support.dell.com 21 Exécutez les diagnostics du système pour vérifier que le nouveau processeur fonctionne correctement. Consultez la section “Exécution des diagnostics du système” dans le Guide d'installation et de dépannage pour savoir comment exécuter les diagnostics et résoudre les incidents éventuels. Mise à jour des informations 23 24 Mise à jour des informations www.dell.com | support.dell.com Dell™ PowerEdge™ 800-Systeme Aktuelle Informationen w w w. d e l l . c o m | s u p p o r t . d e l l . c o m Anmerkungen, Hinweise und Warnungen ANMERKUNG: Eine ANMERKUNG macht auf wichtige Informationen aufmerksam, die die Arbeit mit dem Computer erleichtern. HINWEIS: Ein HINWEIS warnt vor möglichen Beschädigungen der Hardware oder vor Datenverlust und zeigt auf, wie derartige Probleme vermieden werden können. VORSICHT: VORSICHT weist auf eine potentiell gefährliche Situation hin, die zu Sachschäden, Verletzungen oder zum Tod führen könnte. Abkürzungen und Akronyme Eine vollständige Liste der verwendeten Abkürzungen und Akronyme finden Sie im Benutzerhandbuch unter „Glossar“. ____________________ Irrtümer und technische Änderungen vorbehalten. © 2004 Dell Inc. Alle Rechte vorbehalten. Die Reproduktion dieses Dokuments in jeglicher Form ohne schriftliche Genehmigung von Dell Inc. ist streng untersagt. Marken in diesem Text: Dell, das DELL Logo und PowerEdge sind Marken von Dell Inc.; Intel ist eine eingetragene Marke von Intel Corporation; Red Hat ist eine eingetragene Marke von Red Hat, Inc. Alle anderen in dieser Dokumentation genannten Marken und Handelsbezeichnungen sind Eigentum der jeweiligen Hersteller und Firmen. Dell Inc. erhebt keinen Anspruch auf Marken und Handelsbezeichnungen mit Ausnahme der eigenen. Oktober 2004 P/N H6440 Rev. A01 Dieses Dokument enthält aktualisierte Informationen zum System. Folgende Themen werden behandelt: • Broadcom-Treiberbeschränkung bei Red Hat® Linux • DRAC 4/P mit Red Hat Enterprise Linux 3 (RHEL 3) verwenden • 64-Bit-Betrieb • Austausch des Mikroprozessors Broadcom-Treiberbeschränkung bei Red Hat Linux Wenn Sie bei Systemen unter dem Betriebssystem Red Hat Linux für die Fernverwaltung über ein LAN IPMI Pass-Through (IPMI PT) verwenden und VLAN konfigurieren wollen, müssen Sie das Broadcom Advanced Server Program (BASP) und den Treiber bcm5700 anstelle des nativen Treibers tg3 von Linux verwenden. Wenn Sie den nativen tg3-Treiber von Linux bei aktiviertem IPMI PT einsetzen, funktioniert VLAN nicht ordnungsgemäß. Sie können zwar mit den Dienstprogrammen des Betriebssystems VLANS konfigurieren, erreichen jedoch keinen Datenverkehr über die VLAN-Schnittstelle. DRAC 4/P mit Red Hat Enterprise Linux 3 verwenden Wenn im System eine DRAC 4/P-Karte installiert ist, sind die integrierten IDE-Controller und deren Geräte bei Systemen unter RHEL 3 nicht verfügbar. Um dem Problem vorübergehend abzuhelfen, ergänzen Sie in jedem Abschnitt der Datei grub.conf die Kernel-Zeile um den folgenden Kernel-Parameter: ide2=0x1f0. Alternativ können Sie rhn.redhat.com aufrufen und einen Kernel-Upgrade auf die Version 2.4.21.15.EL oder höher durchführen. 64-Bit-Betrieb Wenn der im System installierte Prozessor für 64-Bit-Betrieb ausgelegt ist, wird im System-SetupProgramm bei der Option 64-bit Technology des Bildschirms CPU Information der Eintrag Yes (Intel® EM64T) (Ja) angezeigt. Wenn das System mit einem 32-Bit-Prozessor ausgestattet ist, wird bei der Option 64-bit Technology der Eintrag No (Nein) angezeigt. Dieses Feld informiert darüber, ob der installierte Prozessor die Intel 64-Bit-Technologie unterstützt. Austausch des Mikroprozessors Sie können einen Prozessor-Upgrade durchführen, um zukünftige Verbesserungen bei der Geschwindigkeit und beim Funktionsumfang zu nutzen. Das Kit für den Prozessor-Upgrade enthält einen Prozessor und Wärmeleitpaste; der Prozessorkühlkörper aus dem System wird wiederverwendet. Aktuelle Informationen 27 www.dell.com | support.dell.com Prozessor entfernen VORSICHT: Viele Reparaturarbeiten dürfen nur von zugelassenen Servicetechnikern durchgeführt werden. Fehlerbehebungsmaßnahmen oder einfache Reparaturen sollten Sie nur dann selbst übernehmen, wenn dies mit der Produktdokumentation im Einklang steht oder Sie vom Team des Online- oder Telefonsupports dazu aufgefordert werden. Schäden durch nicht von Dell genehmigte Wartungsversuche sind nicht durch die Garantie abgedeckt. Lesen und befolgen Sie die zusammen mit dem Produkt gelieferten Sicherheitshinweise. 1 Schalten Sie das System und die Peripheriegeräte aus, und trennen Sie das System vom Stromnetz. 2 Entfernen Sie die Frontblende. Siehe dazu „Frontblende entfernen“ im Abschnitt „Fehlerbehebung beim System“ in der Anleitung zur Installation und Fehlersuche. 3 Legen Sie das System auf die rechte Seite. 4 Entfernen Sie die Abdeckung. Siehe dazu „Abdeckung entfernen“ im Abschnitt „Fehlerbehebung beim System“ in der Anleitung zur Installation und Fehlersuche. 5 Entfernen Sie die Kühlkörperabdeckung. Siehe dazu „Kühlkörperabdeckung entfernen“ im Abschnitt „Installieren von Systemkomponenten“ in der Anleitung zur Installation und Fehlersuche. HINWEIS: Wenn der Kühlkörper abgenommen ist, legen Sie ihn umgedreht auf eine ebenen Fläche, damit die Kontaktfläche nicht beschädigt oder verschmutzt wird. 6 28 Entfernen Sie den Kühlkörper. Siehe Abbildung 1-1. a Öffnen Sie einen Halteclip, indem Sie das Ende des Clips nach unten und von der Haltenase weg drücken, bis der Clip freiliegt und angehoben werden kann. b Wiederholen Sie Schritt „a“ für den anderen Halteclip. c Drehen Sie den Kühlkörper ein wenig, und heben Sie ihn dann vom Prozessor ab. Trennen Sie den Kühlkörper nicht gewaltsam vom Prozessor. Aktuelle Informationen Abbildung 1-1. Kühlkörper entfernen Kühlkörper Sicherungsklammern (2) 7 Drücken sie den Freigabehebel des Prozessorsockels nach unten, und ziehen Sie dann den Freigabehebel nach oben in die vollständig geöffnete Position. Siehe Abbildung 1-2. 8 Öffnen Sie die Prozessorabdeckung. Siehe Abbildung 1-2. 9 Heben Sie den Prozessor gerade nach oben aus dem Sockel heraus. Belassen Sie die Prozessorabdeckung und den Freigabehebel in der geöffneten Position, so dass der Sockel zur Aufnahme des neuen Prozessors bereitsteht. Siehe Abbildung 1-2. Aktuelle Informationen 29 www.dell.com | support.dell.com Abbildung 1-2. Prozessor auswechseln Freigabehebel des Prozessorsockels Prozessorabdeckung Pin-1-Markierungen (2) Prozessor Prozessorsockel Prozessor installieren 1 Entnehmen Sie den neuen Prozessor der Verpackung. 2 Stellen Sie sicher, dass sich der Freigabehebel des Prozessorsockels in der vollständig geöffneten Position befindet. 3 Richten Sie die Pin-1-Ecken des Prozessors und des Sockels aufeinander aus. Siehe Abbildung 1-2. HINWEIS: Der Prozessor muss korrekt in den Sockel eingesetzt werden, um Schäden am Prozessor oder an der Systemplatine beim Einschalten des Systems zu vermeiden. Achten Sie sorgfältig darauf, die Pins am Sockel nicht zu berühren oder zu verbiegen. 4 Setzen Sie den Prozessor leicht auf den Sockel auf und stellen Sie sicher, dass der Prozessor gerade im Sockel aufliegt. Wenn der Prozessor korrekt positioniert ist, drücken Sie ihn sanft in seinen Sitz im Sockel. 5 Schließen Sie die Prozessorabdeckung. 6 Schwenken Sie den Freigabehebel zurück nach unten, bis er einrastet und die Prozessorabdeckung sichert. HINWEIS: Nehmen Sie das System nicht in Betrieb, bevor Sie den Kühlkörper installiert haben. Der Kühlkörper ist zur Aufrechterhaltung der korrekten Temperaturbedingungen erforderlich. 30 Aktuelle Informationen 7 Entfernen Sie die Wärmeleitpaste mit einem sauberen und fusselfreien Tuch von dem zuvor entfernten Kühlkörper. 8 Tragen Sie die Wärmeleitpaste gleichmäßig auf der Oberseite des Prozessors auf. 9 Setzen Sie den Kühlkörper auf den Prozessor. Siehe Abbildung 1-1. 10 Befestigen Sie den Kühlkörper in der Halterung. a Drücken Sie vorsichtig den Kühlkörper nach unten, und sichern Sie ihn dann mit einem der Halteclips. b Wiederholen Sie Schritt „a“ für den anderen Halteclip. 11 Stellen Sie sicher, dass der Anschluss des hinteren Lüfters an den Anschluss BACK_FAN auf der Systemplatine angeschlossen ist. Siehe Abbildung A-3 in der Anleitung zur Installation und Fehlersuche. 12 Installieren Sie die Kühlkörperabdeckung. Siehe dazu „Kühlkörperabdeckung installieren“ im Abschnitt „Installieren von Systemkomponenten“ in der Anleitung zur Installation und Fehlersuche. 13 Installieren Sie die Abdeckung. Siehe dazu „Abdeckung anbringen“ im Abschnitt „Fehlerbehebung beim System“ in der Anleitung zur Installation und Fehlersuche. 14 Stellen Sie das System aufrecht auf. 15 Installieren Sie die Frontblende. Siehe dazu „Frontblende installieren“ im Abschnitt „Fehlerbehebung beim System“ in der Anleitung zur Installation und Fehlersuche. 16 Schließen Sie das System wieder an das Stromnetz an, und schalten Sie das System und alle angeschlossenen Peripheriegeräte ein. Aktuelle Informationen 31 www.dell.com | support.dell.com 17 Rufen Sie das Setup-Programm des Systems auf und stellen Sie sicher, dass die ProzessorOptionen mit der neuen Systemkonfiguration übereinstimmen. Weitere Informationen finden Sie im Benutzerhandbuch unter „Verwenden des System-Setup-Programms“. Beim Startvorgang erkennt das System den neuen Prozessor und ändert automatisch die Systemkonfiguration im System-Setup-Programm. Eine Meldung ähnlich der folgenden wird eingeblendet: One 2.3 GHz Processor, Processor Bus: 533 MHz, L2 cache 256 KB 18 Bestätigen Sie, dass der installierte Prozessor in der obersten Zeile des Systemdatenbereichs im System-Setup-Programm korrekt angegeben ist. Weitere Informationen finden Sie im Benutzerhandbuch unter „System-Setup-Programm verwenden“. 19 Beenden Sie das System-Setup-Programm. 20 Stellen Sie sicher, dass Sie die aktuelle BIOS-Version verwenden. Sie können die aktuelle BIOS-Version von der Dell Support-Website unter support.euro.dell.com herunterladen. 21 Führen Sie die Systemdiagnose aus, um sicherzustellen, dass der neue Prozessor ordnungsgemäß funktioniert. Informationen zum Ausführen des Diagnoseprogramms und zur Suche nach möglichen Fehlern finden Sie unter Systemdiagnose ausführen in der Anleitung zur Installation und Fehlersuche. 32 Aktuelle Informationen Dell™ PowerEdge™ 800 システム アップデート情報 w w w. d e l l . c o m | s u p p o r t . d e l l . c o m メモ、注意、警告 メモ:コンピュータを使いやすくするための重要な情報を説明しています。 注意:ハードウェアの損傷やデータの損失の可能性を示し、その危険を回避するため の方法を説明しています。 警告:物的損害、けが、または死亡の原因となる可能性があることを示します。 略語について 略語の一覧は、『ユーザーズガイド』の「用語集」を参照してください。 ____________________ 本書の内容は予告なく変更されることがあります。 © 2004 すべての著作権は Dell Inc. にあります。 Dell Inc. の書面による許可のない複製は、いかなる形態においても厳重に禁じられています。 このマニュアルに使用されている商標:Dell、DELL ロゴ、および PowerEdge は Dell Inc. の商標です。 Intel は Intel Corporation の登録商標です。Red Hat は Red Hat, Inc. の登録商標です。 本書では、必要に応じて上記記載以外の商標や会社名が使用されている場合がありますが、これらの商標や会社名は、 一切 Dell Inc. に所属するものではありません。 2004 年 10 月 P/N H6440 Rev. A01 本書では、以下のトピックについて、お使いのシステムに関するアップデート情報を提供 します。 • Red Hat® Linux に関する Broadcom ドライバの制限事項 • Red Hat Enterprise Linux 3(RHEL 3)での DRAC 4/P の使い方 • 64 ビット機能 • マイクロプロセッサの交換 Red Hat Linux に関する Broadcom ドライバの制限事項 Red Hat Linux オペレーティングシステムを実行しているシステムでは、LAN を介してリ モート管理するために IPMI Pass Through(IPMI PT)を使用し、VLAN を設定する場合、 ネイティブの Linux tg3 ドライバの代わりに Broadcom Advanced Server Program (BASP)および bcm5700 ドライバを使用する必要があります。IPMI PT を有効に設定して ネイティブの Linux tg3 ドライバを使用すると、VLAN が正常に機能しません。オペレー ティングシステムのユーティリティで VLANS の設定はできますが、VLAN のインタフェー スでトラフィックの受信ができません。 Red Hat Enterprise Linux 3 での DRAC 4/P の使い方 システムに DRAC 4/P カードが取り付けられている場合、RHEL 3 を実行しているシステム では、内蔵 IDE コントローラおよびそのデバイスは使用できません。一時的な解決策とし て、grub.conf ファイル内の各スタンザにつき、カーネル行にカーネルパラメータ ide2=0x1f0 を追加します。または、rhn.redhat.com を開いて、カーネルをバージョン 2.4.21.15.EL 以降にアップグレードします。 64 ビット機能 システムに取り付けられているプロセッサが 64 ビット機能を持つ場合は、セットアップ ユーティリティ内の CPU Information 画面の 64-bit Technology オプションに Yes (Intel® EM64T) と表示されます。システムに取り付けられているプロセッサが 32 ビット の場合は、64-bit Technology オプションに No と表示されます。このフィールドには、 取り付けられているプロセッサが Intel 64 ビットテクノロジをサポートしているかどうか が示されます。 マイクロプロセッサの交換 システムプロセッサは、将来速度と機能が向上したプロセッサに交換して、アップグレー ドできます。 プロセッサアップグレードキットには、プロセッサとサーマルグリースが含まれています。 プロセッサヒートシンクはシステムに付属のものを再利用してください。 アップデート情報 35 www.dell.com | support.dell.com プロセッサの取り外し 警告:修理の多くは、資格を持つサービス技術者のみが行うことができます。お客様は、製 品マニュアルで許可されている範囲に限り、またはオンラインサービスもしくはテレホン サービスおよびサポートチームの指示によってのみ、トラブルシューティングと簡単な修理 を行うことができます。デルが認可していないサービスによる故障は、保証の対象になりま せん。製品に付属のマニュアルに書かれている安全にお使いいただくための注意をお読みに なり、指示に従ってください。 1 システムおよび接続されているすべての周辺機器の電源を切って、電源コンセントか ら外します。 2 ベゼルを取り外します。『インストール&トラブルシューティング』にある「システ ムのトラブルシューティング」の「ベゼルの取り外し」を参照してください。 3 右側を下にしてシステムを置きます。 4 カバーを取り外します。『インストール&トラブルシューティング』にある「システ ムのトラブルシューティング」の「カバーの取り外し」を参照してください。 5 冷却用エアフローカバーを取り外します。『インストール&トラブルシューティング』 にある「システム部品の取り付け」の「冷却用エアフローカバーの取り外し」を参照 してください。 注意:取り外したヒートシンクは、平面の上に裏返して置き、サーマルインタフェース材の 損傷や汚れを防止します。 6 36 ヒートシンクを取り外します。図 1-1 を参照してください。 a 一方の固定クリップの端を押し下げて保持モジュールの固定タブから外し、 次に起こします。これで固定クリップが開きます。 b もう 1 つの固定クリップについても同じ手順を繰り返します。 c ヒートシンクを少し回転させ、プロセッサからヒートシンクを持ち上げます。 ヒートシンクをプロセッサから無理に外そうとしないでください。 アップデート情報 図 1-1 ヒートシンクの取り外し ヒートシンク 固定クリップ(2) 7 プロセッサソケットのリリースレバーを押し下げた後に、完全に開いた位置まで起こ します。図 1-2 を参照してください。 8 プロセッサカバーを開きます。図 1-2 を参照してください。 9 プロセッサをまっすぐに持ち上げてソケットから取り出します。ソケットに新しいプ ロセッサをすぐに取り付けることができるように、プロセッサカバーとリリースレ バーは開いたままの状態にしておきます。図 1-2 を参照してください。 アップデート情報 37 www.dell.com | support.dell.com 図 1-2 プロセッサの交換 プロセッサソケットのリリースレバー プロセッサカバー ピン 1 ロケーター(2) プロセッサ プロセッサソケット プロセッサの取り付け 1 新しいプロセッサをパッケージから取り出します。 2 プロセッサソケットのリリースレバーが、完全に開いた状態であることを確認します。 3 プロセッサとソケットの 1 番ピンの角を合わせます。図 1-2 を参照してください。 注意:システムの電源投入時にプロセッサとシステム基板に損傷を与えないように、プロ セッサをソケットに正しく装着してください。ソケットのピンに触れたり、ピンを曲げたり しないように注意してください。 4 プロセッサをソケットにわずかに差し込み、プロセッサがソケット内で水平になって いることを確認します。プロセッサが所定の位置に正しくセットされていれば、軽く 押すとソケットに収まります。 5 プロセッサカバーを閉じます。 6 所定の位置にカチッと収まるまでリリースレバーを倒して、プロセッサを固定します。 注意:ヒートシンクが取り付けられていない状態でシステムを動作させないでください。 ヒートシンクは適切な温度条件を保つために必要な部品です。 38 7 糸くずのでない清潔な布を使って、先に取り外したヒートシンクからサーマルグリー スを拭き取ります。 8 サーマルグリースをプロセッサ上面に均等に塗布します。 9 ヒートシンクをプロセッサの上に置きます。図 1-1 を参照してください。 アップデート情報 10 ヒートシンクを保持モジュールに固定します。 a ヒートシンクを静かに押し下げ、固定クリップの 1 つを押して固定します。 b もう 1 つの固定クリップについても同じ手順を繰り返します。 11 背面ファンコネクタがシステム基板の BACK_FAN コネクタに接続されていることを確 認します。『インストール&トラブルシューティング』の図 A-3 を参照してください。 12 冷却用エアフローカバーを取り付けます。『インストール&トラブルシューティング』 にある「システム部品の取り付け」の「冷却用エアフローカバーの取り付け」を参照 してください。 13 カバーを取り付けます。『インストール&トラブルシューティング』にある「システ ムのトラブルシューティング」の「カバーの取り付け」を参照してください。 14 システムを通常の状態に起こします。 15 ベゼルを取り付けます。『インストール&トラブルシューティング』にある「システ ムのトラブルシューティング」の「ベゼルの取り付け」を参照してください。 16 システムおよびシステムに接続されている周辺機器を電源コンセントに接続し、 電源を入れます。 17 セットアップユーティリティを起動し、プロセッサのオプションが新しいシステム設 定と一致していることを確認します。『ユーザーズガイド』の「セットアップユー ティリティの使い方」を参照してください。 システムが起動すると、新しいプロセッサの存在を検知し、セットアップユーティリ ティのシステム設定情報を自動的に変更します。次のようなメッセージが表示されます。 One 2.3 GHz Processor, Processor Bus: 533 MHz, L2 cache 256 KB 18 セットアップユーティリティのシステムデータ領域の一番上の行で、取り付けたプロ セッサが正しく認識されていることを確認します。『ユーザーズガイド』の「セット アップユーティリティの使い方」を参照してください。 19 セットアップユーティリティを終了します。 20 システムで最新バージョンの BIOS を実行していることを確認します。 最新バージョンの BIOS は、デルサポート Web サイト(support.dell.com)からダ ウンロードできます。 21 システム診断プログラムを実行し、新しいプロセッサが正しく動作することを確認し てください。 診断プログラムの実行方法や問題の解決方法については、『インストール & トラブル シューティング』の「システム診断プログラムの実行」を参照してください。 アップデート情報 39 40 アップデート情報 www.dell.com | support.dell.com Dell™ PowerEdge™ 800 시스템 정보 업데이트 w w w. d e l l . c o m | s u p p o r t . d e l l . c o m 참고 , 알림 , 주의 참고: 참고는 컴퓨터를 보다 효율적으로 사용하는데 도움이 되는 중요 정보를 제공합니다. 주의사항: 알림은 하드웨어의 손상 또는 데이터 유실 위험을 설명하며, 이러한 문제를 방지할 수 있는 방법을 알려줍니다. 주의: 경고는 재산상의 피해나 심각한 부상 또는 사망을 유발할 수 있는 위험이 있음을 경고합니다. 약어 및 머리글자 약어 및 머리글자의 전체 목록은 사용 설명서의 "용어집"을 참조하십시오. ____________________ 본 설명서에 수록된 정보는 사전 통보 없이 변경될 수 있습니다. © 2004 Dell Inc. All rights reserved. 어떠한 경우에도 Dell Inc.의 사전 승인 없이 무단 복제하는 행위는 엄격하게 금지되어 있습니다. 본 설명서에 사용된 상표인 Dell, DELL 로고 및 PowerEdge는 Dell Inc.의 상표입니다. Intel은 Intel Corporation의 등록 상표이며, Red Hat은 Red Hat, Inc.의 등록 상표입니다. 본 설명서에서 특정 회사의 표시나 제품 이름을 지칭하기 위해 기타 상표나 상호를 사용할 수도 있습니다. Dell Inc.는 자사가 소유하고 있는 것 이외에 기타 모든 등록 상표 및 상표 이름에 대한 어떠한 소유권도 보유하지 않습니다. 2004 년 10 월 P/N H6440 Rev. A01 본 설명서는 다음 내용에 관한 시스템 업데이트 정보를 제공합니다. • Red Hat® Linux 관련 Broadcom 드라이버 제한 • RHEL 3(Red Hat Enterprise Linux 3)에서 DRAC 4/P 사용 • 64비트 기능 • 마이크로프로세서 교체 Red Hat Linux 관련 Broadcom 드라이버 제한 Red Hat Linux 운영 체제를 실행하는 시스템에서 LAN을 통한 원격 관리 용이성을 위해 IPMI PT(IPMI Pass Through)를 사용하고 VLAN을 구성하려는 경우, 기본 Linux tg3 드라이버 대신에 BASP(Broadcom Advanced Server Program)와 bcm5700 드라이버를 사용해야 합니다. IPMI PT 가 활성화된 상태에서 기본 Linux tg3 드라이버를 사용하는 경우 VLAN 기능이 올바르게 작동 하지 않습니다. 운영 체제 유틸리티를 사용하면 VLANS를 구성할 수 있지만 VLAN 인터페이스 상에서 트래픽을 전혀 수신할 수 없습니다. Red Hat Enterprise Linux 3 에서 DRAC 4/P 사용 시스템에 DRAC 4/P 카드가 설치된 경우, RHEL 3을 실행하는 시스템에서 통합 IDE 컨트롤러 및 장치를 사용할 수 없습니다. 임시 해결 방법으로서 grub.conf 파일의 각 절마다 커널 매개 변 수 ide2=0x1f0을 커널 라인에 추가하십시오. 또는 rhn.redhat.com을 방문하여 커널을 2.4.21.15.EL 이상 버전으로 업그레이드하십시오. 64 비트 기능 시스템에 설치된 프로세서가 64비트 기능을 지원하는 경우 System Setup 프로그램의 CPU Information 화면에서 64-bit Technology 옵션이 Yes (Intel® EM64T)로 표시됩니다. 시스템에 32비트 프로세서가 설치된 경우 64-bit Technology 옵션이 No로 표시됩니다. 이 필드는 설치된 프로세서에서 Intel 64비트 기술을 지원하는지 여부를 지정합니다. 마이크로프로세서 교체 추후에 시스템 프로세서를 업그레이드하여 속도와 기능 관련 옵션을 활용할 수 있습니다. 프로세서 업그레이드 키트에는 프로세서 및 열 그리즈가 포함되어 있으므로, 시스템과 함께 제 공된 프로세서 방열판을 다시 시용해야 할 것입니다. 정보 업데이트 43 www.dell.com | support.dell.com 프로세서 제거 주의 : 대부분의 수리 작업은 유자격 서비스 기술자에 의해서만 이루어져야 합니다 . 사용자는 제 품 설명서에서 허가한 경우나 온라인 또는 전화서비스 / 지원팀에서 지시한 경우에만 문제 해결 절차 및 단순 수리 작업을 수행할 수 있습니다 . Dell 의 승인을 받지 않은 서비스 작업으로 인한 손 상에 대해서는 보상을 받을 수 없습니다 . 제품과 함께 제공된 안전 지침을 읽고 따르십시오 . 1 시스템과 시스템에 연결된 모든 주변장치의 전원을 끄고 전원 콘센트에서 시스템을 분리 하십시오. 2 베젤을 분리하십시오. 설치 및 문제 해결 설명서에 있는 "시스템 문제 해결"의 "베젤 분리" 를 참조하십시오. 3 시스템을 오른쪽으로 눕히십시오. 4 덮개를 분리하십시오. 설치 및 문제 해결 설명서에 있는 "시스템 문제 해결"의 "덮개 분리" 를 참조하십시오. 5 냉각기 덮개를 분리하십시오. 설치 및 문제 해결 설명서에 있는 "시스템 구성 요소 설치" 의 "냉각기 덮개 제거"를 참조하십시오. 주의사항: 방열판을 분리한 후에는 방열재(TIM: Thermal Interface Material)가 손상되거나 오염되 지 않도록 평평한 곳에 뒤집어 놓아야 합니다. 6 44 방열판을 분리하십시오. 그림 1-1을 참조하십시오. a 고정 모듈의 고정 탭이 빠질 때까지 클립 끝부분을 아래로 누르면서 고정 클립을 완전 히 연 다음 클립을 위로 올리십시오. b 나머지 고정 클립에 대하여 단계 a를 반복하십시오. c 방열판을 조금 돌려 프로세서에서 방열판을 살짝 들어 올리십시오. 프로세서에서 방 열판을 꺼내지 마십시오. 정보 업데이트 그림 1-1. 방열판 분리 방열판 고정 클립(2) 7 프로세서 소켓 분리 레버를 아래로 누른 다음 분리 레버를 위로 당겨 완전히 젖혀지도록 하십시오. 그림 1-2를 참조하십시오. 8 프로세서 덮개를 여십시오. 그림 1-2를 참조하십시오. 9 소켓에서 프로세서를 수직으로 똑바로 들어 올리십시오. 소켓에 새 프로세서를 설치할 수 있도록 프로세서 덮개와 분리 레버를 열림 위치에 그대로 두십시오. 그림 1-2를 참조하십 시오. 정보 업데이트 45 www.dell.com | support.dell.com 그림 1-2. 프로세서 교체 프로세서 소켓 분리 레버 프로세서 덮개 1번 핀 위치 지정자(2) 프로세서 프로세서 소켓 프로세서 설치 1 새 프로세서의 포장을 제거하십시오. 2 프로세서 소켓 분리 레버가 완전히 젖혀졌는지 확인하십시오. 3 소켓과 프로세서 모서리에 있는 1번 핀을 맞추십시오. 그림 1-2를 참조하십시오. 주의사항: 시스템의 전원을 켰을 때 프로세서와 시스템 보드가 손상되지 않도록 프로세서를 소 켓에 정확하게 꽂아야 합니다. 소켓 핀에 닿거나 핀이 구부러지지 않도록 주의하십시오. 4 소켓에서 프로세서가 수평이 되도록 프로세서를 소켓에 살짝 내려 놓으십시오. 프로세서 가 제대로 놓여졌으면 프로세서를 천천히 눌러서 소켓에 끼우십시오. 5 컴퓨터 덮개를 닫으십시오. 6 제자리에 딸깍 소리를 내면서 설치될 때까지 분리 레버를 아래쪽으로 다시 돌려서 프로세 서 덮개를 고정시키십시오. 주의사항: 방열판이 설치되지 않은 상태에서 시스템을 작동시키지 마십시오. 방열판은 온도를 알맞게 유지하는 데 필요합니다. 46 7 깨끗하고 보풀이 없는 천으로 앞에서 분리한 방열판에서 열 그리즈를 닦아 내십시오. 8 프로세서 맨 위에 열 그리즈를 고르게 바르십시오. 9 프로세서 위에 방열판을 놓으십시오. 그림 1-1을 참조하십시오. 정보 업데이트 10 고정 모듈에 방열판을 고정시키십시오. a 방열판을 가볍게 아래로 누른 다음 고정 클립을 눌러 방열판을 고정시키십시오. b 나머지 고정 클립에 대해서도 단계 a를 반복하십시오. 11 후면 팬 커넥터가 시스템 보드 상의 BACK_FAN 커넥터에 연결되어 있는지 확인하십시오. 설치 및 문제 해결 설명서의 그림 A-3을 참조하십시오. 12 냉각기 덮개를 설치하십시오. 설치 및 문제 해결 설명서에 있는 "시스템 구성 요소 설치" 의 "냉각기 덮개 설치"를 참조하십시오. 13 덮개를 설치하십시오. 설치 및 문제 해결 설명서에 있는 "시스템 문제 해결"의 "덮개 다시 끼우기"를 참조하십시오. 14 시스템을 똑바로 세우십시오. 15 베젤을 설치하십시오. 설치 및 문제 해결 설명서에 있는 "시스템 문제 해결"의 "베즐 설치" 를 참조하십시오. 16 시스템을 전원 콘센트에 다시 연결하고 시스템과 시스템에 연결된 주변장치의 전원을 모 두 켜십시오. 17 System Setup 프로그램으로 들어가서 프로세서 옵션이 새 시스템 구성과 일치하는지 확 인하십시오. 사용 설명서의 "시스템 설치 프로그램 사용"을 참조하십시오. 시스템을 부팅하면, 시스템에서 새로운 프로세서를 감지하고 System Setup 프로그램의 시스템 구성 정보를 자동으로 변경합니다. 다음과 비슷한 메시지가 표시됩니다. One 2.3 GHz Processor, Processor Bus: 533 MHz, L2 cache 256 KB 18 System Setup 프로그램에서 시스템 데이터 영역의 맨 위 줄에서 설치된 프로세서를 올바 르게 인식하는지를 확인하십시오. 사용 설명서의 "시스템 설치 프로그램 사용"을 참조하 십시오. 19 System Setup 프로그램을 종료하십시오. 20 시스템에서 최신 BIOS 버전이 실행되고 있는지 확인하십시오. Dell 지원 웹 사이트(support.ap.dell.com)에서 최신 BIOS 버전을 다운로드할 수 있습니다. 21 시스템 진단 프로그램을 실행하여 새로 설치한 프로세서가 올바르게 작동하는지 점검하 십시오. 진단 프로그램을 실행하여 발생할 수 있는 문제를 해결하는 자세한 내용은 설치 및 문제 해결 설명서의 "시스템 진단 프로그램 실행"을 참조하십시오. 정보 업데이트 47 48 정보 업데이트 www.dell.com | support.dell.com Sistemas Dell™ PowerEdge™ 800 Actualización de información w w w. d e l l . c o m | s u p p o r t . d e l l . c o m Notas, avisos y precauciones NOTA: una NOTA proporciona información importante que le ayudará a utilizar mejor el ordenador. AVISO: un AVISO indica la posibilidad de daños en el hardware o la pérdida de datos, e informa de cómo evitar el problema. PRECAUCIÓN: un mensaje de PRECAUCIÓN indica el riesgo de daños materiales, lesiones corporales o incluso la muerte. Abreviaturas y siglas Para ver una lista completa de las abreviaturas y las siglas, consulte el glosario de la Guía del usuario. ____________________ La información contenida en este documento puede modificarse sin previo aviso. © 2004 Dell Inc. Reservados todos los derechos. Queda estrictamente prohibida la reproducción de este documento en cualquier forma sin la autorización por escrito de Dell Inc. Marcas comerciales utilizadas en este texto: Dell, el logotipo de DELL y PowerEdge son marcas comerciales de Dell Inc.; Intel es una marca comercial registrada de Intel Corporation; Red Hat es una marca comercial registrada de Red Hat, Inc. Otras marcas y otros nombres comerciales pueden utilizarse en este documento para hacer referencia a las entidades que los poseen o a sus productos. Dell Inc. renuncia a cualquier interés sobre la propiedad de marcas y nombres comerciales que no sean los suyos. Octubre de 2004 P/N H6440 Rev. A01 En este documento se proporciona información actualizada sobre los temas siguientes relativos al sistema: • Limitación de los controladores Broadcom con Red Hat® Linux • Uso de DRAC 4/P con Red Hat Enterprise Linux 3 (RHEL 3) • Capacidad de 64 bits • Sustitución del microprocesador Limitación de los controladores Broadcom con Red Hat Linux En los sistemas que se ejecutan en el sistema operativo Red Hat Linux, si utiliza IPMI Pass Through (IPMI PT) para la capacidad de administración remota en una LAN y desea configurar una VLAN, deberá utilizar los controladores Broadcom Advanced Server Program (BASP) y bcm5700 en lugar del controlador nativo Linux tg3. Si utiliza el controlador nativo Linux tg3 cuando IPMI PT está activado, las VLAN no funcionarán correctamente. Las utilidades del sistema operativo le permitirán configurar las VLAN, pero no recibirá ningún tráfico en la interfaz de VLAN. Uso de DRAC 4/P con Red Hat Enterprise Linux 3 Si su sistema tiene instalada una tarjeta DRAC 4/P, las controladoras IDE integradas y los dispositivos correspondientes no estarán disponibles en los sistemas que se ejecuten en RHEL 3. Como solución temporal, añada el parámetro de kernel siguiente a la línea del kernel para cada entrada del archivo grub.conf: ide2=0x1f0. Como alternativa, vaya a rhn.redhat.com y actualice el kernel a la versión 2.4.21.15.EL o a una superior. Capacidad de 64 bits Si el procesador instalado en su sistema tiene capacidad para 64 bits, la opción 64-bit Technology (Tecnología de 64 bits) de la pantalla CPU Information (Información de la CPU) del programa de configuración del sistema mostrará Yes (Intel® EM64T) (Sí [Intel® EM64T]). Si su sistema tiene instalado un procesador de 32 bits, la opción 64-bit Technology (Tecnología de 64 bits) mostrará No. Este campo especifica si el procesador instalado admite la tecnología Intel de 64 bits. Sustitución del microprocesador Puede actualizar el procesador del sistema para beneficiarse de las opciones futuras de velocidad y funcionalidad. El kit de actualización del procesador contiene un procesador y un lubricante térmico; en cuanto al disipador de calor del procesador, deberá reutilizar el proporcionado con el sistema. Actualización de información 51 www.dell.com | support.dell.com Extracción del procesador PRECAUCIÓN: muchas reparaciones deben realizarlas únicamente los técnicos de servicio autorizados. El usuario tan sólo debe solucionar los problemas y realizar las reparaciones sencillas que se autorizan en la documentación del producto o si se lo indica el equipo de servicio y asistencia en línea o telefónica. La garantía no cubre los daños debidos a reparaciones no autorizadas por Dell. Lea y siga las instrucciones de seguridad entregadas con el producto. 1 Apague el sistema, incluidos todos los periféricos conectados, y desconéctelo de la toma eléctrica. 2 Extraiga el embellecedor. Consulte “Extracción del embellecedor” en la sección “Solución de problemas del sistema” de la Guía de instalación y solución de problemas. 3 Apoye el sistema sobre su lado derecho. 4 Extraiga la cubierta. Consulte “Extracción de la cubierta” en la sección “Solución de problemas del sistema” de la Guía de instalación y solución de problemas. 5 Extraiga la cubierta de refrigeración. Consulte “Extracción de la cubierta de refrigeración” en la sección “Instalación de los componentes del sistema” de la Guía de instalación y solución de problemas. AVISO: tras retirar el disipador térmico, colóquelo del revés sobre una superficie plana para evitar que el material de la interfaz térmica se dañe o se contamine. 6 52 Extraiga el disipador de calor. Consulte la figura 1-1. a Abra un gancho de fijación presionando el extremo hacia abajo y hacia fuera hasta que se separe de la lengüeta de fijación del módulo de retención; a continuación, levante el gancho. b Repita el mismo procedimiento para el otro gancho de fijación. c Gire un poco el disipador de calor y levántelo para extraerlo del procesador. No intente extraer el disipador de calor del procesador. Actualización de información Figura 1-1. Extracción del disipador de calor Disipador de calor Ganchos de fijación (2) 7 Presione la palanca de liberación del zócalo del procesador; a continuación, tire de la palanca hasta la posición totalmente abierta. Consulte la figura 1-2. 8 Abra la cubierta del procesador. Consulte la figura 1-2. 9 Levante el procesador verticalmente para extraerlo del zócalo. Deje la cubierta del procesador y la palanca de liberación en la posición abierta de modo que el zócalo esté listo para alojar el nuevo procesador. Consulte la figura 1-2. Actualización de información 53 www.dell.com | support.dell.com Figura 1-2. Sustitución del procesador Palanca de liberación del zócalo del procesador Cubierta del procesador Localizadores de la pata 1 (2) Procesador Zócalo del procesador Instalación de un procesador 1 Desembale el nuevo procesador. 2 Asegúrese de que la palanca de liberación del zócalo del procesador esté en posición completamente abierta. 3 Alinee las esquinas de la pata 1 del procesador y el zócalo. Consulte la figura 1-2. AVISO: deberá colocar el procesador correctamente en el zócalo para evitar que el procesador y la placa base resulten dañados cuando encienda el ordenador. No toque ni doble las patas del zócalo. 4 Inserte el procesador ligeramente en el zócalo de forma que quede nivelado. Cuando el procesador esté en la posición correcta, presione con cuidado hasta asentarlo en el zócalo. 5 Cierre la cubierta del procesador. 6 Baje de nuevo la palanca de liberación hasta que encaje en su sitio; de este modo, la cubierta del procesador queda fijada. AVISO: no haga funcionar el sistema sin el disipador de calor instalado. El disipador de calor es necesario para mantener las condiciones térmicas adecuadas. 54 7 Con un paño limpio que no deje pelusa, retire el lubricante térmico del disipador de calor que ha extraído anteriormente en este procedimiento. 8 Aplique lubricante térmico de manera uniforme en la parte superior del procesador. 9 Coloque el disipador de calor sobre el procesador. Consulte la figura 1-1. Actualización de información 10 Fije el disipador de calor al módulo de retención. a Presione suavemente el disipador de calor y luego presione un gancho de fijación para fijarlo. b Repita el mismo procedimiento para el otro gancho de fijación. 11 Asegúrese de que el conector de ventilador posterior esté conectado al conector VENT_POST en la placa base. Consulte la figura A-3 de la Guía de instalación y solución de problemas. 12 Instale la cubierta de refrigeración. Consulte “Instalación de la cubierta de refrigeración” en la sección “Instalación de los componentes del sistema” de la Guía de instalación y solución de problemas. 13 Coloque la cubierta. Consulte “Colocación de la cubierta” en la sección “Solución de problemas del sistema” de la Guía de instalación y solución de problemas. 14 Coloque el sistema en posición vertical. 15 Coloque el embellecedor. Consulte “Instalación del embellecedor” en la sección “Solución de problemas del sistema” de la Guía de instalación y solución de problemas. 16 Vuelva a conectar el sistema a la toma eléctrica y encienda el sistema y todos los periféricos conectados. 17 Ejecute el programa de configuración del sistema y compruebe que las opciones del procesador coinciden con la nueva configuración del sistema. Consulte “Uso del programa de configuración del sistema” en la Guía del usuario. Cuando el sistema se inicia, detecta la presencia del nuevo procesador y cambia automáticamente la información de configuración del sistema en el programa de configuración del sistema. Aparece un mensaje similar al siguiente: One 2.3 GHz Processor, Processor Bus: 533 MHz, L2 cache 256 KB (Un procesador de 2,3 GHz, bus del procesador: 533 MHz, caché L2 de 256 KB) 18 Confirme que la línea superior del área de datos del programa de configuración del sistema identifica de forma correcta el procesador instalado. Consulte “Uso del programa de configuración del sistema” en la Guía del usuario. 19 Salga del programa de configuración del sistema. 20 Asegúrese de que el sistema está ejecutando la última versión del BIOS. Puede descargar la última versión del BIOS desde la página Web de soporte de Dell (support.dell.com). 21 Ejecute los diagnósticos del sistema para verificar que el nuevo procesador funciona correctamente. Consulte “Ejecución de los diagnósticos del sistema” en la Guía de instalación y solución de problemas para obtener información sobre cómo ejecutar los diagnósticos y cómo solucionar los problemas que puedan producirse. Actualización de información 55 56 Actualización de información www.dell.com | support.dell.com
This document in other languages
- français: Dell PowerEdge 800
- español: Dell PowerEdge 800
- Deutsch: Dell PowerEdge 800
- 日本語: Dell PowerEdge 800