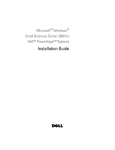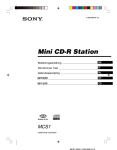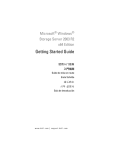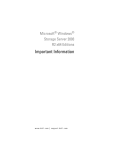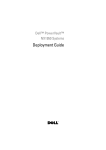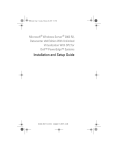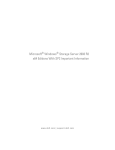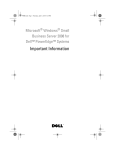Download Dell R2 Operating Instructions
Transcript
Microsoft® Windows® Storage Server 2003 R2 x64 Editions With SP2 Upgrading Your Operating System 升级操作系统 升級作業系統 Mise à niveau du système d'exploitation Upgrade des Betriebssystems OS のアップグレード 운영 체제 업그레이드 Actualización del sistema operativo w w w. d e l l . c o m | s u p p o r t . d e l l . c o m Microsoft® Windows® Storage Server 2003 R2 x64 Editions With SP2 Upgrading Your Operating System w w w. d e l l . c o m | s u p p o r t . d e l l . c o m Notes and Notices NOTE: A NOTE indicates important information that helps you make better use of your computer. NOTICE: A NOTICE indicates either potential damage to hardware or loss of data and tells you how to avoid the problem. ____________________ Information in this document is subject to change without notice. © 2007 Dell Inc. All rights reserved. Reproduction in any manner whatsoever without the written permission of Dell Inc. is strictly forbidden. Trademarks used in this text: Dell, the DELL logo, and PowerEdge are trademarks of Dell Inc.; Microsoft, Windows, and Windows Server are either trademarks or registered trademarks of Microsoft Corporation in the United States and/or other countries. Other trademarks and trade names may be used in this document to refer to either the entities claiming the marks and names or their products. Dell Inc. disclaims any proprietary interest in trademarks and trade names other than its own. June 2007 P/N RU278 Rev. A00 This document provides information about upgrading your Microsoft® Windows® Storage Server 2003 R2 With SP2 x64 Edition operating system software and activating your Windows license. NOTICE: When you upgrade your operating system by following the procedures in this document, only the Windows components will be upgraded. If you upgrade your operating system by booting from the operating system media, a clean installation will occur and all data will not be preserved. Operating System Upgrade Paths Microsoft provides two upgrade paths for your operating system software. Table 1-1 provides the supported upgrade paths for your software. Table 1-1. Operating System Upgrade Paths Current Operating System Supported Upgrade Kit Microsoft Windows Storage Server 2003 R2 Microsoft Windows Storage Server With SP2 x64 Workgroup Edition 2003 R2 With SP2 x64 Standard Edition Microsoft Windows Storage Server 2003 R2 Microsoft Windows Storage Server With SP2 x64 Standard Edition 2003 R2 With SP2 x64 Enterprise Edition The terms "Windows Server® 2003", "Windows Server 2003 R2", and "Windows Storage Server 2003 R2" may be used interchangeably during the upgrade procedure, within system properties, and in other areas within the operating system. This configuration is as designed by Microsoft. See the COA label or Microsoft Knowledge Base article 915044 located on the Microsoft Support website at support.microsoft.com for information about identifying the Windows operating system edition that is installed on your system. NOTE: When you upgrade your operating system to another edition (for example, Workgroup Edition to Standard Edition), your system must support both editions. For example, the Dell™ PowerEdge™ 840 system supports Windows Storage Server 2003 R2 x64 Workgroup Edition, but the platform does not support the Windows Storage Server 2003 R2 x64 Standard Edition. As a result, you cannot upgrade your system as shown in Table 1-1. See the Platform Support Matrix in the Important Information document for details about operating system support for each platform. Upgrading Your Operating System 3 Upgrading Your Operating System Each upgrade kit is shipped with the new operating system media and a new Certificate of Authority (COA) Product Key. Remove the COA label from the upgrade kit and place the label over the existing COA label on your system running Windows Storage Server 2003 R2 With SP2 x64 Edition. Contact your Dell sales representative to obtain an upgrade kit. Each upgrade kit is shipped with the new operating system media and a new COA Product Key. Remove the COA label from the upgrade kit and place the label over the existing COA label on your Windows Storage Server 2003 R2 With SP2 x64 Edition system. To upgrade your operating system, perform the following steps: 1 Turn on your system. 2 When prompted, log in to Windows. 3 Open an Internet connection to your system. 4 Locate the Product Key that is provided with the upgrade kit. This information is required to upgrade your operating system software. NOTE: The Product Key is located on the lower section of the COA. For more information on the COA, see Definition of Terms for Microsoft Software Owners located at www.dell.com/ostechsheets. 5 Insert the Microsoft Windows Storage Server 2003 R2 With SP2 x64 Edition Disk 1 media into the CD/DVD drive. The media starts automatically and the Welcome to Setup window appears. NOTE: Do not restart your system and boot to the Windows Storage Server 2003 R2 With SP2 x64 Edition Disk 1 media. If the media does not start automatically: a Open Windows Explorer. b Locate the CD/DVD drive. c Right-click the CD/DVD drive and click AutoPlay. 6 Select one of the following and click Next: 4 • Install Windows Server 2003, Enterprise Edition • Install Windows Server 2003, Standard Edition Upgrading Your Operating System 7 In the License Agreement window, read and accept the license agreement, and click Next. If you do not agree with the information, click Decline. The system restarts and you are not able to complete the operating system installation. 8 In the Product Key window, type the 25-character Product Key and click Next. The Product Key is located on the COA label that is attached to your system. 9 When prompted, select Get Updated Setup Files and click Next. NOTE: This procedure may take several minutes to complete. Next, your system automatically restarts. 10 When prompted, log in to your system as Administrator. After login, the following message appears: MMC cannot open the file C:\windows\system32\nas.msc. This may also be because you do not have sufficient access rights to the file. This error occurs because the operating system upgrade procedure is not completed. This error will be fixed after you complete the upgrade procedures. 11 Click OK to continue. 12 Remove the Microsoft Windows Storage Server 2003 R2 With SP2 x64 Edition Disk 1 media from the CD/DVD drive. 13 Insert the Microsoft Windows Storage Server 2003 R2 With SP2 x64 Edition Disk 2 media into the CD/DVD drive. The media starts automatically and the Welcome to Microsoft Windows Server 2003 R2 window appears. If the media does not start automatically: a Open Windows Explorer. b Locate the CD/DVD drive. c Right-click the CD/DVD drive and click AutoPlay. Upgrading Your Operating System 5 14 Click Continue Windows Server 2003 R2 Setup and click Next. The following message appears: Windows Server 2003 R2 is installed on your system. To continue and reinstall Windows Server R2 files, click Yes. To exit Setup, click No. 15 Click Yes to continue. The Windows Server 2003 R2 Setup Wizard window appears. 16 Click Next. 17 In the Setup Summary window, click Next. The installation procedure continues, and the Windows Storage Server 2003 x64 R2 With SP2-specific files are copied to your system. NOTE: This procedure may take several minutes to complete. 18 In the Completing Windows Server 2003 R2 Setup window, click Finish. 19 Remove the Microsoft Windows Storage Server 2003 R2 With SP2 x64 Edition Disk 2 media from the CD/DVD drive. 20 When prompted, click Yes to restart your system. 21 When prompted, log in to your system as Administrator. The Windows Storage Server 2003 R2 script runs and the Windows Storage Server 2003 R2 With SP2 x64 Edition components are installed and configured on your storage server. NOTE: This procedure may take several minutes to complete. The installation procedure is completed. 22 Activate your operating system license with Microsoft within 30 days to ensure continued access to the system. See "Activating Your Windows License" on page 7. 23 Close your Internet connection. 6 Upgrading Your Operating System Activating Your Windows License NOTE: During the installation procedure, if you inserted the Product ID using the Certificate of Authority (COA), you must activate your license with Microsoft. NOTE: For more information on reinstalling your operating system, see the Getting Started Guide. License activation technology is used to help prevent illegal software copies from one system to the next. Dell systems that are preinstalled with the Windows operating system do not require license activation. The need for activation is indicated by an Active Windows window and a corresponding icon on the taskbar. When a new license is installed on your system, activation is required. Windows license activation is required if: • Your preinstalled Windows license is overwritten with the COA Product Key when you reinstall the operating system. • You are upgrading your system from one supported edition to another supported edition. Windows license activation is not required if you reinstall the operating system using the operating system media kit that is included with your system. Administrators are reminded at each login and at intervals of 30 days to complete the activation procedure. If license activation does not occur after 30 days, the user is blocked from logging into the system. The system is functional and the services remain active. However, the user must activate the license immediately after logon to continue using the system. To activate your license, from the Administrator account, double-click the Windows Activation icon on the task bar or run the following command from the Start→ Run window: C:\Windows\system32\oobe\msoobe.exe /a To activate Windows, perform one of the following procedures: • Activate Windows Using the Internet • Activate Windows Using the Phone Upgrading Your Operating System 7 Activating Windows Using the Internet 1 Click Start→ Run. 2 In the Run window, type the following and press <Enter>: C:\Windows\system32\oobe\msoobe.exe /a. The Activate Windows Wizard window appears. 3 Select Yes, let's activate Windows over the Internet now, and then click Next. The Personal Registration window appears. 4 Enter your personal registration information, and then click Next. The wizard establishes a connection with an activation system and processes the activation request. Activating Windows Using the Telephone 1 Click Start→ Run. 2 In the Run window, type C:\Windows\system32\oobe\msoobe.exe /a. The Activate Windows Wizard window appears. 3 Select Yes, I want to telephone a customer service representative to activate Windows, and click Next. The system may take a few seconds to generate an installation ID. 4 Select the country to display the phone numbers that will be used and call that number. 5 Provide the representative on the phone with the installation ID. The representative will give you a confirmation ID. 6 Type the confirmation ID in the required field to complete the activation process. For more information about Windows license activation and product registration, see the Windows Server 2003 website at www.microsoft.com/windowsserver2003. 8 Upgrading Your Operating System Microsoft® Windows® Storage Server 2003 R2 x64 Editions(含 SP2) 升级操作系统 w w w. d e l l . c o m | s u p p o r t . d e l l . c o m 注和注意 注:注表示可以帮助您更好地使用计算机的重要信息。 注意:注意表示可能会损坏硬件或导致数据丢失, 并告诉您如何避免此类问题。 ____________________ 本说明文件中的信息如有更改,恕不另行通知。 © 2007 Dell Inc. 版权所有,翻印必究。 未经 Dell Inc. 书面许可,严禁以任何形式进行复制。 本文中使用的商标:Dell、DELL 徽标和 PowerEdge 是 Dell Inc. 的商标; Microsoft、Windows 和 Windows Server 是 Microsoft Corporation 在美国和 其它国家 / 地区的商标或注册商标。 本文件中述及的其它商标和产品名称是指拥有相应商标和名称的公司或 其制造的产品。Dell Inc. 对本公司的商标和产品名称之外的其它商标和 产品名称不拥有任何专有权。 2007 年 6 月 P/N RU278 Rev. A00 本说明文件介绍有关升级 Microsoft® Windows® Storage Server 2003 R2 x64 Edition(含 SP2)操作系统软件和激活 Windows 许可证的信息。 注意:当您按照本说明文件中的过程升级操作系统时,将只升级 Windows 组件。如果通过从操作系统介质进行引导来升级操作系统,将执行全新 安装,所有数据均不保留。 操作系统升级途径 Microsoft 为操作系统软件提供了两条升级途径。表 1-1 提供了软件支 持的升级途径。 表 1-1. 操作系统升级途径 当前操作系统 支持的升级套件 Microsoft Windows Storage Server 2003 R2 x64 工作组版(含 SP2) Microsoft Windows Storage Server 2003 R2 x64 标准版(含 SP2) Microsoft Windows Storage Server 2003 R2 x64 标准版(含 SP2) Microsoft Windows Storage Server 2003 R2 x64 企业版(含 SP2) 在升级过程、系统属性以及操作系统内的其它部分中,术语“Windows Server® 2003”、“Windows Server 2003 R2”和“Windows Storage Server 2003 R2”可能互换使用。这一配置符合 Microsoft 设计。有关 识别系统上安装的 Windows 操作系统版本的信息,请参阅 COA 标签 或 Microsoft 支持网站 support.microsoft.com 上的 Microsoft 知识库文 章 915044。 注:当将操作系统升级至其它版本时(如将工作组版升级到标准版), 系统必须同时支持两个版本。例如,Dell™ PowerEdge™ 840 系统支持 Windows Storage Server 2003 R2 x64 工作组版,但该平台不支持 Windows Storage Server 2003 R2 x64 标准版。因此,不能按照表 1-1 所示升级系统。 有关每个平台支持的操作系统的详情,请参阅 Important Information (重要信息)说明文件中的平台支持值表。 升级操作系统 11 升级操作系统 每个升级套件均附带新的操作系统介质,并且附带一个新的授权证书 (COA) 产品密钥。将 COA 标签从升级套件中取下,并将其放到运行 Windows Storage Server 2003 R2 x64 Edition(含 SP2)的系统上现有 COA 标签的位置。 请与 Dell 销售代表联系,以获取升级套件。 每个升级套件均附带新的操作系统介质,并且附带一个新的 COA 产品 密钥。将 COA 标签从升级套件中取下,并将其放到 Windows Storage Server 2003 R2 x64 Edition(含 SP2)系统上现有 COA 标签的位置。 要升级操作系统,请执行以下步骤: 1 打开系统。 2 出现提示时,登录到 Windows。 3 打开与系统的 Internet 连接。 4 找到随升级套件提供的产品密钥。升级操作系统软件需要此信息。 注: 产品密钥位于 COA 的下面部分。有关 COA 的详情,请参阅 www.dell.com/ostechsheets 上的 Definition of Terms for Microsoft Software Owners(Microsoft 软件所有者术语定义)。 5 将 Microsoft Windows Storage Server 2003 R2 With SP2 x64 Edition Disk 1 介质放入 CD/DVD 驱动器中。 介质将自动启动,并显示 Welcome to Setup(欢迎使用安装程序) 窗口。 注: 请不要重新启动系统并将系统引导至 Windows Storage Server 2003 R2 With SP2 x64 Edition Disk 1 介质。 如果介质未自动启动,请执行以下操作: a 打开 Windows 资源管理器。 b 找到 CD/DVD 驱动器。 c 右键单击 CD/DVD 驱动器,然后单击 AutoPlay(自动播放)。 6 选择以下选项之一,然后单击 Next(下一步): • Install Windows Server 2003, Enterprise Edition (安装 Windows Server 2003 企业版) • Install Windows Server 2003, Standard Edition (安装 Windows Server 2003 标准版) 12 升级操作系统 7 在 License Agreement(许可协议)窗口中,阅读并接受此协议, 然后单击 Next(下一步)。如果您不同意该信息,请单击 Decline (拒绝)。系统将重新启动,您无法完成操作系统安装。 8 在 Product Key(产品密钥)窗口中,键入 25 个字符的产品密钥, 然后单击 Next(下一步)。 产品密钥位于粘附在系统上的 COA 标签上。 9 出现提示后,选择 Get Updated Setup Files(获得更新的安装程序 文件),然后单击 Next(下一步)。 注:完成此过程可能需要几分钟。 接下来,系统将自动重新启动。 10 出现提示后,以管理员身份登录到系统。 登录后,屏幕上将显示以下信息: MMC cannot open the file C:\windows\system32\nas.msc. This may also be because you do not have sufficient access rights to the file.(MMC 无法打开文件 C:\windows\system32\nas.msc。也可能是因为您对此文件 不具备足够的访问权限。) 此问题是由于操作系统升级过程未完成引起的。在升级过程完成后, 此错误将得到解决。 11 单击 OK(确定)继续。 12 从 CD/DVD 驱动器中取出 Microsoft Windows Storage Server 2003 R2 With SP2 x64 Edition Disk 1 介质。 13 将 Microsoft Windows Storage Server 2003 R2 With SP2 x64 Edition Disk 2 介质放入 CD/DVD 驱动器中。 介质将自动启动,并显示 Welcome to Microsoft Windows Server 2003 R2(欢迎使用 Microsoft Windows Server 2003 R2)窗口。 如果介质未自动启动,请执行以下操作: a 打开 Windows 资源管理器。 b 找到 CD/DVD 驱动器。 c 右键单击 CD/DVD 驱动器,然后单击 AutoPlay(自动播放)。 升级操作系统 13 14 单击 Continue Windows Server 2003 R2 Setup(继续 Windows Server 2003 R2 安装),然后单击 Next(下一步)。 屏幕显示以下信息: Windows Server 2003 R2 is installed on your system. To continue and reinstall Windows Server R2 files, click Yes. To exit Setup, click No. (系统上已安装了 Windows Server 2003 R2。要继续并重新 安装 Windows Server R2 文件,请单击“是”。要退出安装 程序,请单击“否”。) 15 单击 Yes(是)继续。 屏幕将显示 Windows Server 2003 R2 Setup Wizard (Windows Server 2003 R2 安装向导)窗口。 16 单击 Next(下一步)。 17 在 Setup Summary(安装摘要)窗口中,单击 Next(下一步)。 安装过程将继续,Windows Storage Server 2003 x64 R2(含 SP2)的 特定文件将复制到系统。 注:完成此过程可能需要几分钟。 18 在 Completing Windows Server 2003 R2 Setup(完成 Windows Server 2003 R2 安装)窗口中,单击 Finish(完成)。 19 从 CD/DVD 驱动器中取出 Microsoft Windows Storage Server 2003 R2 With SP2 x64 Edition Disk 2 介质。 20 出现提示时,单击 Yes(是),重新启动系统。 21 出现提示后,以管理员身份登录到系统。 在存储服务器上,将运行 Windows Storage Server 2003 R2 脚本, 并安装和配置 Windows Storage Server 2003 R2 x64 Edition(含 SP2) 组件。 注:完成此过程可能需要几分钟。 安装过程结束。 22 请在 30 天内向 Microsoft 激活您的操作系统,以确保能够持续访问 系统。请参阅第 15 页的“激活 Windows 许可证”。 23 关闭 Internet 连接。 14 升级操作系统 激活 Windows 许可证 注:在安装过程中,如果使用授权证书 (COA) 插入了产品 ID,必须通过 Microsoft 激活您的许可证。 注:有关重新安装操作系统的详情,请参阅《使用入门指南》。 许可证激活技术可用于防止从一个系统向另一个系统非法复制软件。 预安装了 Windows 操作系统的 Dell 系统不要求许可证激活。需要激 活的系统会显示一个 Active Windows(激活 Windows)窗口,并在任 务栏上显示相应的图标。 如果在系统上安装了新许可证,则需要激活此许可证。如果符合以下 情况,则需要激活 Windows 许可证: • 如果在重新安装操作系统时,使用 COA 产品密钥覆盖了预安装的 Windows 许可证。 • 将系统从一个支持的版本升级到另一个支持的版本。 如果您使用随系统提供的操作系统介质套件重新安装操作系统,则不 需要执行 Windows 许可证激活。 在每次登录时以及每隔 30 天,系统都将提醒管理员完成激活过程。 如果 30 天后仍未激活许可证,则禁止该用户登录到系统。系统仍正常 发挥作用,服务仍保持有效。但是,该用户必须在登录后立即激活许 可证,方可继续使用系统。 要通过 Administrator(管理员)帐户激活许可证,请双击任务栏上的 Windows 激活图标,或从 Start(开始)→ Run(运行)窗口运行以下 命令: C:\Windows\system32\oobe\msoobe.exe/a 要激活 Windows,请执行以下过程之一: • 通过互联网激活 Windows • 通过电话激活 Windows 升级操作系统 15 通过互联网激活 Windows 1 单击 Start(开始)→ Run(运行)。 2 在 Run(运行)窗口中,键入下列命令,然后按 <Enter> 键: C:\Windows\system32\oobe\msoobe.exe /a。 屏幕将显示 Activate Windows Wizard(激活 Windows 向导)窗口。 3 选择 Yes, let's activate Windows over the Internet now (是,现在通过互联网激活 Windows),然后单击 Next (下一步)。 屏幕将显示 Personal Registration(个人注册)窗口。 4 输入您的个人注册信息,然后单击 Next(下一步)。 此时,该向导将与激活系统建立连接,并处理激活请求。 通过电话激活 Windows 1 单击 Start(开始)→ Run(运行)。 2 在 Run(运行)窗口中,键入 C:\Windows\system32\oobe\msoobe.exe /a。 屏幕将显示 Activate Windows Wizard(激活 Windows 向导)窗口。 3 选择 Yes, I want to telephone a customer service representative to activate Windows(是,我要给客户服务代表打电话激活 Windows), 然后单击 Next(下一步)。 此时,系统将需要几秒钟生成一个安装 ID。 4 选择国家 / 地区以显示要使用的电话号码并拨打此号码。 5 此时将提供一个具有安装 ID 的服务代表的电话。 该服务代表将提供给您一个确认 ID。 6 在所需的字段中键入此确认 ID,以完成激活过程。 有关 Windows 许可证激活和产品注册的详情,请访问 Windows Server 2003 网站 www.microsoft.com/windowsserver2003。 16 升级操作系统 Microsoft® Windows® Storage Server 2003 R2 x64 Editions With SP2 升級作業系統 w w w. d e l l . c o m | s u p p o r t . d e l l . c o m 註和注意 註:「註」會提供您更有效使用電腦的重要資訊。 注意:「注意」表示可能會損壞硬體或導致資料遺失, 並告訴您如何避免此類問題的發生。 ____________________ 對本文件中所含資訊之修正恕不另行通知。 © 2007 Dell Inc. 版權所有。 未經 Dell Inc. 的書面許可,不得以任何形式進行複製。 本文所用商標:Dell、DELL 標誌和 PowerEdge 是 Dell Inc. 的商標; Microsoft、Windows 和 Windows Server 是 Microsoft Corporation 在美國 及 / 或其他國家 / 地區的商標或註冊商標。 本文件所述及之其他商標或品牌名稱,均各自分屬其商標或產品名稱之 申請者或擁有者所擁有。Dell Inc. 對本公司之外的商標和產品名稱不擁 有任何專有權。 2007 年 6 月 P/N RU278 Rev. A00 本文件提供有關升級 Microsoft® Windows® Storage Server 2003 R2 With SP2 x64 Edition 作業系統軟體和啟動 Windows 授權的資訊。 注意:當您按照本文件中的程序升級作業系統時,將只升級 Windows 元件。如果透過從作業系統媒體進行啟動來升級作業系統,將執行全新 安裝,所有資料均不保留。 作業系統升級途徑 Microsoft 作業系統軟體提供了兩條升級途徑。表 1-1 提供了軟體支援 的升級途徑。 表 1-1. 作業系統升級途徑 目前作業系統 支援的升級套件 Microsoft Windows Storage Server 2003 R2 With SP2 x64 工作群組版 Microsoft Windows Storage Server 2003 R2 With SP2 x64 標準版 Microsoft Windows Storage Server 2003 R2 With SP2 x64 標準版 Microsoft Windows Storage Server 2003 R2 With SP2 x64 企業版 在升級過程、系統內容以及作業系統內的其他部份,術語 "Windows Server® 2003"、"Windows Server 2003 R2" 與 "Windows Storage Server 2003 R2" 可能互換使用。根據 Microsoft 的設計,這是正常現象。如需 辨識系統上安裝的 Windows 作業系統版本的資訊,請參閱 COA 標籤 或 Microsoft 支援網站 support.microsoft.com 上的 Microsoft 知識庫文 章 915044。 註: 當將作業系統升級至其他版本時 ( 如將工作群組版升級到標準版 ), 系統必須同時支援兩個版本。例如,Dell™ PowerEdge™ 840 系統支援 Windows Storage Server 2003 R2 x64 工作群組版,但該平台不支援 Windows Storage Server 2003 R2 x64 標準版。因此,不能按照表 1-1 所示升級系統。 請參閱 Important Information ( 重要資訊 ) 文件中的平台支援矩陣,以獲得 關於每一個平台所支援的作業系統的詳細資訊。 升級作業系統 19 升級作業系統 每個升級套件均附帶新的作業系統媒體,並且附帶一個新的授權證書 (COA) 品識別碼。將 COA 標籤從升級套件中取下,並將其放到 Windows Storage Server 2003 R2 With SP2 x64 Edition 系統上現有 COA 標籤的位置。 請聯絡您的 Dell 銷售代表以獲取升級套件。 每個升級套件皆隨附新的作業系統媒體及新的 COA 產品識別碼。 將 COA 標籤從升級套件中取下,並將其放到 Windows Storage Server 2003 R2 With SP2 x64 Edition 系統上現有 COA 標籤的位置。 若要升級作業系統,請執行下列步驟: 1 開啟系統。 2 出現提示時,登入 Windows。 3 開啟與系統的 Internet 連接。 4 找到隨升級套件提供的產品識別碼。升級作業系統軟體需要此資訊。 註:品識別碼位於 COA 的下面部份。如需 COA 的詳細資訊,請參 閱 www.dell.com/ostechsheets 上的 Definition of Terms for Microsoft Software Owners (Microsoft 軟體所有者術語定義 )。 5 將 Microsoft Windows Storage Server 2003 R2 With SP2 x64 Edition Disk 1 媒體插入 CD/DVD 光碟機。 該媒體將自動動,並顯示 Welcome to Setup ( 歡迎使用安裝程式 ) 視窗。 註:請勿重新啟動系統並將系統引導至 Windows Storage Server 2003 R2 x64 Edition Disk 1 媒體。 如果媒體未自動啟動,請: a 開啟 Windows 檔案總管。 b 找到 CD/DVD 光碟機。 c 在 CD/DVD 光碟機上按一下滑鼠右鍵,然後按一下 Autoplay ( 自動播放 )。 6 選擇以下選項之一,然後按一下 Next ( 下一步 ): • Install Windows Server 2003, Enterprise Edition ( 安裝 Windows Server 2003 企業版 ) • Install Windows Server 2003, Standard Edition ( 安裝 Windows Server 2003 標準版 ) 20 升級作業系統 7 在 License Agreement ( 授權合約 ) 視窗中,閱讀並接受此合約,然後 按一下 Next ( 下一步 )。如果您不同意所有資訊,請按一下 Decline ( 拒絕 )。您的系統將重新啟動,且您無法完成作業系統安裝。 8 在 Product Key ( 品識別碼 ) 視窗中,鍵入 25 個字元的品識別碼, 然後按一下 Next ( 下一步 )。 產品識別碼位於系統的 COA 標籤上。 9 系統出現提示時,選擇 Get Updated Setup Files (取得更新的安裝程 式檔案 ),然後按一下 Next ( 下一步 )。 註: 此程序可能需要幾分鐘才能完成。 接下來,系統將自動重新動。 10 出現提示後,以管理員身份登入到系統。 登入後,螢幕上將顯示以下資訊: MMC cannot open the file C:\windows\system32\nas.msc. This may also be because you do not have sufficient access rights to the file. (MMC 無法開啟檔案 C:\windows\system32\nas.msc。也可能是因為您對此檔案 不具備足夠的存取權限。) 此問題是由於作業系統升級程序未完成引起的。在升級程序完成後, 此錯誤將得到解決。 11 按一下 OK ( 確定 ) 以繼續。 12 從 CD/DVD 光碟機中取出 Microsoft Windows Storage Server 2003 R2 With SP2 x64 Edition Disk 1 媒體。 13 將 Microsoft Windows Storage Server 2003 R2 With SP2 x64 Edition Disk 2 媒體插入 CD/DVD 光碟機。 媒體將自動動,並顯示 Welcome to Microsoft Windows Server 2003 R2 ( 歡迎使用 Microsoft Windows Server 2003 R2) 視窗。 如果媒體未自動啟動,請: a 開啟 Windows 檔案總管。 b 找到 CD/DVD 光碟機。 c 在 CD/DVD 光碟機上按一下滑鼠右鍵,然後按一下 Autoplay ( 自動播放 )。 升級作業系統 21 14 按一下 Continue Windows Server 2003 R2 Setup ( 繼續 Windows Server 2003 R2 安裝 ),然後按一下 Next ( 下一步 )。 會出現下列訊息: Windows Server 2003 R2 is installed on your system. ( 系統上已安裝 Windows Server 2003 R2。) To continue and reinstall Windows Server R2 files, click Yes. ( 若要繼續和重新安裝 Windows Server R2 文件,請按一下「是」。) To exit Setup, click No. ( 若要結束安裝程式,則按一下「否」。) 15 按一下 Yes ( 是 ) 以繼續。 螢幕將顯示 Windows Server 2003 R2 Setup Wizard (Windows Server 2003 R2 安裝精靈 ) 視窗。 16 按一下 Next ( 下一步 )。 17 在 Setup Summary ( 安裝摘要 ) 視窗中,按一下 Next ( 下一步 )。 安裝程序將繼續,Windows Storage Server 2003 x64 R2 With SP2 的 特定檔案將複製到系統。 註: 此程序可能需要幾分鐘才能完成。 18 在 Completing Windows Server 2003 R2 Setup ( 完成 Windows Server 2003 R2 安裝 ) 視窗中,按一下 Finish ( 完成 )。 19 從 CD/DVD 光碟機中取出 Microsoft Windows Storage Server 2003 R2 With SP2 x64 Edition Disk 2 媒體。 20 出現提示時,按一下 Yes ( 是 ),重新動系統。 21 出現提示後,以管理員身份登入到系統。 在儲存伺服器上,將執行 Windows Storage Server 2003 R2 指令檔, 並安裝和組態 Windows Storage Server 2003 R2 With SP2 x64 Edition 元件。 註: 此程序可能需要幾分鐘才能完成。 安裝過程結束。 22 請在 30 天內向 Microsoft 啟動您的作業系統授權,以確保繼續存取 系統。請參閱第 23 頁的「啟動 Windows 授權」。 23 關閉 Internet 連接。 22 升級作業系統 啟動 Windows 授權 註: 在安裝過程中,如果使用授權證書 (COA) 插入了品 ID,必須透過 Microsoft 啟動您的授權。 註: 如需重新安裝作業系統的更多資訊,請參閱入門指南。 授權啟動技術可用於防止從一個系統向另一個系統非法複製軟體。 預先安裝了 Windows 作業系統的 Dell 系統不要求授權啟動。啟動需 求由 Active Windows 視窗及工作列上相應的圖示所指示。 新授權安裝於系統上時,將要求啟動。在下列情況下需啟動 Windows 授權: • 在重新安裝作業系統時使用 COA 品識別碼取代了預先安裝的 Windows 授權。 • 將系統從一個支援的版本升級到另一個支援的版本。 如果使用系統隨附的作業系統媒體套件重新安裝作業系統,則無需執 行 Windows 授權啟動。 每次登入以及間隔 30 天時,系統都會提醒管理員完成啟動程序。如果 在 30 天之後仍未進行授權啟動,則使用者將被禁止登入系統。系統仍 可運作,服務也保持作用中狀態。但使用者必須在登入後立即啟動授 權才可繼續使用系統。 若要從管理員帳戶啟動您的授權,請連按兩下工作列中的 Windows Activation 圖示,或從 Start ( 開始 ) → Run ( 執行 ) 視窗執行以下指令: C:\Windows\system32\oobe\msoobe.exe /a 若要啟動 Windows,請執行以下程序之一: • 使用網際網路啟動 Windows • 使用電話啟動 Windows 升級作業系統 23 使用網際網路啟動 Windows 1 按一下 Start ( 開始 ) → Run ( 執行 )。 2 在 Run ( 執行 ) 視窗中,鍵入下列指令,然後按 <Enter>: C:\Windows\system32\oobe\msoobe.exe /a。 螢幕上將會出現 Activate Windows Wizard ( 啟動 Windows 精靈 ) 視窗。 3 選擇 Yes, let's activate Windows over the Internet now (是,我現在透 過網際網路啟動 Windows),然後按一下 Next ( 下一步 )。 螢幕上將會出現 Personal Registration ( 個人註冊 ) 視窗。 4 輸入您的個人註冊資訊,然後按一下 Next ( 下一步 )。 該精靈將會建立與啟動系統的連接,然後處理啟動請求。 使用電話啟動 Windows 1 按一下 Start ( 開始 ) → Run ( 執行 )。 2 在 Run ( 執行 ) 視窗中,鍵入 C:\Windows\system32\oobe\msoobe.exe /a。 螢幕上將會出現 Activate Windows Wizard ( 啟動 Windows 精靈 ) 視窗。 3 選擇 Yes, I want to telephone a customer service representative to activate Windows ( 是,我要致電客戶服務代表以啟動 Windows), 然後按一下 Next ( 下一步 )。 系統可能需要幾秒鐘產生安裝 ID。 4 選擇國家 / 地區以顯示要使用的電話號碼,然後撥打該號碼。 5 向客戶服務代表提供安裝 ID。 代表將提供您確認 ID。 6 在需要的欄位中鍵入確認 ID 以完成啟動過程。 如需 Windows 授權啟動及產品註冊的更多資訊,請瀏覽 Windows Server 2003 網站 www.microsoft.com/windowsserver2003。 24 升級作業系統 Microsoft® Windows® Storage Server 2003 R2 Éditions 64 bits avec SP2 Mise à niveau du système d'exploitation w w w. d e l l . c o m | s u p p o r t . d e l l . c o m Remarques et avis REMARQUE : Une REMARQUE indique des informations importantes qui peuvent vous aider à mieux utiliser votre ordinateur. AVIS : Un AVIS vous avertit d'un risque de dommage matériel ou de perte de données et vous indique comment éviter le problème. ____________________ Les informations contenues dans ce document peuvent être modifiées sans préavis. © 2007 Dell Inc. Tous droits réservés. La reproduction de ce document de quelque manière que ce soit sans l'autorisation écrite de Dell Inc. est strictement interdite. Marques utilisées dans ce document : Dell, le logo DELL et PowerEdge sont des marques de Dell Inc. ; Microsoft, Windows et Windows Server sont des marques ou des marques déposées de Microsoft Corporation aux États-Unis et/ou dans d'autres pays. Tous les autres noms de marques et marques commerciales utilisés dans ce document se rapportent aux sociétés propriétaires de ces marques et de ces noms ou à leurs produits. Dell Inc. décline tout intérêt dans l'utilisation des marques déposées et des noms de marques ne lui appartenant pas. Juin 2007 N/P RU278 Rév. A00 Ce document traite de la mise à niveau de Microsoft® Windows® Storage Server 2003 R2 Éditions 64 bits avec SP2 et de l'activation de la licence Windows. AVIS : Si vous mettez le système d'exploitation à niveau en suivant les procédures de ce document, seuls les composants Windows sont modifiés. En revanche, si vous lancez la mise à niveau en démarrant l'ordinateur à partir du support du système d'exploitation, une nouvelle installation est effectuée et les données existantes sont supprimées. Options de mise à niveau du système d'exploitation Microsoft propose deux options de mise à niveau du système d'exploitation. Le tableau 1-1 indique les options compatibles avec votre système. Tableau 1-1. Options de mise à niveau du système d'exploitation Système d'exploitation actuel Kit de mise à niveau pris en charge Microsoft Windows Storage Server 2003 R2 Microsoft Windows Storage 64 bits avec SP2 - Workgroup Edition Server 2003 R2 64 bits avec SP2 Standard Edition Microsoft Windows Storage Server 2003 R2 Microsoft Windows Storage 64 bits avec SP2 - Standard Edition Server 2003 R2 64 bits avec SP2 Enterprise Edition Les termes “Windows Server® 2003”, “Windows Server 2003 R2” et “Windows Storage Server 2003 R2” qui apparaissent dans la procédure de mise à niveau, dans les propriétés du système et dans les autres parties du système d'exploitation sont interchangeables. Cette configuration est conforme aux normes de conception de Microsoft. Pour identifier l'édition du système d'exploitation installée sur votre ordinateur, reportez-vous à l'étiquette du certificat d'authenticité (COA) ou à l'article 915044 de la base de connaissances Microsoft disponible sur le site support.microsoft.com. Mise à niveau du système d'exploitation 27 REMARQUE : Si vous mettez le système d'exploitation à niveau vers une autre version (par exemple, de l'édition Workgroup vers l'édition Standard), le système doit prendre en charge ces deux versions. Par exemple, le système Dell™ PowerEdge™ 840 prend en charge Windows Storage Server 2003 R2 Workgroup Edition 64 bits, mais cette plate-forme n'est pas compatible avec l'édition Standard. Vous ne pouvez donc pas mettre à niveau le système comme indiqué dans le tableau 1-1. Reportez-vous à la matrice de prise en charge fournie dans le document Important Information (Informations importantes) pour plus de détails sur les systèmes d'exploitation compatibles avec chaque plate-forme. Mise à niveau du système d'exploitation Chaque kit de mise à niveau est livré avec le support du nouveau système d'exploitation et une nouvelle clé produit de certificat d'authenticité (COA). Retirez l'étiquette COA fournie dans le kit de mise à niveau et collez-la pardessus l'étiquette de Windows Storage Server 2003 R2 Édition 64 bits avec SP2 apposée sur le système. Contactez votre représentant commercial Dell pour obtenir un kit de mise à niveau. Chaque kit de mise à niveau contient le support du nouveau système d'exploitation et une nouvelle clé produit. Retirez l'étiquette du certificat d'authenticité fourni dans le kit de mise à niveau et collez-la par-dessus l'étiquette de Windows Storage Server 2003 R2 Édition 64 bits avec SP2 apposée sur le système. Pour effectuer la mise à niveau du système d'exploitation, procédez comme suit : 1 Allumez le système. 2 À l'invite, ouvrez une session Windows. 3 Ouvrez une connexion Internet. 28 Mise à niveau du système d'exploitation 4 Munissez-vous de la clé produit fournie dans le kit de mise à niveau. Ces informations sont nécessaires pour la mise à niveau du système d'exploitation. REMARQUE : La clé produit se trouve dans la partie inférieure du certificat d'authenticité. Pour plus d'informations sur ce dernier, reportez-vous au document Definition of Terms for Microsoft Software Owners (Définition de termes pour les propriétaires de logiciels Microsoft). Ce guide est disponible sur le site www.dell.com/ostechsheets. 5 Insérez le support Microsoft Windows Storage Server 2003 R2 With SP2 x64 Edition - Disk 1 dans le lecteur de CD/DVD. Le support démarre automatiquement et la fenêtre d'accueil du programme d'installation apparaît. REMARQUE : Ne réamorcez pas le système pour démarrer à partir du support Windows Storage Server 2003 R2 With SP2 x64 Edition - Disk 1. Si le support ne démarre pas automatiquement, procédez comme suit : a Ouvrez l'Explorateur Windows. b Identifiez la lettre associée au lecteur de CD/DVD. c Faites un clic droit sur le lecteur de CD/DVD et cliquez sur Exécution automatique. 6 Sélectionnez l'une des options ci-après et cliquez sur Suivant : • Installer Windows Server 2003, Enterprise Edition • Installer Windows Server 2003, Standard Edition 7 Dans la fenêtre Contrat de licence, prenez connaissance du contrat et cliquez sur Suivant. Si vous n'acceptez pas les informations affichées, cliquez sur Refuser. Le système redémarre et l'installation du système d'exploitation est interrompue. 8 Dans la fenêtre Clé du produit, entrez les 25 caractères de cette clé et cliquez sur Suivant. La clé produit se trouve sur l'étiquette du certificat d'authenticité (COA) collée sur le système. Mise à niveau du système d'exploitation 29 9 À l'invite, sélectionnez Obtenir les fichiers d'installation mis à jour et cliquez sur Suivant. REMARQUE : Cette procédure peut prendre plusieurs minutes. Le système redémarre automatiquement. 10 À l'invite, ouvrez une session en tant qu'administrateur. Une fois la session ouverte, le message suivant s'affiche : MMC cannot open the file C:\windows\system32\nas.msc. This may also be because you do not have sufficient access rights to the file. Cette erreur se produit parce que la procédure de mise à niveau du système d'exploitation n'est pas terminée. Elle disparaît une fois toutes les opérations requises effectuées. 11 Cliquez sur OK pour continuer. 12 Retirez le support Microsoft Windows Storage Server 2003 R2 With SP2 x64 Edition - Disk 1 du lecteur. 13 Insérez le support Microsoft Windows Storage Server 2003 R2 With SP2 x64 Edition - Disk 2. Le support démarre automatiquement et la fenêtre d'accueil du programme d'installation de Microsoft Windows Server 2003 R2 apparaît. Si le support ne démarre pas automatiquement, procédez comme suit : 30 a Ouvrez l'Explorateur Windows. b Identifiez la lettre associée au lecteur de CD/DVD. c Faites un clic droit sur le lecteur de CD/DVD et cliquez sur Exécution automatique. Mise à niveau du système d'exploitation 14 Cliquez sur l'option permettant de poursuivre l'installation de Windows Server 2003 R2, puis cliquez sur Suivant. Le message suivant s'affiche : Windows Server 2003 R2 is installed on your system. To continue and reinstall Windows Server R2 files, click Yes. To exit Setup, click No. 15 Cliquez sur Oui pour continuer. La fenêtre Assistant Installation de Windows Server 2003 R2 s'affiche. 16 Cliquez sur Suivant. 17 Dans la fenêtre récapitulant l'installation, cliquez sur Suivant. L'installation continue et les fichiers de Windows Storage Server 2003 R2 64 bits avec SP2 sont copiés sur le système. REMARQUE : Cette procédure peut prendre plusieurs minutes. 18 Dans la fenêtre de fin de l'installation, cliquez sur Terminer. 19 Retirez le support Microsoft Windows Storage Server 2003 R2 With SP2 x64 Edition - Disk 2 du lecteur. 20 À l'invite, cliquez sur Oui pour redémarrer le système. 21 À l'invite, ouvrez une session en tant qu'administrateur. Le script de Windows Storage Server 2003 R2 s'exécute et les composants de l'édition 64 bits avec SP2 sont installés et configurés sur le serveur de stockage. REMARQUE : Cette procédure peut prendre plusieurs minutes. L'installation est terminée. 22 Pour garantir un accès continu au système, vous devez activer la licence du système d'exploitation dans un délai de 30 jours. Voir “Activation de la licence Windows”, à la page 32. 23 Fermez la connexion Internet. Mise à niveau du système d'exploitation 31 Activation de la licence Windows REMARQUE : Si, au cours de l'installation, vous avez entré l'ID du produit indiqué sur le certificat d'authenticité (COA), vous devez activer votre licence auprès de Microsoft. REMARQUE : Pour plus d'informations sur la réinstallation du système d'exploitation, reportez-vous au document Getting Started Guide (Guide de mise en route). La technologie d'activation de la licence permet de lutter contre les formes de piratage consistant à copier un logiciel d'un système à l'autre. Les systèmes Dell sur lesquels Windows a été préinstallé ne requièrent pas d'activation de la licence. Si Windows doit être activé, la fenêtre Activation de Windows s'affiche, ainsi qu'une icône correspondante sur la barre des tâches. L'activation est requise dès lors qu'une nouvelle licence est installée sur le système. Elle est obligatoire dans les cas suivants : • si la licence Windows préinstallée est remplacée par la clé produit du certificat d'authenticité lorsque vous réinstallez le système d'exploitation ; • si vous mettez le système à niveau depuis une édition prise en charge vers une autre édition prise en charge. Si vous réinstallez le système d'exploitation à l'aide du kit de supports d'installation fourni avec le système, l'activation de la licence Windows n'est pas requise. Un rappel s'affiche à l'attention des administrateurs à chaque connexion et à des intervalles de 30 jours. Si la licence n'a pas été activée au bout de 30 jours, l'utilisateur ne peut plus se connecter au système. Le système et les services restent fonctionnels, mais l'utilisateur doit activer la licence immédiatement après s'être connecté pour pouvoir continuer à utiliser le système. Pour activer la licence à partir du compte administrateur, double-cliquez sur l'icône d'activation de Windows située sur la barre des tâches, ou bien exécutez la commande suivante après avoir cliqué sur Démarrer → Exécuter : C:\Windows\system32\oobe\msoobe.exe /a 32 Mise à niveau du système d'exploitation Pour activer Windows, utilisez l'une des procédures suivantes : • Activation via Internet • Activation par téléphone Activation de Windows via Internet 1 Cliquez sur Démarrer → Exécuter. 2 Dans le champ Exécuter, tapez la commande suivante et appuyez sur <Entrée> : C:\Windows\system32\oobe\msoobe.exe /a. La fenêtre Assistant Activation de Windows s'affiche. 3 Sélectionnez Oui, je veux activer Windows via Internet, maintenant et cliquez sur Suivant. La fenêtre d'enregistrement s'affiche. 4 Entrez les informations requises pour votre enregistrement et cliquez sur Suivant. L'assistant se connecte à un système d'activation et traite votre demande. Mise à niveau du système d'exploitation 33 Activation de Windows par téléphone 1 Cliquez sur Démarrer→ Exécuter. 2 Dans la fenêtre Exécuter, tapez C:\Windows\system32\oobe\msoobe.exe /a. La fenêtre Assistant Activation de Windows s'affiche. 3 Sélectionnez Oui, je veux téléphoner au Centre d'activation de Microsoft pour activer Windows et cliquez sur Suivant. Quelques secondes sont requises pour la création d'un ID d'installation. 4 Sélectionnez votre pays pour afficher le numéro de téléphone correspondant, et appelez ce dernier. 5 Donnez l'ID d'installation au représentant Microsoft. Ce dernier vous fournira alors un ID de confirmation. 6 Tapez l'ID de confirmation dans le champ requis pour terminer le processus d'activation. Pour plus d'informations sur l'activation de la licence Windows et l'enregistrement du produit, rendez-vous sur le site www.microsoft.com/windowsserver2003. 34 Mise à niveau du système d'exploitation Microsoft® Windows® Storage Server 2003 R2 x64 Editions mit SP2 Upgrade des Betriebssystems w w w. d e l l . c o m | s u p p o r t . d e l l . c o m Anmerkungen und Hinweise ANMERKUNG: Eine ANMERKUNG macht auf wichtige Informationen aufmerksam, die die Arbeit mit dem Computer erleichtern. HINWEIS: Ein HINWEIS warnt vor möglichen Beschädigungen der Hardware oder vor Datenverlust und zeigt auf, wie derartige Probleme vermieden werden können. ____________________ Irrtümer und technische Änderungen vorbehalten. © 2007 Dell Inc. Alle Rechte vorbehalten. Die Reproduktion dieses Dokuments in jeglicher Form ist ohne schriftliche Genehmigung von Dell Inc. streng untersagt. In diesem Text verwendete Marken: Dell, das DELL Logo und PowerEdge sind Marken von Dell Inc.; Microsoft, Windows und Windows Server sind entweder Marken oder eingetragene Marken von Microsoft Corporation in den USA und/ oder anderen Ländern. Alle anderen in dieser Dokumentation genannten Marken und Handelsbezeichnungen sind Eigentum der jeweiligen Hersteller und Firmen. Dell Inc. erhebt keinen Anspruch auf Marken und Handelsbezeichnungen mit Ausnahme der eigenen. Juni 2007 Teilenr. RU278 Rev. A00 Dieses Dokument enthält Informationen über das Upgrade der Betriebssystemsoftware Microsoft® Windows® Storage Server 2003 R2 mit SP2 x64 Edition und das Aktivieren der Windows-Lizenz. HINWEIS: Ein Betriebssystem-Upgrade nach diesem Dokument wirkt sich nur auf die Windows-Komponenten aus. Wenn Sie das Upgrade durchführen, indem Sie vom Betriebssystem-Medium starten, findet eine komplette Neuinstallation statt und alle Daten gehen verloren. Upgrade-Pfade für das Betriebssystem Microsoft stellt zwei Upgrade-Pfade für das Betriebssystem zur Verfügung, die Sie Tabelle 1-1 entnehmen können. Tabelle 1-1. Upgrade-Pfade für das Betriebssystem Derzeitiges Betriebssystem Unterstütztes Upgrade-Kit Microsoft Windows Storage Server 2003 R2 Microsoft Windows Storage Server mit SP2 x64 Workgroup Edition 2003 R2 mit SP2 x64 Standard Edition Microsoft Windows Storage Server 2003 R2 Microsoft Windows Storage Server mit SP2 x64 Standard Edition 2003 R2 mit SP2 x64 Enterprise Edition Die Bezeichnungen „Windows Server® 2003“, „Windows Server 2003 R2“ und „Windows Storage Server 2003 R2“ werden beim Upgrade-Vorgang, in den Systemeigenschaften und in anderen Bereichen des Betriebssystems gleichwertig verwendet. Dies ist von Microsoft so vorgesehen. Welche Betriebssystem-Edition auf dem System installiert ist, können Sie dem Echtheitszertifikat (COA) am System entnehmen, oder lesen Sie den Artikel 915044 der Microsoft Knowledge Base auf der Microsoft Support-Website support.microsoft.com. Upgrade des Betriebssystems 37 ANMERKUNG: Wenn Sie einen Upgrade des Betriebssystems auf eine andere Edition durchführen (zum Beispiel Workgroup Edition auf Standard Edition), muss das System beide Editionen unterstützen. Beispielsweise unterstützt das Dell™ PowerEdge™ 840-System die Windows Storage Server 2003 R2 x64 Workgroup Edition, doch die Plattform unterstützt nicht die Windows Storage Server 2003 R2 x64 Standard Edition. Demzufolge lässt sich kein Upgrade des Systems nach Tabelle 1-1 durchführen. Einzelheiten über die Betriebssystemunterstützung der einzelnen Plattformen finden Sie in der Platform Support Matrix (Plattform-Unterstützungsmatrix) im Dokument Important Information (Wichtige Informationen). Upgrade des Betriebssystems Das Upgrade-Kit enthält die Medien für das neue Betriebssystem und ein neues Echtheitszertifikat (COA) mit dem Product Key. Entfernen Sie das COA-Etikett mit dem Echtheitszertifikat vom Upgrade-Kit, und kleben Sie das Etikett über das bisherige Echtheitszertifikat am System mit Windows Storage Server 2003 R2 mit SP2 x64 Edition. Ein Upgrade-Kit erhalten Sie beim Verkaufsberater von Dell. Jedes Upgrade-Kit wird mit einem neuen Betriebssystem-Medium und einem neuen COA Product Key ausgeliefert. Entfernen Sie das COA-Etikett mit dem Echtheitszertifikat vom Upgrade-Kit, und kleben Sie das Etikett über das bisherige Echtheitszertifikat am System mit Windows Storage Server 2003 R2 mit SP2 x64 Edition. So führen Sie den Upgrade des Betriebssystems durch: 1 Schalten Sie das System ein. 2 Melden Sie sich bei Windows an. 3 Verbinden Sie das System mit dem Internet. 4 Halten Sie den Product Key aus dem Upgrade-Kit bereit. Diese Information wird für den Upgrade der Betriebssystemsoftware benötigt. ANMERKUNG: Der Product Key befindet sich im unteren Teil des Echtheitszertifikats (COA). Nähere Informationen zum Echtheitszertifikat erhalten Sie im Dokument Definition of Terms for Microsoft Software Owners (Begriffsdefinitionen für Besitzer von Microsoft-Software) unter www.dell.com/ostechsheets. 38 Upgrade des Betriebssystems 5 Legen Sie das Medium Microsoft Windows Storage Server 2003 R2 mit SP2 x64 Edition Disk 1 in das CD/DVD-Laufwerk ein. Das Medium wird automatisch gestartet, und das Begrüßungsfenster wird angezeigt. ANMERKUNG: Führen Sie keinen Neustart des Systems vom Windows Storage Server 2003 R2 mit SP2 x64 Edition Disk 1-Medium durch. Falls das Medium nicht automatisch gestartet wird, gehen Sie wie folgt vor: a Öffnen Sie den Windows-Explorer. b Suchen Sie das Symbol für das CD/DVD-Laufwerk. c Klicken Sie mit der rechten Maustaste auf das Symbol für das CD/DVD-Laufwerk und wählen Sie AutoPlay. 6 Wählen Sie eine der folgenden Optionen, und klicken Sie auf Weiter: • Install Windows Server 2003, Enterprise Edition (Windows Server 2003 Enterprise Edition installieren) • Install Windows Server 2003, Standard Edition (Windows Server 2003 Standard Edition installieren) 7 Lesen und akzeptieren Sie die Bedingungen im Fenster Lizenzvertrag, und klicken Sie auf Weiter. Wenn Sie nicht mit allen Punkten einverstanden sind, klicken Sie auf Decline (Ablehnen). In diesem Fall wird das System neu gestartet, und die Installation des Betriebssystems kann nicht durchgeführt werden. 8 Geben Sie im Fenster Product Key den 25-stelligen Product Key ein, und klicken Sie auf Weiter. Der Product Key befindet sich am Echtheitszertifikat, das außen am System angebracht ist. 9 Wählen Sie bei der entsprechenden Aufforderung Get Updated Setup Files (Aktualisierte Setupdateien abrufen), und klicken Sie auf Weiter. ANMERKUNG: Dieser Vorgang kann mehrere Minuten dauern. Danach wird das System automatisch neu gestartet. Upgrade des Betriebssystems 39 10 Melden Sie sich als Administrator beim System an. Nach der Anmeldung wird folgende Meldung angezeigt: MMC cannot open the file C:\windows\system32\nas.msc. This may also be because you do not have sufficient access rights to the file. Diese Fehlermeldung ist darauf zurückzuführen, dass der Upgradevorgang noch nicht abgeschlossen ist. Dieses Problem wird mit dem Abschließen des Vorgangs behoben. 11 Klicken Sie auf OK, um fortzufahren. 12 Entfernen Sie das Medium Microsoft Windows Storage Server 2003 R2 mit SP2 x64 Edition Disk 1 aus dem CD/DVD-Laufwerk. 13 Legen Sie das Medium Microsoft Windows Storage Server 2003 R2 mit SP2 x64 Edition Disk 2 in das CD/DVD-Laufwerk ein. Das Medium wird automatisch gestartet, und das Begrüßungsfenster wird angezeigt. Falls das Medium nicht automatisch gestartet wird, gehen Sie wie folgt vor: a Öffnen Sie den Windows-Explorer. b Suchen Sie das Symbol für das CD/DVD-Laufwerk. c Klicken Sie mit der rechten Maustaste auf das Symbol für das CD/DVD-Laufwerk und wählen Sie AutoPlay. 14 Klicken Sie auf Continue Windows Server 2003 R2 Setup (Setup von Windows Server 2003 R2 fortsetzen), und klicken Sie auf Weiter. Die folgende Meldung wird angezeigt: Windows Server 2003 R2 is installed on your system. To continue and reinstall Windows Server R2 files, click Yes. To exit Setup, click No. 15 Klicken Sie auf Yes (Ja), um fortzufahren. Das Fenster Windows Server 2003 R2 Setup Wizard (Setup-Assistent für Windows Server 2003 R2) wird angezeigt. 16 Klicken Sie auf Next (Weiter). 40 Upgrade des Betriebssystems 17 Klicken Sie im Fenster Setup Summary (Setup-Übersicht) auf Weiter. Der Installationsvorgang wird fortgesetzt, und die für Windows Storage Server 2003 x64 R2 mit SP2 spezifischen Dateien werden auf das System kopiert. ANMERKUNG: Dieser Vorgang kann mehrere Minuten dauern. 18 Klicken Sie im Fenster Completing Windows Server 2003 R2 Setup (Setup von Windows Server 2003 R2 beenden) auf Finish (Beenden). 19 Entfernen Sie das Medium Microsoft Windows Storage Server 2003 R2 mit SP2 x64 Edition Disk 2 aus dem CD/DVD-Laufwerk. 20 Klicken Sie nach Aufforderung auf Ja, um das System neu zu starten. 21 Melden Sie sich als Administrator beim System an. Das Windows Storage Server 2003 R2-Skript wird ausgeführt, und die Komponenten für Windows Storage Server 2003 R2 mit SP2 x64 Edition werden auf dem Speicherserver installiert und konfiguriert. ANMERKUNG: Dieser Vorgang kann mehrere Minuten dauern. Die Installation ist damit abgeschlossen. 22 Aktivieren Sie Ihre Betriebssystemlizenz innerhalb von 30 Tagen bei Microsoft, um dem Zugang zum System zu gewährleisten. Siehe „Aktivieren der Windows-Lizenz“ auf Seite 41. 23 Beenden Sie die Internetverbindung. Aktivieren der Windows-Lizenz ANMERKUNG: Wenn Sie während des Installationsvorgangs die Product ID vom Echtheitszertifikat (COA) eingegeben haben, müssen Sie die Lizenz bei Microsoft aktivieren. ANMERKUNG: Weitere Informationen über die Neuinstallation des Betriebssystem erhalten Sie im Handbuch zum Einstieg. Mit der Lizenzaktivierung wird unzulässiges Kopieren von Software zwischen Systemen unterbunden. Bei Dell Systemen mit vorinstalliertem Windows-Betriebssystem ist keine Lizenzaktivierung erforderlich. Wenn eine Aktivierung notwendig ist, wird ein Activate Windows -Fenster und ein entsprechendes Symbol in der Taskleiste angezeigt. Upgrade des Betriebssystems 41 Wenn auf dem System eine neue Lizenz installiert wird, ist eine Aktivierung erforderlich. Das Aktivieren der Windows-Lizenz ist in folgenden Fällen erforderlich: • Die vorinstallierte Windows-Lizenz wird vom COA Product Key überschrieben, wenn Sie das Betriebssystem neu installieren. • Sie führen einen Upgrade des Systems von einer unterstützten Edition zu einer anderen unterstützten Edition durch. Das Aktivieren der Windows-Lizenz ist nicht erforderlich, wenn Sie das Betriebssystem mit dem Betriebssystem-Medienkit neu installieren, das mit dem System geliefert wurde. Administratoren werden bei jeder Anmeldung und in Abständen von 30 Tagen dazu aufgefordert, die Aktivierung vorzunehmen. Wenn die Lizenzaktivierung nicht innerhalb von 30 Tagen erfolgt, ist die Anmeldung am System nicht mehr möglich. Das System funktioniert und die Dienste bleiben aktiv. Der Benutzer muss jedoch die Lizenz unmittelbar nach der Anmeldung aktivieren, bevor das System verwendet werden kann. Um die Lizenz vom Administratorkonto zu aktivieren, doppelklicken Sie auf das Windows-Aktivierungssymbol in der Taskleiste, oder führen Sie mit Start→ Ausführen den folgenden Befehl aus: C:\Windows\system32\oobe\msoobe.exe /a Aktivieren Sie Windows mit einer der folgenden Vorgehensweisen: • Aktivierung von Windows per Internet • Aktivierung von Windows per Telefon Aktivierung von Windows per Internet 1 Wählen Sie Start→ Ausführen. 2 Geben Sie im Fenster Ausführen den nachstehenden Befehl ein und drücken Sie die <Eingabetaste>: C:\Windows\system32\oobe\msoobe.exe /a Das Fenster Activate Windows Wizard (Windows-Aktivierungsassistent) wird angezeigt. 42 Upgrade des Betriebssystems 3 Wählen Sie Yes, let's activate Windows over the Internet now (Ja, Windows jetzt über das Internet aktivieren), und klicken Sie auf Weiter. Das Fenster Personal Registration (Persönliche Registrierung) wird angezeigt. 4 Geben Sie Ihre persönlichen Registrierungsinformationen ein, und klicken Sie auf Weiter. Der Assistent stellt eine Verbindung mit dem Aktivierungssystem her und verarbeitet die Aktivierungsanfrage. Aktivierung von Windows per Telefon 1 Wählen Sie Start→ Ausführen. 2 Geben Sie im Fenster Ausführen den Befehl C:\Windows\system32\oobe\msoobe.exe /a ein. Das Fenster Activate Windows Wizard (Windows-Aktivierungsassistent) wird angezeigt. 3 Wählen Sie Yes, I want to telephone a customer service representative to activate Windows (Ja, ich möchte einen Servicemitarbeiter anrufen, um Windows zu aktivieren), und klicken Sie auf Weiter. Das System benötigt eventuell einige Sekunden, um eine InstallationsID zu erzeugen. 4 Wählen Sie das Land und rufen Sie unter der entsprechenden Nummer an. 5 Teilen Sie dem Mitarbeiter am Telefon die Installations-ID mit. Daraufhin erhalten Sie eine Bestätigungs-ID. 6 Geben Sie die Bestätigungs-ID im entsprechenden Feld ein, um den Aktivierungsvorgang abzuschließen. Weitere Informationen über die Lizenzaktivierung und Produktregistrierung erhalten Sie auf der Windows Server 2003-Website unter www.microsoft.com/windowsserver2003. Upgrade des Betriebssystems 43 44 Upgrade des Betriebssystems Microsoft® Windows® Storage Server 2003 R2 x64 Edition With SP2 OS のアップグレード w w w. d e l l . c o m | s u p p o r t . d e l l . c o m メモおよび注意 メモ:コンピュータを使いやすくするための重要な情報 を説明しています。 注意:ハードウェアの損傷やデータの損失の可能性を 示し、その危険を回避するための方法を説明しています。 ____________________ 本書の内容は予告なく変更されることがあります。 © 2007 すべての著作権は Dell Inc. にあります。 Dell Inc. の書面による許可のない複製は、いかなる形態においても厳 重に禁じられています。 本書に使用されている商標:Dell、DELL ロゴ、および PowerEdge は Dell Inc. の商標です。Microsoft、Windows、および Windows Server は 米国その他の国における Microsoft Corporation の商標または登録 商標です。 本書では、必要に応じて上記以外の商標や会社名が使用されている場 合がありますが、それらの商標や会社名は、一切 Dell Inc. に帰属する ものではありません。 2007 年 6 月 P/N RU278 Rev. A00 本書では、Microsoft® Windows® Storage Server 2003 R2 With SP2 x64 Edition のアップグレード、および Windows のライセンス認証に ついて説明しています。 注意:本書の手順に従って OS をアップグレードする場合は、 Windows コンポーネントのみがアップグレードされます。『再インス トール用』メディアから起動する方法で OS のアップグレードを行うと クリーンインストールが実行され、すべてのデータが失われます。 OS のアップグレードパス Microsoft は、OS ソフトウェアのアップグレードパスを 2 種類提供し ています。お使いのソフトウェアでサポートされているアップグレー ドパスを 表 1-1 に示します。 表 1-1 OS のアップグレードパス 現在の OS サポートされているアップグ レードキット Microsoft Windows Storage Server 2003 R2 With SP2 x64 Workgroup Edition Microsoft Windows Storage Server 2003 R2 With SP2 x64 Standard Edition Microsoft Windows Storage Server 2003 R2 With SP2 x64 Standard Edition Microsoft Windows Storage Server 2003 R2 With SP2 x64 Enterprise Edition 「Windows Server® 2003」、「Windows Server 2003 R2」、および 「Windows Storage Server 2003 R2」という用語は、アップグレード 手順中に、システムのプロパティ、および OS のその他の場所で、 同じ意味で使われることがあります。これは Microsoft の設計どおり の正常な動作です。お使いのシステムにインストールされている Windows OS のエディションを確認するには、COA ラベルをご覧にな るか、または Microsoft のサポートサイト support.microsoft.com にある Microsoft サポート技術情報(KB)の記事 915044 を参照して ください。 OS のアップグレード 47 メモ:OS を別のエディションにアップグレードする場合は (たとえば、Workgroup Edition から Standard Edition へ) 、システムが両方 のエディションをサポートしている必要があります。たとえば、 Dell PowerEdge 840 システムは Windows Storage Server 2003 R2 x64 Workgroup Edition をサポートしていますが、このプラットフォームは Windows Storage Server 2003 R2 x64 Standard Edition をサポートしていま せん。そのため、お使いのシステムを 表 1-1 に示すようにアップグ レードすることはできません。各プラットフォームでサポートされて いる OS の詳細については、『重要情報』マニュアルでプラットフォー ムのサポートマトリクスを参照してください。 OS のアップグレード 各アップグレードキットには、新しい OS のメディアと新しい Certificate of Authority(COA)の Product Key(プロダクトキー) が同梱されています。アップグレードキットから COA ラベルを取り 出し、Windows Storage Server 2003 R2 With SP2 x64 Edition を実行 しているシステムの既存の COA ラベルの上に貼付します。 アップグレードキットのご購入については、デルの営業担当にお問い 合わせください。 各アップグレードキットには、新しい OS のメディアと新しい COA Product Key(プロダクトキー)が同梱されています。アップグレー ドキットから COA ラベルを取り出し、Windows Storage Server 2003 R2 With SP2 x64 Edition システムの既存の COA ラベルの上に貼付し ます。 OS をアップグレードするには、次の手順を実行します。 1 システムの電源を入れます。 2 画面の指示に従って、Windows にログインします。 3 お使いのシステムでインターネット接続を開きます。 4 アップグレードキットに含まれている Product Key(プロダクト キー)を準備します。この情報は OS のアップグレードに必要 です。 メモ:Product Key(プロダクトキー)は、COA の下位セクション に記載されています。COA の詳細については、 www.dell.com/ostechsheets で『Microsoft ソフトウェア所有者のた めの用語解説』を参照してください。 48 OS のアップグレード 5 Microsoft Windows Storage Server 2003 R2 With SP2 x64 Edition Disk 1 メディアを CD/DVD ドライブにセットします。 メディアが自動的に起動し、セットアップの開始 ウィンドウが表 示されます。 メモ:システムを再起動して Windows Storage Server 2003 R2 With SP2 x64 Edition Disk 1 メディアから起動しないでください。 メディアが自動的に起動しない場合は、次の手順を実行します。 6 7 8 a Windows エクスプローラを開きます。 b CD/DVD ドライブに移動します。 c CD/DVD ドライブを右クリックして、自動再生 をクリックし ます。 次のいずれかを選択して 次へ をクリックします。 • Windows Server 2003, Enterprise Edition をインストールする • Windows Server 2003, Standard Edition をインストールする 使用許諾契約書 ウィンドウの内容を読んで同意したら、次へ を クリックします。同意しない場合は、同意しない をクリックし ます。この場合は、システムが再起動し、OS のインストールを 完了することはできません。 プロダクトキー ウィンドウに 25 文字の Product Key (プロダクトキー)を入力し、次へ をクリックします。 Product Key(プロダクトキー)は、システムに貼付された COA ラベルに記載されています。 9 画面の指示に従って、更新されたセットアップファイルの取得 を選択し、次へ をクリックします。 メモ:この処理には数分かかることがあります。 処理が終了すると、システムが自動的に再起動します。 OS のアップグレード 49 10 画面の指示に従って、Administrator としてシステムにログイン します。 ログインすると、次のメッセージが表示されます。 MMC cannot open the file C:\windows\system32\nas.msc. This may also be because you do not have sufficient access rights to the file. このエラーは、OS のアップグレード手順が完了していないため に発生します。アップグレード手順を完了すると、このエラーは 解決します。 OK をクリックして続行します。 12 Microsoft Windows Storage Server 2003 R2 With SP2 x64 Edition Disk 1 メディアを CD/DVD ドライブから取り出します。 13 Microsoft Windows Storage Server 2003 R2 With SP2 x64 Edition Disk 2 メディアを CD/DVD ドライブにセットします。 11 メディアが自動的に起動し、Microsoft Windows Server 2003 R2 セットアップ ウィンドウが表示されます。 メディアが自動的に起動しない場合は、次の手順を実行します。 14 a Windows エクスプローラを開きます。 b CD/DVD ドライブに移動します。 c CD/DVD ドライブを右クリックして、自動再生 をクリックし ます。 Windows Server 2003 R2 のセットアップを続行する をクリッ クし、次へ をクリックします。 次のメッセージが表示されます。 Windows Server 2003 R2 is installed on your system. To continue and reinstall Windows Server R2 files, click Yes. To exit Setup, click No. 15 はい をクリックして続行します。 Windows Server 2003 R2 セットアップウィザード ウィンドウ が表示されます。 16 50 次へ をクリックします。 OS のアップグレード 17 セットアップのサマリー ウィンドウで、次へ をクリックします。 インストール手順は続行され、Windows Storage Server 2003 x64 R2 With SP2 独自のファイルがシステムにコピーされます。 メモ:この処理には数分かかることがあります。 Windows Server 2003 R2 のセットアップの完了 ウィンドウで、 完了 をクリックします。 19 Microsoft Windows Storage Server 2003 R2 With SP2 x64 Edition Disk 2 メディアを CD/DVD ドライブから取り出します。 18 20 画面の指示に従って、はい をクリックしてシステムを再起動し ます。 21 画面の指示に従って、Administrator としてシステムにログイン します。 Windows Storage Server 2003 R2 のスクリプトが実行され、 Windows Storage Server 2003 R2 With SP2 x64 Edition のコン ポーネントがストレージサーバーにインストールされ、設定され ます。 メモ:この処理には数分かかることがあります。 これでインストール手順が完了しました。 22 継続的にシステムにアクセスするには、30 日以内に Microsoft OS のライセンス認証を行います。52 ページの「Windows のラ イセンス認証」を参照してください。 23 インターネット接続を閉じます。 OS のアップグレード 51 Windows のライセンス認証 メモ:インストール手順中に Certificate of Authority(COA)を使用して Product ID(プロダクト ID)を挿入した場合は、Microsoft のライセンス 認証が必要です。 メモ:OS の再インストールの詳細については、『はじめに』を参照し てください。 ライセンス認証テクノロジは、システムから別のシステムへと不正な ソフトウェアのコピーが行われるのを防ぐために使用されています。 Windows OS がプリインストールされた Dell システムの場合、ライセ ンス認証は不要です。ライセンス認証が必要かどうかは、ライセンス 認証 ウィンドウ、およびタスクバー上の対応するアイコンに示され ます。 システムに新しいライセンスをインストールすると、ライセンス認証 が必要となります。Windows のライセンス認証は、次の場合に必要 です。 • OS を再インストールする際に、プリインストールされている Windows ライセンスが COA Product Key(プロダクトキー) によって上書きされる場合。 • サポートされているあるエディションからサポートされている別 のエディションにシステムをアップグレードする場合。 システムに付属の OS メディアキットを使用して OS を再インストー ルする場合、Windows のライセンス認証は不要です。 毎回のログイン時と 30 日間隔で、管理者にライセンス認証の手続き を完了するよう求めるメッセージが表示されます。30 日が経過しても ライセンス認証を行わなかった場合、ユーザーはシステムにログイン できなくなります。システムは機能し、各サービスも有効なままで すが、ログオン直後にライセンス認証を実行しなければ、システムを 引き続き使うことができません。 管理者アカウントからライセンス認証を実行するには、タスクバーの Windows のライセンス認証アイコンをダブルクリックするか、また は スタート ファイル名を指定して実行 ウィンドウで次のコマンドを 実行します。 52 OS のアップグレード C:\Windows\system32\oobe\msoobe.exe /a Windows のライセンス認証を行うには、以下のいずれかの手順を実 行してください。 • インターネットを使用した Windows のライセンス認証 • 電話を使用した Windows のライセンス認証 インターネットを使用した Windows のライセンス認証 1 スタート → ファイル名を指定して実行 の順にクリックします。 2 ファイル名を指定して実行 フィールドに次のテキストを入力し、 <Enter> をクリックします。 C:\Windows\system32\oobe\msoobe.exe /a. Windows のライセンス認証 ウィンドウが表示されます。 3 はい、今すぐインターネット経由でライセンス認証の手続きを行 います を選択し、次へ をクリックします。 個人登録 ウィンドウが表示されます。 4 個人登録情報を入力し、次へ をクリックします。 ウィザードはライセンス認証システムとの接続を確立し、 ライセンス認証のリクエストを処理します。 OS のアップグレード 53 電話を使用した Windows のライセンス認証 1 スタート → ファイル名を指定して実行 の順にクリックします。 2 ファイル名を指定して実行 ウィンドウに、 C:\Windows\system32\oobe\msoobe.exe /a と入力し ます。 Windows のライセンス認証 ウィンドウが表示されます。 3 はい、カスタマーサービスに電話して Windows のライセンス 認証の手続きを行います を選択し、次へ をクリックします。 インストール ID が生成されるまで、数秒かかる場合があります。 4 国を選択して使用する電話番号を表示し、その番号にかけます。 5 電話に出た担当者にインストール ID を知らせます。 担当者から確認 ID が知らされます。 6 必要とされるフィールドに確認 ID を入力して、ライセンス認証 の手続きを完了します。 Windows のライセンス認証と製品登録の詳細については、 Windows Server 2003 のウェブサイト www.microsoft.com/ windowsserver2003 を参照してください。 54 OS のアップグレード Microsoft® Windows® Storage Server 2003 R2 x64 Editions With SP2 운영 체제업그레이드 w w w. d e l l . c o m | s u p p o r t . d e l l . c o m 참고 및 알림 주: ì주î는 컴퓨터를 보다 효율적으로 사용하는데 도움이 되 는 중요 정보를 제공합니다. 주의사항: ì주의사항î은 하드웨어의 손상 또는 데이터 유실 위험을 설명하며, 이러한 문제를 방지할 수 있는 방법을 알 려줍니다. ____________________ 본 설명서에 수록된 정보는 사전 통보 없이 변경될 수 있습니다. © 2007 Dell Inc. 저작권 본사 소유. 어떠한 경우에도 Dell Inc.의 사전 승인 없이 무단 복제하는 행위는 엄격하 게 금지되어 있습니다. 본 설명서에 사용된 상표인 Dell, DELL 로고 및 PowerEdge는 Dell Inc.의 상 표이며; Microsoft, Windows 및 Windows Server는 미국 및 기타 국가에서 Microsoft Corporation의 상표 또는 등록 상표입니다. 본 설명서에서 특정 회사의 표시나 제품 이름을 지칭하기 위해 기타 상표 나 상호를 사용할 수도 있습니다. Dell Inc.는 자사가 소유하고 있는 것 이 외에 기타 모든 등록 상표 및 상표 이름에 대한 어떠한 소유권도 보유하지 않습니다. 2007 년 6 월 P/N RU278 Rev. A00 본 설명서는 Microsoft® Windows® Storage Server 2003 R2 With SP2 x64 Edition 운영 체제 소프트웨어 업그레이드 및 Windows 라이센스 활성화 방법에 대해 설명합니다. 주의사항: 이 설명서의 절차에 따라 운영 체제를 업그레이드하면 Windows 구성 요소만 업그레이드됩니다. 운영 체제 매체로 부팅하여 운영 체제를 업그레이드하면 다시 설치해야 하는 일이 발생하여 데이터가 모두 유지되지 않습니다. 운영 체제 업그레이드 경로 Microsoft는 운영 체제 소프트웨어에 두 가지 업그레이드 경로를 제공합 니다. 표 1-1은 소프트웨어에 지원되는 업그레이드 경로를 제공합니다. 표 1-1. 운영 체제 업그레이드 경로 현재 운영 체제 지원되는 업그레이드 키트 Microsoft Windows Storage Server 2003 R2 With SP2 x64 Workgroup Edition Microsoft Windows Storage Server 2003 R2 With SP2 x64 Standard Edition Microsoft Windows Storage Server 2003 R2 With SP2 x64 Standard Edition Microsoft Windows Storage Server 2003 R2 With SP2 x64 Enterprise Edition "Windows Server® 2003", "Windows Server 2003 R2" 및 "Windows Storage Server 2003 R2" 용어는 업그레이드 과정 도중이나 시스템 등록 정보 및 기타 운영 체제 영역에서 같은 의미로 사용될 수 있습니다. 이 구성은 Microsoft에서 설계되었습니다. 시스템에 설치되어 있는 Windows 운영 체제 확인 방법에 대한 내용은 COA 레이블 또는 Microsoft 지원 웹 사이 트(support.microsoft.com)에서 Microsoft 기술 자료 문서 915044를 참조 하십시오. 주: 현재 사용하는 운영 체제를 다른 버전으로 업그레이드하면(예를 들어, Workgroup Edition을 Standard Edition으로) 시스템이 두 가지 버전을 모두 지 원해야 합니다. 예를 들어, Dell™ PowerEdge™ 840 시스템은 Windows Storage Server 2003 R2 x64 Workgroup Edition을 지원하지만 해당 플랫폼은 Windows Storage Server 2003 R2 x64 Standard Edition을 지원하지 않습니다. 따라서 현재 시스템을 표 1-1에 표시된 대로 업그레이드할 수 없습니다. 각 플랫폼에 대한 운영 체제 지원에 대한 자세한 내용은 중요 정보 문서의 플랫폼 지원 매트릭스를 참조하십시오. 운영 체제 업그레이드 57 운영 체제 업그레이드 각 업그레이드 키트는 새 운영 체제 및 새 COA (Certificate of Authority) 제품 키와 함께 제공됩니다. 업그레이드 키트에서 COA 레이블을 제거하 고 Windows Storage Server 2003 R2 With SP2 x64 Edition 시스템의 기존 COA 레이블 위에 붙이십시오. 업그레이드 키트를 얻으려면 Dell 대리점으로 문의하십시오. 각 업그레이드 키트는 새 운영 체제 매체 및 새 COA 제품 키와 함께 제공 됩니다. 업그레이드 키트에서 COA 레이블을 제거하고 Windows Storage Server 2003 R2 With SP2 x64 Edition 시스템의 기존 COA 레이블 위에 붙 이십시오. 운영 체제를 업그레이드하려면 다음 단계를 수행하십시오. 1 시스템의 전원을 켭니다. 2 프롬프트 상태가 되면 Windows에 로그인합니다. 3 시스템의 인터넷 연결을 엽니다. 4 업그레이드 키트와 함께 제공된 제품 키를 찾습니다. 현재 운영 체제 소프트웨어를 업그레이드하는 데 이 정보가 필요합니다. 주: 제품 키는 COA 하단에 있습니다. COA에 대한 자세한 정보는 www.dell.com/ostechsheets에서 Microsoft 소프트웨어 사용자를 위한 용어 설명을 참조하십시오. 5 CD/DVD 드라이브에 Microsoft Windows Storage Server 2003 R2 With SP2 x64 Edition Disk 1 매체를 삽입합니다. 매체가 자동으로 시작되고 설치 시작 창이 나타납니다. 주: 시스템을 재시작하지 말고 Windows Storage Server 2003 R2 With SP2 x64 Edition Disk 1 매체로 부팅하십시오. 매체가 자동으로 시작되지 않는 경우: 6 58 a Windows 탐색기를 엽니다 . b CD/DVD 드라이브를 찾습니다 . c CD/DVD 드라이브를 마우스 오른쪽 단추로 클릭한 다음 자동 실행을 클릭합니다 . 다음 옵션 중 하나를 선택하고 다음을 클릭합니다. • Windows Server 2003, Enterprise Edition 설치 • Windows Server 2003, Standard Edition 설치 운영 체제 업그레이드 7 License Agreement(사용 계약) 창에서 계약 내용을 숙지 및 동의하 고 Next(다음)을 클릭합니다. 내용에 동의하지 않는 경우에는 Decline(동의 안 함)을 클릭합니다. 이 경우 시스템이 다시 시작되고 운영 체제 설치를 완료할 수 없습니다. 8 Product Key(제품 키) 창에서 25자로 된 제품 키를 입력하고 Next(다음)을 클릭합니다. 제품 키는 시스템에 부착된 COA 레이블에 있습니다. 9 프롬프트 상태가 되면 업데이트 설치 파일 가져오기를 선택하고 다 음을 클릭합니다. 주: 이 작업을 완료하는 데 몇 분 정도 걸릴 수 있습니다. 시스템이 자동으로 재시작되고, 10 프롬프트 상태가 되면 시스템에 관리자로 로그인합니다. 로그인 후 다음과 같은 메시지가 나타납니다. MMC cannot open the file C:\windows\system32\nas.msc. This may also be because you do not have sufficient access rights to the file. 이러한 오류는 운영 체제 업그레이드 절차가 완료되지 않았기 때문에 발생합니다. 업그레이드 절차를 완료한 후 이 오류는 수정됩니다. 11 확인을 클릭하여 계속 진행합니다. 12 CD/DVD 드라이브에서 Microsoft Windows Storage Server 2003 R2 With SP2 x64 Edition Disk 1 매체를 꺼냅니다. 13 CD/DVD 드라이브에 Microsoft Windows Storage Server 2003 R2 With SP2 x64 Edition Disk 2 매체를 삽입합니다. 매체가 자동으로 시작되고 Microsoft Windows Server 2003 R2 시작 창이 나타납니다. 매체가 자동으로 시작되지 않는 경우: a Windows 탐색기를 엽니다 . b CD/DVD 드라이브를 찾습니다 . c CD/DVD 드라이브를 마우스 오른쪽 단추로 클릭한 다음 자동 실행을 클릭합니다 . 운영 체제 업그레이드 59 14 Windows Server 2003 R2 설치 계속을 클릭하고 다음을 클릭합니다. 다음과 같은 메시지가 나타납니다. Windows Server 2003 R2 is installed on your system. To continue and reinstall Windows Server R2 files, click Yes. To exit Setup, click No. 15 예를 클릭하여 계속 진행합니다. Windows Server 2003 R2 설치 마법사 창이 나타납니다. 16 다음을 클릭합니다. 17 설치 요약 창에서 다음을 클릭합니다. 설치 절차가 계속되고 Windows Storage Server 2003 x64 R2 With SP2 파일이 시스템에 복사됩니다. 주: 이 작업을 완료하는 데 몇 분 정도 걸릴 수 있습니다. 18 Windows Server 2003 R2 설치 완료 창에서 마침을 클릭합니다. 19 CD/DVD 드라이브에서 Microsoft Windows Storage Server 2003 R2 With SP2 x64 Edition Disk 2 매체를 꺼냅니다. 20 프롬프트 상태가 되면 예를 클릭하여 시스템을 재시작합니다. 21 프롬프트 상태가 되면 시스템에 관리자로 로그인합니다. Windows Storage Server 2003 R2 스크립트가 실행되고 현재 스토리 지 서버에 Windows Storage Server 2003 R2 With SP2 x64 Edition 구성 요소가 설치 및 구성됩니다. 주: 이 작업을 완료하는 데 몇 분 정도 걸릴 수 있습니다. 모든 설치 절차가 완료되었습니다. 22 시스템을 계속 사용할 수 있도록 30일 이내에 Microsoft에서 운영 체제의 라이센스를 활성화하십시오. "Windows 라이센스 활성화 페이지의 " 61를 참조하십시오. 23 인터넷 연결을 닫습니다. 60 운영 체제 업그레이드 Windows 라이센스 활성화 주: 설치 절차 도중 COA (Certificate of Authority)를 사용하여 제품 ID를 삽입 한 경우 Microsoft를 통해 제품을 활성화해야 합니다. 주: 운영 체제 재설치 방법에 대한 자세한 내용은 시작 안내서를 참조하십 시오. 라이센스 활성화 기술은 다른 시스템으로의 소프트웨어 불법 복사를 막 기 위한 것입니다. Windows 운영 체제가 이미 설치되어 있는 Dell 시스템 에서는 라이센스의 활성화가 필요 없습니다. 활성화는 Active Windows 창과 작업 표시줄의 해당 아이콘으로 표시되어 있습니다. 시스템에 새 라이센스가 설치되면 활성화 작업이 필요합니다. 다음의 경우 Windows 라이센스 활성화가 필요합니다. • 운영 체제를 다시 설치할 때 미리 설치된 Windows 라이센스가 COA 제품 키로 덮어 쓸 경우. • 지원되는 다른 버전의 운영 체제로 업그레이드하는 경우. 시스템에 포함되는 운영 체제 매체 키트를 사용하여 운영 체제를 다시 설치하는 경우 Windows 라이센스 활성화가 필요 없습니다. 관리자는 로그인할 때마다 또는 30일 간격으로 활성화 작업을 완료하라 는 메시지를 받게 됩니다. 30일 이후에도 활성화하지 않으면 시스템에 로 그인할 수 없게 됩니다. 시스템이 작동되고 서비스는 계속 활성 상태로 남 게 됩니다. 하지만 시스템을 계속 사용하려면 로그온 직후 활성화해야 합 니다. 관리자 계정으로 활성화하려면 작업 표시줄에서 Windows 활성화 아이콘 을 두 번 클릭하거나 시작→ 실행 창에서 다음 명령을 실행하십시오. C:\Windows\system32\oobe\msoobe.exe /a Windows를 활성화하려면 다음 과정 중 하나를 수행하십시오. • 인터넷으로 Windows 활성화 • 전화로 Windows 활성화 운영 체제 업그레이드 61 인터넷으로 Windows 활성화 1 시작→ 실행을 클릭합니다. 2 실행 상자에 다음 내용을 입력하고 <Enter> 키를 누릅니다. C:\Windows\system32\oobe\msoobe.exe /a. Windows 활성화 마법사 창이 나타납니다. 3 예, 지금 인터넷으로 Windows를 활성화하겠습니다.를 선택하고 다음을 클릭합니다. 개인 등록 창이 나타납니다. 4 개인 등록 정보를 입력하고 다음을 클릭합니다. 활성화 시스템과 연결된 다음 활성화 요청을 처리합니다. 전화로 Windows 활성화 1 시작→ 실행을 클릭합니다. 2 실행 창에서 C:\Windows\system32\oobe\msoobe.exe /a 를 입력합니다. Windows 활성화 마법사 창이 나타납니다. 3 예, 고객 서비스에 전화를 걸어 Windows를 활성화하겠습니다. 를 선택하고 다음을 클릭합니다. 시스템에서 설치 ID를 생성하는 데 몇 초가 걸릴 수 있습니다. 4 국가를 선택하여 사용할 전화 번호가 표시되면 해당 번호로 전화를 겁니다. 5 받는 사람에게 설치 ID를 알려 줍니다. 그런 다음 확인 ID를 부여받게 됩니다. 6 해당 필드에 확인 ID를 입력하여 활성화 과정을 완료합니다. Windows 제품 활성화 및 제품 등록에 대한 자세한 내용은 Windows Server 2003 웹 사이트(www.microsoft.com/windowsserver2003) 를 참조하십시오. 62 운영 체제 업그레이드 Microsoft® Windows® Storage Server 2003 R2 x64 Edition con SP2 Actualización del sistema operativo w w w. d e l l . c o m | s u p p o r t . d e l l . c o m Notas y avisos NOTA: una NOTA proporciona información importante que le ayudará a utilizar mejor el ordenador. AVISO: un AVISO indica la posibilidad de daños en el hardware o la pérdida de datos, e informa de cómo evitar el problema. ____________________ La información contenida en este documento puede modificarse sin previo aviso. © 2007 Dell Inc. Todos los derechos reservados. Queda estrictamente prohibida la reproducción de este documento en cualquier forma sin la autorización por escrito de Dell Inc. Marcas comerciales utilizadas en este texto: Dell, el logotipo de DELL y PowerEdge son marcas comerciales de Dell Inc.; Microsoft, Windows y Windows Server son marcas comerciales o marcas comerciales registradas de Microsoft Corporation en los Estados Unidos o en otros países. Otras marcas y otros nombres comerciales pueden utilizarse en este documento para hacer referencia a las entidades que los poseen o a sus productos. Dell Inc. renuncia a cualquier interés sobre la propiedad de marcas y nombres comerciales que no sean los suyos. Junio de 2007 N/P RU278 Rev. A00 En este documento se proporciona información sobre la actualización del software del sistema operativo Microsoft® Windows® Storage Server 2003 R2 con SP2 x64 Edition y la activación de la licencia de Windows. AVISO: cuando se actualiza el sistema operativo mediante los procedimientos que se describen en este documento, sólo se actualizan los componentes de Windows. Si actualiza el sistema operativo iniciando desde el soporte multimedia del sistema operativo, se realizará una instalación limpia y se borrarán todos los datos. Rutas de actualización del sistema operativo Microsoft suministra dos rutas de actualización para el software del sistema operativo. En la tabla 1-1 se proporcionan las rutas de actualización admitidas para el software. Tabla 1-1. Rutas de actualización del sistema operativo Sistema operativo actual Kit de actualización admitido Microsoft Windows Storage Server 2003 R2 con SP2 x64 Workgroup Edition Microsoft Windows Storage Server 2003 R2 con SP2 x64 Standard Edition Microsoft Windows Storage Server 2003 R2 con SP2 x64 Standard Edition Microsoft Windows Storage Server 2003 R2 con SP2 x64 Enterprise Edition Los términos “Windows Server® 2003”, “Windows Server 2003 R2” y “Windows Storage Server 2003 R2” pueden utilizarse indistintamente durante el procedimiento de actualización, en las propiedades del sistema y en otras áreas del sistema operativo. Esta configuración es conforme a lo designado por Microsoft. Consulte la etiqueta del COA o lea el artículo 915044 de Microsoft Knowledge Base en la página web de asistencia de Microsoft (support.microsoft.com) para obtener información sobre cómo identificar la edición del sistema operativo Windows que está instalada en su sistema. NOTA: cuando se actualiza el sistema operativo a otra edición (por ejemplo, de Workgroup Edition a Standard Edition), el sistema debe admitir ambas ediciones. Por ejemplo, el sistema Dell™ PowerEdge™ 840 admite Windows Storage Server 2003 R2 x64 Workgroup Edition, pero la plataforma no admite Windows Storage Server 2003 R2 x64 Standard Edition. Por consiguiente, no es posible actualizar el sistema como se muestra en la tabla 1-1. Vea la tabla de compatibilidades de plataformas en el documento Información importante para saber qué sistemas operativos se admiten en cada plataforma. Actualización del sistema operativo 65 Actualización del sistema operativo Cada kit de actualización se entrega con los nuevos soportes multimedia del sistema operativo y una nueva Product Key (clave del producto) del certificado de autoridad (COA). Extraiga la etiqueta del COA del kit de actualización y colóquela encima de la etiqueta del COA existente en el sistema que ejecuta Windows Storage Server 2003 R2 con SP2 x64 Edition. Póngase en contacto con el representante de ventas de Dell para obtener un kit de actualización. Cada kit de actualización se entrega con los nuevos soportes multimedia del sistema operativo y una nueva Product Key (clave del producto) del COA. Extraiga la etiqueta del COA del kit de actualización y colóquela encima de la etiqueta del COA existente en el sistema Windows Storage Server 2003 R2 con SP2 x64 Edition. Para actualizar el sistema operativo, realice los pasos siguientes: 1 Encienda el sistema. 2 Cuando se le solicite, inicie la sesión en Windows. 3 Establezca una conexión a Internet en su sistema. 4 Localice la Product Key (clave del producto) incluida con el kit de actualización. Esta información es necesaria para actualizar el software del sistema operativo. NOTA: la Product Key (clave del producto) está indicada en la sección inferior del COA. Para obtener más información sobre el COA, consulte la sección relativa a la definición de términos para los propietarios de software de Microsoft en www.dell.com/ostechsheets. 5 Inserte el soporte multimedia de Microsoft Windows Storage Server 2003 R2 con SP2 x64 Edition n° 1 en la unidad de CD/DVD. El soporte multimedia se inicia automáticamente y aparece la ventana de bienvenida al programa de instalación. NOTA: no reinicie el sistema ni inicie desde el soporte multimedia de Windows Storage Server 2003 R2 con SP2 x64 Edition n° 1. 66 Actualización del sistema operativo Si el soporte multimedia no se inicia automáticamente: a Abra el Explorador de Windows. b Localice la unidad de CD/DVD. c Haga clic con el botón derecho del ratón en la unidad de CD/DVD y seleccione Reproducción automática. 6 Seleccione una de estas opciones y haga clic en Siguiente: • Instalar Windows Server 2003, Enterprise Edition • Instalar Windows Server 2003, Standard Edition 7 En la ventana Contrato de licencia, lea el contrato y, si está de acuerdo, haga clic en Siguiente. Si no está de acuerdo con la información, haga clic en Cancelar. El sistema se reiniciará y no será posible finalizar la instalación del sistema operativo. 8 En la ventana Clave del producto, escriba la Product Key (clave del producto) de 25 caracteres y haga clic en Siguiente. La Product Key (clave del producto) se encuentra en la etiqueta del COA adherida al sistema. 9 Cuando se le indique, seleccione Obtener los archivos actualizados de la instalación y haga clic en Siguiente. NOTA: este procedimiento puede tardar varios minutos en completarse. A continuación, el sistema se reiniciará automáticamente. 10 Cuando se le indique, inicie sesión en el sistema como administrador. Una vez iniciada la sesión, aparecerá el mensaje siguiente: MMC no puede abrir el archivo C:\windows\system32\nas.msc. También puede ser que no tiene suficientes derechos de acceso para abrir el archivo. Este error ocurre porque el procedimiento de actualización del sistema operativo no se ha completado. El error desaparecerá una vez completados los procedimientos de actualización. 11 Haga clic en Aceptar para continuar. 12 Extraiga el soporte multimedia de Microsoft Windows Storage Server 2003 R2 con SP2 x64 Edition n° 1 de la unidad de CD/DVD. Actualización del sistema operativo 67 13 Inserte el soporte multimedia de Microsoft Windows Storage Server 2003 R2 con SP2 x64 Edition n° 2 en la unidad de CD/DVD. El soporte multimedia se inicia automáticamente y aparece la ventana de bienvenida a Microsoft Windows Server 2003 R2. Si el soporte multimedia no se inicia automáticamente: a Abra el Explorador de Windows. b Localice la unidad de CD/DVD. c Haga clic con el botón derecho del ratón en la unidad de CD/DVD y seleccione Reproducción automática. 14 Haga clic en Continuar la instalación de Windows Server 2003 R2 y, a continuación, en Siguiente. Aparece el mensaje siguiente: Windows Server 2003 R2 ya está instalado en este equipo. Para continuar y reinstalar los archivos de Windows Server 2003 R2, haga clic en Sí. Para salir del programa de instalación, haga clic en No. 15 Haga clic en Sí para continuar. Aparece la ventana del Asistente para la instalación de Windows Server 2003 R2. 16 Haga clic en Siguiente. 17 En la ventana Resumen de la instalación, haga clic en Siguiente. El procedimiento de instalación se reanuda, y los archivos específicos de Windows Storage Server 2003 x64 R2 con SP2 se copian en el sistema. NOTA: este procedimiento puede tardar varios minutos en completarse. 18 En la ventana Finalización de la instalación de Windows Server 2003 R2, haga clic en Finalizar. 19 Extraiga el soporte multimedia de Microsoft Windows Storage Server 2003 R2 con SP2 x64 Edition n° 2 de la unidad de CD/DVD. 20 Cuando se le indique, haga clic en Sí para reiniciar el sistema. 68 Actualización del sistema operativo 21 Cuando se le indique, inicie sesión en el sistema como administrador. Se ejecuta la secuencia de comandos de Windows Storage Server 2003 R2, y los componentes de Windows Storage Server 2003 R2 con SP2 x64 Edition se instalan y se configuran en el servidor de almacenamiento. NOTA: este procedimiento puede tardar varios minutos en completarse. El procedimiento de instalación habrá finalizado. 22 Active la licencia del sistema operativo con Microsoft en un plazo de 30 días como máximo a fin de garantizar el acceso continuado al sistema. Consulte “Activación de la licencia de Windows” en la página 69. 23 Cierre la conexión a Internet. Activación de la licencia de Windows NOTA: si ha insertado la Product ID (identificación del producto) mediante el certificado de autoridad (COA) durante el procedimiento de instalación, debe activar la licencia de Microsoft. NOTA: para obtener más información sobre cómo reinstalar el sistema operativo, consulte la Guía de introducción. La tecnología de activación de licencia tiene como objetivo evitar que se realicen copias ilegales del software de un sistema a otro. Los sistemas Dell que vienen preinstalados con el sistema operativo Windows no requieren la activación de la licencia. Cuando la activación es necesaria, se indica mediante una ventana Activar Windows y el icono correspondiente en la barra de tareas. Cuando se instala una licencia nueva en el sistema, es necesario activarla. La activación de la licencia de Windows es obligatoria en los casos siguientes: • La licencia de Windows preinstalada se ha sobrescrito con la Product Key (clave del producto) del COA durante la reinstalación del sistema operativo. • Se está realizando una actualización entre ediciones admitidas. La activación de la licencia de Windows no es obligatoria si se reinstala el sistema operativo mediante el kit de medios del sistema operativo incluido con el sistema. Actualización del sistema operativo 69 Se recordará a los administradores en cada inicio de sesión y en intervalos de 30 días que deben completar el procedimiento de activación. Si después de 30 días no se ha activado la licencia, el usuario no podrá iniciar sesión en el sistema. El sistema seguirá funcionando y los servicios se mantendrán activos. Sin embargo, el usuario deberá activar la licencia inmediatamente después de iniciar sesión para seguir utilizando el sistema. Para activar la licencia desde la cuenta del administrador, haga doble clic en el icono de activación de Windows situado en la barra de tareas o ejecute el comando siguiente desde la ventana Inicio→ Ejecutar: C:\Windows\system32\oobe\msoobe.exe/a Para activar Windows, realice uno de los procedimientos siguientes: • Activar Windows por Internet • Activar Windows por teléfono Activación de Windows por Internet 1 Haga clic en Inicio→ Ejecutar. 2 En la ventana Ejecutar, escriba lo siguiente y pulse <Intro>: C:\Windows\system32\oobe\msoobe.exe /a. Aparece la ventana del asistente para la activación de Windows. 3 Seleccione Sí, activar Windows a través de Internet ahora y haga clic en Siguiente. Aparece la ventana de registro personal. 4 Introduzca su información de registro personal y haga clic en Siguiente. El asistente establecerá una conexión con un sistema de activación y procesará la solicitud de activación. 70 Actualización del sistema operativo Activación de Windows por teléfono 1 Haga clic en Inicio→ Ejecutar. 2 En la ventana Ejecutar, escriba C:\Windows\system32\oobe\msoobe.exe /a. Aparece la ventana del asistente para la activación de Windows. 3 Seleccione Sí, deseo llamar por teléfono a un representante de servicios al cliente para activar Windows y haga clic en Siguiente. El sistema puede tardar unos segundos en generar una ID de instalación. 4 Seleccione el país para mostrar los números de teléfono que se utilizarán y llame a ese número. 5 Indique la ID de instalación al representante al que ha llamado. El representante le proporcionará una ID de confirmación. 6 Escriba la ID de confirmación en el campo necesario para completar el proceso de activación. Para obtener más información sobre la activación de la licencia y el registro de productos de Windows, vaya a la página web de Windows Server 2003 (www.microsoft.com/windowsserver2003). Actualización del sistema operativo 71 72 Actualización del sistema operativo