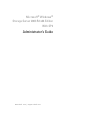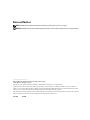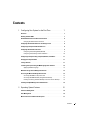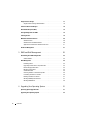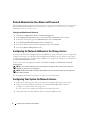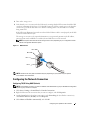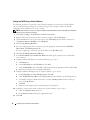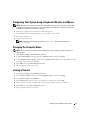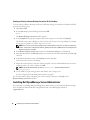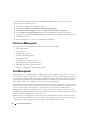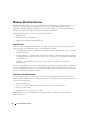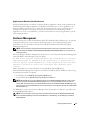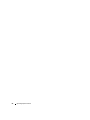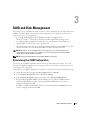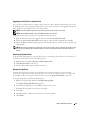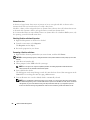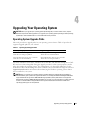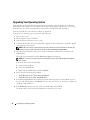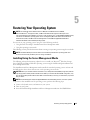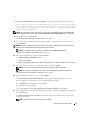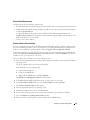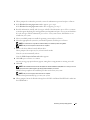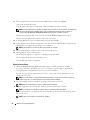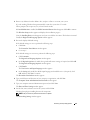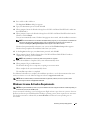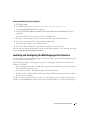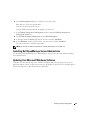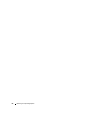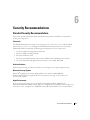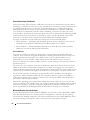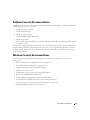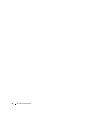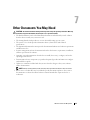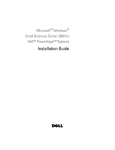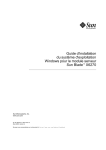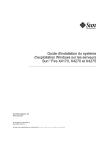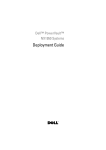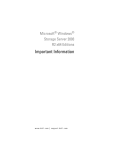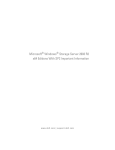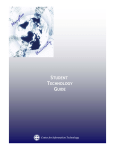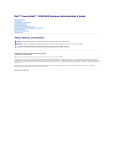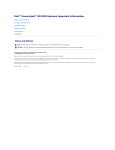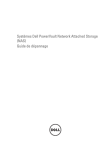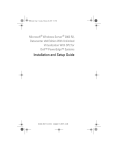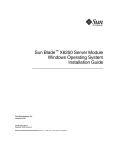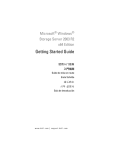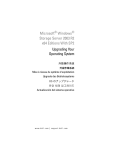Download Dell R2 Administrator's Guide
Transcript
Microsoft® Windows® Storage Server 2003 R2 x64 Edition With SP2 Administrator’s Guide w w w. d e l l . c o m | s u p p o r t . d e l l . c o m Notes and Notices NOTE: A NOTE indicates important information that helps you make better use of your computer. NOTICE: A NOTICE indicates either potential damage to hardware or loss of data and tells you how to avoid the problem. ____________________ Information in this document is subject to change without notice. © 2007 Dell Inc. All rights reserved. Reproduction in any manner whatsoever without the written permission of Dell Inc. is strictly forbidden. Trademarks used in this text: Dell and the DELL logo, PowerEdge, and OpenManage are trademarks of Dell Inc.; Microsoft, Windows, Windows Server, and SharePoint are either trademarks or registered trademarks of Microsoft Corporation in the United States and/or other countries; UNIX is a registered trademark of The Open Group in the United States and other countries. Other trademarks and trade names may be used in this document to refer to either the entities claiming the marks and names or their products. Dell Inc. disclaims any proprietary interest in trademarks and trade names other than its own. June 2007 Rev. A00 Contents 1 Configuring Your System for the First Time . Overview . . . . . . . . . . . . . . . . . . . . . . . . . . . . . . . . . . . . . . . . . . . . . . . . . Running Software RAID . . . . . . . . . . . . . . . . . . . . . . . . . . . . . . Default Administrator User Name and Password . Changing the Administrator Password . . . . . . . . . . . . . . . . . . . . 8 . . . . . . . . . . . . 8 . . . . . . . . . . . . . . . . . . 8 . . . . . . . . . . . . . . . . . . . . . . . 9 Configuring TCP/IP Using DHCP (Default) . . Configuring TCP/IP Using a Static IP Address . . . . . . . . . . . . . . . . . . . . . . . . . . . . . . . Configuring Your System Using a Keyboard, Monitor, and Mouse 9 10 . . . . . . . 11 . . . . . . . . . . . . . . . . . . . . . . . . . 11 . . . . . . . . . . . . . . . . . . . . . . . . . . . . . . . . 11 Changing the Computer Name . . . . . . . . 12 . . . . . . . . . . . . . . . . . . . . . . . . 12 Localizing Your System Using the Multilanguage User Interface Applying the MUI Language Windows Storage Server Management Console . . . . . . . . . . . . . . . . 13 Accessing the Microsoft Management Console . . . . . . . . . . . . . . . . 13 . . 13 13 14 . . . . . . . . . . . . . . 14 . . . . . . . . . . . . . . . . . . . . . . 15 . . . . . . . . . . . . . . . . . . . . . . . . . . . . 16 . . . . . . . . . . . . . . . . . . . . . . . . . . . . . . . . 16 Accessing the MMC Locally on the Host . . . . . . . . . . . . . . . . Accessing the MMC Remotely Using Remote Desktop . . . . . . . . Creating and Saving a Remote Desktop Connection To Your Desktop . Installing Dell OpenManage Server Administrator . 2 7 8 Configuring Your System For Network Access Joining a Domain 7 . . . . . . . . . . . . . . . . Configuring the Network Address for the Storage Server Configuring the Network Connection 7 Operating System Features . File Server Management . Print Management Microsoft Services for Network File System . . . . . . . . . . . . . . . . . . . . . . 17 Contents 3 Single Instance Storage . . . . . . . . . . . . . . . . . . . . . . . . . . . . . 18 . . . . . . . . . . . . . . . . . . . . . . . . . 18 . . . . . . . . . . . . . . . . . . . . . . . . . . 19 File Server Resource Manager Distributed File System (DFS) Storage Management for SANs Indexing Service . . . . . . . . . . . . . . . . . . . . . . . . . . 19 . . . . . . . . . . . . . . . . . . . . . . . . . . . . . . . . 19 Windows SharePoint Services . . . . . . . . . . . . . . . . . . . . . . . . . Hardware Management . . . . . . . . . . . . . . . . . . . . . . . . . . . . . . . . . . . . . . . . . . . 21 . . . . . . . . . . . . . . . . . . . . . 23 Determining Your RAID Configuration . . . . . . . . . . . . . . . . . . . . . . 23 . . . . . . . . . . . . . . . . . . . . . . . . . . . . . . . 24 . . . . . . . . . . . . . . . . . . . . . . . . . . . . . . . . 24 Disk Management . . . . . . . . . . . . . . . . 24 25 25 25 26 26 26 27 27 28 . . . . . . . . . . . . . . . . . 31 . . . . . . . . . . . . . . . . . . . . . . . . 31 Initializing a Disk . . . . . . . . . . . . . . Upgrading a Basic Disk to a Dynamic Disk . Reactivating Dynamic Disks . . . . . . . . Merging Foreign Disks . . . . . . . . . . . Volume Overview . . . . . . . . . . . . . . Checking Partition or Volume Properties . . Formatting a Partition or Volume . . . . . . Deleting a Partition or Volume . . . . . . . Working With Dynamic Volumes . . . . . . Working With Mirrors . . . . . . . . . . . . Upgrading Your Operating System . Operating System Upgrade Paths Upgrading Your Operating System . 4 . . . . . . . . . . . . . . . . . . . . . . . . . . . . RAID and Disk Management . Software RAID 4 20 20 20 21 SharePoint sites . . . . . . . . . . . . . . . . SharePoint Central Administration . . . . . . . Applications for Windows SharePoint Services 3 17 . . . . . . . . . . . . . . . . . . Single Instance Storage Administration Contents . . . . . . . . . . . . . . . . . . . . . . . . . . . . . . . . . . . . . . . . . . . . . . . . . . . . . . . . . . . . . . . . . . . . . . . . . . . . . . . . . . . . . . . . . . . . . . . . . . . . . . . . . . . . . . . . . . . . . . . . . . . . . . . . . . . . . . . . . . . . . . . . . . . . . . . . . . . . . . . . . . . . . . . 32 5 Restoring Your Operating System . . . . . . . . . . . . . . . . . . Installing Using the Server Management Media Installing Additional Components . . . . . . . . . . . . . . . . 35 . . . . . . . . . . . . . . . . . . . . . 38 . . . . . . . . . . . . . . . . . 38 . . . . . . . . . . . . . . . . . . . . . 39 39 Installing Using the Operating System Media . Preinstallation Requirements . . . Creating a Device Driver Diskette . . . . . . . . . . . . . . . . . . . . . Installing Using the R2 Reinstallation Media . Running Express Setup . Running Custom Setup . . . . . . . . . . . . . . . . . . 40 . . . . . . . . . . . . . . . . . . . . . . . . . . 40 42 . . . . . . . . . . . . . . . . . . . . . . . . . . Windows License Activation Requirements . . . . . . . . . . . . . . . . . . Activating Windows Using the Internet . Activating Windows Using the Telephone . . . . . . . . . . . . . . . . . . . . . . . . . . . . . . . . . . Installing and Configuring the Multilanguage User Interface Configuring Software RAID 46 47 47 . . . . . . . . . . . . . . . . . . . . . . . . . . . 48 . . . . . . . . . . . . . . 49 . . . . . . . . . . . . . . . . . 49 . . . . . . . . . . . . . . . . . . . . . . 51 Updating Your Microsoft Windows Software . Security Recommendations Standard Security Recommendations . . . . . . . . . . . . . . . . . . . . . . 51 . . . . . . . . . . . . . . . . . . . 51 51 51 51 52 52 Additional Security Recommendations . . . . . . . . . . . . . . . . . . . . . 53 Maximum Security Recommendations . . . . . . . . . . . . . . . . . . . . . 53 Passwords . . . . . . . . . . . . . . Antivirus Software . . . . . . . . . . Microsoft Security Updates . . . . . Apple Environments. . . . . . . . . . Secure Socket Layer Certificates . . Microsoft Baseline Security Analyzer 7 45 . . . . . . . . . Installing Dell OpenManage Server Administrator . 6 35 . . . . . . . . . . . . . . . . . . . . . . . . . . . . . . . . . . . . . . . . . . . . . . . . . . . . . . . . . . . . . . . . . . . . . . . . . . . . . . . . . . . . . . . . . . . . . . . Other Documents You May Need Index . . . . . . . . . . . . . . . . . . . 55 . . . . . . . . . . . . . . . . . . . . . . . . . . . . . . . . . . . . . . . . 57 Contents 5 6 Contents Configuring Your System for the First Time This document provides information about completing the configuration procedures on your system and a general overview of the Microsoft® Windows® Storage Server 2003 R2 x64 With SP2 operating system. For more information, see the operating system documentation located on the Dell™ Support website at www.dell.com/ostechsheets. Overview The Windows Storage Server 2003 R2 x64 Edition With SP2 operating system adds new search capabilities, simplified setup and storage management, extensibility, and is specially tuned to provide optimal storage server performance. Windows Storage Server 2003 R2 x64 Edition With SP2 provides significant enhancements in storage management scenarios, as well as ease of installation. Your Dell PowerEdge™ storage server is preconfigured with the operating system. Most of the setup procedures are completed for you and do not require user intervention. When your system boots for the first time, the Microsoft Mini-Setup wizard begins. When completed, your system automatically reboots. After the configuration is completed, you can access the server either locally or remotely. See the Dell End User License Agreement for Microsoft Software for specific information about supported configurations and software functionality limitations. Running Software RAID If your system is preconfigured with the redundant array of independent disks (RAID) 5 software, RAID autosynchronization runs in the background and may require several hours to complete, depending on the array size. If you turn off your storage server during the autosynchronization procedure, the procedure will resume after restart. Additionally, the autosynchronization procedure does not affect user operations but may affect overall system performance. Configuring Your System for the First Time 7 Default Administrator User Name and Password When logging into the storage server for the first time, you must enter an administrator user name and password. The default administrator user name for your storage server is administrator and the default password is storageserver. Changing the Administrator Password 1 Click Start→ Administrative Tools→ Computer Management. 2 In the Computer Management window, expand Local Users and Groups and select Users. 3 In the right window pane, right click Administrator and select Set Password. 4 In the Set Password for Administrator window, click Proceed. 5 Enter and confirm your password in the appropriate fields and click OK. 6 Close the Computer Management window. Configuring the Network Address for the Storage Server If you have a Dynamic Host Configuration Protocol (DHCP) server on your network, you are not required to configure your storage server’s IP address because DHCP automatically assigns an address to the storage server. If your network is not configured with a DHCP server, configure the storage server’s IP address in the Network Configuration window. To access the Network Configuration window, click Start→ Settings→ Control Panel→ Network Configuration. NOTE: If you do not have a DHCP server on your network, local keyboard, video, and mouse are required to complete your storage server configuration. NOTE: The Windows Firewall is enabled by default. When you access the remote system, you may experience issues with connectivity. See "Configuring the Network Connection" on page 9 for more information. Configuring Your System For Network Access 1 Connect one end of the power cable to the storage server and the other end to a power source. 2 Connect one end of an Ethernet cable into one of the 10/100/1000 RJ-45 NIC connectors (see Figure 1-1) on the back of your storage server. See your system’s User’s Guide for the location of your NIC connector(s). 3 Connect the other end of the Ethernet cable to a functioning Ethernet jack. 8 Configuring Your System for the First Time 4 Turn on the storage server. 5 Verify that the server is connected to the Ethernet by ensuring that the LED associated with the NIC connector is illuminated. See Figure 1-1. If the NIC connector’s LED is a steady green color, then the connection is good. If the NIC connector’s LED is a flashing amber color, then data is successfully being transferred. If the LED is not illuminated, ensure that each end of the Ethernet cable is seated properly in the NIC connector and the Ethernet jack. The storage server retrieves the required information to set up network parameters (the IP address, gateway subnet mask, and DNS server address) from a DHCP server on the network. NOTE: It may take several minutes for the storage server to boot, depending on your configuration and the amount of storage attached to the system. Figure 1-1. NIC Connector NIC 1 LED NIC 2 LED NIC 1 NIC 2 NOTE: The NIC connector’s physical orientation may vary depending on your system. See your system’s User’s Guide for more information. Configuring the Network Connection Configuring TCP/IP Using DHCP (Default) NOTE: To perform this procedure, you must be a member of the Administrators group or the Network Configuration Operators group on the local computer. 1 Click Start→ Settings→ Control Panel→ Network Connections. 2 Right-click the network connection that you want to configure, and click Properties. 3 On the General tab (for a local area connection) or the Networking tab (for all other connections), click Internet Protocol (TCP/IP) and click Properties. 4 Click Obtain an IP address automatically, and click OK. Configuring Your System for the First Time 9 Configuring TCP/IP Using a Static IP Address The following procedure is required if a static TCP/IP configuration was previously used. By default, systems running Windows Storage Server 2003 operating systems attempt to obtain the TCP/IP configuration from a DHCP server on your network. NOTE: To perform this procedure, you must be a member of the Administrators group or the Network Configuration Operators group on the local computer. 1 Click Start→ Settings→ Control Panel→ Network Connections. 2 Right-click the network connection that you want to configure, and click Properties. 3 On the General tab (for a local area connection) or the Networking tab (for all other connections), click Internet Protocol (TCP/IP) and click Properties. 4 Click Use the following IP address. 5 If you are configuring a local area connection, type the appropriate information in the IP address, Subnet mask, and Default gateway fields. If you are configuring a connection, type the IP address in the IP address field. 6 Click Use the following DNS server addresses. 7 In the Preferred DNS server and Alternate DNS server field, type the primary and secondary DNS server addresses. 8 Configure additional IP addresses, if required. Otherwise, go to step 9. a Click Advanced. b On the IP Settings tab under IP addresses, click Add. c Under TCP/IP Address, type an IP address and subnet mask in the appropriate fields, and click Add. d Repeat step b and step c for each additional IP address. 9 Configure additional default gateways, if required. Otherwise, go to step 10. a On the IP Settings tab under Default gateways, click Add. b Under TCP/IP Gateway Address in the Gateway field, type the IP address of the default gateway. c To manually configure a default route metric, clear the Automatic metric check box and type a metric in the Metric field. d Click Add. e Repeat step b through step d for each default gateway (if required). 10 Configure a custom metric for this connection, if required. Otherwise, go to step 11. a Clear the Automatic metric check box. b In the Interface metric field, type the appropriate metric. 11 Click OK. 10 Configuring Your System for the First Time Configuring Your System Using a Keyboard, Monitor, and Mouse NOTE: Depending on your method of configuration, local KVM connections may be required to complete the installation and configuration procedures. If your remote system can complete the configuration procedures, local KVM connections are not required for operation. 1 Connect a keyboard, monitor, and mouse to the storage server. For information about system connectors, see your system’s User’s Guide. 2 Turn on the storage server. 3 Log in to the storage server. NOTE: The default administrative user name is administrator and the default password is storageserver. Changing the Computer Name NOTE: When you change your computer name, reestablish your remote desktop connection using the new computer name. 1 Click Start→ Settings→ Control Panel→ System. 2 In the System Properties window, click the Computer Name tab and click Change. 3 In the Computer Name Changes window in the Computer name field, type the name that you want to assign to your system and click OK. 4 Click OK to close the System Properties window. 5 When prompted, restart your system. Joining a Domain 1 Click Start→ Settings→ Control Panel→ System. 2 In the System Properties window, click the Computer Name tab and click Change. 3 In the Member of box, select Domain. 4 In the Domain field, type the name of the domain you want to join and click OK. 5 When prompted, enter a user name and user password to join the system to the domain. 6 Click OK to close the System Properties window. 7 When prompted, restart your system. Configuring Your System for the First Time 11 Localizing Your System Using the Multilanguage User Interface The storage server allows you to change the native language for operating system's user interface. The Multilanguage User Interface (MUI) allows the storage server to display operating systems menus, dialogs, and help files in multiple languages. Many MUI packs are installed on your system by default. If your system was preconfigured with the Windows Storage Server 2003 R2 x64 Edition With SP2 operating system, the MUI is preconfigured with your localized language. No user intervention is required. If the operating system was not preconfigured on your system or you are reinstalling the operating system, you must reinstall the MUI language. The following subsection provides information about reapplying the MUI language on your system. Applying the MUI Language After a MUI language has been installed, you can apply it to any user by performing the following steps: 1 Click the Start→ Settings→ Control Panel→ Regional and Language Options. 2 On the Regional Options tab, select the appropriate region under Standards and Formats. 3 Update your Web browser default language and character encoding. If you are using Windows Explorer, perform the following steps: a Open a browser window. b Select Tools → Internet Options. c In the Internet Options window, click Languages. d In the Language Preference window, click Add. e In the Add Language window, select a language and click OK. f In the Language box, verify that the correct language appears. To remove a language, select the language and click Remove. g Click OK. h Close the Internet Options window. If you are using Firefox, perform the following steps: a Open a browser window. b Select Tools → Options. c In the Options window in the Languages box, click Languages. d In the Languages and Character Encoding window, make the appropriate selections and click OK. e Close the Options window. 4 Click the Languages tab and select the appropriate language used in menus and dialogs. 5 Log off and log in to the system again to enable the new MUI language. NOTE: Ensure that you have installed the Microsoft Knowledge Base article 925148 for MUI. You can download the Knowledge Base article from the Microsoft support website at support.microsoft.com. 12 Configuring Your System for the First Time Windows Storage Server Management Console The Windows Storage Server Management Console appears in the Microsoft Management Console (MMC), providing an easy and convenient method for system administration. The Management Console opens automatically when you are logged into the Windows Storage Server 2003 R2 x64 Edition operating system. To open the Windows Storage Server Management Console, click Start→ All Programs→ Windows Storage Server Management. In the Management Console window, the left window pane shows the File Server Management (Local) node as the default node. The center window pane provides selectable scenarios that assist you with operating system administration. Accessing the Microsoft Management Console The MMC is configured by default as part of the Microsoft Start menu. The MMC can be used for disk management, configuring NFS, and as a general NAS management station. See the Microsoft MMC document included with your system for more information. Using MMC, you can configure your storage using one of the following methods: • Access the MMC locally on the host • Access the MMC remotely using Remote Desktop NOTE: Using the MMC to manage a remote system is supported. Accessing the MMC Locally on the Host The MMC appears on the host as a selectable item in the Start menu. If the MMC does not appear in the Start menu after startup, perform the following steps: 1 Click Start→ Run. 2 In the Open field, type the following and click OK: nas.msc NOTE: The nas.msc file is located at C:\windows\system32. Accessing the MMC Remotely Using Remote Desktop Using Remote Desktop for remote server administration can reduce the overhead associated with remote administration. Enabled by Terminal Services technology, Remote Desktop for Administration is specifically designed for server management. Remote Desktop for Administration does not require special licenses for client systems that access the server. Additionally, you are not required to install Terminal Server Licensing when using Remote Desktop for Administration. Administrators can also fully administer computers running Windows Storage Server 2003 R2 x64 Edition With SP2 from computers running earlier versions of Windows by installing Remote Desktop Connection. NOTE: To connect to Remote Desktop for Administration from a remote system, use Remote Desktop Connection. Configuring Your System for the First Time 13 Creating and Saving a Remote Desktop Connection To Your Desktop To create and save a Remote Desktop connection to Windows Storage Server 2003 R2 x64 Edition with SP2, perform the following steps: 1 Click Start→ Run. 2 In the Open field, type the following and then click OK. mstsc The Remote Desktop Connection window appears. 3 In the Computer field, type the computer name of the storage server and then click Options. The default system name is Dellxxxxxxx, where xxxxxxx is the system's service tag number. For example, if your service tag number is 1234567, type DELL1234567. NOTE: If you cannot connect to the system through a remote desktop connection, you must use a keyboard, monitor, and mouse to configure the IP address, gateway subnet mask, and DNS server. See "Configuring the Network Connection" on page 9. 4 In the Remote Desktop Connection window in the Connection settings box, click Save As. 5 In the Save As window in the File name field, type a name for the connection and include the default .rdp extension. 6 In the Save in drop-down menu, select Desktop and then click Save. Your connection is saved to your desktop. 7 Initiate the remote desktop connection. When prompted, enter the default administrative user name and password for your system, and then click OK. NOTE: The default administrative user name is administrator and the default password is storageserver. 8 Use the MMC to begin setting up shares and volumes on the storage server. See "Accessing the Microsoft Management Console" on page 13. For more information about configuring your remote desktop connection, click Help in the Remote Desktop Connection window. Installing Dell OpenManage Server Administrator For information on installing Dell OpenManage Server Administrator, see the Microsoft Windows Storage Server 2003 R2 x64 Edition With SP2 Getting Started Guide on the Dell Support website at support.dell.com. 14 Configuring Your System for the First Time Operating System Features The Microsoft® Windows® Storage Server 2003 R2 x64 Edition With SP2 operating systems supports some of the components that Microsoft provides as part of the Windows Server® R2 release. Depending on your Windows edition, the supported components are preinstalled and configured on your system. See your Windows Storage Server 2003 R2 x64 Edition With SP2 online help for more information. Table 2-1 provides a list of supported Windows Storage Server 2003 R2 x64 Edition With SP2 components. Table 2-1. Windows Storage Server 2003 R2 x64 Edition With SP2 Components Component Express Workgroup Standard Enterprise File Server Management X X X X Print Management X X X X Microsoft Services for Network File System X X X X Microsoft .NET Framework 2.0 X X X X Common Language Runtime Version 2.0 X X X X Hardware Management X* X* X* X* Distributed File Systems Management NS X X X Distributed File Systems Replication NS X X X Distributed File Systems Replication Diagnostics and Configuration NS X X X File Server Resource Manager (FSRM) NS X X X Storage Manager for Storage Area Networks NS NS X X Single Instance Storage NS NS X* X* NS NS X* X* Active Directory Application Mode NS NS NS NS Active Directory Federation Services NS NS NS NS Windows SharePoint® Services 2.0 Service Pack 2 X = Installed; X*=Supported but not installed; NS = Not supported Operating System Features 15 To install additional Windows Storage Server 2003 R2 x64 Edition With SP2 components on your system, perform the following steps: 1 Locate your operating system installation media. 2 Click Start→ Settings→ Control Panel→ Add or Remove Programs. 3 In the Add or Remove Programs window, click Add or Remove Windows Components. 4 In the Windows Components Wizard window, select a component to install. If your desired component is not listed in the Components list, the component is not supported by the operating system. 5 Click Next to continue. 6 Follow the directions on your screen to complete the installation. File Server Management You can use File Server Management to perform many tasks, which include: • Formatting volumes • Creating shares • Defragmenting volumes • Creating and managing shares • Setting quota limits • Creating storage utilization reports • Replicating data to and from the file server • Managing Storage Area Networks (SANs) • Sharing files with UNIX® and Macintosh systems Print Management Print Management is an updated Microsoft Management Console (MMC) snap-in that you can use to view and manage printers and print servers in your organization. You can use Print Management from any computer running Windows Storage Server 2003 R2 x64 Edition With SP2, and you can manage all network printers on print servers running Windows 2000 Server, Windows Server 2003, Windows Storage Server 2003, Windows Server 2003 R2, or Windows Storage Server 2003 R2. Print Management provides details such as the queue status, printer name, driver name, and server name. You can also set custom views by using the Print Management filtering capability. For example, you can create a view that displays only printers in a particular error state. You can also configure Print Management to send e-mail notifications or run scripts when a printer or print server needs attention. The filtering capability also allows you to edit print jobs in bulk, such as canceling all print jobs at once. You can also delete multiple printers at the same time. Administrators can install printers remotely by using the automatic detect feature, which locates and installs printers on the local subnet to the local print server. Administrators can log on to a local server at a branch location by using Remote Desktop and then easily install printers remotely. 16 Operating System Features Microsoft Services for Network File System Microsoft Services for Network File System (NFS) is an operating-system component that provides a file-sharing solution for enterprises with a mixed Windows and UNIX environment. Microsoft Services for NFS allows users of UNIX-based computers to store and access files on your operating system using the Network File System (NFS) protocol. All of your UNIX clients can access the resources using the NFS protocol with no changes required. Single Instance Storage Single Instance Storage (SIS) recovers disk space by reducing the amount of redundant data stored on a volume. To recover the disk space, SIS performs the following procedures: • Identifies identical files • Stores one copy of the file in the SIS common store • Replaces the files with pointers to the file in the SIS common store. For example, user 1 and user 2 receive the same e-mail with an attachment. Both users save the attachment to their home folder. SIS detects the two identical files on the volume, moves one of the copies into the SIS common store, and then replaces both files with a pointer to the file in the SIS common store. Some time later, user 1 makes a change to the file. SIS immediately detects that an update is pending for the file, removes the pointer in the user’s home folder, and replaces the pointer with a copy of the file in the SIS common store. Then, the updates are applied to a fresh copy of the original file. This process is completely transparent to the application. The file of user 2 remains in the SIS common store with a pointer in the user's home folder, even if there is only one pointer to the file. When user 2 updates the file (assuming there are no other pointers), the pointer is deleted and replaced with a copy of the original file. The file in the SIS common store is deleted. SIS works in the background and does not require user intervention. The administrator can enable SIS on a per volume basis. For best results, the administrator should use a backup application that supports SIS. Operating System Features 17 Single Instance Storage Administration SIS can be managed only through sisadmin.exe—the command line tool. Table 2-2 lists the sisadmin.exe command line parameters. Table 2-2. sisadmin.exe Command Line Parameters Command Description /i [vol] Installs SIS on all volumes, creates common store, and activates filter and groveler. /f [vol] Places the groveler into foreground mode. /b [vol] Places the groveler into background mode. /e Enables the groveler on all volumes. /d Disables the groveler on all volumes. /v [vol] Displays statistics about SIS usage on volumes (including disk space saved). /l [vol] Lists SIS-controlled volumes. /s [file] Displays information about the SIS files. /h or /? Displays the Help text. File Server Resource Manager File Server Resource Manager is a new MMC snap-in that provides a suite of tools for administrators to understand, control, and manage the quantity and type of data stored on their systems. File Server Resource Manager supports: 18 • Placing quotas on folders and volumes to restrict the quantity of stored data • Storing active screen files on the system to prevent certain file types or only allow certain file types that are defined by the administrator • Reporting storage usage Operating System Features Distributed File System (DFS) The Distributed File System (DFS) solution in Windows Storage Server 2003 R2 x64 Edition With SP2 provides simplified, fault-tolerant access to files and Wide Area Network-friendly replication. Distributed File System consists of two technologies: • DFS Namespaces — DFS Namespaces allows administrators to group shared folders located on different servers and present them to users as a virtual tree of folders called a namespace. A namespace provides numerous benefits, including increased availability of data, load sharing, and simplified data migration. • DFS Replication — The successor to File Replication Service (FRS), DFS Replication is a new state-based, multimaster replication engine that supports scheduling and bandwidth throttling. DFS Replication uses a new compression algorithm called Remote Differential Compression (RDC). RDC is a protocol that can be used to efficiently update files over a limited-bandwidth network. RDC detects insertions, removals, and rearrangement of data in files, enabling DFS Replication to replicate only the deltas (changes) when files are updated. Storage Management for SANs Storage Manager for SANs is an MMC snap-in that helps you create and manage logical unit numbers (LUNs) on Fibre Channel and iSCSI disk drive subsystems in your SAN. Storage Manager for SANs can be used on storage subsystems that support Virtual Disk Service (VDS). Use Storage Manager for SANs to create and assign LUNs, manage connections between the LUNs and the servers in your SAN, and set the security properties for iSCSI storage subsystems. Indexing Service Indexing Service extracts information from a set of documents and organizes the information for quick and easy access by the search function for systems running Windows 2000, Windows XP, or Windows Storage Server 2003 With SP2. This information can include the document’s contents, characteristics, and parameters such as the author's name. When the index is created, you can query the index for documents that contain key words, phrases, or properties. For example, you can query all documents containing the word "product," or you can query for all Microsoft Office documents written by a specific author. Indexing Service returns a list of all documents that meet your search criteria. Operating System Features 19 Windows SharePoint Services Windows SharePoint® Services is an integrated portfolio of collaboration and communication services designed to connect people, information, processes, and systems both within and beyond the organizational firewall. Windows SharePoint Services 2.0 Service Pack 2 is included in the Windows Storage Server 2003 R2 Standard and Enterprise x64 Editions With SP2. Windows SharePoint Services 2.0 includes the following features: • SharePoint sites • SharePoint central administration • Application for Windows SharePoint Services SharePoint sites Web sites based on Windows SharePoint Services 2.0 provide a place where teams can communicate, share documents, and collaborate on a project. SharePoint sites include: • Team collaboration features — Includes event calendars, contacts, Web links, discussions, issues lists, and announcements. • Document libraries — Locations where users can store and retrieve documents while taking advantage of additional features, such as check-in and check-out, version history, custom metadata, and flexible, customizable views. • Web Parts — Provide data access, Web services, and many other applications and content to SharePoint sites. Site users can contribute to the site by using a Web browser. However, if users have Windows SharePoint Services-compatible client programs—such as Microsoft Office 2003— installed on their systems, they can work seamlessly with the site. Users can save files to libraries, edit documents in the client program, and move or link that information to the site. SharePoint Central Administration You can manage a single server or an entire server farm running Windows SharePoint Services from SharePoint Central Administration— a Web browser interface. Use SharePoint Central Administration to perform the following tasks: • Extend a virtual server • Create sites or turn on Self-Service Site Creation so users can create their own sites • Manage security settings • Manage the list of servers in your server farm Additionally, you can use the stsadm.exe command-line utility to manage your servers running SharePoint Services. 20 Operating System Features Applications for Windows SharePoint Services Windows Sharepoint Services includes a number of built-in applications. Boost worker productivity by downloading and installing an application for Windows SharePoint Services. These applications are tailored to address specific processes or tasks. You can choose from tasks such as recruiting, project management, help desk issue tracking, timesheet and scheduling, and event planning. Use the applications as soon as you install them or customize them further to meet your organization's specific needs and requirements. Hardware Management Windows Storage Server 2003 R2 x64 Editions With SP2 include Hardware Management—an optional component that consists of a set of features designed to improve system hardware management. See Table 2-1 for a list of Windows Storage Server 2003 R2 x64 Editions With SP2 that support Hardware Management. NOTE: For more information regarding the Hardware Management component, see the related article on the Microsoft website at www.microsoft.com/technet/scriptcenter/preview/wsm/intro.mspx. This component is not installed by default. When installing the Hardware Management component on a system that has a Baseboard Management Controller (BMC), the following message may appear: An IPMI device has been registered within the system BIOS; all 3rd party IPMI drivers must be removed from the system prior to installation in order to prevent system instability; if all 3rd party drivers have been removed or you wish to ignore this risk press ‘OK’ otherwise press ‘Cancel’. Before proceeding, it is recommended that you uninstall all third-party IPMI drivers. After the Hardware Management component is installed, manually install the IPMI device driver using the following commands (if required): • To install the driver: Rundll32 ipmisetp.dll, AddTheDevice • To uninstall the driver: Rundll32 ipmisetp.dll, RemoveTheDevice NOTE: Dell OpenManage 5.2 supports Windows Storage Server 2003 R2 x64 With SP2 with the exception of the Windows Storage Server 2003 R2 x64 With SP2 IPMI driver. If you are using OpenManage 5.2 to manage your systems, Dell recommends that you uninstall the Windows Storage Server 2003 R2 x64 With SP2 IPMI driver using these commands. Future Dell OpenManage versions will add support for the Windows Storage Server 2003 R2 x64 With SP2 IPMI driver. The IPMI device can be viewed in Device Manager under "System Devices" under the entry "Microsoft Generic IPMI Compliant Device." NOTE: For more information regarding the impact of the Windows Storage Server 2003 R2 x64 With SP2 IPMI driver on the Dell OpenManage suite and possible limitations in OpenManage, see the Dell Support website at support.dell.com. Operating System Features 21 22 Operating System Features RAID and Disk Management Your storage server is available from Dell™ in either a software redundant array of independent disks (RAID), a hardware RAID, or an external storage configuration. The following is an overview of supported storage server configurations: • In a software RAID configuration, the RAID functionality is configured by the Microsoft® Windows® Storage Server 2003 R2 x64 Editions With SP2 operating systems. • In a hardware RAID configuration, the hard drives are controlled by an on-board and/or an optional RAID controller in the system’s expansion slot. • The internal system hard drives are controlled by hardware RAID or software RAID. The external enclosure hard drives are controlled by the RAID controller in the PCI or PCIe slot. NOTE: Although you can change RAID levels on your storage server, you cannot change the basic configuration of your storage server. For example, you cannot change a system from a software RAID configuration to a hardware RAID configuration. NOTE: Configuring software RAID on top of hardware RAID is not supported. Determining Your RAID Configuration The storage server RAID configuration affects some of the configuration procedures. As a result, determine the RAID configuration of your storage server before you perform the procedures in the remaining portion of this guide. To determine if your RAID configuration is hardware or software based, perform the following steps: 1 On the Windows desktop, right-click My Computer and select Manage. 2 In the Computer Management window, click Device Manager. 3 In the Computer Management right window pane, expand SCSI and RAID Devices. If a PowerEdge Expandable RAID Controller (PERC) or a Cost Effective RAID Controller (CERC) hardware RAID controller is listed under SCSI and RAID Devices, the system is configured with hardware RAID. If a PERC or CERC hardware RAID controller is not listed under SCSI and RAID Devices, the system is configured with software RAID. RAID and Disk Management 23 Software RAID If your system is preconfigured with software RAID 5, the system performs a RAID synchronization to optimize the array. The process runs in the background and may affect your overall system performance until it completes. If the system is powered off before the process completes, RAID synchronization will begin again when the system is powered up and continue until it completes. Table 3-1 provides information about the supported RAID configurations. Table 3-1. Software RAID Configurations RAID Configuration Configuration Unpartitioned Space RAID 1 Two system hard drives 40 MB 8 GB operating system partition RAID 5 Four hard drives Varies depending on drive capacity 8 GB operating system partition Disk Management Windows Storage Server 2003 R2 x64 Edition With SP2 features the Disk Management utility, which enables you to configure your storage devices and the logical volumes contained in your system. The Disk Management utility displays storage configuration in list and graphical views. The list view shows a list of all the physical devices and their properties. The graphical view shows your storage as logical volumes. Each view provides menus of commands for configuring and managing your system storage. This section describes how to use the Windows Disk Management tool to manage basic and dynamic volumes. Initializing a Disk When you create a virtual disk and perform a rescan in a hardware RAID or external storage configuration or when a new disk is discovered on a system with a software RAID configuration, the disk appears with the statement Disk Type of Unsigned Disk. An unsigned disk cannot be used until it is initialized. To initialize a disk, right-click the unsigned disk. A menu displays showing the Initialize Disk command. (The Initialize Disk command appears only if a disk does not include a signature.) Select this command to write a signature on the disk. After a signature is written on a disk, the disk displays as a Basic Disk. You can create partitions on the basic disk, or you can upgrade the disk from basic to dynamic and create volumes on the disk. NOTE: In hardware RAID configurations, the operating system disk must remain a basic disk. However, you can upgrade all data disks to dynamic during creation by using the Windows Disk Management utility. 24 RAID and Disk Management Upgrading a Basic Disk to a Dynamic Disk You can only use dynamic disks for online volume extension. Hence, Dell recommends that you use the Disk Management utility to upgrade all data disks on your system to dynamic. The upgrade includes new disks, which have been added to the system as basic disks. NOTE: In hardware RAID configurations, the operating system disk must remain a basic disk. NOTE: Software RAID installed on a hardware RAID system is not supported. To upgrade a basic disk to a dynamic disk, perform the following steps: 1 Right-click the disk you want to upgrade, and then click Convert to Dynamic Disk. 2 When the Convert to Dynamic Disk window appears, select the disks to upgrade and click OK. 3 When the Disks to Convert window appears, select the disks that you want to convert to dynamic and click Convert. NOTE: After a disk is upgraded to a dynamic disk, it cannot be reverted to a basic disk unless all volumes on that disk are removed. Dell strongly recommends that you do not revert a disk back to basic after data volumes are present. Reactivating Dynamic Disks A dynamic disk might appear as a missing disk when it is corrupted, powered down, or disconnected. To reactivate a dynamic disk, perform the following steps: 1 Right-click the disk marked Missing or Offline dynamic disk. 2 Click Reactivate Disk on the menu. 3 Mark the disk as online after the disk is reactivated. Merging Foreign Disks Dynamic disks with a foreign status are disks that were moved from another system. You cannot reactivate a foreign disk; you must merge the disk to the system. To change the status of a foreign disk and enable it to be seen as a part of the current system, use the Merge Foreign Disk command. To merge foreign disks, perform the following steps: 1 Right-click a foreign disk, and then click Import Foreign Disks. The Import Foreign Disk Wizard is displayed. 2 Select the foreign disks that you would like to merge to the system. By default all foreign disks are selected to be merged. 3 Click Next. 4 Click Next again to validate the volume status of each foreign disk. 5 Click Finish. RAID and Disk Management 25 Volume Overview A volume is a logical entity that consists of portions of one or more physical disks. A volume can be formatted with a file system and can be accessed by a drive letter. Like disks, volumes can be configured as basic or dynamic. Basic volumes refer to all volumes that are not on dynamic disks. Dynamic volumes are logical volumes created from dynamic disks. It is recommended that you create all data volumes on dynamic disks. On a hardware RAID system, only the operating system disk should remain basic. Checking Partition or Volume Properties 1 Right-click the partition or volume to be checked. 2 From the context menu, select Properties. The Properties window displays. 3 Review the properties for your volume. Formatting a Partition or Volume 1 Right-click the volume or partition that you want to format, and then click Format. NOTICE: A warning message appears, stating that all data on the partition will be lost and prompts you to format the disk. 2 Click Yes to reformat the disk. 3 When prompted, select NTFS as the file system type. NOTE: Your storage server supports only NTFS partitions. Formatting all partitions as NTFS allows for advanced features only available under that file system. 4 Enter a label for the volume. The label appears on the Array Manager console. If a name has been selected, this name appears in the Name field. You can change the name by typing a different name. 5 Enter an allocation size or use the default, which is automatically selected. NOTE: If you use NTFS file compression on the source volume, you cannot use an allocation unit size larger than 4 KB. Defragmenting a source volume with shadow copies causes the difference file, which contains all changed data, to grow. If the difference file grows beyond the allocated space, you might lose previous versions of some files. Having a large NTFS file cluster size decreases the growth of the difference file. 26 RAID and Disk Management 6 Select the file system type and formatting options: • Perform a quick format — Formats the volume or partition without scanning for bad sectors in the volume or partition. Check this box to use this format method. NOTE: To decrease the disk formatting time, use the Quick Format option. • Enable file and folder compression — Used only if you selected the NTFS format. Check this box to use this format method. 7 Click OK to begin formatting. A progress bar displays in the list view. Deleting a Partition or Volume NOTICE: You must delete all shares and shadow copies from your volume before you delete the volume. If a volume is removed before all shares of that volume have been removed, the NAS MMC may not display the shares correctly. 1 Right-click the designated volume, and then click Delete Volume. 2 Click Yes to delete or No to cancel. The volume is removed immediately if you click Yes. Working With Dynamic Volumes Dynamic volumes are volumes created on dynamic disks using the Disk Management tool. This section discusses how to create and extend dynamic volumes. Creating a Dynamic Volume 1 Launch the Disk Management utility. 2 In the bottom half of the window, right click on the basic disk that you want to configure as dynamic and click Convert to Dynamic Disk. 3 In the Convert to Dynamic Disk window, click to select the disk(s) that you want to convert and then click OK. 4 When the Disks to Convert window appears, click Convert. Extending a Dynamic Simple or Spanned Volume You can extend a volume only if the following are true: • The volume is formatted as NTFS. • The volume was originally created on a dynamic disk. • Unallocated space exists on a dynamic disk onto which the volume will be extended. RAID and Disk Management 27 You cannot extend a volume if any of the following are true: • The volume is formatted as FAT or FAT32. • The volume is using software RAID (striped, mirrored, or RAID 5 volume). • Unallocated space is not available on a dynamic disk. You can extend simple and spanned volumes on dynamic disks onto a maximum of 32 dynamic disks. However, after a volume is extended, it cannot be mirrored or striped using software RAID. Additionally, no portion of a spanned volume can be deleted without deleting the entire spanned volume. 1 Right-click the simple or spanned volume you want to extend, and then click Extend Volume. The selected volume appears in the dialog box along with its current size. 2 Enter the amount to extend the volume, and then click OK. 3 Click OK. The volume now shows the size of the extended volume. For more information about extending volumes, see the context-sensitive online help. Working With Mirrors A mirrored volume duplicates your data to two physical disks. A mirror provides data redundancy by simultaneously writing the same data to two separate volumes that reside on different disks. If one of the disks fails, data continues to be written to and read from the unaffected disk. This section discusses how to add, remove, or break a mirror. Adding a Mirror 1 Launch the Disk Management utility. 2 In the graphical view pane, right-click the volume you want to add a mirror to and click Add Mirror. 3 Select the disk you want to use to create the mirror and click Add Mirror. Removing a Mirror Removing a mirror from a volume removes or destroys the data from the selected mirror and leaves the other mirror intact. After you remove a mirror, the space on the disk used by the removed mirrored volume becomes unallocated space. The remaining volume becomes a simple volume on the disk. To remove a mirror, perform the following steps: 1 Launch the Disk Management utility. 2 In the graphical view pane, right-click the volume you want to remove the mirror and click Remove Mirror. 3 Select the disk you want the mirror removed from and click Remove Mirror. 28 RAID and Disk Management Breaking a Mirror Breaking a mirror creates two simple volumes with individual drive letters. Each volume contains the data on the mirror at the time the mirror was broken. The data is no longer redundant, but it remains intact. To break a mirror, perform the following steps: 1 Launch the Disk Management utility. 2 In the graphical view pane, right-click the volume for which you want to break the mirror, and click Break Mirrored Volume. A confirmation message appears. 3 Click Yes to confirm. RAID and Disk Management 29 30 RAID and Disk Management Upgrading Your Operating System NOTICE: When you upgrade your operating system by following the procedures in this section, only the Windows components will be upgraded. If you upgrade your operating system by booting from the operating system CD, a clean installation will occur and all data will not be preserved. Operating System Upgrade Paths Microsoft provides two upgrade paths for your operating system software. Table 4-1 provides the supported upgrade paths for your software. Table 4-1. Operating System Upgrade Paths Current Operating System Supported Upgrade Kit Microsoft Windows Storage Server 2003 R2 With SP2 x64 Workgroup Edition Microsoft Windows Storage Server 2003 R2 With SP2 x64 Standard Edition Microsoft Windows Storage Server 2003 R2 With SP2 x64 Standard Edition With SP2 x64 Enterprise Edition Microsoft Windows Storage Server 2003 R2 The terms "Windows Server 2003", "Windows Server 2003 R2", and "Windows Storage Server 2003 R2" may be used interchangeably during the upgrade procedure, within system properties, and in other areas within the operating system. This configuration is as designed by Microsoft. See the COA label or Microsoft Knowledge Base article 915044 located on the Microsoft Support website at support.microsoft.com for information about identifying the Windows operating system edition that is installed on your system. NOTE: When you upgrade your operating system to another edition (for example, Workgroup Edition to Standard Edition), your system must support both editions. For example, the Dell™ PowerEdge™ 840 system supports Windows Storage Server 2003 R2 x64 Workgroup Edition, but the platform does not support the Windows Storage Server 2003 R2 x64 Standard Edition. As a result, you cannot upgrade your system as shown in Table 4-1. See the Platform Support Matrix in the Important Information document for details about operating system support for each platform. Upgrading Your Operating System 31 Upgrading Your Operating System Each upgrade kit is shipped with the new operating system media and a new Certificate of Authority (COA) Product Key. Remove the COA label from the upgrade kit and place the label over the existing COA label on your system running Windows Storage Server 2003 R2 With SP2 x64 Edition. Contact your Dell sales representative to obtain an upgrade kit. To upgrade your operating system, perform the following steps: 1 Turn on your system. 2 When prompted, log in to Windows. 3 Open an Internet connection to your system. 4 Locate the Product Key that is provided with the upgrade kit. This information is required to upgrade your operating system software. NOTE: The Product Key is located on the lower section of the COA. For more information on the COA, see Definition of Terms for Microsoft Software Owners located at www.dell.com/ostechsheets. 5 Insert the Microsoft Windows Storage Server 2003 R2 With SP2 x64 Edition Disk 1 media into the CD/DVD drive. The media starts automatically and the Welcome to Setup window appears. NOTE: Do not restart your system and boot to the Windows Storage Server 2003 R2 With SP2 x64 Edition Disk 1 media. If the media does not start automatically: a Open Windows Explorer. b Locate the CD/DVD drive. c Right-click the CD/DVD drive and click AutoPlay. 6 Select one of the following and click Next: • Install Windows Server® 2003, Enterprise Edition • Install Windows Server 2003, Standard Edition 7 In the License Agreement window, read and accept the license agreement, and click Next. If you do not agree with the information, click Decline. The system restarts and you are not able to complete the operating system installation. 8 In the Product Key window, type the 25-character Product Key and click Next. The Product Key is located on the COA label that is attached to your system. 32 Upgrading Your Operating System 9 When prompted, select Get Updated Setup Files and click Next. NOTE: This procedure may take several minutes to complete. Next, your system automatically restarts. 10 When prompted, log in to your system as Administrator. After login, the following message appears: MMC cannot open the file C:\windows\system32\nas.msc. This may also be because you do not have sufficient access rights to the file. This error occurs because the operating system upgrade procedure is not completed. This error will be fixed after you complete the upgrade procedures. 11 Click OK to continue. 12 Remove the Microsoft Windows Storage Server 2003 R2 With SP2 x64 Edition Disk 1 media from the CD/DVD drive. 13 Insert the Microsoft Windows Storage Server 2003 R2 With SP2 x64 Edition Disk 2 media into the CD/DVD drive. The media starts automatically and the Welcome to Microsoft Windows Server 2003 R2 window appears. If the media does not start automatically: a Open Windows Explorer. b Locate the CD/DVD drive. c Right-click the CD/DVD drive and click AutoPlay. 14 Click Continue Windows Server 2003 R2 Setup and click Next. The following message appears: Windows Server 2003 R2 is installed on your system. To continue and reinstall Windows Server R2 files, click Yes. To exit Setup, click No. 15 Click Yes to continue. The Windows Server 2003 R2 Setup Wizard window appears. 16 Click Next. 17 In the Setup Summary window, click Next. The installation procedure continues, and the Windows Storage Server 2003 x64 R2 With SP2-specific files are copied to your system. NOTE: This procedure may take several minutes to complete. 18 In the Completing Windows Server 2003 R2 Setup window, click Finish. Upgrading Your Operating System 33 19 Remove the Microsoft Windows Storage Server 2003 R2 With SP2 x64 Edition Disk 2 media from the CD/DVD drive. 20 When prompted, click Yes to restart your system. 21 When prompted, log in to your system as Administrator. The Windows Storage Server 2003 R2 script runs and the Windows Storage Server 2003 R2 With SP2 x64 Edition components are installed and configured on your storage server. NOTE: This procedure may take several minutes to complete. The installation procedure is completed. 22 Activate your operating system license with Microsoft within 30 days to ensure continued access to the system. 23 Close your Internet connection. 34 Upgrading Your Operating System Restoring Your Operating System NOTE: The names Microsoft® Windows Server® 2003, Microsoft Windows Server 2003 R2, Microsoft Windows® Storage Server SP2, and Microsoft Windows Storage Server R2 may be used interchangeably during the installation procedures, in the upgrade process, on the System Properties window, and other areas within the operating system. This is as designed by Microsoft. Refer to the Certificate of Authentication (COA) or the Microsoft’s Knowledge Base article 915044 at support.microsoft.com to determine the edition of the installed operating system. You can restore your operating system using one of the following methods: • Using the Dell™ PowerEdge™ Installation and Server Management media • Using the operating system media The following sections provide information about restoring your operating system using these methods. NOTE: The Remote Desktop Connection feature is not enabled by default in the operating system. This feature must be manually enabled by the user during reinstallation. Installing Using the Server Management Media The following technical information explains how to reinstall your Microsoft® Windows Storage Server 2003 R2 x64 Edition With SP2 operating system using the Dell PowerEdge Installation and Server Management media. The Installation and Server Management media installs the standard operating system software and the Dell-specific device drivers that are not on the operating system media. NOTICE: When you reinstall a software redundant array of independent disks (RAID) configuration, both the operating system and data partitions will be erased. When you reinstall a hardware RAID configuration, only the operating system partition will be erased. Dell recommends that you back up your data before you perform this procedure. NOTE: See the Dell Support website at support.dell.com for the latest BIOS, firmware, and driver updates. To perform a clean installation of the operating system, perform the following steps: 1 Connect a keyboard, mouse, and monitor to your system. 2 Turn on your system. 3 Insert the Dell PowerEdge Installation and Server Management media into the CD/DVD drive. Restoring Your Operating System 35 4 If you are not using the Dell PowerEdge Installation and Server Management media for the first time, the Welcome to Dell OpenManage™ Server Assistant window appears. Go to step 5. If you are using the Dell PowerEdge Installation and Server Management media on your system for the first time, perform the following steps: a When prompted, click the appropriate language for your system. The Dell Software License Agreement window appears. Read the information carefully. b If you agree with all of the information, click Accept to continue. If you do not agree with all the information, click Decline. Your system restarts, and you are not able to complete the operating system installation. 5 Click Server Setup to install the operating system. The Set the Date and Time window appears. NOTE: If your system was configured with software RAID, you must reconfigure RAID after you reinstall the operating system using MMC. 6 Select the appropriate date, time, and time zone, and click Continue. If your system was configured with software RAID, the Select Operating System window appears. Go to step 7. NOTE: The software RAID must be reconfigured after you complete the operating system installation procedures. See "Configuring Software RAID" on page 48 for more information. If a RAID controller is installed on your system, the Configure or Skip RAID window appears. Perform the following steps: a Select one of the following options, and then click Continue: • Configure RAID • Skip RAID configuration If you selected Skip RAID configuration, go to step 7. b If you selected Configure RAID, configure the RAID with one of the following options: • Click Go to Advanced Wizard at the top left of the page and follow the prompts. • Select a RAID level and click Continue. The RAID configuration summary will appear. c Click Continue. The following message appears: All existing virtual disk(s) on this controller will be deleted and all data will be lost. d Click OK to continue. The Select an Operating System to Install window appears. 36 Restoring Your Operating System 7 Select Microsoft Windows Server 2003 x64 Edition. A pop-up window appears with the message: This version of the Server Administrator has been verified and tested on Microsoft Windows Server 2003 x64 Edition. Server Assistant will only support the installation and configuration of Microsoft Windows Server 2003 x64 Edition. NOTE: Server Administrator does not provide a separate option for the Windows Storage Server 2003 R2 x64 Edition With SP2 operating system. Selecting Microsoft Windows Server 2003 x64 Edition is the correct option. 8 Click OK, and then click Continue. The Configure the Hard Drive for Microsoft window appears. 9 To set up a new boot partition, select the appropriate file system and size for your partition and click Continue. NOTICE: If there is an existing partition on the hard drive, the Confirm to delete partition window appears. Click Continue. Server Assistant deletes all existing partitions on the hard drive. NOTE: For maximum system security, Dell recommends selecting NTFS-NT File System. The Network Adapter(s) configuration window appears. 10 Select one of the following options and click Continue: • Obtain IP address from DHCP server. • Specify an IP address The Enter Configuration Information: Microsoft Windows Server 2003 x64 Edition window appears. 11 Type your system information in the appropriate fields, and click Continue. NOTE: If you leave any field blank, Windows Setup prompts you later for this information. NOTE: To provide more configuration information, click on the Advanced tab in the top-right corner. The Operating System Installation Summary window appears. 12 If the configuration settings are correct, click Continue. The Microsoft Windows Installation Wizard window appears and the file copy process starts. If the configuration settings are not correct, perform the following steps: a Click Back until the appropriate screen appears. b Enter the correct information. c Click Continue until the Microsoft Windows Installation Wizard window appears. 13 When prompted, insert the Windows Storage Server 2003 R2 x64 Edition With SP2 Disk 1 media into the CD/DVD drive. The Dell OpenManage Server Assistant automatically detects the media and begins copying the operating system files. NOTE: This procedure may take several minutes to complete. Restoring Your Operating System 37 14 When prompted, remove the Windows Storage Server 2003 R2 x64 Edition With SP2 Disk 1 media from the CD/DVD drive, and click Finish. Your system automatically restarts, Windows Setup appears in text mode, and the installation continues. NOTE: If Console Redirection is enabled in the System Setup program, you are prompted for an administrator password in the text mode of Windows Setup. Enter an administrator password and press <Enter> to continue. The Emergency Management System window appears. Click OK to continue. Windows Setup automatically and restarts your system, and the Windows Setup window appears. Windows Setup completes the installation and restarts your system. 15 In the Log On window, type your administrator password, and click OK. 16 When prompted, insert Windows Storage Server 2003 R2 x64 Edition With SP2 Disk 2 media to complete the operating system installation. NOTE: The installation procedure may take several minutes to complete. 17 When the installation is complete, the system automatically reboots. 18 When prompted, log in as Administrator. The Windows Storage Server script starts, requiring no user intervention. When completed, the system automatically reboots. The installation procedure is completed. 19 Install any additional components, if required. See "Installing Additional Components" on page 38. NOTE: It is recommended that you download and install any patches, hotfixes, and service packs from the Microsoft Support website at support.microsoft.com. Installing Additional Components To install any additional components, perform the following steps: NOTE: Only supported options will be available for your operating system version. 1 Log on as an administrator and click Start→ Settings→ Control Panel, and then double-click on Add or Remove Programs. 2 Click on Add/Remove Windows Components. The Windows Components Wizard window appears. 3 Select the Windows Storage Server 2003 R2 x64 Edition with SP2 components that you want to install. 4 Follow the prompts on your screen to complete the installation. Installing Using the Operating System Media The following technical information explains how to reinstall Windows Storage Server 2003 R2 x64 Edition With SP2 operating system using the Dell-provided reinstallation media. 38 Restoring Your Operating System Preinstallation Requirements Listed below are the preinstallation requirements: • Read the Microsoft Getting Started document that is included with your operating system documentation. • Download the latest BIOS, firmware, and driver updates for the target system from the Dell Support website at support.dell.com. See Microsoft Windows Storage Server 2003 x64 Editions With SP2 Important Information at www.dell.com/ostechsheets for information on the minimum supported BIOS, system firmware, and RAID controller driver versions for R2. • Create a device driver diskette. Creating a Device Driver Diskette If you use the Windows Storage Server 2003 R2 x64 Edition With SP2 media to install the operating system, you must install the latest device drivers located either on the Dell OpenManage Server Update Utility media or on the Dell Drivers and Downloads website at support.dell.com/support/downloads. To determine which devices require drivers, boot your system from the Installation and Server Management media. In the Welcome to Dell OpenManage Server Assistant window, select View Hardware. The devices installed on your system appear on your screen. To create a device driver diskette, perform the following steps: 1 Insert the Dell OpenManage Server Update Utilities media into another system running the Windows operating system. The Server Update Utilities media starts automatically. If the media does not start automatically: a Open Windows Explorer. b Locate the CD/DVD drive. c Right-click the CD/DVD drive and click AutoPlay. The Dell Service and Diagnostic Utilities window appears. 2 In the Please Select A Server drop-down menu, select the name of your system. 3 In the Select Drivers/Utilities Set box, select System Utilities and click Continue. The Utilities and Drivers Page window appears. 4 Click the appropriate file for your operating system. 5 Follow the prompts on the screen to download the file. 6 Save the self-extracting zip file to the local hard drive and then extract the file to a diskette. 7 Close the Dell Service and Diagnostic Utilities window. 8 Remove the Service and Diagnostic Utilities media from the CD/DVD drive. Restoring Your Operating System 39 Installing Using the R2 Reinstallation Media 1 Connect a keyboard, monitor, mouse, and any additional peripherals to your system. 2 Turn on your system and any attached peripherals. Several BIOS windows appear during startup, but do not require any user intervention. 3 Insert the Microsoft Windows Server 2003 R2 x64 Edition With SP2 Disk 1 media into the CD/DVD drive. 4 Press any key to boot from the media. If a Windows operating system is not installed on your system, the screen turns black. Next, Windows Setup appears in text mode on a blue screen. 5 Immediately press <F6> if you need to install additional device drivers for the boot device or other devices and perform the following procedure. If you do not need to install additional device drivers, go to step 6. a When prompted, press <S> to select and add any additional devices. b Insert the device driver diskette into the diskette drive and press <Enter>. A list of device drivers appears. c Select the appropriate device driver, and press <Enter>. Windows Setup loads the appropriate drivers on your system. d Verify that Windows loaded the correct device driver on your system. e Repeat step a through step d to install any additional device drivers. Otherwise, press <Enter> to continue. A message appears stating that Windows Setup is starting Windows. 6 In the Welcome to Setup window, press <Enter> to continue. 7 If you do not have Console Redirection enabled on your system, go to "Running Custom Setup" on page 42. If Console Redirection is enabled on the system, choose one of the following selections: • Express Setup — Automatically configures most of your configuration settings, requiring little or no user intervention. To run Express Setup, press <Enter> and go to "Running Custom Setup" on page 42. • Custom Setup — Allows you to customize your system name and networking components, including TCP/IP and your domain name. To run Custom Setup, press <C> and go to "Running Custom Setup" on page 42. Running Express Setup 1 When prompted from the Windows Server 2003 Setup screen, enter the administrator password and press <Enter>. 40 Restoring Your Operating System 2 When prompted to confirm the password, re-enter the administrator password and press <Enter>. 3 If the Windows Licensing Agreement window appears, go to step 4. If the Windows Licensing Agreement window does not appear, go to step 5. 4 Read the information carefully, and if you agree with all of the information, press <F8> to continue. A window appears displaying the existing partitions and unpartitioned space on your system’s hard drive. If you do not agree with the information, press <Esc>. Your system restarts, and Windows is not installed on your system. 5 Select an available partition to install the operating system and press <Enter>. 6 Select the appropriate file system for your Windows partition, and then press <Enter>. NOTE: For maximum security, Dell recommends that you format the partition using NTFS. NOTE: This process may take a few minutes to complete. 7 Remove the driver diskette from the diskette drive. When prompted, do not press any key to boot from the media. Next, the system automatically reboots. Next, the EMS Connection Detected window appears. 8 Click OK or press <Enter> to continue. An error message pop-up window may appear, stating that a setup parameter is missing or invalid. 9 Click OK. NOTE: The installation media includes the System Locked Preinstallation (SLP) PID. As a result, you are not required to enter a PID during the operating system installation procedures. Windows Setup completes the installation procedure and restarts your system. NOTE: This process may take several minutes to complete. Windows Setup automatically logs you onto your system. 10 When prompted, insert the Windows Storage Server 2003 R2 x64 Edition With SP2 Disk 1 media into the CD/DVD drive. Restoring Your Operating System 41 11 When prompted, remove the media from the CD/DVD drive, and then click Finish. Your system automatically restarts. Next, Windows Setup appears in text mode, and the installation procedure continues. NOTE: If Console Redirection is enabled in the System Setup program, you are prompted for an administrator password in the text mode of Windows Setup. Enter an administrator password and press <Enter> to continue. When the Emergency Management System window appears, click OK to continue. Windows Setup automatically restarts your system, and the Windows Setup window appears. Windows Setup completes the installation and restarts your system. 12 In the Log On window, type your administrator password, and click OK. 13 When prompted, insert Windows Storage Server 2003 R2 x64 Edition With SP2 Disk 2 media into the CD/DVD drive to complete the operating system installation. NOTE: The installation procedure may take several minutes to complete. 14 When the installation is completed, the system automatically reboots. 15 When prompted, log in as Administrator. The Windows Storage Server script starts, requiring no user intervention. When completed, the system automatically reboots. The installation procedure is completed. Running Custom Setup 1 When the Windows Licensing Agreement window appears, read the information carefully. If you agree with all the information, press <F8> to continue. A window appears, displaying the existing partitions and unpartitioned space on your system’s hard drive. If you do not agree with the information, press <Esc>. Your system restarts, and Windows is not installed on your system. NOTE: If your hard drive is configured with a Windows partition, you may receive an option to repair the partition. Press <Esc> to continue with your new operating system installation. 2 Select an available partition to install the operating system and press <Enter>. NOTE: Dell recommends that you create a 12-GB partition at a minimum. 3 Select the appropriate file system for the Windows partition, and then press <Enter>. NOTE: For maximum security, Dell recommends that you format the partition using NTFS. Windows Setup formats your partition with the selected file system and copies the operating system files to your system. NOTE: This process may take a few minutes to complete. 42 Restoring Your Operating System 4 Remove any diskette from the diskette drive, and press <Enter> to restart your system. If you do nothing, Windows Setup automatically restarts the system after 15 seconds. When prompted, do not press any key to boot from the media. If Console Redirection is enabled, the EMS Connection Detected window appears. Click OK to continue. The Windows Setup window appears and displays the installation progress. Next, the Installing Device window appears, and your screen flashes a few times. This behavior is normal. Finally, the Regional and Language Options window appears. 5 Review the displayed default settings. If the default settings are correct, perform the following steps: a Click Next. The Personalize Your Software window appears. b Go to step 6. If the default settings are not correct, perform the following steps: a Click Customize. The Regional and Language Options window appears. b In the Regional Options tab, modify the regional and location settings, if required, and click OK. The Regional and Language Options window appears. c Click Details. The Text Services and Input Languages window appears. d In the Settings tab, modify the default input language and installed services (if required), click OK, and then click Next to continue. The Personalize Your Software window appears. 6 Type your full name and the name of your company or organization, and click Next. The Computer Name and Administrative Password window appears. 7 Type your computer name and administrator password, and click Next. The Date and Time Settings window appears. 8 Set the date, time, and time zone for the system, and click Next. Windows Setup begins installing the network components. NOTE: This procedure may take several minutes to complete. The Networking Settings window appears. Restoring Your Operating System 43 9 Select one of the following settings, and click Next: NOTE: Dell recommends that you select Typical Settings. • Typical Settings (default) — Configures your system with the default settings. • Custom Settings (experienced administrators only) — Allows you to configure the following settings in the Networking Components window for each network adapter on the system: – Client for Microsoft Networks – Network Load Balancing – File and Printer Sharing for Microsoft Networks – Internet Protocol (TCP/IP) 10 If you selected Custom Settings and need to install additional network components, perform the following steps in the Networking Components window: a Click Install. The Select Network Component Type window appears. b Select the type of network component. c Click Add. d Select a network component or network service, and click OK. The Networking Components window appears. 11 Click Next. The Workgroup or Computer Domain window appears. 12 Select one of the following options: • No, this computer is not a network, or is on a network without a domain. Make this computer a member of the following workgroup: Requires you to assign a workgroup name to your system. Choosing this selection allows any system on the LAN with the same workgroup name to connect to your system. Enter a workgroup name, and click Next. • Yes, make this computer a member of the following domain: Enter the appropriate domain name, and click Next. The Join Computer to <your_domain_name> Domain window appears. Enter a domain administrator user name and password, and click OK. NOTE: You must have administrator rights to join the domain. Windows Setup continues the installation procedures, and then restarts your system. NOTE: This procedure may take several minutes to complete. The Welcome to Windows window appears. 44 Restoring Your Operating System 13 Press <Ctrl><Alt><Delete>. The Log On to Windows dialog box appears. 14 Type your administrator password, and click OK. 15 When prompted, insert the Windows Storage Server 2003 R2 x64 Edition With SP2 Disk 1 media into the CD/DVD drive. 16 When prompted, remove the Windows Storage Server 2003 R2 x64 Edition With SP2 media from the CD drive, and click Finish. Your system automatically restarts, Windows Setup appears in text mode, and the installation continues. NOTE: If Console Redirection is enabled in the System Setup program, you are prompted for an administrator password in the text mode of Windows Setup. Enter an administrator password and press <Enter> to continue. The Emergency Management System window appears. Click OK to continue. Windows Setup automatically and restarts your system, and the Windows Setup window appears. Windows Setup completes the installation and restarts your system. 17 In the Log On window, type your administrator password, and click OK. 18 When prompted, insert Windows Storage Server 2003 R2 x64 Edition With SP2 Disk 2 media to complete the operating system installation. NOTE: The installation procedure may take several minutes to complete. 19 When the installation is completed, the system will automatically reboot. 20 When prompted, log in as Administrator. The Windows Storage Server script starts, requiring no user intervention. When completed, the system automatically reboots. The installation procedure is completed. For additional information to complete the installation procedures, see the documentation that came with your software or see the Microsoft Support website at support.microsoft.com. NOTE: Dell recommends that you download and install any patches, hotfixes, and service packs from the Microsoft Support website at support.microsoft.com. Windows License Activation Requirements NOTE: During the installation procedure, if you inserted the Product ID using the Certificate of Authority (COA), you must activate your license with Microsoft. License activation technology is used to help prevent illegal software copies from one system to the next. Dell systems that are pre-installed with the Windows operating system do not require license activation. The need for activation is indicated by an Active Windows window and a corresponding icon on the taskbar. Restoring Your Operating System 45 Product activation is required in the following cases: • If your preinstalled Windows license is overwritten with a new license when reinstalling the Windows Storage Server 2003 R2 x64 Edition operating system using the operating system media kit. The new license requires activation. • Hardware configuration changes that are substantially different from the original system configuration triggers license reactivation, except when the operating system has been preinstalled by Dell. • Installing the Windows Storage Server 2003 R2 x64 Edition With SP2 media on a Dell system that has been pre-installed with Windows Server 2003 SP1 or x64 Edition operating systems triggers license reactivation. When a new license is installed on your system, activation is required. Administrators are reminded at each login and at intervals of 30 days to complete the activation procedure. If license activation does not occur after 30 days, the user is blocked from logging into the system. The system is functional and the services remain active. However, the user must activate the license immediately after logon to continue using the system. To activate your license, from the Administrator account, double-click the Windows Activation icon on the task bar or run the following command from the Start→ Run window: C:\Windows\system32\oobe\msoobe.exe /a To activate Windows, perform one of the following procedures: • Activate Windows Using the Internet • Activate Windows Using the Phone Activating Windows Using the Internet 1 Click Start→ Run. 2 In the Run window, type the following and press <Enter>: C:\Windows\system32\oobe\msoobe.exe /a. The Activate Windows Wizard window appears. 3 Select Yes, let's activate Windows over the Internet now, and then click Next. The Personal Registration window appears. 4 Enter your personal registration information, and then click Next. The wizard establishes a connection with an activation system, and then processes the activation request. 46 Restoring Your Operating System Activating Windows Using the Telephone 1 Click Start→ Run. 2 In the Run window, type C:\Windows\system32\oobe\msoobe.exe /a. The Activate Windows Wizard window appears. 3 Select Yes, I want to telephone a customer service representative to activate Windows, and then click Next. The system may take a few seconds to generate an installation ID. 4 Select the country to display the phone numbers that will be used and call that number. 5 Provide the representative on the phone with the installation ID. The representative will give you a confirmation ID. 6 Type the confirmation ID in the required field to complete the activation process. For more information about Windows license activation and product registration, see the Windows Server 2003 website at www.microsoft.com/windowsserver2003. Installing and Configuring the Multilanguage User Interface To reinstall and configure the Multilanguage User Interface (MUI), use the Multilingual Support media that are included in your MUI kit. Each Multilingual Support media supports a specific set of languages (listed on each CD label) and includes the following: • Base operating system installer — Installs MUI support for the Windows Storage Server 2003 R2 x64 Edition With SP2 operating system • R2 component installer — Installs MUI support for the R2 components. • Readme.txt file — Includes the latest information about the MUI and important information about the R2 component installer. The R2 component installer includes an installer for each language, and each installer is identified by a number. Use the readme.txt file to identify the correct numbered installer for your particular language(s). Restoring Your Operating System 47 To reinstall the MUI software, perform the following steps: 1 Insert the appropriate Multilingual Support media for your desired language into the storage server’s CD/DVD drive. 2 Run the base operating system installer. a Browse the media and double-click the *.msi file for the language that you wish to install. b In the Installer window, select the languages to be installed, and select the default MUI language from the menu. c Click OK to perform the installation. d Follow the directions on your screen to complete the installation. e Reboot your system. 3 Repeat step 1 through step 2 for each additional MUI language. 4 Run the R2 component installer. a Open the readme.txt file and locate the specific installer number for your desired language. b Browse the media and double-click the *_R2.msi file number for the language that you wish to install. c In the Installer window, select the R2 components to be installed. d Click OK to perform the installation. e Follow the directions on your screen to complete the installation. f Reboot your system. 5 Repeat step 4 for each additional MUI language. Configuring Software RAID If the operating system is preinstalled on your system, creating a RAID 1 operating system volume is not required. If you are reinstalling or upgrading the operating system, perform the following steps from the Microsoft Management Console (MMC) to configure a RAID 1 volume for the operating system. 1 In the Windows Storage Server Management window, expand the Windows Storage Server Management (Local) tree. 2 Expand Disk and Volume Management and click Disk Management. 3 In the right window pane, right-click Disk 0 and select Convert to Dynamic Disk. 4 In the Convert to Dynamic Disk window, select the two disks to be mirrored and click OK. 5 In the Disks to Convert window, click Convert. 48 Restoring Your Operating System 6 In the Disk Management dialog box, click Yes to convert the disks. Both disks are converted to dynamic disks. Next, the system automatically reboots. Next, the MMC automatically loads and appears on your screen. 7 In the Windows Storage Server Management window, expand the Windows Storage Server Management (Local) tree. 8 Expand Disk and Volume Management and click Disk Management. 9 In the right window in Disk 0, right click the C:\ drive and select Add Mirror. 10 In the Add Mirror window, select the disks you want to mirror and click Add Mirror. The mirror synchronizes with the targeted drive. NOTE: This process may take several minutes to complete, depending on your partition size. Installing Dell OpenManage Server Administrator See "Installing Dell OpenManage Server Administrator" on page 14 for information about installing Server Administrator. Updating Your Microsoft Windows Software To update your Windows Storage Server 2003 R2 x64 Edition With SP2 operating system, see the Microsoft Support website at support.microsoft.com. All updates to Windows Server 2003 R2 apply to Windows Storage Server 2003 R2 x64 Editions With SP2. Restoring Your Operating System 49 50 Restoring Your Operating System Security Recommendations Standard Security Recommendations This section provides information about standard security practices that Dell™ recommends to secure your storage server. Passwords The default administrator user name for your storage server is administrator and the default password is storageserver. Change the default administrator password as soon as possible. Additionally, Dell recommends the following password practices for your storage server: • Use passwords that are longer than six characters. • Do not use blank or simple passwords. • Do not use dictionary words. • Do not use personal information such as name, children’s names, birth dates, and so forth. • Use a mix of numerals and upper and lowercase letters. For example, Rs4326tH. Antivirus Software Dell recommends using an antivirus software on your storage server to protect against viruses. Microsoft Security Updates Microsoft® regularly posts security update patches to its website at microsoft.com. Dell recommends that you regularly check to ensure that your storage server has the most recent security update. Apple Environments If you are using your storage server in an Apple environment, install the Microsoft User Authentication Module (UAM) on the storage server. If AppleTalk is not installed on the storage server, client access is not encrypted. See “Additional Security Recommendations” for more information. Security Recommendations 51 Secure Socket Layer Certificates Secure Socket Layer (SSL) certificates enable web servers and users to authenticate each other before establishing a connection to create more secure communications. Certificates contain information used to establish system identities over a network. This identification process is called authentication. Although authentication is similar to conventional forms of identification, certificates enable Web servers and users to authenticate each other before establishing a connection to create more secure communications. Certificates also contain encryption values or keys, that are used in establishing an SSL connection between the client and server. Information, such as a credit card number, sent over this connection is encrypted so that it cannot be intercepted and used by unauthorized parties. Two types of certificates are used in SSL, and each type has its own format and purpose: • Client certificates — Contain personal information about the clients requesting access to your site, which allows you to positively identify them before allowing them access to the site. • Server certificates — Contain information about the server, which allows the client to positively identify the server before sharing sensitive information. Server Certificates To activate your Web server's SSL 3.0 security features, you must obtain and install a valid server certificate. Server certificates are digital identifications containing information about your Web server and the organization sponsoring the server's Web content. A server certificate enables users to authenticate your server, check the validity of Web content, and establish a secure connection. The server certificate also contains a public key, which is used in creating a secure connection between the client and server. The success of a server certificate as a means of identification depends on whether the user trusts the validity of information contained in the certificate. For example, a user logging on to your company’s website might be hesitant to provide credit card information, despite having viewed the contents of your company's server certificate. This might be especially true if your company is new and not well known. For this reason, certificates are sometimes issued and endorsed by a mutually trusted, third-party organization, called a Certification Authority. The certification authority’s primary responsibility is confirming the identity of those seeking a certificate, thus ensuring the validity of the identification information contained in the certificate. Alternatively, depending on your organization's relationship with its website users, you can issue your own server certificates. For example, in the case of a large corporate intranet handling employee payroll and benefits information, corporate management might decide to maintain a certificate server and assume responsibility for validating identification information and issuing server certificates. Microsoft Baseline Security Analyzer Use the Microsoft Baseline Security Analyzer (MBSA) to search for any security vulnerabilities. MBSA scans Windows-based servers for common security misconfigurations. The tool scans the operating system and other installed components, such as Internet Information Services (IIS). MBSA also checks systems for missing security patches, and recommends critical security patches and fixes. 52 Security Recommendations Additional Security Recommendations In addition to the practices mentioned in “Standard Security Recommendations,” Dell recommends the following practices to ensure security: • Format all volumes as NTFS. • Disable automatic log on. • Disable the guest account. • Do not install IIS sample applications. • Disable parent paths. • Move the Microsoft Active Directory Connector and scripts virtual directories from the default website to another location. Ensure that you place appropriate restrictions on any Anonymous Logon groups. To allow UNIX® users who do not have Windows user accounts to access resources on a system running Windows, you must explicitly add the Anonymous Logon group to the Everyone group and assign the Anonymous Group appropriate permissions. Maximum Security Recommendations This section provides information about practices recommended for maximum security on your storage server. • Allow no more than two administrators on the storage server. • Do not allow passwords that have no expiration date. • Enable Logon Success and Logon Failure auditing. • Disable unnecessary services. • Disabling unnecessary services also increases performance. • Remove the IISADMPWD virtual directory. • Enable application logging options for all web and FTP sites. • Ensure that Internet Explorer zones have secure settings for all users. • Use the storage server only for shares and services that are actively used. • Disable http sharing if http shares are not used. Security Recommendations 53 54 Security Recommendations Other Documents You May Need CAUTION: The Product Information Guide provides important safety and regulatory information. Warranty information may be included within this document or as a separate document. • The Rack Installation Guide or Rack Installation Instructions included with your rack solution describes how to install your system into a rack. • The Getting Started Guide provides an overview of initially setting up your system. • The system’s User's Guide provides information about system features and technical specifications. • The Important Information document provides the minimum hardware and software requirements and all known issues. • Systems management software documentation describes the features, requirements, installation, and basic operation of the software. • Operating system documentation describes how to install (if necessary), configure, and use the operating system software. • Documentation for any components you purchased separately provides information to configure and install these options. • Updates are sometimes included with the system to describe changes to the system, software, and/or documentation. • Release notes or readme files may be included to provide last-minute updates to the system or documentation or advanced technical reference material intended for experienced users or technicians. NOTE: Always read the updates first because they often supersede information in other documents. Other Documents You May Need 55 56 Other Documents You May Need Index B Baseboard Management Controller (BMC), 21 C components, 15 Hardware Management, 21 IIS, 52 installing, 38 MUI, 47 network, 44 custom setup running, 42 D Dell OpenManage Server Assistant, 36-37 Server Update Utility, 39 Version 4.5, 21 device driver diskette, 39 creating, 39 device drivers creating diskette, 39 disk management about, 24 managing volumes, 24 merging foreign disks, 25 reactivating dynamic disks, 25 upgrading from basic to dynamic, 25 distributed file system (DFS) about, 19 dynamic volume, 27 creating, 27 extending, 27 M Microsoft Management Console (MMC) accessing, 13 configure RAID 1 volume, 48 Print Management, 16 reinstalling operating system, 36 Storage Manager for SANs, 19 mirrors adding, 28 breaking, 28 removing, 28 express setup running, 40 Multilanguage User Interface about, 12 Installing and Configuring, 47 Localizing Your System, 12 H N hardware management, 21 NAS System configuring the network address, 8 default password, 8 E I IP address configuring, 8 IPMI device, 21 drivers, 21 Index 57 58 Index R W RAID controller driver versions, 39 determining RAID configuration, 23 Disk Management, 23 hardware RAID, 24-26, 35 software RAID, 7, 24-25, 28, 35-36, 48 Windows Sharepoint Services about, 20 remote desktop, 11, 13, 16, 35 S security about, 51 V volume checking volume properties, 26 deleting, 27 formatting, 26 58 Index Windows Storage Server 2003 R2 x64 features, 15 hardware management component, 21 install using Server Management CDs, 35 install using the operating system CDs, 38 installing using the operating system CDs, 40 management console, 13 restoring, 35 upgrading, 31