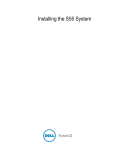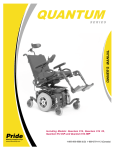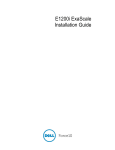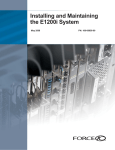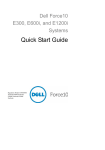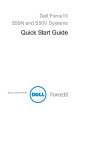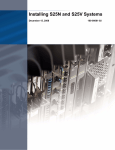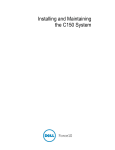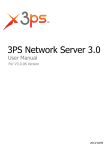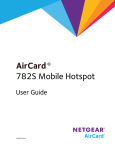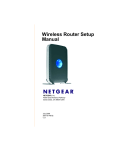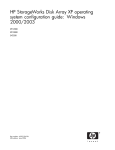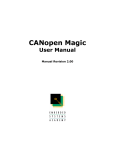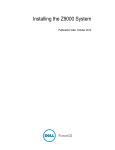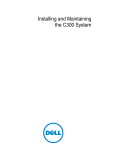Download Dell Force10 E300 Installation Manual
Transcript
Installing and Maintaining the
E300 System
Notes, Cautions, and Warnings
NOTE: A NOTE indicates important information that helps you make better use of your computer.
CAUTION: A CAUTION indicates potential damage to hardware or loss of data if instructions are not
followed.
WARNING: A WARNING indicates a potential for property damage, personal injury, or death.
Information in this publication is subject to change without notice.
© 2010 Dell Force10. All rights reserved.
Reproduction of these materials in any manner whatsoever without the written permission of Dell Inc. is strictly forbidden.
Trademarks used in this text: Dell™, the DELL logo, Dell Precision™, OptiPlex™, Latitude™, PowerEdge™, PowerVault™,
PowerConnect™, OpenManage™, EqualLogic™, KACE™, FlexAddress™ and Vostro™ are trademarks of Dell Inc. Intel®, Pentium®,
Xeon®, Core™ and Celeron® are registered trademarks of Intel Corporation in the U.S. and other countries. AMD® is a registered trademark
and AMD Opteron™, AMD Phenom™, and AMD Sempron™ are trademarks of Advanced Micro Devices, Inc. Microsoft®, Windows®,
Windows Server®, MS-DOS® and Windows Vista® are either trademarks or registered trademarks of Microsoft Corporation in the United
States and/or other countries. Red Hat Enterprise Linux® and Enterprise Linux® are registered trademarks of Red Hat, Inc. in the United States
and/or other countries. Novell® is a registered trademark and SUSE ™ is a trademark of Novell Inc. in the United States and other countries.
Oracle® is a registered trademark of Oracle Corporation and/or its affiliates. Citrix®, Xen®, XenServer® and XenMotion® are either registered
trademarks or trademarks of Citrix Systems, Inc. in the United States and/or other countries. VMware®, Virtual SMP®, vMotion®, vCenter®,
and vSphere® are registered trademarks or trademarks of VMWare, Inc. in the United States or other countries.
Other trademarks and trade names may be used in this publication to refer to either the entities claiming the marks and names or their products.
Dell Inc. disclaims any proprietary interest in trademarks and trade names other than its own.
November 2011
P/N 100-00026-06
Contents
1 About this Guide
Information Symbols and Warnings . . . . . . . . . . . . . . . . . . . . . . . . . . . . . . . . . . . . . . 7
Related Publications . . . . . . . . . . . . . . . . . . . . . . . . . . . . . . . . . . . . . . . . . . . . . . . . . . 8
2 The E300 System
E300 System Installation Process. . . . . . . . . . . . . . . . . . . . . . . . . . . . . . . . . . . . . . . 11
3 Site Preparation
Site Selection Criteria . . . . . . . . . . . . . . . . . . . . . . . . . . . . . . . . . . . . . . . . . . . . . . . . 13
Rack Mounting . . . . . . . . . . . . . . . . . . . . . . . . . . . . . . . . . . . . . . . . . . . . . . . . . . . . . 14
Cabinet Placement . . . . . . . . . . . . . . . . . . . . . . . . . . . . . . . . . . . . . . . . . . . . . . . . . . 14
AC and DC Power. . . . . . . . . . . . . . . . . . . . . . . . . . . . . . . . . . . . . . . . . . . . . . . . . . . 14
2500W AC Power . . . . . . . . . . . . . . . . . . . . . . . . . . . . . . . . . . . . . . . . . . . . . . . 14
DC Power. . . . . . . . . . . . . . . . . . . . . . . . . . . . . . . . . . . . . . . . . . . . . . . . . . . . . . 15
Fans and Airflow . . . . . . . . . . . . . . . . . . . . . . . . . . . . . . . . . . . . . . . . . . . . . . . . . . . . 16
Storing Components . . . . . . . . . . . . . . . . . . . . . . . . . . . . . . . . . . . . . . . . . . . . . . . . . 16
4 Installing the Chassis
Safety Considerations . . . . . . . . . . . . . . . . . . . . . . . . . . . . . . . . . . . . . . . . . . . . . . . . 17
Installing the Chassis into an Equipment Rack . . . . . . . . . . . . . . . . . . . . . . . . . . . . . 17
Installing the Chassis into an Equipment Cabinet. . . . . . . . . . . . . . . . . . . . . . . . . . . 18
5 Installing Power Modules
Installing AC Power Modules . . . . . . . . . . . . . . . . . . . . . . . . . . . . . . . . . . . . . . . . . . 19
AC Power Requirements . . . . . . . . . . . . . . . . . . . . . . . . . . . . . . . . . . . . . . . . . . 20
AC Power Cord Requirements. . . . . . . . . . . . . . . . . . . . . . . . . . . . . . . . . . . . . . 20
Installing an AC Power Supply. . . . . . . . . . . . . . . . . . . . . . . . . . . . . . . . . . . . . . 22
Installing DC Power Entry Modules. . . . . . . . . . . . . . . . . . . . . . . . . . . . . . . . . . . . . . 22
DC Requirements . . . . . . . . . . . . . . . . . . . . . . . . . . . . . . . . . . . . . . . . . . . . . . . 23
Redundancy. . . . . . . . . . . . . . . . . . . . . . . . . . . . . . . . . . . . . . . . . . . . . . . . . . . . 23
Cable and Connector Requirements . . . . . . . . . . . . . . . . . . . . . . . . . . . . . . . . . 23
Removing a DC PEM. . . . . . . . . . . . . . . . . . . . . . . . . . . . . . . . . . . . . . . . . . . . . 24
Installing a DC PEM . . . . . . . . . . . . . . . . . . . . . . . . . . . . . . . . . . . . . . . . . . . . . 25
Power Supply and Fan Operability Test . . . . . . . . . . . . . . . . . . . . . . . . . . . . . . . . . . 27
6 Installing E300 Fan Tray
7 Installing RPMs, Line Cards, and SFMs
RPMs . . . . . . . . . . . . . . . . . . . . . . . . . . . . . . . . . . . . . . . . . . . . . . . . . . . . . . . . . . . . 31
Contents
|
3
www.dell.com | support.dell.com
Blank Panels . . . . . . . . . . . . . . . . . . . . . . . . . . . . . . . . . . . . . . . . . . . . . . . . . . . . . . . 31
Unpacking Cards. . . . . . . . . . . . . . . . . . . . . . . . . . . . . . . . . . . . . . . . . . . . . . . . . . . . 31
Installing the RPMs and Line Cards . . . . . . . . . . . . . . . . . . . . . . . . . . . . . . . . . . . . . 32
Installing a Second RPM . . . . . . . . . . . . . . . . . . . . . . . . . . . . . . . . . . . . . . . . . . 32
RPM Label and LEDs . . . . . . . . . . . . . . . . . . . . . . . . . . . . . . . . . . . . . . . . . . . . . . . . 33
Line Card LEDs. . . . . . . . . . . . . . . . . . . . . . . . . . . . . . . . . . . . . . . . . . . . . . . . . . . . . 34
Expandable Cable Management Bracket . . . . . . . . . . . . . . . . . . . . . . . . . . . . . . . . . 34
Installing Switch Fabric Modules (SFMs) . . . . . . . . . . . . . . . . . . . . . . . . . . . . . . . . . 35
8 RPM Ports and Cables
Connecting the Console and Auxiliary Ports. . . . . . . . . . . . . . . . . . . . . . . . . . . . . . . 39
Cable and Adapter Pin Assignments . . . . . . . . . . . . . . . . . . . . . . . . . . . . . . . . . . . . 39
Accessing the Console with a DB-9 Adapter . . . . . . . . . . . . . . . . . . . . . . . . . . . 40
Accessing the Console with a DB-25 Adapter . . . . . . . . . . . . . . . . . . . . . . . . . . 41
Accessing the Auxiliary Port by Modem. . . . . . . . . . . . . . . . . . . . . . . . . . . . . . . 41
Accessing the 10/100 Ethernet Management Port . . . . . . . . . . . . . . . . . . . . . . . . . . 42
9 Powering Up
Preparation . . . . . . . . . . . . . . . . . . . . . . . . . . . . . . . . . . . . . . . . . . . . . . . . . . . . . . . . 43
Supplying Power . . . . . . . . . . . . . . . . . . . . . . . . . . . . . . . . . . . . . . . . . . . . . . . . . . . . 43
Booting to the CLI Prompt. . . . . . . . . . . . . . . . . . . . . . . . . . . . . . . . . . . . . . . . . . . . . 44
Booting from the BOOT_USER Prompt. . . . . . . . . . . . . . . . . . . . . . . . . . . . . . . 44
10 Removing and Replacing Components
Removing and Replacing the Fan Tray. . . . . . . . . . . . . . . . . . . . . . . . . . . . . . . . . . . 45
Removing and Replacing Power Module . . . . . . . . . . . . . . . . . . . . . . . . . . . . . . . . . 46
Removing and Replacing RPMs, Line Cards, or SFMs . . . . . . . . . . . . . . . . . . . . . . 47
Removing and Replacing the Air Filter . . . . . . . . . . . . . . . . . . . . . . . . . . . . . . . . . . . 48
A System Boot
Booting from the BOOT_USER Prompt . . . . . . . . . . . . . . . . . . . . . . . . . . . . . . . . . . 51
B The Compact Flash Card
Inserting the Compact Flash Card . . . . . . . . . . . . . . . . . . . . . . . . . . . . . . . . . . . . . . 55
Removing the Compact Flash Card. . . . . . . . . . . . . . . . . . . . . . . . . . . . . . . . . . 55
Formatting a Compact Flash Card . . . . . . . . . . . . . . . . . . . . . . . . . . . . . . . . . . . . . . 56
C Alarms
AC Power Supplies and Alarms . . . . . . . . . . . . . . . . . . . . . . . . . . . . . . . . . . . . . . . . 58
4
|
Contents
D System Specifications
Chassis Physical Design. . . . . . . . . . . . . . . . . . . . . . . . . . . . . . . . . . . . . . . . . . . . . . 59
Environmental Parameters . . . . . . . . . . . . . . . . . . . . . . . . . . . . . . . . . . . . . . . . 60
Power Supplies System Power Requirements . . . . . . . . . . . . . . . . . . . . . . . . . 60
Module Power Requirements. . . . . . . . . . . . . . . . . . . . . . . . . . . . . . . . . . . . . . . 61
Agency Compliance . . . . . . . . . . . . . . . . . . . . . . . . . . . . . . . . . . . . . . . . . . . . . . . . . 61
Safety Standards and Compliance Agency Certifications . . . . . . . . . . . . . . . . . 62
Electromagnetic Compatibility (EMC) . . . . . . . . . . . . . . . . . . . . . . . . . . . . . . . . 63
Product Recycling and Disposal . . . . . . . . . . . . . . . . . . . . . . . . . . . . . . . . . . . . 63
E Technical Support
The iSupport Website . . . . . . . . . . . . . . . . . . . . . . . . . . . . . . . . . . . . . . . . . . . . . . . . 65
Accessing iSupport Services . . . . . . . . . . . . . . . . . . . . . . . . . . . . . . . . . . . . . . . 65
Contacting the Technical Assistance Center . . . . . . . . . . . . . . . . . . . . . . . . . . . . . . 66
Requesting a Hardware Replacement . . . . . . . . . . . . . . . . . . . . . . . . . . . . . . . . . . . 66
Locating E300 Serial Numbers . . . . . . . . . . . . . . . . . . . . . . . . . . . . . . . . . . . . . 67
Index
Contents
|
5
6
|
Contents
www.dell.com | support.dell.com
1
About this Guide
This guide provides site preparation recommendations, step-by-step procedures for installing the Dell
Force10 E300 chassis, as well as instructions to install the fan tray, power supplies, route processor
modules (RPMs), switch fabric modules (SFMs), and line cards.
This guide also includes instructions to remove and install field-replaceable parts. The E300 system is
packaged with components necessary for optimal performance, including panel blanks for RPMs, SFMs,
and line card slots, and, as required, power module blanks. Blanks are required in empty slots to ensure
adequate system cooling, provide for personal safety, and for EMI containment during operation.
After you have completed the hardware installation process and power up the system, refer to the
FTOS™ Configuration Guide for preliminary software configuration information. FTOS™ Command
Line Interface Reference provides details to configure Layer 2, Layer 3, and other network parameters.
Information Symbols and Warnings
The following graphic symbols are used in this document to bring attention to hazards that exist when
handling the E300 and its components. Please read these alerts and heed their warnings and cautions.
Table 1-1 describes symbols contained in this guide.
Table 1-1.
Information Symbols
Symbol
Warning
Description
Note
This symbol informs you of important operational information.
Caution
This symbol informs you that improper handling and installation could result in equipment damage
or loss of data.
Warning
This symbol signals information about hardware handling that could result in injury.
WARNING: The installation of this equipment shall be performed by trained and qualified personnel only.
Read this guide before installing and powering up this equipment. This equipment contains two power cords.
Disconnect both power cords before servicing.
WARNING: This equipment contains optical transceivers, which comply with the limits of Class 1 laser
radiation.
WARNING: Visible and invisible laser radiation may be emitted from the aperture of the optical transceiver
ports when no cable is connected. Avoid exposure to laser radiation and do not stare into open apertures.
About this Guide
|
7
www.dell.com | support.dell.com
8
CAUTION: Wear grounding wrist straps when handling this equipment to avoid ESD damage.
CAUTION: Earthing (AKA grounding) connection essential before connecting supply. Always make the
ground connection first and disconnect it last.
CAUTION: Disposal of this equipment should be handled according to all national laws and regulations. See
Product Recycling and Disposal on page 63.
Related Publications
For more information about the E300 system, refer to the following documents:
• FTOS Configuration Guide
• FTOS Command Line Interface Reference
• E-Series® and FTOS Release Notes
|
About this Guide
2
The E300 System
The Dell Force 10 E300 System is a high performance, low cost switch/router. The eight-slot system
contains two slots for route processor modules (RPMs) and six slots for line cards. The two Switch Fabric
Modules (SFMs) are required for line rate packet processing.
Figure 2-1.
E300 Chassis Front View
Fan Tray
SFMs
CC-E300-CVR-CMP
CC-E300-FAN
S1
Route Processor EE3
PS0
Reset
Primary
PS1
Active
Status
CC-E-SFM
Active
PEM1
Major
PS3
Minor
ACO/LT
C
NC
NO
C
NC
NO
10/100 Ethernet
Console
Auxiliary
CC-EE3BLNK-RPM
R1
0
RPMs
LC-EE3-RPM
PS2
PEM0
Status
Switch Fabric
Status
CC-E-SFM
R0
ESD Strap
Connector
E300
S0
Switch Fabric
12 Port FE/GE
ED3
100/1000 Base-T
100/1000 Base-T
LC-ED3FE/GE-12T
100/1000 Base-T
Status
L
1
0
A
L
12 Port FE/GE
ED3
1
A
L
2
A
L
3
A
L
4
A
L
100/1000 Base-T
5
A
L
6
A
L
7
A
L
8
A
L
100/1000 Base-T
9
A
L
10
A
L
11
A
LC-ED3FE/GE-12T
100/1000 Base-T
Status
Fan
Status
L
2
0
A
L
1
A
L
2
A
L
3
A
1 Port 10GE
LAN ED3
L
Tx
4
A
L
5
A
L
6
A
L
7
A
L
8
A
L
9
A
Rx
L
10
A
L
11
A
LC-ED310GEL-1Y
CLASS 1 LASER PRODUCT
LASERPRODUCT DER KLASSE1
1310nm 10km
10BASE-LR
L
A
CC-EE3BLNK-LC
3
4
Line Cards
Status
12 Port FE/GE
ED3
100/1000 Base-T
100/1000 Base-T
LC-ED3FE/GE-12T
100/1000 Base-T
Status
L
0
A
L
1
A
L
2
A
L
3
A
L
4
A
L
5
A
L
6
A
L
7
A
L
8
A
L
9
A
L
10
A
L
11
A
CC-EE3BLNK-LC
5
fn00123a
Cable Management Bracket
The E300 System
|
9
www.dell.com | support.dell.com
Figure 2-2.
E300 Chassis Rear View with AC Power Supplies
Standby Switch
AC Power Supply
AC Power Supply
LEDs
Power
Inlet Socket
fn00121a
Optional Grounding
Holes
Air Filter
Figure 2-3.
E300 Chassis Rear View with DC PEMs
DC Power Supply
Slot 0
DC Power Supply
Slot 1
fn00121cHH
Air Filter
Optional Grounding
Holes
Table 2-1 lists the minimum and maximum components required to run the E300 System.
10
|
The E300 System
Table 2-1.
E300 Component Requirements
Component
Minimum
Maximum
Field-Replaceable?
Backplane (factory installed)
1
1
No
Air filter
1
1
Yes
Fan tray
1
1
Yes
RPMs
1
2
Yes
Line cards
1
6
Yes
SFMs
1*
2
Yes
Power Supplies:
AC Power Supply (100 - 120 VAC)
AC Power Supply (200 - 240 VAC)
DC Power Entry Module (PEM)
3
2
1
4
4
2
Yes
Yes
Yes
Cable management bracket
0
2
Yes
*With one SFM, the E300 does not transmit traffic at line rate.
E300 System Installation Process
To install the E300 System, Dell Force10 recommends that you install the chassis and modules in the
following order:
Step
Task
Relevant Section in the Manual
1
Prepare the Site
Site Selection Criteria on page 13
2
Unpack the chassis and components
Storing Components on page 16
3
Mount the chassis
Installing the Chassis into an Equipment Rack on page 17 or Installing the
Chassis into an Equipment Cabinet on page 18
4
Install components:
• Fan Tray
• AC Power Supply or DC PEMs
Installing E300 Fan Tray on page 29
Installing Power Modules on page 19
5
Verify power supplies and air flow
Power Supply and Fan Operability Test on page 27
6
Install RPMs, line cards, and SFMs
Installing RPMs, Line Cards, and SFMs on page 31
7
Connect network cables
RPM Ports and Cables on page 39
8
Supply power to the Chassis
Powering Up on page 43
After you supply power to the chassis, the software boots to the run-time CLI prompt. To interrupt the
boot process, enter the break key sequence (CNTL-SHIFT-6) and enter the BOOT_USER mode. Refer to
Appendix A, System Boot, on page 51 for more information on the BOOT_USER mode.
The E300 System
|
11
12
|
The E300 System
www.dell.com | support.dell.com
3
Site Preparation
This chapter describes the requirements and procedures for installing your E300. The topics covered are:
• “Site Selection Criteria” on page 13
• “Rack Mounting” on page 14
• “Cabinet Placement” on page 14
• “AC and DC Power” on page 14
• “Fans and Airflow” on page 16
• “Storing Components” on page 16
For complete E300 System Specification, refer to Appendix D, System Specifications, on page 59.
Site Selection Criteria
Before beginning the installation process, make sure that the area where you intend to install your E300
meets the following safety requirements:
• In a restricted access area.
• In a dry, clean, well-ventilated and temperature-controlled room, away from heat sources such as hot air
vents or direct sunlight.
• Away from sources of severe electromagnetic noise.
• Near an adequate power source. Connect the E300 System to the appropriate branch circuit protection
as defined by local electrical codes.
• Ensure adequate space in the front, rear, and sides of the unit for proper ventilation, access to cables, and
maintenance access:
•
•
•
•
Wall Clearance—Allow at least six inches (16 cm) of clearance around the side intake and
exhaust vents and the wall.
Side-by-Side—Allow at least 12 inches (30.5 cm) between two E300s or an E300 and another
side-by-side airflow chassis.
Rack—Allow at least 18 inches in the front and 20 inches in the rear of the rack.
Cabinet—Allow at least 3 inches clearance between the cable management panel on the chassis
and the closed doors.
WARNING: Lift the E300 chassis only from the bottom. Lifting by the chassis shelves or power module
openings will damage the chassis. Dell Force10 recommends using an equipment lift or pallet jack to lift and
install your E300 chassis into your rack or cabinet. Complete the chassis installation into the rack or cabinet
before inserting any components (fan tray, power modules, line cards etc.) into the chassis.
Site Preparation
|
13
www.dell.com | support.dell.com
Rack Mounting
When you prepare your equipment rack:
• Make sure the rack is bolted to the floor and/or braced to a wall or ceiling.
• Make sure that the rack is grounded to earth ground. The equipment rack must be grounded to the same
ground point used by the power service in your area. The ground path must be permanent.
• For an AC Power supply, the power cord is the primary ground.
When you install the chassis:
• Install the E300 chassis in the rack before you install internal components and make network and power
connections.
• Use a level to ensure the chassis is installed level.
Cabinet Placement
The cabinet must meet the following criteria:
• Minimum cabinet size is 30 inches deep and 24 inches wide.
• Minimum air flow is 665 cubic feet per minute (CFM).
• Minimum of six inches between the side intake and exhaust vents and a wall. Minimum of three inches
between the closed doors and the chassis (the front of the cable management panel), and a minimum of
six inches between the chassis rear and the rear of the cabinet with the cabinet door closed.
AC and DC Power
The E300 supports a 2500W AC Power Supply and DC Power Entry Modules (PEM). The E300 must
contain only one type of power module; either AC or DC PEM.
WARNING:
•
•
•
•
•
Make your ground connections first. If you do not ground your equipment correctly, excessive
electromagnetic emission may result.
Disconnect all power to the equipment rack or cabinet before chassis installation.
Never operate the E300 system with both DC and AC power modules installed.
Never operate the E300 system with an empty fan tray, power module, RPM, SFM, or line card
slots. All slots must contain modules or filler panels.
You must use power cables that meet your local electrical code requirements.
2500W AC Power
The E300 Power Supply is capable of operating at either 100 VAC or 220 VAC. If the E300 is connected
to a 100 VAC power supply, three power supply modules are required. A fourth power supply modules
will provide redundancy (3 +1).
14
|
Site Preparation
If the E300 is connected to a 220 VAC power supply, two power supply modules are required; four power
supply modules are required for full facility redundancy (2 + 2).
For installation instructions, see Installing AC Power Modules on page 19.
2500W AC Power Requirements
Parameters
Specifications
Nominal Input Voltage
100 - 120 VAC Requires a minimum of 3 Power Supplies Installed
200 - 240 VAC Requires a minimum of 2 Power Supplies Installed
Maximum AC Power Supply Input
10 A @ 100 VAC per module
7 A @ 200 VAC per module
Maximum System Power Input
4.80 KVA @ 100 VAC
4.60 KVA @ 220 VAC
DC Power
Each E300 system requires at least one load-sharing DC PEM to operate. Two DC PEMs are required for
full facility redundancy.
For installation instructions, see Installing DC Power Entry Modules on page 22.
DC PEM Power Requirements
CAUTION:
•
•
•
This equipment must be connected directly to the DC supply system earthing electrode conductor
or to a bonding jumper from an earthing terminal bar or bus to which the D.C. supply system
earthing electrode is connected.
The DC supply source is to be located within the same premises as this equipment.
There shall be no switching or disconnecting devices in the earthed circuit conductor between the
DC source and the point of connection of the earthing electrode conductor.
ATTENTION:
•
•
•
Ce matériel doit être reccordé directement au conducteur de la prise de terre du circuit
d'alimentation c.c. ou à une tresse de mise à la masse reliée à une barre omnibus de terre laquelle
est raccordée à l'électrode de terre du circuit d'alimentation c.c.
La source d'alimentation du circuit c.c. doit être située dans la même pièce que le matérial.
Il ne doit y avoir aucun dispositif de commutation ou de sectionnement entre le point de
raccordement au conducteur de la source d'alimentation c.c. st le point de raccordement à la prise
de terre.
Parameter
Specifications
Maximum DC PEM Input Current
60A
Maximum Power Dissipation
2400W
Site Preparation
|
15
www.dell.com | support.dell.com
Fans and Airflow
Your E300 chassis contains one field-replaceable fan tray. Air flows through the E300 system toward the
fans and is exhausted on the fan side of the chassis. Air circulates from the right side to the left. Minimum
air flow is 665 cubic feet per minute (CFM).
For fan access, maintenance and proper ventilation, position a chassis in an equipment rack (or cabinet)
with least six inches (16 cm) of clearance around the side intake and exhaust vents and a wall. For free air
flow between two E300s or an E300 and another side-by-side airflow chassis, position the chassis at least
12 inches (30.5 cm) apart. For instructions on replacing the fan try, see “Removing and Replacing the Fan
Tray” on page 45.
Storing Components
CAUTION: Do not transport a E300 chassis with the components (line cards, power modules, RPMs, and SFMs) fully
installed in the chassis. Place the components in their original protective shipping packaging and insert them back into
their original shipping position. Shipping components installed, without their protective packaging, may damage the
components and the chassis backplane.
If you do not install your E300 System and components immediately, Dell Force10 recommends you
properly store components and all extra field-replaceable parts (spares) until you are ready to install
them.
Follow these indoor storage guidelines:
• Storage temperature should remain constant ranging from 41° to 104°F (5°C to 40°C)
• Non condensing relative humidity should be maintained with 5 to 95%.
• Store on a dry floor, away from direct sunlight, heat, and air conditioning ducts.
• Store in a dust-free environment.
16
|
Site Preparation
4
Installing the Chassis
Safety Considerations
WARNING: The E300 System is packaged in two separate containers. The chassis container measures 25.5”
x 31” x 28” and weighs approximately 135 pounds. The board container measures 24” x 34.5” x 26.5” and
weighs approximately 90 pounds. Use an equipment lift or pallet jack to install or lift the chassis. Lifting the
chassis by its shelves or fan try opening will cause chassis damage.
NOTE: If you are installing the chassis without using a equipment lift or pallet jack, remove all AC power
supplies, the fan tray, line cards, RPMs and SFMs from the chassis prior to lifting it.
Installing the Chassis into an Equipment Rack
Ensure there is a minimum of six inches of clearance between the side intake and exhaust vents and any
walls. If you are installing two E300s next to each other or an E300 next to another side-by-side airflow
chassis, position the chassis at least 12 inches apart.
Prior to installing the E300 in an equipment rack, you must install the equipment rack bar. This bar
enables you to easily position the chassis into the rack and stabilizes the chassis.
Figure 4-1.
Installing the Equipment Rack Bar
FN
To install the chassis into a 19-inch equipment rack, using the front mounting brackets, follow these
steps:
Step
Task
1
At the desired location in the rack, orient the equipment rack bar with the arrows pointing up. The smooth side of
the bar should face outward.
2
Using the mounting screws provided with your rack, attach the bar to the rack (see Figure 4-1).
3
Using a hand cart, pallet jack, or forklift, align the rack-mount holes with the equipment rack holes, situating the
chassis on top of the equipment rack bar.
Installing the Chassis
|
17
www.dell.com | support.dell.com
Step
4
Task
Using the screws provided with your equipment rack, insert screws into both the chassis rack mounting bracket
and the equipment rack and tighten (see Figure 4-2).
Figure 4-2.
Rack Mounting the Chassis
FN00046d
For 19-inch mid mount and 23-inch mid mount brackets, refer to the documentation included with those
brackets.
Installing the Chassis into an Equipment Cabinet
Prior to installing the E300 into an equipment cabinet, make sure that there is adequate space for proper
ventilation, access to cables, and access for maintenance. With the chassis installed in a cabinet, there
must be a minimum of six inches (16 cm) between the chassis sides and the cabinet walls.
To install a chassis into an equipment cabinet:
Step
18
|
Task
1
At the desired location in the rack, orient the equipment rack bar with the arrows pointing up. The smooth side of
the bar should face outward.
2
Using the mounting screws provided with your rack, attach the bar to the rack (see Figure 4-1).
3
Using a hand cart, pallet jack, or forklift, align the rack-mount holes with the equipment rack hole, situating the
chassis on top of the equipment rack bar.
4
Using the screws provided with the cabinet, insert and tighten the screws into the chassis rack mounting and the
cabinet.
Installing the Chassis
5
Installing Power Modules
This chapter contains the following major sections:
• Installing AC Power Modules
• Installing DC Power Entry Modules on page 22
• Power Supply and Fan Operability Test on page 27
The E300 system requires a minimum of one DC Power Entry Module (PEM) or a minimum of two AC
Power Supplies (see AC and DC Power on page 14).
WARNING: The E300 must contain only one type of power module—AC or DC.
WARNING: Electrostatic discharge (ESD) damage can occur when components are mishandled. Always
wear an ESD-preventive wrist or foot-heal ground strap when handling chassis components.
Installing AC Power Modules
The E300 AC Power Supply Module is capable of operating at either 100 VAC or 220 VAC. If the E300
is connected to a 100 VAC power supply, three power supply modules are required, or four power supply
modules are required for power supply redundancy.
If the E300 is connected to a 220 VAC power supply, two power supply modules are required, three
power supply modules are required for power supply redundancy, and four power supply modules are
required for full facility redundancy.
For full facility redundancy, each power supply must be attached to an independent power source with a
dedicated circuit breaker sized in accordance with your local building and electrical safety codes. To
comply with safety agency and emission requirements, a power supply blank cover must be inserted into
any unused power supply slot.
CAUTION: Before removing and replacing a power supply module, determine if the E300 is in full facility
redundancy or non-redundant power. Operating in non-redundant power will require a complete system power
off when removing and replacing a power supply.
Installing Power Modules
|
19
www.dell.com | support.dell.com
AC Power Requirements
Parameters
Specifications
Nominal Input Voltage
100 - 120 VAC Requires a minimum of 3 Power Supplies Installed
200 - 240 VAC Requires a minimum of 2 Power Supplies Installed
Maximum AC Power Supply Input
10 A @ 100 VAC per module
7 A @ 200 VAC per module
Maximum System Power Input
4.80 KVA @ 100 VAC
4.60 KVA @ 220 VAC
AC Power Cord Requirements
Each AC power supply is shipped with a Dell Force10-approved AC power cord and only that cord
should be used to connect the AC power supply to the appropriate AC outlet. The power source end of the
power cord must have an appropriately sized plug that complies with your local electrical codes.
Conductor size must also conform to your local electrical codes.
CAUTION: The power cord is the main power disconnect device; ensure that the socket-outlet is located/
installed near the equipment and is easily accessible.
The following are Dell Force10 supplied plug types. All power plugs must comply with local codes.
Check with your Dell Force10 representative to purchase cords or plugs for your system.
• EU: CEE7/7
• UK: CEE7/7, UK plug
• SWZ: CEE7/7
• JAP: C14, C20, NEMA 5-15, L5-20
• JAP 220: NEMA 6-20, L6-20
• US: C14, C20, NEMA 5-15, L5-20
• US 220: NEMA 6-20, L6-20
CAUTION: The power cord is the main power disconnect device; ensure that the socket-outlet is located/
installed near the equipment and is easily accessible.
20
|
Installing Power Modules
Figure 5-1.
AC Power Supply Locations
Standby Switch
AC Power Supply
AC Power Supply
LEDs
Slot 0
Slot 1
Slot 2
Slot 3
fn00121b
Optional Grounding
Holes
Air Filter
The E300 contains four power supply slots in the rear of the chassis (Figure 5-1).
Each AC power supply contains two LEDs: Status and AC. Table 5-1 describes the LEDs.
Table 5-1.
AC Power Supply LEDs
LED
Description
Status (upper LED)
Green: no fault detected; unit on and functioning properly
Unlit: unit not supplying power to the system; unit off or in standby mode
AC (lower LED)
Green: line voltage within range; operating normally; unit on or in standby mode
Unlit: unit not operating or no power applied
Installing Power Modules
|
21
To install an AC power supply:
Step
1
Task
Toggle the Standby Switch of the power supply to the standby position, as shown in the
image here.
Standby position
NOTE: If the E300 is already operating, you can insert a new power supply without
shutting down the E300.
2
l
l
O
www.dell.com | support.dell.com
Installing an AC Power Supply
Slide the power supply into any open power supply slot. See Figure 5-1 for correct orientation.
CAUTION: Fill all four power supply slots with power supplies or filler blanks before tightening the power
supply screws. Doing this ensures that each power supply is aligned correctly. Ensure power supplies are properly
aligned prior to engaging the captive screws. Doing this will reduce the likelihood of damaging screws or chassis. It
may be necessary to manually align the power supplies prior to tightening.
3
Start the two captive screws of each power supply by hand before tightening them all.
CAUTION: Tighten the screws with a #2 Phillips screwdriver. Use no more than five inch-pounds of torque
(light torque with a manual screwdriver). Use of power drivers can damage screws or chassis.
4
Plug the AC power cord into the AC power inlet in the face of the power supply.
5
Plug the AC power cord into an AC power outlet.
6
Toggle the standby switch of the power supply to the On position.
NOTE: If there is a failure in the AC Power Supply, it must be replaced. Power modules are not field
serviceable.
Installing DC Power Entry Modules
The E300 supports a minimum of one DC PEM. You must have only one type of power module in the
chassis; you cannot install a mixture of power modules. For redundant power, install two DC PEMs. To
comply with safety agency and emission requirements, a blank cover must be inserted into any unused
power slot.
22
|
Installing Power Modules
Figure 5-2.
DC PEM Locations
DC Power Supply
Slot 0
DC Power Supply
Slot 1
fn00121cHH
Optional Grounding
Holes
Air Filter
DC Requirements
Maximum Power Dissipation
2400W
Maximum DC PEM Input Current
60A
Redundancy
For full facility redundancy, install two DC PEMs where each PEM must be attached to an independent
power source with a dedicated circuit breaker sized in accordance with your local building and electrical
safety codes.
Cable and Connector Requirements
You must provide your own cables to connect to a remote power source (a circuit breaker panel, for
example) in your equipment rack or facility. Cables must be sized to meet the following criteria:
• Rated for 60A service to allow for a fully loaded E300 system per NEC in the United States or
internationally, per local safety codes.
• Limit voltage drop across the cable length to 0.5V or less.
Before you make the cable connections, apply a coat of anti-oxidant paste to unplated metal contact
surfaces. File unplated connectors, braided straps, and bus bars to a shiny finish. It is not necessary to file
and coat tinned, solder-plated, or silver-plated connectors or other plated connection surfaces, such as
those on the PEM studs.
NOTE: Please take precautions against over-tightening the screws or nuts on this device.
Installing Power Modules
|
23
Status
CC-E300-PWR-DC
Pwr In
OK
fn00118ch4
www.dell.com | support.dell.com
LED Status
Status
Green—no fault detected
Amber— under voltage
Unlit—circuit not energized or circuit breaker open
Pwr In OK
Green—no fault detected
Amber— polarity of (+) and (-) are reversed in external cables
Unlit—no power or power is under voltage
Removing a DC PEM
The left chassis PEM slot is labelled “0” and the right chassis PEM slot is labelled “1”. For full
redundancy, each PEM must be attached to a dedicated circuit breaker. For example, PEM “0” connects
to circuit breaker “0” and PEM “1” connects to circuit breaker “1”.
WARNING: Prevent exposure and contact with hazardous voltages. Do not attempt to operate this system
with the safety cover removed.
Step
24
|
Task
1
Switch the Over Current Protector (located on the PEM front panel) to the OFF position.
2
Turn off power to the PEM. Ensure that the remote power source is in the OFF position and that the PEM Status
LED and Pwr In OK LED are off.
3
Loosen the retaining screw and remove PEM safety cover (see Figure 5-3).
4
Disconnect power cables attached to the PEM.
5
Slide the PEM out of the slot.
6
If you are not replacing the PEM, replace the empty slot with two blank panels.
Installing Power Modules
Installing a DC PEM
Step
Task
1
Turn the remote power source (the circuit breaker panel) to the OFF position.
2
Turn the over current protector (located on the PEM front panel) to the OFF position.
3
Loosen the PEM safety cover retaining screw and remove the cover (Figure 5-3).
Figure 5-3.
Removing the PEM Safety Cover
Status
Pwr In
OK
MAKE GROUND
CONNECTION FIRST
CAUTION - Use
copper
conductors only
fn00118ch
CAUTION - Turn off
power source circuit
breaker before accessing
terminals.
ACHTUNG - Ver jeder
Wartung Hauptschalte
r
Always replace safety
cover after servicing
CAUTION - Unit may
have more than one
power
source connection.
Remove all supply
connections
Do not unplug while
energized.
749-00752- 00
Step
4
Task (continued)
Slide the PEM into power slot 0 or 1 (Figure 5-2).
CAUTION: Fill all four power supply slots with power supplies or filler blanks before tightening the power
supply screws. Doing this ensures that each power supply is aligned correctly. Ensure power supplies are properly
aligned prior to engaging the captive screws. Doing this will reduce the likelihood of damaging screws or chassis. It
may be necessary to manually align the power supplies prior to tightening.
If you are only installing one PEM, replace the empty slot with two blank panels. (CC-E300-BLNK-PWR.)
5
Start the two captive screws on each power supply by hand before tightening them all.
CAUTION: Tighten the screws with a #2 Phillips screwdriver. Use no more than five inch-pounds of torque
(light torque with a manual screwdriver). Use of power drivers can damage screws or chassis.
Installing Power Modules
|
25
www.dell.com | support.dell.com
Step
6
Task (continued)
Secure the chassis ground connection:
WARNING: You must complete the ground connection before proceeding with the PEM installation.
Locate the chassis ground connector studs on the PEM front panel (see Figure 5-4). The two studs on the upper left
are the ground connection.
Remove all nuts and washers from the two ground studs.
Apply a coat of anti-oxidant paste to the connector studs.
Install the grounding cable. This cable is typically green or green and yellow.
NOTE: Termination points require UL-listed 2-hole lug with 1/4-inch holes on 3/4-inch spacing.
Replace the two washers and nuts on the studs.
Secure the nuts with a nut driver or torque wrench (not to exceed 4 ft/lbs).
Connect the opposite end of the grounding cable to the appropriate nearest grounding.
7
Remove the outer nut and washer from each of the remaining studs.
8
Connect the -48 VDC and Return cables from each PEM to the remote power sources.
Verify that the remote power source is in the OFF position.
Locate the appropriate studs on the PEM front panel. The two top studs are the return (+) connection. The cable
attached to these studs is typically red. The two bottom studs on the PEM are the -48 VDC (-) connection. The
cable attached to these studs is typically black.
NOTE: Power cables must be terminated only with a UL-listed 2-hole lug to accommodate 1/4-inch studs
with 3/4-inch spacing.
Apply a coat of anti-oxidant paste to the connector studs.
Replace the washers and nuts on the studs.
Route the terminated cables out toward the rack rail (Figure 5-4).
Secure the nuts with a nut driver or torque wrench (not to exceed 4 ft/lbs).
Figure 5-4.
DC PEM with Cables Installed
Ground cable, typically green or
green with yellow stripes
MAKE GROUND
CONNECTION FIRST
CAUTION - Use coppe
r
conductors only
( ) Return cable, typically red
(-) -48V cable, typically black
Over-current protector switch
9
26
|
Replace the safety cover and tighten the captive screw with a #2 Phillips screwdriver.
10
Turn the Over Current Protector to the ON position (Figure 5-4).
11
Turn the remote power source (the circuit breaker panel) to the ON position.
Installing Power Modules
Power Supply and Fan Operability Test
After you have completed the fan tray and power supply installation, verify their operability by supplying
power to the chassis and verifying the status LEDs.
NOTE: If there is an AC Power Supply or DC PEM failure, the entire unit must be replaced. There are no field
serviceable parts inside the AC Power Supply or DC PEM unit.
Before you begin this power test, inspect your equipment rack and chassis. Verify that:
• Each AC power supply or DC PEM is properly installed in the correct slots.
• Your power cables connect to an appropriate AC outlet or DC supply in a manner that complies with
your local electrical codes. For DC systems, a Main Disconnect must be provided.
• On the DC PEM(s), use a voltage meter to verify power on the cables. Also verify that the Voltage LED
is green.
• A power supply blank is installed in any empty slot.
• The fan tray is installed
WARNING: Prevent exposure and contact with hazardous voltages. Do not attempt to operate this system
without the safety cover provided with each DC PEM.
To test the power supplies and the fan tray:
Step
1
Task
With the fan tray and either AC power supplies or DC PEMs installed, power on the system.
• if AC Power Supplies are installed, flip on each switch (located on the front of the AC Power Supply) to the
ON position; or
• if DC PEMs are installed, flip the Over Current Protector (located on the PEM front panel) to the ON position.
2
In a DC PEM, the Status LED should be green.
In an AC Power Supply, the top Input AC and Output DC LEDs should be green.
If these LEDs are not lit or the Status LED is amber on a DC PEM, check that the unit is properly installed. Verify
the power source. If the LEDs remain unlit, power off all modules and replace the unit.
3
The fan tray LED should be green (online). Verify that air is flowing through the chassis.
If the fan tray is not operating properly or air is not flowing through the chassis, power off the chassis at the
remote power source. Ensure that the fan tray is properly installed. Verify the remote power source. If the fan tray
LED remains unlit, replace the fan tray.
4
After you have verified the power and fan operability, power off the chassis to continue the installation process.
• for DC PEMs, de-energize the Main Disconnect and flip the Over Current Protector to the OFF position.
• for AC Power Supplies, flip the switch to the OFF position and disconnect the power cords.
Verify that the LEDs are not lit.
Installing Power Modules
|
27
28
|
Installing Power Modules
www.dell.com | support.dell.com
6
Installing E300 Fan Tray
WARNING: To ensure proper temperature and airflow control, the fan tray must always be installed.
Access the fan tray from the front of the chassis. The fan tray contains 16 fans that run at a constant
speed.
Figure 6-1.
Inserting the Fan Tray
CC-E300-FAN
R0
R1
0
1
Fan
Status
2
3
4
5
To install the fan tray:
Step
Task
1
Slide the connector end into the fan slot (located in the front of the chassis see Figure 6-1).
2
Gently push on the front of the tray until it stops.
3
Using a #2 Phillips screwdriver, secure the fan tray into place by tightening the screws at the top and bottom of
the fan tray.
For information on returning a fan tray to Dell Force10, see Requesting a Hardware Replacement on
page 66.
Installing E300 Fan Tray
|
29
30
|
Installing E300 Fan Tray
www.dell.com | support.dell.com
7
Installing RPMs, Line Cards, and SFMs
The E300 System accommodates six line cards, two Route Processor Module (RPMs), and two Switch
Fabric Modules (SFMs).
RPMs
The E300 system requires the installation of at least one RPM, although two are recommended for
redundancy. RPMs are designed to be installed in either the R0 or R1 slot. Do not force RPMs into line
card slots. RPMs are keyed differently than line cards to prevent improper installation.
You can hot-insert a second RPM into a running system without performance interruption or software
intervention. A second RPM for redundant functionality provides uninterrupted operability if the system
transitions from the active RPM to the standby RPM. The standby RPM constantly performs updates and
receives the same configuration information received by the active RPM. The standby RPM also
performs diagnostics on its subsystems. In the event of a switch over, the standby RPM immediately
takes over and resumes the control activities that the active RPM was performing. Installing a Second
RPM on page 32 provides more information on the second RPM.
You can hot-insert a second RPM into a running system without performance interruption or software
intervention. A second RPM for redundant functionality provides uninterrupted operability if the system
transitions from the active RPM to the standby RPM. The standby RPM constantly performs updates and
receives the same configuration information received by the active RPM. The standby RPM also
performs diagnostics on its subsystems. In the event of a switchover, the standby RPM immediately takes
over and resumes the control activities that the active RPM was performing. Installing a Second RPM
provides more information on the second RPM.
The RPM Major and Minor Alarm LEDs are controlled by software that sets the threshold levels for
triggering the different alarm stages.
Blank Panels
CAUTION: To ensure clean air and emission integrity (EMI), install blank panels for RPMs and line cards slots
not in use. Always replace cards or blank panel immediately.
Blank panels for RPMs and line cards must be installed in empty slots to control airflow. Blank panels are
shipped with the system to ensure that all chassis slots are installed with operational modules or blanks.
The blank panels do not have board components or connector pins. Align the blank with the guides and
gently slide toward the backplane.
Unpacking Cards
WARNING: Electrostatic discharge (ESD) damage can occur when components are mishandled. Always
wear an ESD-preventive wrist or foot-heel ground strap when handling RPMs, SFMs, or line cards. Place
RPMs, SFMs, and line cards on an antistatic surface when they are not installed.
Installing RPMs, Line Cards, and SFMs
|
31
www.dell.com | support.dell.com
WARNING: Do not supply power to your E300 system until the PEM and fan tray are installed and verified,
and RPMs, SFMs, and line cards have been installed.
Installing the RPMs and Line Cards
CAUTION: Use of controls or adjustments or performance of procedures other than those specified herein
may result in hazardous laser exposure.
Figure 7-1.
Installing Line Cards and RPMs into the E300
Line cards are hot-swappable.
To install line cards or RPMs:
Step
Task
1
Hold the card by the edges. Avoid touching the printed circuit board and connector pins. Extend the left and right
card levers before you insert the card into the slot.
Align the card with the guide and gently slide it into the slot until you feel the connectors engage with the chassis
backplane.
2
Rotate the levers to seat the backplane connectors and line card in place.
3
Secure card and blanks in place by tightening the left and right captive screws on each card.
4
Follow the same installation procedure for the remaining cards and slots.
Installing a Second RPM
CAUTION: If your system contains two RPMs, both RPMs must contain the same software image.
Install a second RPM either before the system is powered on or after the Primary RPM is up and stable.
After the second RPM is installed, wait several seconds until the connection between the two RPMs is
established before configuring any commands. Below is an example of the messages that should appear:
%POLLMGR-2-ALT_RPM_STATE: Alternate RPM is present
32
|
Installing RPMs, Line Cards, and SFMs
%IRC-6-IRC_COMMUP: Link to peer RPM is up
%RAM-6-RAM_TASK: RPM1 is in Standby State.
Once the link between the two RPMs is established, copy the running configuration to the startup
configuration.
RPM Label and LEDs
Table 7-1.
RPM Front Panel and LED Descriptions
Section
Label
Description
Management
Console Port
Use this RJ-45 jack for the initial system boot, as well as system configuration and
monitoring.
Auxiliary Port Use this RJ-45 serial auxiliary port for modem connection
10/100
Ethernet
Alarms
Flash
Use this nonroutable Ethernet port to download images and manage the system, for example,
FTP and Telnet operations. This port is provisioned with an RJ-45 jack.
Port LEDs:
L: Green: link is up.
A: Green: activity on port
Use the relay contacts to connect a remote alarm indicator to monitor alarm status. The top
three contacts (next to the red bar) are for Major alarms and the bottom three contacts (next to
the yellow bar) are for minor alarms.
NC - Normally Closed
C - Common
NO - Normally Open
Major LED
Red: a critical condition exists (such as a severe over temperature condition). See
Appendix C, Alarms, on page 57 for more information.
Unlit: no major alarm conditions.
Minor LED
Amber: a serious condition exists (such as a single fan failure or a line card failure). See
Appendix C, Alarms, on page 57 for more information.
Unlit: no minor alarm conditions.
ACO/LT
Button
Audible alarm Cut Off/Lamp Test (ACO/LT) button allows you to test the operability of
LEDs to verify that they are able to light. Pressing this button temporarily illuminates the
LEDs on the RPM.
If you press the ACO/LT button when an alarm LED is lit, the alarm relay contacts are reset
until the next alarm event.
Slot
Use the multimedia card (external flash memory card) slot to store and retrieve boot and
system images.
In Use LED
Green: flash memory card is in the process of a read or write process. Do not remove the flash
card when the In Use LED is lit.
Unlit: not in use.
PS0, PS1, PS2, Indicates if the AC power supplies (located in the rear of the chassis) are installed and
PS3 LEDs
operational.
Green: AC power supply is operational
Unlit: AC power supply not installed or not operational.
Installing RPMs, Line Cards, and SFMs
|
33
www.dell.com | support.dell.com
Table 7-1.
Section
RPM Front Panel and LED Descriptions (continued)
Label
Description
PEM0, PEM1 Not Supported
LEDs
Primary LED
Indicates that this RPM is the Primary RPM.
Green: primary
Unlit: standby
Reset Button
To reset the RPM, depress the button by inserting a small object, such as a pen tip.
Status LED
Green: operational
Amber: fault detected
Flashing green: booting
Unlit: in standby mode or power is off
Line Card LEDs
Line card LEDs are described in the documentation specific to each line card. Refer to the installation
documentation that came with the card for to understand LED appearance and meaning.
Expandable Cable Management Bracket
The E300 chassis cable management bracket (Figure 7-2) manages your copper, fiber optic line cards and
auxiliary cables to RPMs. Space is provided for approximately 48 CAT5 cables per line card slot. In the
standard configuration, wire-ties are used to secure the cabling.
34
|
Installing RPMs, Line Cards, and SFMs
Figure 7-2.
Using the Expandable Cable Management Bracket
fn00142hh
To use the cable management system:
Step
Task
1
Route cables, to the right, across the cable bracket.
2
Thread cables horizontally through the wire-tie loops.
3
Tighten the wire-ties, as appropriate, to your cable bundles. Do not exceed the recommended minimum of a 1.5
bend radius for fiber optic cables.
4
Using the screws provided with the wire-tie loops, insert the screw into the eye of the wire-tie and secure the wiretie bundle to the mounting bracket.
Installing Switch Fabric Modules (SFMs)
Two SFMs are required for the E300 system to operate optimally. The system operates at non-line rate if
only one SFM is installed and operational.
Installing RPMs, Line Cards, and SFMs
|
35
SFM
fn00018c
www.dell.com | support.dell.com
Figure 7-3.
Table 7-2 describes the SFM front panel and LEDs.
Table 7-2.
SFM Front Panel and LED Descriptions
LED
Description
Active
Green: active and passing traffic
Unlit: in standby mode
Status
Flashing Green: booting
Green: operational
Amber: fault detected
Unlit: no power
Figure 7-4.
Installing an SFM
fn00128a
36
|
Installing RPMs, Line Cards, and SFMs
To install SFMs:
Step
Task
1
Hold the card by the edges. Avoid touching the printed circuit board and connector pins. Extend the card lever
before you insert the card into the slot.
Align the card with the guide and gently slide it into the slot until you feel the connectors engage with the chassis
backplane.
2
Rotate the lever to seat the backplane connectors and card in place.
3
Secure each SFM in place by tightening the captive screw.
4
Repeat steps 1 through 4 for the other SFM.
Installing RPMs, Line Cards, and SFMs
|
37
www.dell.com | support.dell.com
38
|
Installing RPMs, Line Cards, and SFMs
8
RPM Ports and Cables
The RPM contains three ports, which are labeled and described as:
• Console. A Universal Asynchronous Receiver/Transmitter (UART) port with an RJ-45 jack is used for
system configuration and monitoring. Modem connections are not supported on the Console.
• Auxiliary. A UART port with an RJ-45 port allows modem access to the E300 system from a remote
location.
• 10/100 Ethernet. A 10/100 Ethernet port is the Management port, which is a channel to download
images and manage the system, as well as FTP and Telnet operations. You must provide a RJ-45
Ethernet cable to connect to the Ethernet receptacle.
Connecting the Console and Auxiliary Ports
NOTE: Attach an ESD-preventive wrist strap and connect the leash to the ESD connection on the front of the
E300 chassis. Always wear an ESD-preventive wrist or foot-heel ground strap when handling components.
The console and auxiliary ports are asynchronous serial ports. If you connect a device to these ports, it
must be capable of asynchronous transmission. Your terminal or terminal emulation mode must be set to
VT100 with the following settings:
• 9600 baud rate (to avoid autobaud input, the default is set to a 9600 bps baud rate)
• No parity
• 8 data bits
• 1 stop bit
• Window Terminal Emulator option set to NO
• 24 lines X 80 characters
• No flow control (console port only)
• Hardware flow control (RTS/CTS) (for auxiliary port only)
Cable and Adapter Pin Assignments
Use the E300 System Console port on the RPM to connect to a terminal port, PC serial port, or a terminal
server to configure and monitor your system. Use the E300 Auxiliary port on the RPM to connect to a
modem.
Both the Console and Auxiliary port are RJ-45 ports.
Figure 8-1 displays the pinouts in an RJ-45 port.
RPM Ports and Cables
|
39
www.dell.com | support.dell.com
Figure 8-1.
Pinouts for an RJ-45 Connector End of Adaptors
87654321
Table 8-1 displays the RJ-45 console port pin assignments. Table 8-2 displays the RJ-45 auxiliary port pin
assignments.
The table below displays the RJ-45 console port pin assignments.
Table 8-1.
Console Port (RJ-45) Pin Assignments
Pin
Signal
Input/Output
1
NC (unused)
-
2
DTR
Output
3
TxD
Output
4
GND
-
5
GND
-
6
RxD
Input
7
DSR
Input
8
NC (unused)
-
The table below displays the RJ-45 auxiliary port pin assignments.
Table 8-2.
Auxiliary Port (RJ-45) Pin Assignments
Pin
Signal
Input/Output
1
RTS
Output
2
DTR
Output
3
TxD
Output
4
GND
-
5
GND
-
6
RxD
Input
7
DSR
Input
8
CTS
Input
Accessing the Console with a DB-9 Adapter
You can connect to the console using a RJ-45 to RJ-45 rollover cable and a RJ-45 to DB-9 female DTE
adapter (labeled “TERMINAL”) to a terminal server (for example, PC). Table 8-3 lists the pin
assignments.
40
|
RPM Ports and Cables
You can connect to the console using a RJ-45 to RJ-45 rollover cable and a RJ-45 to DB-9 female DTE
adapter (labeled “TERMINAL”) to a terminal server (for example, PC). The table below list the pin
assignments.
Table 8-3.
Pin Assignments Between the E300 Console and a DTE Terminal Server
E300 System
Console Port
Signal
RJ-45 to RJ-45 Rollover Cable
RJ-45 to DB-9
Adapter
Terminal Server
Device
RJ-45 pinout
RJ-45 Pinout
DB-9 Pin
Signal
RTS
1
8
8
CTS
DTR
2
7
6
DSR
TxD
3
6
2
RxD
GND
4
5
5
GND
GND
5
4
5
GND
RxD
6
3
3
TxD
DSR
7
2
4
DTR
CTS
8
1
7
RTS
Accessing the Console with a DB-25 Adapter
You can connect to the console using a RJ-45 to RJ-45 rollover cable and a RJ-45 to a DB-25 female DTE
adapter. Table 8-4 lists the pin assignments.
You can connect to the console using a RJ-45 to RJ-45 rollover cable and a RJ-45 to a DB-25 female DTE
adapter. The table below lists the pin assignments.
Table 8-4.
Pin Assignments Between E300 Console and DB-25 Adapter
E300 System
Console Port
Signal
RJ-45 to RJ-45 Rollover Cable
RJ-45 to DB-25
Modem Adapter
Terminal Server
Device
RJ-45 Pinout
RJ-45 Pinout
DB-25 Pinout
Signal
RTS
1
8
5
CTS
DTR
2
7
6
DSR
TxD
3
6
3
RxD
GND
4
5
7
GND
GND
5
4
7
GND
RxD
6
3
2
TxD
DSR
7
2
20
DTR
CTS
8
1
RTS
Accessing the Auxiliary Port by Modem
You can access the auxiliary port using a dial-up modem using a RJ-45 to RJ-45 rollover cable and a RJ45 to a DB-25 male DCE adapter (labeled “MODEM”). Table 8-5 lists the pin assignments.
RPM Ports and Cables
|
41
www.dell.com | support.dell.com
You can access the auxiliary port using a dial-up modem using a RJ-45 to RJ-45 rollover cable and a RJ45 to a DB-25 male DCE adapter (labeled “MODEM”). The table below lists the pin assignments.
Table 8-5.
RJ-45 to DB-25 Adapter Pin (Modem) Assignments
E300 System
Auxiliary Port
Signal
RJ-45 to RJ-45 Rollover Cable
RJ-45 to DB-25
Modem Adapter
Modem
RJ-45 Pinout
RJ-45 Pinout
DB-45 Pinout
Signal
RTS
1
8
4
RTS
DTR
2
7
20
DTR
TxD
3
6
3
TxD
GND
4
5
7
GND
GND
5
4
7
GND
RxD
6
3
2
RxD
DSR
7
2
8
DCD
CTS
8
1
5
CTS
Accessing the 10/100 Ethernet Management Port
Configure the 10/100 Ethernet management port, labeled 10/100 Ethernet on the primary RPM card in
order to obtain network access capability, such as downloading a runtime image onto your system. You
can connect this port to an Ethernet hub or FastEthernet port on a router.
Table 8-6.
42
|
10/100 Ethernet Management Port LEDs
Label
Description
L (Link)
Lit: Link is up.
Unlit: No connection
A (Activity)
Lit: Activity on port.
Unlit: No activity
RPM Ports and Cables
9
Powering Up
This chapter provides instructions for powering up your E300 system once you have installed all the
chassis components and made your power and network connections. It covers the following topics:
• Preparation
• Supplying Power on page 43
• Booting to the CLI Prompt on page 44
Preparation
NOTE: Make sure that the switch on the remote power source is in the OFF position until you are ready to
supply power to the chassis.
Before you supply power to your chassis, Dell Force10 recommends that you re-inspect your equipment
rack and chassis.
Verify that:
• The equipment rack is properly secured and grounded.
• The chassis is bolted and secured into your equipment rack.
• Each power supply module (AC or DC) is properly installed and grounded.
• Each power supply module’s switch is in the OFF position.
• The safety covers are installed on each DC PEM.
• Power cables connect to a compliant remote power source.
• The fan tray is installed and cannot be removed by pulling on the fan tray handles.
• All line cards, RPMs, and SFMs are properly installed and secured.
• All chassis slots are filled. Blank panels and covers are installed in all empty slots.
Supplying Power
To supply power to the E300 system:
Step
Task
1
Energize the remote power source.
2
Flip the switch on the AC power supplies or DC PEM to the ON position.
3
In a DC PEM, the Status LED should be green.
In an AC Power Supply, the top Input AC and Output LEDs should be green.
If these LEDs are not lit or the Status LED is amber on a DC PEM, check that the unit is properly installed. Verify
the power source. If the LEDs remain unlit, power off all modules and replace the unit.
Powering Up
|
43
www.dell.com | support.dell.com
Step
4
Task
The fan tray LED should be green (online). Verify that air is flowing through the chassis.
If the fans are not operating properly or air is not flowing through the chassis, power off the chassis at the power
module. Ensure that the fan is properly installed. Verify the power source. If the fan impeller LED remains unlit,
replace the fan impeller.
To turn the power off on the power modules, use one of the following methods:
• On the DC PEMs, flip the switch to the OFF position. Make sure the AC power supplies Status LEDs
are not lit.
• On the AC Power Supplies, flip the switch to the OFF position and unplug the power cord from the
socket on the front of the Power Supply. Make sure the Input AC and Output DC LEDs are not lit (they
may flash as they power down.)
Booting to the CLI Prompt
After you supply power to the system, the following should occur:
• The fans should be operating.
• The green (online) fan tray, power module, RPM, SFM, and line card LEDs should be lit and remain lit
as long as the system is receiving power and is operational.
When you supply power to the E300 system, the system performs a series of power-on self tests. RPM,
line card, and SFM LEDs blink as the diagnostic programs run. No user interaction is required at this
point. Observe the process on your console monitor. When the boot process is complete, the card LEDs
remain online (green) and the console monitor displays the Command Line Interface (CLI) prompt.
NOTE: Do not press any keys or control sequences at any time during the boot process. Doing so may cause
the boot process to terminate.
Booting from the BOOT_USER Prompt
The initial boot operation automatically brings up the system to the runtime CLI. To interrupt the
automatic boot process, issue a break key sequence (CNTL-SHIFT 6). The console monitor will display
the default BOOT_USER # prompt. Refer to Appendix A, System Boot, on page 51 for instructions to
continue the boot process.
44
|
Powering Up
10
Removing and Replacing Components
This section provides instructions for removing and replacing the following E300 components:
• Removing and Replacing the Fan Tray
• Removing and Replacing Power Module
• Removing and Replacing RPMs, Line Cards, or SFMs
• Removing and Replacing the Air Filter
When a component fails, the E300 System system triggers major or minor alarm LEDs (located on the
RPM), sends events to the SNMP trap and show alarms table, disables or changes component Status
LEDs or triggers an audible alarm. Refer to Appendix C, Alarms, on page 57 for more information on
alarms.
For details on returning components to Dell Force10, see Requesting a Hardware Replacement on page 66.
When a component fails, the E300 System system triggers major or minor alarm LEDs (located on the
RPM), sends events to the SNMP trap and show alarms table, disables or changes component Status
LEDs or triggers an audible alarm. Refer to Appendix C, Alarms, on page 57 for more information on
alarms.
Removing and Replacing the Fan Tray
A fan tray failure or a failure of one fan within the fan tray is recognized by an unlit LED, an SNMP trap,
or major alarm event. The failure requires a replacement of the entire fan tray. While you replace the fan
tray, the E300 system will operate safely for approximately one (1) minute at an ambient temperature of
95° F (35° C).
To remove and replace the fan tray, you must be able to pull the fan tray completely out of the slot (at
least 20 inches).
Removing and Replacing Components
|
45
www.dell.com | support.dell.com
Figure 10-1.
E300 Fan Tray
Handle
CC-E300-FAN
R0
R1
0
1
Status LED
Fan
Status
2
3
4
fn00131a
5
To remove and replace the fan tray:
Step
Task
1
Unscrew the retaining screws at the top and bottom of the fan tray.
2
Grip the handle and pull the fan tray out approximately one inch from the chassis. Wait 30 seconds, until the fan
blades stop rotating, then completely remove the fan tray.
3
Insert the fan tray into the chassis. Guide the tray firmly into the slot until it stops and the handle end is flush with
the chassis.
4
Secure the fan tray into place by tightening the screws, at the top and bottom of the fan tray, using a #2 Phillips
screwdriver.
Removing and Replacing Power Module
If you are operating your E300 chassis with a redundant AC Power Supply, you can install, remove, or
replace a power supply without affecting system operation. If you are operating your E300 system with
only three Power Supplies (the minimum), you must completely power off the system to replace a power
supply.
NOTE: If there is a power module failure (the Status LED is not lit, major alarm LED is lit, and audible alarm
sounds from the RPM), the entire unit must be replaced. There are no field serviceable parts inside the unit.
CAUTION: The power supply cord is used as the mains disconnect device, ensure that the socket-outlet is
located/installed near the equipment and is easily accessible so that the plug can be disengaged.
46
|
Removing and Replacing Components
To remove an AC Power Supply:
Step
Task
1
Toggle the switch on the AC Power Supply to the OFF position.
2
Disconnect the power cable from the AC power source.
3
Loosen the retaining screws.
4
Pull the AC Power Supply out of the slot.
5
If you are replacing an AC Power Supply, go to Chapter 5, Installing Power Modules, on page 19.
If you are replacing an AC Power Supply, go to Chapter 5, Installing Power Modules.
If you are not replacing the AC Power Supply, insert a power module blank filler in the empty slot.
Removing and Replacing RPMs, Line Cards, or SFMs
WARNING: Your E300 system will not send traffic at line rate with only one SFM.
WARNING: Electrostatic discharge (ESD) damage can occur when components are mishandled. Always
wear an ESD-preventive wrist or ankle strap when handling RPMs, SFMs, or line cards. Connect the ESD
strap to the grounding plug located on the front of the chassis. Place RPMs, SFMs, and line cards on an
antistatic surface and anti-static bags when they are not installed.
WARNING: Do not remove a panel blank unless you are ready to install a line card or RPM into that slot. If
you remove a card, immediately replace the empty slot with a panel blank. Blanks are required to control
airflow and electromagnetic interference.
NOTE: If you operate your E300 without a redundant RPMs, the system enters a software-defined powerdown state when you remove the only RPM for replacement.
You can add, replace, or remove E300 modules without interrupting the system power or system
operations. RPMs and line cards are hot-swappable.
The E300 System system generates major alarm events for high temperatures (over 75°C for RPMs and
SFMs; over 80°C for line cards) and module failures depending on the module and whether or not it is
redundant. Minor alarms are generated for component temperatures over 65°C for RPMs and SFMs; over
75°C for line cards. SNMP traps are sent for both alarm types. Refer to Appendix C, Alarms, on page 57
for more details.
You can add, replace, or remove E300 modules without interrupting the system power or system
operations. RPMs and line cards are hot-swappable. The E300 System system generates major alarm
events for high temperatures (over 75°C for RPMs and SFMs; over 80°C for line cards) and module
failures depending on the module and whether or not it is redundant. Minor alarms are generated for
component temperatures over 65°C for RPMs and SFMs; over 75°C for line cards. SNMP traps are sent
for both alarm types. Refer to Appendix C, Alarms, on page 57 for more details.
If you are not operating your system with redundant cards (with only one SFM or one RPM) you must
power off your system until the cards are replaced.
Removing and Replacing Components
|
47
www.dell.com | support.dell.com
To remove and replace E300 RPMs and line cards:
Step
Task
1
Unplug the network interface cables connected to the line card or RPM.
2
Loosen the captive screws and pull the ejector levers simultaneously toward you to disengage the backplane
connections.
3
If you are installing a line card, follow these procedures:
• If you are hot swapping (replacing the line card with the same card type), no additional configuration is
required.
• If you are installing a different line card type, enter the configure the following commands:
no linecard number to remove the old line card configuration where number is a slot number.
• If you are replacing the line card with a blank panel, delete the line card information from the configuration by
entering:
no linecard number
4
Slide the card out of the slot.
5
If you are immediately installing a replacement card, align the new card with the guide and gently slide the card
into the slot until you feel the connectors engage with the chassis backplane. The software will detect the new line
card and enter it in the running configuration.
If you are not planning to install a new card immediately, install a blank panel.
6
Enter the copy running-config file-url command to save the configuration.
To remove and install an SFM:
Step
Task
1
Loosen the captive screws and pull the ejector lever towards you to disengage the backplane connections.
2
Slide the card out of the slot.
3
Hold the SFM by the edges. Avoid touching the printed circuit board and connector pins. Extend the card lever
before you insert the card into the slot.
Align the new SFM with the guide and gently slide the card into the slot until you feel the connectors engage with
the chassis backplane.
4
Rotate the lever to seat the backplane connectors and SFM in place.
5
Secure the SFM in place by tightening the captive screw.
Removing and Replacing the Air Filter
The E300 air filter is hot-swappable. You do not need to turn the power off to the chassis to replace a
filter. Filters should be inspected monthly, cleaned, and replaced only if it is damaged. See Figure 10-2.
48
|
Removing and Replacing Components
Figure 10-2.
Replacing the Air Filter
To remove and replace the air filter:
Step
Task
1
Pull the air filter straight out of the chassis.
2
Insert the filter replacement as shown in Figure 10-2. Guide the filter firmly into the slot until it stops.
Removing and Replacing Components
|
49
www.dell.com | support.dell.com
50
|
Removing and Replacing Components
A
System Boot
When you supply power to the E300 system, the system performs a series of power-on self-tests. SFM,
RPM, and line card Status LEDs blink during initialization. No user interaction is required as long as the
boot process proceeds without interruption. Observe the process on your console monitor. When the boot
process is complete, the SFM, RPM and line card Status LEDs remain online (green) and the console
monitor displays the command line interface (CLI) prompt, Force10>.
The RPM cards in the E300 system use a Compact Flash card (external flash memory card) to store and
retrieve boot and system images. This is the default storage area for the boot files and the startup
configuration file. Upon system power up or a system reset, the boot process uses parameters stored in
non-volatile random access memory (NVRAM) to boot the system.
Each RPM card is equipped with a slot for an external flash memory card (slot0:). You can copy the
image files and configuration files to the external flash device on the primary RPM. You can also begin
your boot process by accessing a remote server containing the boot image and system image files.
NOTE: The E300 system supports up to a 40-character file name length, up to a 180-character local file path
length, and up to a 256-character remote file path length.
For information about the Compact Flash card, refer to Appendix B, The Compact Flash Card, on page 55.
For information about the flash memory card, refer to Appendix B, The Compact Flash Card, on page 55.
Booting from the BOOT_USER Prompt
To get into the BOOT_USER mode, issue a break control sequence (CNTL+^) to interrupt the automatic
boot process or you may enter the mode if you experience boot problems. This mode allows you to
modify the parameters necessary to manage the boot process. Only console port access is enabled for the
BOOT_USER mode.
The BOOT_USER # prompt appears after an autoboot interruption. This is the default boot prompt, not the
CLI prompt.
In some display outputs, you can continue the help screen display by pressing ENTER or can stop the
output by entering q and then ENTER. You can abbreviate the boot commands by entering only the first
letter of a command word. (In the BOOT_USER mode, you cannot press the TAB key to complete
commands.) A matching algorithm displays the commands starting with the letter or letters you entered.
For example, b displays the commands starting with the letter b, boot change and boot selector.
Entering s h displays the syntax help information. All commands are case insensitive.
To configure the chassis from the BOOT_USER prompt use the following commands:
Command
help
or
?
Purpose
• Enter help or ? to display a list of available commands and syntax.
• Enter syntax help to display syntax information and variable descriptions.
System Boot
|
51
www.dell.com | support.dell.com
Command
Purpose (continued)
boot change {primary | secondary
| default}
If your configuration displays no preconfigured operating system boot
parameters, use the boot change command to edit appropriate fields.
• The primary operating system boot parameters are used in the first attempt
to boot the system.
• The secondary operating system boot parameters are used if the primary
operating system boot selection is not available.
• The default operating system boot parameters are used if the secondary
operating system boot parameter selection is not available. The default
parameters always reside on the internal flash device (flash:).
NOTE: These parameters, as well as other boot parameters, can be
modified in the run-time mode.
When you enter the boot change command, you are prompted for a response.
• Enter a new parameter or press the ENTER key (carriage return) to accept the
default parameter.
• Enter . (period) to clear a field.
• Enter - (dash) to edit a field above the current cursor position.
NOTE: When you enter a new parameter that extends beyond 80
characters, you cannot use the BACKSPACE key to correct any mistakes. If you
make a mistake, you must re-enter the parameter.
BOOT_USER # boot change primary
'.' = clear field;
'-' = go to previous field
boot device
file name
: flash
: /FTOS-EF-6.1.x.y.bin
BOOT_USER # boot change default
'.' = clear field;
boot device
file name
BOOT_USER #
52
|
System Boot
'-' = go to previous field
: flash
: /FTOS-EF-6.1.x.y.bin
Command
Purpose (continued)
show bootvar
This command displays the current operating system boot configuration
parameters.
BOOT_USER # show bootvar
PRIMARY OPERATING SYSTEM BOOT PARAMETERS:
========================================
boot device
: flash
file name
: /FTOS-EF-6.1.x.y.bin
SECONDARY OPERATING SYSTEM BOOT PARAMETERS:
==========================================
No Operating System boot parameters specified!
show bootflash
This command displays information about the current boot ROM.
BOOT_USER # show bootflash
GENERAL BOOTFLASH INFO
======================
Bootflash Partition A:
Force10 Networks System Boot
Copyright 1999-2004 Force10 Networks, Inc.
ROM Header Version 1.0
Official CP_IMG_BOOT, BSP Release 2.4.0.14
Created Fri Nov
5 18:22:47 US/Pacific 2004
Bootflash Partition B:
Force10 Networks System Boot
Copyright 1999-2004 Force10 Networks, Inc.
ROM Header Version 1.0
System Boot
|
53
www.dell.com | support.dell.com
Command
interface management
100m
interface management
10m
interface management
auto-negotiate
interface management
no auto-negotiate
interface management
full-duplex
interface management
half-duplex
interface management
show
Purpose (continued)
port config
• Use these commands to set the speed and duplex settings for the Management
interface.The default setting is full-duplex and auto-negotiation.
port config
• Use the interface management port config show command to
view the Management interface’s physical settings.
port config
port config
port config
port config
port config
show interface management
ethernet
interface management ethernet ip
address ip-address ip-addressmask
• Use the show interface management ethernet command to display
the IP address and network mask of the management Ethernet port.
• If the show command output does not display configured IP address
information, use the interface management ethernet ip address
ip-address ip-address-mask command to set the IP address of the
Management Ethernet port for network (ftp/tftp) operating system boot.
BOOT_USER # show interface management ethernet
No IP address set for interface management ethernet 0/0!
BOOT_USER # interface management ethernet ip address 1.2.3.4 255.255.0.0
Management ethernet 0/0 IP address: 1.2.3.4 255.255.0.0
boot zero {default | primary |
secondary}
Delete the boot configuration.
reload
Reload software.
The autoboot program initializes and displays self-test results on the console
screen.
NOTE: Do not press break control sequence at any time during the boot/
reboot process. Doing so causes the boot process to terminate.
Refer to the <ItalicText>FTOS Command Line Interface Reference for BOOT_USER mode commands
and commands for run-time modes.
54
|
System Boot
B
The Compact Flash Card
Each RPM is designed with a slot (slot0:) to accommodate a Compact Flash Card (external flash memory
card). You can use the Compact Flash Card to store and retrieve boot and system images. For complex
configurations, you can copy your configurations onto the Compact Flash Card and then transfer the
configuration to other E300 systems in your network.
NOTE: Use only the Dell Force10 external flash memory card in your E300 System. Additional memory cards
can be purchased from Dell Force10.
Inserting the Compact Flash Card
NOTE: Insert the Compact Flash Card either before system boot or after the system has completed its boot
and is in run-time mode.
Figure B-1.
Inserting the Compact Flash Card in RPM
FN00129A
To install the Compact Flash card:
Step
Task
1
Hold the flash card horizontally with the slanted edge on top and the connector end facing the slot. (See Figure B-1)
2
Insert the flash card into the primary RPM flash slot until the card is completely seated with the connectors at the
rear of the slot. Do not force the card into the slot.The slot is designed to prevent improper installation.
The In Use LED illuminates only during read or write operations.
Removing the Compact Flash Card
To remove the flash memory card:
Step
Task
1
Make sure that the In Use LED is not lit and gently depress the flash card in the slot. The card should partially pop
out of the slot.
2
Remove the card and place it in an antistatic bag.
The Compact Flash Card
|
55
www.dell.com | support.dell.com
Formatting a Compact Flash Card
New Compact Flash cards must be formatted in the E300 before use.
Flash cards used on systems other than the E300, as well as cards formatted on PCs, must be reformatted
in the E300 flash slot before they can be used. Similar to formatting a new diskette, formatting erases all
information stored on the flash card.
The Compact Flash supports 100 files. To format the Compact Flash card:
Step
Task
1
Insert the flash card into the flash slot on the primary RPM.
2
In the CLI, enter format slot0:
3
The formatted flash card is ready to use.
FTOS supports up to a 40-character file name length, up to a 180-character local file path length, and up
to a 256-character remote file path length.
Refer to the <ItalicText>FTOS Command Line Interface Reference for more CLI commands related to
the Compact Flash card.
56
|
The Compact Flash Card
C
Alarms
The E300 System generates major and minor alarms for the following conditions:
• fan tray status
• power supply status
• RPMs status
• high temperature on RPMs
• line cards status
• high temperature on line cards
• SFMs status
• high temperature on SFMs.
A major alarm is any fault that would render the E300 System non-functional.
A minor alarm is any fault that threatens the operation of the E300 System.
You can monitor alarm conditions on the E300 System system through the console, LEDs, and audible
alarms. If you configure the SNMP command (snmp-server enable traps envmon), the FTOS also
sends an SNMP trap.
In the E300 System system, alarms are logged for each occurrence, but the system may not send an event
log for multiple occurrences. For example, whenever a module exceeds the shutdown threshold, the
module shuts down.
If more than one module exceeds the warning or high temperature thresholds within a five minute period,
the system generates one event for all effected modules, but alarms are logged for each occurrence. If the
modules temperature falls to 5° lower than the warning threshold temperature, the system clears the alarm
and an SNMP trap.
Table C-1.
Alarm Events and Reporting
Module
Alarm Event
Alarm LED
Reported in
event log
Status LED
on Module
Audible
Alarm?
Fan tray
More than one fan within the module fails
or hardware failure in the module
major (red)
major
unlit
yes
AC Power
Supplies
Hardware failure in a non-redundant power major (red)
configuration (3 power supplies)
major
unlit
yes
Hardware failure in a redundant power
configuration (4 power supplies)
minor
unlit
no
minor (amber)
Alarms
|
57
www.dell.com | support.dell.com
Table C-1.
Alarm Events and Reporting (continued)
Module
Alarm Event
Alarm LED
Reported in
event log
Status LED
on Module
Audible
Alarm?
Line Card
Hardware failure
major (red)
major
amber
no
Exceeds high temperature limit
major (red)
major
unlit
yes
Exceeds warning temperature limit
minor (amber)
minor
green
yes
Individual interface fails
minor (amber)
reported
ambera
no
Exceeds high temperature limit
major (red)
major
unlit
yes
Exceeds warning temperature limit
minor (amber)
minor
green
no
RPM fails but CP is ok
major (red)
major
amber
yes
Exceeds high temperature limit
major (red)
major
unlit
yes
Exceeds warning temperature limit
minor (amber)
minor
green
no
Any card fails
major (red)
major
unlit
yes
Any card removed
major (red)
major
unlit
yes
RPM (Non-redundant Configuration with 1 RPM)
SFMs
a. The interface’s Link LED is unlit.
AC Power Supplies and Alarms
During system boot, if the redundant power supply (the fourth power supply) is missing or fails, the
FTOS does not generate any alarm messages since the minimum configuration of three power supplies is
operating. Yet, if a fourth AC power supply is installed, and later one of the four power supplies is
removed or fails, the system generates a minor alarm and a message stating that the configuration is nonredundant (%CHMGR-1-MINOR_PS: Minor alarm: power supply non-redundant).
If only three power supplies are installed and one of them fails while the E300 System is operating, the
software generates a major alarm and an SNMP trap, lights the major LED, and activates the audible
alarm.
58
|
Alarms
D
System Specifications
The major sections in this appendix are:
• Chassis Physical Design
• Environmental Parameters on page 60
• Power Supplies System Power Requirements on page 60
• Module Power Requirements on page 61
• Agency Compliance on page 61
• Product Recycling and Disposal on page 63
Chassis Physical Design
Parameter
Specifications
Height
14 inches (35.6 cm)
Width
17.4 inches (44.2 cm)
Depth (including cable management brackets)
24 inches (61 cm)
Chassis weight with factory-installed components (backplane 90 pounds (approx.) (41 kg)
and air filter)
Weight fully loaded (backplane, air filter, 1 fan tray, 2 SFMs, 170 pounds (approx.) (77 kg)
2 RPMs, and 6 line cards
Mounting
Integral rack mount strips for front mounting in a standard
19-inch rack.
Optional brackets for center mounting in a standard 19-inch
and 23-inch rack or cabinet.
Optional brackets for front mounting in a 23-inch rack or
cabinet.
Rack clearance required
Front: 18-inches (46 cm)
Rear: 20-inches (51 cm)
Thermal output:
• Maximum for fully loaded chassis
2500 W (8500 BTU/hour)
• Normal operating conditions (25 deg.C, -48V-line)
2000 W (6800 BTU/hour)
• Minimum for chassis with one 24-port 1GE line card
800 W (2700 BTU/hour)
System Specifications
|
59
www.dell.com | support.dell.com
Environmental Parameters
Parameter
Specifications
Operating:
Temperature
40° to 105°F (5° to 40°C)
Maximum altitude
No performance degradation to 10,000 feet (3,048 meters)
Relative humidity
5 to 85 percent, noncondensing
Non-operating:
Temperature
-40° to 158°F (-40° to 70°C)
Maximum altitude
15,000 feet (4,572 meters)
Relative humidity
5 to 95 percent, noncondensing
Power Supplies System Power Requirements
Table D-1.
AC Power System Specifications
Parameter
Specifications
Nominal Input Voltage
100 - 240 VAC 50/60 Hz
Maximum AC Power Supply Input Current (based on 800W
output for 100/120V line and 1200W output for 200/240V
line.)
7.4 A @ 100 VAC per AC Power Supply
6.2 A @ 120 VAC per AC Power Supply
5.2 A @ 200 VAC per AC Power Supply
4.3 A @ 240 VAC per AC Power Supply
Maximum System Power Input
2.2 KVA @ 100/120 VAC
2.0 KVA @ 200/240 VAC
Maximum System Power Consumption
2,149 W @100/120 VAC
2,000 W @ 200/240 VAC
Maximum Thermal Output (2,049 W) for 100/120 V
6,989 BTU/hour
Maximum Thermal Output (1,900 W) for 200/240 V
6,483 BTU/hour
Table D-2.
60
|
DC Power System Specifications
Parameter
Specifications
Nominal Input Voltage
-44 to 60 VDC
Maximum Current Draw (per DC PEM)
60 A
Maximum System Power Consumption
1,740 W
Maximum Thermal Output (1,640 W)
5,596 BTU/hour
System Specifications
Module Power Requirements
Module
Catalog Number
Maximum Watts
SFM
C-E-SFM3
55W
E300 RPM
LC-EF3-RPM
115W
E300 fan tray
CC-300-FAN
85W
DC Power Entry Module
CC-E300--PWR-DC
1400 W
AC Power Supply Unit
CC-E300-1200W-AC
1200 W
12-port Gigabit Ethernet line card with SFPs (LC-E )
W (BTU/hour)
1-port 10 Gigabit Ethernet line card (LC-E)
W (BTU/hour)
12-port 100/1000 BASE T line card (LC-E)
W (BTU/hour)
NOTE: Additional components may be available for your system, other than those included in the above
table. Refer to www.force10networks.com for the latest information.
Agency Compliance
The E300 System is designed to comply with the following requirements.
USA Federal Communications Commission (FCC) Statement
This equipment has been tested and found to comply with the limits for a Class A digital device, pursuant to Part 15 of the FCC rules. These
limits are designated to provide reasonable protection against harmful interference when the equipment is operated in a commercial
environment. This equipment generates, uses, and can radiate radio frequency energy. If it is not installed and used in accordance to the
instructions, it may cause harmful interference to radio communications. Operation of this equipment in a residential area is likely to cause
harmful interference, in which case users will be required to take whatever measures necessary to correct the interference at their own expense.
Properly shielded and grounded cables and connectors must be used in order to meet FCC emission limits. Dell Force10 is not responsible for
any radio or television interference caused by using other than recommended cables and connectors or by unauthorized changes or modifications
in the equipment. Unauthorized changes or modification could void the user’s authority to operate the equipment.
This device complies with Part 15 of the FCC Rules. Operation is subject to the following two conditions: (1) this device may not cause
harmful interference, and (2) this device must accept any interference received, including interference that may cause undesired operation.
Canadian Department of Communication Statement
European Union EMC Directive Conformance Statement
This product is in conformity with the protection requirements of EU Council Directive 2004/108/EC on the approximation of the laws of the
Member States relating to electromagnetic compatibility. Force 10 Networks can not accept responsibility for any failure to satisfy the protection
requirements resulting from a non-recommended modification of this product, including the fitting of non-Dell Force10 option cards.
This product has been tested and found to comply with the limits for Class A Information Technology Equipment according to CISPR 22/
European Standard EN 55022. The limits for Class A equipment were derived for commercial and industrial environments to provide reasonable
protection against interference with licensed communication equipment.
WARNING: This is a Class A product. In a domestic environment, this device may cause radio interference, in
which case, the user may be required to take adequate measures.
System Specifications
|
61
www.dell.com | support.dell.com
European Community Contact
Dell Force10, EMEA - Central
Dahlienweg 19
66265 Heusweiler
Germany
http://www.force10networks.com/german/
Tel: +49 172 6802630
Email: EMEA Central Sales
Japan: VCCI Compliance for Class A Equipment
This is Class A product based on the standard of the Voluntary Control Council For Interference by Information Technology Equipment
(VCCI). If this equipment is used in a domestic environment, radio disturbance may arise. When such trouble occurs, the user may be required
to take corrective actions.
WARNING: AC Power cords are for use with Dell Force10 equipment only. Do not use Dell Force10 AC
power cords with any unauthorized hardware.
Korea (MIC certification)
Safety Standards and Compliance Agency Certifications
• CUS UL (60950-1, 1st Edition)
• CSA 60950-1-03, 1st Edition
• EN 60950-1, 1st Edition
• EN 60825-1, 1st Edition
• EN 60825-1 Safety of Laser Products—Part 1: Equipment Classification Requirements and User’s
Guide
62
|
System Specifications
• EN 60825-2 Safety of Laser Products—Part 2: Safety of Optical Fibre Communication Systems
• FDA Regulation 21CFR 1040.10 and 1040.11
Electromagnetic Compatibility (EMC)
Emissions
• Australia/New Zealand: AS/NZS CISPR 22: 2006, Class A
• Canada: ICES-003, Issue-4, Class A
• Europe: EN55022 2006 (CISPR 22: 2006), Class A
• Japan: VCCI V3/ 2007.04 Class A
• USA: FCC CFR47 Part 15, Subpart B, Class A
Immunity
• EN 300 386 V1.3.3: 2005 EMC for Network Equipment
• EN 55024 1998 + A1: 2001 + A2: 2003
•
•
•
•
•
•
•
EN 61000-3-2 Harmonic Current Emissions
EN 61000-3-3 Voltage Fluctuations and Flicker
EN 61000-4-2 ESD
EN 61000-4-3 Radiated Immunity
EN 61000-4-4 EFT
EN 61000-4-5 Surge
EN 61000-4-6 Low Frequency Conducted Immunity
Product Recycling and Disposal
This switch must be recycled or discarded according to applicable local and national regulations. Dell
Force10 encourages owners of information technology (IT) equipment to responsibly recycle their
equipment when it is no longer needed. Dell Force10 offers a variety of product return programs and
services in several countries to assist equipment owners in recycling their IT products.
Waste Electrical and Electronic Equipment (WEEE) Directive for Recovery, Recycle and Reuse of IT and
Telecommunications Products
Dell Force10 switches are labeled in accordance with European Directive 2002/96/EC concerning waste
electrical and electronic equipment (WEEE). The Directive determines the framework for the return and
recycling of used appliances as applicable throughout the European Union. This label, as shown in
Figure D-1, is applied to various products to indicate that the product is not to be thrown away, but rather
reclaimed upon end of life per this Directive.
System Specifications
|
63
www.dell.com | support.dell.com
Figure D-1.
The European WEEE symbol
In accordance with the European WEEE Directive, electrical and electronic equipment (EEE) is to be
collected separately and to be reused, recycled, or recovered at end of life. Users of EEE with the WEEE
marking per Annex IV of the WEEE Directive, as shown above, must not dispose of end of life EEE as
unsorted municipal waste, but use the collection framework available to customers for the return,
recycling and recovery of WEEE. Customer participation is important to minimize any potential effects
of EEE on the environment and human health due to the potential presence of hazardous substances in
EEE.
Dell Force10 products, which fall within the scope of the WEEE, are labeled with the crossed-out
wheelie-bin symbol, as shown above, as required by WEEE.
For information on Dell Force10 product recycling offerings, see the WEEE Recycling instructions on
iSupport at: https://www.force10networks.com/CSPortal20/Support/WEEEandRecycling.pdf.
For California:
Perchlorate Material — Special handling may apply.
See: http://www.dtsc.ca.gov/hazardouswaste/perchlorate
The foregoing notice is provided in accordance with California Code of Regulations Title 22, Division
4.5 Chapter 33. Best Management Practices for Perchlorate Materials.
64
|
System Specifications
E
Technical Support
This appendix contains these sections:
• The iSupport Website
• Contacting the Technical Assistance Center on page 66
• Requesting a Hardware Replacement on page 66
• Locating E300 Serial Numbers on page 67
The iSupport Website
iSupport provides a range of documents and tools to assist you with effectively using Dell Force10
equipment and mitigating the impact of network outages. Through iSupport you can obtain technical
information regarding Dell Force10 products, access to software upgrades and patches, and open and
manage your Technical Assistance Center (TAC) cases. Dell Force10 iSupport provides integrated,
secure access to these services.
Accessing iSupport Services
The URL for iSupport is www.force10networks.com/support/. To access iSupport services you must have
a userid and password. If you do not have one, you can request one at the website:
1
On the Dell Force10 iSupport page, click the Account Request link.
2 Fill out the User Account Request form, and click Send. You will receive your userid and password
by E-Mail.
3 To access iSupport services, click the Log in link, and enter your userid and password.
Technical Support
|
65
www.dell.com | support.dell.com
Contacting the Technical Assistance Center
How to Contact Dell Force10 Log in to iSupport at www.force10networks.com/support/, and select the Service Request
TAC
tab.
Information to Submit When
Opening a Support Case
• Your name, company name, phone number, and E-mail address
• Preferred method of contact
• Model number
• Serial Number (see Locating E300 Serial Numbers on page 67)
• Software version number
• Symptom description
• Screen shots illustrating the symptom, including any error messages. These can include:
• Output from the show tech command or the show tech linecard {number}
command
• Output from the show trace command or the show trace linecard {number}
command
• Console captures showing the error messages
• Console captures showing the troubleshooting steps taken
• Saved messages to a syslog server, if one is used
Managing Your Case
Log in to iSupport, and select the Service Request tab to view all open cases and RMAs.
Download Software Updates
Log in to iSupport, and select the Software Center tab.
Technical Documentation
Log in to iSupport, and select the Documents tab. This page can be accessed without
logging in via the Documentation link on the iSupport page.
Contact Information
E-mail: [email protected]
Web: www.force10networks.com/support/
Telephone:
US and Canada: 866.965.5800
International: 408.965.5800
Requesting a Hardware Replacement
To request replacement hardware, follow these steps:
Step
1
Task
Determine the part number and serial number of the component. To list the numbers for all components installed in
the chassis, use the show inventory command.
NOTE: The serial number for fan trays and AC power supplies will not appear in the hardware inventory
listing. Check the failed component for the attached serial number label, as described next (see Locating E300 Serial
Numbers on page 67).
66
|
Technical Support
Step
2
Task
Request a Return Materials Authorization (RMA) number from TAC by opening a support case. Open a support case
by:
• Using the Create Service Request form on the iSupport page (see Contacting the Technical Assistance Center on
page 66).
• Contacting Dell Force10 directly by E-mail or by phone (see Contacting the Technical Assistance Center on
page 66).
3
Provide the following information when using E-mail or phone:
• Part number, description, and serial number of the component.
• Your name, organization name, telephone number, fax number, and e-mail address.
• Shipping address for the replacement component, including a contact name, phone number, and e-mail address.
• A description of the failure, including log messages. This generally includes:
• the show tech command output
• the show trace and show trace hardware command output
• for line card issues, the show trace hardware linecard command output
• console captures showing any error messages
• console captures showing the troubleshooting steps taken
• saved messages to a syslog server, if one is used
The support representative will validate your request and issue an RMA number for the return of the component.
4
Pack the component for shipment, preferably using the original shipping container materials. Label the package with
the component RMA number. For details on removing and replacing components, see Removing and Replacing
Components on page 45.
Locating E300 Serial Numbers
Currently, in nearly all cases, the serial number has a two-letter preamble followed by nine digits, and is
displayed both in text and below an equivalent bar code, usually on the component’s faceplate.
Chassis: The serial number of the chassis is located on a sticker on the back of the chassis at the bottom
center to the right of a part number sticker. You can also use the show chassis command in FTOS to
display the serial number.
Technical Support
|
67
www.dell.com | support.dell.com
Figure E-1.
Serial Number on Back of Chassis
E300 Chassis Rear
fn00121a-sn
AA1234567
AA1234567
Chassis Serial Number
Line Card: The serial number of any E300 line card is located on the far right of its faceplate
(Figure E-2).
Figure E-2.
Serial Number on 48-port 1-Gigabit Line Card
1234567
1234
567
fnC0013mp-E300
Route Processor Module (RPM): The serial number of the RPM is located on the left side of its
faceplate (Figure E-3).
68
|
Technical Support
Figure E-3.
Serial Number on Route Processor Module
Status
Assy
Serial
AA1234567
AA1234567
fnC0016mp-E300
Power Supply: The serial number of the power supply module is located on the right side of its faceplate,
as oriented in Figure E-4.
Figure E-4.
Serial Number on Power Supply Module
Serial number
SFM: The serial number of the Switch Fabric Module (SFM) is located on the bottom of its faceplate
(Figure E-5).
Assy
Serial
Status
Switch Fabric
Serial Number on SFM
Active
CC-E-SFM3
Figure E-5.
AA123456
Fan Tray: The serial number of the fan tray is located at the base of its faceplate (Figure E-6).
Technical Support
|
69
Serial Number on Fan Tray
CC-E300-FAN
R0
R1
0
E300_fan_SN.eps
www.dell.com | support.dell.com
Figure E-6.
1
Fan
Status
2
3
4
5
Assy
Serial #
AA123456
70
|
Technical Support
Index
A
AC power supplies
installing 22
air filter
replacing 48
air flow 14, 16
alarms
fan trays 45
line cards 47
PEMs 46
relay contacts on RPM 33
resetting the alarm relay contacts 33
RPMs 47
SFMs 47
B
blanks 31
C
cable management system 34
chassis serial number 67
Compact flash
formatting 56
inserting 55
removing 55
Compact Flash Card 55
connecting
auxiliary port 39
console port 39
management port 42
D
Danger 7
DC PEM, installing 22
DC Power Requirements 15
disposal, switch 63
E
ESD 31, 47
European WEEE Directive 64
external flash
copying files 56
F
fan tray serial number 69
fan tray, replacing 46
flash memory card, external 55
I
installing
AC power supplies 22
DC power supplies 22
fan tray 29
line cards 31
RPM 32
SFMs 35
L
LEDs
AC power supplies 27
fans 27, 44
In Use LED 55
Major Alarm 33
Minor Alarm 33
PEM Status 27
PEM Voltage LED 27
RPM Status 34
line card serial number 68
line card, removing 48
M
modem
connecting to the system 41, 42
N
numbering
RPM slots 31
P
PEMs
installing 22
replacing 46
pin assignments
auxiliary port 41
console port 40
DB-9 adapter 41
power
turning off 44
turning on 43
power supply module serial number 69
power supply module, removing 47
Index
|
71
www.dell.com | support.dell.com
R
rack
placement 14
recycling, switch 63
removing
air filters 48
fan trays 46
line cards 48
PEMs 47
RPMs 48
SFMs 48
RPM 55
RPM serial number 68
RPM, installing 32
RPM, removing 48
S
safety considerations
cabinet placement 14
rack mounting 14
Serial Numbers, Locating E300
Locating E300 Serial Numbers 67
SFM, installing 35
SFM, removing 48
specifications
chassis 59
environmental 13
Switch Fabric Module (SFM) serial number 69
switch recycling 63
system boot
BOOT_USER 51
break control sequence 51
commands
? 51
boot change 52
help 51
interface management ethernet ip address 54
interface management port config 100m 54
interface management port config 10m 54
interface management port config autonegotiate 54
interface management port config fullduplex 54
interface management port config halfduplex 54
interface management port config no auto-
72
|
Index
negotiate 54
interface management port config show 54
reload 54
show bootflash 53
show bootvar 53
show interface management ethernet 54
W
Warning 8
WEEE 64
Printed in the U.S.A.
www.dell.com | support.dell.com