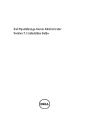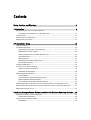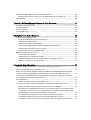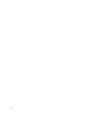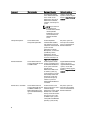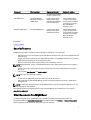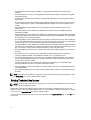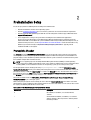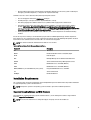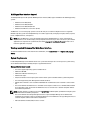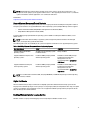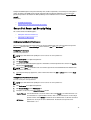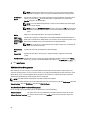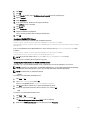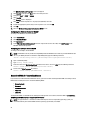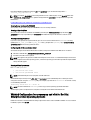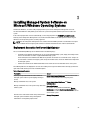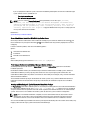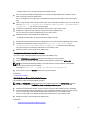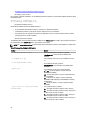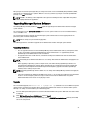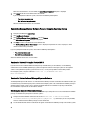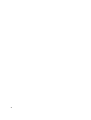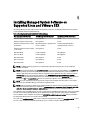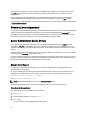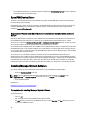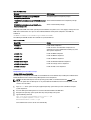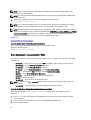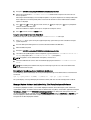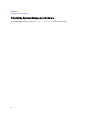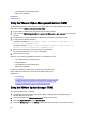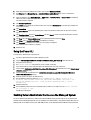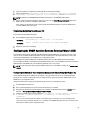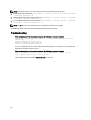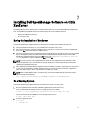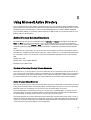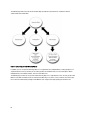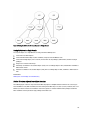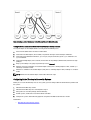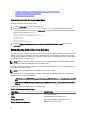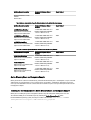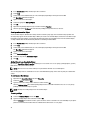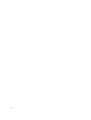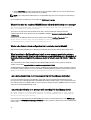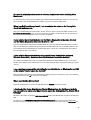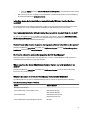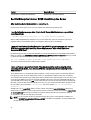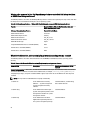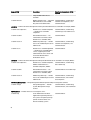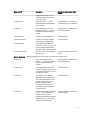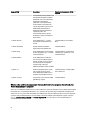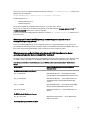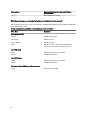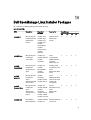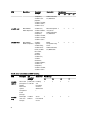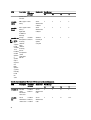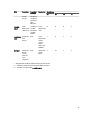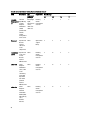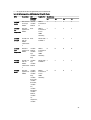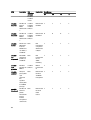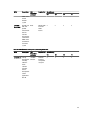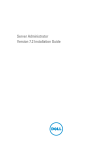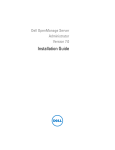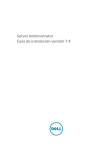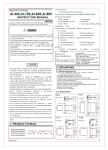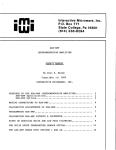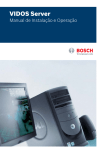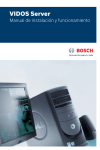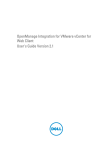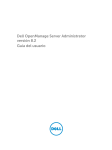Download Dell OpenManage Server Administrator Version 7.1 Installation Manual
Transcript
Dell OpenManage Server Administrator
Version 7.1 Installation Guide
Notes, Cautions, and Warnings
NOTE: A NOTE indicates important information that helps you make better use of your computer.
CAUTION: A CAUTION indicates either potential damage to hardware or loss of data and tells you how to avoid the
problem.
WARNING: A WARNING indicates a potential for property damage, personal injury, or death.
© 2012 Dell Inc.
Trademarks used in this text: Dell™, the Dell logo, Dell Precision™ , OptiPlex™, Latitude™, PowerEdge™, PowerVault™,
PowerConnect™, OpenManage™, EqualLogic™, Compellent™, KACE™, FlexAddress™, Force10™ and Vostro™ are trademarks of Dell
Inc. Intel®, Pentium®, Xeon®, Core® and Celeron® are registered trademarks of Intel Corporation in the U.S. and other countries. AMD®
is a registered trademark and AMD Opteron™, AMD Phenom™ and AMD Sempron™ are trademarks of Advanced Micro Devices, Inc.
Microsoft®, Windows®, Windows Server®, Internet Explorer®, MS-DOS®, Windows Vista® and Active Directory® are either trademarks
or registered trademarks of Microsoft Corporation in the United States and/or other countries. Red Hat® and Red Hat®
Enterprise Linux® are registered trademarks of Red Hat, Inc. in the United States and/or other countries. Novell® and SUSE® are
registered trademarks of Novell Inc. in the United States and other countries. Oracle® is a registered trademark of Oracle Corporation
and/or its affiliates. Citrix®, Xen®, XenServer® and XenMotion® are either registered trademarks or trademarks of Citrix Systems, Inc. in
the United States and/or other countries. VMware®, Virtual SMP®, vMotion®, vCenter® and vSphere® are registered trademarks or
trademarks of VMware, Inc. in the United States or other countries. IBM® is a registered trademark of International Business Machines
Corporation.
2012 - 06
Rev. A00
Contents
Notes, Cautions, and Warnings...................................................................................................2
1 Introduction..................................................................................................................................9
Dell OpenManage Systems Management Software................................................................................................9
Server Administrator Components on a Managed System................................................................................9
Security Features....................................................................................................................................................11
Other Documents You Might Need.........................................................................................................................11
Getting Technical Assistance.................................................................................................................................12
2 Preinstallation Setup................................................................................................................13
Prerequisite Checker..............................................................................................................................................13
Installation Requirements.......................................................................................................................................15
Supported Operating Systems and Web Browsers.........................................................................................15
Multilingual User Interface Support.................................................................................................................16
Viewing Localized Versions of the Web-Based Interface...............................................................................16
System Requirements......................................................................................................................................16
Digital Certificates............................................................................................................................................17
Enabling Windows Installer Logging Service..................................................................................................17
Microsoft Active Directory...............................................................................................................................18
Configuring SNMP Agents......................................................................................................................................18
Secure Port Server and Security Setup.................................................................................................................19
Setting User and Server Preferences..............................................................................................................19
X.509 Certificate Management.........................................................................................................................20
Remote Enablement Requirements........................................................................................................................21
Installing WinRM..............................................................................................................................................21
Certificate Authority Signed Self-Signed Certificate.......................................................................................21
Dependent RPMs for Remote Enablement.......................................................................................................24
Post-Installation Configuration for Remote Enablement..................................................................................25
Winbind Configuration for openwsman and sfcb for Red Hat Enterprise Linux Operating Systems.....................26
Winbind Configuration for openwsman and sfcb for SUSE Linux Enterprise Server Operating System...............27
Workaround for the Libssl Issue.............................................................................................................................28
3 Installing Managed System Software on Microsoft Windows Operating Systems .....29
Deployment Scenarios for Server Administrator...................................................................................................29
Installing Server Administrator .......................................................................................................................30
System Recovery on Failed Installation..................................................................................................................36
Failed Updates..................................................................................................................................................36
Upgrading Managed System Software..................................................................................................................37
Upgrading Guidelines.......................................................................................................................................37
Upgrade............................................................................................................................................................37
Modify...............................................................................................................................................................38
Repair...............................................................................................................................................................39
Uninstalling Managed System Software................................................................................................................39
Uninstalling Managed System Software Using Dell-Provided Media.............................................................39
Uninstalling Managed System Software Features Using the Operating System.............................................40
Unattended Uninstall Using the Product GUID................................................................................................40
Unattended Uninstallation of Managed System Software...............................................................................40
4 Installing Managed System Software on Supported Linux and VMware ESX...............43
Software License Agreement.................................................................................................................................44
Server Administrator Device Drivers......................................................................................................................44
Dynamic Kernel Support..................................................................................................................................44
OpenIPMI Device Driver.........................................................................................................................................46
Degradation of Functionality When the Server Administrator Instrumentation Service is Started................46
Installing Managed System Software....................................................................................................................46
Prerequisites for Installing Managed System Software..................................................................................46
Installing Managed System Software Using Dell-Provided Media..................................................................47
Server Administrator Custom Installation Utility..............................................................................................50
Managed System Software Installation Using Third Party Deployment Software..........................................51
Uninstalling Managed System Software................................................................................................................52
Uninstalling Managed System Software Using the Uninstall Script................................................................52
Uninstalling Managed System Software Using the RPM Command...............................................................52
5 Installing Managed System Software On Microsoft Windows Server 2008 Core
and Microsoft Hyper-V Server...................................................................................................53
Running Prerequisite Checker In CLI Mode...........................................................................................................53
Installing Managed System Software in CLI Mode................................................................................................53
Uninstalling Systems Management Software........................................................................................................54
6 Installing Dell OpenManage Software on VMware ESXi...................................................55
Using the vSphere CLI............................................................................................................................................55
Using the VMware vSphere Management Assistant (vMA)..................................................................................56
Using the VMWare Update Manager (VUM)..........................................................................................................56
Using the Power CLI...............................................................................................................................................57
Enabling Server Administrator Services on the Managed System........................................................................57
Enabling CIM OEM Providers Using vSphere Client (for VMware ESXi4.0/ESXi 4.1).......................................58
Enabling CIM OEM Providers Using vSphere CLI (for VMware ESXi 4.0/ESXi 4.1)..........................................58
Enabling CIM OEM Providers Using vMA (for VMware ESXi 4.0/ESXi 4.1)......................................................58
Uninstalling the Existing OpenManage VIB.....................................................................................................59
Configuring the SNMP Agent on Systems Running VMware ESXi........................................................................59
Configuring the System to Send Traps to a Management Station Using the vSphere CLI..............................59
Troubleshooting......................................................................................................................................................60
7 Installing Dell OpenManage Software on Citrix XenServer ..............................................61
During the installation of XenServer.......................................................................................................................61
On a Running System..............................................................................................................................................61
XenServer Upgrade................................................................................................................................................62
Post Installation Tasks............................................................................................................................................62
8 Using Microsoft Active Directory...........................................................................................63
Active Directory Schema Extensions.....................................................................................................................63
Overview of the Active Directory Schema Extensions....................................................................................63
Active Directory Object Overview....................................................................................................................63
Active Directory objects in multiple domains..................................................................................................65
Setting up Server Administrator Active Directory Objects in Multiple Domains.............................................66
Configuring Active Directory to Access the Systems......................................................................................67
Configuring the Active Directory Product Name.............................................................................................68
Extending the Active Directory Schema.................................................................................................................68
Using the Dell Schema Extender......................................................................................................................69
Active Directory Users and Computers Snap-In..............................................................................................72
Installing the Dell Extension to the Active Directory Users and Computers Snap-In......................................72
Adding Users and Privileges to Active Directory.............................................................................................73
9 Frequently Asked Questions....................................................................................................77
How do I install Dell OpenManage Server Administrator with only the CLI features?...........................................77
What ports do Dell OpenManage applications use?..............................................................................................77
When I run virtual media on the DRAC controller over a Wide Area Network (WAN) with low bandwidth
and latency, launching Dell OpenManage Install directly on the virtual media failed, what do I do?...................77
Do I need to uninstall the Adaptec Fast Console application installed on the system before installing the
Server Administrator Storage Management Service?...........................................................................................77
Microsoft Windows................................................................................................................................................77
How do I fix a faulty installation of Server Administrator?...............................................................................77
What do I do when the creation of WinRM listener fails with the following error message?.........................78
What are the firewall-related configuration that needs to be done for WinRM?............................................78
When launching the Dell OpenManage Install, an error message may display, stating a failure to load
a specific library, a denial of access, or an initialization error. An example of installation failure during
Dell OpenManage Install is "failed to load OMIL32.DLL." What do I do?..........................................................78
I get a misleading warning or error message during Dell OpenManage installation......................................78
I am getting the following error message while launching Dell OpenManage Install:....................................78
Do I need to uninstall previous versions of Server Administrator before installing Citrix Metaframe?..........79
When I run Dell OpenManage Install, I see unreadable characters on the Prerequisite check
information screen...........................................................................................................................................79
I have installed Server Administrator and Dell Online Diagnostics in the same directory and Dell
Online Diagnostics fails to work, what do I do?...............................................................................................79
I have installed Server Administrator using remote Server Administrator deploy on Windows Server
2008, I do not see Server Administrator icon on the desktop?.........................................................................79
I see a warning message while uninstalling Server Administrator on Windows Server 2008 as the
installer tries to remove the shortcut?.............................................................................................................79
Where can I find the MSI log files? .................................................................................................................79
I downloaded the Server Administrator files for Windows from the Dell Support website and copied it
to my own media. When I tried to launch the SysMgmt.msi file, it failed. What is wrong?.............................79
Does Dell OpenManage Install support Windows Advertised installation?....................................................80
How do I check the disk space availability during custom installation?.........................................................80
What do I do when I see the current version is already installed message is displayed?..............................80
What is the best way to use the prerequisite checker information?...............................................................80
In the Prerequisite Checker screen, I get the following message. What can I do to resolve this problem?...80
Is the time shown during installation or uninstallation by Windows Installer Services accurate?.................81
Can I launch my installation without running the prerequisite checker? How do I do that?...........................81
How do I know what version of systems management software is installed on the system?.........................81
Do I need to reboot the system after upgrading the Dell OpenManage?........................................................81
Where can I see the Server Administrator features that are currently installed on my system?...................81
What are the names of all the Dell OpenManage features under Windows?.................................................81
Red Hat Enterprise Linux or SUSE Linux Enterprise Server...................................................................................82
After installing Server Administrator, I cannot log in.......................................................................................82
I see the following message when I try to install Server Administrator on a guest Linux operating
system..............................................................................................................................................................82
I manually installed my Red Hat Enterprise Linux 4 64-bit operating system and can see RPM
dependencies while installing Server Administrator. Where can I find these dependent RPM files?............82
I have performed a non-default install of the Linux operating system using the Linux operating system
media, I see missing RPM file dependencies while installing Server Administrator?.....................................82
Where can I find the source packages for Open Source RPMs?....................................................................83
What do I do when management station RAC utility installation fails due to missing RPM file?....................83
When using the rpm -e 'rpm -qa | grep srvadmin' command to remove Dell OpenManage systems
management software, some RPM utility versions may schedule an uninstallation in an incorrect
order, which results in users encountering misleading warning or error messages. What is the
solution?...........................................................................................................................................................83
What do I do when I am asked to authenticate using the root user account?................................................83
Why am I getting a warning concerning the RPM package key during installation?......................................83
What are the names of all the Dell OpenManage features under Red Hat Enterprise Linux or SUSE
Linux Enterprise Server?..................................................................................................................................84
What do the directories under srvadmin/linux/custom/<operating system> contain?....................................84
What are the additional components that can be installed on a system that already has Server
Administrator installed?...................................................................................................................................88
What happens if I install the RPM package on an unsupported system or on an unsupported
operating system?............................................................................................................................................89
What daemons run on Red Hat Enterprise Linux and SUSE Linux Enterprise Server operating systems
after Server Administrator is started?..............................................................................................................89
What kernel modules are loaded when Server Administrator is started?.......................................................90
10 Dell OpenManage Linux Installer Packages......................................................................91
8
1
Introduction
This topic provides information on:
•
Installing Dell OpenManage Server Administrator (OMSA) on managed systems.
•
Installing and using the Remote Enablement feature.
•
Managing remote systems using OpenManage Server Administrator Web Server.
•
Configuring the system before and during a deployment or upgrade.
NOTE: If you are installing management station and managed system software on the same system, install identical
software versions to avoid system conflicts.
Dell OpenManage Systems Management Software
Dell OpenManage systems management software is a suite of applications that enables you to manage the Dell systems
with proactive monitoring, notification, and remote access.
Dell OpenManage systems management software comprises of two DVDs:
•
•
Dell Systems Management Tools and Documentation
Dell OpenManage Server Update Utility
NOTE: For more information on these DVDs, see Dell OpenManage Management Station Software Installation
Guide at support.dell.com/manuals.
Server Administrator Components on a Managed System
The setup program provides the following options:
•
Custom Setup
•
Typical Setup
The custom setup option enables you to select the software components you want to install. The Managed System
Software Components table lists the various managed system software components that you can install during a custom
installation.
Table 1. Managed System Software Components
Component
What is installed
Deployment Scenario
Systems to install on
Server Administrator Web
Server
Web-based system's
management functionality
that enables you to manage
systems locally or remotely
Install only if you want to
Any system. For example,
remotely monitor the
laptops, desktops, or Dell
managed system. You need PowerEdge systems.
not have physical access to
the managed system.
Server Instrumentation
Server Administrator CLI
Install to use the system as
and Instrumentation Service the managed system.
Installing Server
Supported Dell PowerEdge
systems. For a list of
supported Dell PowerEdge
9
Component
What is installed
Deployment Scenario
Systems to install on
Instrumentation and the
Server Administrator Web
Server installs Server
Administrator. Use Server
Administrator to monitor,
configure, and manage the
system.
systems, see the Dell
Systems Software Support
Matrix at support.dell.com/
manuals.
NOTE: If you choose to
install only Server
Instrumentation (without
selecting Remote
Enablement), you must
also install the Server
Administrator Web
Server.
Storage Management
Server Administrator
Storage Managementthe
Install to implement
hardware RAID solutions
and configure the storage
components attached to the
system. For more
information on Storage
Management, see the Dell
Only those systems on
which you have installed
Server Instrumentation or
Remote Enablement.
OpenManage Server
Administrator Storage
Management User’s Guide
in the docs directory or at
support.dell.com/manuals.
Remote Enablement
Remote Access Controller
10
Server Administrator CLI
Install to perform remote
and Instrumentation Service systems management tasks.
and CIM Provider
Install Remote Enablement
on the system and install
only the Server
Administrator Web Server
on another system (say,
system X). Now use system
X to remotely monitor and
manage the system. Use
system X to manage any
number of systems on
which Remote Enablement
is installed.
Server Administrator CLI
and Instrumentation Service
and iDRAC or DRAC 5, or
DRAC 4 (depending on the
type of the Dell PowerEdge
system)
Install to receive e-mail
alerts for warnings or errors
related to voltage,
temperature, and fan speed.
Remote Access Controller
also logs event data and the
most recent crash screen
(available only on systems
running Microsoft Windows
operating system) to help
Supported Dell PowerEdge
systems. For a list of
supported Dell PowerEdge
systems, see the Dell
Systems Software Support
Matrix at support.dell.com/
manuals.
Only those systems on
which you have installed
Server Instrumentation or
Remote Enablement.
Component
What is installed
Deployment Scenario
Systems to install on
you diagnose the probable
cause of a system crash.
Intel SNMP Agent
Intel Simple Network
Management Protocol
(SNMP) Agent
Install to enable Server
Administrator to obtain
information about Network
Interface Cards (NICs).
Only on Dell PowerEdge
systems on which Server
Instrumentation is installed
and which are running on
Microsoft Windows
operating system.
Broadcom SNMP Agent
Broadcom SNMP Agent
Install to enable Server
Administrator to obtain
information about NICs.
Only on Dell PowerEdge
systems on which Server
Instrumentation is installed
and which are running on
Microsoft Windows
operating system.
Related Links:
Custom Installation
Security Features
Dell OpenManage systems management software components provide these security features:
•
Authentication for users from Operating System with different privilege levels, or by using the optional Microsoft
Active Directory.
•
Support for Network Information Services (NIS), Winbind, Kerberos, and Lightweight Directory Access Protocol
(LDAP) authentication protocols for Linux operating systems.
•
Role-based authority that allows specific privileges to be configured for each user.
NOTE: Applicable only for systems running Red Hat Enterprise Linux or SUSE Linux Enterprise Server or VMware
ESX/ESXi.
•
User ID and password configuration through the web-based interface or the command line interface (CLI), in
most cases.
•
SSL encryption (Auto Negotiate and 128-bit or higher.)
NOTE: Telnet does not support SSL encryption.
•
Session time-out configuration (in minutes) through the web-based interface.
•
Port configuration to allow Dell OpenManage systems management software to connect to a remote device
through firewalls.
NOTE: For information about ports that the various Dell OpenManage systems management components use, see
the User Guide for that component.
For information about the Security Management, see the Dell OpenManage Server Administrator User’s Guide at
support.dell.com/manuals.
Other Documents You Might Need
In addition to this guide, access the following guides available on the Dell Systems Management Tools and
Documentation DVD or at support.dell.com/manuals. On the Manuals page, click Software → Systems Management.
Click the appropriate product link on the right-side to access the documents.
11
•
The Dell Lifecycle Controller 2 Version 1.00.00 User's Guide provides information on using the Lifecycle
Controller.
•
The Dell Management Console User’s Guide provides information about installing, configuring, and using Dell
Management Console.
•
The Dell Systems Build and Update Utility User’s Guide provides information on using the Systems Build and
Update Utility.
•
The Dell Systems Software Support Matrix provides information about the various Dell systems, the operating
systems supported by these systems, and the Dell OpenManage components that can be installed on these
systems.
•
The Dell OpenManage Server Administrator User's Guide describes the installation and use of Server
Administrator.
•
The Dell OpenManage Server Administrator SNMP Reference Guide documents the SNMP management
information base (MIB.)
•
The Dell OpenManage Server Administrator CIM Reference Guide documents the Common Information Model
(CIM) provider, which is an extension of the standard management object format (MOF) file. This guide explains
the supported classes of management objects.
•
The Dell OpenManage Server Administrator Messages Reference Guide lists the messages that are displayed
on the Server Administrator home page Alert log, or on the operating system’s event viewer. This guide explains
the text, severity, and cause of each alert message that the Server Administrator displays.
•
The Dell OpenManage Server Administrator Command Line Interface Guide documents the complete command
line interface for Server Administrator, including an explanation of CLI commands to view system status, access
logs, create reports, configure various component parameters, and set critical thresholds.
•
The Dell OpenManage IT Assistant User’s Guide has information about installing, configuring, and using the IT
Assistant.
•
The Dell Remote Access Controller 5 User’s Guide provides complete information about installing and
configuring a DRAC 5 controller and using DRAC 5 to remotely access an inoperable system.
•
The Integrated Dell Remote Access Controller User's Guide provides complete information about configuring
and using an integrated Dell Remote Access Controller to remotely manage and monitor the system and its
shared resources through a network.
•
The Dell Update Packages User's Guide provides information about obtaining and using the Dell Update
Packages for Windows and Linux as part of the system update strategy.
•
The Dell OpenManage Server Update Utility User's Guide provides information on using the Dell OpenManage
Server Update Utility.
•
The Dell Systems Management Tools and Documentation DVD contains readme files for applications found on
the media.
NOTE: If the product does not perform as expected or you do not understand a procedure described in this guide,
see Getting Help in the system’s Hardware Owner’s Manual .
Getting Technical Assistance
NOTE: If you do not have an active Internet connection, you can find contact information on the purchase invoice,
packing slip, bill, or Dell product catalog.
Dell provides several online and telephone-based support and service options. Availability varies by country and
product, and some services may not be available in your area. To contact Dell for sales, technical support, or customer
service issues, visit support.dell.com and select the support category.
If you are not a U.S. customer, select your country code at the bottom of the support.dell.com page, or select All to see
more choices.
12
2
Preinstallation Setup
Ensure that you perform the following before installing Server Administrator:
•
Read the installation instructions for the operating system.
•
Read the Installation Requirements to ensure that the system meets or exceeds the minimum requirements.
•
Read the applicable Dell OpenManage readme files and the Dell Systems Software Support Matrix located at
support.dell.com/manuals.
•
Close all applications running on the system before installing the Server Administrator applications.
On Linux, ensure that all operating system RPM Package Manager (RPM) packages required by the Server
Administrator RPMs are installed. If the system had VMware ESX factory-installed, Red Hat Enterprise Linux, or
SUSE Linux Enterprise Server, see the Dependent RPMs for Remote Enablement section for information on any
RPMs that you need to manually install prior to installing managed system software. Typically, manual
installation of RPMs is not required.
Prerequisite Checker
The setup.exe (located at \SYSMGMT\srvadmin\windows) starts the prerequisite checker program. The prerequisite
checker program examines the prerequisites for software components without launching the actual installation. This
program displays a status window that provides information about the system’s hardware and software that may affect
the installation and operation of software features
NOTE: To use supporting agents for the Simple Network Management Protocol (SNMP), install the operating
system support for the SNMP standard before or after you install Server Administrator. For more information about
installing SNMP, see the installation instructions for the operating system you are running on the system.
Run the prerequisite checker silently by executing runprereqchecks.exe /s from the SYSMGMT\srvadmin
\windows\PreReqChecker directory on the Dell Systems Management Tools and Documentation DVD. After running the
prerequisite checker, a HTML file (omprereq.htm) is created in the %Temp% directory. This file contains the results of
the prerequisite check. The Temp directory is located at X:\Documents and Settings\username\Local Settings\Temp. To
find %TEMP%, go to a command line prompt and type echo %TEMP%.
The results are written under the HKEY_LOCAL_MACHINE\Software\Dell Computer Corporation\OpenManage \PreReqChecks\MN\ key for a managed system:
While running the prerequisite checker silently, the return code from runprereqchecks.exe is the number associated
with the highest severity condition for all the software products. The return code numbers are the same as those used in
the registry. The following table details the return codes.
Table 2. Return Codes While Running the Prerequisite Checker Silently
Return Code
Description
0
No condition, or conditions, is associated with the
software.
1
An informational condition, or conditions, is associated
with the software. It does not prevent a software product
from being installed.
13
Return Code
Description
2
A warning condition, or conditions, is associated with the
software. It is recommended that you resolve the
conditions causing the warning before proceeding with
the installation of the software. To continue, select and
install the software using the custom installation.
3
An error condition, or conditions, is associated with the
software. Resolve the conditions causing the error before
proceeding with the installation of the software. If you do
not resolve the issues, the software is not installed.
—1
A Microsoft Windows Script Host (WSH) error. The
prerequisite checker does not run.
—2
The operating system is not supported. The prerequisite
checker does not run.
—3
The user does not have Administrator privileges. The
prerequisite checker does not run.
—4
Not an implemented return code.
—5
The prerequisite checker does not run. The user failed to
change the working directory to %TEMP%.
—6
The destination directory does not exist. The prerequisite
checker does not run.
—7
An internal error has occurred. The prerequisite checker
does not run.
—8
The software is already running. The prerequisite checker
does not run.
—9
The WSH is corrupted, is a wrong version, or is not
installed. The prerequisite checker does not run.
—10
An error has occurred with the scripting environment. The
prerequisite checker does not run.
NOTE: A negative return code (-1 through -10) indicates a failure in running the prerequisite checker tool. Probable
causes for negative return codes include software policy restrictions, script restrictions, lack of folder
permissions, and size constraints.
NOTE: If you encounter a return code of 2 or 3, it is recommended that you inspect the omprereq.htm file in the
windows temporary folder %TEMP%. To find %TEMP%, run echo %TEMP% .
Common causes for a return value of 2 from the prerequisite checker:
14
•
One of the storage controllers or drivers has outdated firmware or driver. See
firmwaredriverversions_<lang>.html (where < lang > stands for language) or firmwaredriverversions.txt found in
the %TEMP% folder. To find %TEMP%, run echo %TEMP%.
•
RAC component software version 4 is not selected for a default install unless the device is detected on the
system. The prerequisite checker generates a warning message in this case.
•
Intel and Broadcom agents are selected for a default install only if the corresponding devices are detected on
the system. If the corresponding devices are not found, prerequisite checker generates a warning message.
•
Domain Name System (DNS) or Windows Internet Name Service (WINS) server running on the system can
cause a warning condition for RAC software. See the relevant section in Server Administrator readme for more
information.
•
Do not install managed system and management station RAC components on the same system. Install only the
managed system RAC components, as they offer the required functionality.
Common causes for a return code of 3 (failure) from the prerequisite checker:
•
You are not logged in with built-in Administrator privileges.
•
The MSI package is corrupt or one of the required XML files is corrupt.
•
Error during copying from a DVD or network access problems while copying from a network share.
•
Prerequisite checker detects that another MSI package installation is currently running or that a reboot is
pending: HKEY_LOCAL_MACHINE\\SOFTWARE\\Microsoft\Windows\CurrentVersion\Installer\InProgress
indicates another MSI package installation is in progress. HKEY_LOCAL_MACHINE\\SYSTEM\\CurrentControlSet
\\Control\\Session Manager\\PendingFileRenameOperations indicates that a reboot is pending.
•
Running the 64-bit version of Windows Server 2008 Core, since certain components are disabled from being
installed.
Ensure that any error or warning is corrected before you proceed to install Dell OpenManage software components.
Each software has an associated value set after running the prerequisite check. The following table provides the list of
feature IDs for each software feature. The feature ID is a 2 to 5 character designation.
NOTE: The software feature IDs mentioned in the table are case-sensitive.
Table 3. Software Feature IDs for Managed Systems Software
Feature ID
Description
ALL
All features
BRCM
Broadcom Network Interface Card (NIC) Agent
INTEL
Intel NIC Agent
IWS
Dell OpenManage Server Administrator Web Server
OMSM
Server Administrator Storage Management Service
RAC4
Dell Remote Access Controller (DRAC 4)
RAC5
Dell Remote Access Controller (DRAC 5)
iDRAC (iDRAC6 for yx1x and iDRAC7 for yx2x systems)
Integrated Dell Remote Access Controller
SA
Server Administrator
RmtMgmt
Remote Enablement
Installation Requirements
This section describes the general requirements of the Dell OpenManage Server Administrator and provides information
on supported operating systems and web browsers.
NOTE: Prerequisites specific to an operating system are listed as part of the installation procedures.
Supported Operating Systems and Web Browsers
For information on supported operating systems and web browsers, see the Dell Systems Software Support Matrix
located at support.dell.com/manuals.
NOTE: Ensure that the web browser is configured to bypass the proxy server for local addresses.
15
Multilingual User Interface Support
The Dell OpenManage installer provides Multilingual User Interface (MUI) support available on the following operating
systems:
•
Windows Server 2008 (64-bit)
•
Windows Server 2008 (64-bit) R2
•
Windows Server 2008 (64-bit) R2 SP1
•
Windows Small Business Server 2011 (64-bit)
The MUI Pack are a set of language-specific resource files that you can add to the English version of a supported
Windows operating system. The Dell OpenManage 7.1 installer supports only six languages: English, German, Spanish,
French, Simplified Chinese, and Japanese.
NOTE: When the MUI Pack is set to non-Unicode languages like Simplified Chinese, set the system locale to
Simplified Chinese. This enables display of the prerequisite checker messages. This is because any non-Unicode
application runs only when the system locale (also called Language for non-Unicode Programs on XP) is set to
match the application's language.
Viewing Localized Versions of the Web-Based Interface
To view the localized versions of the web interface on Windows, in the Control Panel select Regional and Language
Options.
System Requirements
Install Dell OpenManage Server Administrator on each system to be managed. You can manage each system running
Server Administrator locally or remotely through a supported web browser.
Managed System Requirements
•
One of the supported operating system and web browser.
•
Minimum 2 GB RAM.
•
Minimum 512 MB free hard drive space.
•
Administrator rights.
•
TCP/IP connection on the managed system and the remote system to facilitate remote system management.
•
One of the Supported Systems Management Protocol Standards.
•
Monitor with a minimum screen resolution of 800 x 600. The recommended screen resolution is at least 1024 x
768.
•
The Server Administrator Remote Access Controller service requires remote access controller (RAC) installed
on the managed system. See the relevant Dell Remote Access Controller User’s Guide for complete software
and hardware requirements.
NOTE: The RAC software is installed as part of the Typical Setup installation option, provided the managed system
meets all of the RAC installation prerequisites.
16
•
The Server Administrator Storage Management Service requires Dell OpenManage Server Administrator
installed on the managed system. See the Dell OpenManage Server Administrator Storage Management User’s
Guide for complete software and hardware requirements.
•
Microsoft Software Installer (MSI) version 3.1 or later.
NOTE: Dell OpenManage software detects the MSI version on the system. If the version is lower than 3.1, the
prerequisite checker prompts you to upgrade to MSI version 3.1. After upgrading the MSI to version 3.1, reboot the
system to install other software applications such as Microsoft SQL Server.
Related Links:
Supported Systems Management Protocol Standards
Supported Systems Management Protocol Standards
Install a supported systems management protocol on the managed system before installing the management station or
managed system software. On supported Windows and Linux operating systems, Dell OpenManage software supports:
•
Common Information Model (CIM)/Windows Management Instrumentation (WMI )
•
Simple Network Management Protocol (SNMP)
Install the SNMP package provided with the operating system. If SNMP is installed post OMSA installation, restart
OMSA services.
NOTE: For information about installing a supported systems management protocol standard on the managed
system, see the operating system documentation.
The following table shows the availability of the systems management standards for each supported operating system.
Table 4. Availability of Systems Management Protocol by Operating Systems
Operating System
SNMP
CIM/WMI
Supported Microsoft Windows
operating systems.
Available from the operating system
installation media.
Always installed.
Supported Red Hat Enterprise Linux
operating systems.
Install the SNMP package provided
with the operating system.
Available. Install the CIM packages
provided on the Dell Systems
Supported SUSE Linux Enterprise
Server operating systems.
Install the SNMP package provided
with the operating system.
Management Tools and
Documentation DVD - SFCB/SFCC/
CMPI-Devel.
Available. Install the CIM packages
provided on the Dell Systems
Management Tools and
Documentation DVD - SFCB/SFCC/
CMPI-Devel.
NOTE: It is recommended to nstall the SFCB, SFCC, OpenWSMAN, and CMPI-Devel packages from the operating
system media, if available.
Digital Certificates
All Server Administrator packages for Microsoft are digitally signed with a Dell certificate that helps guarantee the
integrity of the installation packages. If these packages are repackaged, edited, or manipulated in other ways, the digital
signature is invalidated. This manipulation results in an unsupported installation package and the prerequisite checker
does not allow you to install the software.
Enabling Windows Installer Logging Service
Windows includes a registry-activated logging service to help diagnose Windows Installer issues.
17
To enable this logging service during a silent install, open the registry editor and create the following path and keys:
HKEY_LOCAL_MACHINE\Software\Policies\Microsoft\Windows\Installer
Reg_SZ: Logging
Value: voicewarmup
The letters in the value field can be in any order. Each letter turns on a different logging mode. Each letter's actual
function is as follows for MSI version 3.1:
v- Verbose output
o- Out-of-disk-space message
i- Status message
c- Initial UI parameter
e- All error message
w - Non-fatal warning
a- Startup of action
r- Action-specific record
m- Out-of-memory or fatal exit information
u- User request
p- Terminal property
+- Append to existing file
!- Flush each line to the log
"*"- Wildcard, log all information except for the v option. To include the v option, specify "/l*v".
Once activated, the log files are generated in the %TEMP% directory. Some log files generated in this directory are:
•
Managed System Installation
–
•
SysMgmt.log
Management Station Installation
–
MgmtSt.log
These log files are created by default if the prerequisite checker user interface (UI) is running.
Microsoft Active Directory
If you use Active Directory service software, you can configure it to control access to the network. Dell has modified the
Active Directory database to support remote management authentication and authorization. Dell OpenManage Server
Administrator (OMSA), IT Assistant (ITA), Integrated Dell Remote Access Controller (iDRAC), Dell Chassis Management
Controller (CMC), and Dell Remote Access Controllers (RAC), can interface with Active Directory. Using Active Directory,
add and control users and privileges from a central database.
Related Links:
Using Microsoft Active Directory
Configuring SNMP Agents
Dell OpenManage software supports the SNMP systems management standard on all supported operating systems. The
SNMP support may or may not be installed depending on the operating system and how the operating system was
installed. An installed supported systems management protocol standard, such as SNMP, is required before installing
Dell OpenManage software.
18
Configure the SNMP agent to change the community name, enable set operations, and send traps to a management
station. To configure the SNMP agent for proper interaction with management applications such as IT Assistant,
perform the procedures described in the Dell OpenManage Server Administrator User’s Guide at support.dell.com/
manuals.
Related Links:
•
Installation Requirements
•
Supported Systems Management Protocol Standards
Secure Port Server and Security Setup
This section contains the following topics:
•
Setting User and Server Preferences
•
x 509 Certificate Management
Setting User and Server Preferences
You can set user and secure port server preferences for Server Administrator and IT Assistant from the respective
Preferences web page. Click General Settings and click either the User tab or Web Server tab.
Setting User Preferences
To set up user preferences:
NOTE: Log in with administrator privileges to set or reset user or server preferences.
1.
Click Preferences on the global navigation bar.
2.
Click General Settings.
3.
To add a preselected e-mail recipient, type the e-mail address of the designated service contact in the Mail To:
field, and click Apply Changes.
NOTE: Clicking Email in any window sends an e-mail message with an attached HTML file of the window to the
designated e-mail address.
4.
To change the home page appearance, select an alternative value in the skin or scheme fields and click Apply
Changes.
Setting Secure Port Server Preferences
To set up secure port server preferences:
NOTE: Log in with administrator privileges to set or reset user or server preferences.
1.
Click Preferences on the global navigation bar.
2.
Click General Settings, and the Web Server tab.
3.
Set options as necessary in the Server Preferences window:
Session Timeout Sets the time limit for a session to remain active. Select Enable to set a time-out if there is no
user interaction for a specified time in minutes. After a session time-out, the user must log in
again to continue. Select Disable to disable the Server Administrator session time-out feature.
HTTPS Port
Specifies the secure port for Server Administrator. The default secure port for Server
Administrator is 1311.
19
NOTE: Changing the port number to an invalid or in-use port number may prevent other
applications or browsers from accessing Server Administrator on the managed system.
IP Address to
Bind to
Specifies the IP address(es) for the managed system that Server Administrator binds to when
starting a session. Select All to bind to all IP addresses applicable for the system. Select
Specific to bind to a specific IP address.
NOTE: A user with administrator privileges cannot use Server Administrator when logged
into the system remotely.
NOTE: Changing the IP Address to Bind to value to a value other than All may prevent other
applications or browsers from remotely accessing Server Administrator on the managed
system.
Mail to
Allows to set the default mail address for e-mail(s) from OMSA GUI.
SMTP Server
name and DNS
Suffix for SMTP
Server
Specifies the organization's Simple Mail Transfer Protocol (SMTP) and Domain Name Server
(DNS) suffix. To enable Server Administrator to send e-mails, you must type the IP address and
DNS suffix for the SMTP server for the organization in the appropriate fields.
Command Log
Size
Specifies the largest file size in MB for the command log file.
Support Link
Specifies the web address for the business entity that provides support for the managed
system.
NOTE: For security reasons, the organization may not allow e-mails to be sent through the
SMTP server to outside accounts.
Custom Delimiter Specifies the character used to separate the data fields in the files created using the Export
button. The ; character is the default delimiter. Other options are !, @, #, $, %, ^, *, ~, ?, :,|, and ,.
4.
Click Apply Changes.
X.509 Certificate Management
Web certificates are necessary to ensure that the identity and information exchanged with a remote system is not
viewed or changed by others. To ensure system security, it is strongly recommended that you either generate a new X.
509 certificate, reuse an existing X.509 certificate, or import a root certificate or certificate chain from a Certificate
Authority (CA). Authorized CAs include Verisign, Entrust, and Thawte.
NOTE: Log in with administrator privileges to perform certificate management.
You can manage X.509 certificates for Server Administrator and IT Assistant from the respective Preferences page. Click
General Settings, select the Web Server tab, and click X.509 Certificate.
Best Practices for X.509 Certificate Management
For the security of the system while using server administrator, ensure the following:
Unique host name
All systems that have Server Administrator installed should have unique host names.
Change 'localhost' to unique For systems with host name set to localhost change the host name to a unique host
name.
20
Remote Enablement Requirements
The Remote Enablement feature is currently supported on:
•
Microsoft Windows
•
Microsoft Hyper-V
•
Hyper-V Server
•
Red Hat Enterprise Linux
•
SUSE Enterprise Linux
•
VMware ESXi and ESX
•
Citrix XenServer 6.0
To install the Remote Enablement feature, configure the following on the system:
•
Windows Remote Management (WinRM)
•
CA/Self-Signed Certificate
•
WinRM HTTPS Listener Port
•
Authorization for WinRM and Windows Management Instrumentation (WMI) Servers
Installing WinRM
On Windows Server 2008 R2, Windows Server 2008 R2 SP1 and Windows 7, WinRM 2.0 is installed by default. On
Windows Server 2008, WinRM 1.1 is installed by default.
Certificate Authority Signed Self-Signed Certificate
You need a certificate signed by a CA or a self‑signed certificate (generated using the SelfSSL tool) to install and
configure the Remote Enablement feature on the system.
NOTE: It is recommended that you use a certificate signed by a CA.
Using a Certificate Signed by a CA
To use a certificate signed by a CA:
1.
Request a valid CA signed certificate.
2.
Create a HTTP listener with the CA signed certificate.
Requesting a Valid CA Signed Certificate
To request a valid CA signed certificate:
1.
Click Start → Run.
2.
Type mmc and click OK.
3.
Click File → Add/Remove Snap-in.
4.
Select Certificates and click Add.
5.
In the Certificates snap-in dialog box, select Computer account, click Next.
6.
Select Local Computer and click Finish.
7.
Click Close and click OK.
8.
On the Console window, expand Certificates (Local Computer) in the left navigation pane.
21
9.
Right-click Personal, select All tasks → Request New Certificate .
10. Click Next.
11. Select the appropriate certificate type, Mostly (Computer), and click Enroll.
12. Click Finish.
Creating the HTTPS Listener With the Valid CA Signed Certificate
Run the installer and click the link on the prerequisite checker to create the HTTPS listener.
Using the SelfSSL Tool to Generate Self-Signed Certificates
To generate a self-signed certificate using the SelfSSL tool :
1.
Create a certificate.
2.
Add the certificate and take a thumbprint.
3.
Create the WinRM HTTPS listener.
4.
Configure the Envelope size for WinRM.
Creating a Certificate
1.
Download the IIS Resource Kit from microsoft.com/downloads/details.aspx?FamilyID=56fc92ee-a71a-4c73-b628ade629c89499&displaylang.
2.
Run iis60rkt.exe.
3.
Click Next.
4.
Select I Agree in the End-User License Agreement screen and click Next.
5.
Click Next.
6.
In the Select Type screen, select Custom and click Next.
7.
Click Next.
8.
In the Select Features screen, select SelfSSL 1.0 and click Next.
9.
Click Next.
10. Click Finish.
The SelfSSL is installed.
11. Click Start → Programs → IIS Resource → SelfSSL → SelfSSL.
12. Type selfssl /T /N:CN=<computer_name or domain_name>.
Adding a Certificate and Taking a Thumbprint
To add a certificate and take a thumbprint:
NOTE: If Internet Information Service (IIS) is already installed on the system, then the value of
CertificateThumbprint is an empty string and you need not perform the steps in this section. For example:
winrm create winrm/config/Listener?Address=*+Transport=HTTPS
@{Hostname="<host_name>";CertificateThumbprint=""}
1.
Click Start → Run.
2.
Type mmc and click OK.
3.
Click File → Add/Remove Snap-in.
4.
Click Add.
5.
Click Certificates and click Add.
6.
In the Certificates snap-in dialog box, select Computer account option and click Next.
7.
Select Local Computer and click Finish.
22
8.
Click Close.
9.
Click OK.
10. On the Console window, expand Certificates (Local Computer) in the left navigation pane.
11. Expand Personal.
12. Select Certificates.
13. In the right-hand pane, double-click the required certificate.
The Certificate screen is displayed.
14. Click Details tab.
15. Select Thumbprint.
16. Copy the thumbprint to the clipboard.
You can use this parameter while creating the HTTPS listener.
17. Click OK.
Creating the WinRM HTTPS Listener
To enable the HTTPS listener on WinRM, type the following command:
winrm create winrm/config/Listener?Address=*+Transport=HTTPS
@{Hostname="<host_name>";CertificateThumbprint="6e132c546767bf16a8acf4fe0e713d5b
2da43013"}
If you are using Windows Server 2008 Small Business Server, leave the value of CertificateThumbprint blank
as follows:
winrm create winrm/config/Listener?Address=*+Transport=HTTPS
@{Hostname="<host_name>";CertificateThumbprint=""}
NOTE: Ensure that the values of the Hostname and CertificateThumbprint are correct.
The HTTP listener is enabled by default and listens at port 80.
Configuring User Authorization for WinRM and WMI Servers
To provide access rights to WinRM and WMI services, explicitly add users with the appropriate access levels.
NOTE: To configure user authorization - For WinRM and WMI Servers, you must login with administrator privileges.
- For Windows Server 2008 operating systems, you must login with built-in administrator privileges
NOTE: The administrator is configured by default.
WinRM
To configure user authorization for WinRM servers:
1.
Click Start → Run.
2.
Type winrm configsddl and click OK.
If you are using WinRM 2.0, type winrm configsddl default.
3.
Click Add and add the required users or groups (local/domain) to the list.
4.
Provide the appropriate permission(s) to the respective users and click OK.
WMI
To configure user authorization for WMI servers:
1.
Click Start → Run.
2.
Type wmimgmt.msc and click OK.
The Windows Management Infrastructure (WMI) screen is displayed.
3.
Right-click the WMI Control (Local) node in the left pane and click Properties.
23
The WMI Control (Local) Properties screen is displayed.
4.
Click Security and expand the Root node in the namespace tree.
5.
Navigate to Root → DCIM → sysman.
6.
Click Security.
The Security screen is displayed.
7.
Click Add to add the required users or groups (local/domain) to the list.
8.
Provide the appropriate permission(s) to the respective users and click OK.
9.
Click OK.
10. Close the Windows Management Infrastructure (WMI) screen.
Configuring the Windows Firewall for WinRM
To configure the Windows Firewall for WinRM:
1.
Open Control Panel.
2.
Click Windows Firewall.
3.
Click Exceptions tab.
4.
Select Windows Remote Management check box. If you do not see the check box, click Add Program to add
Windows Remote Management.
Configuring the Envelope Size for WinRM
To configure the envelope size for WinRM:
NOTE: On WinRM version 2.0, enable the compatibility mode for WinRM version 2.0 to use port 443. WinRM version
2.0 uses port 5986 by default. To enable the compatibility mode, type the following command:
winrm s winrm/config/Service @{EnableCompatibilityHttpsListener="true"}
1.
Open a command prompt.
2.
Type winrm g winrm/config.
3.
Check the value of the MaxEnvelopeSizekb attribute. If the value is less than 4608, type the following command:
winrm s winrm/config @{MaxEnvelopeSizekb="4608"}
4.
Set the value of MaxTimeoutms to 3 minutes:
winrm s winrm/config @{MaxTimeoutms ="180000"}
Dependent RPMs for Remote Enablement
If you choose to install the Remote Enablement feature, you have to install certain dependent RPMs and configure these
RPMs before installing the feature. Install the following RPMs:
•
libcmpiCppImpl0
•
libwsman1
•
openwsman-server
•
sblim-sfcb
•
sblim-sfcc
The dependent RPMs are available on the Dell Systems Management Tools and Documentation DVD at srvadmin\linux
\RPMS\supportRPMS\opensource-components\<OS>\<arch>.
NOTE: On supported SLES 11 and above and Red Hat Enterprise Linux 6 and preceding operating systems, it is
recommended that you install the RPMs from the operating system media, if available.
24
Installing Dependent RPMs
To install the dependent RPMs not available on the operating system media:
1.
Make sure that Pegasus RPMs are uninstalled.
2.
Check if the openwsmand and sfcbd binaries are already installed using make-install. Check by running the
commands: openwsman or sfcbd or you can check the existence of the binaries in the /usr/local/sbin directory.
3.
If the binaries are installed, uninstall these binaries.
4.
Check for the required dependencies for the openwsman and sfcbd RPMs listed in the following table.
Table 5. Required Dependencies
5.
Packages
Red Hat Enterprise Server
SUSE Linux Enterprise Server
Openwsman
OpenSSL
LibXML
Pkgconfig
CURL
Chkconfig
Initscript
SBLIM-SFCC
LibOpenSSL
LibXML
Pkg-config
libCURL
aaa_base
aaa_base
SBLIM-SFCC
SBLIM SFCC
CURL
LibCURL
SBLIM SFCB
zlib
CURL
PAM
OpenSSL
Chkconfig
Initscript
zlib
LibCURL
PAM
LibOpenSSL
aaa_base
aaa_base
Install the dependent RPMs. You can install the RPMs:
–
with a single command rpm -ivh rpm1 rpm2 rpm3 rpm4 … rpmN
or
–
individually
NOTE: If you are installing RPMs individually, follow this sequence.
rpm -ivh sblim-sfcb-x.x.x.rpm
rpm -ivh sblim-sfcc-x.x.x.rpm
NOTE: Install the libwsman and openwsman client RPMs simultaneously as they have cyclic dependency.
rpm -ivh libwsman1-x.x.x.rpm openwsman-client-x.x.x.rpm
rpm -ivh openwsman-server-x.x.x.rpm
Post-Installation Configuration for Remote Enablement
This section details the steps to configure the dependent RPMs if you have installed the Remote Enablement feature.
The post-installation configuration script is available at /opt/dell/srvadmin/etc/ on the server file system.
After installing all the dependent RPMs and the Remote Enablement feature, execute the autoconf_cim_component.sh
script.
Before executing the autoconf_cim_component.sh script, make sure that Dell OpenManage is installed.
25
Execute the following command to configure sfbc and openwsman as per the default configurations: ./
autoconf_cim_component.sh
NOTE: To configure openwsman on the managed node to run on a different port, use the -p <port> option with
autoconf_cim_component.sh. This is optional and by default the openwsman is configured to run on port 443.
Related Links:
Installing Managed System Software on Supported Linux and VMware ESX
Creating Server Certificate for WSMAN
You can either create a new certificate for WSMAN or reuse an existing certificate.
Creating a New Certificate
You can create a new server certificate for WSMAN by executing the owsmangencert.sh script located at /etc/
openwsman. This script is provided by the openwsman RPM. Follow the steps in the wizard to create the server
certificate.
Reusing an Existing Certificate
If you have a self-signed or CA-signed certificate, you can use the same certificate for the openwsman server by
updating the ssl_cert_file and ssl_key_file values, grouped under [server] tag, in /etc/openwsman/
openwsman.conf with the existing certificate values.
Configuring CRL for the openwsman Client
You need to configure the Certificate Revocation List (CRL) used by Server Administrator Web Server. To do this:
1.
Mention a valid CRL file in /etc/openwsman/openwsman_client.conf.
2.
If left blank, the CRL check is ignored.
NOTE: CRL support is only present on SUSE Linux Enterprise Server version 11 and Red Hat Enterprise Linux Server
version 5 update 5. For other operating systems, contact the operating system vendor to provide the required CURL
library with CRL support.
Running sfcb and openwsman
Run sfcb and openwsman:
•
/etc/init.d/sfcb start
•
/etc/init.d/openwsmand start
NOTE: On Red Hat Enterprise Linux 6, replace sfcb with sblim-sfcb.
On Red Hat Enterprise Linux 6, for the sblim-sfcb and openwsman to start automatically after a reboot you need to
change the run-levels using the chkconfig utility. For example, if you want to run sblim-sfcb in run-levels 3 and 5,
use the following command:
#chkconfig sblim-sfcb on --level 35
NOTE: For more information on chkconfig and its usage, see the operating system documentation.
The managed system is configured and is ready to be used by the Server Administrator Web Server.
Winbind Configuration for openwsman and sfcb for Red Hat
Enterprise Linux Operating Systems
Follow the instructions mentioned below to configure openwsman and sfcb on 32-bit OMI installation. In case of a 64-bit
installation, replace with .lib lib64
26
1.
2.
3.
Back up these files:
–
/etc/pam.d/openwsman
–
/etc/pam.d/sfcb
– /etc/pam.d/system-auth
Replace the content of /etc/pam.d/openwsman and /etc/pam.d/sfcb with
auth required pam_stack.so service=system-auth
auth required /lib/security/pam_nologin.so
account required pam_stack.so service=system-auth
Replace the content of /etc/pam.d/system-auth with
%PAM-1.0
This file is auto-generated.
User changes will be destroyed the next time authconfig is run.
auth required /lib/security/$ISA/pam_env.so
auth sufficient /lib/security/$ISA/pam_unix.so likeauth nullok
auth sufficient /lib/security/$ISA/pam_krb5.so use_first_pass
auth sufficient /lib/security/$ISA/pam_winbind.so use_first_pass
auth required /lib/security/$ISA/pam_deny.so
account required /lib/security/$ISA/pam_unix.so broken_shadow
account sufficient /lib/security/$ISA/pam_succeed_if.so uid 100 quiet
account [default=bad success=ok user_unknown= ignore] /lib/security/$ISA/
pam_krb5.so
account [default=bad success=ok user_unknown= ignore] /lib/security/$ISA/
pam_winbind.so
account required /lib/security/$ISA/pam_permit.so
password requisite /lib/security/$ISA/pam_cracklib.so retry=3
password sufficient /lib/security/$ISA/pam_unix.so nullok use_authtok md5
shadow
password sufficient /lib/security/$ISA/pam_krb5.so use_authtok
password sufficient /lib/security/$ISA/pam_winbind.so use_authtok
password required /lib/security/$ISA/pam_deny.so
session required /lib/security/$ISA/pam_limits.so
session required /lib/security/$ISA/pam_unix.so
session optional /lib/security/$ISA/pam_krb5.so
Winbind Configuration for openwsman and sfcb for SUSE Linux
Enterprise Server Operating System
Follow the instructions mentioned below to configure openwsman and sfcb on 32-bit OMI installation. In case of a 64-bit
installation, replace .lib with .lib64.
1.
2.
3.
Back up the following files:
–
/etc/pam.d/openwsman
–
/etc/pam.d/sfcb
–
/etc/pam.d/system-auth
– /etc/pam.d/common-account
Replace the content of /etc/pam.d/openwsman/ and /etc/pam.d/sfcb with
%PAM-1.0
auth include common-auth
auth required /lib/security/pam_nologin.so
account include common-account
Replace the content of /etc/pam.d/common-auth with
auth required pam_env.so
auth sufficient pam_unix2.so debug
auth sufficient pam_winbind.so use_first_pass debug
27
4.
Replace the content of /etc/pam.d/common-account with
account sufficient pam_unix2.so
account sufficient pam_winbind.so
Workaround for the Libssl Issue
If the required library needed by openwsman is present on the system, the autoconf_cim_component.sh script tries to
resolve the libssl.so issue. However, if the library is not present, then the script reports the same. Check if the latest
version of the libssl library is installed on the system and then create a soft link with libssl.so.
For example: On a 32-bit Dell OpenManage installation, if you have libssl.so.0.9.8a and libssl.so.0.9.8b
in /usr/lib, then create soft link with the latest libssl.so.0.9.8b:
•
ln -sf /usr/lib/libssl.so.0.9.8b /usr/lib/libssl.so
•
ldconfig
On a 64-bit Dell OpenManage installation, if you have libssl.so.0.9.8a and libssl.so.0.9.8b in /usr/lib,
then create soft link with the latest libssl.so.0.9.8b:
28
•
ln -sf /usr/lib64/libssl.so.0.9.8b /usr/lib64/libssl.so
•
ldconfig
Installing Managed System Software on
Microsoft Windows Operating Systems
3
On Microsoft Windows, an autorun utility is displayed when you insert the Dell Systems Management Tools and
Documentation DVD. This utility allows you to choose the systems management software you want to install on the
system.
If the autorun program does not start automatically, use the setup program in the SYSMGMT\srvadmin\windows
directory on the Dell Systems Management Tools and Documentation DVD. See the Dell Systems Software Support
Matrix for a list of operating systems currently supported.
NOTE: Use the Dell Systems Management Tools and Documentation DVD to perform an unattended and scripted
silent installation of the managed system software. Install and uninstall the features from the command line.
Deployment Scenarios for Server Administrator
You can install Dell OpenManage Server Administrator in the following ways:
•
Install the Server Administrator Web Server on any system (Dell PowerEdge system, laptop, or desktop) and the
Server Instrumentation on another supported Dell PowerEdge system.
In this method, the Server Administrator Web Server performs the function of a central web server and you can
use it to monitor a number of managed systems. Using this method reduces the Server Administrator footprint on
the managed systems.
•
Continue to install the Server Administrator Web Server and the Server Instrumentation on the same system.
The following table lists the deployment scenarios for installing and using Server Administrator and helps you make the
right choice while selecting the various installation options:
Table 6. Deployment Scenarios
You want to
Select
Remotely manage and monitor the entire network of
managed systems from the system (laptop, desktop, or
server).
Server Administrator Web Server. You must then install
Server Instrumentation on the managed systems.
Manage and monitor the current system.
Server Administrator Web Server and Server
Instrumentation.
Manage and monitor the current system using some other Remote Enablement
remote system.
For systems running on Microsoft Windows, Remote
Enablement is under the Server Instrumentation option.
You must then install the Server Administrator Web Server
on the remote system.
View the status of local and remote storage attached to a
managed system and obtain storage management
information in an integrated graphical view.
Storage Management.
29
You want to
Select
Remotely access an inoperable system, receive alert
notifications when a system is down, and remotely restart
a system.
Remote Access Controller.
NOTE: Install the Simple Network Management Protocol (SNMP) agent on the managed system using the
operating system medium before installing the managed system software.
Installing Server Administrator
This section explains how to install the Server Administrator and other managed system software using two
installation options:
•
•
Using the setup program at \SYSMGMT\srvadmin\windows on the Dell Systems Management Tools and
Documentation DVD.
Using the unattended installation method through the Windows Installer Engine msiexec.exe.
NOTE: SNMP service is stopped and started during Systems Management installation and uninstallation. As a
result, services like DSM IT Assistant Connection Service, DSM IT Assistant Network Monitor and other third party
services, dependent on SNMP stop. IT Assistant services is started at the end of Systems Management installation
or uninstallation. If the third party services are stopped, manually restart these services.
NOTE: For Blade systems, you must install Server Administrator on each server module installed in the chassis.
NOTE: During installation of Server Administrator on supported Windows systems, if an Out of Memory error
message is displayed, you must exit the installation and free up memory. Close other applications or perform any
other task that frees up memory, before re-attempting Server Administrator installation.
The setup program invokes the prerequisite checker, which uses the system's Peripheral Component Interconnect (PCI)
bus to search for installed hardware such as controller cards.
The Dell OpenManage installer features a Typical Setup option and a Custom Setup option for installing Server
Administrator and other managed system software.
Related Links:
•
Deployment Scenarios for Server Administrator
•
Optional Command Line Settings
Typical Installation
When you launch the Server Administrator installation from the prerequisite checker and select the Typical Setup
option, the setup program installs the following managed system software features:
•
Server Administrator Web Server
•
Server Instrumentation
•
Remote Access Controller
•
Intel SNMP Agent
•
Broadcom SNMP Agent
During a Typical installation, individual management station services that do not meet the specific hardware and
software requirement for that service are not installed on the managed systems. For example, the Dell OpenManage
Server Administrator Remote Access Controller service software module is not installed during a Typical installation
unless the managed system has a remote access controller installed on it. You can, however, go to Custom Setup and
select the Remote Access Controller software module for installation.
30
NOTE: The Remote Enablement feature is available only through the Custom Setup option.
NOTE: Server Administrator installation also installs some of the required Visual C++ runtime components on
the system.
Custom Installation
The sections that follow describe how to install Server Administrator and other managed system software using the
Custom Setup option.
NOTE: Management station and managed system services can be installed in the same or in different directories.
You can select the directory for installation.
1.
Log in with built-in administrator privileges to the system on which you want to install the system management
software.
2.
Close all open applications and disable any virus-scanning software.
3.
Insert the Dell Systems Management Tools and Documentation DVD into the system's DVD drive. The autorun menu
is displayed.
4.
Select Dell OpenManage Server Administrator from the autorun menu and click Install.
The Dell OpenManage Server Administrator prerequisite status screen is displayed and runs the prerequisite
checks for the managed system. Any relevant informational, warning, or error messages are displayed. Resolve all
error and warning situations, if any.
5.
Click the Install, Modify, Repair, or Remove Server Administrator option.
The Welcome to the Install Wizard for Dell OpenManage Server Administrator screen is displayed.
6.
Click Next.
The Dell Software License Agreement is displayed.
7.
Click I accept the terms in the license agreement and Next if you is displayed.
The Setup Type dialog box is displayed.
8.
Select Custom and click Next.
If you are installing Server Administrator on a non-Dell PowerEdge system, the installer displays only the Server
Administrator Web Server option.
A selected feature has a hard drive icon depicted next to it. A deselected feature has a red X depicted next to it. By
default, if the prerequisite checker finds a software feature with no supporting hardware, the checker deselects
them.
To accept the default directory path to install managed system software, click Next. Otherwise, click Change and
navigate to the directory where you want to install the managed system software, and click OK.
The Custom Setup dialog box is displayed.
9.
Click Next on the Custom Setup dialog box to accept the selected software features for installation.
The Ready to Install the Program dialog box is displayed.
NOTE: You can cancel the installation process by clicking Cancel. The installation rolls back the changes that you
made. If you click Cancel after a certain point in the installation process, the installation may not roll back properly,
leaving the system with an incomplete installation.
10. Click Install to install the selected software features.
The Installing Dell OpenManage Server Administrator screen is displayed and provides the status and progress of
the software features being installed. After the selected features are installed, the Install Wizard Completed dialog
box is displayed.
11. Click Finish to exit the Server Administrator installation.
31
If you are prompted to reboot the system, select from the following reboot options to make the installed managed
system software services available for use:
–
–
Yes, reboot my system now.
No, I will reboot my system later.
NOTE: If you have selected Remote Enablement during installation, an error message A provider,
WinTunnel, has been registered in the Windows Management Instrumentation
namespace ROOT\dcim\sysman to use the LocalSystem account. This account is
privileged and the provider may cause a security violation if it does not
correctly impersonate user requests. is logged in Windows Event Log. You can safely ignore this
message and continue with installation.
Related Links:
System Recovery on Failed Installation
Server Administrator Installation With Citrix Application Server
Citrix remaps all the hard drive letters when installed. For example, if you install Server Administrator on drive C: and
then install Citrix, it may change the drive letter C: to M:. Server Administrator may not work properly because of the
remapping.
In order to avoid this problem, select one of the following options:
Option 1:
1.
Uninstall Server Administrator.
2.
Install Citrix.
3.
Reinstall Server Administrator.
Option 2:
After installing Citrix, type the command msiexec.exe /fa SysMgmt.msi
Performing an Unattended Installation of Managed System Software
The Dell OpenManage installer features a Typical Setup option and a Custom Setup option for the unattended
installation procedure.
Unattended installation enables you to simultaneously install Server Administrator on multiple systems. Perform an
unattended installation by creating a package that contains the necessary managed system software files. The
unattended installation option also provides several features that enable you to configure, verify, and view information
about unattended installations.
The unattended installation package is distributed to the remote systems using a software distribution tool from an
independent software vendor (ISV). When the package is distributed, the installation script executes to install the
software.
Creating and Distributing the Typical Unattended Installation Package
The Typical Setup unattended installation option uses the Dell Systems Management Tools and Documentation DVD as
the unattended installation package. The msiexec.exe /i SysMgmt.msi /qb command accesses the DVD to
accept the software license agreement and installs all the required Server Administrator features on selected remote
systems. These features are installed on the remote systems based on the system's hardware configuration.
NOTE: After an unattended installation is complete, to use the command line interface (CLI) feature of Server
Administrator, you must open a new console window and execute the CLI commands from there. Executing
CLI commands from the same console window in which Server Administrator was installed does not work.
You can make the DVD image available to the remote system by either distributing the entire contents of the media, or by
mapping a drive from the target system to the location of the DVD image.
32
Mapping a Drive to Act as the Typical Unattended Installation Package
1.
Share an image of the Dell Systems Management Tools and Documentation DVD with each remote system on
which you want to install Server Administrator.
You can accomplish this task by directly sharing the DVD or by copying the entire DVD to a drive and sharing the
copy.
2.
Create a script that maps a drive from the remote systems to the shared drive described in step 1. This script should
execute msiexec.exe /i Mapped Drive\SYSMGMT\srvadmin\windows\ SystemsManagement
\SysMgmt.msi /qb after the drive has been mapped.
3.
Configure the ISV distribution software to distribute and execute the script created in step 2.
4.
Distribute this script to the target systems by using the ISV software distribution tools.
The script executes to install Server Administrator on each remote system.
5.
Reboot each remote system to enable Server Administrator.
Distributing the Entire DVD as the Typical Unattended Installation Package
1.
Distribute the entire image of the Dell Systems Management Tools and Documentation DVD to the target systems.
2.
Configure the ISV distribution software to execute the msiexec.exe /i DVD Drive\SYSMGMT
\srvadmin\windows\SystemsManagement\SysMgmt.msi /qb command from the DVD image.
The program executes to install Server Administrator on each remote system.
3.
Reboot each remote system to enable Server Administrator.
Creating Custom Unattended Installation Packages
To create a custom unattended installation package, perform the following steps:
1.
Copy the SYSMGMT\srvadmin\windows directory from the DVD to the system hard drive.
2.
Create a batch script that executes the installation using the Windows Installer Engine (msiexec.exe).
NOTE: For Customized Unattended Installation, each required feature must be included as a command line
interface (CLI) parameter for it to be installed.
An example is msiexec.exe /i SysMgmt.msi ADDLOCAL= SA,IWS,BRCM /qb.
3.
Place the batch script in the windows directory on the system hard drive.
Related Links:
Customization Parameters
Distributing Custom Unattended Installation Packages
For distributing custom unattended installation packages:
NOTE: The SysMgmt.msi installation package for Server Administrator used in the Custom Setup unattended
installation is located in the SYSMGMT\srvadmin\ windows\SystemsManagement directory in the DVD.
1.
Configure the ISV distribution software to execute the batch script once the installation package is distributed.
2.
Use the ISV distribution software to distribute the custom unattended installation package to the remote systems.
The batch script installs Server Administrator along with specified features on each remote system.
The batch script installs Server Administrator along with specified features on each remote system.
3.
Reboot each remote system to enable Server Administrator.
Related Links:
•
Creating Custom Unattended Installation Packages
33
•
Distributing Custom Unattended Installation Packages
Specifying Log File Locations
For managed system MSI installation, run the following command to perform an unattended installation while specifying
the log file location
msiexec.exe /i SysMgmt.msi /l*v
"C:\openmanage\logs\SysMgmt.log"
Unattended Installation Features
Unattended installation provides the following features:
•
A set of optional command line settings to customize an unattended installation.
•
Customization parameters to designate specific software features for installation.
•
A prerequisite checker program that examines the dependency status of selected software features without
having to perform an actual installation.
Optional Command Line Settings
The following table shows the optional settings available for the msiexec.exe MSI installer. Type the optional settings on
the command line after msiexec.exe with a space between each setting.
NOTE: See support.microsoft.com for details about all the command line switches for the Windows Installer Tools.
Table 7. Command Line Settings for MSI Installer
Setting
Result
/i <Package|Product Code>
This command installs or configures a product.
/i SysMgmt.msi – Installs the Server Administrator
software.
/i SysMgmt.msi /qn
This command carries out a fresh installation of version
7.1.
/x <Package|Product Code>
This command uninstalls a product.
/x SysMgmt.msi – Uninstalls the Server Administrator
software.
/q[n|b|r|f]
This command sets the user interface (UI) level.
/q or /qn – no UI. This option is used for silent and
unattended installation.
/qb – basic UI. This option is used for unattended but not
silent installation.
/qr – reduced UI. This option is used for unattended
installation while displaying a modal dialog box showing
install progress.
/qf – full UI. This option is used for standard attended
installation.
/f[p|o|e|d|c|a|u |m|s|v]<Package|
ProductCode>
This command repairs a product.
/fp – This option reinstalls a product if a file is missing.
/fo – This option reinstalls a product if a file is missing or if
an older version of a file is installed.
/fe – This option reinstalls a product if a file is missing or
an equal or older version of a file is installed.
/fd – This option reinstalls a product if a file is missing or a
different version of a file is installed.
34
Setting
Result
/fc – This option reinstalls a product if a file is missing or
the stored checksum value does not match the calculated
value.
/fa – This option forces all files to be reinstalled.
/fu – This option rewrites all required user-specific
registry entries.
/fm – This option rewrites all required system-specific
registry entries.
/fs – This option overwrites all existing shortcuts.
/fv – This option runs from the source and re-caches the
local package. Do not use this reinstall option for the first
installation of an application or feature.
INSTALLDIR=<path>
This command installs a product in a specific location. If
you specify an install directory with this switch, it must be
created manually prior to executing the CLI install
commands or they fail without displaying an error
message.
/i SysMgmt.msi INSTALLDIR=c:\OpenManage /qn –
installs a product to a specific location where c:
\OpenManage is the install location.
For example, running msiexec.exe /i SysMgmt.msi /qn installs Server Administrator features on each
remote system based on the system's hardware configuration. This installation is done silently and unattended.
Customization Parameters
REINSTALL and REMOVE customization CLI parameters provide a way to customize the exact software features to
install, reinstall, or uninstall when running a silent or unattended installation. With the customization parameters, you
selectively install, reinstall, or uninstall software features for different systems using the same unattended installation
package. For example, you can choose to install Server Administrator, but not Remote Access Controller service on a
specific group of servers, and choose to install Server Administrator, but not Storage Management Service, on another
group of servers. You can also choose to uninstall one or multiple features on a specific group of servers.
NOTE: Type the REINSTALL, and REMOVE CLI parameters in upper case, as they are case‑sensitive.
You can include the REINSTALL customization parameter on the command line and assign the feature ID (IDs) of the
software feature that you want to reinstall. For example, msiexec.exe /i SysMgmt.msi
REINSTALL=BRCM /qb
This command runs the installation for Dell OpenManage Systems Management and reinstalls only the Broadcom agent,
in an unattended but not silent mode.
You can include the REMOVE customization parameter on the command line and assign the feature ID (IDs) of the
software feature that you want to uninstall. For example, msiexec.exe /i SysMgmt.msi REMOVE=BRCM /qb
This command runs the installation for Dell OpenManage Systems Management and uninstalls only the Broadcom
agent, in an unattended but not silent mode.
You can also choose to install, reinstall, and uninstall features with one execution of the msiexec.exe program. For
example, msiexec.exe /i SysMgmt.msi REMOVE=BRCM /qb
This command runs the installation for managed system software, and uninstalls the Broadcom agent. This execution is
in an unattended but not silent mode.
Related Links:
Software Feature IDs
35
MSI Return Code
An application event log entry is recorded in the SysMgmt.log file. The following table shows some of the error codes
returned by the msiexec.exe Windows Installer Engine.
Table 8. Windows Installer Return Codes
Error Code
Value
Description
ERROR_SUCCESS
0
The action is completed successfully.
ERROR_INVALID_PARAMETER
87
One of the parameters was invalid.
ERROR_INSTALL_USEREXIT
1602
The user canceled the installation.
ERROR_SUCCESS_REBOOT_REQUI
RED
3010
A restart is required to complete the installation. This
message is indicative of a successful installation.
NOTE: For more information on all the error codes returned by the msiexec.exe and InstMsi.exe Windows Installer
functions, see support.microsoft.com.
Managed System Software Installation Using Third Party Deployment Software
Use third-party deployment software, such as Altiris Deployment Solution, to install managed systems software on
supported Dell systems. To distribute and install Server Administrator using Altiris, start the Altiris application and import
OpenManage_Jobs.bin located at SYSMGMT\srvadmin\support\Altiris on the Dell Systems Management Tools and
Documentation DVD. Specify a job folder to import OpenManage_Jobs.bin. Modify the Run Script and Copy File tasks to
match the deployment environment. When complete, schedule the job to run on the supported Dell systems that are
managed from the Altiris Deployment Solution.
System Recovery on Failed Installation
The Microsoft Software Installer (MSI) provides the ability to return a system to its fully working condition after a failed
installation. MSI does this by maintaining an undo operation for every standard action it performs during an install,
upgrade, or uninstall. This operation includes restoration of deleted or overwritten files, registry keys, and other
resources. Windows temporarily saves all files that it deletes or overwrites during the course of an installation or
removal, so that they can be restored if necessary, which is a type of rollback. After a successful installation, Windows
deletes all of the temporary backup files.
In addition to the rollback of MSI Standard Actions, the Dell OpenManage library also has the ability to undo commands
listed in the INI file for each application if a rollback occurs. All files that are modified by the Dell OpenManage
installation actions are restored to their original state if a rollback occurs.
When the MSI engine is going through the installation sequence, it ignores all actions that are scheduled as rollback
actions. If a Custom Action, MSI Standard Action, or a Dell OpenManage installation action fails, then a rollback starts.
You cannot roll back an installation once it is completed; transacted installation is only intended as a safety net that
protects the system during an installation session. If you want to remove an installed application, you should uninstall
that application.
NOTE: Driver installation and removal is not executed as part of the installation transaction and therefore cannot
be rolled back if a fatal error occurs during execution.
NOTE: Installations, uninstallations, and upgrades that you cancel during installer cleanup, or after the installation
transaction is completed, are not rolled back.
Failed Updates
Apply the MSI patches and updates provided by vendors to the original vendor MSI packages provided. If you
intentionally or accidentally repackage an MSI package, or make changes to it directly, patches and updates may fail.
36
MSI packages must not be repackaged; doing so changes the feature structure and Globally Unique Identifier (GUID),
which break any provided patches or updates. When it is necessary to make any changes to a vendor-provided MSI
package, use a .mst transform file.
NOTE: A GUID is 128-bit long, and the algorithm used to generate a GUID guarantees unique GUID. The product
GUID uniquely identifies the application.
Upgrading Managed System Software
The Dell OpenManage installer provides an Upgrade option for upgrading Server Administrator and other managed
system software.
The setup program runs the prerequisite checker, which uses the system's PCI bus to search for installed hardware,
such as controller cards.
The setup program installs or upgrades all of the managed system software features that are appropriate for the
particular system's hardware configuration.
NOTE: All user settings are preserved during upgrades.
The following procedures show how to upgrade Server Administrator and other managed system software.
Upgrading Guidelines
•
You can upgrade to the latest version of Dell OpenManage Server Administrator from any of the previous three
versions. For example, upgrade to Dell OpenManage Server Administrator 7.1 is supported only for Dell
OpenManage Server Administrator versions 6.4 and later.
•
To upgrade from versions earlier than 6.3, uninstall the existing Server Administrator and reinstall the latest
Server Administrator.
NOTE: Uninstalling Server Administrator deletes its user settings. Reinstall Server Administrator and apply the user
settings.
•
When upgrading an operating system to a major version, uninstall the existing OpenManage software and
reinstall the latest OpenManage software. When upgrading only to an update level change (for example, Red
Hat Enterprise Linux 5 Update 7 to Red Hat Enterprise Linux 5 Update 8), upgrade to the latest OpenManage
software; all user settings are preserved.
NOTE: Uninstalling OpenManage software deletes its user settings. Reinstall OpenManage software and apply the
user settings.
•
If you have installed Server Administrator Web Server version 7.1, ensure that you install Server Instrumentation
version 7.1 on the managed system. Accessing an earlier version of Server Administrator using Server
Administrator Web Server version 7.1 may display an error.
Upgrade
For an unattended upgrade, the msiexec.exe /i SysMgmt.msi /qb command accesses the DVD to accept the
software license agreement and upgrades all the required Server Administrator features on selected remote systems.
All major user settings are retained during an unattended upgrade.
1.
Insert the Dell Systems Management Tools and Documentation DVD into the system's DVD drive. The autorun menu
is displayed.
2.
Select Dell OpenManage Server Administrator and click Install.
If the autorun program does not start automatically, go to the SYSMGMT\srvadmin\windows directory on the DVD,
and run the setup.exe file.
37
The Dell OpenManage Server Administrator prerequisite status screen is displayed and runs the prerequisite
checks for the managed station. Any relevant informational, warning, or error messages are displayed. Resolve all
error and warning situations, if any.
3.
Click the Install, Modify, Repair, or Remove Server Administrator option.
The Welcome to the Install Wizard for Dell OpenManage Server Administrator screen is displayed.
4.
Click Next.
The Dell Software License Agreement is displayed.
5.
Click I accept the terms in the license agreement and Next if you agree.
The Setup Type dialog box is displayed.
6.
Continue the installation from step 8 as mentioned in the Custom Installation section.
Modify
If you want to add or remove Server Administrator components:
1.
Navigate to the Windows Control Panel.
2.
Click Add/Remove Programs.
3.
Click Dell OpenManage Server Administrator and click Change.
The Welcome to the Install Wizard for Dell OpenManage Server Administrator dialog box is displayed.
4.
Click Next.
The Program Maintenance dialog box is displayed.
5.
Select the Modify option and click Next.
The Custom Setup dialog box is displayed.
6.
To select a specific managed system software application, click the drop-down arrow beside the listed feature and
select either This feature will be installed… to install the feature, or This feature will not be available to ignore the
feature.
A selected feature has a hard drive icon depicted next to it. A deselected feature has a red X next to it. By default, if
the prerequisite checker finds a software feature with no supporting hardware, the checker deselects the feature.
7.
Click Next to accept the selected software features for installation.
The Ready to Modify the Program dialog box is displayed.
8.
Click Install to install the selected software features.
The Installing Dell OpenManage Server Administrator screen is displayed. Messages give the status and progress
of the software features being installed. When the selected features are installed, the Install Wizard Completed
dialog box is displayed.
9.
Click Finish to exit the Server Administrator installation.
If you are prompted to reboot the system, select from the following reboot options to make the managed system
software services available for use:
–
Yes, reboot my system now.
–
No, I will reboot my system later.
NOTE: If you run the installer from another system and try to add a component using the Modify option, the installer
may display an error. A corrupt source on the system on which you run the installer may have caused the error.
You can verify this by checking the following registry entry: HKLM\Software\Classes\Installer\Products\<GUID>
\sourcelist\lastusedsource. If the value of lastusedsource is a negative number, it means that the source is corrupt.
38
Repair
If you want to repair an installed Server Administrator component that is damaged:
1.
Navigate to the Windows Control Panel.
2.
Click Add/Remove Programs.
3.
Click Dell Server Administrator and click Change.
The Welcome to the Install Wizard for Dell OpenManage Server Administrator dialog box is displayed.
4.
Click Next.
The Program Maintenance dialog box is displayed.
5.
Select the Repair option and click Next.
The Ready to Repair the Program dialog box is displayed.
6.
Click Install to install the selected software features.
The Installing Dell OpenManage Server Administrator screen is displayed and provides the status and progress of
the software features being installed. When the selected features are installed, the Install Wizard Completed dialog
box is displayed.
7.
Click Finish to exit the Server Administrator installation.
If you are prompted to reboot the system, select from the following reboot options:
–
–
Yes, reboot my system now.
No, I will reboot my system later.
Uninstalling Managed System Software
You can uninstall managed system software features by using the Dell Systems Management Tools and Documentation
DVD, or the operating system. You can simultaneously perform unattended uninstallation on multiple systems.
Uninstalling Managed System Software Using Dell-Provided Media
1.
Insert the Dell Systems Management Tools and Documentation DVD into the system's DVD drive.
If the setup program does not start automatically, run the setup.exe in the SYSMGMT\srvadmin\windows directory
on the DVD.
The Dell OpenManage Server Administrator prerequisite status screen is displayed and runs the prerequisite
checks for the managed system. Any relevant informational, warning, or error messages detected during checking
are displayed. Resolve all error and warning situations, if any.
2.
Click the Install, Modify, Repair, or Remove Server Administrator option.
The Welcome to the Install Wizard for Dell OpenManage Server Administrator screen is displayed.
3.
Click Next.
This dialog enables you to modify, repair, or remove the program.
The Program Maintenance dialog box is displayed.
4.
Select the Remove option and click Next.
The Remove the Program dialog box is displayed.
5.
Click Remove.
The Uninstalling Dell OpenManage Server Administrator screen is displayed and provides the status and progress
of the software features being uninstalled.
39
When the selected features are uninstalled, the Install Wizard Completed dialog box is displayed.
6.
Click Finish to exit the Server Administrator uninstallation.
If you are prompted to reboot the system, select from the following reboot options:
–
Yes, reboot my system now.
–
No, I will reboot my system later.
All Server Administrator features are uninstalled.
Uninstalling Managed System Software Features Using the Operating System
1.
Navigate to the Windows Control Panel.
2.
Click Add/Remove Programs.
3.
Click Dell OpenManage Server Administrator and click Remove.
The Add or Remove Programs dialog box is displayed.
4.
Click Yes to confirm uninstallation of Server Administrator.
The Dell OpenManage Server Administrator screen is displayed and provides the status and progress of the
software features being uninstalled.
If you are prompted to reboot the system, select from the following reboot options:
•
Yes, reboot my system now.
•
No, I will reboot my system later
All Server Administrator features are uninstalled.
Unattended Uninstall Using the Product GUID
If you do not have the installation DVD or the MSI package available during an uninstallation, use the following
command line to uninstall Dell OpenManage systems management software on managed systems or management
stations running Windows operating system. For these cases, use the package GUIDs to uninstall the product.
For managed systems, using the command msiexec.exe /x {E1BCFFAB-7D90-4633BDC3-3087F1E00F6D}
Unattended Uninstallation of Managed System Software
The Dell OpenManage installer features an unattended uninstallation procedure. Unattended uninstallation enables you
to simultaneously uninstall managed systems software from multiple systems. The unattended uninstallation package is
distributed to the remote systems using a software distribution tool from an ISV. When the package is distributed,
the uninstallation script executes to uninstall the software.
Distributing the Unattended Uninstallation Package
The Dell Systems Management Tools and Documentation DVD is pre‑configured to act as the unattended uninstallation
package. To distribute the package to one or more systems:
1.
Configure the ISV distribution software to execute the msiexec.exe /x DVD Drive\SYSMGMT
\srvadmin\windows\SystemsManagement\SysMgmt.msi /qb command, if you are using the DVD,
after the unattended uninstallation package has been distributed.
2.
Use the ISV distribution software to distribute the typical unattended uninstallation package to the remote systems.
40
The program executes to uninstall managed systems software on each remote system.
3.
Reboot each remote system to complete uninstallation.
Unattended Uninstall Command Line Settings
The Command Line Settings for MSI Installer table shows the unattended uninstall command line settings available for
unattended uninstallation. Type the optional settings on the command line after msiexec.exe /x SysMgmt.msi
with a space between each setting.
For example, running msiexec.exe /x SysMgmt.msi /qb runs the unattended uninstallation, and displays the
unattended uninstallation status while it is running.
Running msiexec.exe /x SysMgmt.msi /qn runs the unattended uninstallation, but silently (without displaying
messages.)
41
42
Installing Managed System Software on
Supported Linux and VMware ESX
4
The Dell OpenManage installer supports both 32-bit and 64-bit architecture. The following table explains the operating
system installation matrix for Dell OpenManage.
Table 9. Operating System Installation Matrix for Dell OpenManage
Operating System Architecture
OpenManage 32-bit Architecture
OpenManage 64-bit Architecture
Red Hat Enterprise Linux 5.8 64-bit
Not supported
Install
Red Hat Enterprise Linux 6.2 64-bit
Not supported
Install
SUSE Linux Enterprise Server (SLES)
10 SP4 64-bit
Upgrade (Upgrade is supported from
N-1, N-2, and N-3)
Install or Upgrade (Upgrade is
supported from N-1 and N- 2)
SUSE Linux Enterprise Server (SLES)
11 SP 2 64- bit
Not supported
Install
ESX 4.0 U3 64-bit
Install or Upgrade
Not supported
ESX 4.1 U2 64-bit
Install or Upgrade
Not supported
ESXi 4.0 U3 64-bit
Not supported
Install
ESXi 4.1 U2 64-bit
Not supported
Install
ESXi 5.0 U1 64-bit
Not supported
Install
NOTE: On a Dell OpenManage upgrade, it is recommended to upgrade to the latest open source components
available on the DVD.
NOTE: With scripted installation using srvadmin-install.sh or Yum repository-based installations, the srvadmin-cm
RPM that provides 32-bit Inventory Collector does not get installed on a 64-bit operating system. Inventory
Collector utility feeds software inventory data to management station applications like ITA. If required, install the
srvadmin-cm package from appropriate subfolders under SYSMGMT/srvadmin/linux/RPMS/supportRPMS/
srvadmin from the Dell Systems Management Tools and Documentation DVD. Since srvadmin-cm RPM requires 32bit version of zlib and compat-libstdc++ libraries, ensure that these libraries are installed on the system.
NOTE: If you are upgrading the operating system to a major version (example, SLES 10 to SLES 11), uninstall the
existing version of Dell OpenManage and install the supported version.
NOTE: Before you migrate to a 64-bit version of Dell OpenManage software, make sure to uninstall the 32-bit Dell
OpenManage and other OpenSource components (openwsman-server, openwsman-client, libwsman1, sblim-sfcb,
sblim-sfcc, libcmpiCppImpl0, libsmbios2, smbios-utils-bin) installed as part of the 32-bit Dell OpenManage.
The installation scripts and RPM packages specific to supported Linux and VMware ESX operating systems are provided
to install and uninstall the Dell OpenManage Server Administrator and other managed system software components.
These installation scripts and RPMs are located in the SYSMGMT/srvadmin/linux/supportscripts directory available in
the Dell Systems Management Tools and Documentation DVD.
The install script srvadmin-install.sh allows silent or interactive installation. By including the srvadmin-install.sh script in
the Linux scripts, install Server Administrator locally or across a network on single or multiple systems.
43
The second install method uses the Server Administrator RPM packages provided in the custom directories and the
Linux rpm command. Write Linux scripts that install Server Administrator locally or across a network on single or
multiple systems.
Using a combination of the two install methods is not recommended and may require that you manually install the
required Server Administrator RPM packages provided in the custom directories, using the Linux rpm command.
For information on supported platforms and supported operating systems, see the Dell Systems Software Support Matrix
at support.dell.com/manuals.
Software License Agreement
The software license for the Red Hat Enterprise Linux and SUSE Linux Enterprise Server version of the Dell OpenManage
software is located on the Dell Systems Management Tools and Documentation DVD. Read the license.txt file.
By installing or copying any of the files on the Dell-provided media, you are agreeing to the terms in this file. This file is
also copied to the root of the software tree where you install the Dell OpenManage software.
Server Administrator Device Drivers
Server Administrator includes two device drivers for Linux: Systems Management Base Driver (dcdbas) and BIOS
Update Driver (dell_rbu). Server Administrator uses these drivers to perform the systems management functions on
supported Linux operating systems. Depending on the system, Server Administrator loads one or both of these drivers if
required.
The device drivers for Linux are released as open source under the GNU General Public License v2.0. They are available
in Linux kernels from kernel.org starting with kernel 2.6.14.
If the Server Administrator drivers are available with the operating system, Server Administrator uses those versions of
the drivers. If the Server Administrator drivers are not available with the operating system, Server Administrator uses its
Dynamic Kernel Support (DKS) feature to build the drivers when needed.
Dynamic Kernel Support
If required, Server Administrator includes DKS, a feature that Server Administrator uses to build its device drivers
automatically for a running kernel.
If you see the following message during Server Administrator Device Drivers startup, then Server Administrator has
attempted to use the DKS feature, but was unable to use the feature because certain prerequisites were not met:
Building <driver> using DKS... [FAILED]
where <driver> is dcdbas or dell_rbu
NOTE: Server Administrator logs messages to the /var/log/messages log file.
To use DKS, identify which kernel is running on the managed system, and check the DKS prerequisites.
Determining the Running Kernel
The system displays a message identifying the running kernel.
1.
Log in as root.
2.
Type the following command at a console: uname -r
3.
Press <Enter>.
The system displays a message identifying the running kernel.
44
Dynamic Kernel Support Prerequisites
For managed system software to use DKS, make sure the following dependencies are met before starting Server
Administrator.
•
The running kernel must have loadable module support enabled.
•
The source for building kernel modules for the running kernel is available from /lib/modules/`uname –r`/build. On
systems running SUSE Linux Enterprise Server, the kernel-source RPM provides the necessary kernel source.
On systems running Red Hat Enterprise Linux, the kernel-devel RPMs provide the necessary kernel source for
building kernel modules.
•
The GNU make utility is installed. The make RPM provides this utility.
•
The GNU C compiler (gcc) is installed. The gcc RPM provides this compiler.
•
The GNU linker (ld) is installed. The binutils RPM provides this linker.
When these prerequisites have been met, DKS automatically builds a device driver when needed during Server
Administrator startup.
Using Dynamic Kernel Support After Server Administrator Installation
To enable Server Administrator to support a kernel that is not supported by a precompiled device driver and is loaded
after Server Administrator has been installed, ensure that the DKS prerequisites are met on the managed system and
boot the new kernel on the system.
Server Administrator builds a device driver for the kernel running on the system the first time Server Administrator starts
after the kernel is loaded. By default, Server Administrator starts during system startup.
Copying a Dynamically Built Device Driver to Systems Running the Same Kernel
When the Server Administrator dynamically builds a device driver for the running kernel, it installs the device driver in
the /lib/modules/<kernel>/kernel/drivers/firmware directory, where<kernel> is the kernel name (returned by typing
uname -r). If you have a system running the same kernel for which a device driver was built, copy the newly built
device driver to the /var/omsa/dks/<kernel> directory on the other system for the Server Administrator. This allows the
Server Administrator to use DKS on multiple systems without having to install the kernel source on every system.
For example, System A is running a kernel that is not supported by one of the Server Administrator precompiled device
drivers. System B is running the same kernel. Perform the following steps to build a device driver on system A and copy
the device driver to system B for use by Server Administrator:
1.
Ensure that the DKS prerequisites are met on system A.
2.
Start Server Administrator on system A.
Server Administrator builds a device driver for the kernel running on system A during startup.
3.
Type uname -r on system A to determine the name of the running kernel.
4.
Copy any dcdbas.* or dell_rbu.* files in the /lib/modules/<kernel>/kernel/drivers/firmware directory on system A to
the /var/omsa/dks/<kernel> directory on system B, where <kernel> is the kernel name returned by typing uname r in step 3.
NOTE: The /lib/modules/<kernel>/kernel/drivers/firmware directory may contain one or more of the following files:
dcdbas.* or dell_rbu.*.
NOTE: Create the /var/omsa/dks/<kernel> directory on system B. For example, if the kernel name is 1.2.3-4smp,
create the directory by typing mkdir‑p/var/omsa/dks/1.2.3‑4smp.
5.
Start Server Administrator on system B.
NOTE: When you have uninstalled Server Administrator from system B, the /var/omsa/dks/<kernel>/*. files that you
copied to system B are not removed. Remove the files if they are no longer needed.
45
Server Administrator detects that the device driver you copied to the /var/omsa/dks/<kernel> directory supports the
running kernel and uses that device driver.
OpenIPMI Device Driver
The Server Instrumentation feature of Server Administrator requires the OpenIPMI device driver that provides IPMIbased information and functionality.
All supported Linux systems contain the required version of IPMI module in the default kernel itself. You do not have to
install the IPMI RPM. For more information on supported systems, see the Dell Systems Software Support Matrix
available at support.dell.com/manuals.
Degradation of Functionality When the Server Administrator Instrumentation Service is
Started
After Server Administrator is installed, the Server Administrator Instrumentation Service performs a run‑time check of
the OpenIPMI device driver whenever it is started. The Server Administrator Instrumentation Service is started
whenever you run either the srvadmin-services.sh start or srvadmin‑services.sh restart commands, or when you restart
the system (during which the Server Administrator Instrumentation Service is started.)
Server Administrator installation blocks the installation of Server Administrator packages if an appropriate version of the
OpenIPMI device driver is not currently installed on the system. However, it is still possible, though not typical, that you
can uninstall or replace a sufficient version of the OpenIPMI device driver after Server Administrator has been installed.
Server Administrator cannot prevent this.
To account for a user uninstalling or replacing a sufficient version of the OpenIPMI device driver after Server
Administrator has been installed, the Server Administrator Instrumentation Service checks the OpenIPMI device driver
version whenever it is started. If a sufficient version of the OpenIPMI device driver is not found, the Server Administrator
Instrumentation Service degrades itself so that it does not provide any of the IPMI-based information or functionality.
Primarily, this means that it does not provide any probe data (for example, fans, temperatures, and voltage probe data.)
Installing Managed System Software
This section explains how to install managed system software using the following installation options:
•
Using the srvadmin-install.sh shell script
NOTE: If you have downloaded the managed system software installer (available as a .tar.gz file) from
support.dell.com, the srvadmin-install.sh shell script is present as setup.sh in the root directory.
•
Using the RPM command
Related Links:
Deployment Scenarios for Server Administrator
Prerequisites for Installing Managed System Software
The prerequisites are:
•
46
Log in as root.
•
The running kernel must have loadable module support enabled.
•
The /opt directory must have at least 250 MB of free space, and the /tmp, /etc, and /var directories must each
have at least 20 MB of free space.
•
Install the ucd-snmp or net-snmp package that is provided with the operating system if you use SNMP to
manage the server. If you want to use supporting agents for the ucd-snmp or net-snmp agent, you must install
the operating system support for the SNMP standard before you install Server Administrator. For more
information about installing SNMP, see the installation instructions for the operating system you are running on
the system.
NOTE: When installing RPM packages, to avoid warnings concerning the RPM–GPG key, import the key with a
command similar to rpm --import <OM DVD mountpoint>/SYSMGMT/srvadmin/linux/RPMGPG-KEY
•
In case of Red Hat Enterprise Linux 6.2 and above and SLES 11 SP2, install the wsman and sblim packages from
the operating system DVD. See, To install the wsman and sblim packages
•
Install all the prerequisite RPMs required for successful installation.
If the system had VMware ESX (version 4.0 or 4.1) factory-installed, Red Hat Enterprise Linux (versions 5.x and
6.0), or SUSE Linux Enterprise Server (version 10 and 11), see the Dependent RPMs for Remote Enablement
section for information on any RPMs that you need to manually install prior to installing managed system
software. Typically, you may not need to manually install any RPMs.
Installing the wsman and sblim packages
1.
In Package selection, select Basic Server.
2.
Select Customize now and click Next.
3.
Select System Management group.
4.
From the sub-category, select Web-based Enterprise Management → Optional Packages option. The default
selected packages are: openwsman-client, sblim-sfcb, sblim-wbemcli, and wsmancli
Deselect the sblim-wbemcli package from the above list.
5.
Select openwsman-server and click Next.
6.
After the operating system installation, install libcmpiCppImpl0 package from the operating system DVD or using
the Yum utility.
Installing Managed System Software Using Dell-Provided Media
The Dell OpenManage installer uses RPMs to install each component. The media (DVD) is divided into subdirectories to
enable easy custom installation.
NOTE: On the Red Hat Enterprise Linux 5.x operating system, DVDs are auto-mounted with the -noexec mount
option. This option does not allow you to run any executable from the DVD. Manually mount the DVD and then run
executables.
To review the software before you install it, follow this procedure:
1.
Load the Dell Systems Management Tools and Documentation DVD into the system's DVD drive.
2.
Mount the DVD, if required.
3.
When you have mounted the DVD, navigate to: <OM DVD mount point>/SYSMGMT/srvadmin/linux/
The installation script and RPM folder are available under the Linux directory.
Express Install
Use the provided shell script to perform the express installation on supported Linux and VMware ESX operating systems.
NOTE: On the Red Hat Enterprise Linux 5.x operating system, DVDs are auto‑mounted with the -noexec mount
option. This option does not allow you to run any executable from the DVD. Manually mount the DVD and then run
executables.
47
1.
Log in as root to the system running the supported operating system where you want to install the managed
system components.
2.
Insert the Dell Systems Management Tools and Documentation DVD into the DVD drive.
3.
Mount the DVD, if required.
4.
Navigate to <OM DVD mount point>/SYSMGMT/srvadmin/linux/supportscripts directory. Run the srvadmininstall.sh shell script, which performs an express installation.
sh srvadmin-install.sh --express
or
sh srvadmin-install.sh -x
The setup program installs the following managed system software features:
–
Server Administrator Web Server
–
Server Instrumentation
–
Storage Management
–
Remote Access Controller
Remote enablement is not installed and Server Administrator services do not start automatically.
NOTE: The 32-bit srvadmin-cm RPM is not installed when OpenManage is installed on a 64-bit operating system. If
required, install the srvadmin-cm package from the appropriate subfolders under SYSMGMT/srvadmin/linux/
RPMS/supportRPMS/srvadmin from the Dell Systems Management Tools and Documentation DVD. Inventory
Collector utility carried as part of srvadmin-cm rpm feeds software inventory data to Dell Management Station
applications like ITA.
5.
Start the Server Administrator services after the installation using the srvadmin-services.sh script by using the sh
srvadmin-services start command.
Component Specific Install Using RPM Commands
The RPMs specific to a particular OpenManage component are grouped together. To facilitate an RPM-based
installation, install the RPMs from the following directories:
•
SYSMGMT/srvadmin/linux/custom/<OS>/Remote-Enablement/< arch>
•
SYSMGMT/srvadmin/linux/custom/<OS>/SA-WebServer/<arch>
•
SYSMGMT/srvadmin/linux/custom/<OS>/Server-Instrumentation/<arch >
•
SYSMGMT/srvadmin/linux/custom/<OS>/add-RAC4/<arch>
•
SYSMGMT/srvadmin/linux/custom/<OS>/add-RAC5/<arch>
•
SYSMGMT/srvadmin/linux/custom/<OS>/add-StorageManagement/< arch>
•
SYSMGMT/srvadmin/linux/custom/<OS>/add-iDRAC/<arch>
Where <OS> is the supported operating system and <arch> is 32-bit (i386) or 64-bit (x86_64).
NOTE: In case of SUSE Linux Enterprise Server version 10 and 11: 32-bit Dell OpenManage rpm packages are
provided for upgrade from the previous 32-bit installs only. If you do not have an existing installation, then you
cannot install a 32-bit version of the software. You must install operating system specific rpms from the 64-bit
directory.
For example, if you are running Red Hat Enterprise Linux version 5, you can customize the installation by adding the
RPMs from the following directories:
48
Table 10. RPM Directory
Directory
RPM Package
SYSMGMT/srvadmin/linux/custom/ RHEL5/addStorageManagement/<arch>
Storage Management component packages
SYSMGMT/srvadmin/linux/custom/ RHEL5/SAWebServer/
<arch>
Server Administrator Web Server component packages
SYSMGMT/srvadmin/linux/custom/ RHEL5/ServerInstrumentation/<arch>
Server Instrumentation packages
The DVD provides RPMs that enable repository-based installation using clients such as Yum, Zypper, and Rug. There are
RPMs that install the entire set or you can select individual RPMs to install specific components. The RPMs are
available at:
SYSMGMT/srvadmin/linux/RPMS/supportRPMS/metaRPMS
The following list of RPMs enables the installation of a particular RPM set.
Table 11. Meta RPMs
Meta RPMs
Details
srvadmin-all
Installs all the components.
srvadmin-base
Installs the Server Instrumentation component. This
component has to be installed before installing any of the
other specific components.
srvadmin-idrac
Installs the iDRAC component.
srvadmin-rac4
Installs the DRAC 4 component.
srvadmin-rac5
Installs the DRAC 5 component.
srvadmin-standardAgent
Installs the Remote Enablement component.
srvadmin-storageservices
Installs the storage services component.
srvadmin-webserver
Installs the web server component.
Related Links:
Dell OpenManage Linux Installer Packages
Custom RPMs based installation
The following is an example of custom RPMs-based installation of Server Administrator, including the installation of the
Remote Enablement feature and the Storage Management Service components.
NOTE: On the Red Hat Enterprise Linux 5.x operating system, DVDs are automounted with the -noexec mount
option. This option does not allow you to run any executable from the DVD. You have to manually mount the DVD
and then run executables.
1.
Log in as root to the system running the supported operating system where you want to install the managed
system components.
2.
Insert the Dell Systems Management Tools and Documentation DVD into the DVD drive.
3.
Navigate to the operating system specific directory corresponding to the system.
4.
Type the following command:
rpm –ivh Server-Instrumentation/<arch>/*.rpm
add-StorageManagement/<arch>/*.rpm
RemoteEnablement/<arch>/*.rpm
Server Administrator services do not start automatically.
49
NOTE: Ensure that you install Server Instrumentation or Remote Enablement before installing Remote Access
Controller or Storage Management.
NOTE: If you choose to install the Remote Enablement feature, ensure that you install the dependent RPMs before
installing this feature.
5.
Start the Server Administrator services after the installation by using the command:
sh srvadmin-services start
NOTE: You can install Server Administrator on any system that meets operating system dependencies. However,
after installation, certain Server Administrator services may not be started on unsupported systems.
NOTE: When Dell OpenManage Server Administrator is installed on a system, dependency issues related to RPMs
may occur. To resolve these issues, install the missing RPMs from SYSMGMT/srvadmin/linux/RPMS/supportRPMS/
opensourcecomponents. If the RPMs are not available in this directory, install these RPMs from the operating
system media. If not available on the media, search for these RPMs on the Internet.
Related Links:
Dependent RPMs for Remote Enablement
Using the Shell Script to Perform the Custom Installation
You can run the Server Administrator Custom Install script in an interactive mode.
The basic usage of the script is:
srvadmin-install.sh [OPTION]...
Server Administrator Custom Installation Utility
This utility runs in interactive mode if you do not specify any options, and runs silently if you provide one or more options.
The options are:
•
[-x|--express] — Installs all components (including RAC, if available) any other options passed are ignored.
•
[-d|--dellagent] — Installs Server Instrumentation components.
•
[-c|--cimagent] — Installs Remote Enablement components.
•
[-s|--storage] — Installs Storage Management, including Server Instrumentation.
•
[-r|--rac] — Installs applicable RAC components, including Server Instrumentation.
•
[-w|--web] — Installs Server Administrator Web Server.
•
[-u|--update] — Updates applicable Server Administrator components.
•
[-h|--help] — Displays the help text.
•
[-p|--preserve] — Preserves the screen without clearing off.
NOTE: If you do not use the [-p | --preserve] option during the installation, the history information on the screen
gets cleared off.
•
[-a|--autostart] — Starts the installed services after components have been installed.
Using the Shell Script to Perform the Installation in Interactive Mode
This installation procedure uses the srvadmin-install.sh to prompt you for the installation of specific
components.
1.
Log in as root to the system running the supported operating system where you want to install the managed
system components.
2.
Insert the Dell Systems Management Tools and Documentation DVD into the DVD drive.
3.
Mount the DVD, if required.
50
4.
Navigate to <OM DVD mount point>/SYSMGMT/srvadmin/linux/supportscripts.
5.
Execute the script with the sh srvadmin-install.sh command and accept the terms of the end-user
license agreement.
Executing the command displays a list of component options. If any of the components are already installed, then
those components are listed separately with a check mark next to them. The Server Administrator installation
options are displayed.
6.
Press <c>to copy, <i> to install, <r> to reset and start over, or <q> to quit. If you press <c>, you are prompted to
enter the absolute destination path.
When the installation is complete, the script has an option for starting the services.
7.
Press <y>to start the services or <Enter> to exit.
Using the Install Script To Run in the Silent Mode
Perform these steps for a silent installation using the srvadmin‑install.sh shell script:
1.
Log in as root to the system running the supported operating system where you want to install the managed
system components.
2.
Insert the Dell Systems Management Tools and Documentation DVD into the DVD drive.
3.
Mount the DVD, if required.
4.
Navigate to <OM DVD mount point>/SYSMGMT/srvadmin/linux/supportscripts.
5.
To install the Storage Management Service components, type the command sh srvadmin-install.sh -storage (long options) OR sh srvadmin-install.sh -s (short options)
NOTE: Long options can be combined with short options, and vice-versa.
6.
Start Server Administrator services after the installation by typing the command sh srvadmin-services
start.
NOTE: After installing Server Administrator, log out and then log in again to access the Server Administrator
Command Line Interface (CLI).
Determining the OpenManage Server Administrator Architecture
Use the following command to identify if the already installed OpenManage Server Administrator is of 32-bit or 64-bit
architecture
rpm -q --queryformat "%{NAME} - %{ARCH}\n" `rpm -qa | grep srvadmin`
The system displays a message identifying the architecture where, i386 refers to 32-bit and x86_64 refers to 64-bit.
Managed System Software Installation Using Third Party Deployment Software
Use third-party deployment software, such as Altiris Deployment Solution, to install managed systems software on
supported Dell systems. To distribute and install Server Administrator using Altiris, start the Altiris application and import
OpenManage_Jobs.bin located at SYSMGMT\srvadmin\support\Altiris on the Dell Systems Management Tools and
Documentation DVD. Specify a job folder to import OpenManage_Jobs.bin. Modify the Run Script and Copy File tasks to
match the deployment environment. When complete, schedule the job to run on the supported Dell systems that are
managed from the Altiris Deployment Solution.
51
Uninstalling Managed System Software
To uninstall Managed System Software, log in as root.
Uninstalling Managed System Software Using the Uninstall Script
An uninstallation script is installed when you install Server Administrator. Execute the script by typing srvadminuninstall.sh and then pressing <Enter>.
Uninstalling Managed System Software Using the RPM Command
The individual components of Dell OpenManage can be uninstalled without uninstalling all of Dell OpenManage.
To uninstall only the Server Administrator Web Server, use the command rpm –e `rpm -qa | grep
srvadmin-tomcat`.
During an uninstallation, files in which user settings are made are preserved with the .rpmsave file extension. Log files
are also preserved after the uninstallation.
52
Installing Managed System Software On
Microsoft Windows Server 2008 Core and
Microsoft Hyper-V Server
5
The Server Core installation option of the Microsoft Windows Server 2008 and Hyper-V Server operating system
provides a minimal environment for running specific server roles that reduce the maintenance and management
requirements and the attack surface for those server roles. A Windows Server 2008 Core or Hyper-V Server installation
installs only a subset of the binaries that are required by the supported server roles. For example, the Explorer shell is
not installed as part of a Windows Server 2008 Core or Hyper-V Server installation. Instead, the default user interface for
a Windows Server 2008 Core or Hyper-V Server installation is the command prompt.
NOTE: Windows Server 2008 Core or Hyper-V Server operating system does not support a graphical user interface
(GUI) based installation of Dell OpenManage software components. Install OpenManage software in the Command
Line Interface (CLI) mode on Server Core. For more information on Server Core, see microsoft.com.
NOTE: On Windows 7, to install the systems management software successfully, log in using an account which
belongs to the Administrators Group and must execute the setup.exe using the option Run as administrator from
the right-click menu.
NOTE: Log in as a built-in administrator to install the systems management software on Windows Server 2008 and
Windows Vista. For more information about the built-in Administrator account, see the Windows Server 2008 Help.
Running Prerequisite Checker In CLI Mode
You must run the prerequisite checker in the CLI mode as Windows Server 2008 and Hyper-V Server does not support
the GUI mode.
Related Links:
Prerequisite Checker
Installing Managed System Software in CLI Mode
Launch the MSI file from the command prompt using the command msiexec /i SysMgmt.msi. The MSI file
SysMgmt.msi is located at SYSMGMT\srvadmin\windows\SystemsManagement on the Dell Systems Management Tools
and Documentation DVD.
To install the localized version of the managed system software, type
msiexec /I SysMgmt.msi TRANSFORMS= <languauge_transform >.mst
in the command prompt. Replace <language_transform >.mst with the appropriate language file:
•
•
•
•
•
1031.mst (German)
1034.mst (Spanish)
1036.mst (French)
1041.mst (Japanese)
2052.mst (Simplified Chinese)
53
Related Links:
Optional Command Line Settings
Uninstalling Systems Management Software
To uninstall managed system software, type msiexec /x sysmgmt.msi in the command prompt.
54
Installing Dell OpenManage Software on
VMware ESXi
6
VMware ESXi is factory-installed on some Dell systems. For a list of these systems, see the latest Dell Systems Software
Support Matrix at support.dell.com/manuals. Use Server Administrator Web Server version 7.0 to access VMware ESXi
4.0 U3, VMware ESXi 4.1 U2, VMware ESXi 5.0 U1 systems.
Dell OpenManage Server Administrator is available as a .zip file for installing on systems running VMware ESXi. The zip
file, OM-SrvAdmin-Dell-Web-7.1.0-<bldno>.VIB-ESX<version>i_<bld-revno>.zip, where <version> is the supported ESXi
version, is available for download at support.dell.com.
Download VMware vSphere Command Line Interface (vSphere CLI) from vmware.com and install on the Microsoft
Windows or Linux system. Alternately, you can import VMware vSphere Management Assistant (vMA) to the ESXi host.
Using the vSphere CLI
To install Dell OpenManage software on VMware ESXi using the vSphere CLI:
1.
Copy and unzip the OM-SrvAdmin-Dell-Web-7.1.0-<bldno>.VIB-ESX<version>i_<bld-revno>.zip file to a directory on
the system. For ESXi 5.0 and ESXi 5.0 P1, copy the unzipped file to the /var/log/vmware folder on the ESXi 5.0 U1
server.
NOTE: For ESX 4.x, you do not have to unzip the file.
2.
Shut down all guest operating systems on the ESXi host and put the ESXi host in maintenance mode.
3.
If you are using vSphere CLI on Windows, navigate to the directory where you have installed the vSphere CLI
utilities.
If you are using vSphere CLI on Linux, execute the command from any directory.
4.
Execute the following command:
For VMware ESXi4.0/ESXi 4.1: vihostupdate.pl --server<IP address of ESXi host>-i -b
<path to Dell OpenManage file>
For VMware ESXi 5.0 U1: esxcli --server <IP Address of ESXi 5.0 host> software vib
install -d /var/log/vmware/<Dell OpenManage file>
NOTE: The .pl extension is not required if you are using vSphere CLI on Linux.
5.
Enter the root username and password of the ESXi host when prompted.
The command output displays a successful or a failed update.
6.
Restart the ESXi host system.
To get or list the information about the installed VIBs:
•
For ESXi 4.x, use vihostupdate.pl --server <IP> --query or -q
•
For ESXi 5.x, use esxcli --server <IP>software vib get or software vib list
The VIB contains the following items:
•
•
Server Administrator Instrumentation Service
Remote Enablement
55
•
Server Administrator Storage Management
•
Remote Access Controller
Related Links:
Troubleshooting
Using the VMware vSphere Management Assistant (vMA)
The vMA allows administrators and developers to run scripts and agents to manage ESX/ESXi systems. For more
information on vMA, see vmware.com/support/developer/vima/.
1.
Log on to vMA as an administrator and provide the password when prompted.
2.
Copy and unzip the OM-SrvAdmin-Dell-Web-7.1.0-<bldno>.VIB-ESX<version>i_<bld-revno>.zip file to a directory on
the vMA.
3.
Shut down all guest operating systems on the ESXi host and put the ESXi host in maintenance mode.
4.
In vMA, execute the following command:
For VMware ESXi4.0/ESXi 4.1: vihostupdate --server <IP address of ESXi Host> -i -b
<path to Dell OpenManage file>
For VMware ESXi 5.0 U1: esxcli --server <IP Address of ESXi 5.0 host> oftware vib
install -d /var/log/vmware/<Dell OpenManage file>
5.
Enter the root username and password of the ESXi host when prompted.
The command output displays a successful or a failed update.
6.
Restart the ESXi host system.
When you run the command, the following components are installed on the system:
•
Server Administrator Instrumentation Service
•
Remote Enablement
•
Server Administrator Storage Management
•
Remote Access Controller
Install the Server Administrator Web Server separately on a management station.
After installing Server Administrator, enable the Server Administrator Services.
Related Links:
•
Troubleshooting
•
Installing Managed System Software on Microsoft Windows Operating Systems
•
Installing Managed System Software on Supported Linux and VMware ESX
•
Enabling Server Administrator Services on the Managed System
Using the VMWare Update Manager (VUM)
To install Server Administrator using VUM:
1.
Install VMware vSphere 5.x (vCenter Server, vSphere Client, and VMware vSphere Update Manager) on a
Windows 2008 R2 SP1 64-bit server.
2.
On the desktop, double-click VMware vSphere Client and login to vCenter Server.
3.
Right-click vSphere Client host and click New Datacenter.
4.
Right-click New Datacenter and click Add Host. Provide information for the ESXi server per online instructions.
56
5.
Right-click the ESXi host added in the previous step and click Maintenance Mode.
6.
From Plug-ins select Manage Plug-ins → download VMware Update Manager (The status is enabled if the
download is successful.) Follow the instructions to install the VUM client.
7.
Select the ESXi host. Click Update Manager → Admin view → Patch Repository → Import Patches and follow the
online instructions to upload the patch successfully.
The offline bundle is displayed.
8.
Click Baselines and Groups.
9.
Click create from Baselines tab, mention baseline name and select Host Extension as baseline type. Complete the
rest as per instructions.
10. Click Admin View.
11. Click Add to Baseline (against the uploaded patch name) and select the baseline name that you have created in
step 8.
12. Click Compliance view. Select the Update Manager tab. Click Attach and select the Extension Baseline created in
step 8 and follow the instructions.
13. Click Scan and select Patches & Extensions (if not selected by default) and click on Scan.
14. Click Stage, select created Host Extension and follow the instructions.
15. Click Remediate and follow the instructions once the staging is completed.
Server Administrator installation is complete.
16. Reboot the host.
Using the Power CLI
To install Server Administrator using Power CLI:
1.
Install the supported PowerCLI of ESXi on Windows System.
2.
Copy the OM-SrvAdmin-Dell-Web-7.1.0-<bldno>.VIB-ESX<version>i_<bld-revno>.zip file to the ESXi host.
3.
Navigate to the bin directory.
4.
Run Connect-VIServer and provide the server and other credentials.
5.
Log on to the ESXi host using supported vSphere CLI of ESXi 5.0 U1 and create a datastore.
6.
Create a folder OM-SrvAdmin-Dell-Web-7.1.0-<bldno>.VIB-ESX<version>I on ESXi 5.0 U1 host under /vmfs/volumes/
<datastore_name> directory.
7.
Copy the ESXi zip file on ESXi 5.0 U1 host to/vmfs/volumes/<datastore_name>OM-SrvAdmin-Dell-Web-7.1.0<bldno>.VIB-ESX<version>I directory.
8.
Unzip the zip file in the above specified directory.
9.
Run the following command in Power CLI Install-VMHostPatch -VMHost 10.94.171.97 HostPath /vmfs/volumes/<datastore_name>name>/OMSrvAdmin- Dell-Web-7.1.0<build ID>.VIBESX<version>i/ cross_oem-dell-openmanage-esxi_7.1-0000metadata.zip
10. Reboot the ESXi host.
11. Run the following command to check if OpenManage is installed successfully on the host. esxcli software
vib list|grep -i open
OpenManage is displayed.
Enabling Server Administrator Services on the Managed System
The Server Administrator Web Server communicates with the VMware ESXi system through the Server Administrator
Common Interface Model (CIM) provider. The Server Administrator CIM provider is an Original Equipment Manufacturer
(OEM) provider on the VMware ESXi system. CIM OEM providers are disabled by default on VMware ESXi 4.0 and ESXi
57
4.1. Enable the CIM OEM providers on the VMware ESXi system before accessing it using Server Administrator Web
Server.
NOTE: In ESXi 4.1 U2, ESXi 5.0 U1 Dell OpenManage CIM OEM provider is enabled by default.
Enabling CIM OEM Providers Using vSphere Client (for VMware ESXi4.0/ESXi 4.1)
To enable CIM OEM providers using VMware vSphere Client, you must have the vSphere Client tool installed. You can
download and install the tool from https://<IP_address of ESXi host> where <ip_address> is the IP address of the
VMware ESXi system.
To enable CIM OEM providers on the VMware ESXi system using vSphere Client:
1.
Log on to the VMware ESXi host system using vSphere Client.
2.
Click the Configuration tab.
3.
Under the Software section on the left side, click Advanced Settings.
4.
In the Advanced Settings dialog box, click UserVars on the left pane.
5.
Change the value of the CIMOEMProvidersEnabled (for ESXi 4.0) or CIMoemProviderEnabled (for ESXi 4.1) field to 1.
6.
Click OK.
7.
For the changes to take effect without restarting the system, use the Restart Management Agents option in the
Direct Console User Interface (DCUI) on the local console of the VMware ESXi system.
NOTE: This option is available under Troubleshooting Options in ESXi 4.1.
If the changes are not effective and you cannot connect to the VMware ESXi host using Server Administrator,
restart the VMware ESXi host system.
Enabling CIM OEM Providers Using vSphere CLI (for VMware ESXi 4.0/ESXi 4.1)
To enable CIM OEM providers on the VMware ESXi system using vSphere CLI:
1.
If you are using vSphere CLI on Windows, navigate to the directory where you have installed the vSphere CLI
utilities. On Linux, proceed to step 2.
2.
Execute the command vicfg-advcfg.pl --server <ip_address of ESXi host> --username
<user_name> --password <password> --set 1 UserVars.CIMOEMProvidersEnabled
NOTE: For ESXi 4.0, use CIMOEMProvidersEnabled and for ESXi 4.1, use CIMoemProviderEnabled.
The .pl extension is not required if you are using vSphere CLI on Linux.
3.
For the changes to take effect without restarting the system, use the Restart Management Agents option in the
DCUI on the local console of the VMware ESXi system.
NOTE: This option is available under Troubleshooting Options in ESXi 4.1.
If the changes are not effective and you cannot connect to the VMware ESXi host using Server Administrator,
restart the VMware ESXi host system.
Enabling CIM OEM Providers Using vMA (for VMware ESXi 4.0/ESXi 4.1)
To enable CIM OEM providers on the VMware ESXi system using vMA:
58
1.
Log in to the vMA as an administrator and provide the password when prompted.
2.
Execute the command vicfg-advcfg --server <ip_address of ESXi host> --username
<user_name> --password <password> --set 1 UserVars.CIMOEMProvidersEnabled
NOTE: For ESXi 4.0, use CIMOEMProvidersEnabled and for ESXi 4.1, use CIMoemProviderEnabled.
3.
For the changes to take effect without restarting the system, use the Restart Management Agents option in the
DCUI on the local console of the VMware ESXi system.
If the changes are not effective and you cannot connect to the VMware ESXi host using Server Administrator,
restart the VMware ESXi host system.
Uninstalling the Existing OpenManage VIB
To uninstall the existing OpenManage VIB:
1.
2.
Run the following command to uninstall the VIB:
On ESXi 4.x:
vihostupdate.pl --server <IP> -r -B <VIB Name>
On ESXi 5.x:
esxcli
--server <IP> software vib remove <VIB Name>
Reboot the system after uninstalling.
Configuring the SNMP Agent on Systems Running VMware ESXi
Server Administrator generates Simple Network Management Protocol (SNMP) traps in response to changes in the
status of sensors and other monitored parameters. You must configure one or more trap destinations on the system
running Server Administrator to send SNMP traps to a management station.
Server Administrator supports SNMP traps on VMware ESXi but does not support SNMP Get and Set operations
because VMware ESXi does not provide the required SNMP support. You can use the VMware vSphere CLI to configure
VMware ESXi to send SNMP traps to a management application such as IT Assistant.
NOTE: For more information about using the VMware vSphere CLI, see the VMware support site at vmware.com/
support.
Configuring the System to Send Traps to a Management Station Using the vSphere CLI
Server Administrator generates SNMP traps in response to changes in the status of sensors and other monitored
parameters. One or more trap destinations must be configured on the system running Server Administrator to send
SNMP traps to a management station.
Configure the ESXi system running Server Administrator to send traps to a management station:
1.
Install the VMware vSphere CLI.
2.
Open a command prompt on the system in which the vSphere CLI is installed.
3.
Navigate to the directory in which the vSphere CLI is installed. The default location on Linux is /usr/bin and on
Windows is C:\Program Files\VMware\VMware vSphere CLI\bin.
4.
Configure the SNMP setting using the command: vicfg-snmp.pl --server <server> --username
<username> --password <password> -c <community> -t <hostname>@162/
<community>
where <server> is the hostname or IP address of the ESXi system, <username> is a user on the ESXi system,
<password> is the password of the ESXi user, <community> is the SNMP community name and <hostname> is the
hostname or IP address of the management station.
59
NOTE: If you do not specify a user name and password, you are prompted to specify the same.
5.
Enable SNMP using the command: vicfg-snmp.pl --server <server> --username <username>
--password <password> -E
6.
View the SNMP configuration using the command: vicfg-snmp.pl --server <server> --username
<username> --password <password> -s
7.
Test the SNMP configuration using the command: vicfg-snmp.pl --server <server> --username
<username> --password <password> -T
NOTE: The .pl extension is not required if you are using vSphere CLI on Linux or using vMA.
The SNMP trap configuration takes effect immediately without restarting any services.
Troubleshooting
•
When attempting to use the vihostupdate command, the following error may be displayed:
unpacking c:\OM-SrvAdmin-Dell-Web-7.1.0-<bldno>.VIB-ESX<version>i_<bldrevno>.zip
metadata.zip.sig does not exist
signature mismatch : metadata.zip
Unable to unpack update package.
This error is displayed if you are using an older version of the Remote CLI. To resolve this issue, download and
install the latest vSphere version of the CLI.
•
When attempting to use the vihostupdate command, the following error may be displayed:
Unable to create, write or read a file as expected.I/O Error (28) on
file : [Errno 28] No space left on device.
See the VMware KB article 1012640 at kb.vmware.com to fix this error.
60
Installing Dell OpenManage Software on Citrix
XenServer
7
The Dell OpenManage Server Administrator is installed on Citrix XenServer using the Dell OpenManage Supplemental
Pack. The OpenManage Supplemental Pack for Citrix XenServer 6.0 can be installed in two ways:
•
During the installation of XenServer
•
On a running system
During the installation of XenServer
To install the OpenManage Supplemental Pack for Citrix XenServer 6.0 during the installation of XenServer:
1.
Start the installation of XenServer as usual and follow the instructions on the screen.
2.
One of the early questions during the installation process of XenServer is if you want to install any Supplemental
Packs; click Yes and continue with the installation process.
3.
After the base XenServer image is installed (5-10 minutes depending on the speed of the system), you are prompted
to insert the Supplemental Pack CD. Eject the XenServer installation CD from the optical drive, insert the Dell
OpenManage Supplemental Pack CD and click OK. The message OpenManage Supplemental Pack was
found is displayed. To confirm installation, click Use and click OK.
NOTE: If you have more than one Supplemental Pack, (either the Linux Supplemental Pack from Citrix or other
third-party applications) you can install them in any order, although it is recommended that you install the Dell
OpenManage Supplemental Pack last.
4.
After completing the Dell OpenManage Supplemental Pack installation (2-5 minutes, depending on the speed of the
system), you are prompted to install other Supplemental Packs. If you do not want to install other supplemental
packs, click Skip and press <Enter>. The XenServer is installed successfully.
NOTE: When installing RPM packages, to avoid warnings concerning the RPM–GPG key, import the key with a
command similar to the following:
rpm --import<OM DVD mountpoint>SYSMGMT/srvadmin/linux/RPM-GPG-KEY
On a Running System
To install the OpenManage Supplemental Pack for Citrix XenServer 6.0 on a running system:
1.
Burn the Supplemental Pack ISO file to a CD/DVD or download the ISO file to the server.
If you are downloading the ISO file, mount it on a temporary directory as follows:
$ mount -o loop <openmanange-supplemental-pack-filename>.iso /mnt
If you burned the ISO file to a CD/DVD, insert it in the optical drive and run:
$ mount /dev/cdrom /mnt
2.
Install the supplemental pack:
$ cd /mnt
$ ./install.sh
61
OR
$ xe-install-supplemental-pack <openmanange-supplemental-pack-filename>.iso
NOTE: If a previous version of OpenManage is already installed on the system, then the command to upgrade it to
version 7.0 is ./install.sh.
After the installation or upgrade of OpenManage, execute the following post-installation configuration script of
Remote Enablement feature
$ cd /opt/dell/srvadmin/etc
$ ./autoconf_cim_component.sh -p 5986
3.
When the installation is complete, unmount the ISO file or CD:
$ cd ..
$ umount /mnt
CAUTION: Removal of the Dell OpenManage Supplemental Pack or any Dell OpenManage RPMs is not supported
by Dell or Citrix and it is not recommended. Manual removal of any RPM leaves the system in an inconsistent state
which could make any potential issue debugging effort difficult or impossible. A future Supplemental Pack release
supports removal of the Dell OpenManage Supplemental Pack.
XenServer Upgrade
If the XenServer image is upgraded to a newer XenServer update or release, the Dell OpenManage Supplemental Pack
must be reinstalled since the new XenServer image is placed on a different partition from the original. In this case,
follow the same installation instructions as before. However, any Dell OpenManage configuration settings saved on the
server is lost.
For more information on using Dell OpenManage with Citrix XenServer Dell Edition, see the Citrix XenServer Dell Edition
Solution Guide at support.dell.com/support/edocs/software/Citrix/.
NOTE: If you are connecting to a XenServer 6.0 managed node using server administrator web server, use port
5986 in the format Hostname:Port Number, or IP address:Port Number.
Post Installation Tasks
After the installation or upgrade of OpenManage:
1.
Execute the post installation configuration scripts of Remote Enablement feature:
$ cd /opt/dell/srvadmin/etc
$ ./autoconf_cim_component.sh -p 5986
2.
Restart openwsman and sfcb services:
$
/etc/init.d/openwsmand restart
$
/etc/init.d/sfcb restart
3.
Open the port 5986:
$ iptables -I RH-Firewall-1-INPUT -p tcp --destination-port 5986 -j ACCEPT
4.
Start the Server Administrator services:
$ sh srvadmin-services start
62
Using Microsoft Active Directory
8
If you use Active Directory service software, configure it to control access to the network. Dell has modified the Active
Directory database to support remote management authentication and authorization. Dell OpenManage IT Assistant and
Dell OpenManage Server Administrator, as well as Integrated Dell Remote Access Controllers (iDRAC), Dell Remote
Access Controllers (DRAC), can now interface with Active Directory. With this tool, you can add and control users and
privileges from one central database.
Active Directory Schema Extensions
The Active Directory data exists in a distributed database of Attributes and Classes. An example of a Active Directory
Class is the User class. Some example Attributes of the user class might be the user’s first name, last name, phone
number, and so on. Define every Attribute or Class that is added to an existing Active Directory schema with a unique ID.
To maintain unique IDs throughout the industry, Microsoft maintains a database of Active Directory Object Identifiers
(OIDs).
The Active Directory schema defines the rules for what data can be included in the database. To extend the schema in
Active Directory, install the latest Dell received unique OIDs, unique name extensions, and unique linked attribute IDs for
the new attributes and classes in the directory service from the Dell Systems Management Tools and Documentation
DVD.
Dell extension is: dell
Dell base OID is: 1.2.840.113556.1.8000.1280
Dell LinkID range is:12070 to 12079
Overview of the Active Directory Schema Extensions
Dell created classes, or groups of objects, that can be configured by the user to meet their unique needs. New classes
in the schema include an Association, a Product, and a Privilege class. An association object links the user or group to a
given set of privileges and to systems (Product Objects) in the network. This model gives an administrator control over
the different combinations of user, privilege, and system or RAC device on the network, without adding complexity.
Active Directory Object Overview
For each of the systems that you want to integrate with Active Directory for authentication and authorization, there must
be at least one Association Object and one Product Object. The Product Object represents the system. The Association
Object links it with users and privileges. You can create as many Association Objects as you need.
Each Association Object can be linked to as many users, groups of users, and Product Objects as required. The users
and Product Objects can be from any domain. However, each Association Object may only link to one Privilege Object.
This behavior allows an administrator to control users and their rights on specific systems.
The Product Object links the system to Active Directory for authentication and authorization queries. When a system is
added to the network, the administrator must configure the system and its product object with its Active Directory name
so that users can perform authentication and authorization with Active Directory. The administrator must also add the
system to at least one Association Object for users to authenticate.
63
The following figure illustrates that the Association Object provide the connection that is needed for all of the
authentication and authorization.
Figure 1. Typical Setup for Active Directory Objects
In addition, you can set up Active Directory objects in a single domain or in multiple domains. Setting up objects in a
single domain does not vary, whether you are setting up RAC, Server Administrator, or IT Assistant objects. When
multiple domains are involved, however, there are some differences.
The following figure shows the set up of the Active Directory objects in a single domain. In this scenario, you have two
DRAC 4 cards (RAC1 and RAC2) and three existing Active Directory users (User1, User2, and User3). You want to give
User1 and User2 administrator privilege on both DRAC 4 cards and give User3 login privilege on the RAC2 card.
64
Figure 2. Setting Up RAC Active Directory Objects in a Single Domain
Setting Up Objects in a Single Domain
To set up the objects in a single domain scenario, perform the following tasks:
1.
Create two Association Objects.
2.
Create two RAC Product Objects, RAC1 and RAC2, to represent the two DRAC 4 cards.
3.
Create two Privilege Objects, Priv1 and Priv2, in which Priv1 has all privileges (administrator) and Priv2 has login
privileges.
4.
Group User1 and User2 into Group1.
5.
Add Group1 as Member in Association Object 1 (AO1), Priv1 as Privilege Object in AO1, and both RAC1 and RAC2 as
RAC Products in AO1.
6.
Add User3 as Member in Association Object 2 (AO2), Priv2 as Privilege Object in AO2, and RAC2 as RAC Product in
AO2.
Related Links:
Adding Users and Privileges to Active Directory
Active Directory objects in multiple domains
The following figure shows the setup of the Active Directory objects in multiple domains for RAC. In this scenario, you
have two DRAC 4 cards (RAC1 and RAC2) and three existing Active Directory users (User1, User2, and User3). User1 is in
Domain1, but User2 and User3 are in Domain2. You want to give User1 and User2 Administrator privileges on both the
RAC1 and RAC2 card and give User3 Login privilege on the RAC2 card.
65
Figure 3. Setting Up RAC Active Directory Objects In Multiple Domains
Setting Up RAC Active Directory Objects in Multiple Domain
To set up the objects for this multiple domain scenario, perform the following tasks:
1.
Ensure that the domain forest function is in Native mode.
2.
Create two Association Objects, AO1 (of Universal scope) and AO2, in any domain.
3.
Create two RAC Device Objects, RAC1 and RAC2, to represent the two remote systems.
4.
Create two Privilege Objects, Priv1 and Priv2, in which Priv1 has all privileges (Administrator) and Priv2 has Login
privileges.
5.
Group User1 and User2 into Group1. The group scope of Group1 must be Universal.
6.
Add Group1 as Member in Association Object 1 (AO1), Priv1 as Privilege Object in AO1, and both RAC1 and RAC2 as
Products in AO1.
7.
Add User3 as Member in Association Object 2 (AO2), Priv2 as Privilege Object in AO2, and RAC2 as a Product in
AO2.
Setting up Server Administrator Active Directory Objects in Multiple Domains
For Server Administrator or IT Assistant, the users in a single Association can be in separate domains and need not be in
a Universal group. The following is a very similar example to show how Server Administrator or IT Assistant systems in
separate domains affect the setup of directory objects. Instead of RAC devices, you will have two systems running
Server Administrator (Server Administrator Products sys1 and sys2). sys1 and sys2 are in different domains. You can use
any existing Users or Groups that you have in Active Directory. The following figure shows how to set up the Server
Administrator Active Directory objects for this example.
66
Figure 4. Setting up Server Administrator Active Directory Objects In Multiple Domains
Setting Up Server Administrator Active Directory Objects for Multiple Domain
To set up the objects for this multiple domain scenario, perform the following tasks:
1.
Ensure that the domain forest function is in Native mode.
2.
Create two Association Objects, AO1 and AO2, in any domain. The figure shows the objects in Domain1.
3.
Create two Server Administrator Products, sys1 and sys2, to represent the two systems. sys1 is in Domain1 and
sys2 is in Domain2.
4.
Create two Privilege Objects, Priv1 and Priv2, in which Priv1 has all privileges (Administrator) and Priv2 has Login
privileges.
5.
Group sys2 into Group1. The group scope of Group1 must be Universal.
6.
Add User1 and User2 as Members in Association Object 1 (AO1), Priv1 as Privilege Objects in AO1, and both sys1
and Group1 as Products in AO1.
7.
Add User3 as a Member in Association Object 2 (AO2), Priv2 as a Privilege object in AO2, and Group1 as a Product
in AO2.
NOTE: Neither of the Association objects needs to be of Universal scope.
Configuring Active Directory to Access the Systems
Before you can use Active Directory to access the systems, you must configure both the Active Directory software and
the systems.
1.
Extend the Active Directory schema.
2.
Extend the Active Directory Users and Computers Snap-in.
3.
Add system users and their privileges to Active Directory.
4.
For RAC systems, enable SSL on each of the domain controllers.
5.
Configure the system’s Active Directory properties using either the Web-based interface or the CLI.
Related Links:
•
Extending the Active Directory Schema
67
•
Installing the Dell Extension to the Active Directory Users and Computers Snap-In
•
Adding Users and Privileges to Active Directory
•
Configuring the Systems or Devices
Configuring the Active Directory Product Name
To configure the Active Directory product name:
1.
Locate the omsaoem.ini file in the installation directory.
2.
Edit the file to add the line adproductname=text, where text is the name of the product object that you
created in Active Directory. For example, the omsaoem.ini file contains the following syntax if the Active Directory
product name is configured to omsaApp.
productname=Server Administrator
startmenu=Dell OpenManage Applications
autdbid=omsa
accessmask=3
adsupport=true
adproductname=omsaApp
3.
Restart the Dell Systems Management Server Administrator (DSM SA) Connection Service after saving the
omsaoem.ini file.
Extending the Active Directory Schema
The schema extensions for RAC, Server Administrator, and IT Assistant are available. Extend the schema for software or
hardware that you are using. Apply each extension individually to receive the benefit of its software-specific settings.
Extending the Active Directory schema adds schema classes and attributes, example privileges and association objects,
and a Dell organizational unit to the schema.
NOTE: Before you extend the schema, you must have Schema Admin privileges on the Schema Master Flexible
Single Master Operation (FSMO) Role Owner of the domain forest.
Extend the schema using two different methods. Use the Dell Schema Extender utility, or use the Lightweight Directory
Interchange Format (LDIF) script file.
NOTE: The Dell organizational unit is not added if you use the LDIF script file.
The LDIF script files and the Dell Schema Extender utility are located in the following directories on the Dell Systems
Management Tools and Documentation DVD:
•
<DVD drive>drive>:\SYSMGMT\ManagementStation\support\OMActiveDirect ory_Tools\<installation type>\LDIF
Files
•
<DVD drive>:\SYSMGMT\ManagementStation\support\OMActiveDirect ory_ Tools\<installation type>\Schema
Extender
The following table lists the folder names and <installation type>.
Table 12. Folder Names and Installation Types
Folder Name
Installation Type
ITA7
IT Assistant version 8.9
OMSA
Dell OpenManage Server Administrator
Remote_Management
RAC 5, CMC, and iDRAC on xx0x Blade systems
Remote_Management_Advanced
iDRAC on xx1x and xx2x systems
68
Folder Name
Installation Type
NOTE: Only iDRAC6 is supported on xx1x systems and
iDRAC7 is supported on xx2X systems.
To use the LDIF files, see the instructions in the readme that is in the LDIF files directory. To use the Dell Schema
Extender to extend the Active Directory Schema, perform the steps in Using the Dell Schema Extender.
Copy and run the Schema Extender or LDIF files from any location.
Using the Dell Schema Extender
To use the Dell Schema Extender perform the following tasks:
CAUTION: The Dell Schema Extender uses the SchemaExtenderOem.ini file. To ensure that the Dell Schema
Extender utility functions properly, do not modify the name or the contents of this file.
1.
Click Next on the Welcome screen.
2.
Read the warning and click Next.
3.
Select Use Current Log In Credentials or enter a user name and password with schema administrator rights.
4.
Click Next to run the Dell Schema Extender.
5.
Click Finish.
To verify the schema extension, use the Active Directory Schema Snap-in in the Microsoft Management Console
(MMC) to verify the existence of the following classes and attributes. See the Microsoft documentation for more
information on enabling and using the Active Directory Schema Snap-in.
For more information on class definitions for DRAC, see the Dell Remote Access Controller 4 User’s Guide and Dell
Remote Access Controller 5 User’s Guide. For more information on class definitions for iDRAC, see the Integrated
Dell Remote Access Controller User's Guide.
Table 13. Class Definitions for Classes Added to the Active Directory Schema
Class Name
Assigned Object Identification
Number (OID)
Class Type
dellAssociationObject
1.2.840.113556.1.8000.1280.1.1.1.2
Structural Class
dellPrivileges
1.2.840.113556.1.8000.1280.1.1.1.4
Structural Class
dellProduct
1.2.840.113556.1.8000.1280.1.1.1.5
Structural Class
dellOmsa2AuxClass
1.2.840.113556.1.8000.1280.1.2.1.1
Auxiliary Class
dellOmsaApplication
1.2.840.113556.1.8000.1280.1.2.1.2
Structural Class
dellIta7AuxClass
1.2.840.113556.1.8000.1280.1.3.1.1
Auxiliary Class
dellItaApplication
1.2.840.113556.1.8000.1280.1.3.1.2
Structural Class
Table 14. dellAssociationObject Class
OID
1.2.840.113556.1.8000.1280.1.1.1.2
Description
This class represents the Dell Association Object. The
Association Object provides the connection between
the users and the devices or products.
Class Type
Structural Class
69
SuperClasses
Group
Attributes
dellProductMembers
dellPrivilegeMember
Table 15. dellPrivileges Class
OID
1.2.840.113556.1.8000.1280.1.1.1.4
Description
This class is used as a container Class for the Dell
Privileges (Authorization Rights).
Class Type
Structural Class
SuperClasses
User
Attributes
dellRAC4Privileges
dellRAC3Privileges
dellOmsaAuxClass
dellItaAuxClass
Table 16. dellProduct Class
OID
1.2.840.113556.1.8000.1280.1.1.1.5
Description
This is the main class from which all Dell products are
derived.
Class Type
Structural Class
SuperClasses
Computer
Attributes
dellAssociationMembers
Table 17. dellOmsa2AuxClass Class
OID
1.2.840.113556.1.8000.1280.1.2.1.1
Description
This class is used to define the privileges (Authorization
Rights) for Server Administrator.
Class Type
Auxiliary Class
SuperClasses
None
Attributes
dellOmsaIsReadOnlyUser
dellOmsaIsReadWriteUser
dellOmsaIsAdminUser
Table 18. dellOmsaApplication Class
70
OID
1.2.840.113556.1.8000.1280.1.2.1.2
Description
This class represents the Server Administrator
application. Server Administrator must be configured as
dellOmsaApplication in Active Directory. This
configuration enables the Server Administrator
application to send LDAP queries to Active Directory.
Class Type
Structural Class
SuperClasses
dellProduct
Attributes
dellAssociationMembers
Table 19. dellIta7AuxClass Class
OID
1.2.840.113556.1.8000.1280.1.3.1.1
Description
This class is used to define the privileges (Authorization
Rights) for IT Assistant.
Class Type
Auxiliary Class
SuperClasses
None
Attributes
dellItaIsReadOnlyUser
dellItaIsReadWriteUser
dellItaIsAdminUser
Table 20. dellItaApplication Class
OID
1.2.840.113556.1.8000.1280.1.3.1.2
Description
This class represents the IT Assistant application.
Configure IT Assistant as dellItaApplication in Active
Directory. This configuration enables IT Assistant to
send LDAP queries to Active Directory.
Class Type
Structural Class
SuperClasses
dellProduct
Attributes
dellAssociationMembers
Table 21. General Attributes Added to the Active Directory Schema
Attribute Name/Description
Assigned OID/Syntax Object
Identifier
dellPrivilegeMember
1.2.840.113556.1.8000.1280.1.1.2.1
FALSE
Distinguished Name (LDAPTYPE_DN
1.3.6.1.4.1.1466.115.121.1.12)
List of dellPrivilege Objects that
belong to this Attribute.
dellProductMembers
List of dellRacDevices Objects that
belong to this role. This attribute is
the forward link to the
dellAssociationMembers backward
link.
Link ID: 12070
Single Valued
1.2.840.113556.1.8000.1280.1.1.2.2
FALSE
Distinguished Name (LDAPTYPE_DN
1.3.6.1.4.1.1466.115.121.1.12)
1.2.840.113556.1.8000.1280.1.1.2.14
FALSE
Distinguished Name (LDAPTYPE_DN
List of
dellAssociationObjectMembers that 1.3.6.1.4.1.1466.115.121.1.12)
belong to this Product. This attribute
is the backward link to the
dellAssociationMembers
71
Attribute Name/Description
Assigned OID/Syntax Object
Identifier
Single Valued
dellProductMembers Linked
attribute.
Link ID: 12071
Table 22. Server Administrator-Specific Attributes Added to the Active Directory Schema
Attribute Name/Description
Assigned OID/Syntax Object
Identifier
Single Valued
dellOMSAIsReadOnlyUser
1.2.840.113556.1.8000.1280.1.2.2.1
Boolean (LDAPTYPE_BOOLEAN
1.3.6.1.4.1.1466.115.121.1.7)
TRUE
1.2.840.113556.1.8000.1280.1.2.2.2
Boolean (LDAPTYPE_BOOLEAN
1.3.6.1.4.1.1466.115.121.1.7)
TRUE
1.2.840.113556.1.8000.1280.1.2.2.3
Boolean (LDAPTYPE_BOOLEAN
1.3.6.1.4.1.1466.115.121.1.7)
TRUE
TRUE if the User has Read-Only
rights in Server Administrator
dellOMSAIsReadWriteUser
TRUE if the User has Read-Write
rights in Server Administrator
dellOMSAIsAdminUser
TRUE if the User has Administrator
rights in Server Administrator
Table 23. IT Assistant-Specific Attributes Added to the Active Directory Schema
Attribute Name/Description
Assigned OID/Syntax Object
Identifier
Single Valued
dellItaIsReadWriteUser
1.2.840.113556.1.8000.1280.1.3.2.1
Boolean (LDAPTYPE_BOOLEAN
1.3.6.1.4.1.1466.115.121.1.7)
TRUE
1.2.840.113556.1.8000.1280.1.3.2.2
Boolean (LDAPTYPE_BOOLEAN
1.3.6.1.4.1.1466.115.121.1.7)
TRUE
1.2.840.113556.1.8000.1280.1.3.2.3
Boolean (LDAPTYPE_BOOLEAN
1.3.6.1.4.1.1466.115.121.1.7)
TRUE
TRUE if the User has Read-Write
rights in IT Assistant
dellItaIsAdminUser
TRUE if the User has Administrator
rights in IT Assistant
dellItaIsReadOnlyUser
TRUE if the User has Read-Only
rights in IT Assistant
Active Directory Users and Computers Snap-In
When you extend the schema in Active Directory, extend the Active Directory Users and Computers snap-in so that the
administrator can manage Products, Users and User Groups, Associations, and Privileges. Extend the snap-in once,
even if you have added more than one schema extension. Install the snap-in on each system that you intend to use for
managing these objects.
Installing the Dell Extension to the Active Directory Users and Computers Snap-In
When you are installing the systems management software using the Dell Systems Management Tools and
Documentation DVD, you can install the Snap-in by selecting the Active Directory Snap-in option.
For 64-bit Windows operating systems, the Snap-in installer is located under <DVD drive>:\SYSMGMT
\ManagementStation\support\ OMActiveDirectory_SnapIn64.
72
NOTE: Install the Administrator Pack on each management station that is managing the new Active Directory
objects. If you do not install the Administrator Pack, you cannot view the new object in the container.
NOTE: For more information about the Active Directory Users and Computers snap-in, see the Microsoft
documentation.
Related Links:
Opening the Active Directory Users and Computers Snap-In
Opening the Active Directory Users and Computers Snap-In
To open the Active Directory Users and Computers snap-in, perform the following steps:
1.
If you are on the domain controller, click Start → Admin Tools → Active Directory Users and Computers . If you are
not on the domain controller, you must have the appropriate Microsoft administrator pack installed on the local
system. To install this administrator pack, click Start → Run, type MMC, and press <Enter>.
2.
Click File in the Console 1 window.
3.
Click Add/Remove Snap-in.
4.
Click Add.
5.
Select the Active Directory Users and Computers snap-in and click Add.
6.
Click Close and click OK.
Adding Users and Privileges to Active Directory
The Dell-extended Active Directory Users and Computers snap-in allows you to add DRAC, Server Administrator, and IT
Assistant users and privileges by creating RAC, Association, and Privilege objects. To add an object, perform the steps
in the applicable subsection.
Creating a Product Object
To create a Product Object:
NOTE: Server Administrator and IT Assistant users must use Universal-type Product Groups to span domains with
their product objects.
NOTE: When adding Universal-type Product Groups from separate domains, create an Association object with
Universal scope. The default Association objects created by the Dell Schema Extender utility are domain Local
Groups and do not work with Universal-type Product Groups from other domains.
1.
In the Console Root (MMC) window, right-click a container.
2.
Select New.
3.
Select a RAC, Server Administrator, or IT Assistant object, depending on what you have installed.
The New Object window is displayed.
4.
Type in a name for the new object. This name must match the Active Directory product name as discussed in
Configuring Active Directory Using CLI on Systems Running Server Administrator.
5.
Select the appropriate Product Object.
6.
Click OK.
Creating a Privilege Object
Privilege Objects must be created in the same domain as the Association Object to which they are associated.
73
1.
In the Console Root (MMC) window, right-click a container.
2.
Select New.
3.
Select a RAC, Server Administrator, or IT Assistant object, depending on what you have installed.
The New Object window is displayed.
4.
Type in a name for the new object.
5.
Select the appropriate Privilege Object.
6.
Click OK.
7.
Right-click the privilege object that you created and select Properties.
8.
Click the appropriate Privileges tab and select the privileges that you want the user to have.
Creating an Association Object
The Association Object is derived from a Group and must contain a group Type. The Association Scope specifies the
Security Group Type for the Association Object. When you create an Association Object, choose the Association Scope
that applies to the type of objects you intend to add. Selecting Universal, for example, means that Association Objects
are only available when the Active Directory Domain is functioning in Native Mode.
1.
In the Console Root (MMC) window, right-click a container.
2.
Select New.
3.
Select a RAC, Server Administrator, or IT Assistant object, depending on what you have installed.
The New Object window is displayed.
4.
Type in a name for the new object.
5.
Select Association Object.
6.
Select the scope for the Association Object.
7.
Click OK.
Adding Objects to an Association Object
By using the Association Object Properties window, you can associate users or user groups, privilege objects, systems,
RAC devices, and system or device groups.
NOTE: RAC users must use Universal Groups to span domains with their users or RAC objects.
You can add groups of Users and Products. You can create Dell-related groups in the same way that you created other
groups.
To add Users or User Groups
1.
Right-click the Association Object and select Properties.
2.
Select the Users tab and click Add.
3.
Type the User or User Group name or browse to select and click OK.
Click the Privilege Object tab to add the privilege object to the association that defines the user’s or user group’s
privileges when authenticating to a system.
NOTE: Add only one Privilege Object to an Association Object.
To add a privilege
1.
Select the Privileges Object tab and click Add.
2.
Type the Privilege Object name or browse and click OK.
Click the Products tab to add one or more systems or devices to the association. The associated objects specify the
products connected to the network that are available for the defined users or user groups.
74
NOTE: Add multiple systems or RAC devices to an Association Object.
To add Products
1.
Select the Products tab and click Add.
2.
Type the system, device, or group name and click OK.
3.
In the Properties window, click Apply and then OK.
Configuring the Systems or Devices
For instructions on configuring the Server Administrator or IT Assistant systems using CLI commands, see Configuring
Active Directory Using CLI on Systems Running Server Administrator. For DRAC users, see the Dell Remote Access
Controller 4 User’s Guide or Dell Remote Access Controller 5 User’s Guide. For iDRAC users, see the Integrated Dell
Remote Access Controller User's Guide.
NOTE: The systems on which Server Administrator and/or IT Assistant are installed must be a part of the Active
Directory domain and should also have computer accounts on the domain.
Configuring Active Directory Using CLI on Systems Running Server Administrator
You can use the omconfig preferences dirservice command to configure the Active Directory service. The
productoem.ini file is modified to reflect these changes. If the adproductname is not present in the productoem.ini file, a
default name is assigned.
The default value is system name-software-product name, where system name is the name of the system running Server
Administrator, and softwareproduct name refers to the name of the software product defined in omprv32.ini (that is,
computerName-omsa).
NOTE: This command is applicable only on Windows.
NOTE: Restart the Server Administrator service after you have configured Active Directory.
The following table shows the valid parameters for the command.
Table 24. Active Directory Service Configuration Parameters
name=value pair
Description
prodname=<text>
Specifies the software product to which you want to apply
the Active Directory configuration changes. Prodname
refers to the name of the product defined in omprv32.ini.
For Server Administrator, it is omsa.
enable=<true | false>
true: Enables Active Directory service authentication
support.
false: Disables Active Directory service authentication
support.
adprodname=<text>
Specifies the name of the product as defined in the Active
Directory service. This name links the product with the
Active Directory privilege data for user authentication.
75
76
Frequently Asked Questions
9
How do I install Dell OpenManage Server Administrator with only
the CLI features?
By choosing not to install the Server Administrator Web Server, you get CLI features only.
What ports do Dell OpenManage applications use?
The default port used by Server Administrator is 1311. The default ports used by Dell OpenManage IT Assistant are 2607
(for the connection service) and 2606 (for the network monitoring service). These ports are configurable. For port
information of a particular component, see the User Guide of that respective component.
When I run virtual media on the DRAC controller over a Wide Area
Network (WAN) with low bandwidth and latency, launching Dell
OpenManage Install directly on the virtual media failed, what do I
do?
Copy the web install package (available on support.dell.com) to the local system and then launch Dell OpenManage
Install.
Do I need to uninstall the Adaptec Fast Console application
installed on the system before installing the Server Administrator
Storage Management Service?
Yes, if you already have Adaptec Fast Console installed on the system, you must uninstall this application before
installing the Server Administrator Storage Management Service.
Microsoft Windows
How do I fix a faulty installation of Server Administrator?
You can fix a faulty installation by forcing a reinstall and then performing an uninstall of Server Administrator. To force a
reinstall:
1. Find out the version of Server Administrator that was previously installed.
2. Download the installation package for that version from support.dell.com.
3. Locate SysMgmt.msi from the SYSMGMT\srvadmin\windows\SystemsManagement directory and enter the
following command at the command prompt to force a reinstall.
msiexec /i SysMgmt.msi REINSTALL=ALL REINSTALLMODE=vomus
77
4. Select Custom Setup and choose all the features that were originally installed. If you are not sure which features
were installed, select all of them and perform the installation.
NOTE: If you installed Server Administrator in a non-default directory, make sure to change it in Custom Setup as
well.
Once the application is installed, you can uninstall it from Add/Remove Programs.
What do I do when the creation of WinRM listener fails with the following error message?
The CertificateThumbprint property must be empty when the SSL configuration
will be shared with another service
This error occurs when the Internet Information Server (IIS) is already installed and configured for HTTPS
communication. Details about coexistence of IIS and WinRM is available at technet.microsoft.com/en-us/library/
cc782312.aspx.
In this case, use the following command to create a HTTPS Listener with the CertificateThumbprint empty:
winrm create winrm/config/Listener?Address=*+Transport=HTTPS
@{Hostname="<host_name>";CertificateThumbprint=""}
What are the firewall-related configuration that needs to be done for WinRM?
With firewall turned ON, WinRM must be added to the firewall exclusion list to allow TCP port 443 for HTTPS traffic.
When launching the Dell OpenManage Install, an error message may display, stating a
failure to load a specific library, a denial of access, or an initialization error. An example of
installation failure during Dell OpenManage Install is "failed to load OMIL32.DLL." What do
I do?
This is most likely due to insufficient Component Object Model (COM) permissions on the system. To remedy this
situation, see the article support.installshield.com/kb/view.asp?articleid=Q104986
The Dell OpenManage Install may also fail if a previous installation of Dell OpenManage systems management software
or some other software product was unsuccessful. Delete the following temporary windows installer registry, if present:
HKLM\Software\Microsoft\Windows\CurrentVersion\Installer\InProgress
I get a misleading warning or error message during Dell OpenManage installation.
If you have insufficient disk space on the Windows system drive, you may encounter misleading warning or error
messages when you run Dell OpenManage Install. Additionally, windows installer requires space to temporarily extract
the installer package to the %TEMP% folder. Ensure that you have sufficient disk space (100 MB or more) on the system
drive prior to running Dell OpenManage Install.
I am getting the following error message while launching Dell OpenManage Install:
An older version of Server Administrator software is detected on this system.
You must uninstall all previous versions of Server Administrator applications
before installing this version
If you see this error when trying to launch Dell OpenManage Install, it is recommended that you run the OMClean.exe
program, under the SYSMGMT\srvadmin\support\OMClean directory, to remove an older version of Server Administrator
on the system.
78
Do I need to uninstall previous versions of Server Administrator before installing Citrix
Metaframe?
Yes. Uninstall previous versions of Server Administrator before installing Citrix Metaframe (all versions). As errors may
exist in the registry after the Citrix Metaframe installation, you must reinstall Server Administrator.
When I run Dell OpenManage Install, I see unreadable characters on the Prerequisite
check information screen.
When you run Dell OpenManage Install in English, German, French, or Spanish and get unreadable characters on the
Prerequisite Check Information screen, ensure that the browser encoding has the default character set. Resetting the
browser encoding to use the default character set resolves the problem.
I have installed Server Administrator and Dell Online Diagnostics in the same directory
and Dell Online Diagnostics fails to work, what do I do?
If you have installed Server Administrator and Online Diagnostics in the same directory, Online Diagnostics may fail to
work. On uninstalling Server Administrator, you may also lose all Online Diagnostics files. To avoid this problem, install
Server Administrator and Online Diagnostics in different directories. In general it is recommended not to install more
than one application in the same directory.
I have installed Server Administrator using remote Server Administrator deploy on
Windows Server 2008, I do not see Server Administrator icon on the desktop?
On an initial Server Administrator install using remote Server Administrator deploy (OMSA push) on a server running
Windows Server 2008, the Server Administrator icon is not visible until the desktop is refreshed manually by pressing the
<F5> key.
I see a warning message while uninstalling Server Administrator on Windows Server 2008
as the installer tries to remove the shortcut?
While uninstalling Server Administrator on Windows Server 2008, you might see a warning message as the installer tries
to remove the shortcut. Click OK to continue the uninstallation.
Where can I find the MSI log files?
By default, the MSI log files are stored in the path defined by the %TEMP% environment variable.
I downloaded the Server Administrator files for Windows from the Dell Support website
and copied it to my own media. When I tried to launch the SysMgmt.msi file, it failed. What
is wrong?
MSI requires all installers to specify the MEDIAPACKAGEPATH property if the MSI file does not reside on the root of the
DVD.
This property is set to SYSMGMT\srvadmin\windows\SystemsManagement for the managed system software MSI
package. If you want to make the own DVD you must ensure that the DVD layout stays the same. The SysMgmt.msi file
79
must be located in the SYSMGMT \srvadmin\windows\SystemsManagement. For more detailed information, go to
msdn.microsoft.com and search for
MEDIAPACKAGEPATH Property
Does Dell OpenManage Install support Windows Advertised installation?
No. Dell OpenManage Install does not support Windows Advertised installation - the process of automatically
distributing a program to client computers for installation, through the Windows group policies.
How do I check the disk space availability during custom installation?
In the Custom Setup screen, you must click an active feature to view the hard drive space availability or to change the
installation directory. For example, if Feature A is selected for installation (active) and Feature B is not active, the
Change and Space buttons are disabled if you click Feature B. Click Feature A to view the space availability or to change
the installation directory.
What do I do when I see the current version is already installed message is displayed?
If you upgrade from version X to version Y using MSP and then try to use the version Y DVD (full install), the prerequisite
checker on the version Y DVD informs you that the current version is already installed. If you proceed, the installation
does not run in Maintenance mode and you do not get the option to Modify, Repair, or Remove. Proceeding with the
installation removes the MSP and creates a cache of the MSI file present in the version Y package. When you run it a
second time, the installer runs in Maintenance mode.
What is the best way to use the prerequisite checker information?
The prerequisite checker is available for Windows. See the readme file at SYSMGMT\srvadmin\windows
\PreReqChecker\readme.txt on the Dell Systems Management Tools and Documentation DVD, for detailed information
about using the prerequisite checker.
In the Prerequisite Checker screen, I get the following message. What can I do to resolve
this problem?
An error occurred while attempting to execute a Visual Basic Script. Please
confirm that Visual Basic files are installed correctly.
This error occurs when the prerequisite checker calls the Dell OpenManage script, vbstest.vbs (a Visual Basic script), to
verify the installation environment, and the script fails. The possible causes are:
•
Incorrect Internet Explorer Security Settings.
Ensure that Tools → Internet Options → Security → Custom level → Scripting → Active scripting is set to
Enable.
Ensure that Tools → Internet Options → Security → Custom level → Scripting → Scripting of Java applets
is set to Enable.
•
Windows Scripting Host (WSH) has disabled the running of VBS scripts. WSH is installed during operating
system installation, by default. On Windows 2003, WSH can be configured to prevent the running of scripts with
a .VBS extension.
a. Right-click My Computer on the desktop and click Open → Tools → Folder Options → File Types .
b. Look for the VBS file extension and ensure that File Types is set to VBScript Script File.
80
c. If not, click Change and choose Microsoft Windows Based Script Host as the application that gets invoked
to run the script.
•
WSH is the wrong version, corrupted, or not installed. WSH is installed during operating system installation, by
default. Download WSH from msdn.microsoft.com.
Is the time shown during installation or uninstallation by Windows Installer Services
accurate?
No. During installation or uninstallation, the Windows Installer Service may display the time remaining for the current
task to complete. This is only an approximation by the Windows Installer Engine based on varying factors.
Can I launch my installation without running the prerequisite checker? How do I do that?
Yes, you can. For example, you can run the MSI of the managed system software, directly from SYSMGMT\srvadmin
\Windows\SystemsManagement. In general, it is not a good idea to bypass the prerequisite checker as there could be
important information that you would not know otherwise.
How do I know what version of systems management software is installed on the system?
Navigate to the Windows Control Panel and double-click Add/Remove Programs and select Dell OpenManage Server
Administrator. Select the link for support information.
Do I need to reboot the system after upgrading the Dell OpenManage?
Upgrade may require a reboot if the files to be upgraded are in use. This is a typical Windows installer behavior. It is
recommended that you reboot the system when prompted.
Where can I see the Server Administrator features that are currently installed on my
system?
Navigate to the Windows Control Panel and double-click Add/Remove Programs to view the Server Administrator
features that are currently installed.
What are the names of all the Dell OpenManage features under Windows?
The following table lists the names of all Dell OpenManage features and their corresponding names in Windows.
Table 25. Dell OpenManage Features — Windows
Feature
Name in WIndows
Managed System Services
Server Administrator Instrumentation Service
DSM SA Data Manager
DSM SA Event Manager
Server Administrator
DSM SA Connection Service
DSM SA Shared Services
Server Administrator Storage Management Service
Mr2kserv
81
Feature
Name in WIndows
Remote Access Controller Console (DRAC 4)
Remote Access Controller 4 (DRAC 4)
Red Hat Enterprise Linux or SUSE Linux Enterprise Server
After installing Server Administrator, I cannot log in.
Log out and then log in again to access the Server Administrator Command Line Interface (CLI).
I see the following message when I try to install Server Administrator on a guest Linux
operating system.
./srvadmin-install.sh: line 2295 : [: ==: unary operator expected.
When installing Dell OpenManage components on a guest Linux operating system, the warning message may be
displayed. However, the installation continues and completes without any loss of functionality.
I manually installed my Red Hat Enterprise Linux 4 64-bit operating system and can see
RPM dependencies while installing Server Administrator. Where can I find these
dependent RPM files?
For Red Hat Enterprise Linux, the dependent RPM files are on the Red Hat Enterprise Linux installation media. All other
RPMs are available in the /SYSMGMT/srvadmin/linux/RPMS/supportRPMS\opensource-components directory. To install
or update all the dependent RPM files execute the following command:
rpm –ivh /SYSMGMT/srvadmin/linux/RPMS/ supportRPMS/opensource-components
You can then continue with the Server Administrator installation.
I have performed a non-default install of the Linux operating system using the Linux
operating system media, I see missing RPM file dependencies while installing Server
Administrator?
Server Administrator is a 32-bit application. When installed on a system running a 64-bit version of Red Hat Enterprise
Linux operating system, the Server Administrator remains a 32-bit application, while the device drivers installed by
Server Administrator are 64-bit. If you attempt to install Server Administrator on Red Hat Enterprise Linux (versions 5 and
version 6) for Intel EM64T, ensure that you install the applicable 32-bit versions of the missing RPM file dependencies.
The 32-bit RPM versions always have i386 in the file name extension. You may also experience failed shared object files
(files with so in the file name extension) dependencies. In this case, you can determine which RPM is needed to install
the shared object, by using the RPM --whatprovides switch. For example: rpm -q --whatprovides
libpam.so.0
An RPM name such as pam-0.75-64 could be returned, so obtain and install the pam-0.75-64.i386.rpm. When Server
Administrator is installed on a system running a 64-bit version of Linux operating system, ensure that the compat-libstdc
++-<version>.i386.rpm RPM package is installed. You need to resolve the dependencies manually by installing the
missing RPM files from the Linux operating system media.
NOTE: If you are using later versions of supported Linux operating systems and the RPM files available in the
directory SYSMGMT/srvadmin/linux/RPMS/supportRPMS on the DVD are incompatible, use the latest RPMs from
the operating system media.
82
Where can I find the source packages for Open Source RPMs?
Source packages for Open Source RPMs are available on an orderable DVD image.
What do I do when management station RAC utility installation fails due to missing RPM
file?
During the installation of the management station RAC utility (mgmtst-racadm RPM under /SYSMGMT/
ManagementStation/linux/rac directory on the Dell Systems Management Tools and Documentation DVD), the
installation may fail due to missing RPM file dependencies on libstdc++.so libraries. Install the compat-libstdc++ RPM
provided in the same directory to resolve the dependency and retry the installation.
When using the rpm -e 'rpm -qa | grep srvadmin' command to remove Dell OpenManage
systems management software, some RPM utility versions may schedule an uninstallation
in an incorrect order, which results in users encountering misleading warning or error
messages. What is the solution?
The solution is to use the Dell OpenManage uninstall script srvadmin-uninstall.sh, provided on the DVD.
What do I do when I am asked to authenticate using the root user account?
Dell Systems Build and Update Utility adds a script to the root user's .bash_profile file that prompts for the installation of
Dell OpenManage systems management software. This script may interfere with remote client applications that
authenticate using the root user account on the system, but do not have a means to handle user prompts. To remedy this
limitation, edit the .bash_profile file and comment the line [ ${SHLVL}....
During uninstallation, error: %preun(srvadmin-NAME-X.Y.Z-N.i386) scriptlet failed, exit
status 1 error message is displayed.
There may be problems uninstalling Server Administrator after an unsuccessful upgrade during a manual RPM upgrade.
The following error message is displayed:
error: %preun(srvadmin-NAME-X.Y.Z-N.i386) scriptlet failed, exit status 1
In this case, NAME is a feature name, for example omacore. X.Y.Z-N is the version and build number of the
feature. Some possible solutions to rectify this problem:
1. Attempt to uninstall again. For example, use the following command:
rpm -e srvadmin-NAME-X.Y.Z-N.i386
2. Delete the upgrade.relocation=bad line if present in the /etc/omreg.cfg file and attempt to uninstall again.
Why am I getting a warning concerning the RPM package key during installation?
The RPM files are signed with a digital signature. To avoid this warning, you should mount the media or package, and
import the key using a command such as the following:
rpm --import /mnt/dvdrom/SYSMGMT/srvadmin/linux/RPM-GPG-KEY
83
What are the names of all the Dell OpenManage features under Red Hat Enterprise Linux
or SUSE Linux Enterprise Server?
The following table lists the names of all Dell OpenManage features and their corresponding init script names under Red
Hat Enterprise Linux and SUSE Linux Enterprise Server operating systems.
Table 26. Dell OpenManage Features — VMware ESX, Red Hat Enterprise Linux, and SUSE Linux Enterprise Server
Feature
Name in VMware ESX, Red Hat Enterprise Linux, and
SUSE Linux Enterprise Server
Managed System Services Feature
Feature init Script Name
DSM SA Device Drivers
DSM SA Data Engine Service
instsvcdrv
dataeng
DSM SA Shared Service
DSM SA Connection Service
dsm_om_shrsvc
dsm_om_connsvc
DSM SM LSI Manager
mptctl
Integrated Dell Remote Access Controller (iDRAC)
None
Remote Access Controller (DRAC 4)
racsvc
Remote Access Controller (DRAC 5)
None
What do the directories under srvadmin/linux/custom/<operating system> contain?
The following table lists the names of the directories in the SYSMGMT/srvadmin/linux/custom/<operating system>
directory.
Table 27. Names of the Directories Under the srvadmin/linux/custom/<operating system> directory
Name of RPM
Description
Other Server Administrator RPMs
required
Server-Instrumentation — This is the core code for Server Administrator. It provides motherboard alerts and contains
the CLI that allows to monitor and control Server Administrator, for example, omconfig, omdiag, and omreport.
All peripheral packages, except the standalone DRAC support, require all or most of the RPMs in this directory to be
installed.
NOTE: You may need to install IPMI drivers for proper functionality.
srvadmin-cm
Server Administrator Inventory
Collector — Systems management
change management inventory
collector.
srvadmin-deng
Server Administrator Data Engine — srvadmin-omilcore
Systems management provides a data
management framework for systems
management software.
srvadmin-hapi
Server Administrator Hardware
srvadmin-omilcore
Application Programming Interface —
This systems management package
84
srvadmin-omilcore, srvadmin-deng,
and srvadmin-omacore
Name of RPM
Description
Other Server Administrator RPMs
required
provides the device drivers and
libraries needed by systems
management software to access
information about the hardware on
supported systems.
srvadmin-isvc
Server Administrator Instrumentation srvadmin-omilcore, srvadmin-deng,
Service — Server Administrator
and srvadmin-hapi
provides a suite of systems
management information for keeping
supported systems on the network
healthy. Server Administrator
Instrumentation Service provides fault
management information, prefailure
information, and asset and inventory
information to management
applications. The Instrumentation
Service monitors the health of the
system and provides rapid access to
detailed fault and performance
information about the hardware on
supported systems. The
Instrumentation Service requires
installation of systems management
device drivers.
srvadmin-omacore
Server Administrator — Systems
management managed mode core
and CLI.
srvadmin-omhip
Server Administrator Instrumentation srvadmin-omilcore, srvadmin-deng,
Service Integration Layer — Provides srvadmin-hapi, srvadmin-isvc, and
Instrumentation CLI.
srvadmin-omacore
srvadmin-omilcore
Server Administrator Install Core —
This is the core install package that
provides the tools necessary for the
rest of the Systems management
install packages. All Server
Administrator RPMs require this RPM.
srvadmin-syscheck
Package that checks the level of Dell
OpenManage support.
srvadmin-omilcore and srvadmindeng
srvadmin-omilcore
add-iDRAC — Software for remote management of third generation Remote Access Controllers. For example, iDRAC.
srvadmin-idrac-components
Integrated Dell Remote Access Card
Data Populator Remote Access
Controller components.
srvadmin-omilcore, srvadmin-deng,
srvadmin-hapi, and srvadmin-racser
srvadmin-idracadm
iDRAC Command Interface — The
command line user interface to the
srvadmin-omilcore
85
Name of RPM
Description
Other Server Administrator RPMs
required
Integrated Dell Remote Access
Controller.
srvadmin-idracdrsc
iDRAC Integration Layer — Integrated srvadmin-omilcore, srvadmin-deng,
Dell Remote Access CLI and Web
srvadmin-rac4 components, and
Plug-in to Server Administrator.
srvadmin-omacore
add-RAC4 — Software for remote management of fourth generation Remote Access Controllers. For example, DRAC 4.
srvadmin-rac4-components
Remote Access Card Data Populator
— Remote Access Controller
components.
srvadmin-omilcore, srvadmin-deng,
srvadmin-hapi, and srvadmin-racsvc
srvadmin-racadm4
RAC Command Interface — The
command line user interface to the
Remote Access Controller (RAC).
srvadmin-omilcore
srvadmin-racdrsc4
DRAC 4 Integration Layer — Remote
Access CLI and Web Plugin to Server
Administrator.
srvadmin-omilcore, srvadmin-deng,
srvadmin-rac4 components, and
srvadmin-omacore
srvadmin-racsvc
Remote Access Card Managed Node
— Remote Access Controller (RAC)
services supporting the central
administration of server clusters and
the remote administration of
distributed resources.
srvadmin-omilcore
add-RAC5 — Software for remote management of fifth generation Remote Access Controllers. For example, DRAC 5.
srvadmin-rac5-components
Remote Access Card Data Populator,
DRAC 5 and Remote Access
Controller components, DRAC 5.
srvadmin-omilcore, srvadmin-deng,
and srvadmin-hapi
srvadmin-racadm5
RAC Command Interface — The
command line user interface to the
Remote Access Controller (RAC).
srvadmin-omilcore and srvadmin-hapi
srvadmin-racdrsc5
DRAC 5 Integration Layer — Remote srvadmin-omilcore, srvadmin-deng,
Access CLI and Web Plug-in to Server srvadmin-omacore, and srvadminAdministrator.
rac5 components
add-StorageManagement — Storage Management RAID configuration utility and storage alert software.
srvadmin-storage
Storage Management — Provides
Systems Management Storage
Services.
srvadmin-omilcore, srvadmin-deng,
srvadmin-omacore, and srvadmin-odf
SA-WebServer — Provides web access to manage the server.
srvadmin-hapi
86
Server Administrator Hardware
srvadmin-omilcore
Application Programming Interface —
This systems management package
provides the device drivers and
libraries needed by systems
Name of RPM
Description
Other Server Administrator RPMs
required
management software to access
information about the hardware on
supported systems.
srvadmin-tomcat
Secure Port Server — Systems
Management Managed Node Web
Server package.
srvadmin-omilcore, srvadmin-deng,
srvadmin-omacore, and srvadmin-jre
srvadmin-jre
Server Administrator Sun Java
Runtime Environment — Systems
management managed node Java
runtime.
srvadmin-omilcore, srvadmin-deng,
and srvadmin-omacore
srvadmin-omauth
Provides the authentication files.
srvadmin-omilcore
srvadmin-omcommon
Provides the common framework
required by Server Administrator.
srvdamin-omilcore
srvadmin-omilcore
Server Administrator Web Server
Install Core — This is the core install
package. All Server Administrator
Web Server RPMs require this RPM.
srvadmin-wsmanclient
Operating system specific WSMan
client package.
srvadmin-omcommon and srvadminomauth
Remote-Enablement — Manage and monitor the current system using some other remote system.
srvadmin-cm
Server Administrator Inventory
Collector — Systems management
change management inventory
collector.
srvadmin-omilcore, srvadmin-deng,
and srvadmin-omacore
srvadmin-deng
Server Administrator Data Engine — srvadmin-omilcore
Systems management provides a data
management framework for systems
management software.
srvadmin-hapi
Server Administrator Hardware
srvadmin-omilcore
Application Programming Interface —
This systems management package
provides the device drivers and
libraries needed by systems
management software to access
information about the hardware on
supported systems.
srvadmin-isvc
Server Administrator Instrumentation
Service — Server Administrator
provides a suite of systems
management information for keeping
supported systems on the network
healthy. Server Administrator
srvadmin-omilcore, srvadmin-deng,
and srvadmin-hapi
87
Name of RPM
Description
Other Server Administrator RPMs
required
Instrumentation Service provides fault
management information, prefailure
information, and asset and inventory
information to management
applications. The Instrumentation
Service monitors the health of the
system and provides rapid access to
detailed fault and performance
information about the hardware on
supported systems. The
Instrumentation Service requires
installation of systems management
device drivers.
srvadmin-omacore
Server Administrator — Systems
management managed mode core
and CLI.
srvadmin-omilcore and srvadmindeng
srvadmin-omcommon
Provides Common Framework
required by Server Administrator.
srvadmin-omilcore
srvadmin-omhip
Server Administrator Instrumentation srvadmin-omilcore, srvadmin-deng,
Service Integration Layer — Provides srvadmin-hapi, srvadmin-isvc, and
Instrumentation CLI.
srvadmin-omacore
srvadmin-omilcore
Server Administrator Install Core —
This is the core install package that
provides the tools necessary for the
rest of the Systems management
install packages. All Server
Administrator RPMs require this RPM.
srvadmin-ssa
Enables management of the system
from a remote system on which
Server Administrator Web Server is
installed, using WS-Man interfaces.
srvadmin-omacore, srvadmin-omhip,
and srvadmin-isvc.
srvadmin-syscheck
Package that checks the level of Dell
OpenManage support.
srvadmin-omilcore
What are the additional components that can be installed on a system that already has
Server Administrator installed?
There are a few additional components that can be installed on a system that already has Server Administrator installed.
For example, you can install Online Diagnostics on a system that has previously been installed with managed system
software. On such a system, while uninstalling Server Administrator, only those RPM packages that are not required by
any of the newly installed components are uninstalled. In the above example, Online Diagnostics requires packages
such as - srvadmin-omilcore-X.Y.Z-N and srvadmin-hapi-X.Y.Z-N. These packages are not uninstalled during an
uninstallation of Server Administrator.
88
In this case, if you try to install Server Administrator later by running the sh srvadmin-install.sh command, the
following message is displayed:
Server Administrator version X.Y.Z is currently installed.
Installed components are:
•
srvadmin-omilcore-X.Y.Z-N
•
srvadmin-hapi-X.Y.Z-N
Do you want to upgrade Server Administrator to X.Y.Z? Press (y for yes| <Enter> to exit):
On pressing <y>, only those Server Administrator packages (in the above example), srvadmin-omilcore-X.Y.Z-N and
srvadmin-hapi-X.Y.Z-N residing on the system are upgraded.
If you have to install other Dell OpenManage components as well, the sh srvadmin-install.sh command has to
be run once again.
What happens if I install the RPM package on an unsupported system or on an
unsupported operating system?
If you try to install the RPM packages on an unsupported system or an unsupported operating system, you may see
unpredictable behavior during the install, uninstall, or during use of the RPM package. Most of the RPM packages have
been written and tested for Dell PowerEdge systems and the Linux versions listed in the readme.
What daemons run on Red Hat Enterprise Linux and SUSE Linux Enterprise Server
operating systems after Server Administrator is started?
The daemons that run on Red Hat Enterprise Linux and SUSE Linux Enterprise Server operating systems depend on what
is installed and what is enabled to run. The following table displays the daemons that typically run for a full install:
Table 28. Daemons that Run on Red Hat Enterprise Linux and SUSE Linux Enterprise Server Once Server Administrator is
Started
Daemon Name
Name in Red Hat Enterprise Linux and SUSE Linux
Enterprise Server
For RPMs in the srvadmin-base directory
dsm_sa_datamgr32d
DSM SA Data Manager — Server Administrator data
manager daemon started by DSM SA Data Engine service.
dsm_sa_eventmgr32d
DSM SA Event Manager — Server Administrator event
and logging daemon started by DSM SA Data Engine
service.
dsm_sa_snmp32d
DSM SA SNMP daemon — Server Administrator SNMP
daemon started by DSM SA Data Engine service.
dsm_om_shrsvc32d
DSM SA Shared Services — Server Administrator core
daemon.
For RPMs in the SA-WebServer directory
dsm_om_connsvc32d
DSM SA Connection Services — Server Administrator
Web server daemon.
For systems that support DRAC 4: add-RAC4
89
Daemon Name
Name in Red Hat Enterprise Linux and SUSE Linux
Enterprise Server
racsvc
DRAC 4 Administrator daemon.
What kernel modules are loaded when Server Administrator is started?
This is dependent on the type of systems instrumentation. The following table displays the kernel modules loaded when
Server Administrator is started.
Table 29. Kernel Modules Loaded When Server Administrator Services are Started
Driver Name
Description
For a system with IPMI
dell_rbu
Dell BIOS Update Driver
ipmi_devintf
IPMI device driver
ipmi_msghandler
IPMI device driver
ipmi_si
IPMI device driver — For systems running Red Hat
Enterprise Linux or SUSE Linux Enterprise Server
For a TVM system
dcdbas
Dell Systems Management Base Driver
dell_rbu
Dell BIOS Update Driver
For an ESM system
dcdbas
Dell Systems Management Base Driver
dell_rbu
Dell BIOS Update Driver
For support of Server Administrator Storage Systems
mptctl
90
Device driver for LSI RAID
10
Dell OpenManage Linux Installer Packages
This section lists the Dell OpenManage Linux installer packages.
Table 30. Meta RPMs
RPM
Description
Dependent
packages
Required for
OpenManage
6.4
6.5
7.0
7.1
srvadmin-all
Meta package for
installing all Server
Administrator
features
srvadmin-base,
srvadmin-idrac,
srvadmin-rac4,
srvadmin-rac5,
srvadminstandardAgent,
srvadminstorageservices,
srvadminwebserver
Complete Server
Administrator
features
Y
Y
Y
Y
srvadmin-base
Meta package for
installing the
Server Agent
srvadmin-cm,
srvadmin-omacore,
srvadminsmcommon
Server
Instrumentation,
SNMP monitoring,
and Server
Administrator CLI
Y
Y
Y
Y
srvadminstandardAgent
Meta package for
installing the
Standard Server
Agent
srvadmin-cm,
srvadminitunnelprovider,
srvadminsmcommon
Enabling remote
management using
Server
Administrator Web
Server
Y
Y
Y
Y
srvadminwebserver
Meta package for
installing the
Server
Administrator Web
Server feature
srvadminsmcommon,
srvadmin-smweb,
srvadmin-tomcat
Server
Y
Administrator Web
Server for local and
remote node
management
Y
Y
Y
srvadminstorageservices
Meta package for
installing the
Server
Administrator
Storage Services
feature
srvadmin-cm,
srvadmin-megalib,
srvadminsmcommon,
srvadmin-storage,
srvadmin-storelib,
srvadmin-sysfsutils
Storage
Y
Management using
Server
Administrator
GUI/CLI
Y
Y
Y
srvadmin-rac4
Meta RPM for
RAC4 components
srvadmin-omilcore, RAC 4 management Y
srvadmin-racusing Server
Y
Y
Y
91
RPM
Description
Dependent
packages
Required for
OpenManage
6.4
6.5
7.0
7.1
RAC 5 management Y
using Server
Administrator GUI/
CLI, RAC5 tools
Y
Y
Y
iDRAC
management using
Server
Administrator GUI/
CLI, iDRAC tools
Y
Y
Y
components,
Administrator GUI/
srvadmin-rac4CLI, RAC4 tools
populator,
srvadmin-racadm4,
srvadmin-racdrsc,
srvadmin-racsvc
srvadmin-rac5
Meta RPM for
RAC5 components
srvadmin-isvc,
srvadmin-omilcore,
srvadmin-raccomponents,
srvadmin-racadm4,
srvadmin-racadm5,
srvadmin-racdrsc
srvadmin-idrac
Meta RPM for
srvadminiDRAC components argtable2,
srvadmin-deng,
srvadmin-idracivmcli, srvadminidrac-vmcli,
srvadminidracadm,
srvadmin-isvc,
srvadminomcommon,
srvadmin-omilcore,
srvadmin-raccomponents,
srvadmin-racadm4,
srvadmin-racdrsc
Y
Table 31. Server Instrumentation and SNMP monitoring
RPM
Description
OM
Dependant
packages
Required for
OpenManage
6.4
6.5
7.0
7.1
srvadminomilcore
Core Install pciutils,smbi
package that os-utils-bin
provides
tools for the
systems
management
install
packages
Installing
Y
and
functioning
of Server
Administrato
r
Y
Y
Y
srvadmindeng
Data Engine
stores and
manages
Server
Y
Instrumentati
on and
Y
Y
Y
92
srvadminomilcore
RPM
Description
OM
Dependant
packages
Required for
OpenManage
6.4
6.5
7.0
7.1
objects for
systems
management
SNMP
monitoring
srvadminhapi
Provides
None
low-level
hardware
interface for
systems
management
Server
Y
Instrumentati
on
Y
Y
Y
srvadminisvc
Provides
systems
management
interface to
local and
remote
systems
management
Server
Y
Instrumentati
on and
SNMP
monitoring
Y
Y
Y
libsmbios
Provides
None
SMBIOS
library to get
standard
BIOS tables
Installation
Y
and software
updates
using ITA
Y
Y
Y
Installation
Y
Y
Y
6.5
7.0
7.1
smbios-utils- Provides
bin
SMBIOS
Utility to get
system
information
srvadmindeng,
srvadminomilcore
None
Y
Table 32. Packages needed for local management that are used by GUI and CLI components
RPM
Description
OM
Dependant
packages
Required for
OpenManage
6.4
srvadminomcommon
Common
framework
or libraries
for GUI/CLI
srvadminomilcore
Server
Y
Administrato
r GUI/CLI
Y
Y
Y
srvadminomacore
Provides
plugins that
act as
interfaces
between
back end
and GUI/CLI.
Also
srvadminomilcore
Server
Y
Administrato
r GUI/CLI and
infrastructur
e for
software
updates
using ITA
Y
Y
Y
93
RPM
Description
OM
Dependant
packages
Required for
OpenManage
6.4
6.5
7.0
7.1
provides OM
CLI tools.
srvadminxmlsup
XML support None
library
Server
Y
Administrato
r GUI/CLI
Y
Y
Y
srvadminlibxslt
XSLT support None
library *
Applicable
on VMware
ESX only
Server
Y
Administrato
r GUI/CLI
Y
Y
Y
Software
inventory &
updates
using ITA
Y
Y
Y
6.5
7.0
7.1
srvadmin-cm Change
srvadminManagement omacore
NOTE:
inventory
On a
collector.
scripted
Feeds
install,
software
srvadmin
inventory
-cm is
data to
installed
management
on 32bit
station
operatin
applications
g
like ITA
systems
only. If
required
on a
64bit
operatin
g system,
manually
install
the
same.
Y
Table 33. Server Administrator Web Server (GUI) for Local and Remote Management
RPM
Description
Dependant
packages
Required for
srvadminomilcore
Server
Y
Administrato
r GUI
Y
Y*
Y
Server
srvadminAdministrato omilcore,
r Web server srvadmin-
Server
Y
Administrato
r GUI
Y
Y*
O***
srvadmin-jre Provides
JAVA
Runtime for
web server
srvadminiws
94
OpenManage
6.4
RPM
Description
and GUI
package
srvadmintomcat
Dependant
packages
Required for
OpenManage
6.4
6.5
7.0
7.1
N
N
Y
omcommon,
srvadmin-jre,
openwsmanclient,
libwsman1
Server
srvadmin-jre, Server
N
Administrato srvadminAdministrato
r Web server omcommon, r GUI
srvadminomilcore
openwsman- Openwsman
client
client
libraries
None
Server
Y
Administrato
r GUI to
manage
remote
nodes using
WSMAN
Y*
Y
Y
libwsman1
None
Openwsman
support
library
Y**
Y
Y
Openwsman
libraries
used by
client and
server
components
Y
* — Not applicable for OM 7.0 supplemental pack for Citrix Xen 6.0.
** — Should be installed from the OS media for RHEL6 and SLES11.
*** — Obsolete and replaced with srvadmin-tomcat
95
Table 34. Server Administrator Remote Enablement (Standard Agent)
RPM
Description
OM
Dependant
packages
Required for
srvadminThe Dell
itunnelprovid OpenManag
er
e Small
Footprint
CIM Broker
(SFCB)
provider that
enables
remote
management
of the server
libcmpiCppI
mpl0,
openwsmanserver,
sblim-sfcb
sblim-sfcc
libwsman1
None
Openwsman
libraries
used by
client and
server
components
OpenManage
6.4
6.5
7.0
7.1
Enabling
Y
remote
management
of server
Y
Y
Y
Openwsman
support
library
Y
Y
Y
Y
openwsman- Openwsman None
server
server and
service
libraries
*N/A on
VMware ESX
Enabling
Y
remote
management
of server
Y*
Y
Y
sblim-sfcb
Small
None
Footprint
CIM Broker
(sfcb) - CIM
server
conforming
to the CIM
Operations
over HTTP
protocol.
*N/A on
VMware ESX
Enabling
Y
remote
management
of server
Y*
Y
Y
sblim-sfcc
Small
None
Footprint
Common
Information
Model (CIM)
Client Library
(sfcc)
Runtime
Libraries
Enabling
Y
remote
management
of server
Y*
Y
Y
96
RPM
Description
OM
Dependant
packages
Required for
OpenManage
6.4
6.5
7.0
7.1
Y
Y
Y
6.5
7.0
7.1
*N/A on
VmWare ESX
libcmpiCppI
mpl0
Provides
None
helper library
to implement
Common
Manageabilit
y
Programmin
g Interface
(CMPI) C++
plugins into
SFCB *N/A
on VmWare
ESX
Enabling
Y
remote
management
of server
* — Should be installed from the OS media for RHEL6 and SLES11.
Table 35. Storage Instrumentation, SNMP Monitoring, GUI and CLI Plugins
RPM
Description
OM
Dependant
packages
srvadminrealssd*
Required for
OpenManage
6.4
Meta
None
package for
* For Red Hat installing
Enterprise
management
Linux 6.0 and libraries for
SUSE Linux PCIeSS
Enterprise
Devices
Server 11
Peripheral
N
Component
Interconnect
Express
Solid State
(PCIeSS)
Devices
management
N
Y
Y
srvadminstorage
Core
interface
library for
storage
management
Storage
Y
instrumentati
on, SNMP
monitoring
and CLI (for
storage
management
)
Y
Y
Y
srvadminstorelib
LSI utility
srvadminlibraries for storelibstorage
sysfs
management
Storage
Y
instrumentati
on
Y
Y
Y
srvadmindeng,
srvadminisvc,
srvadminmegalib,
srvadminomilcore,
srvadminsmcommon,
srvadminstorelib
97
RPM
Description
OM
Dependant
packages
Required for
OpenManage
6.4
6.5
7.0
7.1
srvadminstorelibsysfs
Provides
None
library for
interfacing
with the
kernel's sys
filesystem.
Used by LSI
storelib
libraries
*N/A for
VMware ESX
Storage
Y
instrumentati
on
Y
Y
srvadminsysfsutils
Provide
None
utilities for
interfacing
with sysfs
file system.
Used by
OpenManag
e storage
management
libraries
Storage
Y
instrumentati
on
Y
Y
Y
srvadminmegalib
LSI utility
None
libraries for
storage
management
of PERC 4
controllers.
*N/A for 64bit OMSA
installation,
and VMware
ESX.
Storage
Y
instrumentati
on of PERC 4
controllers
Y
Y
Y
srvadminsmcommon
Common
None
framework
or libraries
for GUI/CLI
(for storage
management
)
Storage
Y
management
using Server
Administrato
r GUI/CLI
Y
Y
Y
srvadminsmweb
GUI plugins srvadminfor storage
omcommon,
management srvadminsmcommon
Storage
Y
management
using Server
Administrato
r GUI
Y
Y**
Y
* — Obsolete - merged with srvadmin-storage
98
** — Not applicable for OM 7.0 supplemental pack for Citrix Xen 6.0.
Table 36. RAC Instrumentation, SNMP Monitoring, GUI and CLI Plugins
RPM
Description
OM
Dependant
packages
Required for
OpenManage
6.4
6.5
7.0
7.1
srvadminracsvc
RAC services setserial,
to manage
srvadminDRAC 4
omilcore
DRAC 4
Y
instrumentati
on
Y
Y
Y
srvadminraccomponents
RAC data
None
populator for
DRAC 4
DRAC 4
Y
instrumentati
on and
SNMP
monitoring
Y
Y
Y
srvadminracadm4
Provides CLI None
tools for
DRAC 4
administratio
n
RAC CLI tools Y
for DRAC 4
Y
Y
Y
srvadminrac5components
RAC Data
srvadminpopulator for omilcore,
DRAC 5
srvadminhapi,
srvadmindeng
DRAC 5
N
instrumentati
on and
SNMP
monitoring
N
N
N
srvadminracadm5
Provides CLI
tools for
DRAC 5
administratio
n
RAC CLI tools Y
for DRAC 5
Y
Y
Y
srvadminidrac7
RAC data
srvadminpopulator for argtable2,
iDRAC7
srvadmindeng,
srvadminidrac-vmcli,
srvadminidracadm7,
srvadminisvc,
srvadminomcommon,
srvadminomilcore,
srvadminraccomponents,
srvadmin-
iDRAC7
N
instrumentati
on and
SNMP
monitoring
N
N
Y
srvadminhapi,
srvadminomilcore
99
RPM
Description
OM
Dependant
packages
Required for
OpenManage
6.4
6.5
7.0
7.1
racadm4,
srvadminracdrsc
srvadminidracadm
Provides CLI
tools for
iDRAC
administratio
n
srvadminargtable2,
srvadminomilcore
RAC CLI tools Y
for iDRAC
Y
Y
Y
srvadminidracadm7
Provides CLI
tools for
iDRAC7
administratio
n
srvadminargtable2
srvadminomilcore
RAC CLI tools N
for iDRAC7
N
N
Y
srvadminracdrsc
RAC CLI and None
Web Plugin
to Server
Administrato
r for RAC 4, 5
and iDRAC
RAC
Y
management
using Server
Administrato
r GUI/CLI
Y
Y
Y
srvadminraccomponents
RAC SNMP
components
for RAC 4, 5
and iDRAC
RAC
Y
instrumentati
on and
SNMP
monitoring
Y
Y
Y
srvadminrac4populator-
RAC Data
srvadminpopulator for omilcore
DRAC 4
DRAC 4
Y
instrumentati
on
Y
Y
Y
srvadminargtable2
Library for
None
parsing GNU
style
command
line
argument.
Used by RAC
5 and iDRAC
packages
RAC CLI tools Y
for RAC 5
and iDRAC
management
Y
Y
Y
srvadminidrac-ivmcli
Provides CLI None
tools that
provide
virtual media
features
from the
management
station to the
RAC CLI tools Y
for virtual
media
feature
Y
Y
Y
100
None
RPM
Description
OM
Dependant
packages
Required for
OpenManage
6.4
6.5
7.0
7.1
Y
Y
Y
6.4
6.5
7.0
7.1
Y
Y
Y
Y
iDRAC in the
remote
modular
system
srvadminidrac-vmcli
Provides CLI None
tools that
provide
virtual media
features
from the
management
station to the
iDRAC in the
remote Rack
and Tower
system
RAC CLI tools Y
for virtual
media
feature
Table 37. Enable Software inventory and updates using IT Assistant
RPM
Description
OM
Dependant
packages
srvadmin-cm Change
srvadminmanagement omacore
inventory
collector.
Feeds
software
inventory
data to
management
station
applications
like ITA
Required for
Software
inventory
and updates
using ITA
OpenManage
101