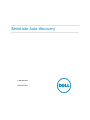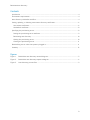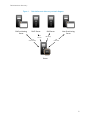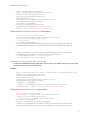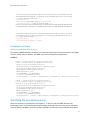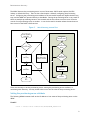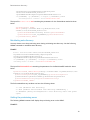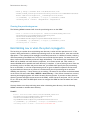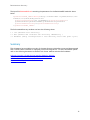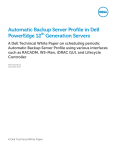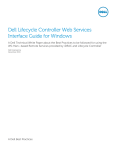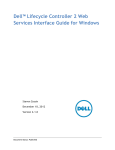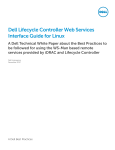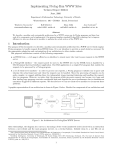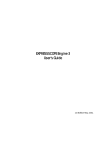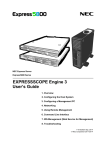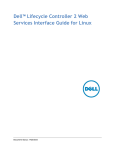Download Dell Lifecycle Controller 1.4 White Paper
Transcript
Reinitiate Auto-discovery Lee Ballard Sylvia Tien Reinitiate Auto-discovery This document is for informational purposes only and may contain typographical errors and technical inaccuracies. The content is provided as is, without express or implied warranties of any kind. © 2011-12 Dell Inc. All rights reserved. Dell and its affiliates cannot be responsible for errors or omissions in typography or photography. Dell, the Dell logo, PowerConnect, and PowerVault are trademarks of Dell Inc. Symantec and the SYMANTEC logo are trademarks or registered trademarks of Symantec Corporation or its affiliates in the US and other countries. Microsoft, Windows, Windows Server, and Active Directory are either trademarks or registered trademarks of Microsoft Corporation in the United States and/or other countries. Other trademarks and trade names may be used in this document to refer to either the entities claiming the marks and names or their products. Dell disclaims proprietary interest in the marks and names of others. August 2012| Rev 1.1 2 Reinitiate Auto-discovery Contents Introduction ............................................................................................................. 4 Environment requirements ............................................................................................ 4 Auto-discovery reinitialize workflow ................................................................................ 4 Setting, updating, or deleting custom auto-discovery certificates ............................................ 6 Use custom certificates ............................................................................................. 6 Use default certificate .............................................................................................. 8 Specifying the provisioning server ................................................................................... 8 Setting the provisioning server attribute ........................................................................ 9 Reinitiating auto discovery ....................................................................................... 10 Getting the provisioning server ................................................................................. 10 Clearing the provisioning server ................................................................................ 11 Reinitializing now or when the system is plugged in ........................................................... 11 Summary ............................................................................................................... 12 Figures Figure 1. Reinitialize auto-discovery network diagram ......................................................... 5 Figure 2. Reinitialize auto-discovery sequence diagram ........................................................ 6 Figure 3. Auto-discovery process flow ............................................................................. 9 3 Reinitiate Auto-discovery Introduction The auto-discovery feature of Lifecycle Controller allows newly installed servers to automatically discover the remote management console that hosts the provisioning server. This also has the effect of notifying the management console there is a new server in the network that needs to be provisioned. The easiest way to implement this feature is to request that auto-discovery be enabled when you order your servers from Dell. Then, provided your console supports Lifecycle Controller auto-discovery (plugins are available for vCenter, SCCM, and others), the discovered server will automatically be added to the management console when the server is powered on. However, what if a server was not ordered from the factory with auto-discovery enabled, or you need to repurpose a machine to a different network or put it under the control of a different management station? This paper shows you how to remotely return a server to factory auto-discovery default settings, and discusses in detail the options which are available to you when reinitializing auto-discovery: Setting, updating or deleting custom auto discovery certificates Reinitializing now or when the system is plugged in Specifying the provisioning server Environment requirements For information on the requirements needed to support Auto-discovery, see Lifecycle Controller Auto Discovery Network Setup Specification on the Dell Enterprise Technology Center at www.delltechcenter.com/page/Lifecycle+Controller Auto-discovery reinitialize workflow Reinitializing auto-discovery involves resetting the iDRAC configuration to factory default settings for auto-discovery. Once the server is in this mode it will perform the exact same auto-discovery operation as would a factory-ordered server that had been set up with auto-discovery enabled. Reinitializing auto-discovery is a two-step process. First the user must configure any custom certificates on the iDRAC or if the default certificate will be used, delete any custom certificates that might already be on the iDRAC. Then the user must send the reinitialize request, optionally specifying the new provisioning server and setting the run time either to “time now” or to the next boot of the iDRAC (remove and reapply power). The figure below shows the high level sequence. 4 Reinitiate Auto-discovery Figure 1. Old Provisioning Server Reinitialize auto-discovery network diagram DHCP Server DHCP Discover DNS Server New Provisioning Server DNS Query Re-Init Auto Discovery Get Credentials Server 5 Reinitiate Auto-discovery Figure 2. Old Prov Server Reinitialize auto-discovery sequence diagram iDRAC DHCP DNS New Prov Server Set Certificate OK Re-Init Auto Discovery OK Time Now or Power reapplied DHCP Request IP IP Lease DHCP Request Prov Serv DNS SRV Lookup Default Hostname Lookup Response SSL-SOAP-GetCredentials() Username, password Console will now configure the server Setting, updating, or deleting custom auto-discovery certificates Reinitializing auto-discovery will undo all iDRAC custom configuration settings, and set the iDRAC back to auto-discovery factory defaults with the exception of auto-discovery certificates used for handshake and provisioning server. If the new network/provisioning server uses custom certificates, those must be set on the server before auto-discovery is reinitialized. If the new network/provisioning server uses default certificates, any custom certificates should be deleted. Use custom certificates Install provisioning server’s CA certificate The following WSMAN method sets the CA certificate on the iDRAC that it uses to validate the provisioning server. This must be the same CA that signed the provisioning server’s certificate. EXAMPLE: 6 Reinitiate Auto-discovery winrm i DownloadServerPublicKey http://schemas.dmtf.org/wbem/wscim/1/cimschema/2/root/dcim/DCIM_LCService ?CreationClassName=DCIM_LCService +Name=DCIM:LCService +SystemCreationClassName=DCIM_ComputerSystem +SystemName=DCIM:ComputerSystem -u:[USER] -p:[PASSWORD] -r:https://[IPADDRESS]/wsman:443 -SkipCNCheck -SkipCACheck -encoding:utf-8 -a:basic -file:DownloadServerPublicKey.xml The input file DownloadServerPublicKey.xml is shown below: <p:DownloadServerPublicKey_INPUT xmlns:p="http://schemas.dmtf.org/wbem/wscim/1/cimschema/2/root/dcim/DCIM_LCService"> <p:KeyContent> -----BEGIN CERTIFICATE----MIIEQjCCA6ugAwIBAgIBADANBgkqhkiG9w0BAQQFADCBzTELMAkGA1UEBhMCVVMx CzAJBgNVBAgTAlRYMRQwEgYDVQQHEwtNYWluIFN0cmVldDEVMBMGA1UEChMMSm9l . . . qvoMCKtoqLnGBByj/H2vyN7Fe/zMKXD5pO6XwYddGfA66w3HGUaR0+fIKD40NDi9 bKFEMxbRxZysUUzuKZ9c+RAlZUiLrqzemfX3fn1Yp7k05KU9vHY= -----END CERTIFICATE-----</p:KeyContent> </p:DownloadServerPublicKey_INPUT> Installing client CA certificate and CA private key The following WSMAN method will generate a new key pair on the iDRAC and then sign it using the provided CA certificate and CA private key. EXAMPLE: winrm i DownloadClientCerts http://schemas.dmtf.org/wbem/wscim/1/cimschema/2/root/dcim/DCIM_LCService ?CreationClassName=DCIM_LCService +Name=DCIM:LCService +SystemCreationClassName=DCIM_ComputerSystem +SystemName=DCIM:ComputerSystem -u:[USER] -p:[PASSWORD] -r:https://[IPADDRESS]/wsman:443 -SkipCNCheck -SkipCACheck -encoding:utf-8 -a:basic -file:DownloadClientCerts.xml The input file DownloadClientCerts.xml is shown below: <p:DownloadClientCerts_INPUT xmlns:p="http://schemas.dmtf.org/wbem/wscim/1/cimschema/2/root/dcim/DCIM_LCService"> <p:KeyContent>-----BEGIN RSA PRIVATE KEY----Proc-Type: 4,ENCRYPTED DEK-Info: DES-EDE3-CBC,5FD6D6131DFA5A86 ulG9hRgOIkoJJkMBk95Zi8H5KnZkNUnPnqPHQlNco9WzKyINR1FbcIIAU9ToUJOM SnSSlA8fRBtJXZZVBA+KAt+34lvO/FEAijSOzKMW1nA+CUuzCFM7t3P+3kmD+o6a . 7 Reinitiate Auto-discovery . . DfcwL1vaburBpaOmj5HIBvGLzcWEz5iTuzc1AiU09dacT8/UyrO8KAVp5zu0b8bP BGUQbNBUqKsCPTKnNSNaDb+j0sQYB66B+9yZtaLPfdWkvob93oUUwj+CxTlxLGqe -----END RSA PRIVATE KEY----</p:KeyContent> <p:Password>[PASSWORD HERE]</p:Password> <p:CAContent>-----BEGIN CERTIFICATE----MIIE2zCCA8OgAwIBAgIBADANBgkqhkiG9w0BAQQFADCBqTELMAkGA1UEBhMCVVMx CzAJBgNVBAgTAlRYMRQwEgYDVQQHEwtNYWluIFN0cmVldDEVMBMGA1UEChMMSm9l . . . 8o5kZK8xCaSQ9UQKdH5z6sUasj8DYk6pXndgWIV5Wc9JfsN3+dratX3lrpoPJPhk N1hTdXHYiDjLwSg79yIkIJP1qZ5gdaeJ1jUYJBehRDQ+X7HxWN2VNk+ZlNvYyZc= -----END CERTIFICATE----</p:CAContent> </p:DownloadClientCerts_INPUT> Use default certificate Deleting custom auto-discovery keys The following WSMAN methods will delete any custom auto-discovery keys that may exist on the iDRAC. Once the custom keys are deleted, the iDRAC will return to using factory signed keys. EXAMPLES: winrm i DeleteAutoDiscoveryServerPublicKey http://schemas.dmtf.org/wbem/wscim/1/cimschema/2/root/dcim/DCIM_LCService ?SystemCreationClassName=DCIM_ComputerSystem +CreationClassName=DCIM_LCService +SystemName=DCIM:ComputerSystem +Name=DCIM:LCService -u:%USERNAME% -p:%PASSWORD% -r:https://%IPADDRESS%/wsman -encoding:utf-8 -a:basic -SkipCACheck -SkipCNCheck –skiprevocationcheck winrm i DeleteAutoDiscoveryClientCerts http://schemas.dmtf.org/wbem/wscim/1/cimschema/2/root/dcim/DCIM_LCService ?SystemCreationClassName=DCIM_ComputerSystem +CreationClassName=DCIM_LCService +SystemName=DCIM:ComputerSystem +Name=DCIM:LCService -u:%USERNAME% -p:%PASSWORD% -r:https://%IPADDRESS%/wsman -encoding:utf-8 -a:basic -SkipCACheck -SkipCNCheck -skiprevocationcheck Specifying the provisioning server There are two steps in auto-discovery (see Figure 2). In the first step the iDRAC discovers the provisioning server. In the second step the provisioning server learns there is a new server that needs to be configured, the iDRAC receives its initial credentials, and the secure SSL handshake takes place. 8 Reinitiate Auto-discovery The iDRAC discovers the provisioning server in one of three ways: DHCP vendor options, DNS SRV lookup, or default DNS entry. There is also a fourth option—manually configuring the provisioning server. Configuring the provisioning server address in the reinitialize request will bypass the discovery step, and the iDRAC will proceed directly to handshake. Setting the provisioning server is very useful if there are multiple provisioning servers in the network and the user wants to move a server from the control of one provisioning server to another. It can also be used in situation where the user does not have control of the DHCP or DNS services. Figure 3. Auto-discovery process flow 1 Power Applied D&H start Yes Yes 4 Discovery start 2 Prov Serv Set 5 PS Discovered DHCP No No 3 Discovery 6 PS Discovered DNS SRV 10 Retry after 30 sec Until 24 hr timeout Yes success No 9 Handshake 7 Use Default PS hostname Failure success 8 Continue 11 End There are two ways to set the provisioning server: setting the provisioning server attribute, or reinitiating auto-discovery. You may choose either one to set the value of the provisioning server. Setting the provisioning server attribute The following WSMAN command will set the IP address or host name of the provisioning server on the iDRAC. EXAMPLE: winrm i SetAttribute cimv2/root/dcim/DCIM_LCService 9 Reinitiate Auto-discovery ?SystemCreationClassName=DCIM_ComputerSystem +CreationClassName=DCIM_LCService +SystemName=DCIM:ComputerSystem+Name=DCIM:LCService -u:[USERNAME] -p:[PASSWORD] -r:https://[IPADDRESS]/wsman -encoding:utf-8 -a:basic -file:SetAttribute.xml The input file SetAttribute.xml containing the parameters for the SetAttribute method is shown below: <p:SetAttribute_INPUT xmlns:p="http://schemas.dmtf.org/wbem/wscim/1/cimschema/2/root/dcim/DCIM_LCService"> <p:AttributeName>Provisioning Server</p AttributeName> <p:AttributeValue>[PS_IP_ADDRESS]</p:AttributeValue> </ p:SetAttribute_INPUT> Reinitiating auto discovery You may choose to set the provisioning server during reinitiating auto-discovery. Use the following WSMAN command to reinitialize auto-discovery. EXAMPLE: winrm i ReInitiateDHS cimv2/root/dcim/DCIM_LCService ?SystemCreationClassName=DCIM_ComputerSystem +CreationClassName=DCIM_LCService +SystemName=DCIM:ComputerSystem+Name=DCIM:LCService -u:[USERNAME] -p:[PASSWORD] -r:https://[IPADDRESS]/wsman -encoding:utf-8 -a:basic -file:ReInitiateDHS.xml The input file ReInitiateDHS.xml containing the parameters for the ReInitiateDHS method is shown below: <p:ReInitiateDHS_INPUT xmlns:p="http://schemas.dmtf.org/wbem/wscim/1/cimschema/2/root/dcim/DCIM_LCService"> <p:ProvisioningServer>[PS_IP_ADDRESS]</p:ProvisioningServer> <p:ResetToFactoryDefaults>TRUE</p:ResetToFactoryDefaults> <p:PerformAutoDiscovery>3</p:PerformAutoDiscovery> </p:ReInitiateDHS_INPUT> The PerformAutoDiscovery attribute can have the following values: 1 = off (disables auto discovery) 2 = Now (enables and initiates auto discovery immediately ) 3 = NextBoot (delay reconfiguration & auto discovery until next power cycle) Getting the provisioning server The following WSMAN command will display the provisioning server on the iDRAC. EXAMPLES: 10 Reinitiate Auto-discovery winrm g "http://schemas.dell.com/wbem/wscim/1/cimschema/2/DCIM_LCString?InstanceID=LifecycleController.Embedded.1#LCAttr ibutes.1#ProvisioningServer+__cimnamespace=root/dcim" -u:[USERNAME] -p:[PASSWORD] -r:https://[IPADDRESS]/wsman -encoding:utf-8 -a:basic -SkipCNcheck –SkipCAcheck Clearing the provisioning server The following WSMAN command will clear the provisioning server on the iDRAC. winrm i ClearProvisioningServer cimv2/root/dcim/DCIM_LCService ?SystemCreationClassName=DCIM_ComputerSystem +CreationClassName=DCIM_LCService +SystemName=DCIM:ComputerSystem+Name=DCIM:LCService -u:[USERNAME] -p:[PASSWORD] -r:https://[IPADDRESS]/wsman -encoding:utf-8 -a:basic Reinitializing now or when the system is plugged in The last thing to consider when reinitializing auto-discovery is when will the operation occur? If the system is being reallocated to a different provisioning server on the same network, time now would be appropriate. If the system will be unplugged, moved and powered on in a different location, selecting next boot (meaning next iDRAC boot, not server boot) would be the best option. Be aware that if you select time now the reinitialize process will begin immediately. This means all login credentials on the iDRAC will be disabled until auto discovery completes, so no remote access (ssh, web, wsman, or remote RACADM) will be possible until auto-discovery is complete. If you are moving a server from one provisioning server to another and you use time now, you should either specify the new provisioning server to the iDRAC, or tell the old provisioning server to ignore credential requests from the service tag associated with the server to prevent it from discovering the old provisioning server and then disabling auto discovery. If auto discovery is not working, the reason for the failure can be determined on the server LCD menu under View->iDRAC IP->Auto Discovery. If the 24-hour timeout has occurred, removing and reapplying power will restart the auto-discovery process. If you want to abort the autodiscovery process and regain remote access to the iDRAC, reboot the server and press <Ctrl-E> (or Press F2 on a 12G server) after the BIOS splash screen to configure the iDRAC and set the admin user name and password. You may choose to set the provisioning server when reinitiating auto-discovery. Use the following WSMAN command to reinitiate auto-discovery. EXAMPLE: winrm i ReInitiateDHS cimv2/root/dcim/DCIM_LCService ?SystemCreationClassName=DCIM_ComputerSystem +CreationClassName=DCIM_LCService +SystemName=DCIM:ComputerSystem+Name=DCIM:LCService -u:[USERNAME] -p:[PASSWORD] -r:https://[IPADDRESS]/wsman -encoding:utf-8 -a:basic -file:ReInitiateDHS.xml 11 Reinitiate Auto-discovery The input file ReInitiateDHS.xml containing the parameters for the ReInitiateDHS method is shown below: <p:ReInitiateDHS_INPUT xmlns:p="http://schemas.dmtf.org/wbem/wscim/1/cimschema/2/root/dcim/DCIM_LCService"> <p:ProvisioningServer>[PS_IP_ADDRESS]</p:ProvisioningServer> <p:ResetToFactoryDefaults>TRUE</p:ResetToFactoryDefaults> <p:PerformAutoDiscovery>3</p:PerformAutoDiscovery> </p:ReInitiateDHS_INPUT> The PerformAutoDiscovery attribute can have the following values: 1 = off (disables auto discovery) 2 = Now (enables and initiates auto discovery immediately ) 3 = NextBoot (delay reconfiguration & auto discovery until next power cycle) Summary This whitepaper has provided an overview of the auto-discovery reinitialize process and demonstrated how it can be used to reinitiate or repurpose a Dell Power Edge Server. For more information please refer to the following documents on the Dell Tech Center website and other Dell websites: Lifecycle Controller 1.5 Web Services Interface Guide for Windows Lifecycle Controller 1.5 Web Services Interface Guide for Linux Dell Auto-Discovery Network Setup Specification What is a White Paper? 12