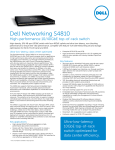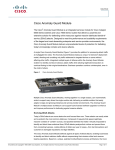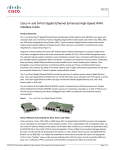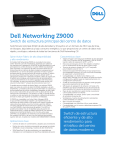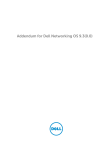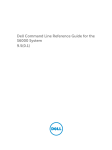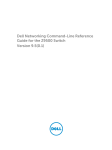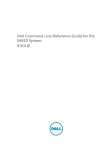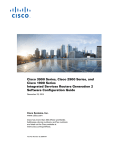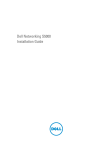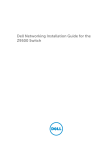Download Dell Active Fabric Manager Deployment Guide
Transcript
Active Fabric Manager (AFM) Deployment Guide 2.0 © 2013 Dell Inc. All Rights Reserved. Trademarks used in this text: Dell™, the Dell logo, Dell Boomi™, Dell Precision™ , OptiPlex™, Latitude™, PowerEdge™, PowerVault™, PowerConnect™, OpenManage™, EqualLogic™, Compellent™, KACE™, FlexAddress™, Force10™, Venue™ and Vostro™ are trademarks of Dell Inc. Intel®, Pentium®, Xeon®, Core® and Celeron® are registered trademarks of Intel Corporation in the U.S. and other countries. AMD® is a registered trademark and AMD Opteron™, AMD Phenom™ and AMD Sempron™ are trademarks of Advanced Micro Devices, Inc. Microsoft®, Windows®, Windows Server®, Internet Explorer®, MS-DOS®, Windows Vista® and Active Directory® are either trademarks or registered trademarks of Microsoft Corporation in the United States and/or other countries. Red Hat® and Red Hat® Enterprise Linux® are registered trademarks of Red Hat, Inc. in the United States and/or other countries. Novell® and SUSE® are registered trademarks of Novell Inc. in the United States and other countries. Oracle® is a registered trademark of Oracle Corporation and/or its affiliates. Citrix®, Xen®, XenServer® and XenMotion® are either registered trademarks or trademarks of Citrix Systems, Inc. in the United States and/or other countries. VMware®, vMotion®, vCenter®, vCenter SRM™ and vSphere® are registered trademarks or trademarks of VMware, Inc. in the United States or other countries. IBM® is a registered trademark of International Business Machines Corporation. 2013 - 12 Rev. A0X Contents 1 Introduction..................................................................................................................................9 Problem: Challenges to Build a Fabric in the Data Center........................................................................................9 Solution: Active Fabric Manager.............................................................................................................................. 9 2 About AFM..................................................................................................................................11 3 Getting Started...........................................................................................................................13 Designing and Deploying a Fabric.......................................................................................................................... 13 Designing and Deploying a Fabric Flowchart.........................................................................................................15 4 AFM Site Map............................................................................................................................ 17 5 Supported Fabric Types........................................................................................................... 19 Key Considerations for Designing a Layer 3 with Resiliency (Routed VLT) Fabric.................................................20 Gathering Useful Information for a Layer 3 with Resiliency (Routed VLT) Fabric.................................................. 20 Conventional Core Versus Distributed Core........................................................................................................... 21 Conventional Core............................................................................................................................................ 21 Distributed Core............................................................................................................................................... 22 Key Advantages............................................................................................................................................... 22 Distributed Core Terminology ..........................................................................................................................23 Key Considerations for Designing a Distributed Core......................................................................................24 Gathering Useful Information for a Distributed Core....................................................................................... 25 Selecting a Layer 3 Distributed Core Fabric Design........................................................................................ 26 VLT.......................................................................................................................................................................... 30 Multi-domain VLT............................................................................................................................................. 31 VLT Terminology...............................................................................................................................................31 VLT Fabric Terminology....................................................................................................................................31 VLT Components...............................................................................................................................................32 Typical VLT Topology....................................................................................................................................... 32 Key Considerations for Designing a Layer 2 VLT Fabric.................................................................................. 33 Gathering Useful Information for a Layer 2 VLT Fabric.................................................................................... 34 Selecting a Layer 2 and Layer 3 with Resiliency (Routed VLT) Fabric Design................................................. 34 6 Designing the Fabric.................................................................................................................49 Network Deployment Summary .............................................................................................................................49 Fabric Configuration Phases and States..........................................................................................................49 Switch Configuration Phases and States.........................................................................................................51 Using the Fabric Design Wizard............................................................................................................................. 51 Fabric Design – Step 1: Fabric Name and Type............................................................................................... 52 Fabric Design – Step 2: Bandwidth and Port Count......................................................................................... 53 Deployment Topology Use Cases.....................................................................................................................55 Fabric Design – Step 3: Deployment Topology.................................................................................................65 Fabric Design – Step 3: Fabric Customization..................................................................................................71 Fabric Design – Step 5: Output.........................................................................................................................72 Fabric Design – Step 6: Summary.................................................................................................................... 76 Importing an Existing Fabric Design....................................................................................................................... 76 Editing and Expanding an Existing Fabric Design ..................................................................................................77 Deleting the Fabric..................................................................................................................................................77 Viewing the Wiring Diagram...................................................................................................................................77 7 Configuring and Deploying the Fabric................................................................................... 79 Fabric Deployment Summary..................................................................................................................................79 Switch Configuration Phases and States.........................................................................................................79 Operations Allowed in Each Fabric State............................................................................................................... 80 Using the Pre-deployment Wizard..........................................................................................................................82 Layer 2 VLT Fabric Pre-deployment ................................................................................................................ 82 Layer 3 Distributed Core Fabric Pre-deployment ............................................................................................ 82 Layer 3 with Resiliency (Routed VLT)............................................................................................................... 82 Pre-Deployment Configuration.........................................................................................................................83 Protocol Configuration — Layer 2 VLT Fabric: Step 1......................................................................................85 Protocol Configuration — Layer 3 Distributed Core Fabric: Step 1..................................................................92 Protocol Configuration — Layer 3 with Resiliency (Routed VLT) : Step 1........................................................94 Pre-deployment – Step 2: Assign Switch Identities.......................................................................................105 Pre-Deployment – Step 3: Management IP ...................................................................................................106 Pre-Deployment – Step 4: SNMP and CLI Credentials...................................................................................106 Pre-Deployment – Step 5: Software Images ................................................................................................. 107 Pre-Deployment – Step 6: DHCP Integration..................................................................................................107 Pre-Deployment – Step 7: Summary.............................................................................................................. 108 Viewing the DHCP Configuration File................................................................................................................... 109 Deploying and Validating the Fabric.....................................................................................................................109 Deploying the Fabric...................................................................................................................................... 109 Advanced Configuration ................................................................................................................................112 Validation .......................................................................................................................................................115 Viewing Deployment and Validation Status................................................................................................... 117 Custom CLI Configuration..................................................................................................................................... 117 Managing Templates......................................................................................................................................117 Associating Templates...................................................................................................................................119 Adding a Switch-Specific Custom Configuration ..........................................................................................120 Viewing Custom Configuration History...........................................................................................................121 8 Viewing the Fabric.................................................................................................................. 123 Dashboard............................................................................................................................................................ 123 Network Topology.................................................................................................................................................125 Network Topology Tabular View....................................................................................................................125 Network Topology Graphical View................................................................................................................ 126 Fabric Summary ................................................................................................................................................... 127 Displaying the Fabric in a Tabular View.........................................................................................................127 Displaying the Fabric in a Graphical View..................................................................................................... 128 Switch Summary...................................................................................................................................................129 9 Troubleshooting.......................................................................................................................131 Ping, Traceroute, SSH, and Telnet........................................................................................................................131 Ping.................................................................................................................................................................131 Traceroute......................................................................................................................................................131 SSH ................................................................................................................................................................131 Telnet..............................................................................................................................................................132 Validation Alarms..................................................................................................................................................132 Deployment and Validation Errors........................................................................................................................ 134 Pre-deployment Errors................................................................................................................................... 134 Deployment Errors..........................................................................................................................................134 Validation Errors.............................................................................................................................................135 Switch Deployment Status Errors.........................................................................................................................138 TFTP/FTP Error......................................................................................................................................................143 Validating Connectivity to the ToR........................................................................................................................143 10 Alerts and Events.................................................................................................................. 145 Current — Active Alerts....................................................................................................................................... 145 Historical — Alerts and Event History..................................................................................................................147 11 Performance Management................................................................................................. 149 Network Performance Management....................................................................................................................149 Fabric Performance Management........................................................................................................................150 Switch Performance Management...................................................................................................................... 150 Port Performance Management...........................................................................................................................151 Detailed Port Performance Management............................................................................................................ 151 Data Collection..................................................................................................................................................... 152 Threshold Settings................................................................................................................................................153 Reports..................................................................................................................................................................154 Creating New Reports.................................................................................................................................... 154 Editing Reports............................................................................................................................................... 155 Running Reports............................................................................................................................................. 155 Duplicating Reports........................................................................................................................................155 Deleting Reports.............................................................................................................................................156 12 Maintenance..........................................................................................................................157 Back Up Switch.................................................................................................................................................... 157 Restoring a Switch Configuration ................................................................................................................. 157 Deleting a Backup Configuration................................................................................................................... 157 Editing Description......................................................................................................................................... 158 Updating the Switch Software..............................................................................................................................158 Replacing a Switch...............................................................................................................................................158 Step 1: Decommission a Switch.....................................................................................................................158 Step 2: Replacing a Switch.............................................................................................................................159 Step 3: Deploy Switch.................................................................................................................................... 160 Updating the AFM ................................................................................................................................................ 160 Updating the AFM Server...............................................................................................................................160 Activating the AFM Standby Partition............................................................................................................161 13 Jobs......................................................................................................................................... 163 Displaying Job Results..........................................................................................................................................163 Scheduling Jobs................................................................................................................................................... 163 Switch Backup .............................................................................................................................................. 164 Switch Software Updates.............................................................................................................................. 164 Switch Software Activation........................................................................................................................... 165 Scheduling Switch Software Updates........................................................................................................... 166 Activating Standby Partition Software ..........................................................................................................167 Scheduling a Back Up Switch Configuration ................................................................................................ 167 14 Administration........................................................................................................................169 Administrative Settings.........................................................................................................................................169 Active Link Settings........................................................................................................................................169 CLI Credentials............................................................................................................................................... 171 Client Settings................................................................................................................................................ 171 Data Retention Settings................................................................................................................................. 172 DHCP Server Settings.................................................................................................................................... 172 NTP Server Settings.......................................................................................................................................172 SMTP Email ................................................................................................................................................... 173 SNMP Configuration...................................................................................................................................... 173 Syslog Server IP Addresses...........................................................................................................................173 System Information........................................................................................................................................ 173 TFTP/FTP Settings.......................................................................................................................................... 174 Managing User Accounts.....................................................................................................................................174 Adding a User.................................................................................................................................................175 Deleting a User...............................................................................................................................................176 Editing a User................................................................................................................................................. 176 Unlocking a User............................................................................................................................................ 177 Changing Your Password............................................................................................................................... 177 Managing User Sessions......................................................................................................................................178 Audit Log...............................................................................................................................................................178 8 Introduction 1 Active Fabric Manager (AFM) is a graphical user interface (GUI) based network automation and orchestration tool that enables you to design, build, deploy, and optimize a Layer 2 Virtual Link Trunking (VLT), Layer 3 distributed core, and Layer 3 with Resiliency (Routed VLT) fabric for your current and future capacity requirements. This tool helps you simplify network operations, automate tasks, and improve efficiency in the data center. You can monitor performance at the network, fabric, switch, and port level. You can also display additional performance statistics through AFM using a Dell OpenManage Network Manager (OMNM) server. It automates common network management operations and provides advanced network element discovery, remote configuration management, and system health monitoring to proactively alert network administrators to potential network problems. OMNM provides SOAP based web services to allow 3rd parties to integrate with it. AFM supports Dell Networking S4810, S4820T, S55, S60, S6000, MXL blade, and Z9000 switches. Problem: Challenges to Build a Fabric in the Data Center • How do you design the fabric? • What kind of switch do you buy? • Who is going to use Visio® to manually document the fabric, that is, manually document which switch ports connect to another switch • Who is going to draw the cables? • How will I ensure that this fabric design is accurate? • Who is going to update the fabric design as I change it or expand it? • Who is going to configure every switch in the fabric and what kind of errors can happen because this is manually performed? • How do I keep track of software versions on each switch? • Who is going to validate every switch in the fabric to verify that they have the correct version of software and configuration and that the switches are physically connected to the right switches. Solution: Active Fabric Manager 9 10 About AFM 2 Active Fabric Manager (AFM) is a graphical user interface (GUI) based network automation and orchestration tool that allows you to design, build, deploy, and optimize a Layer 3 distributed core, Layer 3 with Resiliency (Routed VLT), and Layer 2 VLT fabric for your current and future capacity requirements. This tool helps you simplify network operations, automate tasks, and improve efficiency in the data center. NOTE: Before you begin, review the Getting Started page. For information about the AFM workflow, see Flowchart for Designing and Deploying a Fabric. To learn how to install the AFM, including instructions on completing the Initial Setup, see the Active Fabric Manager Installation Guide. • Getting Started • Fabric Designer Wizard • Pre-deployment Wizard • Deploying the Fabric • Alerts • Administration • Performance Management 11 12 Getting Started 3 This section contains the following topics: • Designing and Deploying the Fabric • Flowchart for Designing and Deploying a Fabric Related links: • Supported Fabrics • Designing the Fabric • AFM Site Map NOTE: You can view the Active Fabric Manager Deployment Guide in the AFM by selecting the Deployment Guide option from the Help pull-down menu in the upper right of the screen. Designing and Deploying a Fabric This section provides an overview of the steps required to design and deploy a fabric, including the information you need before you begin. NOTE: If you are using the OpenStack Neutron Managed option, refer to the AFM Plug-in for Openstack Guide. After you complete the basic installation of the Active Fabric Manager (AFM), you must configure it. This is done using the Getting Started configuration wizard at the Home > Getting Started screen. After you complete the installation process, the AFM automatically launches this wizard. The Getting Started configuration wizard provides launch points for designing, pre-deploying, and deploying the fabric. Review the steps in the wizard and the online help or (AFM Deployment Guide) before you begin. With this wizard, you can also edit and expand an existing fabric design and import an existing design. 13 Figure 1. Getting Started Wizard To design and deploy a Layer 2 VLT, Layer 3 distributed core fabric, or Layer 3 with Resiliency (Routed VLT) 1. Gather useful information. Related links. 2. – Gather Useful Information for Layer 2 VLT Fabric – Gathering Useful Information for a Layer 3 Distributed Core Fabric. – Gathering Useful Information for a Layer 3 with Resiliency (Routed VLT) Fabric Design the fabric. Related links designing a Layer 2 VLT fabric: – Overview of VLT – Key Considerations fo Designing a VLT Fabric – Selecting a Layer 2 VLT and Layer 3 with Resiliency (Routed VLT) Fabric Design Related links for designing a Layer 3 distributed core fabric: – Overview of a Distributed Core – Terminology – Designing a Distributed Core – Selecting a Distributed Core Design Related links for designing a Layer 3 with Resiliency (Routed VLT): – 14 Key Considerations for Designing Layer 3 with Resiliency (Routed VLT) – Selecting a Layer 2 VLT and Layer 3 with Resiliency (Routed VLT) Fabric Design 3. Build the physical network. 4. Configure the following settings: – TFTP/FTP – SNMP – CLI Credentials 5. Prepare the Fabric for Deployment 6. Deploy and Validate the Fabric 7. Validate the deployed fabric against the fabric design. 8. Monitor the fabric health and performance. See Performance Management. NOTE: To provision the fabric, enter the Dell Networking operating system (FTOS) CLI user’s Credentials and enable the configuration credential for all the switches in the fabric. For information about this topic, see CLI Credentials. CAUTION: If you are using a switch that has already been deployed, reset its factory settings in the fabric. The switch must be in Bare Metal Provision (BMP) mode. Designing and Deploying a Fabric Flowchart The following flowchart shows how to design and deploy a new fabric. Figure 2. Capacity Planning 15 Figure 3. Provisioning 16 4 AFM Site Map To help you navigate the AFM user interface use the following site map. Home Getting Started Wizard Step 1: Design the Fabric Step 2: PreDeployment Configuration Step 3: Deploy the Fabric Dashboard Network Level Summary Map Network View Graphical and Tabular View Alerts and Events Current Historical Performance Average Bandwidth Utilization Link Usage Switch Statistics Design Fabric New Fabric Edit Fabric Delete Fabric View Wiring Plan Fabric Level Summary Fabric View Alerts and Events Current Historical Performance Average Bandwidth Utilization Link Usage Switch Statistics Maintenance Software Updates Backup and Restore Configure and Deploy Fabric Deploy Fabric Pre-deployment Configuration Deploy and Validate View DHCP Configuration Errors CLI Configuration View DHCP configuration files Manage Templates Associate Templates Custom Configuration View Custom Configuration History View Wiring Plan Switch Level Summary Device View Graphical and Tabular View Alerts and Events Current Historical Performance Switch and Port Real-time and Historical data Troubleshooting Ping SSH Traceroute Telnet Replace a Switch Decommission Switch Replace Switch Deploy Switch 17 Jobs Job Results Schedule Jobs Backup Switch Configuration Files Update switch software Active Software Data Collection Schedule data collection Edit threshold Reports Create Edit Delete Duplicate Run Administration Audit Log Administration Active Link Settings CLI Credentials Client Settings Data Retention Settings DHCP Server Settings NTP Server Settings Email Settings Syslog IP Addresses SNMP Configuration System Information TFTP/FTP Settings User Accounts Add User Delete User Edit User Unlocking User User Sessions Display active AFM users Terminate users’ sessions 18 AFM Server Upgrade AFM Server Upgrade AFM Server Backup Supported Fabric Types 5 The fabric design wizard defines the basic configuration for a Layer 2 VLT, Layer 3 distributed core, and Layer 3 with Resiliency (Routed VLT) fabric. • Use the Layer 3 distributed core fabric for large fabric deployments. For information about distributed core fabrics, see Conventional Core Versus Distributed Core and Selecting a Layer 3 Distributed Core Fabric Design. • Use the Layer 2 VLT fabric for workload migration over virtualized environments. For information about Layer 2 fabrics, see VLT and Selecting a Layer 2 VLT and Layer 3 with Resiliency (Routed VLT) Fabric Design. • Use the Layer 3 with Resiliency (Routed VLT) fabric to extend equal cost multi-pathing capabilities. For information about supported tiers, see Selecting a Layer 2 VLT and Layer 3 with Resiliency (Routed VLT) Fabric Design. See also Deployment Topology Use Cases. For information about tiers, see Deployment Topology. To design a fabric based on the capacity requirements for your current and future needs, use the fabric design wizard at the Network > Configure Fabric > Design New Fabric screen. When you first start AFM, it starts the Getting Started configuration wizard in the Welcome to Active Fabric Manager screen. Figure 4. Getting Started: Welcome to Active Fabric Manager Screen 19 Key Considerations for Designing a Layer 3 with Resiliency (Routed VLT) Fabric Use the Layer 3 with Resiliency (Routed VLT) fabric to extend equal cost multi-pathing capabilities. When designing a Layer 3 with Resiliency (Routed VLT) fabric, consider the following: • You can deploy up to 10 fabrics. However, the fabrics do not communicate with each other. • AFM manages Dell Networking S4810, S4820T, S6000, and Z9000 switches. CAUTION: If you are already using a deployed switch, you must reset the factory settings. The switch must be in BMP mode. For more information on BMP, see DHCP Integration and the FTOS Configuration Guide for the Dell Networking S4810, S4820T, S6000, and Z9000 switches at https://www.force10networks.com/CSPortal20/KnowledgeBase/ Documentation.aspx. The number and type of switches in a Layer 3 with Resiliency (Routed VLT) fabric are based on the following: • The number of current uplinks (minimum of 2) and downlinks for the access switches. • The number of planned edge ports (future uplinks and downlinks) for the access switches. • Whether the access switches need to act as a ToR or access. • Fabric interlink bandwidth (the links between the aggregation and access switches). • Downlinks which can be 1Gb, 10Gb, or 40 Gb. • The fabric interlink bandwidth, 10 Gb or 40 Gb, is fixed and based on the fabric type. CAUTION: If you do not specify additional links in the fabric design for future expansion in the Bandwidth and Port Count screen you can only expand the downlinks on the existing fabric. For information on how to expand a fabric, see Editing and Expanding an Existing Fabric Design. For information about tiers, see Deployment Topology See also Deployment Topology Use Cases. Gathering Useful Information for a Layer 3 with Resiliency (Routed VLT) Fabric To gather useful information for a Layer 3 with Resiliency (Routed VLT) fabric before you begin: • Obtain the CSV file that contains the system MAC addresses, service tag and serial numbers for each switch provided from Dell manufacturing or manually enter this information. • Obtain the location of the switches, including the rack and row number from your network administrator or network operator. • Obtain the remote Trivial File Transfer Protocol (TFTP) / File Transfer Protocol (FTP) address from your network administrator or network operator. To specify a TFTP/FTP site, go to Administration > Settings >TFTP/FTP screen. For information about which software packages to use, see the Release Notes. • Download the software image for each type of switch in the fabric. Each type of switch must use the same version of the software image within the fabric. Place the software images on the TFTP/FTP site so that the switches can install the appropriate FTOS software image and configuration file. • Obtain the Dynamic Host Configuration Protocol (DHCP) server address to use for the fabric from your DHCP network administrator or network operator. If a remote DHCP server is not available, AFM also provides a local DHCP. The DHCP server must be in the same subnet where the switches are located. After you power cycle the 20 switches, the switches communicate with the DHCP server to obtain a management IP Address based on the system MAC Address. The DHCP server contains information about where to load the correct software image configuration file for each type of switch from the TFTP/FTP site during BMP. For information about BMP, see DHCP Integration. • Obtain the pool of IP addresses for the management port for each switch in the fabric. • Obtain IP addresses (must be an even number) for the uplink configuration from the ISP service. The uplink port number range is based on whether a 10 Gb or 40 Gb bandwidth is selected. – For 10 Gb uplink bandwidth, AFM supports 2 to 32 uplinks. – For 40 Gb uplink bandwidth, AFM supports 2 to 8 uplinks. • Obtain IP addresses or VLAN ID for the downlink configuration for connecting to the server or ToR. • Gather protocol configuration for uplinks and downlinks. Conventional Core Versus Distributed Core This section describes the differences between a conventional core and a distributed core. Conventional Core A conventional core is a three-tier network that is typically chassis based and is composed of the following: • Core — The core layer routes traffic to and from the internet and the extranet. Redundancy and resiliency are the main factors for high availability, which requires chassis-based core routers. • Aggregation layer — The aggregation layer connects with top of rack (ToR) switches and aggregates the traffic into fewer high-density interfaces such as 10GbE or 40GbE. This layer aggregates the traffic to the core layer. • Access layer (ToR) — The access layer typically contains ToRs. A ToR is a small form-factor switch that sits on top of the rack and allows all the servers in the rack to be cabled into the switch. A ToR has a small 1 to 2 rack unit (RU) form factor. 21 Distributed Core A distributed core is a two-tier architecture composed of multiple switches interconnected to provide a scalable, highperformance network that replaces the traditional and aggregation layers in a conventional core. Switches are arranged as spines and leaves; the spines fabric connect the leaves together using a routing protocol. The leaves’ edge ports connect to the switches, ToR switches, servers, other devices, and the WAN. The spines move traffic between the leaves bi-directionally, providing redundancy and load balancing. Together, the spine and leaf architecture forms the distribute core fabric. This two-tier network design allows traffic to move more efficiently in the core at a higher bandwidth with lower latencies than most traditional three-tier networks. Because there is no single point of failure that can disrupt the entire fabric, the distributed core architecture is more resilient and as a result, there is less negative impact on the network when there is a link or node failure. The AFM views the distributed core as one logical switch. NOTE: There are no uplinks on the spines. All the leaves have downlinks. The uplink should be configured in the first two leaves. Key Advantages The key advantages of a distributed core architecture are: • Simplified fabric • Higher bandwidth • Highly resilient • Higher availability • Low power consumption • Less cooling • Lower latency • Lower cost • Less rack space • Easier to scale 22 Distributed Core Terminology The following terms are unique to the design and deployment of a Layer 3 distributed core fabric. • Leaf — A switch that connects switches, servers, storage devices, or top-of-rack (TOR) elements. The role of the leaves switches is to provide access to the fabric. The leaf switch connects to all of spines above it in the fabric. • Spine — A switch that connects to the leaves switches. The role of the spine is to provide an interconnect to all the leaves switches. All the ports on the spine switches are used to connect the leaves, various racks together. The spines provides load balancing and redundancy in the distributed core. There are no uplinks on the spines. • Edge ports — The uplinks and downlinks on the leaves. • Uplinks — An edge port link on the first two leaves in the distributed core fabric that connects to the edge WAN, which typically connects to an internet server provider (ISP). • Downlinks — An edge port link that connects the leaves to the data access layer; for example, servers or ToR elements. NOTE: Specify an even number of uplinks. The minimum number of uplinks is 2. One uplink is for redundancy. • Fabric Interlinks — Links that connect the spines to the leaves. The fabric interlink bandwidth is fixed: 10 Gb or 40 Gb. • Fabric over-subscription ratio — Varies the maximum number of available interconnect links. This ratio determines the number of fabric interlinks (the number of communication links between the spine and leaf devices). The ratio that you specify depends on the bandwidth, throughput, and edge port requirements. The interlink overoversubscription ratio does not come off the edge port downlinks. As you increase the fabric over-subscription ratio: – The total number of ports for the downlinks increases. – The number of interconnect links from the leaves to the spines decreases. – The maximum number of available ports increases. For non-blocking (line rate) between the leaves and spines, select the 1:1 fabric over-subscription ratio. This ratio is useful when you require a lot of bandwidth and not a lot of ports. The following image illustrates a distributed core fabric. 23 Important: In a single distributed fabric, all the leaves can act as a non-ToR or as a ToR, not both at the same time. Key Considerations for Designing a Distributed Core When designing the Layer 3 distributed core fabric, consider the following: • You can deploy up to 10 fabrics. However, the fabrics do not communicate with each other. • AFM manages Dell S4810, S4820T, S6000, and Z9000 switches. CAUTION: If you are already using a deployed switch, reset the factory settings. The switch must be in BMP mode. For information on BMP, see DHCP Integration and the FTOS Configuration Guide for either the S4810, S4820T, S6000, or Z9000 switches at https://www.force10networks.com/CSPortal20/KnowledgeBase/Documentation.aspx. See also Deployment Topology Use Cases. The number and type of spines and leaves (switches) in a distributed core fabric are based on the following: • The type of distributed core fabric design: – Type 1: Extra Large Core – Type 2: Large Core – Type 3: Medium Core – Type 4: Small Core • The number of current uplinks and downlinks for the leaves. • The number of planned edge ports (future uplinks and downlinks) for the leaves. • Whether you require non-blocking (line rate) performance. 24 • Whether the leaves act as a ToR or are connecting to a server. • Fabric interlink bandwidth (the links between the spines and leaves). • Uplinks which are 10 Gb. • Downlinks which are 1 Gb, 10 Gb, or 40 Gb. • When the Open Shortest Path First (OSPF) is selected for both uplinks and interlinks, one of the uplinks or interlinks must be in area 0. If one uplink is in area 0 then the interlinks must not be in area 0. • The fabric over-subscription ratio. • Fixed fabric interlink bandwidth that is based on the fabric type: 10 Gb or 40 Gb. Important: If you do not specify additional links in the fabric design for future expansion in the Bandwidth and Port Count screen, you can only expand the downlinks on the existing fabric. For information about how to expand a fabric, see Editing and Expanding an Existing Fabric Design. Gathering Useful Information for a Distributed Core To gather the following useful information for a Layer 3 distributed core fabric before you begin: • Obtain the comma-separated values (CSV) file that contains the system media access control (MAC) addresses, service tag, and serial numbers for each switch provided from Dell manufacturing or manually enter this information. • Obtain the location of the switches, including the rack and row number from your network administrator or network operator. • Obtain the Remote Trivial File Transfer Protocol (TFTP) or File Transfer Protocol (FTP) address from your network administrator or network operator. To specify a TFTP/FTP site, go to Administration > Settings > TFTP/FTP screen. For information about which software packages to use, see the Release Notes. • Download the software image for each type of switch in the fabric. Each type of switch must use the same version of the software image within the fabric. Place the software images on the TFTP or FTP site so that the switches can install the appropriate FTOS software image and configuration file. • Obtain the Dynamic Host Configuration Protocol (DHCP) server address to be used for the fabric from your DHCP network administrator or network operator. If a remote DHCP server is not available, AFM also provides a local DHCP server. The DHCP server must be in the same subnet where the switches are located. After you power cycle the switches, the switches communicate with the DHCP server to obtain a management IP address based on the system MAC address. The DHCP server contains information about where to load the correct software image configuration file for each type of switch from the TFTP/FTP site during BMP. For information about BMP, see DHCP Integration. • Obtain pool of IP addresses for the management port for each switch in the fabric. • Obtain IP addresses (must be an even number) for the uplink configuration from the ISP service. The uplink port number range is based on whether a 10 Gb or 40 Gb bandwidth is selected. – For a 10 Gb bandwidth, AFM supports 2 to 32 uplinks. – For a 40 Gb bandwidth, AFM supports 2 to 8 uplinks. • Obtain IP addresses for the downlink configuration for connecting to the server or ToR. • Obtain IP addresses for the fabric link configuration for the spine and leaf switches. • Gather protocol configuration for uplinks, downlinks and fabric link configuration 25 Selecting a Layer 3 Distributed Core Fabric Design For large fabric deployments, use the Layer 3 distributed core fabric. AFM supports the following distributed core fabric designs: • Type 1: Extra Large Core Fabric • Type 2: Large Distributed Core Fabric • Type 3: Medium Distributed Core Fabric • Type 4: Small Distributed Core Fabric To select the appropriate Layer 3 distributed core fabric design, use the following table as a guide. For more information about a Layer 3 distributed core, see: • Overview of a Distributed Core • Key Considerations for Designing a Distributed Core Fabric • Flowchart for Designing and Deploying a Fabric. With a Layer 3 distributed core topology, you select the Layer 3 option using the Design Wizard on the Deployment Topology screen. For information about distributed core, see Selecting a Distributed Core Design. DL BW — Downlink Bandwidth UL BW — Uplink Bandwidth Attention: The maximum number of downlinks is based on using 2 uplinks. Table 1. 2 Tier Layer 3 Distributed Core Topologies Type OS Ratio DL BW Maximum # Maximum # Maximum of of Spine # of Leaf Downlink Devices Devices UL BW Fabric Link Bandwidth Between the Spine and Leaf Possible Topologies (Spine and Leaf) Type 1-Extra Large Core 1:1 10G 2046 16 32 10G 40G Z9000/Z9000 or S6000/S6000 Type 2-Large Core 1:1 10G 2046 32 64 10G 10G S4810/S4810 Type 3-Medium Core 3:1 10G 766 4 32 10G 10G S4810/S4810 Type 3-Medium Core 4:1 10G 1662 3 32 10G 40G Z9000/S4810 or S6000/S4810 Type 4-Small Core 5:1 10G 894 2 8 10G 10G S4810/S4810 Type 4-Small Core 3:1 10G 1534 4 16 10G 40G Z9000/S4810 or S6000/S4810 Type 1: Extra Large Distributed Core Fabric With a Type 1: Extra Large Distributed Core fabric design, the Z9000 spines (or S6000 spines) connect to the Z9000 leaves (S6000 leaves) at a fixed 40 Gb line rate. The maximum number of leaves is based on the maximum number of ports on the spine, 32 ports for the Z9000, as shown in the following figure. 26 Figure 5. Type 1: Extra Large Distributed Core Fabric Design Use the Type 1: Extra Large Distributed Core fabric design when: • The line rate-performance with a fabric oversubscription ratio of 1:1 between the spines and leaves. • The current and future planned uplinks and downlinks on the leaves for the distributed core is less than or equal to 2048 ports. For redundancy, each leaf in a large core design can connect 2 to 16 spines. The Type 1: Extra Large Distributed Core Design uses a 1:1 spine-to-leaf ratio. As a result, the maximum number of spines for this design is 16 and the maximum number of leaves is 32. Each Z9000 or S6000 leaf for the Type 1: Extra Large Distributed Core design has the following: • Six hundred forty Gigabit of fabric interlink (fabric links) maximum capacity to the Spine (16 x 40 Gb) • Forty-eight 10 Gb ports for server connectivity and WAN connectivity Type 2: Large Distributed Core Fabric Use the Type 2: Large Distributed Core fabric design when: • You require a fabric interlink (fabric links) bandwidth between the spines and leaves of 10 Gb is required. • The current and future planned uplinks and downlinks on the leaves for the fabric is less than or equal to 2048 ports. • The leaves act as a switch or ToR-leaf switch. Within the ToR, the downlink protocol can be either VLAN or VLAN and LAG. With a Type 2: Large Distributed Core fabric design, the S4810 spines connect to the S4810 leaves at a fixed 10 Gb. The maximum number of spines is 32 and the maximum number of leaves is 64, as shown in the following figure. 27 Figure 6. Type 2: Large Distributed Core Fabric Design Each S4810 leaf for the Type 2: Large Distributed Core fabric design has the following: • Forty gigabit of fabric interlink (fabric links) maximum capacity to the spine (4x 10 Gb) • Thirty-two 10 Gigabit ports will be used for fabric interlink (fabric links) and thirty–two 10 Gb ports are used for the downlinks Type 3: Medium Distributed Core Fabric With a Type 3: Medium Distributed Core design, the Z9000 spines (S6000 spines) connect to the S4810 leaves at a fixed 40 Gb line rate as shown in the following figure. The maximum number of leaves is based on the maximum number of ports on the spine, 32 ports for the Z9000. The maximum number of spines is 16 and the maximum number of leaves is 32, as shown in the following illustration. This illustration shows a networking system architecture in a data center are a distributed core fabric containing a set of ToRs to which servers, storage devices, and network appliances (such as load balancers or network security appliances) are connected. You can run application services, network services, and network security services either on physical machines or virtual machines. 28 Figure 7. Type 3: Medium Distributed Core Fabric Design Use the Type 3: Medium Distributed Core design when: • You require a fabric interlink (fabric links) bandwidth between the spines and leaves at a 40 Gb line rate. • The current and future planned uplinks and downlinks on the leaves for your distributed core fabric is less than or equal to 1536 ports. • The leaves act as a switch or ToR-leaf switch. Within the ToR, the protocol can be either VLAN or VLAN and LAG. Each Z9000 spine (S6000 spine) for the Type 3: Medium Distributed Core design has the following: • Six hundred and forty Gigabit of interlink (fabric links) maximum capacity to the spine (16 x 40 Gig) • Six hundred and forty 10 Gig Ethernet ports for WAN connectivity Each S4810 leaf for the Type 3: Medium Distributed Core design has the following: • One hundred and sixty Gigabit of interlink (fabric links) maximum capacity to the spine (4x 40 Gig) • Forty–eight 10 Gig Ethernet ports for WAN connectivity Type 4: Small Distributed Core Fabric Use the Type 4: Small Distributed Core design when: • You require a fabric interlink (fabric links) bandwidth between the spines and leaves of 10 Gb. • The current and future planned uplinks and downlinks on the leaves for your core is less than or equal to 960 ports. • The maximum port count for a Type 4: Small Distributed Core fabric with an OS ratio of 3:1 is 768. For an OS ratio of 5:1, the maximum port count is 896. • The leaves act as a switch or ToR-leaf switch. Within the ToR, the downlink protocol can be either VLAN or VLAN and LAG. 29 With a Type 4: Small Distributed Core fabric design, the S4810 spines connect to the S4810 leaves at a fixed 10 Gb. The maximum number of spines is 4 and the maximum number of leaves is 16, as show in the following figure. Figure 8. Type 4: Small Distributed Core Fabric Design Each S4810 leaf for the Type 4: Small Distributed Core design has the following: • Sixteen 10 Gigabit of fabric interlink (fabric links) port capacity to the spine • Forty–eight 10 Gig Ethernet downlinks • Sixty 10 Gig Ethernet ports for servers per node and WAN connectivity VLT Virtual link trunking (VLT) allows physical links between two chassis to appear as a single virtual link to the network core or other switches such as Edge, Access or Top of Rack (ToR). VLT reduces the role of Spanning Tree protocols by allowing LAG terminations on two separate distribution or core switches, and by supporting a loop free topology. (A Spanning Tree protocol is needed to prevent the initial loop that may occur prior to VLT being established. After VLT is established, RSTP may be used to prevent loops from forming with new links that are incorrectly connected and outside the VLT domain.) VLT provides Layer 2 multipathing, creating redundancy through increased bandwidth, enabling multiple parallel paths between nodes and load-balancing traffic where alternative paths exist. For information about VLT, see the FTOS Configuration Guide for either the S4810, S6000, or the Z9000 at https:// www.force10networks.com/CSPortal20/KnowledgeBase/Documentation.aspx. For more information about VLT, see Selecting a Layer 2 and Layer 3 with Resiliency (Routed VLT) Fabric Design. Virtual link trunking offers the following benefits: • Allows a single device to use a LAG across two upstream devices • Eliminates Spanning Tree protocol (STP) - blocked ports • Provides a loop-free topology • Uses all available uplink bandwidth 30 • Provides fast convergence if either the link or a device fails • Optimized forwarding with Virtual Router Redundancy Protocol (VRRP) • Provides link-level resiliency • Assures high availability CAUTION: Dell Networking recommends not enabling stacking and VLT simultaneously. If both are enabled at the same time, unexpected behavior occurs. Multi-domain VLT An multi-domain VLT (mVLT) configuration allows two different VLT domains connected by a standard Link Aggregation Control protocol (LACP) LAG to form a loop-free Layer 2 topology in the aggregation layer. This configuration supports a maximum of 4 units, increasing the number of available ports and allowing for dual redundancy of the VLT. For more information about mVLT deployments, see Selecting a Layer 2 VLT and Layer 3 with Resiliency (Routed VLT) Fabric Design. VLT Terminology The following are key VLT terms. • Virtual link trunk (VLT) — The combined port channel between an attached device and the VLT peer switches. • VLT backup link — The backup link monitors the health of VLT peer switches. The backup link sends configurable, periodic keep alive messages between VLT peer switches. • VLT interconnect (VLTi) — The link used to synchronize states between the VLT peer switches. Both ends must be on 10 Gb or 40 Gb interfaces. • VLT domain — This domain includes both VLT peer devices, the VLT interconnect, and all of the port channels in the VLT connected to the attached devices. It is also associated to the configuration mode that must be used to assign VLT global parameters. • VLT peer device — One of a pair of devices that are connected with the special port channel known as the VLT interconnect (VLTi). VLT peer switches have independent management planes. A VLT interconnect between the VLT chassis maintains synchronization of Layer 2 and Layer 3 control planes across the two VLT peer switches. The VLT interconnect uses either 10 Gb or 40 Gb ports on the switch. A separate backup link maintains heartbeat messages across an out-of-band (OOB) management network. The backup link ensures that node failure conditions are correctly detected and are not confused with failures of the VLT interconnect. VLT ensures that local traffic on a chassis does not traverse the VLTi and takes the shortest path to the destination via directly attached links. VLT Fabric Terminology The following terms are unique to the design and deployment of a Layer 2 VLT fabric. • Core — A switch that connects to aggregation switches. The role of the core is to provide an interconnect to all the aggregation switches. All the ports on the core switch are used to connect the aggregation, various rack together. • Access — A switch that connects switch, servers, storage devices, or top-of-rack (TOR) elements. The role of the access switch is to provide connectivity to the fabric. The access switch connects to all of aggregation switches above it in the fabric. 31 • Aggregation — A switch that connects to access switches. The role of the aggregation layer is to provide an interconnect to all the access switches. All the ports on the aggregation switches are used to connect the access, various racks together. The aggregation switch provides redundancy. • Edge ports — The uplinks on the aggregation and downlinks on the access. • Uplinks — An edge port link on the first two aggregation switches in the VLT fabric that connects to outside the fabric. • Downlinks — An edge port link that connects the access switches to the access layer. For example, servers or ToR elements. • Fabric Interlinks (Fabric Links) — The fabric interlink bandwidth is fixed: 10 Gb or 40 Gb. – For a 1-Tier, links that connect a pair of aggregation switches. – For a 2-Tier, links that connect the aggregation switches to the access switches. – For a 3-Tier, links that connect the core, aggregation, and access switches together. VLT Components Typical VLT Topology The VLT domain has VLTi (ICL) links connecting between VLT peers and VLT port-channels connecting to a single access switch, to a switch stack, a server supporting LACP on its NIC, or to another VLT domain as shown in the following illustration. The backup-link connected through the out-of-band (OOB) management network. Some hosts can 32 connect through the non-VLT ports. Key Considerations for Designing a Layer 2 VLT Fabric Use the Layer 2 VLT fabric for workload migration over virtualized environments. When designing the Layer 2 VLT fabric, consider the following: • You can deploy up to 10 fabrics. However, the fabrics do not communicate with each other. • For a VLT fabric, the AFM manages Dell Networking S4810, S4820T, S55, S60, S6000, Z9000, and MXL Blade switches. CAUTION: If you are already using a deployed switch, you must reset the factory settings. The switch must be in BMP mode. For more information on BMP, see DHCP Integration and the FTOS Configuration Guide for the Dell Networking S4810, S4820T, S55, S60, S6000, Z9000, and MXL switches at https://www.force10networks.com/CSPortal20/KnowledgeBase/ Documentation.aspx. The number and type of switches in a VLT fabric are based on the following: • The number of current uplinks (minimum of 2) and downlinks for the access switches. • The number of planned edge ports (future uplinks and downlinks) for the access switches. • Whether the access switch needs to act as a switch or ToR. • Fabric interlink bandwidth (the links between the aggregation and access switches). • Downlinks which can be 1Gb, 10Gb, or 40 Gb. • The fabric interlink bandwidth, 10 Gb or 40 Gb, is fixed and based on the fabric type. NOTE: If you do not specify additional ports in the fabric design for future expansion in the Bandwidth and Port Count screen, you can only expand the downlinks on the existing fabric. For information on how to expand a fabric, see Editing and Expanding an Existing Fabric Design. 33 Gathering Useful Information for a Layer 2 VLT Fabric To gather useful information for a layer 2 VLT fabric before you begin: • Obtain the CSV file that contains the system MAC addresses, service tag and serial numbers for each switch provided from Dell manufacturing or manually enter this information. • Obtain the location of the switches, including the rack and row number from your network administrator or network operator. • Obtain the remote Trivial File Transfer Protocol (TFTP) / File Transfer Protocol (FTP) address from your network administrator or network operator. To specify a TFTP/FTP site, go to Administration > Settings >TFTP/FTP screen. For information about which software packages to use, see the Release Notes. • Download the software image for each type of switch in the fabric. Each type of switch must use the same version of the software image within the fabric. Place the software images on the TFTP/FTP site so that the switches can install the appropriate FTOS software image and configuration file. • Obtain the Dynamic Host Configuration Protocol (DHCP) server address to use for the fabric from your DHCP network administrator or network operator. If a remote DHCP server is not available, AFM also provides a local DHCP. The DHCP server must be in the same subnet where the switches are located. After you power cycle the switches, the switches communicate with the DHCP server to obtain a management IP Address based on the system MAC Address. The DHCP server contains information about where to load the correct software image configuration file for each type of switch from the TFTP/FTP site during BMP. For information about BMP, see DHCP Integration. • Obtain the pool of IP addresses for the management port for each switch in the fabric. • Obtain IP addresses (must be an even number) for the uplink configuration from the ISP service. The uplink port number range is based on the whether a 10 Gb or 40 Gb bandwidth is selected. – For a 10 Gb bandwidth, AFM supports 2 to 32 uplinks. – For a 40 Gb bandwidth, AFM supports 2 to 8 uplinks. Obtain IP addresses or VLAN ID for the downlink configuration for connecting to the server or ToR. • Gather protocol configuration for uplinks and downlinks. Selecting a Layer 2 and Layer 3 with Resiliency (Routed VLT) Fabric Design For workload migration over virtualized environments, use a Layer 2 VLT fabric design. Use the Layer 3 with Resiliency (Routed VLT) fabric to extend equal cost multi-pathing capabilities. The AFM supports the following Layer 2 VLT and Layer with 3 with Resiliency (Routed VLT) fabric designs: • 1 Tier for 10 Gb and 40 Gb ToR for Layer 2 and Layer 3 Resiliency (Routed VLT) • 2 Tier and 3 Tier Topologies for 1 Gb ToR VLT Deployment for Layer 2 and Layer 3 with Resiliency (Routed VLT) • 10 Gb or 40 Gb Top of Rack Deployment (mVLT) • 2 and 3 Tier 10 Gb ToR (mVLT) Deployment Topologies for Layer 2 or Layer 3 with Resiliency • 10 Gb Blade Switch (MXL) for Layer 2 and Layer 3 with Resiliency (Routed VLT) For information about tiers, see Deployment Topology See also Deployment Topology Use Cases. For more information about VLT, see: • Overview of VLT • Key Core Design Considerations for VLT 34 • Getting Started. 1 Tier for 10 Gb and 40 Gb ToR for Layer 2 and Layer 3 Resiliency (Routed VLT) Table 2. 1 Tier for 10 Gb and 40 Gb ToR for Layer 2 and Layer 3 Resiliency (Routed VLT) Downlink Bandwidth Uplink Bandwidth Port Range Aggregation VLTi Capacity Possible Topologies Core Aggregation Access 10 Gb 10 Gb 1 - 110 2 * 40 Gb NA S4810 or S4820T NA 10 Gb 40 Gb 1 - 104 2 * 40 Gb NA S4810 or S4820T NA 40 Gb 10 Gb 1 - 59 2 * 40 Gb NA Z9000 or S6000 NA 40 Gb 40 Gb 1 - 58 2 * 40 Gb NA Z9000 or S6000 NA 2 Tier and 3 Tier Topologies for 1 Gb ToR VLT Deployment for Layer 2 and Layer 3 with Resiliency (Routed VLT) With a 1 Gb ToR VLT Deployment fabric design, the S4810 aggregation switches connect to access switches at fixed 10 Gb. The maximum number of VLT aggregation is 2 switches and the maximum number of VLT access switches is based on the number of uplinks and downlinks you design in your fabric. With this topology, the downlinks connect to access S55 or S60 switches using a 1 Gb bandwidth. Figure 9. 1 Gb ToR VLT Deployment Important: All the VLT aggregation switches must be same mode type for aggregation; for example, S4810. On the VLT access, you must configure the same model type. AVG = Aggregation VLTi Capacity DL = Downlink 35 DL BW = Down Link Bandwidth FL BWB A & A = Fabric Link Bandwidth between Aggregation & Access UL BW = Uplink Bandwidth BW = Bandwidth Use the following table as guideline to select the appropriate 2– Tier Layer 2 VLT or Layer 3 with Resiliency (Routed VLT) fabric design for a 1 Gb ToR VLT deployment. NOTE: With a Layer 2 VLT fabric, the uplinks come from the first two switches on the aggregation side. For information about tiers, see Deployment Topology. Table 3. 2 Tier (1 Gb Downlinks) DL BW ULBW 1 Gb 10 Gb 1 Gb Type DL Port Range AVG Stacking 1 - 2640 10 Gb Stacking 1 Gb 40 Gb 1 Gb Access VLTi Capacity FL BWB A &A Possible Topologies Core Aggregation Access 2 * 40 Gb NA 40 Gb NA S4810 S60 (12G or 24G) 1 - 2640 2 * 40 Gb NA 40 Gb NA S4810 S55 (12G ) Stacking 1 - 2496 2 * 40 Gb NA 40 Gb NA S4810 S60 (12G or 24G) 40 Gb Stacking 1 - 2496 2 * 40 Gb NA 40 Gb NA S4810 S55 (12G ) 1 Gb 10 Gb Basic 1 - 2640 2 * 40 Gb NA 20 Gb NA S4810 S60 1 Gb 10 Gb Basic 1 - 2640 2 * 40 Gb NA 20 Gb NA S4810 S55 1 Gb 40 Gb Basic 1 - 2496 2 * 40 Gb NA 20 Gb NA S4810 S60 1 Gb 40 Gb Basic 1 - 2496 2 * 40 Gb NA 20 Gb NA S4810 S55 Use the following table as guideline to select the appropriate 3– Tier Layer 2 VLT or Layer 3 with Additional Resiliency (Routed VLT) fabric design for a 1 Gb ToR VLT deployment. AVG = Aggregation VLTi Capacity CVG = Core VLTi Capacity DL = Downlink DL BW = Downlink Bandwidth FL BWB C & A = FL BW between Core & Aggregation FL BWB A & A = Fabric Link Bandwidth between Aggregation & Access FL BW = Fabric Link Bandwidth UL BW = Uplink Bandwidth BW = Bandwidth Table 4. 3 Tier ToR (1 Gb Downlinks) for Layer 2 and Layer 3 with Resiliency (Routed VLT) DL BW UL BW Type 1 Gb 10 Gb Stacking 36 DL Port Range CVG 2641 32256 2 * 40 Gb AVG 2 * 40 Gb Access FL VLTi BWB Capacity C & A FL BWB A&A Possible Topologies Core Aggregation Access NA 40 Gb Z9000 S4810 80G S55 (12G ) or S6000 1 Gb 10 Gb Stacking 2641 32256 2 * 40 Gb 2 * 40 Gb NA 80G 40 Gb Z9000 or S6000 S4810 S60 (12G or 24G) 1 Gb 40 Gb Stacking 2497 32256 2 * 40 Gb 2 * 40 Gb NA 80G 40 Gb Z9000 or S6000 S4810 S55 (12G ) 1 Gb 40 Gb Stacking 2497 32256 2 * 40 Gb 2 * 40 Gb NA 80G 40 Gb Z9000 or S6000 S4810 S60 (12G or 24G) 1 Gb 10 Gb Basic 2641 32256 2 * 40 Gb 2 * 40 Gb NA 80G 20 Gb Z9000 or S6000 S4810 S60 1 Gb 10 Gb Basic 2641 32256 2 * 40 Gb 2 * 40 Gb NA 80G 20 Gb Z9000 or S6000 S4810 S55 1 Gb 40 Gb Basic 2497 32256 2 * 40 Gb 2 * 40 Gb NA 80G 20 Gb Z9000 or S6000 S4810 S60 1 Gb 40 Gb Basic 2497 32256 2 * 40 Gb 2 * 40 Gb NA 80G 20 Gb Z9000 or S6000 S4810 S55 10 Gb or 40 Gb ToR (mVLT) Use the 10 Gb or 40 Gb ToR Deployment (mVLT) fabric when you require 10 Gb or 40 Gb downlinks for a ToR. For information about mVLT, see Multi-domain VLT. Refer to the MXL Topologies for MXL Blade Deployment. 37 Figure 10. 10 Gb or 40 Gb ToR VLT Deployment (mVLT) Important: All the VLT aggregation switches must be same mode type for aggregation; for example, Z9000. On the VLT access, you can configure the same model type or mixed the following model types: S4810 and S4820T. 2 and 3 Tier 10 Gb ToR (mVLT) Deployment Topologies for Layer 2 or Layer 3 with Resiliency AVC = Aggregation VLTi Capacity DL = Downlink DL BW = Down Link Bandwidth FL BWB A & A = Fabric Link Bandwidth between Aggregation & Access UL BW = Uplink Bandwidth Use the following tables as guideline to select the appropriate 2– Tier Layer 2 VLT or Layer 3 with Resiliency (Routed VLT) fabric design. NOTE: With a Layer 2 VLT fabric, the uplinks come from the first two switches on the aggregation side. For information about tiers, see Deployment Topology. Table 5. 2 Tier ToR (mVLT) — 10 G Downlinks DL BW 10 Gb 38 UL BW Type 10 Gb DL Port Range Mixed node 111 - 2970 Stacking AVC 2 * 40 Gb Access VLTi Capacity FL Possible Topologies BWB A Core Aggregation &A NA 40 Gb NA S4810 Access S4810 or S4820T 10 Gb 10 Gb Mixed node 111 - 1392 Stacking 2 * 40 Gb NA 160 Gb NA Z9000 or S6000 S4810 or S4820T 10 Gb 10 Gb Stacking 111 - 2970 2 * 40 Gb NA 40 Gb NA S4810 S4810 10 Gb 10 Gb Stacking 111 - 1392 2 * 40 Gb NA 160 Gb NA Z9000 or S6000 S4810 10 Gb 10 Gb Basic 111 - 3410 2 * 40 Gb NA 20 Gb NA S4810 S4810 10 Gb 10 Gb Basic 111 - 1624 2 * 40 Gb NA 80 Gb NA Z9000 or S6000 S4810 10 Gb 10 Gb Mixed node 111 - 3410 Basic 2 * 40 Gb NA 20 Gb NA S4810 S4810 or S4820T 10 Gb 10 Gb Mixed node 111 - 1624 Basic 2 * 40 Gb NA 80 Gb NA Z9000 or S6000 S4810 or S4820T 10 Gb 10 Gb Resiliency 111 - 2916 2 * 40 Gb 2 * 40 Gb 20 Gb NA S4810 S4810 10 Gb 10 Gb Resiliency 111 - 1344 2 * 40 Gb 2 * 40 Gb 80 Gb NA Z9000 or S6000 S4810 10 Gb 10 Gb Mixed node 111 - 2916 Resiliency 2 * 40 Gb 2 * 40 Gb 20 Gb NA S4810 S4810 or S4820T 10 Gb 10 Gb Mixed node 111 - 1344 Resiliency 2 * 40 Gb 2 * 40 Gb 80 Gb NA Z9000 or S6000 S4810 or S4820T 10 Gb 40 Gb Mixed node 105 - 2808 Stacking 2 * 40 Gb NA 40 Gb NA S4810 S4810 or S4820T 10 Gb 40 Gb Mixed node 105 - 1392 Stacking 2 * 40 Gb NA 160 Gb NA Z9000 or S6000 S4810 or S4820T 10 Gb 40 Gb Stacking 105 - 2808 2 * 40 Gb NA 40 Gb NA S4810 S4810 10 Gb 40 Gb Stacking 105 - 1392 2 * 40 Gb NA 160 Gb NA Z9000 or S6000 S4810 10 Gb 40 Gb Basic 105 - 3224 2 * 40 Gb NA 20 Gb NA S4810 S4810 10 Gb 40 Gb Basic 105 - 1624 2 * 40 Gb NA 80G NA Z9000 or S6000 S4810 10 Gb 40 Gb Mixed node 105 - 3224 Basic 2 * 40 Gb NA 20 Gb NA S4810 S4810 or S4820T 10 Gb 40 Gb Mixed node 105 - 1624 Basic 2 * 40 Gb NA 80G NA Z9000 or S6000 S4810 or S4820T 10 Gb 40 Gb Resiliency 105 - 2808 2 * 40 Gb 2 * 40 Gb 20 Gb NA S4810 S4810 10 Gb 40 Gb Resiliency 105 - 1344 2 * 40 Gb 2 * 40 Gb 80G NA Z9000 or S6000 S4810 10 Gb 40 Gb Mixed node 105 - 2808 Resiliency 2 * 40 Gb 2 * 40 Gb 20 Gb NA S4810 S4810 or S4820T 39 10 Gb 40 Gb Mixed node 105 - 1344 Resiliency 2 * 40 Gb 2 * 40 Gb 80G NA Z9000 or S6000 S4810 or S4820T AVC = Aggregation VLTi Capacity BW = Bandwidth DL = Downlink DL BW = Downlink Bandwidth FL BWB A & A = Fabric Link Bandwidth between Aggregation & Access UL BW = Uplink Bandwidth Use the following tables as guideline to select the appropriate 2– Tier Layer 2 VLT or Layer 3 with Resiliency (Routed VLT) fabric design for a 40 Gb ToR (mVLT deployment) NOTE: With a Layer 2 VLT fabric, the uplinks come from the switches on the aggregation side. For information about tiers, see Deployment Topology. Table 6. 2 Tier ToR (mVLT) — 40 G Downlinks for Layer 2 or Layer 3 with Resiliency (Routed VLT) DL BW UL BW Type DL Port Range AVC Access VLTi Capacity FL Possible Topologies BWB A Core Aggregation &A Access 40 Gb 10 Gb Basic 60 - 870 2 * 40 Gb NA 80 Gb NA Z9000 Z9000 40 Gb 10 Gb Basic 60 - 870 2 * 40 Gb NA 80 Gb NA S6000 S6000 40 Gb 10 Gb Resiliency 60 - 784 2 *40 Gb 2 * 40 Gb 80 Gb NA Z9000 Z9000 40 Gb 10 Gb Resiliency 60 - 784 2 * 40 Gb 2 * 40 Gb 80 Gb NA S6000 S6000 40 Gb 40 Gb Basic 59 - 870 2 * 40 Gb NA 80 Gb NA Z9000 Z9000 40 Gb 40 Gb Basic 59 - 870 2 * 40 Gb NA 80 Gb NA S6000 S6000 40 Gb 40 Gb Resiliency 59 - 784 2 *40 Gb 2 * 40 Gb 80 Gb NA Z9000 Z9000 40 Gb 40 Gb Resiliency 59 - 784 2 *40 Gb 2 * 40 Gb 80 Gb NA S6000 S6000 3 Tier Topologies for a 10 Gb or 40 Gb ToR (mVLT) Deployment Layer 2 or Layer 3 with Resiliency (Routed VLT) Use the following tables as guideline to select the appropriate 3 Tier Layer 2 VLT or Layer 3 with Resiliency (Routed VLT) fabric design for a 40 Gb Tor (mVLT) Deployment. NOTE: With a Layer 2 VLT fabric, the uplinks come from the switches on the aggregation side. For information about tiers, see Deployment Topology. AVC = Aggregation VLTi Capacity CVC = Core VLTi Capacity BW = Bandwidth DL = Downlink DL BW = Downlink Bandwidth FL BWB C & A = FL BW between Core & Aggregation FL BWB A & A = Fabric Link Bandwidth between Aggregation & Access UL BW = Uplink Bandwidth 40 Table 7. 3 Tier ToR (mVLT) — 10 Gb Downlinks DL BW UL BW Type DL Port Range CVC AVC Access FL VLTi BWB Capacity C & A FL Possible Topologies BWB Aggregation Access A & A Core 10 Gb 10 Gb Stacking 2971 36288 2 * 40 Gb 2 * 40 Gb NA 80 Gb 40 Gb Z9000 or S4810 S6000 S4810 10 Gb 10 Gb Stacking 2971 36288 2 * 40 Gb 2 * 40 Gb NA 80 Gb 40 Gb Z9000 or S4810 S6000 S4820 10 Gb 10 Gb Stacking 2971 18816 2 * 40 Gb 2 * 40 Gb NA 80 Gb 160 Gb Z9000 or Z9000 or S6000 S6000 S4810 10 Gb 10 Gb Stacking 2971 18816 2 *40 Gb 2 *40 Gb NA 80 Gb 160 Gb Z9000 or Z9000 or S6000 S6000 S4820 10 Gb 10 Gb Basic 3411 41664 2 * 40 Gb 2 * 40 Gb NA 80 Gb 20 Gb Z9000 or S4810 S6000 S4810 10 Gb 10 Gb Basic 3411 41664 2 * 40 Gb 2 * 40 Gb NA 80 Gb 20 Gb Z9000 or S4810 S6000 S4820 10 Gb 10 Gb Basic 1625 21952 2 *40 Gb 2 *40 Gb NA 80 Gb 80 Gb Z9000 or Z9000 or S6000 S6000 S4810 10 Gb 10 Gb Basic 1625 21952 2 * 40 Gb 2 * 40 Gb NA 80 Gb 80 Gb Z9000 or Z9000 or S6000 S6000 S4820 10 Gb 10 Gb Resiliency 2917 36288 2 * 40 Gb 2 * 40 Gb 2 * 40 Gb 80 Gb 20 Gb Z9000 or S4810 S6000 S4810 10 Gb 10 Gb Resiliency 2917 36288 2 * 40 Gb 2 * 40 Gb 2 * 40 Gb 80 Gb 20 Gb Z9000 or S4810 S6000 S4820 10 Gb 10 Gb Resiliency 1355 18816 2 *40 Gb 2 *40 Gb 2 * 40 Gb 80 Gb 80 Gb Z9000 or Z9000 or S6000 S6000 S4810 10 Gb 10 Gb Resiliency 1355 18816 2 * 40 Gb 2 * 40 Gb 2 * 40 Gb 80 Gb 80 Gb Z9000 or Z9000 or S6000 S6000 S4820 10 Gb 40 Gb Stacking 2809 36288 2 * 40 Gb 2 * 40 Gb NA 80 Gb 40 Gb Z9000 or S4810 S6000 S4810 10 Gb 40 Gb Stacking 2809 36288 2 * 40 Gb 2 * 40 Gb NA 80 Gb 40 Gb Z9000 or S4810 S6000 S4820 10 Gb 40 Gb Stacking 1393 18816 2 * 40 Gb 2 * 40 Gb NA 80 Gb 160 Gb Z9000 or Z9000 or S6000 S6000 S4810 10 Gb 40 Gb Stacking 1393 18816 2 * 40 Gb 2 * 40 Gb NA 80 Gb 160 Gb Z9000 or Z9000 or S6000 S6000 S4820 10 Gb 40 Gb Basic 3225 41664 2 * 40 Gb 2 * 40 Gb NA 80 Gb 20 Gb Z9000 or S4810 S6000 S4810 10 Gb 40 Gb Basic 3225 41664 2 * 40 Gb 2 * 40 Gb NA 80 Gb 20 Gb Z9000 or S4810 S6000 S4820 10 Gb 40 Gb Basic 1225 21952 2 * 40 Gb 2 * 40 Gb NA 80 Gb 80 Gb Z9000 or Z9000 or S6000 S6000 S4810 10 Gb 40 Gb Basic 1225 21952 2 * 40 Gb 2 * 40 Gb NA 80 Gb 80 Gb Z9000 or Z9000 or S6000 S6000 S4820 41 10 Gb 40 Gb Resiliency 2809 36288 2 * 40 Gb 2 * 40 Gb 2 * 40 Gb 80 Gb 20 Gb Z9000 or S4810 S6000 S4810 10 Gb 40 Gb Resiliency 2809 36288 2 * 40 Gb 2 * 40 Gb 2 * 40 Gb 80 Gb 20 Gb Z9000 or S4810 S6000 S4820 10 Gb 40 Gb Resiliency 1345 18816 2 * 40 Gb 2 * 40 Gb 2 * 40 Gb 80 Gb 80 Gb Z9000 or Z9000 or S6000 S6000 S4810 10 Gb 40 Gb Resiliency 1345 18816 2 * 40 Gb 2 * 40 Gb 2 * 40 Gb 80 Gb 80 Gb Z9000 or Z9000 or S6000 S6000 S4820 AVC = Aggregation VLTi Capacity CVC = Core VLTi Capacity BW = Bandwidth DL = Downlink DL BW = Downlink Bandwidth FL BWB C & A = Fabric Link Bandwidth between Core and Aggregation Switches FL BWB A & A = Fabric Link Bandwidth between Aggregation and Access Switches UL BW = Uplink Bandwidth Table 8. 3 Tier ToR (mVLT) — 40 Gb Downlinks DL BW UL BW Type DL Port Range CVC 40 Gb 10 Gb Basic 871 11760 2 * 40 Gb 40 Gb 10 Gb Basic 871 11760 40 Gb 10 Gb Resiliency AVC Access VLTi Capacity FL BWB C&A FL BWB A&A Possible Topologies Core Aggregation Access 2 * 40 Gb NA 80 Gb 80 Gb Z9000 Z9000 Z9000 2 * 40 Gb 2 * 40 Gb NA 80 Gb 80 Gb S6000 S6000 S6000 785 10976 2 * 40 Gb 2 * 40 Gb 2 * 40 Gb 80 Gb 80 Gb Z9000 Z9000 Z9000 40 Gb 10 Gb Resiliency 785 10976 2 * 40 Gb 2 * 40 Gb 2 * 40 Gb 80 Gb 80 Gb S6000 S6000 S6000 40 Gb 40 Gb Basic 871 11760 2 * 40 Gb 2 * 40 Gb NA 80 Gb 80 Gb Z9000 Z9000 Z9000 40 Gb 40 Gb Basic 871 11760 2 * 40 Gb 2 * 40 Gb NA 80 Gb 80 Gb S6000 S6000 S6000 2 and 3 Tier MXL Blade Topologies for Layer 2 and Layer 3 with Resiliency (Routed VLT) You can create a fabric using MXL blades by selecting the MXL blade option and 10 Gb downlinks. For information about MXL fabric deployments, see MXL Topologies for MXL Blade Deployment.. NOTE: All the VLT aggregation switches must be same model type; for example, S4810. On the VLT access, all the switches must be MXL blades. See the tables above in this section for more information. 42 10 Gb Blade Switch (MXL) VLT Deployment BW = Bandwidth DL = Downlink FL BWB A & A = Fabric Link Bandwidth between Aggregation and Access UL BW = Uplink Bandwidth VLTi A BW = VLTi Aggregation Bandwidth Table 9. MXL Blade 2 Tier Topologies for 10 GB MXL Blade Switch For Layer 2 and Layer 3 with Resiliency (Routed VLT) Possible Topologies MXL Blade Pairs Range UL BW Type Fabric Type FL VLTi A BWBA & BW A VLTi Access BW MXL Interchassis BW Aggregation Access 2 - 27 10 Gb Basic Layer 2/ Layer 3 with Resiliency (Routed VLT) 20 Gb 2 * 40 Gb NA NA S4810 or S4820T MXL 2 - 14 10 Gb Basic Layer 2/ Layer 3 with Resiliency (Routed VLT) 80 Gb 2 * 40 Gb NA NA Z9000 or S6000 MXL 2 - 14 40 Gb Basic Layer 2/ Layer 3 with Resiliency (Routed VLT) 80 Gb 2 * 40 Gb NA NA Z9000 or S6000 MXL 43 2 - 26 40 Gb Basic Layer 2/ Layer 3 with Resiliency (Routed VLT) 20 Gb 2 * 40 Gb NA NA S4810 or S4820T MXL 2- 27 10 Gb Stacking Layer 2/ Layer 3 with Resiliency (Routed VLT) 40 Gb 2 * 40 Gb NA NA S4810 or S4820T MXL 2 - 14 10 Gb Stacking Layer 2/ Layer 3 with Resiliency (Routed VLT) 160G 2 * 40 Gb NA NA Z9000 or S6000 MXL 2 - 14 40 Gb Stacking Layer 2/ Layer 3 with Resiliency (Routed VLT) 160G 2 * 40 Gb NA NA Z9000/S6000 MXL 2 - 26 40 Gb Stacking Layer 2/ Layer 3 with Resiliency (Routed VLT) 40 Gb 2 * 40 Gb NA NA S4810 or S4820T MXL 2 -27 10 Gb MXL intraChassis resiliency Layer 2/ Layer 3 with Resiliency (Routed VLT) 20 Gb 2 * 40 Gb 2 * 40 Gb NA S4810 or S4820T MXL 2 - 14 10 Gb MXL intraChassis resiliency Layer 2/ Layer 3 with Resiliency (Routed VLT) 80 Gb 2 * 40 Gb 2 * 40 Gb NA Z9000/S6000 MXL 2 - 14 40 Gb MXL intraChassis resiliency Layer 2/ Layer 3 with Resiliency (Routed VLT) 80 Gb 2 * 40 Gb 2 * 40 Gb NA Z9000/S6000 MXL 2 - 26 40 Gb MXL intraChassis resiliency Layer 2/ Layer 3 with Resiliency (Routed VLT) 20 Gb 2 * 40 Gb 2 * 40 Gb NA S4810 or S4820T MXL 2 - 30 (for all even numbers only) 10 Gb MXL Layer 3 with interResiliency Chassis (Routed VLT) resiliency 20 Gb 2 * 40 Gb 2 * 40 Gb 40 Gb S4810 or S4820T MXL 2 - 14 (for all even numbers only) 10 Gb MXL Layer 3 with interResiliency Chassis (Routed VLT) resiliency 80 Gb 2 * 40 Gb 2 * 40 Gb 40 Gb Z9000 or S6000 MXL 2 - 30 (for all even numbers only) 40 Gb MXL Layer 3 with interResiliency Chassis (Routed VLT) resiliency 20 Gb 2 * 40 Gb 2 * 40 Gb 40 Gb S4810 or S4820T MXL BW = Bandwidth DL = Downlink FL BWB A & A = Fabric Link Bandwidth between Aggregation and Access 44 FL BWB C & A = Fabric Link Bandwidth between Core and Access UL BW = Uplink Bandwidth VCBW = VLTi Core Bandwidth Table 10. 3 Tier Deployment Topologies for MXL Blade Switch for Layer 2 and Layer 3 with Resiliency (Routed VLT) Possible Topologies MXL Blade Pairs Range UL BW 28 - 336 Type Fabric Type FL BWB C& A FL BWB A&A VCBW VLTi Core Aggregat -ion BW Aggregation Access 10 Gb Basic Layer 2 or Layer 3 with Resiliency (Routed VLT) 80G 20 Gb 2 * 40 Gb 2 * 40 Gb Z9000 or S6000 S4810 or S4820T MXL 28 - 336 40 Gb Basic Layer 2 or Layer 3 with Resiliency (Routed VLT) 80G 20 Gb 2 * 40 Gb 2 * 40 Gb Z9000 or S6000 S4810 or S4820T MXL 15 - 196 10 Gb Basic Layer 2 or Layer 3 with Resiliency (Routed VLT) 80G 80G 2 * 40 Gb 2 * 40 Gb Z9000 Z9000 MXL 15 - 196 10 Gb Basic Layer 2 or Layer 3 with Resiliency (Routed VLT) 80G 80G 2 * 40 Gb 2 * 40 Gb S6000 S6000 MXL 15 - 196 40 Gb Basic Layer 2 or Layer 3 with Resiliency (Routed VLT) 80G 80G 2 * 40 Gb 2 * 40 Gb Z9000 Z9000 MXL 15 - 196 40 Gb Basic Layer 2/ Layer 3 with Resiliency (Routed VLT) 80G 80G 2 * 40 Gb 2 * 40 Gb S6000 S6000 MXL 28 - 336 10 Gb Stacking Layer 2 or Layer 3 with Resiliency (Routed VLT) 80G 40 Gb 2 * 40 Gb 2 * 40 Gb Z9000 or S6000 S4810 or S4820T MXL 45 28 - 336 40 Gb Stacking Layer 2/ Layer 3 with Resiliency (Routed VLT) 80G 40 Gb 2 * 40 Gb 2 * 40 Gb Z9000 or S6000 S4810 or S4820T MXL 15 - 196 10 Gb Stacking Layer 2 or Layer 3 with Resiliency (Routed VLT) 80G 160G 2 * 40 Gb 2 * 40 Gb Z9000 Z9000 MXL 15 - 196 10 Gb Stacking Layer 2/ Layer 3 with Resiliency (Routed VLT) 80G 160G 2 * 40 Gb 2 * 40 Gb S6000 S6000 MXL 15 - 196 40 Gb Stacking Layer 2/ Layer 3 with Resiliency (Routed VLT) 80G 160G 2 * 40 Gb 2 * 40 Gb Z9000 Z9000 MXL 15 - 196 40 Gb Stacking Layer 2/ Layer 3 with Resiliency (Routed VLT) 80G 160G 2 * 40 Gb 2 * 40 Gb S6000 S6000 MXL 28 - 336 10 Gb MXL intraChassis resilienc y Layer 2 or Layer 3 with Resiliency (Routed VLT) 80G 20 Gb 2 * 40 Gb 2 * 40 Gb Z9000 or S6000 S4810 or S4820T MXL 27 - 336 40 Gb MXL intraChassis resilienc y Layer 2 or Layer 3 with Resiliency (Routed VLT) 80G 20 Gb 2 * 40 Gb 2 * 40 Gb Z9000 or S6000 S4810 or S4820T MXL 15 - 196 10 Gb MXL intraChassis resilienc y Layer 2 or Layer 3 with Resiliency (Routed VLT) 80G 80G 2 * 40 Gb 2 * 40 Gb Z9000 Z9000 MXL 15 - 196 10 Gb MXL intraChassis resilienc y Layer 2 or Layer 3 with Resiliency (Routed VLT) 80G 80G 2 * 40 Gb 2 * 40 Gb S6000 S6000 MXL 46 15 - 196 40 Gb MXL intraChassis resilienc y Layer 2 or Layer 3 with Resiliency (Routed VLT) 80G 80G 2 * 40 Gb 2 * 40 Gb Z9000 Z9000 MXL 15 - 196 40 Gb MXL intraChassis resilienc y Layer 2 or Layer 3 with Resiliency (Routed VLT) 80G 80G 2 * 40 Gb 2 * 40 Gb S6000 S6000 MXL 47 48 Designing the Fabric 6 To design a Layer 3 two-tier distributed core fabric or Layer 2 VLT fabric based on your capacity planning for your current and future needs, use the Fabric Design Wizard at the Network > Design Fabric > New Fabric screen. The design consists of a wiring plan, network topology information, summary of the inventory requirement, and a design specification. See also Network Deployment Summary. This Fabric Design Wizard allows you to perform the following tasks: • Create a fabric • Editing and Expanding an Existing Fabric • Deleting the Fabric • Import an Existing Fabric Design • Viewing the Wiring Diagram • Display the status of the fabric design (whether the design, pre-deployment, deployment, and validation has been successfully completed. • Display detailed information about the fabric Before you begin, review the Getting Started section. To design a fabric, complete the following tasks using the Fabric Design Wizard. 1. Fabric Design – Step 1: Fabric Name and Type 2. Fabric Design – Step 2: Bandwidth and Port Count 3. Fabric Design – Step 3: Deployment Topology 4. Fabric Design – Step 4: Fabric Customization 5. Fabric Design – Step 5: Output 6. Fabric Design – Step 6: Summary NOTE: After you finish designing the fabric, prepare it for deployment. For more information, see Preparing the Fabric for Deployment. Network Deployment Summary AFM allows you to design a fabric, make changes to the pre-deployment configuration, deploy the fabric, and validate the fabric designed by comparing it to a discovered fabric. AFM provides up-to-date status during each phase of the fabric from design to validate. AFM displays any pending steps required that you needed to ensure the fabric is fully functional for each fabric design. Fabric Configuration Phases and States The following table describes the four fabric phases displayed on the Network > Fabric Name > Configure and Deploy > Deploy screen. To correct the fabric design and pre-deployment configuration before and after you deploy the fabric, use this information. 49 Table 11. Fabric Configuration Phases and States Phase State State Description Design Incomplete Indicates that not all required information to complete the design was provided. Complete Indicates that all required input was provided to complete the design. Required Indicates that not all required Pre-deployment Configuration information for any of the switches was provided. Pre-deployment Configuration NOTE: The Pre-deployment Configuration state for all switches is in state Required. Error Indicates that deployment error(s) exist for one or more switches. Partial Complete Indicates that Pre-deployment was successfully completed for one or more switches but not for all switches per design. It provides information about the count of switches successfully deployment versus the count of total switches per design. NOTE: Information provided is sufficient to proceed with deployment of the subset of switches. Deployment Complete Indicates that Pre-deployment Configuration information is complete for all switches. Required Indicates that the Deployment state for all switches is in the Required state. In-progress Indicates that Deployment is In-progress (the progress bar displays in the UI) on one or more switches. It also provides information about the count of switches successfully deployment versus the count of total switches per design (the based current port count, doesn’t include the future port count). Error Indicates that deployment error(s) exist for one or more switches. Partial Complete Indicates that Deployment was successfully completed for one or more switches but not for all switches per design. It provides information about number of switches successfully deployed versus the number of total switches in the design. NOTE: Deployment on any of the switches is not in-progress while in this state. Validation Complete Indicates that deployment was successful for the switch. Required Indicates that the validation state for all switches is in state Required. In-progress Indicates that validation is In-progress (progress bar to be displayed in UI) on one or more switches. It provides information about count of switches successfully validated vs. count of total switches per design (based current port count, doesn’t include future port count). Error Indicates that validation error(s) exist for one or more switches. Partial Complete Indicates that validation was successfully completed for one or more switches but not all switches per design. It provides information about the count of switches successfully validated versus the count of total switches per design. NOTE: Validation of any of the switches is not in-progress during this state. Complete 50 Indicates that validation was successful for all switches. Switch Configuration Phases and States This section describes the phases and possible states for a switch. Table 12. Switch Level States Phase State State Description Design Complete Indicates that design is complete for the switch. NOTE: At switch level, design Partial Complete will not be tracked. Partial Complete will only be tracked at the fabric level. Pre-deployment Configuration Required Indicates that not all required Pre-deployment Configuration information was provided. Error Indicates that an error occurred during file transfer (transfer of minimum configuration file) to FTP/TFTP server or an error occurred during automatic DHCP integration for local DHCP server. NOTE: In case of remote DHCP server, no errors will be reported for DHCP integration step as it is not an automated step from AFM; user is responsible for manual DHCP integration in this case. Deployment Complete Indicates that Pre-deployment Configuration information is complete for the switch. Required Indicates that deployment was never initiated for the switch or the Deployment state was reset due to Design/Pre-deployment Configuration change. NOTE: Deployment can be initiated/re-initiated only if Pre-deployment Configuration is in state Complete Validation In-progress Indicates that Deployment is in-progress and also provides the latest percentage complete information. Error Indicates that deployment error exists. Complete Indicates that deployment was successful for the switch. Required Indicates that validation was never initiated for the switch or the validation state was reset due to Design/Pre-deployment Configuration/Deployment change. NOTE: Validation can be initiated only if Deployment is in state Complete. In-progress Indicates that deployment is in-progress and also provides the latest percentage complete information. Error Indicates that one or more validation error exists. Complete Indicates that validation was successful for the switch. Using the Fabric Design Wizard Use the Fabric Design Wizard at the Network > Design Fabric > New Fabric screen to design the following types of customized fabrics based on your workload requirements for your current and future needs. • Layer 2 — Use the Layer 2 VLT fabric for workload migration over virtualized environments. See VLT and Selecting a Layer 2 and Layer 3 with Resiliency (Routed VLT) fabric. 51 • Layer 3 distributed core — Use the Layer 3 distributed core for large fabric deployments. See Conventional Core Versus Distributed Core • Layer 3 with Resilency (Routed VLT) — Use the Layer 3 fabric to extend equal cost multi-pathing capabilities. See Selecting a Layer 2 and Layer 3 with Resiliency (Routed VLT). This screen allows you to create, edit, delete, and view the fabric. NOTE: You can also use the Fabric Design Wizard from the Home > Design New Fabric screen. Use the following screens to design a fabric: 1. Fabric Name and Type — Displays the fabric name, type, and description. Enables Openstack Neutron Management and Blade Switch deployment. 2. Bandwidth and Port Count— Displays the number of edge port uplinks to the WAN connection, and downlinks (for example, to servers or ToRs) required for the initial deployment as well as for future expansion. 3. Deployment Topology — Displays the option to select between a Layer 2 or Layer 3 solution and a list of all applicable deployment topologies based on the workload requirements that you entered on the Bandwidth and Port Count and Fabric Name and Type screens. This screen also displays Advanced options for configuring VLTi links and fabric links. See also Deployment Topology Use Cases. 4. Fabric Customization — Displays switch names, model, and switch role (aggregation or access) and modifies the fabric link bandwidth for 2-tier and 3-tier fabrics. For a Layer 2 deployment topology, you can select S4810 or S4820T switches (mixed node) on the access side. 5. Output — Displays future switches and links and the fabric in the following formats: 6. – graphical wiring plan – tabular wiring plan – graphical network topology – tabular network topology Summary — Displays a summary of the fabric design. You can also export the design in XML format and then import the XML design back into AFM. Fabric Design – Step 1: Fabric Name and Type To simplify and automate the design process, AFM provides a fabric design wizard to help you design a Layer 2, Layer 3, or Layer 3 with Resiliency (Routed VLT) fabric based on the your current and future datacenter capacity requirements. See Designing the Fabric, Using the Fabric Design Wizard, and Supported Fabric Types. To generate a physical wiring diagram for the fabric during the design phase, enter your data center capacity requirements. The wiring diagram is typically given to the network operator who uses it to build the physical network. For information about designing a fabric, see Selecting Distributed Core and Selecting a Layer 2 and Layer 3 with Resiliency (Routed VLT) . To configure the fabric name and type: 1. Navigate to the Fabric Design Wizard at the Network > Design Fabric screen. 2. Click the New Fabric link. The Introduction screen is displayed. 3. Review the introduction and click the Next button. The Fabric Name screen displays. 52 4. Enter the name of the fabric in the Fabric Name field. The fabric name must be a unique name. It can have from 1 to 17 characters. Valid characters are as follows: – alphanumeric – underscore ( _ ) – + When you specify the name of the fabric, AFM automatically names the switches in the fabric with the fabric name as the prefix. For example, if the name of the fabric is EastFabric, the switch names assigned are EastFabricSpine-1 and EastFabric-Leaf1. 5. (Optional) In the Description field, enter the description of the fabric. 6. If you are using the AFM Openstack, check the OpenStack Neutron Managed option. There is no character restriction. The length of the description can be from 1 and 128 characters. NOTE: When you select this option, you cannot enter the VLAN configuration in the AFM Pre-Deployment Wizard. This is handled by OpenStack which requires the AFM Neutron Plug-in installation which orchestrates the Layer 2 VLAN configuration between OpenStack and AFM. See the AFM Plug-in for Openstack Guide. 7. To include blade switches (MXLs), check the Blade switch (MXL) deployment option. This option is for a Layer 2 fabric or Layer 3 with Resiliency (Routed VLT) fabric. 8. Click Next to go to the Bandwidth and Port Count screen to review the uplink and downlink bandwidth settings. Uplinks connect from the fabric up to the next upstream tier of devices towards the core of the network. Downlinks connect from the fabric down to the next tier of devices or servers towards the edge of the network. Fabric Design – Step 2: Bandwidth and Port Count The Bandwidth and Port Count screen displays the default values for the fabric uplinks and downlinks. Uplinks connect from the fabric up to the next upstream tier of devices toward the core of the network. The minimum number of uplinks is 2. One uplink is for redundancy. Downlinks connect from the fabric down to the next tier of devices or servers towards the edge of the network. These values (1 Gb, 10 Gb, or 40 Gb) are based on the options you have selected in the Fabric Name and Type screen. The number of uplink ports, downlink ports, and bandwidth you enter are the major input parameters in the design phase. 53 54 To configure bandwidth and port count for the switches in the fabric: 1. In the Bandwidth Specification: a) Select the uplink bandwidth (10 Gb or 40 Gb) using the Uplink Bandwidth pull-down menu. b) Select the downlink bandwidth (1 Gb, 10 Gb, or 40 Gb) using the Downlink Bandwidth pull-down menu. 2. – When you select the 1 Gb Downlink Bandwidth option, the AFM supports deployment topologies with the S55 and S60 switches on the access side. – When you select the 10 Gb Downlink Bandwidth option, the AFM supports all the deployment topologies with the S4810 and S4820T switches on the access side. – When you select the 40 Gb Downlink Bandwidth option, the AFM supports deployment topologies with the Z9000 and S6000 switches on the access side. In the Number of edge ports required by the fabric a) In the Uplink Ports Current column, enter an even number of uplink ports (connections to the WAN) required by the fabric for initial deployment. The minimum number of uplinks is 2. One uplink is for redundancy. For a 10 Gb bandwidth, AFM supports 2 to 32 uplinks. For a 40 Gb Bandwidth, AFM supports 2 to 8 uplinks. * For a Layer 2 VLT fabric and Layer 3 with Resiliency (Routed VLT) fabric, an edge port link (uplinks) from the aggregation or core switches that connect outside the fabric. For a 3 tier it is core, for a 2 tier it is aggregation. * For Layer 3 distributed core, an edge port link (uplinks) on the first two leaves that connects to the edge WAN, which typically connects to an internet service provider (ISP). b) In the Downlink Ports Current column, enter an even number of downlink ports (2 to the maximum number of available ports) required by the fabric for initial deployment. The default is 2 downlink ports. c) In the Uplink Ports Future column area, enter the number of uplink ports (connections to the WAN) required by the fabric for future expansion of the fabric. If the future ports are not reserved, you cannot expand the fabric in the future. d) In the Downlink Ports Future column area, enter an even number of downlink ports (connections to the servers, switches, or ToR) required by the fabric for future expansion of the fabric. NOTE: When you select the Blade switch (MXL) deployment option in the Fabric Name and Type screen, the Bandwidth and Port Count screen displays a Blade Switch Pairs option instead of a Downlink Ports option in the Number of edge ports required by the fabric area. 3. Review the values and then click the Next button to go to the Deployment Topology screen. Deployment Topology Use Cases Use the following use cases as a guide to select a deployment topology. • Use Case 1: 1 Tier Layer 2 Fabric • Use Case 2: 1 Tier Layer 3 with Resiliency (Routed VLT) • Use Case 3: 2 tier Layer 3 Distributed Core • Use Case 4: 2 Tier Layer 3 Resiliency (Routed VLT) • Use Case 5: 3 Tier Layer 2 • Use Case 6: 3 Tier Layer 3 Resiliency (Routed VLT) Use Case 1: 1 Tier Layer 2 Fabric When you select a 1 Tier Layer 2 fabric: • The uplinks between the 2 aggregation switches and external switch (WAN) supports the Layer 3 protocol (OSPF, iBGP or eBGP). 55 • The downlinks from the 2 aggregation switches supports the Layer 2 protocol (VLAN or VLAN/VRRP). The default setting on the pre-deployment screen is VLAN configuration which allows you to configure downlink connections to servers. To support redundancy between the aggregation switches and ToR switches, select the VLAN and VRRP Configuration option. Figure 11. Example: Tier 1 with Layer 2 VLT fabric Deployment Topology Figure 12. Example: Tier 1 with Layer 2 VLT fabric Graphical View 56 Use Case 2: 1 Tier Layer 3 with Resiliency (Routed VLT) When you select a 1 tier Layer 3 with Resiliency (Routed VLT) fabric: • The uplinks between the 2 aggregation switches and external switch (WAN) supports the Layer 3 protocol (OSPF, iBGP or eBGP). • The downlinks from the 2 aggregation switches supports the Layer 2 protocol (VLAN/VRRP or VLAN IP). During the design phase at the Deployment Topology screen, you select the fabric type and deployment type (topology). In this example shown below, a Layer 3 with Resiliency (Routed VLT) fabric. Based on the deployment type option selected, different downlink options are configured in the access tier. Use Case 3: 2 Tier Layer 2 When you select a 2 tier Layer 2 VLT fabric: • The fabric links between aggregation and access switches supports the Layer 2 protocol. • The uplinks between the aggregation switches and external switch (WAN) supports the Layer 3 protocol (OSPF, iBGP or eBGP). • The downlinks from the access switches supports the Layer 2 protocol (VLAN or VLAN/VRRP). The default setting on the pre-deployment screen is VLAN configuration which allows you to configure downlink connections to servers. Select the “VLAN and VRRP Configuration” option to support redundancy between the access switch and ToR switches. Figure 13. Example: 2 Tier Layer 2 VLT Fabric Use Case 3: 2 tier Layer 3 Distributed Core When you select a 2 tier Layer 3 distributed core fabric: • The fabric links between the spine and leaf switches supports the Layer 3 OSPF routing protocol. • The uplinks between spine switch and external switch (WAN) supports the Layer 3 protocol (OSPF, iBGP or eBGP). 57 • The downlinks from the access switches supports the Layer 2 protocol (VLAN or VLAN and LAG). – If the VLAN option is selected, the downlinks connecting to server is configured to use the VLAN protocol. – If the VLAN and LAG option is selected, the downlinks between the leafs and ToR is configured to use VLAN, VRRP, and LAG for redundancy. Figure 14. Example: 2 tier Layer 3 Distributed Core Use Case 4: 2 Tier Layer 3 Resiliency (Routed VLT) When you select a 2 tier Layer 3 with Resiliency (Routed VLT) fabric: • The fabric links between the aggregation and access switches supports the Layer 3 protocol with OSPF in the VLAN interfaces. • The uplinks between the aggregation switch and external switch (WAN) supports the Layer 3 protocol (OSPF, iBGP or eBGP). • The downlinks from the access switches supports the Layer 2 protocol (VLAN/VRRP or VLAN IP). During the design phase at the Deployment Topology screen, you select the fabric type and deployment type (topology). In this example shown below, a Layer 3 with Resiliency (Routed VLT) fabric. Based on the deployment type option selected, the different options to be configured in downlink at the access tier. The following section lists the topology types that you can select: 1. 58 Layer 3 with Resiliency (Routed VLT) with stacking option – When you select the Stacking option, configure the VLAN with the primary and secondary IP addresses for each access switch. Figure 15. Example: 2 Tier Layer 3 with Resiliency (Routed VLT) with Stacking Option 2. Layer 3 with Resiliency (Routed VLT) with VLT option – When you select the VLT option, the default configuration is to enter the VLAN ID, Primary IP address and Secondary address. If you select the Enable Layer 3 Protocol in Access Switches option, configure the VLAN ID and then the IP Range. When you complete the pre-deployment configuration, the Advanced VLAN IP Configuration option is available at the Configure and Deploy Summary screen. Figure 16. Layer 3 with Resiliency (Routed VLT) with VLT option 59 Figure 17. Layer 3 with Resiliency (Routed VLT) with VLT option + Advanced VLAN IP Configuration 3. Layer 3 with Resiliency (Routed VLT) – Basic option – When you select the Basic option, configure the VLAN with the primary and secondary IP addresses for each access switch. Figure 18. Layer 3 with Resiliency (Routed VLT) with Basic Option 4. 60 Layer 3 with Resiliency (Routed VLT) with MXL Blade with interChassis option – With this topology , you select the Deployment Type that has a MXL Blade switch with Resiliency (VLT) and Interchassis (across Chassis) resiliency. Enter the VLAN ID and the IP range. When you complete the pre-deployment configuration, the Advanced VLAN IP Configuration option is available at the “Configure and Deploy” Summary screen. Figure 19. Layer 3 with Resiliency (Routed VLT) with MXL Blade with interChassis option 5. Layer 3 with Resiliency (Routed VLT) – Blade MXL with IntraChassis option: With this topology, you select the deployment type using that has a MXL Blade switch with Resiliency (VLT) and Intrachassis (within the same chassis) resiliency option. Enter the VLAN ID, primary and secondary IP addresses. Figure 20. Layer 3 with Resiliency (Routed VLT) Blade MXL with IntraChassis option 61 Use Case 5: 3 Tier Layer 2 When you select a 3 tier Layer 2 fabric: • The fabric links between core and aggregation switches supports the Layer 3 protocol. • The fabric links between aggregation and access switches supports the Layer 2 protocol. • The uplinks between the aggregation switches and external switch (WAN) supports the Layer 3 protocol (OSPF, iBGP or eBGP). • The downlink from the access switches supports the Layer 2 protocol (VLAN or VLAN/VRRP). The default setting on the pre-deployment screen is VLAN configuration which allows you to configure downlink connections to servers. Select the VLAN and VRRP Configuration option to support redundancy between the access switch and ToR switches. Figure 21. 3 Tier Layer 2 VLT Topology Use Case 6: 3 Tier Layer 3 Resiliency (Routed VLT) When you select a 3 tier Layer 3 with Resiliency (Routed VLT) fabric: • The fabric links between core and aggregation switches supports Layer 3 protocol with OSPF in the VLAN interfaces. • The fabric links between the aggregation and access switches supports the Layer 2 protocol the Layer 2 protocol. • The uplinks between the aggregation switch and external switch (WAN) supports the Layer 3 protocol (OSPF, iBGP or eBGP). • The downlinks from the access switches supports the Layer 2 protocol (VLAN/VRRP or VLAN IP). During the design phase at the Deployment Topology screen, you select the fabric type and deployment type (topology). In this 62 example shown below, a Layer 3 with Resiliency (Routed VLT) fabric. Based on the deployment type option selected, different downlinks options are configured at the access tier. The following section lists the topology types that you can select: 1. Layer 3 with Resiliency (Routed VLT) with stacking option – When you select the Stacking option, configure the VLAN with the primary and secondary IP addresses for each access switch. Figure 22. 3 Tier Layer 3 with Resiliency (Routed VLT) with Stacking Option 2. Layer 3 with Resiliency (Routed VLT) with VLT option – When you select the VLT option, the default configuration is to enter the VLAN ID, Primary IP address and Secondary address. If you select the Enable Layer 3 Protocol in Access Switches option, configure the VLAN ID and then the IP Range. When you complete the pre-deployment configuration, the Advanced VLAN IP Configuration option is available at the Configure and Deploy summary screen. 63 Figure 23. Example: 3 Tier Layer 3 with Resiliency (Routed VLT) with VLT option Figure 24. 3 Tier Layer 3 with Resiliency (Routed VLT) with VLT Option + Advanced VLAN IP Configuration 3. 64 Layer 3 with Resiliency (Routed VLT) – Basic option – When you select the Basic option, configure the VLAN with the primary and secondary IP addresses for each access switch. Figure 25. Example: 3 Tier Layer 3 with Resiliency (Routed VLT) with Basic Option 4. Layer 3 with Resiliency (Routed VLT) – Blade MXL with IntraChassis option: With this topology , you select the deployment type that has a MXL Blade switch with Resiliency (VLT) and Intrachassis (within the same chassis) resiliency option. Enter the VLAN ID, primary and secondary IP addresses. Figure 26. Tier 3 Layer 3 with Resiliency (Routed VLT) Blade MXL with IntraChassis option Fabric Design – Step 3: Deployment Topology The AFM displays applicable deployment topologies based your datacenter workload requirements specified in the Fabric Name and Type and Bandwidth and Port Count screens. By default, AFM selects one of the topologies. Click the 65 deployment topology filter icon on the top right of the screen to display additional deployment topology options. The output from these screens and the Deployment Topology and Fabric Customization screens create a network topology and the detailed wiring plan. See also Deployment Topology Use Cases. Based on your design requirements you can create a 1, 2, or 3 tier topology as shown below • Tier 1 Topology — Contains 2 switches and a downlink and uplink configuration. There are no fabric links. Figure 27. VLT 1 Tier Topology: Aggregation Layer For more information about the tier 1 topologies, see Designing a Layer 2 VLT and Layer 3 with Resiliency (Routed VLT) Fabric. • Tier 2 Topology — Contains 2 layers of switches, has fabric interlinks, uplinks and downlinks. Distributed Core (spine and leaf) or VLT (aggregation and access). For more information about tier 2 topologies, see Designing a Layer 2 VLT and Layer 3 with Resiliency (Routed VLT) Fabric and Selecting a Layer 3 Distributed Core Fabric Design. Figure 28. Tier 2 VLT Topology: Aggregation and Access Layer Figure 29. Tier 2 Distributed Core Topology: Spine and Leaf • Tier 3 Topology — Layer 3 with Resiliency (Routed VLT) has 3 layers of switches, fabric interlinks, uplinks and downlinks. For more information about the tier 3 topologies, see Designing a Layer 2 VLT and Layer 3 with Resiliency (Routed VLT) Fabric . Figure 30. Tier 3 VLT Topology Core: Aggregation - Access Layer The following illustration and table describes the deployment types for a fabric. 66 NOTE: For topologies, refer to the Designing a Layer 2 VLT and Layer 3 with Resiliency (Routed VLT) Fabric and Selecting a Layer 3 Distributed Core Fabric Design. Table 13. Deployment Topology (Filter) Options Deployment Options Description Over Subscription Ratio For the layer 3 deployment the following over-subscription ratios are available: (Layer 3 distributed core deployment topology only) • • • • 1:1 3:1 4:1 5:1 Resiliency in Access Devices Configures Virtual Router Redundancy Protocol (VRRP) on the downlink. 10 Gb Cable Type for Access Tier This option is applicable only for the topologies in which S4810 and S4820T can be swapped with each other. • • Stacked/Non-Stacked High Stream Buffering SFP+ RJ-45 Selects stacking for the topologies that are applicable. When you select stacking, you can use VLTi. • high stream buffing — The access layer uses S60 switches. 67 Resiliency In MXL (Routed VLT) • low latency — The access layer uses S55 switches • • Intra-chassis — Within the chassis (mVLT) Inter-chassis resiliency — Across 2 chassis (VLT) This section contains the following topics: • (Optional) Configuring Advanced Options • Selecting the Fabric Deployment Type (Optional) Configuring Advanced Options For a Layer 2 or Layer 3 with Resiliency (Routed VLT) fabric, you customize the bandwidth between the aggregation and access switches. When you configure the fabric link bandwidth between aggregation and access switches from the Enabled Link Bandwidth Customization option from the Deployment Topology screen, the bandwidth selected is shared equally by 2 redundant links. For example, if you select a fabric link bandwidth of 80 Gb between the aggregation and access switches, you can configure 40 GB for each redundant link on the Fabric Customization screen. To configure the deployment type so that you can customize the fabric link bandwidth between the aggregation and access switches: 1. 2. In the Deployment Topology, check one of the following options: – Layer 2 – Layer 3 with Resiliency (Routed VLT) Check the Enabled Link Bandwidth Customization option. Figure 31. Enabled Link Bandwidth Customization Option 3. In the Fabric Link Core Aggregation and aggregation and Access option (only the applicable options for a select topology are configurable), select the fabric bandwidth value from the Aggregation and Access pull-down menu. For example, for 2 tier topology, selecting the 120 Gb bandwidth option allows you to later customize the bandwidth from 20 to 120 Gb in increments of 20 Gb in the Fabric Customization screen. 4. Click the Refresh Deployment Type button. 68 5. On the Deployment Type, select the appropriate deployment type. 6. Click the deployment topology filtering icon on the top right of the screen to display deployment topology options. Only applicable options are displayed. 7. Configure the filter options for the deployment topology and click the Apply button. 8. Click the Next button to go to the Fabric Customization screen. 9. (Optional) From the Fabric Link Bandwidth pull-down menu, select the fabric link bandwidth for each switch that you want to customized. Figure 32. Customizing Fabric Link Bandwidth between Switches 10. Click the Next button to go to the Output screen. Selecting the Fabric Deployment Type To select the fabric deployment type: 69 Figure 33. Layer 3 with Resiliency (Routed VLT) : Deployment Type screen 1. Navigate to the Network > Design Fabric > New Fabric > Deployment Topology screen. 2. In the Fabric Type area, select one of the following fabric types: a) Layer 2 — Use the Layer 2 VLT fabric for workload migration over virtualized environments. See VLT and Selecting a Layer 2 VLT and Layer 3 with Resiliency (Routed VLT) Fabric Design. b) Layer 3 — Use the Layer 3 distributed core for large fabric deployments. See Conventional Core Versus Distributed Core. c) Layer 3 with Resilency (Routed VLT) — Use the Layer 3 fabric to extend equal cost multi-pathing capabilities. See Selecting a Layer 2 VLT and Layer 3 with Resiliency (Routed VLT) Fabric Design. 3. Click on the deployment topology that contains the appropriate core switches and aggregation switch type that you want in your fabric and for a Layer 3 distributed core fabric, the over-subscription ratio. 4. (Optional) Click the Advanced Options to configure VLTi links and fabric links. a) VLTi and Fabric Link options * * VLTi link • Core — Specify the number of links and bandwidth. • Aggregation — Specify the number of links and bandwidth. • Access — Specify the number of links and bandwidth. Fabric Link • Core and Aggregation — Specify the bandwidth. • Aggregation and Access — Specify the bandwidth. b) Click the Refresh Deployment Type button to apply the Advanced Options to view the new deployment topologies. 70 5. Click the deployment topology filter icon on the top right of the screen to display deployment topology options. Only applicable filter options are displayed. For a description about the filtering options, refer to the Deployment Topology Options table. 6. Configure the filter options for the deployment topology and click the Apply button. 7. Click the Next button to go to the Fabric Customization screen. Fabric Design – Step 3: Fabric Customization To modify the fabric link bandwidth (between the aggregation and access switches) for 2-tier and 3-tier fabrics, use the Fabric Customization screen. This screen displays the switch names, model, and switch role (spine, leaf, aggregation or access). For a Layer 2 or Layer 2 with Resiliency (Routed VLT) deployment topology, you can select S4810 or S4820T switches (mixed node) on the access side. Pre-requisites To use this feature, you must first configure the Advance Configuration option, Fabric Link between Aggregation and Access, to the maximum bandwidth for each access switch; for example, 120 Gb, at the Network > Design Fabric > New Fabric > Deployment Topology screen. If you do not configure this option, the Fabric Customization screen will be a 71 read-only screen. For information about the Advanced Options, see the section at Configuring Advanced Options. For information about tiers, see Deployment Topology. See also Deployment Topology Use Cases. 1. Navigate to the Network > Design Fabric > New Fabric > Deployment Topology > Fabric Customization screen. 2. From the Fabric Link Bandwidth pull-down menu, select the fabric link bandwidth for each access switch. 3. Click the Next button to go the Output screen. Fabric Design – Step 5: Output To view the graphical wiring, tabular wiring, and network topology wiring plans for your fabric design, use the Output screen. Use the wiring plan as a guide for installing your equipment into the fabric. Based on the configuration, the AFM calculates the number of switches required for the design and displays the physical wiring plan which you can export and print in PDF or Microsoft Visio® 2010. The wiring plans display the cabling maps (the connections between the switches) and the switches and links for current and future expansion. Review the wiring plan and then export it to a file. Typically, after the fabric design is approved, the wiring plan is given to your data center operator who uses this information to build the physical network according to the fabric design. The fabric design is displayed in the following formats: 72 • Graphical Wiring Plan — Displays information about how the switches are connected graphically. • Network Topology — Displays information about how the switches are connected physically using a topology map. By default, no links are displayed in the fabric. Click on a switch to display the links in the fabric. When you select a switch, all the fabric interlinks are displayed. When you select a spine switch the links to the leaf switches are displayed. When you select an aggregation switch, the links to the access switches are displayed. Similarly, when you select a leaf switch, the links to the spine switches are displayed. When you select the access switches, the links to aggregation switches are displayed. When you select the core switches, the links to all the switches in the 73 fabric (aggregation and access) are displayed. • 74 Tabular Wiring Plan — Displays information about how the switches are connected in the fabric design in a tabular format, as shown below. The tabular wiring plan contains a list of switches along with their names and ports which connect to the ports on the other switches in the fabric. Figure 34. Example: Visio Output Table 14. Tabular Wiring Plan Output Descriptions Field Name Description From Device (Switch) Displays the name of the device — from the side. From Port Displays the port number on the switch — from the side. To Device (Switch) Displays the name of the device— to the side. To Port Displays the port number on the device — to the side. Usage Status • • • Current — Represents the links based on your current needs. Future — Represents links based on the fabric’s future needs. Displays usage status: current and future expansion. To review and export the fabric wiring plan: 1. Navigate to the Network > Design Fabric > New Fabric > Output screen. 2. Click on the type of wiring plan that you want to export: Wiring (Graphical or Wiring) , or Network Topology (Graphical or Tabular format). 75 3. Click the Export link. The Generate Wiring Plan window displays. 4. Specify the following export options. a) PDF — Table, Data, Graphical Wiring Plan, or Both. b) Visio — Network Topology. 5. Click the Generate button. Fabric Design – Step 6: Summary The Summary screen displays a summary of your fabric design. To export the fabric design: 1. Click one of the following export options: – Export Wiring Plan – Export Summary – Export Design 2. Select a display format: PDF (Table Data, Graphical Wiring Plan, Both) or Visio. 3. Click the Generate button. 4. Carefully review the design before you commit the changes. 5. Click Finish to commit your changes. Next Steps After you have designed the fabric, do the following to prepare it for deployment: 1. Check with your system administrator for the TFTP or FTP IP address. To stage the switch software images, use this address. When you prepare the software images: a) Make sure the software version is the same for each type of switch across the fabric. b) Download the software image for each type of Dell Networking switch. c) Stage the software images on the TFTP or FTP site. 2. Obtain a pool of management IP addresses from the lab or system administrator to use for the switches in the fabric. 3. Prepare the DHCP server so that the switches can be assigned a management IP address. 4. Download the comma separate values (.csv) file that contains the switch system MAC address provided from Dell manufacturing, if available. If not available, consult Dell customer support. If you do not have this file, record the system MAC addresses of the switches in the fabric so that you can then map (associate) the address to the appropriate switch before you rack the switches. 5. Print out the wiring plan and use it to rack and cable the hardware according to the fabric design wiring plan. 6. Document the location of the switches, including the rack and row. 7. Select the fabric you are performing pre-deployment on at the Network > Fabric Name > Configure and Deploy > Pre-deployment Configuration screen. Importing an Existing Fabric Design To import an existing fabric design: 1. Navigate to the Home > Getting Started screen. 2. Click the Importing Existing Design option. The Import Existing Design screen displays. 76 3. In the Fabric XML file area, click the Browse button and locate the fabric XML design file (the XML design that you have exported from the AFM design wizard). 4. Click the Upload button. Editing and Expanding an Existing Fabric Design You can edit or expand an existing fabric from the Getting Started screen. After you initiated the pre-deployment configuration, you can only update the fabric description and port count for expanding uplinks and downlinks. 1. Navigate to the Home > Getting Started screen. 2. Click the Edit Existing Fabric button. The Select a Fabric screen displays. 3. Select a fabric to edit and then click the OK button. The Fabric Designer wizard displays. 4. Edit the fabric. Deleting the Fabric To delete a fabric: 1. Navigate to the Network screen. 2. Select the Design Fabric tab. 3. Select the fabric to delete. 4. Click the Delete Fabric link. Viewing the Wiring Diagram To view and export the wiring diagram of the fabric: 1. Navigate to the Network > Design Fabric screen. 2. Select the fabric and then click the View Wiring Plan link 3. If you want to display future switches and links, click the Display future switches/links option. 4. Click one of the following options: a) b) c) d) 5. Tabular Wiring Plan Graphical Wiring Plan Network Topology Plan Network Topology Tabular Plan Click the Export link to export the wiring plan. 77 78 Configuring and Deploying the Fabric 7 After you create a fabric at the Network > Design Fabric > New Fabric screen, you can configure and deploy the fabric at the Network > Fabric Name > Configure and Deploy screen. This screen deploys the configuration to the switches in the fabric. You can deploy auto-generated and custom configurations. This screen contains the following options: • • Deploy Fabric — Prepares the fabric for deployment and deploys the fabric. – Pre-deployment Configuration – Deploying and Validate – View DHCP Configuration Errors — Displays errors in the fabric Related Links: – Deployment and Validation Errors Troubleshooting • • CLI Configuration — Template and custom configuration using the FTOS CLI commands. – Manage Templates – Associate Templates – Custom Configuration – Viewing Custom Configuration History View Wiring Plan — Displays the wiring plan in tabular, network topology, and graphical formats, which can be exported. Related Links: • Pre-deployment Configuration • Using the Pre-deployment Configuration Wizard Fabric Deployment Summary Switch Configuration Phases and States Table 15. Switch Configuration Phases and States Phase State State Description Design Complete Indicates that the design is complete for the switch. NOTE: At switch level, design Partial Complete is not tracked. Partial Complete is only tracked at the fabric level. 79 Pre-deployment Configuration Required Indicates that not all required Pre-deployment Configuration information was provided. Error Indicates that an error occurred during file transfer (transfer of a minimum configuration file) to the FTP/TFTP server or an error occurred during automatic DHCP integration for the local DHCP server. NOTE: In a case of remote the DHCP server, no errors are reported for the DHCP integration step because it is not an automated step from the AFM; you are responsible for manually integrating the DHCP configuration. Deployment Complete Indicates that Pre-deployment Configuration information is complete for the switch. Required Indicates that deployment was never initiated for the switch or the Deployment state was reset due to a Design/Pre-deployment Configuration change. NOTE: Deployment can be initiated/re-initiated only if Pre-deployment Configuration is in a Complete state. Validation In-progress Indicates that deployment is in-progress and also provides the latest percentage complete information. Error Indicates that deployment error exists. Complete Indicates that deployment was successful for the switch. Required Indicates that validation was never initiated for the switch or the Validation state was reset due to a Design/Pre-deployment Configuration/Deployment change. NOTE: Validation can be initiated only if deployment is in a Complete state. In-progress Indicates that deployment is in-progress and provides the latest percentage complete information. Error Indicates that one or more validation errors exist. Complete Indicates that validation was successful for the switch. Operations Allowed in Each Fabric State To determine which operations are allowed during the design, pre-deployment configuration, deployment, and validation states, use the following table. Table 16. Operations Allowed in Each Fabric State Design State Pre-Deploy Configuration State Deployment State Validation State Incomplete Not Started Not Started Not Started Complete Not Started Not Started Not Started Operation Allowed • • Edit Fabric Delete Fabric • • View Wiring Plan Edit Fabric (All fabric attributes) Pre-deployment Configuration Delete Fabric • • 80 Complete Not Started Incomplete. The system MAC and IP address are not configured for the switches. Not Started • • • • Complete Partial Complete / Not Started Complete–Partial complete indicates that at least 1 switch has its system MAC and IP address configured. Not Started • • • • • • • Complete Partial Complete / In-progress Complete Not Started / Inprogress / Stopped / Error / Complete • • • • Complete Partial Complete / Incomplete / Partial Complete / Complete Complete Incomplete indicates that the AFM is in the middle of deploying the switches. Complete indicates all the switches in the distributed fabric are deployed. Not Started / Inprogress / Stopped / Error / Complete View Wiring Plan Edit Fabric (All fabric attributes except fabric name) Pre-deployment Configuration Delete Fabric View Wiring Plan Edit Fabric (All fabric attributes except fabric name) Pre-deployment Configuration View DHCP Configuration Deploy and Validate Fabric View Deployment and Validation Status Delete Fabric View Wiring Plan View DHCP Configuration View Deployment and Validation Status Delete Fabric • • View Wiring Plan Edit Fabric—Allow editing of all fabric attributes except fabric name, fabric type interlink oversubscription, port count, and expand fabric. • Expand Fabric—Port Count and uplink Configuration (allow additions in Configure Protocol Setting) Pre-deployment Configuration View DHCP Configuration Deploy and Validate Fabric – Validation is only allowed when deployment is partial or fully complete • • • • View Deployment and Validation Status 81 • Delete Fabric Using the Pre-deployment Wizard Layer 2 VLT Fabric Pre-deployment To prepare the Layer 2 VLT fabric for deployment, complete the following tasks using the Pre-deployment Configuration wizard. 1. Protocol Configuration for a Layer 2 VLT fabric: Step 1 – Pre-deployment – Step 1a: Uplink Configuration – Pre-deployment – Step 1b: VLT VLAN Configuration – Pre-deployment – Step 1c: Port Channel Configuration – Pre-deployment – Step 1d: Downlink Port Configuration 2. Pre-deployment – Step 2: Assign Switch Identities 3. Pre-deployment – Step 3: Management IP 4. Pre-deployment – Step 4: SNMP and CLI Credentials 5. Pre-deployment – Step 5: Software Images 6. Pre-deployment – Step 6: DHCP Integration 7. Pre-deployment – Step 7: Summary Layer 3 Distributed Core Fabric Pre-deployment To prepare the Layer 3 Distributed Core fabric for deployment, complete the following tasks using the Pre-deployment Configuration wizard. 1. Protocol Configuration for Layer 3 fabric: Step 1 – Pre-deployment – Step 1a: Fabric Link Configuration – Pre-deployment – Step 1b: Uplink Configuration – Pre-deployment – Step 1c: Downlink Configuration 2. Pre-deployment – Step 2: Assign Switch Identities 3. Pre-deployment – Step 3 Management IP 4. Pre-deployment – Step 4: SNMP and CLI Credentials 5. Pre-deployment – Step 5: Software Images 6. Pre-deployment – Step 6: DHCP Integration 7. Pre-deployment – Step 7: Summary Layer 3 with Resiliency (Routed VLT) 1. Protocol Configuration for Layer 3 fabric: Step 1 – 82 Pre-deployment – Step 1a: Fabric Link Configuration – Pre-deployment – Step 1b: Uplink Configuration – Pre-deployment - Step 1c: VLT VLAN Configuration – Pre-deployment – Step 1d: Port Channel Configuration – Pre-deployment – Step 1e: Downlink Port Configuration 2. Pre-deployment – Step 2: Assign Switch Identities 3. Pre-deployment – Step 3 Management IP 4. Pre-deployment – Step 4: SNMP and CLI Credentials 5. Pre-deployment – Step 5: Software Images 6. Pre-deployment – Step 6 DHCP Integration 7. Pre-deployment – Step 7: Summary Pre-Deployment Configuration To prepare the fabric for deployment, use the Pre-deployment Configuration Wizard. After you initiate the predeployment configuration, you can only update the fabric description and port count for expanding uplinks and downlinks. Prerequisites Before you begin: 1. Rack the equipment in the fabric. NOTE: Before racking the switches, make sure that you have the .csv file that contains the system MAC addresses for each switch in the fabric. If you do not have this file, record the system addresses before you rack the switches. 2. Power off the switches in the fabric. Gather the useful information listed in Gathering Useful Information for a Layer 3 Distributed Core Fabric or Gathering Useful Information for a Layer 2 VLT Fabric, or Gathering Useful Information for a Layer 3 with Resiliency (Routed VLT) Fabric. Use the following pre-deployment flowchart as a guide to prepare the fabric for deployment. 83 Pre-Deployment Flowchart NOTE: The pre-deployment flowchart does not list all the prerequisites. This flowchart does not include obtaining the fabric interlink and loop back IP address groups. For more information, see Prerequisites. Pre-Deployment Screens To provide the fabric the minimum configuration to the switches, use the following Pre-deployment screens. These screens automate the deployment process. • Assign Switch Identities— Assigns a system media access control (MAC) address to each switch in the fabric. You can optionally assign serial numbers and service tags to each switch. • DHCP Integration — Creates a dhcp.cfg file that loads the correct software image and then a configuration file for each type of switch. The DHCP server also uses this file to assign a management IP address to each switch. NOTE: Install the DHCP configuration file on the DHCP server before you deploy the fabric. • • 84 Downlink Port Configuration — (for a Layer 2 VLT fabric or Layer 3 with Resiliency (Routed VLT) ) Associates each of the ports of a access switch to one or more VLANs. You can associated one or more tagged VLANs and for an untagged VLAN only one is allowed. Downlink Configuration — (for a Layer 3 Distributed Core or Layer 3 with Resiliency (Routed VLT) fabric) An edge port that connects to the access layer; for example, servers or a ToR. • Fabric link Configuration — (for a Layer 3 or Layer 3 with Resiliency (Routed VLT) fabric. For a Layer 3 fabric, configures options for the spine and leaf to communicate in the fabric. For a Layer 3 with Resiliency (Routed VLT) fabric, the links that connect the core, access, and aggregation switches in the fabric. • Management IP — Specifies a management IP address to each switch. • Software Images — Specifies the TFTP or FTP address (local or remote server) and the path of the FTOS software image download to each type of switch. To stage the software, use this address. • Output — Displays the uplink and downlink configuration on the leaves or access. Verify that this information is correct before deploying the switches. • Port Channel Configuration — Add, edit, delete, and automatically populate the port channel configuration. You can also copy a switch port channel configuration onto another port. • SNMP and CLI Credentials — Configures SNMP and CLI credentials at the fabric level. Configure SNMP so that the AFM can perform SNMP queries on the switches in the fabric. • Summary — Displays the fabric name, location of the software image, and DHCP configuration file. • VLT VLAN Configuration — Specify a VLT VLAN to be applied to the Layer 2 VLT or Layer 3 with Resiliency (Routed VLT) fabric. Include at least one VLAN configuration. • Uplink Configuration — Specify an even number of uplinks. The minimum number of uplinks is 2. One uplink is for redundancy. – For Layer 3 distributed core, an edge port link on the first two leaves that connects to the edge WAN, which typically connects to an internet service provider (ISP). – For a Layer 2 VLT fabric or Layer 3 with Resiliency (Routed VLT), an edge port link (uplinks) on the first two aggregation devices that connect outside the fabric. Protocol Configuration — Layer 2 VLT Fabric: Step 1 The pre-deployment protocol configuration for Layer 2 fabric consists of the following tasks. NOTE: Before you begin, review the pre-deployment workflow for a Layer 2 fabric at Using the Pre-deployment Configuration Wizard. • Pre-deployment – Step 1a: Uplink Configuration • Pre-deployment – Step 1b: VLAN Configuration • Pre-deployment – Step 1c: Port Channel Configuration • Pre-deployment – Step 1d: Downlink Port Configuration NOTE: For pre-deployment, the Layer 2 VLT and Layer 3 Distributed Core fabrics use the same pre-deployment configuration screens from step 2 through step 7. Pre-deployment – Step 1a: Uplink Configuration (VLT) The Uplink Configuration page displays the port bandwidth and the number of specified ports (read-only fields) entered on the Fabric Name and Type and Port Specification screens. To configure the uplink protocol for the edge port uplinks to the WAN, use the Uplink Configuration screen. For information about uplinks, see VLT Terminology. NOTE: For OSPF, the uplinks or interlinks must be in area 0. 85 Figure 35. Layer 2 VLT Uplink Configuration To configure the uplink protocol for the edge port uplinks to the WAN: 1. Navigate to the Network > Fabric Name > Configure and Deploy screen. 2. From the Deploy Fabric pull-down menu, select the Pre-deployment Configuration option. 3. Navigate to the Uplink Configuration screen. 4. In the Protocol Settings, select a routing protocol (OSPF, IBGP, or eBGP) for the edge port uplinks. The Bandwidth and Port Count screen specifies the number of uplinks. The range of IP addresses belong to the /30 subnet is automatically populated by the AFM. – For OSPF, for each specified uplink, enter the local IP address, remote neighbor IP address, and area ID. A valid area ID area is 0 to 65535. – For iBGP, for each specified uplink, enter the local IP address, remote neighbor IP address, local AS number. For the AS number, enter a value from 1 to 4294967295. – For eBGP, for each specified uplink, enter the local IP, remote neighbor IP address, local AS number, and remote AS number. For the AS number, enter a value from 1 to 4294967295. 5. In the Loopback IP Address Range/Prefix, enter the loopback IP address and prefx. 6. Click Next to go the VLT VLAN Configuration screen. Pre-deployment - Step 1b: VLT VLAN Configuration To specify a VLT VLAN to be applied to the Layer 2 fabric manually or automatically, use this screen. Specify at least one VLAN configuration. 86 Figure 36. VLT VLAN Configuration with VLAN and VRRP Configuration Figure 37. VLT VLAN Configuration without VLAN and VRRP Configuration Table 17. VLT VLAN Configuration Options VLAN Option Description Add VLAN Enter the VLAN ID. Add VLAN Range Automates VLAN creation and automatically populates IP addresses. Enter the following VLAN information: • • Starting VLAN ID — Enter the Starting VLAN ID. The range is 2 to 4094. Number of VLANs — Enter the Number of VLANs. • VLAN Increment. If you do not specify an increment, the VLAN is incremented by 1. • Start Subnet IP Address/Prefix: — IP range to automatically populate VLAN IP addresses. IP addresses include primary, secondary peer VLAN, and VRRP IP. 87 NOTE: You must check the VLAN and VRRP Configuration option to view this option. VLAN and VRRP Configuration Configures IP address with VRRP protocol. When the VLAN and VRRP Configuration option is selected the following fields are displayed. • • • Autofill VLAN IP (For VLAN and VRRP Configuration only) Primary IP Secondary IP Virtual IP Enter the starting subnet IP address/prefix for the range of selected VLANS. The IP addresses are automatically populated. Delete VLAN Removes selected VLAN row. Edit VLAN Change the VLAN ID or VLAN ID, primary IP address, secondary IP address. VLAN ID Enter the VLAN ID. Range: 2 to 4094 Default: <Blank> Primary IP Enter the primary IP address. The prefix is auto-populated. Validation Criteria for Primary IP: Valid IP Prefix Range: from 8 to 29 Default Primary IP: <Blank> Default Prefix: 24 Secondary IP Enter the secondary IP address. The prefix is auto-populated. Address for Secondary IP: Valid IP address Prefix range: from 8 to 29 Default Secondary IP: <Blank> Default Prefix: 24 Virtual IP Enter the virtual IP address. The prefix is auto-populated. Address for Virtual IP: Valid IP address Prefix range: from 8 to 29 Default Virtual IP: <Blank> Default Prefix: 24 To configure a VLT VLAN: 1. Navigate to the Network > Fabric Name > Configure and Deploy screen. 2. From the Deploy Fabric pull-down menu, select the Pre-deployment Configuration option. 3. Navigate to the VLAN Configuration screen. Check the VLAN and VRRP Configuration option to the VLAN ID, primary IP address, secondary IP address, and virtual address. Click the Add VLAN link. The Add VLAN Window is displayed. NOTE: When you add a VLAN and do not enable the VLAN and VRRP Configuration option, you can only enter the VLAN ID and IP address range. 88 4. In the VLAN ID field, enter the VLAN ID. 5. In the Primary IP address field, enter the primary IP address. 6. In the Secondary IP address field, enter the secondary IP address. 7. In the Virtual IP address field, enter the virtual IP address 8. Click the Next button to view the Port Channel Configuration screen. Pre-deployment – Step 1c: Port Channel Configuration (Layer 2) Use this screen to optionally add, edit, delete, and automatically populate the port channel configuration. Once you add a port channel configuration you can copy it. Table 18. Layer 2 Port Channel Configuration Options Field Name Description Add Enter port channel information and enable LACP. Auto Populate Enter port channel information to automatically assign port channels to switches in the fabric and enable LACP. • • • • • Number of Ports per Port Channel Start Port Channel ID Number of Port Channel Port Channel Increment Enable LACP (optional) Copy Switch Port Channel Configuration Copies over switch port channel configuration from another switch. You first create a port channel configuration and then you can copy over to another switch. Delete Deletes a selected port channel configuration. Edit Enter the port channel configuration. 89 To create port channels to increase bandwidth and redundancy: 1. Navigate to the Network > Fabric Name > Configure and Deploy screen. 2. From the Deploy Fabric pull-down menu, select the Pre-deployment Configuration option. 3. Navigate to the Port Channel Configuration screen. 4. From the Switch pull-down menu, select a switch to apply the port channel configuration. 5. Click the Add link to manually add a port channel or the Auto populate link to automatically populate the port channels. For more port channel configuration options, refer to the Port Channel Configuration Options table for more information. 6. Click Next to go to the Downlink Port Configuration screen. Pre-deployment – Step 1d: Downlink Port Configuration (Layer 2 VLT) To add VLANs and associate ports on the different switches for a Layer 2 fabric, use the Downlink Port Configuration screen. Once that is done you can copy switch VLAN or port VLAN configurations. You can be associate one or more tagged VLANs with a port and for untagged VLAN only one is allowed. For information about Downlinks, see VLT Terminology. Table 19. Downlink Port Configuration Layer 2 Field Descriptions Field Name Description Configured VLANs Displays list of VLANs specified in the VLT VLAN Configuration screen. Port Name Displays the port name. This a read only field. Tagged VLANs Manual Entry: 90 Enter one or more VLANs to associate with the port. Validation Criteria: The VLANs have to be from the Configured VLANs list and the Untagged VLAN field should be empty. Default: <Blank> Untagged VLANs 1. Select from the list (click on the icon next to the field entry) 2. Select one or more VLANs to be associated with the port. Select a VLAN to associate with the port. Validation Criteria: Tagged VLAN field should be empty. Default: <Blank> Table 20. Layer 2 Downlink Port Options Option Description Auto-fill Tagged Port For selected VLANs, sequential tagging is applied to the available ports and the number of ports specified on a VLAN. Auto-fill Untagged Port For selected VLANs, untagging is applied. Based on available ports, only one port per VLAN is associated. Note: The number of Port/VLAN Port option is disable on the Autofill Tagged/Untagged Port screen. Copy Switch VLAN Config Copies the VLAN association from the current switch to other switch (es) in the fabric. Copy VLAN Port Config Copies the VLAN association from a selected port to other port (s) within a switch. Port-VlAN Association Maps the physical port to the VLAN ID. For example, maps 1 port to multiple VLANs. VLAN-Port Association Maps the VLAN ID to physical port interfaces. For example, maps 1 VLAN to multiple ports. Copy VLAN Tagged Port Config Copies the VLAN tagged port configuration from a selected port to other port (s) within a switch. To configure downlink ports on the access switches: 1. Navigate to the Network > Fabric Name > Configure and Deploy screen. 2. From the Deploy Fabric pull-down menu, select the Pre-deployment Configuration option. 3. Navigate to the Layer 2 VLT Downlink Port Configuration screen. 91 Figure 38. Downlink Port Configuration for Layer 2 4. From the Switches pull-down menu, select an access switch. 5. In the Tagged VLANs, click on the icon next and enter one or more VLANs to be associated with the port. 6. When you are finished, click the Next button to go to the Assign Network Identities screen. Protocol Configuration — Layer 3 Distributed Core Fabric: Step 1 To configure the pre-deployment protocol configuration for a Layer 3 distributed core fabric, complete the following tasks. NOTE: Before you begin, review the pre-deployment workflow for a Layer 3 distributed core fabric at Using the Pre-deployment Configuration Wizard. • Pre-deployment – Step 1a: Fabric link Configuration • Pre-deployment – Step 1b: Uplink Configuration • Pre-deployment – Step 1c: Downlink Configuration NOTE: For pre-deployment, the Layer 2 VLT, Layer 3 Distributed Core, and Layer 3 with Resiliency (Routed VLT) fabrics use the same pre-deployment configuration screens from step 2 through step 7. Pre-deployment – Step 1a: Fabric link Configuration Before you begin, review the Using the Pre-Deployment Wizard and Pre-deployment Wizard: Introduction sections. To configure the links that connect the leaves and spines for a Layer 3 distributed core fabric or the links that connect the core, access, and aggregation switches for a Layer 3 with Resiliency (Routed VLT) fabric using the OSPF routing protocol, use the Fabric link Configuration screen. The Port Bandwidth (a read-only field) is automatically determined by the selected fabric type and fabric oversubscription ratio. To automate the pre-deployment process, AFM automatically populates the starting IP address range/prefix, loop IP address/prefix based on the fabric design, and sets the area ID for OSPF to 0. Review these settings. You can modify the IP address range and loopback address. The start prefix for both types of addresses must be from 8 to 29 and the loopback prefix from 8 to 26. For information about how to configure a Layer 2 VLT Fabric Interlink Configuration, see Pre-deployment – Step 1: VLT Fabric Interlink Configuration 92 Important: The area ID for the interconnect link must not be the same as the area ID for the uplink. To configure the Fabric Link Configuration for a Layer 3 distributed core fabric: 1. 2. Navigate to the Network > Fabric Name > Configure and Deploy screen. From the Deploy Fabric pull-down menu, select the Pre-Deployment Configuration option. The Introduction screen displays. 3. Review the Introduction screen and gather the useful information to prepare your fabric for deployment. 4. Click the Next button. The Fabric Link Configuration screen displays. 5. In the Start IP Address Range/Prefix area, enter the starting IP address and prefix. The prefix must be from 8 to 29. 6. In the Loopback IP Address Range/Prefix area, enter the loopback address range and prefix. The prefix must be from 8 to 26. 7. In the Area ID field, use the default setting of 0 or enter the area ID. The area ID is a value from 0 and 65535. The uplinks or interlinks must be in area 0 for OSPF. Pre-deployment – Step 1b: Uplink Configuration The Uplink Configuration screen for a Layer 3 and Layer 3 with Resiliency (Routed VLT) fabric displays the port bandwidth and the number of specified ports (read-only fields) entered on the Bandwidth and Port Count screen. To configure the uplink protocol for the edge port uplinks to the WAN, use the Uplink Configuration screen. For information about for a uplinks for a Layer 3 distributed core fabric, see Distributed Core Terminology. NOTE: When the Open Shortest Path First (OSPF) is selected for both uplinks and interlinks, one of uplinks or interlinks must be in area 0. To configure the uplink protocol for the edge port uplinks to the WAN for a Layer 3 distributed core fabric: 1. Navigate to the Network > Fabric Name > Configure and Deploy screen. 2. From the Deploy Fabric pull-down menu, select the Pre-deployment Configuration option. 3. Navigate to the Uplink Configuration screen. 4. In the Protocol Settings, select a routing protocol (OSPF, IBGP, or eBGP) for the edge port uplinks. The number of uplinks is specified in the Bandwidth and Port Count screen. AFM automatically populates the range of IP addresses that belong to the /30 subnet. a) For OSPF, for each specified uplink, enter the local IP address, remote neighbor IP address, and area ID. A valid area ID area is from 0 to 65535. b) For iBGP, for each specified uplink, enter the local IP address, remote neighbor IP address, local AS number. For the AS number, enter a value from 1 to 4294967295. c) For eBGP, for each specified uplink, enter the local IP, remote neighbor IP address, local AS number, and remote AS number. For the AS number, enter a value from 1 to 4294967295. 5. Click Next to go the Downlink Configuration screen. Pre-deployment – Step 1d : Downlink Configuration (Layer 3) Downlinks are edge port links which connect to servers, switches, or ToRs. When you enable the ToR configuration, the leaves function as a ToR. When you disable the ToR configuration, the leaves function as a switch. The port bandwidth for the downlinks is 1 Gb, 10 Gb, or 40 Gb (a read-only field). For more information about downlinks, see Distributed Core Terminology and VLT Terminology. 93 Figure 39. Downlink Configuration for Layer 3 Distributed Core Fabric To configure the downlinks for a Layer 3 distributed core fabric: 1. Navigate to the Network > Fabric Name > Configure and Deploy screen. 2. From the Deploy Fabric pull-down menu, select the Pre-deployment Configuration option. 3. Navigate to the Downlink Configuration screen. 4. To have the leaves act as a ToR, select the Specify Leaf as ToR option. 5. Manually configure the downlinks, or to automatically generate the downlink configuration, check the Generate Downlink Configuration option. 6. In the Start IP Address Range/Prefix field, enter the starting IP address and prefix. Enter a valid IP address and a prefix from 8 to 23. 7. In the Number of ports per port channel, enter the number of ports assigned to a port channel for a particular VLAN ID. Range: from 1 to 16. 8. In the Starting VLAN ID field, enter a starting VLAN ID. Range: from 2 and 4094. 9. From the Protocol Profile pull-down menu, when the leaves are acting as a leaf switch (the switches are directly connected to the server), select the Downlink VLAN and VRRP and LAG protocol setting. The default setting is Downlink VLAN. 10. Click Next to go the Assign Switch Identities screen. Protocol Configuration — Layer 3 with Resiliency (Routed VLT) : Step 1 To configure the pre-deployment protocol configuration for a Layer 3 with Resiliency (Routed VLT) , complete the following tasks: NOTE: The Layer 2 VLT, Layer 3 Distributed Core, and Layer 3 with Resiliency (Routed VLT) fabrics use the same pre-deployment configuration screens from step 2 through step 7. Before you begin, review the pre-deployment workflow at Using the Pre-deployment Configuration Wizard. 1. Pre-deployment – Step 1a: Fabric Link Configuration 2. Pre-deployment – Step 1b: Uplink Configuration 94 3. Pre-deployment - Step 1c: VLT VLAN Configuration 4. Pre-deployment – Step 1d: Port Channel Configuration 5. Pre-deployment – Step 1e: Downlink Port Configuration Pre-deployment – Step 1a: Fabric link Configuration Before you begin, review the Using the Pre-Deployment Wizard and Pre-deployment Wizard: Introduction sections. To configure the links that connect the leaves and spines for a Layer 3 distributed core fabric or the links that connect the core, access, and aggregation switches for a Layer 3 with Resiliency (Routed VLT) fabric using the OSPF routing protocol, use the Fabric link Configuration screen. The Port Bandwidth (a read-only field) is automatically determined by the selected fabric type and fabric oversubscription ratio. To automate the pre-deployment process, AFM automatically populates the starting IP address range/prefix, loop IP address/prefix based on the fabric design, and sets the area ID for OSPF to 0. Review these settings. You can modify the IP address range and loopback address. The start prefix for both types of addresses must be from 8 to 29 and the loopback prefix from 8 to 26. For information about how to configure a Layer 2 VLT Fabric Interlink Configuration, see Pre-deployment – Step 1: VLT Fabric Interlink Configuration Important: The area ID for the interconnect link must not be the same as the area ID for the uplink. To configure the Fabric Link Configuration for a Layer 3 distributed core fabric: 1. Navigate to the Network > Fabric Name > Configure and Deploy screen. 2. From the Deploy Fabric pull-down menu, select the Pre-Deployment Configuration option. The Introduction screen displays. 3. Review the Introduction screen and gather the useful information to prepare your fabric for deployment. 4. Click the Next button. The Fabric Link Configuration screen displays. 5. In the Start IP Address Range/Prefix area, enter the starting IP address and prefix. The prefix must be from 8 to 29. 6. In the Loopback IP Address Range/Prefix area, enter the loopback address range and prefix. The prefix must be from 8 to 26. 7. In the Area ID field, use the default setting of 0 or enter the area ID. The area ID is a value from 0 and 65535. The uplinks or interlinks must be in area 0 for OSPF. Pre-deployment – Step 1b: Uplink Configuration The Uplink Configuration screen for a Layer 3 and Layer 3 with Resiliency (Routed VLT) fabric displays the port bandwidth and the number of specified ports (read-only fields) entered on the Bandwidth and Port Count screen. To configure the uplink protocol for the edge port uplinks to the WAN, use the Uplink Configuration screen. For information about for a uplinks for a Layer 3 distributed core fabric, see Distributed Core Terminology. NOTE: When the Open Shortest Path First (OSPF) is selected for both uplinks and interlinks, one of uplinks or interlinks must be in area 0. To configure the uplink protocol for the edge port uplinks to the WAN for a Layer 3 distributed core fabric: 1. Navigate to the Network > Fabric Name > Configure and Deploy screen. 2. From the Deploy Fabric pull-down menu, select the Pre-deployment Configuration option. 3. Navigate to the Uplink Configuration screen. 95 4. In the Protocol Settings, select a routing protocol (OSPF, IBGP, or eBGP) for the edge port uplinks. The number of uplinks is specified in the Bandwidth and Port Count screen. AFM automatically populates the range of IP addresses that belong to the /30 subnet. a) For OSPF, for each specified uplink, enter the local IP address, remote neighbor IP address, and area ID. A valid area ID area is from 0 to 65535. b) For iBGP, for each specified uplink, enter the local IP address, remote neighbor IP address, local AS number. For the AS number, enter a value from 1 to 4294967295. c) For eBGP, for each specified uplink, enter the local IP, remote neighbor IP address, local AS number, and remote AS number. For the AS number, enter a value from 1 to 4294967295. 5. Click Next to go the Downlink Configuration screen. Pre-deployment – Step 1c: VLT VLAN Configuration for Layer 3 with Resiliency Fabric (Routed VLT) Use this screen to configure the VLT VLAN configuration for a Layer 3 with Resiliency (Routed VLT) fabric. This section contains the following topics: • VLT VLAN Layer 3 with Resiliency (Routed VLT) • Advanced VLAN IP Configuration Table 21. VLT VLAN Configuration Options for Layer 3 with Resiliency (Routed VLT) Fabirc VLAN Option Description Add VLAN Creates a VLAN row. Add VLAN Range Automates VLAN creation and automatically populates IP addresses. Enter the following VLAN information: • • Starting VLAN ID — Enter the Starting VLAN ID. Range: 2 to 4094 Number of VLANs — Enter the Number of VLANs. • VLAN Increment. If you do not specify an increment, the VLAN is incremented by 1. • Start Subnet IP Address/Prefix: — IP range to automatically populate VLAN IP addresses. IP addresses include primary, secondary peer VLAN, and VRRP IP. NOTE: You must check the VLAN and VRRP Configuration option to view this option. VLAN and VRRP Configuration (for a Layer 3 fabric for Resiliency (Routed VLT) Configures IP address with VRRP protocol. When the VLAN and VRRP Configuration option is selected the following fields are displayed. Autofill VLAN IP Enter the starting subnet IP address/prefix for the range of selected VLANS. The IP addresses are automatically populated. (For Enable Layer 3 Protocol in Access Switches option only) • • • Primary IP Secondary IP Virtual IP Delete VLAN Removes selected VLAN row. Edit VLAN Edit VLAN ID, primary IP address, and secondary IP address. VLAN ID Enter the VLAN ID. Range: 2 to 4094 96 Default: <Blank> Primary IP Enter the primary IP address. The prefix is auto-populated. Validation Criteria for Primary IP: Valid IP Prefix Range: from 8 to 29 Default Primary IP: <Blank> Default Prefix: 24 Secondary IP Enter the secondary IP address. The prefix is auto-populated. Address for Secondary IP: Valid IP address Prefix range: from 8 to 29 Default Secondary IP: <Blank> Default Prefix: 24 VLT VLAN Configuration for Layer 3 with Resiliency (Routed VLT) Figure 40. Layer 3 with Resiliency (Routed VLT) Deployment Topology The following screen shot displays a VLT VLAN Configuration screen without selecting the Enable Layer 3 protocol in Access Switches option. By default the VLT VLAN screen for Layer 3 with Resiliency (Routed VLT) requires that you enter the primary and secondary IP address for the VLAN ID as show in the following screen shot. 97 Figure 41. VLT VLAN Configuration Without Using the Enable Layer 3 Protocol in Access Switches Option The following screen shot displays a VLT VLAN Configuration screen using the Enable Layer 3 protocol in Access Switches option. To have the topology for a Layer 3 with Resiliency (Routed VLT) support both access and aggregation devices, select the Enable Layer 3 protocol in Access Switches option. When you use this option, provide the network IP address range using the Add VLAN Range link. The IP addresses are assigned to all the access and aggregation switches. Figure 42. Layer 3 with Resiliency Using the Enable Layer 3 Protocol in Access Switches Option The following screen shot displays the results after checking the Enable Layer Protocol in Access Switches option and adding VLANs for a Layer 3 with Resiliency (Routed VLT) fabric. 98 Figure 43. Adding VLANs and Enabling the Layer Protocol in Access Switches Option To configure a VLT VLAN for a Layer 3 with Resiliency (Routed VLT) topology: 1. Navigate to the Network > Fabric Name > Configure and Deploy screen. 2. From the Deploy Fabric pull-down menu, select the Pre-deployment Configuration option. 3. Navigate to the VLT VLAN Configuration screen. 4. Check the Enable Layer 3 Protocol in Access Switches option. 5. Click the Add VLAN link. The Add VLAN Window is displayed. 6. Click the Add VLAN Range link and then specify the VLAN range to assign the IP addresses to the switches for the Layer 3 with Resiliency (Routed VLT) fabric. 7. Click the Next button to view the Port Channel Configuration screen. Advanced VLAN IP Configuration After completing the pre-deployment process, you can later modify the VLT VLAN configuration for Layer 3 with Resiliency (Routed VLT) topology using the Advanced VLAN IP Configuration option at the Network > Fabric > Switch > Configure and Deploy screen. 99 Figure 44. Advanced VLAN IP Configuration Option Pre-deployment – Step 1d: Port Channel Configuration (Layer 3 — Routed VLT) Use this screen to optionally add, edit, delete, and automatically populate the port channel configuration for Layer 3 with Resiliency (Routed VLT) fabric. Once you add a port channel configuration you can copy it. Table 22. Port Channel Configuration Options Field Name Description Add Enter port channel information and enable LACP. Auto Populate Enter port channel information to automatically assign port channels to switches in the fabric and enable LACP. • • • • • Number of Ports per Port Channel Start Port Channel ID Number of Port Channel Port Channel Increment Enable LACP (optional) Copy Switch Port Channel Configuration Copies over switch port channel configuration from another switch. You first create a port channel configuration and then you can copy over to another switch. Delete Deletes a selected port channel configuration. Edit Enter the port channel configuration. 100 Figure 46. Port Channel Configuration Screen To create port channels to increase bandwidth and redundancy: 1. Navigate to the Network > Fabric Name > Configure and Deploy screen. 2. From the Deploy Fabric pull-down menu, select the Pre-deployment Configuration option. 3. Navigate to the Port Channel Configuration screen. 4. From the Switch pull-down menu, select a switch to apply the port channel configuration. 5. Click the Add link to manually add a port channel or the Auto populate link to automatically populate the port channels. For more port channel configuration options, refer to the Port Channel Options table above for more information. 6. Click Next to go to the Downlink Port Configuration screen. Pre-deployment – Step 1e: Downlink Port Configuration (Layer 3– Routed VLT) To add VLANs and associate ports on the different access switches to which VLAN for a Layer 3 with Resiliency (Routed VLT) fabric, use the Downlink Port Configuration screen. Once that is done you can copy switch VLAN or port VLAN configurations. You can be associate one or more tagged VLANs with a port and for untagged VLAN only one is allowed. For information about Downlinks, see VLT Terminology. 101 Figure 47. Downlink Port Configuration with VLAN Port Association Option Selected Figure 48. Downlink Port Configuration with Port_VLAN Association Option Selected Table 23. Downlink Port Field Descriptions Field Name Description Configured VLANs Displays list of VLANs specified in the VLT VLAN Configuration screen. Port Name Displays the port name. This a read only field. Tagged VLANs Manual Entry: Enter one or more VLANs to associate with the port. Validation Criteria: The VLANs have to be from the Configured VLANs list and the Untagged VLAN field should be empty. 102 Default: <Blank> Untagged VLANs 1. Select from the list (click on the icon next to the field entry) 2. Select one or more VLANs to be associated with the port. Select a VLAN to associate with the port from the drop down list. Validation Criteria: Tagged VLAN field should be empty. Default: <Blank> Table 24. Layer 2 Downlink Port Options Option Description Auto-fill Tagged Port For selected VLANs, sequential tagging is applied to the available ports and the number of ports specified on a VLAN. Auto-fill Untagged Port For selected VLANs, untagging is applied. Based on available ports, only one port per VLAN is associated. Note: The number of Port/VLAN Port option is disable on the Autofill Tagged/Untagged Port screen. Copy Switch VLAN Config Copies the VLAN association from the current switch to other switch (es) in the fabric. Copy VLAN Port Config Copies the VLAN association from a selected port to other port (s) within a switch. Port-VLAN Association Maps the physical port to the VLAN ID. For example, maps 1 port to multiple VLANs. VLAN-Port Association Maps the VLAN ID to physical port interfaces. For example, maps 1 VLAN to multiple ports. To configure downlink ports on the switches: 1. Navigate to the Network > Fabric Name > Configure and Deploy screen. 2. From the Deploy Fabric pull-down menu, select the Pre-deployment Configuration option. 3. Navigate to the Layer 3 with Resiliency (Routed VLT) Downlink Port Configuration screen. 4. Select one of the following options: – Port-VLAN Association — Maps the physical port to the VLAN ID. For example, maps 1 port to multiple VLANs. – VLAN-Port Association — Maps the VLAN ID to physical port interfaces. For example, maps 1 VLAN to multiple ports. 5. From the Switches pull-down menu, select a switch or a set of switches. 6. In the Tagged VLANs, click on the icon next and enter one or more VLANs to be associated with the port. 7. When you are finished, click the Next button to go to the Assign Network Identities screen. Pre-deployment – Step 1d: Downlink Port Configuration (Layer 2 VLT) To add VLANs and associate ports on the different switches for a Layer 2 fabric, use the Downlink Port Configuration screen. Once that is done you can copy switch VLAN or port VLAN configurations. You can be associate one or more tagged VLANs with a port and for untagged VLAN only one is allowed. For information about Downlinks, see VLT Terminology. Table 25. Downlink Port Configuration Layer 2 Field Descriptions Field Name Description Configured VLANs Displays list of VLANs specified in the VLT VLAN Configuration screen. 103 Port Name Displays the port name. This a read only field. Tagged VLANs Manual Entry: Enter one or more VLANs to associate with the port. Validation Criteria: The VLANs have to be from the Configured VLANs list and the Untagged VLAN field should be empty. Default: <Blank> Untagged VLANs 1. Select from the list (click on the icon next to the field entry) 2. Select one or more VLANs to be associated with the port. Select a VLAN to associate with the port. Validation Criteria: Tagged VLAN field should be empty. Default: <Blank> Table 26. Layer 2 Downlink Port Options Option Description Auto-fill Tagged Port For selected VLANs, sequential tagging is applied to the available ports and the number of ports specified on a VLAN. Auto-fill Untagged Port For selected VLANs, untagging is applied. Based on available ports, only one port per VLAN is associated. Note: The number of Port/VLAN Port option is disable on the Autofill Tagged/Untagged Port screen. Copy Switch VLAN Config Copies the VLAN association from the current switch to other switch (es) in the fabric. Copy VLAN Port Config Copies the VLAN association from a selected port to other port (s) within a switch. Port-VlAN Association Maps the physical port to the VLAN ID. For example, maps 1 port to multiple VLANs. VLAN-Port Association Maps the VLAN ID to physical port interfaces. For example, maps 1 VLAN to multiple ports. Copy VLAN Tagged Port Config Copies the VLAN tagged port configuration from a selected port to other port (s) within a switch. To configure downlink ports on the access switches: 1. Navigate to the Network > Fabric Name > Configure and Deploy screen. 2. From the Deploy Fabric pull-down menu, select the Pre-deployment Configuration option. 3. Navigate to the Layer 2 VLT Downlink Port Configuration screen. 104 Figure 49. Downlink Port Configuration for Layer 2 4. From the Switches pull-down menu, select an access switch. 5. In the Tagged VLANs, click on the icon next and enter one or more VLANs to be associated with the port. 6. When you are finished, click the Next button to go to the Assign Network Identities screen. Pre-deployment – Step 2: Assign Switch Identities To assign the system MAC addresses to the switches in the fabric, use the Assign Switch Identities screen. Important: Make sure you associate the switches with the correct system MAC address; otherwise, your wiring plan will be wrong. The following is a sample CVS file. Table 27. Sample CSV Format serial_number purchase_order mfg_part_number mac_address server_tag HADL134J20193 163 759-0096-02 REV.F 00:01:E8:8B:15:77 9RGZTS2 NOTE: Before you begin, obtain the CSV file that contains the system MAC addresses, service tag, and serials numbers for each switch provided from Dell manufacturing or manually enter this information. To assign switch identities: 1. Locate the CSV file that contains the system MAC addresses, serial numbers, and service tags for the switches in the fabric. Contact your Dell Networking sales representative for this file. 2. Navigate to the Network > Fabric Name > Configure and Deploy screen. 3. From the Deploy Fabric pull-down menu, select the Pre-deployment Configuration screen option. 4. Navigate to the Assign Switch Identities screen. 5. Click the Browse button and specify the path of the CSV file. If you do not have this file, manually enter this information in the System MAC Address fields. 6. Click the Upload button. 7. Click the Choose MAC icon in each row to associate the switch name with the MAC address, (optional) serial number, and (optional) service tags using the CSV file or manually enter this information. If you are using a CSV file, the Select MAC Address Selection screen is displayed. 105 8. Map the system MAC address, serial number, and service tag to each switch. 9. Click Next to the go to the Assign Management IP screen. Pre-Deployment – Step 3: Management IP To assign a management IP address to each switch in the fabric, use the Management IP screen. NOTE: Before you begin, gather the management IP addresses for all the switches in the Layer 2 or Layer 3 fabric for the management port. All management switch IP addresses must be on the same subnet. To assign a management IP address to the switches in the fabric: 1. Navigate to the Network > Fabric Name > Configure and Deploy screen. 2. From the Deploy Fabric pull-down menu, select the Pre-deployment Configuration option. 3. Navigate to the Management IP screen. 4. In the Default Gateway field, enter the address of the default gateway for the management interface. 5. In the Management Route field, enter the route and prefix of the management interface. 6. In the Start Management IP Address/Prefix fields, enter the starting management IP address and prefix. 7. Select the switches to assign a management IP address. 8. Click the Auto-fill Selected Rows button. The system automatically assigns a management IP address to all the selected switches in the fabric. 9. Click Next to go to the Software Images screen. Pre-Deployment – Step 4: SNMP and CLI Credentials Use this screen to configure SNMP and CLI credentials at the fabric level. Configure SNMP so that the AFM can perform SNMP queries on the switches in the fabric. The values you enter in the SNMP configuration are also used for configuring the switches during the build phase and for monitoring during the run phase. The write community string is populated from the AFM global setting, which is configure during installation. To provision the fabric, enter the FTOS CLI user’s credentials and enable the configuration credential for all the switches in the fabric. This option allows you to remotely make configuration changes to the switches in the fabric. To configure SNMP and CLI credentials: 1. Navigate to the Network > Fabric Name > Configure and Deploy screen. 2. From the Deploy Fabric pull-down menu, select the Pre-deployment Configuration option. 3. Navigate to the SNMP and CLI Credentials screen. 4. Navigate to the SNMP Configuration area. 5. In the Read Community String field, enter the read community string. For example, "public". 6. In the Write Community String field, enter the write community string. For example, "private". 7. Navigate to the CLI Credentials area. 8. In the Protocol pull-down menu, select one of the following options: Telnet or SSHv2. 9. In the User Name field, enter the user name. 10. In the Password field, enter the password. 11. In the Confirm Password field, confirm the password. The privilege level is a read-only field and is set at 15. 12. In the Enable Password field, enter a password for the privilege level. 13. In the Confirm Enable Password field, confirm the enabled password for the privilege level. 14. Click Next. 106 Pre-Deployment – Step 5: Software Images To specify which software images to stage for each type of switch in the fabric from a TFTP or FTP site, use the Software Images screen. The software image must be the same for each type of platform. Place the software image(s) for the switches on the TFTP or FTP site so that the switches can install the appropriate FTOS software image and configuration file from this site. To change the address of the TFTP or FTP site, navigate to the Administration > Settings > TFTP/FTP screen. NOTE: Before you begin, make sure that you have loaded the software image for each type of switch on to the TFTP or FTP site. NOTE: To download the latest FTOS switch software version, see the “Upload Switch Software" section in the AFM Installation Guide. To specify which software images to load onto each switch in the fabric from the TFTP or FTP site: 1. Navigate to the Network > Fabric Name > Configure and Deploy screen. 2. From the Deploy Fabric pull-down menu, select the Pre-deployment Configuration option. 3. Navigate to the Software Images screen. 4. Select the TFTP or FTP site option that contains the software image. 5. Enter the path of the software image(s) to the TFTP or FTP site. 6. Click Next to go to the DHCP Integration screen. Pre-Deployment – Step 6: DHCP Integration The DHCP Integration screen uses the information configured at the Assign Switch Identities, Management IP, and Software Images screens to create a DHCP configuration file named dhcpd.cfg, which contains the following information: • System MAC addresses and fixed management IP addresses for each switch in the fabric • Location of the software images and configurations for the switches on the TFTP or FTP server To automatically integrate the file into the AFM local DHCP server, use the default setting Local (AFM provisioned to be a DHCP server). AFM automatically generates a switch configuration file and transfers it to the local DHCP server on AFM. To manually integrate the DHCP configuration into the external DHCP server, select the Remote (External DHCP server) option. After you power cycle the switches, the switches use BMP. BMP provides the following features: • Automatic network switch configuration • Automated configuration updates • Enforced standard configurations • Reduced installation time • Simplified operating system upgrades Automated BMP reduces operational expenses, accelerates switch installation, simplifies upgrades, and increases network availability by automatically configuring Dell Networking switches. BMP eliminates the need for a network administrator to manually configure a switch, resulting in faster installation, elimination of configuration errors, and enforcing standard configurations. 107 With BMP, after a you install a switch, the switch searches the network for a DHCP server. The DHCP server provides the switch with a management IP address and the location of a TFTP or FTP file server. The file server maintains a configuration file and an approved version of FTOS for the Dell Networking S55, S60, S4810, S4820T, S6000, Z9000, and MXL Blade switches. The switch automatically configures itself by loading and installing an embedded FTOS image with the startup configuration file. For more information about BMP, refer to the Open Automation Guide at https://www.force10networks.com/CSPortal20/ KnowledgeBase/Documentation.aspx . Select the Open Automation heading. Important: When you enter the system MAC address into the Assign Switch Identities screen, AFM generates a port MAC address from the pre-deployment configuration, not a chassis MAC address. To integrate the DHCP configuration: 1. Navigate to the Network > Fabric Name > Configure and Deploy screen. 2. From the Deploy Fabric pull-down menu, select the Pre-deployment Configuration option. 3. Navigate to the DHCP Integration screen. 4. Click Save to ... and then specify the location to save the generated DHCP configuration file. You can also copy and paste the configuration into the DHCP server. 5. Install the DHCP file onto the DHCP server before your deploy the fabric. 6. Click Next to go to the Summary screen. Pre-Deployment – Step 7: Summary To review the pre-deployment configuration, use the Summary screen. This screen displays the following information: • Specified IP and protocol settings for the fabric, uplink, and downlink configuration • Software image information for each type of switch • Configuration file transfer status to the remote or local TFTP or FTP server To view the pre-deployment configuration: 1. Navigate to the Network > Fabric Name > Configure and Deploy screen. 2. From the Deploy Fabric pull-down menu, select the Pre-deployment Configuration option. 3. Navigate to the Summary screen. 4. Carefully review the pre-deployment configuration before you commit it. 5. Click the Finished button to commit your changes. Next Steps: 1. Verify that the DHCP configuration file that you created for the fabric is integrated into the DHCP server so that the switches are assigned a management IP address before you deploy the fabric. 2. Power on the switches in the fabric when you have completed the pre-deployment process. After you power cycle the switches, the switches use bare metal provisioning (BMP). Important: If you are using a switch that has already been deployed, you must reset its factory settings to use it in the fabric. The switch must be in BMP mode. For more information about BMP, see DHCP Integration and refer to the Open Automation Guide at https://www.force10networks.com/CSPortal20/ KnowledgeBase/Documentation.aspx . Select the Open Automation heading. 3. Navigate to the Network > Fabric Name > Configure and Deploy screen. 4. From the Deploy Fabric pull-down menu, to deploy and validate the fabric, select the Deploy and Validate option. 108 Viewing the DHCP Configuration File NOTE: If you are using an IE browser with the Windows 7 OS, change your indexing options: 1. Navigate to the Control Panel->Indexing Options screen. 2. Click the Advanced button and then click on the File Types Tab. 3. In the Add new extension to list: field, enter “conf” as the extension file type and then click the Add button. 4. Click the OK button. To view the DHCP configuration file created for the fabric: 1. Navigate to the Network > Fabric Name> Configure and Deploy screen. 2. From the Deploy Fabric pull-down menu, select the View DHCP Configuration option. 3. From the Deploy pull-down menu, select View DHCP Configuration. For more information on DHCP, see DHCP Integration. Deploying and Validating the Fabric This section contains the following topics: • Deploying the Fabric • Validating the Fabric • Viewing Deployment and Validation Status Deploying the Fabric To deploy the fabric, use the Network > Fabric Name> Configure and Deploy > Deploy Fabric > Deploy and Validate screen. When you deploy a fabric, make sure that the fabric design matches the deployed fabric. AFM prompts you to fix any errors when you deploy the fabric. 109 Attention: During initial deployment, the BMP process wait time to install the software onto the switches in the fabric is the following: • 10 minutes for a non-stack fabric • 20 minutes for stack fabric. To view a custom configuration file, navigate to the Network > Fabric Name> Configure and Deploy screen. From the CLI Configuration pull-down menu, select the Custom Configuration option. Use the following Deployment Status table to troubleshoot deployment issues. Table 28. Deployment Status Deploy Sl.No Status Status Details Recommended Action 1 Required Deployment Required NA 2 Complete Deployment successfully completed. NA 3 Error Protocol transfer failed Verify TFTP/FTP connectivity; verify FTP credentials. 5 Error Device cleanup task failed 6 Error Complete config upload failed 1. From the AFM, verify the switch connectivity using Telnet or SSH. 2. Restart the deployment of the switch from the Network > Fabric Name > Configure and Deploy screen by selecting the switch from the list and then click on the Deploy Selected link. 1. Verify TFTP/FTP or Telnet/SSH connectivity. For FTP, verify credentials. 2. Restart the deployment of the switch from the Network > Fabric Name > Configure and Deploy screen by selecting the switch from the list and then click on the Deploy Selected link. 7 Error Smart script transfer failed NA 8 Error Custom config upload failed Verify the login and configuration commands on the switch. 9 Error Backup config failed 110 1. Verify Telnet or SSH connectivity from the AFM. 2. Restart the deployment of the switch from the Network > Fabric Name > Configure and Deploy screen by selecting the switch from the list and then click on the Deploy Selected link. 10 InProgress Verifying that the switch is eligible for the deploy process NA 11 InProgress Protocol transfer in progress... NA 12 InProgress Device cleanup task done, reload in progress... NA 13 InProgress Complete config upload in progress... NA 14 InProgress Smart script transfer Inprogress... NA 15 InProgress Custom config upload in progress... NA 16 InProgress Backup config in progress... NA 17 InProgress Merged config upload in progress... NA To deploy a fabric: 1. Verify that the software images for the switches are installed on to the TFTP or FTP server. 2. Verify that you have configured the correct TFTP or FTP address at the Administration > Settings screen. Changing the TFTP server now does not correct the address unless you redo the pre-deployment. 3. For a remote DHCP server only, verify that the DHCP configuration file generated by the AFM for the switches in the fabric is integrated into the DHCP server. This file enables the switch to connect to the DHCP server and download the correct configuration and boot. 4. Restart the DHCP server that contains the generated DHCP file that you created in the DHCP Integration screen. For information about DHCP integration, see DHCP Integration. For information about how to view the DHCP configuration file for a fabric, see Viewing the DHCP Configuration File. 5. Navigate to the Network > Fabric Name > Configure and Deploy screen. 6. From the Deploy Fabric pull-down menu, select the Deploy and Validate option. The Deploy and Validate screen displays. 7. On the Deploy tab, select the switches that you want to deploy in the Switch Name column. 8. Power up the selected switches. The switches must be IP ready. 9. Click the Deploy Selected link and wait for the fabric to deploy. 111 10. Select the Apply configuration changes to the switch option or the Overwrite entire configuration on the switch option. When you deploy a switch, the following options are available: – Apply configuration changes to the switch– Apply new configuration changes from the AFM Server to the switch. – Overwrite entire configuration on the switch – Overwrites the entire current configuration on the switch instead of applying only the changes to the current switch configuration. * If the Reset to factory defaults option is selected, AFM resets the switch to the factory default mode (BMP mode). AFM deploys the new configuration which overwrites the entire current configuration onto the switch. * If the Reset to factory defaults option is not selected, AFM deploys the new configuration which overwrites the entire current configuration onto the switch. 11. Check the progress and status of the deployment in the Status, Status Details, Response Actions, and Last Deployed columns. For information about how to view validation errors, see Validation Status and Errors. See also Troubleshooting. For information about the progress and status of selected switches and operations allowed during a fabric state, see Operations Allowed During Each Fabric State and Understanding Fabric Phases. Advanced Configuration Use the Advanced Configuration screen to do the following: • View the Auto-Generated Configuration • Associate the Templates to Fabric Switches NOTE: You must first create a template for a fabric before you can associate it. For more information, see Adding Templates • Add the Switch Specific Custom Configuration • Preview the Combined Configuration 112 View the Auto-generated Configuration To view the AFM auto-generated configuration: 1. Navigate to the Network > Fabric Name > Configure and Deploy > Deploy Fabric > > Advanced Configuration > View Auto-Generated Configuration screen. 2. From the Deploy Fabric pull-down menu, select the Deploy and Validate option. 3. On the Deploy tab, click the Advanced Configuration link. 4. Click on View Auto-Generated Configuration link and wait for the configuration to be displayed Associating Templates You can associate one or more existing configuration templates to the fabric (entire fabric), all spines, all leaves, all aggregation switches, all core switches, all access switches or a set of switches. When a template is associated to an entire fabric or all spines, all leaves, all core switches, all aggregation switches, and all core switches, the template gets automatically applied to the newly added switches (instead of the you having to create new associations manually). Important: Each template can have only one association per fabric. The AFM does not support the ordering of templates for sequencing the commands. If you want to do this, we recommend that you manually combine the templates into a single template. To associate a template: 1. Navigate to the Network > Fabric Name > Configure and Deploy screen. 2. From the Deploy Fabric pull-down, select the Deploy and Validate option. 3. On the Deploy tab, click the Advanced Configuration link. 4. Click the Associate Templates to Fabric Switches link. The Associate Templates screen displays: 5. Click the Add Association link. 6. In the Template Name pull-down menu, select the template that you want to use. 7. (Optionally) In the Comments field, enter your comments. 8. In the Select Association area, select one the following options: a) All — Associates the template to all the switches in the fabric b) Aggregation — Associates the template to all the aggregation switches. c) Access — Associates the template to all the access switches. d) Core — Associates the template to all the core switches. e) Spines — Associates template to all the spine switches. f) Leafs — Associates template to all the leaf switches. g) Custom — Associates template with specific switches. In the Available Switches, select the switches that you want to associate the template with. 9. Click the Apply button. Adding a Switch-Specific Custom Configuration Before editing the existing configuration, backup the existing running configuration in the flash with a unique name consisting of the date and time. To create and apply a customized switch-specific configuration and deploy it: 1. Navigate to the Network > Fabric Name > Configure and Deploy screen. 2. From the Deploy Fabric pull-down, select the Deploy and Validate option. 3. On the Deploy tab, select the Advanced Configuration link and then click the Add Switch Specific Custom Configuration link. 113 The Switch Specific Custom Configuration screen displays. Figure 50. Switch Specific Custom Configuration The Switch Specific Custom Configuration screen provides support to view the auto-generated configuration and switch-specific custom configuration that is applied to the individual switches in the fabric. Only the switches that are deployed are listed. 4. Enter the switch specific-custom configuration (FTOS CLI commands) in the Switch Specific Custom Configuration area. 5. Under the View Configuration heading, click the View button next to the Preview the combined auto-generated and custom configuration. This option allows you to view the auto-generated configuration, global custom configuration, and switch specific configuration. The View Combined Configuration screen displays. 6. To view the last applied configuration or save it, click the View button or Save To… button next to the Last committed configuration on the switch area. The AFM displays the timestamp for the last committed configuration on the switch. 7. Review the combined configuration and make any necessary changes. 8. Click the Save To ... button to save the combined auto-generated and custom configuration. 9. Click the Close button. Preview Combined Configuration To preview the combined configuration: 1. Navigate to the Network > Fabric Name > Configure and Deploy screen. 2. From the Deploy Fabric pull-down menu, select the Deploy and Validate option. 3. On the Deploy tab, click the Advanced Configuration link. 4. Click the Preview Combined Configuration screen. The Combined Configuration screen displays. 114 Validation To verify that the discovered fabric matches the planned fabric and correct any errors, use the Validate screen . Mismatches are reported as errors and the corresponding alarms generate. If you fix the errors found during validation, to verify that all the issues were fixed according to the planned fabric, validate the fabric again. Validation Status Validation Sl. No Status Status Details Response Action 1 Required Validation Required NA 2 Complete Validation completed. NA 3 Error HOSTNAME/MAC Address/MODEL Mismatch Check for switch mismatch errors: 4 5 6 Error Error Error HOSTNAME/MAC Address/MODEL Mismatch and STANDBY UNIT down STANDBY UNIT down Switch is not reachable 1. Navigate to the Network > Fabric Name > Configure and Deployment screen. 2. Click the Errors link. 3. Click on the Discovered Errors tab to view error details. 4. Fix any errors. Check for switch mismatch errors: 1. Navigate to the Network > Fabric Name > Configure and Deployment screen. 2. Click the Errors link. 3. Click on the Discovered Errors tab to view error details. 4. Fix any errors. 1. Navigate to the Network > Fabric Name > Configure and Deployment screen. 2. Click the Errors link. 3. Click on the Discovered Errors tab to view error details. 4. Fix any errors. Verify the switch connectivity from the AFM. 1. Navigate to the Network > Fabric Name > Configure and Deployment screen. 2. Click the Errors link. 3. Click on the Discovered Errors tab to view error details. 115 4. 7 Error Switch is not Discovered Verify the switch connectivity from the AFM. 1. 2. 8 9 10 Error Error Error Configuration mismatch errors exists Custom Configuration errors exists Wiring Errors Exists Fix any errors. Navigate to the Network > Fabric Name > Switch Name > Troubleshoot screen. Click the Errors link. 3. Click on the Undiscovered Errors tab to view error details. 4. Fix any errors. Check for switch configuration mismatch errors: 1. Navigate to the Network > Fabric Name > Configure and Deployment screen. 2. Click the Errors link. 3. Click on the Config Mismatch Errors tab to view error details. 4. Fix any errors. Check for switch custom configuration errors: 1. Navigate to the Network > Fabric Name > Configure and Deployment screen. 2. Click the Errors link. 3. Click on the Custom Config Errors tab to view error details. 4. Fix any errors. Verify the Errors in the Wiring Error tab. 1. 2. 3. 4. 11 InProgress Node validation in progress... NA 12 InProgress Configuration Validation in progress... NA 13 InProgress Wiring Validation in progress... NA Navigate to the Network > Fabric Name > Configure and Deployment screen. Click the Errors link. Click on the Wiring Errors tab to view error details. Fix any errors. Validating the Fabric To verify that the discovered fabric matches the planned fabric and correct any errors: 116 1. Navigate to the Network > Fabric Name > Configure and Deploy screen. The Configure and Deploy screen displays. 2. In the Switch column, select the switches to validate. 3. Click the Validate Selected link. 4. Review the progress in the Status, Status Details, Response Actions, and Last Validated columns. 5. Correct any errors. 6. If you fix the errors found during validation, to verify that all the issues were fixed according to the planned fabric, validate the fabric again. Viewing Deployment and Validation Status To view the deployment and validation status of the fabric. 1. Navigate to the Network > Fabric Name > Configure and Deploy screen. 2. Select the fabric that you want to view. 3. From the Deploy Fabric pull-down menu, select the Deploy and Validate option. You can also view the status of the fabric deployment at the Network > Fabric Name > Configure and Deploy > Errors screen. Custom CLI Configuration This section contains the following topics. • Managing Templates • Associating Templates • Viewing Custom Configuration History • Switch Specific Custom Configuration Managing Templates This section contains the following topics: • Adding Templates • Editing Templates • Deleting Templates • Copying Templates Adding Templates You can add (create) a CLI configuration template. This is useful for applying a custom configuration to the following: • Specific switches in a fabric • All the aggregation switches in the fabric • All the access switches in the fabric • All the core switches 117 • All the switches in the fabric • All the leafs in the fabric • All the spines in the fabric To add templates: 1. Navigate to the Network > Fabric > Configure and Deploy screen. 2. From the CLI Configuration pull-down, select the Associate Template option. The Templates screen displays. 3. Click the Add Template link. 4. In the Template Name field, specify a unique name for the template. 5. (Optional) In the Description field, enter a description of the template. 6. In the Configuration Commands: area, enter the CLI (FTOS) configuration commands that you want to include in the template. 7. Click the OK button. For information about how to associate a template to a switch or fabric, see Associating Templates. Editing Templates To edit templates: 1. Navigate to the Network > Fabric > Configure and Deploy screen. 2. From the CLI Configuration pull-down menu, select the Manage Templates option. The Templates screen displays. 3. Select the template that you want to edit. 4. Click the Edit Template link. The Edit Template window displays. 5. (Optional) In the Template Name field, enter a description of the template. 6. In the Configuration Commands area, edit the CLI (FTOS configuration). 7. Click the OK button. Deleting Templates Before you delete a template, make sure that template is not being used. You cannot delete a template when it is associated with one or more switches. You can only delete templates that are not being used. You can only delete one template at a time. If you attempt to delete a template that is being used, AFM displays an error message indicating which fabric(s) the template is associated with. NOTE: To delete a template, you must have superuser or administrator privileges. To delete templates: 1. Navigate to the Network > Configure and Deploy screen. 2. From the CLI Configuration, select the Managing Templates pull-down menu. 3. Select the template and then click the Delete Link option. 4. Click Yes.. 118 Copying Templates You can copy an existing template, modify it, and then apply it to fabric or switch. For information on how to edit a template, see Editing Templates. When you copy a template, AFM does not copy over any associations to the switches. For information about how to associate templates, see Associating Templates. To copy templates: 1. Navigate to the Network > Fabric > Configure and Deploy screen. 2. From the CLI Configuration pull-down, select the Manage Templates option. The Templates screen displays. 3. Click on the Copy Template link. The Copy Template displays. 4. Select the template to copy. 5. In the Template Name field, enter a unique name for the new template. 6. Click the OK button. Associating Templates You can associate one or more existing configuration templates to the entire fabric, all the spines, all the leaves, all the aggregation, all the access, all core switches or a set of switches. When a template is associated to an entire fabric, all spines, or all leaves, or all aggregation, access, or core switches, the template is automatically applied to the newly added switches (instead of having to create new associations manually). You can also edit and delete templates. Important: Each template can have only one association per fabric. AFM does not support ordering of templates for sequencing the commands. If you want to do this, Dell Networking recommends manually combining the templates into a single template. This section contains the following topics: • Associating Templates • Editing Template Associations • Deleting Template Associations Associating Templates To associate templates: 1. Navigate to the Network > Fabric > Configure and Deploy screen. 2. From the CLI Configuration pull-down menu, select the Associate Templates option. 3. Click the Add Association link. 4. In the Template Name pull-down menu, select the template to use. 5. (Optionally) In the Comments field, enter your comments about this association. 6. In the Select Association area, select one the following options: – All — Associates the template to all the switches in the fabric. – Aggregation — Associates the template to all the aggregation switches. – Access — Associates the template to all the access switches. – Core — Associates the template to all the core switches. – Custom — Associates the template with specific switches. In the Available Switches, select the switches to associate to the template. 119 7. – Leafs — Associates the template to all the leaf switches. – Spines — Associates the template to all the spine switches. Click the Apply button. Editing Template Associations To edit a template association: 1. Navigate to the Network > Fabric > Configure and Deploy screen. 2. From the CLI Configuration pull-down menu, select the Associate Templates option. 3. Select the template to edit the association. 4. Click the Edit Association link. 5. Edit the association. 6. Click the OK button. Deleting Template Associations To delete a template association: 1. Navigate to the Network > Fabric > Configure and Deploy screen. 2. From the CLI Configuration pull-down menu, select the Associate Templates option. 3. Select the template to delete the association. 4. Click the Delete link. 5. Click the OK button. Adding a Switch-Specific Custom Configuration Before editing the existing configuration, backup the existing running configuration in the flash with a unique name consisting of the date and time. To create and apply a customized switch-specific configuration and deploy it: 1. Navigate to the Network > Fabric Name > Configure and Deploy screen. 2. From the Deploy Fabric pull-down, select the Deploy and Validate option. 3. On the Deploy tab, select the Advanced Configuration link and then click the Add Switch Specific Custom Configuration link. The Switch Specific Custom Configuration screen displays. 120 Figure 51. Switch Specific Custom Configuration The Switch Specific Custom Configuration screen provides support to view the auto-generated configuration and switch-specific custom configuration that is applied to the individual switches in the fabric. Only the switches that are deployed are listed. 4. Enter the switch specific-custom configuration (FTOS CLI commands) in the Switch Specific Custom Configuration area. 5. Under the View Configuration heading, click the View button next to the Preview the combined auto-generated and custom configuration. This option allows you to view the auto-generated configuration, global custom configuration, and switch specific configuration. The View Combined Configuration screen displays. 6. To view the last applied configuration or save it, click the View button or Save To… button next to the Last committed configuration on the switch area. The AFM displays the timestamp for the last committed configuration on the switch. 7. Review the combined configuration and make any necessary changes. 8. Click the Save To ... button to save the combined auto-generated and custom configuration. 9. Click the Close button. Viewing Custom Configuration History To view a complete history of all custom configuration applied to each of the switches, use the Custom Configuration History screen. • Custom Configuration History – Displays a list of custom configuration applied to the switch at different times; selecting a row in the table displays the corresponding details. • Applied Custom Configuration Commands – Captures all template-based custom configuration commands and switch-specific custom configuration commands that were applied during deployment or redeployment. This includes errors reported by the switch during command execution. 121 To view custom configuration history: 1. Navigate to the Network > Fabric Name > Configure and Deploy screen. 2. From the CLI Configuration pull-down menu, select the View Custom Configuration History option. The Custom Configuration History displays. 122 Viewing the Fabric 8 This section contains the following topics: • Dashboard • View Network Summary • View Fabric Summary • Switch Summary Related Links: Fabric Performance Management. Dashboard To view the fabric and system health, use Home > Dashboard screen as shown. Figure 52. Dashboard 123 Figure 53. Dashboard with Color Codes The Dashboard provides the following key performance information: • System — Provides a tabular listing of system health and fabrics being managed by the AFM and lists the corresponding alert count by severity. The Switch Health column displays the number of switches that are alert free and the total switches that are part of the fabric. • Average Port Bandwidth Utilization — Displays the average port bandwidth utilization for all fabrics managed by the AFM. • Top Port Usage — Displays the top 10 ports usage for all fabrics with following columns: – Fabric – Switch – Port number – Inbound (%): number with color code bar – Outbound (%): number with color code bar Table 29. Inbound and Outbound Link Utilization Color Codes Color Range Description Green (Good) x < 80 % Represents normal inbound or outbound link utilization. Yellow (Minor) x > = 80 % and x < 90 % Represents low link utilization. Red (Critical) x > = 90 % Represents high link utilization. NOTE: When the color code is yellow or red, the AFM displays an alarm at the Network > Fabric Name > Switch Name > Alerts and Events > Current screen. • 124 Highest CPU Utilization — Displays the highest 5 CPU utilization in 5 minute intervals for all fabrics with the following information: – Fabric – Switch – Last Values (%): number with color code bar Table 30. CPU Utilization Color Codes Color Range Description Green (Good) x < 70 % Represents normal CPU utilization. Yellow (Minor) x > = 70 % and x < 80% Represents low CPU utilization. Red (Critical) x > = 80 % Represents high CPU utilization. NOTE: When the color code is yellow or red, the AFM displays an alarm at the Network > Fabric Name > Switch Name > Alerts and Events > Current screen. • Highest Memory Utilization — Displays the highest 5 memory utilization for all fabric with following information: – Fabric – Switch – Last value (%): number with color code Table 31. Memory Utilization Color Codes Color Range Description Green (Good) x < 82 % Represents normal memory utilization. Yellow (Minor) > = 82 % and < 92% Represents low memory utilization. Red (Critical) > = 92 % Represents high memory utilization. NOTE: When the color code is yellow or red, the AFM displays an alarm at the Network > Fabric Name > Switch Name > Alerts and Events > Current screen. Related links: • Alerts • Monitor Network Topology To display all the fabrics in the network topology in graphical or tabular view, use the Network > Summary screen. The network topology view contains a collection of fabric icons with status color coded and fabric names. There are no links between fabrics. Network Topology Tabular View Navigate to the Network > Summary screen and then click the Tabular tab. 125 Figure 54. Network Summary Tabular View Network Topology Graphical View The network topology contains fabric icons. Each fabric icon has the following functions: • Status: Displays the status of the fabric using the following colors: – Red: Critical alerts – Orange: Major alerts – Yellow: Minor alerts – Blue: Warning alerts – Green: Information alerts or no alerts – Gray: For unmanaged or un-deployed fabric • Selection: Clicking a fabric icon highlights the icon and displays the fabric data in the Detail tab. • Show Tooltips: Displays tooltip information about a fabric (fabric name, status, active alerts, and the total number of switches in the fabric) when you place your mouse over a fabric icon. 126 • Enable Move: After enabling this option, you can move each fabric icon to a new location in the map. • Revert to Last Saved: Revert to fabric locations to last saved version. • Save Move: Save the location of the fabrics that were moved. • Popup menu: Right-click a fabric to display a menu that contains actions that can be applied to the fabric. The menu contains the fabric name and “Open” menu item, which opens the fabric view. • Enter fabric name: To locate a fabric, enter the name and then click the search icon. • Background Map Actions: Load or delete a geographical background map for the network. • Enter fabric name: Enter the fabric name and then click the search icon to locate a fabric in the network. Navigate to the Network > Summary screen and then click the Graphical tab. Fabric Summary To display the status of the fabric in a graphical view (Graphical button), which is the default view, and the tabular view (Tabular button) for all the switches in the fabric, use the Network > Fabric Name > Summary screen. Displaying the Fabric in a Tabular View With the fabric tabular view, you can view the switches in the fabric and check alarms. Export your results using the Export link. • You can also manage or unmanage a switch using the Manage/Unmanage Switch 127 • You can display additional performance statistics about a fabric using the Launch Active Link option by navigating to the Network > Fabric level > Tabular screen. From the Action pull-down menu, select the switch row and then click the Launch Active Link option. For information about how to configure the Active Link, navigate to the Administrative > Settings > Active link Settings screen. For additional information about the fabric, select the following tabs: • Detail • Links • Hardware • VLT Domain Displaying the Fabric in a Graphical View A fabric graphical view provides the topology view of the fabric. The fabric type and name display at the top of the fabric view. View the leafs associated with a spine by clicking on the spine or the aggregation switches associated with the access switches by clicking a aggregation switch. The following options are also available: • Manage/Unmanage — Unmanaged switches appear in the fabric but are not actively managed. A switch must be in a managed state to monitor and manage it. • Launch Active Link — Displays additional performance statistics about a fabric in graphical view by navigating to the following screens: – – 128 Network >Fabric level > Graphical screen. Then right click the switch icon and select the Active Link option. Network >Fabric level > Graphical screen. From the Action pull-down menu, select the Active Link option. For information about how to configure the Active Link, navigate to the Administrative > Settings > Active Link Settings screen. • Show Tooltips — Displays information (fabric, switch name, model name, IP address, alarm status, and manage state) about a switch when you place the cursor over the switch. • Show All Links — Displays all the links between the spines and the leaves, aggregation and access, or aggregation, access, and core. • Enter switch name — Enter the switch name and click the search icon to locate a switch in the fabric. The switch name is case sensitive. For additional information about the fabric, select the following tabs: • Detail • Links • Hardware • VLT Domain Switch Summary To view the following switch summary information from a graphical view, navigate to the Network > Fabric Name > Switch Name screen and then click the Summary tab. Make sure that the Graphical button is selected in the upper right of the screen. You can also view this information in a tabular view by selecting the Tabular button. • Click on a port to display information about the state of the port • Click on the Port Legends arrow to display the port legends. • Click on the Launch Active Link from the graphical or tabular view to display additional statistics about a switch through the AFM using a OMNM server. For information about how to configure a element management service, navigate to the Administrative > Settings > Active Link Settings screen. • Status • Active Alerts • Speed • Manage State 129 130 Troubleshooting 9 This section contains the following topics: • Ping, Traceroute, SSH, and Telnet • Validation Alarms • Deployment and Validation Errors • TFTP/FTP Error • Switch Deployment Status • Validating Connectivity to the ToR For more information about troubleshooting, see Ping, Traceroute, SSH, and Telnet. Ping, Traceroute, SSH, and Telnet To troubleshoot a switch in the fabric, use ping, traceroute, SSH, and Telnet: • Ping • Traceroute • SSH • Telnet NOTE: SSH or Telnet will work depending upon what you have configured in the switch protocols. Ping To ping a switch in a fabric: 1. Navigate to the Network > Fabric Name > Switch Name > Troubleshoot screen. 2. Click the Ping button to display the ping results. Traceroute To traceroute a switch in the fabric: 1. Navigate to the Network > Fabric Name > Switch Name > Troubleshoot screen. . 2. Click the Traceroute button to display the traceroute results. SSH To issue an SSH command on a switch: 131 1. Navigate to the Network > Fabric Name > Switch Name > Troubleshoot screen. . 2. Click the SSH tab. 3. In the SSH Command field, enter the SSH command. 4. Click the Send Command button to display the SSH results. Telnet To issue a Telnet command on a switch: 1. Navigate to the Network > Fabric Name > Switch Name > Troubleshoot screen. 2. Click the Telnet tab. 3. In the Telnet Command field, enter the Telnet command. 4. Click the Send Command button to display the Telnet results. Validation Alarms To troubleshoot alarms that are generated by the AFMwhen you deploy the switch, use the following table: Table 32. Validation Alarms Alarm Recommended Action Validation failed because the switch cannot be discovered. If you have undiscovered switch errors, log on to the switch console to isolate the fault. NOTE: Make sure that the switch has been power cycled on and check the physical connection. Validation failed because the switch has a mismatch MAC 1. address. 2. Validation failed because the switch has a name mismatch. 132 1. Verify that you have correctly mapped the system MAC address to the associated switches: a. Navigate to the Network> Fabric Name > Configure and Deploy screen. b. From the Deploy Fabric pull-down menu, select the Pre-deployment Configuration option. c. Navigate to the Assign Switch Identities screen and check the system MAC address mapping for the associated switches. Verify your change by validating the switch. a. Navigate to the Network> Fabric Name > Configure and Deploy screen. b. From the Deploy Fabric pull-down menu, select the Deploy and Validate option. c. Click on the Validation tab and the check the switch to validate. d. Click the Validate Selected link. Verify that you have correctly mapped the system MAC address to the associated switches: a. Navigate to the Network> Fabric Name > Configure and Deploy screen. b. From the Deploy Fabric pull-down menu, select the Pre-deployment Configuration option. c. 2. Validation failed because the switch has a model mismatch. 1. Navigate to the Assign Switch Identities screen and check the system MAC address mapping for the associated switches. Verify your change by validating the switch. a. Navigate to the Network> Fabric Name > Configure and Deploy screen. b. From the Deploy Fabric pull-down menu, select the Deploy and Validate option. c. Click on the Validation tab and the check the switch to validate. d. Click the Validate Selected link. Verify that you have correctly mapped the system MAC address to the associated switches: a. Navigate to the Network> Fabric Name > Configure and Deploy screen. b. From the Deploy Fabric pull-down menu, select the Pre-deployment Configuration option c. 2. Validation failed because the switch is in a disconnected state. Validation failed because Te 0/1 has a wiring mismatch. Validation failed because Te 0/1 has a missing link. Navigate to the Assign Switch Identities screen and check the system MAC address mapping for the associated switches. Verify your change by validating the switch: a. Navigate to the Network > Fabric Name > Configure and Deploy screen. b. From the Deploy Fabric pull-down menu, select the Deploy and Validate option. c. Click on the Validation tab and the check the switch to validate. d. Click the Validate Selected link. The switch is not reachable. Verify the reachability of the switch. 1. Reviewing the wiring plan. 2. Wire according to the wiring plan to fix the wiring mismatch. 3. Make sure that the ports on the switches have accurately mapped. No connectivity is detected to the switch. Check the cables. Validation failed because only a partial link can be verified Check the connectivity of the link and the connectivity of for Te 0/1. the switch. 133 Validation failed because the switch has a configuration mismatch. 1. Navigate to the Network > Fabric Name > Configure and Deploy screen. 2. Click the Errors link. 3. Select the Configuration Mismatch tab. 4. Review the configuration mismatch and correct the configuration errors. Deployment and Validation Errors This section contains the following topics: • Pre-deployment Errors • Deployment Errors • Validation Errors Pre-deployment Errors Use the following table to troubleshoot pre-deployment errors. Error Details Recommended Action Failed to transfer minimum configuration file via TFTP/FTP. Verify the TFTP or FTP connectivity from the AFM. For FTP, verify the credentials and restart the DHCP Integration step using the Predeployment Configuration wizard. To restart the DHCP Integration: Overwrite DHCP contents to local DHCP server failed. 1. Navigate to the Network > Fabric Name > Configure and Deploy screen. 2. From the Deploy Fabric pull-down menu, select the Pre-deployment Configuration option. 3. Restart the DHCP Integration step. Verify the permission of the directory and disk space availability on the AFM server; verify the local DHCP server configuration and then restart the DHCP Integration step using Pre-deployment Configuration wizard. To restart the DHCP Integration: 1. Navigate to the Network > Fabric Name > Configure and Deploy screen. 2. From the Deploy Fabric pull-down menu, select the Pre-deployment Configuration option. 3. Restart the DHCP Integration step. Deployment Errors Use the following table to troubleshoot deployment errors. Error Details Protocol transfer failed 134 Recommended Action 1. Verify the TFTP or FTP connectivity from the AFM. For FTP, verify the credentials. Device cleanup task failed Complete configuration upload failed Smart script transfer failed Custom configuration upload failed Backup config failed 2. Restart the deployment of the switch from the Network > Fabric Name > Configure and Deploy by selecting the switch from the list and then click on the Deploy Selected link. 1. Verify the Telnet or SSH connectivity from the AFM. 2. Restart the deployment of the switch from the Network > Fabric Name > Configure and Deploy by selecting the switch from the list and then click on the Deploy Selected link. 1. Verify TFTP/FTP or Telnet/SSH connectivity from the AFM. 2. Restart the deployment of the switch from the Network > Fabric Name > Configure and Deploy by selecting the switch from the list and then click on the Deploy Selected link 1. Verify connectivity to the switch from the AFM. 2. Restart the deployment of the switch from the Network > Fabric Name > Configure and Deploy by selecting the switch from the list and then click on the Deploy Selected link. 1. Verify the switch login credentials and commands. 2. Restart the deployment of the switch from the Network > Fabric Name > Configure and Deploy by selecting the switch from the list and then click on the Deploy Selected link. 1. Verify the Telnet SSH connectivity. 2. Restart the deployment of the switch from the Network > Fabric Name > Configure and Deploy by selecting the switch from the list and then click on the Deploy Selected link. Validation Errors Use the following tables to troubleshoot the following validation errors when you deploy a fabric. Validation reports any inconsistencies between the design and the discovered fabric. The mismatches are reported by AFM as errors and the corresponding alarms that are generated. To view validation errors, navigate to the Network > Fabric Name > Configure and Deploy screen and then click on the Errors link to view the following type of errors: • Configuration • Custom Configuration • Custom Configuration Deployment • Discovered Switch Errors • Pre-deployment • Undiscovered Switch Errors • Wiring 135 Table 33. Configuration Errors Configuration Error Configuration Mismatch Recommended Action 1. On the Deployment and Validation Status screen, select the switch that you want to view. 2. Click the View Mismatch button. 3. Review the configuration mismatch and correct the configuration errors. 4. Restart validation of the switch from the Deploy and Validate screen by selecting the switch from the list and clicking the Start Validation button. Table 34. Wiring Errors Wiring Error Wiring Mismatch Missing Link 136 Recommended Action 1. Review the wiring plan. 2. Wire the switch according to the wiring plan to fix the wiring mismatch. 3. Validate the switch from the screen by selecting the switch from the list and clicking on the Start Validation button. 1. Review the wiring plan. 2. Wire the switch according to the wiring plan to fix the missing link. 3. Validate the switch. Partial Link a. Navigate to the Network > Fabric Name > Configure and Deploy. b. From the Deploy Fabric pull-down menu, select the Deploy and Validate option. c. Click the Validation tab and then select the switches to validate. d. Click the Deploy Selected link. 1. Verify that the switch is wired according to the wiring plan. 2. Verify the connectivity on the AFM from both of switches of the link. 3. Validate the switch. a. Navigate to the Network > Fabric Name > Configure and Deploy. b. From the Deploy Fabric pull-down menu, select the Deploy and Validate option. c. Click the Validation tab and then select the switches to validate. d. Click the Deploy Selected link. Table 35. Undiscovered Switch Error Undiscovered Switch Error Recommended Action: 1. Verify that the switch has a valid IP address. 2. If required, correct the pre-deployment configuration. 3. From the AFM server, verify that the connectivity to the switch exists. 4. Verify that the switch is running the minimum required software. 5. Validate the switch. a. Navigate to the Network > Fabric Name > Configure and Deploy. b. From the Deploy Fabric pull-down menu, select the Deploy and Validate option. c. Click the Validation tab and then select the switches to validate. d. Click the Deploy Selected link. Table 36. Discovered Switch Error Discovered Switch Error Disconnected Switch Name Mismatch Recommended Action 1. Verify that the connectivity to the switch exists from the AFM server. 2. Verify that the switch is running the minimum required software. 3. Validate the switch. 1. a. Navigate to the Network > Fabric Name > Configure and Deploy screen. b. From the Deploy Fabric pull-down menu, select the Deploy and Validate option. c. Click the Validation tab and then select the switches to validate. d. Click the Deploy Selected link. Verify that the IP address to switch name mapping is correct in the predeployment configuration. 137 Switch Model Mismatch System MAC Address Mismatch 2. If the pre-deployment configuration is updated, you might need to redeploy the switch. 3. Validate the switch. a. Navigate to the Network > Fabric Name > Configure and Deploy screen. b. From the Deploy Fabric pull-down menu, select the Deploy and Validate option. c. Click the Validation tab and then select the switches to validate. d. Click the Deploy Selected link. 1. Verify that the IP address to switch name mapping is correct in the predeployment configuration. 2. If the pre-deployment configuration is updated, you might need to redeploy the switch. 3. Validate the switch. a. Navigate to the Network > Fabric Name > Configure and Deploy. b. From the Deploy Fabric pull-down menu, select the Deploy and Validate option. c. Click the Validation tab and then select the switches to validate. d. Click the Deploy Selected link. 1. Verify that the IP address to switch name mapping is correct in the predeployment configuration. 2. If the pre-deployment configuration is updated, you might need to redeploy the switch. 3. Validate the switch. a. Navigate to the Network > Fabric Name > Configure and Deploy screen. b. From the Deploy Fabric pull-down menu, select the Deploy and Validate option. c. Click the Validation tab and then select the switches to validate. d. Click the Deploy Selected link. Switch Deployment Status Errors Use the following table to troubleshoot switch deployment status errors. Table 37. Switch Deployment Status Errors Switch Deployment Status Description Requires Action Recommended Actions NOT STARTED Not Started No Start the deployment of the switch from the Network > Fabric Name > Configure and Deploy screen by selecting the switch from the list and then click on the Deploy Selected link. NOTE: The switch is in BMP mode. 138 CONFIG GENERATION IN PROGRESS Configuration File Generation In-progress No CONFIG GENERATION FAILED Configuration File Generation Failed Yes Information only. 1. Check the write permission for the AFM installation directory in the AFM server machine. 2. Verify that the disk space is not full in the AFM server. 3. Restart the deployment of the switch from the Network > Fabric Name > Configure and Deployscreen by selecting the switch from the list and then click on the Deploy Selected link. NOTE: The switch is in BMP mode. CONFIG GENERATION SUCCESS Configuration File Generation Completed Successfully No Information only. CONFIG FILE TRANSFER IN PROGRESS Configuration File Transfer In-progress No Information only. CONFIG FILE TRANSFER FAILED Configuration File Transfer Failed Yes 1. Verify the connectivity to the TFTP server from the AFM server. 2. Restart the deployment of the switch from the Network > Fabric Name > Configure and Deploy by selecting the switch from the list and then click on the Deploy Selected link. NOTE: The switch is in BMP mode. CONFIG FILE TRANSFER SUCCESS Configuration File Transferred Successfully No REQUEST TO DISCOVER NODE Request To Discover Switch Yes Information only. 1. Power on the switch. 2. Restart the deployment of the switch from the Network > Fabric Name > Configure and Deploy screen by selecting the switch from the list and then click on the Deploy Selected link. NOTE: The switch is in BMP mode. MIN CONFIG UPLOAD INPROGRESS Minimum Configuration Upload In-Progress No MIN CONFIG UPLOAD ERROR Minimum Configuration Upload Error Yes Information only. 1. Verify the connectivity to the TFTP/FTP server from the switch. 2. Check the Validation Status column for errors and fix them. 139 3. Verify that the system MAC address in the dhcpd.conf file matches the csv. file that contains the MAC addresses of the switches. 4. Verify that the min.cfg file is in the correct directory on the TFTP/FTP server. 5. Redeploy the switch from the Network > Fabric Name > Configure and Deploy screen by selecting the switch from the list and then click on the Deploy Selected link. NOTE: The switch is in BMP mode. MIN CONFIG UPLOAD COMPLETED Minimum Configuration Upload Successful No Information only. INIT SOFT RELOAD Initiated Soft Re-load on Switch No Information only. INIT SOFT RELOAD ERROR Error During Soft Re-load on Switch Yes 1. Check the switch syslogs for a reload command failure. 2. Make any necessary fixes. 3. Restart the deployment of the switch from the Network > Fabric Name > Configure and Deploy screen by selecting the switch from the list and then click on the Deploy Selected link. NOTE: The switch is in BMP mode. PROTOCOL CONFIG UPLOAD INPROGRESS Protocol Configuration Upload In-Progress No PROTOCOL CONFIG UPLOAD ERROR Protocol Configuration Upload Error Yes Information only. 1. Verify the connectivity to the TFTP server from switch. 2. Check the Validation Status column for errors and fix them. 3. Verify that the DHCP server is running. 4. Verify that the CFG file correctly has been placed on the TFTP/FTP server and that you can ping it from the switch. 5. Redeploy the switch. NOTE: The switch is not in BMP mode. 140 a. b. c. Navigate to the Network > Fabric Name > Configure and Deploy screen. From the Deploy Fabric pulldown menu, select the Deploy and Validate option. On the Deploy tab, check the switch to deploy and then click the Deploy Selected link. PROTOCOL CONFIG UPLOAD COMPLETED Protocol Configuration Upload Succesful No Information only. DEVICE DEPLOYMENT SUCCESS Switch Deployment Successful No Information only. UPLINK CONFIG GENERATED Uplink Configuration Generated No Information only. UPLINK CONFIG UPLOAD IN PROGRESS Uplink Configuration Upload In-Progress No Information only. UPLINK CONFIG UPLOAD ERROR Uplink Configuration Upload Error Yes 1. Verify the connectivity between the AFM server and switch. 2. Check the Validation Status column for errors and fix them 3. Restart the deployment . NOTE: The switch is not in BMP mode. a. b. c. UPLINK RECONFIGURED REDEPLOY REQUIRED Uplink re-configured, Redeployment of Switch is required Yes Navigate to the Network > Fabric Name > Configure and Deploy screen. From the Deploy Fabric pulldown menu, select the Deploy and Validate option. On the Deploy tab, check the switch to deploy and then click the Deploy Selected link. Restart the deployment of the switch. NOTE: The switch is not in BMP mode. 1. Navigate to the Network > Fabric Name > Configure and Deploy screen. 2. From the Deploy Fabric pull-down menu, select the Deploy and Validate option. 3. On the Deploy tab, check the switch to deploy and then click the Deploy Selected link. 141 REDEPLOYMENT REQUIRED Re-deployment of the switch Yes is required Restart the deployment of the switch. NOTE: The switch is not in BMP mode. 1. Navigate to the Network > Fabric Name > Configure and Deploy screen. 2. From the Deploy Fabric pull-down menu, select the Deploy and Validate option. 3. On the Deploy tab, check the switch to deploy and then click the Deploy Selected link. Use the following table to diagnose AFM deployment tasks that have failed. Table 38. AFM Deployment Tasks AFM Deployment Task Error Status Recommended Action Verify switch eligibility Eligibility check for deployment: Failed VLT switch deployment needs management ip for all its peers Ping verification Ping verification: Failed Verify DHCP offer is received in the device console; Power cycle if needed Telnet/SSH connectivity verification Telnet/SSH session verification: Failed Verify Telnet/SSH connection; Verify DHCP offer is received in the device console; Power cycle if needed Reset to factory defaults Reset to factory defaults task: Failed Verify Telnet/SSH connectivity and deploy again Minimal configuration upload to switch Minimal config upload: Failed Verify Telnet/SSH connectivity and deploy again Minimal config upload on Unit-1: Failed Verify Telnet/SSH connectivity and deploy again Reload of switch Reboot of switch: Failed Verify Telnet/SSH connectivity and deploy again Boot image error Boot image was not loaded Change the boot image path to flash by executing the CLI command from flash through console session. Stack unit cleanup Stack unit renumbering task: Failed Verify Telnet/SSH/SNMP connectivity Upgrade standby Upgrade standby: Failed Standby MAC not found or reported card problem, verify standby switch Full configuration file transfer Full config file transfer to TFTP/FTP server: Failed Verify the TFTP/FTP connectivity. Verify FTP credentials TFTP/FTP connectivity TFTP/FTP connection issue between switch and TFTP server Verify TFTP/FTP connectivity between the switch and TFTP server Full configuration upload to switch Full config upload: Failed Verify TFTP/FTP and Telnet/SSH connectivity and deploy again.Or Verify optional modules have been installed per fabric design. Verify whether AFM supported software version is used. 142 Smart script transfer failed Smart script transfer: Failed Verify Telnet/SSH connectivity and deploy again Wiring validation Unable to validate Wiring Verify SNMP connectivity Wiring Errors Exists Review error details in Errors screen Merge configuration changes Apply configuration changes: Failed Verify Telnet/SSH connectivity and deploy again Custom configuration upload Custom configuration upload: Failed Verify Telnet/SSH connectivity and deploy again Backup running configuration Backup config: Failed Verify Telnet/SSH connectivity and deploy again TFTP/FTP Error To troubleshoot TFTP/FTP when the deployment status is “TFTP /FTP Failed”, use the following table. Table 39. Deployment Status Configuration Errors Deployment Status Error Category Error Details Recommended Action TFTP/FTP Failed Configuration Deployment Error Error occurred during TFTP/FTP 1. Check the TFTP/FTP connectivity on the network. 2. Make sure that you have specified the correct TFTP/FTP address at the Administration > Settings screen. Validating Connectivity to the ToR To validate the leaves or access downlink connections to the ToR: 1. Ping the ToRs from the leaves or access. 2. Confirm the VLAN configured on the leaf or access is the same on the port. 143 144 Alerts and Events 10 This section contains the following topics: • Current — Active Alerts • Historical — Alerts and Events Current — Active Alerts To view active alerts at the network, fabric and switch levels, use the Current tab. To acknowledge an active alert, select the active alert and then click the Acknowledge button. To display more information about the active alert, select the active alert. The system displays more information about the alert at the bottom of the screen. To unacknowledge an active alert, select the active alert and then click the Unacknowledge button. You can also clear active alerts. • To filter active alerts at the network level, navigate to the Network > Alerts and Events screen. Figure 55. Network Alerts • To filter active alerts at the fabric level, navigate to the Network > Fabric Name > Alerts and Events screen. 145 Figure 56. Fabric Alerts • To filter active alerts at the switch level, navigate to the Network > Fabric Name > Switch Name > Alerts and Events screen. Figure 57. Switch Alerts 1. 2. Click the Current button. Click the filtering icon on the right of the screen. You can use the filter options, from date and to date. The filtering options display. 146 3. In the Severity pull-down menu, select one of the following filtering criteria: a) b) c) d) e) f) g) h) i) All Critical Major Minor Cleared Warning Unknown Info Indeterminate 4. In the Source IP field, enter the source IP address. 5. In the Source Name field, enter the source name. 6. In the Description field, enter a description. 7. In the Ack (acknowledgement) pull-down menu, select one of the following: a) All b) Yes c) No 8. Click the Apply button. Historical — Alerts and Event History To view historical events at the network, fabric or switch level, use Alerts and Events screen . • To filter active alerts at the network level, navigate to the Network > Alerts and Events screen. • To filter active alerts at the network level, navigate to the Network > Fabric Name > Alerts and Events screen. • To filter active alerts at the switch level, navigate to the Network > Fabric Name > Switch Name > Alerts and Events screen. To filter historical events: 1. 2. Click the Historical button. Click the filtering icon. You can use the filter options, from date and to date. The filtering options display. 3. In the Severity pull-down menu, select one of the following filtering criteria: a) b) c) d) e) f) g) h) i) All Critical Major Minor Warning Cleared Unknown Info Indeterminate 4. In the Source IP field, enter the source IP address. 5. In the Source Name field, enter the source name. 6. In the Description field, enter the description. 147 7. In the Ack (acknowledgement) pull-down menu, select one of the following: a) All b) Yes c) No 8. Click the Apply button. 9. If you want to export your results, click the Export link. 148 Performance Management 11 You can monitor performance at the network, fabric, switch, and port level. This section contains the following topics: • Network Performance Management • Fabric Performance Management • Switch Performance Management • Port Performance Management • Detailed Port Performance • TCA Threshold Setting • Data Collection • Reports Network Performance Management To monitor the following network historical data for all the fabrics, use the Network > Performance screen: • Bandwidth utilization • Top 25 port inbound usage • Top 25 port outbound usage • Highest CPU utilization • Highest memory utilization For information about the color codes for the historical data, see Dashboard. 149 Fabric Performance Management To monitor the following for all the switches in the fabric, use the Network > Fabric Name > Performance screen: • Bandwidth utilization • Top 25 port inbound usage • Top 25 port outbound usage • Top 10 highest CPU utilization • Top 10 high memory utilization Switch Performance Management To view historical and real-time data switch level performance, use the Network > Fabric Name > Switch Name > Performance screen . By default, the historical view is shown in tabular format. You can also monitor performance in graphical (chart or bar) format in the View Type area or move to the real-time data monitoring from this screen. NOTE: To view performance, enable data collection at the Jobs > Data Collections screen. 150 Port Performance Management To view a summary of historical and real-time data port performance: 1. Navigate to the Network > Fabric Name > Switch Name > Summary screen. Figure 58. Displaying Summary of Port Performance 2. Select a port and then click on the Performance tab to view port performance. 3. Click the Real-Time Data or Historical button. 4. Select one of the following View Type options to display port performance: Bar, Graphical, or Tabular. 5. Review the performance information. Detailed Port Performance Management You can view detailed port level performance screen in a graphical (chart) or tabular format: • Traffic utilization • Traffic errors • Throughput • Traffic in Kbps 151 • Packets To display detailed historical and real-time data port level performance: 1. Navigate to the Network > Fabric Name > Switch Name > Summary screen. 2. Click the Performance tab at the bottom of the screen. Figure 59. Display Detailed Port Performance 3. In the upper right of the screen, select the format to view the data using the Graphical or Tabular options. 4. In the lower left of the screen near the Performance tab, select the Real-Time Data or Historical Data option. The default is real-time data. – For real-time data, from the Interval (seconds) pull-down menu, select the interval to collect real-time data (15, 30, 45, 60) seconds. – For historical data, from the Date Range pull-down menu, select one of the following options: Last 12 hours, 1 d, 1 w, or 1 m. Data Collection To configure the data collection schedule: 1. Navigate to the Jobs > Data Collection screen. 2. Click the Schedule Data Collection link. The Edit Data Collection window displays. 3. 152 Check the fabrics to enable data collection. 4. From the Polling Rate pull-down menu, select the polling rate. a) b) c) d) 15 Minutes (default) 30 Minutes 45 minutes 1 Hour 5. Check the fabric to collect data from. 6. Click the OK. Threshold Settings To configure the monitoring link bundle and Threshold Crossing Alert (TCA) between the spine switches and the leaf switches for a fabric, use the Jobs > Data Collections > Edit Threshold Settings screen. The Average Traffic Threshold option monitors the Layer 3 fabric link bundle. The TCA bandwidth option monitors Layer 2 and Layer 3 fabrics low bandwidth and high bandwidth “In Traffic Utilization” and ”Out Traffic Utilization”. When the average traffic, low and high utilization thresholds are both exceeded AFM receives an alarm from the switch on the Alerts > Active Alerts screen. Average Traffic Threshold Average Traffic Threshold configures the threshold value for a Layer 3 fabric. The monitoring value is only configured on the fabric link between the spine and leaf switches. Range: 60--90% Low Utilization Low Utilization Threshold sets the value for TCA. When the statistics is set below the Low utilization, the TCA alarm clears. The graphical performance monitoring removes a RED solid line with label as “Traffic Utilization Alert Threshold” from the chart. Range: 40-60% High Utilization High Utilization Threshold sets the highest value for TCA. When the statistics is beyond the threshold, the TCA alarm raises. The behavior from graphical performance monitor is to draw a RED solid line with label as “Traffic Utilization Alert Threshold” on the chart. Range: 60-80% Job ID When the schedule is created, AFM creates a job ID. With real-time performance management at the port level, a RED solid line appears on the threshold with the label “Traffic Utilization Alert Threshold”. This indicates that TCA has exceeded the threshold. When the alarm is cleared, the RED solid line disappears. 153 Figure 60. Example: TCA Exceeds the Threshold For information about how to view port performance, see Port Performance. Make sure that you select the Real-Time Data option. Reports This section contains the following topics: • Creating New Reports • Editing Reports • Running Reports • Deleting Reports • Duplicating Reports NOTE: To run a report, schedule the data collection to start the task. See Data Collection. Creating New Reports To create a new report: 1. Navigate to the Network > Fabric Name > Reports screen. 2. Click the New Report button. The Add/Modify Reports screen displays. 3. In the Report Name field, enter the name of the report. 4. (Optional) In the Description field, enter a description of the report, then click Next. 5. In the Type and Output field: a) Select a report type: Switch or Port. b) Select a report output format: Tabular or Chart. 154 6. Click Next. 7. In the Date/Time Range pull-down menu, select a date or time range using one of the following options. If you select the custom range, specify a start and end date. a) b) c) d) 30 days 7 days 24 hours Custom Range 8. Click Next. 9. In the Monitors field, select which monitors to use for the report: CpuUtilization (CPU utilizatizaton), MemUtilization (memory utilization), and then click the >> button. 10. In the Query field, to determine what nodes to include in the report for a fabric: a) Select the core to query from the first pull-down menu. b) Select the type of switches from the 2nd pull-down menu. 11. In the Available Nodes/Ports area, select the nodes to include in the report, and then click the >> button. 12. In Summary screen, review the report settings. 13. If you want to run the report now, check the Run Report Now option. 14. Click the Finish button. Editing Reports To edit a report: 1. Navigate to the Network > Fabric Name > Reports screen. 2. Select the report to edit. 3. Click the Edit button. The Add/Modify Report screen displays. 4. Edit the report. Click the Next button to navigate to different parts of the report. 5. In the Summary area, review your changes. 6. Click Finish. Running Reports Before you can run a report, schedule the data collection to start the task. For information on scheduling data collection, see Data Collection. To run a report: 1. Navigate to the Network > Fabric Name > Reports screen. 2. Select the report to run. 3. Click the Run button. Duplicating Reports To duplicate a report: 1. Navigate to the Network > Fabric Name > Reports screen. 2. Select a report to duplicate. 3. Click the Duplicate button. The Duplicate screen displays. 155 4. In the Report Name field, enter the name of the report. 5. (Optional) In the Description field, enter a description. 6. Modify the report as needed. 7. Click the Next button to navigate to different parts of the report that you want to duplicate. 8. Click Finish. Deleting Reports To delete a report: 1. Navigate to the Network > Fabric Name > Reports screen. 2. Select the report to delete. 3. Click the Delete button. The Delete Confirmation window displays. 4. 156 Click Yes. Maintenance 12 This section contains the following topics: • Backing Up the Switch Configuration • Scheduling Switch Software Updates • Replacing a Switch • Updating the AFM Back Up Switch To schedule the number of days to keep switch backup files on the AFM, use the Back Up Switch screen. Use this screen to view the fabric, switch name, software version that the switch is running, the startup configuration, running configuration, backup time, and description of the backup configuration. This screen has the following options: • Switch Backup — Schedule a back up for a switch running configuration and startup configuration files to run now or schedule it for a later time. For information about this option, see Scheduling a Back Up Switch Configuration. • Edit Description — Edits the description of the backup. After you have created a back up, you can then edit the description of the backup configuration. • Restore — Restores either the startup configuration (default) or running configuration that has been backed up earlier. • Delete — Deletes a backup configuration. Restoring a Switch Configuration To either restore the startup configuration (default) or running configuration that has been backed up earlier: 1. Navigate to the Network > Fabric Name > Maintenance screen. 2. Click the Switch Backup button to display the switch backup options. 3. Select a backup switch configuration to restore. 4. Click the Restore link. 5. Select one of the following restore options: 6. – Restore Startup Config (default) – Restore Running Config Click the OK button. Deleting a Backup Configuration To delete a switch backup configuration: 157 1. Navigate to the Network > Fabric Name > Maintenance screen. 2. Click the Switch Backup button to display the switch backup options. 3. Select a backup switch configuration to delete. 4. Click the Delete link to delete the switch backup configuration. 5. Click the Yes button. Editing Description To edit a switch backup description: 1. Navigate to the Network > Fabric Name > Maintenance screen. 2. Click the Switch Backup button to display the switch backup options. 3. Select a backup switch configuration to edit. 4. Click the Edit Description link to edit the description for switch backup configuration. 5. Edit the description. 6. Click the OK button. Updating the Switch Software The Network > Fabric Name > Maintenance > Update Software screen displays the summary of software for each switch in the fabric. This screen has the following options: • Schedule Switch Software Update — Creates new schedule job software image upgrade and software image activation. • Schedule Activate Standby Partition— Activates the software available in the standby partition of the device as a schedule job to happen at later time or to run immediately. Replacing a Switch To replace a switch in the fabric: 1. Decommission Switch 2. Replace Switch 3. Deploy Switch You must replace the switch with same type of switch. Step 1: Decommission a Switch Key Considerations When you decommission (replace) a switch, consider the following: • The switch needs to be manually powered off. • The switch is automatically placed in an “unmanaged state” and the AFM stops managing this switch. • The new switch should use the factory default setting. • If the old switch is used, reset it to the factory default setting. • AFM generates information for Return Material Authorization (RMA), which you submit to iSupport. 158 NOTE: You must replace the switch with the same type of switch. See Replacing a Switch. To decommission a switch: 1. Navigate to the Network > Fabric Name > Switch Name. 2. Click the Switch Replacement tab. The Switch Replacement Summary screen displays. 3. Click the Decommission Switch link. The Decommission Switch screen is displayed. 4. Review and follow the instructions on the Decommission screen. 5. Click the Save button to save the text file that contains information to submit a Return Material Authorization (RMA). Send this information to your Dell Networking software support representative to arrange switch replacement at the iSupport Portal at http://www.force10networks.com/support/. 6. Once a replacement switch is available, click the Replace Switch link. Step 2: Replacing a Switch Pre-requisites Before you replace a switch, gather the following useful information: • Obtain the system MAC address, service tag and serial number for the new switch to be used for replacement, provided from Dell. • Location of the switch, including the rack and row number from your network administrator or operator. • Remote Trivial File Transfer Protocol (TFTP) / File Transfer Protocol (FTP) address from your network administrator or operation. • Last deployed FTOS Software Image for switch being replaced should be on the TFTP/FTP site. The software images on the TFTP/FTP site is used by the switch to install the appropriate FTOS software image and configuration file. • Dynamic Host Configuration Protocol (DHCP) server configuration will need update. If remote DHCP server is used then you need to manually update the same based on configuration provided by AFM. If local DHCP server is used, AFM will update the DHCP server automatically. After you power cycle the switches, the switches communicate with the DHCP server to obtain an management IP Address based on the system MAC Address. The DHCP server contains information about where to load the correct software image configuration file for each type of switch from the TFTP/FTP site during bare metal provisioning (BMP). To replace a switch: 1. Navigate to the Network > Fabric Name > Switch Name screen. 2. Click the Switch Replacement tab and then click the Replace Switch link. 3. Review the introduction and instructions on the Switch Cabling screen. 4. Confirm that the replacement switch is racked, cabled, and powered on. If this is not the case, use the following wiring diagram to cable the replacement switch. 5. Click the Next button. The MAC Replacement screen displays. 6. In the MAC Replacement screen, enter the following information for the replacement switch: a) The new serial number in the New Serial Number field. b) The new service tag in the New Service Tag field. c) The new system MAC address for the replacement switch in the New MAC address field. 159 7. Click the Next button. The DHCP screen is displayed. 8. Save the replacement switch DHCP configuration file. 9. Review the Summary screen and then click the Finish button. 10. Before you deploy the switch: a) If you are using a remote DHCP server, integrate the new DHCP file, which contains the system MAC address of the replacement switch and then restart the DHCP service. b) Rack your hardware according to the wiring plan. 11. Click the on the Deploy Switch link. Step 3: Deploy Switch To deploy a replacement switch: 1. Navigate to the Network > Fabric Name > Switch Name screen. 2. Click the Switch Replacement tab. 3. Click the Deploy Switch link. Note: If you make changes to the switch outside of the AFM; for example, using Telnet, you might need to use the restore option to restore the switch configuration. Updating the AFM To view and manage AFM server updates. use the Administration > Update Server screen. Updating the AFM Server 1. Navigate to the Administration > Update Server screen and then click the Update Server link. The Update Server screen is displayed. 2. 3. 4. 160 In the Select RPM packing file location area, choose one of the following options: – Local Drive (DVD, USB) – Remote Server 1. From the Protocol Type pull-down menu, select the protocol type: https, ftp, or sftp 2. Specify the path of the RPM packaging file. 3. (Optional) Enter the user name. 4. (Optional) Enter the password. From the Select the software method area, choose one of the following options. – AFM Upload/Download — The update is copied to the standby partition on the server but will not be applied. This option does not cause a restart. You must manually triggered the update from the AFM server server update page. – Apply Installation and Restart Server— The update is copied to the standby partition on the server. The update is applied and the restart automatically occurs once the update completes. Click the Update button. Activating the AFM Standby Partition Navigate to the Administration > Update Server screen and then click the Activate Available Partition link. 161 162 Jobs 13 This section contains the following topics: • Displaying Job Results • Scheduling Jobs Displaying Job Results To display the status of your jobs, use the Job Results screen. 1. Navigate to the Jobs > Jobs Results screen. 2. In the upper right of the screen, click the filter icon to filter your job results. 3. In the Job Name field, enter the job name. 4. In the Status pull-down menu, select one of the following filtering options: – All – Success – Failure – In Progress 5. In the Start From area, click the select date and time icon to specify the start from date. 6. In the Start To area, click the select date and time icon to specify the start to date. 7. In the End Date From area, click the select date and time icon to specify the end date from. 8. In the End Date to area, click the select date and time icon to specify the end date to. 9. Click the Apply button. Scheduling Jobs To schedule jobs, use the Jobs > Scheduled Jobs screen. You can also schedule jobs at the Network > Fabric Name > Maintenance screen. • Add Job — Create a new schedule job to do the following: – Switch Backup — Backup a switch running configuration and startup configuration file. – Switch Software Update — Creates a job to upgrade the switch software image. – Switch Software Activation — Activate the software available in the standby partition of the switch as a schedule job to happen at later time or to run immediately. • Run Now — Starts a job immediately. Select a job and then click the Run link. • Edit — Edit or modify an existing job schedule. 163 NOTE: You can only change the scheduled time. You cannot change the job name, image location, or switch. • Delete — Deletes a job. Select a job and then click the Delete link. • Enable — Enable the job or activate the schedule. • Disable — Disable the job or the schedule, without having to delete the job. Switch Backup To backup a switch running configuration and startup configuration files, use the Switch Backup screen. 1. Navigate to the Jobs > Scheduled Jobs screen. 2. From the Add pull-down menu, select the Switch Backup option. The Switch Backup screen displays. 3. In the Name field, enter the name of the job. 4. (Optional) In the Description field, enter a description of the job. 5. Click the Next button. The Selected Switches screen displays. 6. In the Available area, select the fabric and then switches to backup. – 2 Tier distributed core filtering options — All, Spine, and Leaves – 2 Tier VLT options — All, Aggregation and Access – 3 tier filtering options — All, Core, Aggregation and Access 7. Click the >> button to move the switches to backup to the Selected Switches area and the click the Next button. 8. On the Schedule screen select one of the following options: – Run Now — Back ups the switch software immediately. – Schedule job to start on — Specify a date and time to schedule the job to backup the switch software. The Summary screen displays. 9. Review the settings in the Summary screen and then click the Finish button. Switch Software Updates As part of ongoing data center operations, you must periodically update the software and configurations in the fabric. You can update one or more switches. Specify the location from which to get the software updates and then schedule the updates to be performed immediately or schedule it for a later date and time. 1. Navigate to the Jobs > Scheduled Jobs screen. 2. From the Add pull-down menu, select the Switch Software Update option. The Switch Software Update screen displays. 3. In the Job Name field, enter the name of the switch software job. 4. (Optional) In the Description field, enter a description of the job. 5. Click the Next button. The Switch Select screen is displayed. 6. 164 In the Available area, select the fabric and then switches to update. – 2 Tier distributed core filtering options — All, Spine, and Leaves – 2 Tier VLT options — All, Aggregation and Access – 3 tier filtering options — All, Core, Aggregation and Access 7. Click the >> button to move the switches to update to the Selected area and the click the Next button. 8. In the Update Location area, if required, select the TFTP or FTP site for the software updates using the Edit TFTP or FTP settings link. 9. In the Path and Image file name to the software updates on selected TFTP or FTP site field, specify the path and image file to the switch software update. 10. Click the Next button. 11. In Update Option, select one of the following options and then click the Next button: – Manual — Update is staged to the secondary partition but not applied. – Automatic — Apply software update and reboot. The Schedule screen displays. 12. On the Schedule screen select one of the following options: – Run Now — Updates the switch software immediately. – Schedule job to start on — Specify a date and time to schedule the job to update the switch software. The Summary screen is displayed. 13. Review the settings in the Summary screen and then click the Finish button. Switch Software Activation To activate the software available in the standby partition of the switch as a scheduled job to happen at later time or to run immediately, use the Switch Software Activation option. To active the software in the standby partition of the switch: 1. Navigate to the Jobs > Scheduled Jobs screen. 2. From the Add pull-down menu, select the Switch Software Activation option. The Activate Standby partition screen displays. 3. In the Job Name field, enter the name of the job. 4. (Optional) In the Description field, enter a description of the job. 5. Click the Next button. The Switch Select screen displays. 6. 7. In the Available Switches area, select the fabric and then the switches to update. – 2 Tier distributed core filtering options — All, Spine, and Leaves – 2 Tier VLT options — All, Aggregation and Access – 3 tier filtering options — All, Core, Aggregation and Access Click the >> button to move the selected switches into the Selected area and then click the Next button. The Schedule screen displays. 8. Select one of the following options and then click the Next button: – Run Now — Actives the standby partition immediately. 165 – Schedule job to start on — Specify a date and time to schedule the job. The Summary screen displays. 9. Review the settings and then click the Finish button. Scheduling Switch Software Updates The Update Software screen displays the summary of software for each switch in the fabric. To create a new schedule job for backup, software image upgrade and software image activation, use the Schedule Switch Software Update option. As part of ongoing data center operations, you must periodically update the software and configurations in the fabric. You can update one or more switches. Specify the location to get the software updates and then schedule the updates load immediately or schedule it for a later date and time. To schedule switch software updates: 1. Navigate to the Network > Fabric Name > Maintenance screen. 2. Click the Update Software button. 3. Click the Schedule Switch Software Update link. 4. Job Name: – In the Job Name field, enter a unique name for the software job. – (Optionally) In the Description field, enter a description for the schedule software update. The Select Switches screen displays. 5. Switch Select: a. 6. 7. 2 Tier distributed core filtering options — All, Spine, and Leaves * 2 Tier VLT options — All, Aggregation and Access * 3 tier filtering options — All, Core, Aggregation and Access Click the >> button to move the selected switches to the Selected Switches area. c. Click Next. In the Update Location: – Select the TFTP or FTP site for the software updates using the Edit TFTP or FTP settings link. – Enter the path and image name of the software file on the TFTP or FTP site for each type of switch. – Click the Next button. In Update Option – Select one of the following options: * Manual — Update is staged to the secondary partition but not applied. * Automatic — Apply software update and reboot. Click the Next button. In the Schedule screen, select one of the following options and then click the Next button: – 166 * b. – 8. In the Available area, select the fabric and then the switches to update. Run Now — Run the switch software update immediately. – 9. Schedule job to start on — Schedule the job at a later time. Specify the start date and time for the software update job. In the Summary screen, review the software update software settings and then click the Finish button. Activating Standby Partition Software To activate the software available in the standby partition of the switch as a scheduled job to occur at a later time or to run immediately, use the Schedule Activate Standby Partition option. To active the software in the standby partition of the switch: 1. Navigate to the Network > Fabric Name > Maintenance screen. 2. Click the Update Software button. 3. Click the Schedule Activate Standby Partition link. 4. In the Job Name field, specify the name of the job. 5. (Optional) In the Description field, enter a description of the job. 6. Click the Next button. 7. From the pull-down menu select one of the following options: – 2 Tier distributed core filtering options — All, Spine, and Leaves – 2 Tier VLT options — All, Aggregation and Access – 3 tier filtering options — All, Core, Aggregation and Access 8. Select that switches to have their standby partition activated and then click the >> to move them to the Selected area and then click the Next button. 9. From the Schedule screen, select one of the following options and then click the Next button. 10. – Run Now — Schedule the job to run immediately. – Schedule job to start on — Schedule the job to run at later time. Review the Summary settings and click the Finished button. Scheduling a Back Up Switch Configuration To schedule the number of days to keep the switch backup files in the AFM: 1. Navigate to the Network > Fabric Name > Maintenance screen. 2. Click the Switch Backup button to display the switch backup options. 3. Click the Switch Backup link. The Job Name screen displays. 4. In the Name field, enter the name of the software job name. 5. In the Description field, optionally enter a description and then click the Next button. The Select Switches screen displays. 6. Navigate to the Available area: a. From the Switch Type pull-down menu, select the type of switches to update. b. In the Available Switches area, select the switches to update: 167 * c. 2 Tier distributed core filtering options — All, Spine, and Leaves * 2 Tier VLT options — All, Aggregation and Access * 3 tier filtering options — All, Core, Aggregation and Access Click the >> button to move the selected switches to the Selected Switches area and then click the Next button. The Schedule screen displays. 7. 8. 168 In the Start area, select one of the following options: – Run Now — Run the job now. – Schedule job to start — Specify when to schedule job. In the Summary screen, review your settings, and then click the Finish button. Administration 14 This section contains the following topics: • Administrative Settings • Managing User Accounts • Managing User Sessions Administrative Settings To configure administrative settings, use the Administration > Settings screen: • Active Link Settings • CLI Credentials • Client Settings • Data Retention Settings • DHCP Server Settings • NTP Server Settings • SMTP Email • SNMP Configuration • Syslog IP Addresses • System Information • TFTP/FTP Settings NOTE: The AFM allows you to configure the SNMP configuration and CLI credentials before designing and deploying the fabric. You cannot edit SNMP and CLI credentials settings during the run phase. Active Link Settings To display additional performance statistics through the AFM using a Dell OpenManage Network Manager (OMNM) server, use the Active Link Settings option. OMNM monitors and manages Dell network devices. It automates common network management operations and provides advanced network element discovery, remote configuration management, and system health monitoring to proactively alert network administrators to potential network problems. OMNM provides SOAP based web services to allow 3rd parties to integrate with it. AFM provides integration with the Dell OMNM web application as view only. When the Active Link is started, it displays another browser to view AFM performance statistics. For information about how to install and configure OMNM, see http://www.dell.com/support/Manuals/us/en/555/Product/dell-openmanage-network-manager. Refer to the release notes or AFM Installation Guide for the supported versions of OMNM. Important: Install the Dell OMNM software onto a different server other than the AFM. To activate the performance statics, login directly as write permission into Dell OMNM web service. 169 Important: By default, the web service is turned off in the OMNM server. To use the OMNM web service: 1. On the OMNM server go to the server installation directory. 2. Navigate to the installed.properties file at C:\ProgramFiles\Dell\OpenManage\Network Manager\owareapps \installprops\lib 3. Turn off the Application Server and Synergy Network Management server. 4. Add the following three lines in the installed.properties file: com.dorado.core.ws.disable=false com.dorado.core.ws.legacy.soap.enabled=true oware.webservices.authrequired=false 5. Turn on the Resource Monitoring option to enable performance monitoring. 6. Start the Application server and Synergy Network Management server. Before you configure the Active Link, gather the following OMNM server information: • OMNM server IP address • communication protocol (HTTP or HTTPS) • user name and password The AFM provides the Active Link server and Active Link webs service status at the following screens: 1. Administration-> Settings > Active Link Settings 2. Network > Alerts and Events screen in the Description column 3. Network > Fabric > Details 4. Network > Switch > Summary The Active Link feature is disabled when: • The AFM cannot connect to Active Link server. • The AFM cannot connect to Active Link web service. • The selected switch is un-manage by AFM. • The Active Link server is not configured. The topology view refreshes every 60 seconds (default). The refresh rate interval can be changed from the Administration > Settings > Client Settings > GUI Polling screen. The link status is refreshed every 60 seconds (default). You start the Active Link at the following levels: • AFM UI provides Active Link server status and Active Link WEB Service status at: a. Administration > Settings >Active Link Settings screen. b. Network > Fabric > Details screen. c. Network > Switch > Summary screen. By default, the topology view and link status refreshes every 60 seconds. To change the interval, navigate to the Administration > Settings screen. The Active link is available at the following screens. • 170 Navigate to the Network > Fabric > Graphical view. Under the Action menu list, select the Launch Active Link option. • Navigate to the Network > Fabric > Graphical view. Right click the switch icon and then select the Launch Active Link link. • Navigate to the Network > Fabric > Tabular view. Under the Action menu list, select the switch row and then select the Launch Active Link link. The Active Link displays the selected switch view and display performance charts. • Navigate to the Network >Switch > Graphic view. Click the Launch Active Link link. The Active Link displays the selected switch view and performance charts. • Navigate to the Network >Switch > Tabular view. Click the Launch Active Link link. The Active Link displays the selected switch view and performance charts. To configure active link settings: : 1. Navigate to the Administration > Settings screen. 2. Navigate to the Active Link Settings area and click the Edit link. 3. In the Active Link area, check the Integrate to Dell OpenManage Network Manager (OMNM) option to display additional performance statistics. 4. In the Active Link System IP Address field, specify the Active Link server IP address of the element management system. In the Communication Protocol area, select one of the following protocols. – Use HTTP protocol to connect through AFM Server. – Use HTTPS protocol to connect through AFM Server. 5. In the User Name, specify the Active Link user name. 6. In the Password field, specify the Active Link user password. 7. Click the OK button. CLI Credentials To provision the fabric, enter the FTOS CLI user’s credential and enable the configuration credential for all the switches in the fabric. This option allows you to remotely make configuration changes to the switches in the fabric. To configure the CLI credentials and enable the configuration credential for all the switches in the fabric: 1. Navigate to the Administration > Settings screen. 2. In the CLI Credentials area, click the Edit button. 3. In the Protocol pull-down menu, select one of the following options: Telnet or SSHv2. 4. In the User Name field, enter the user name. 5. In the Password field, enter the password. 6. In the Confirm Password field, confirm the password. The privilege level is a read-only field and is set at 15. 7. In the Enable Password field, enter a password for the privilege level. 8. In the Confirm Enable Password field, confirm the enabled password for the privilege level. 9. Click OK. Client Settings To configure the maximum number of browser windows for each user’s session and the polling interval from the AFM to the switches in the fabric: 1. Navigate to the Administration > Settings screen. 171 2. In the Client Settings area, click Edit. 3. In the GUI Polling Interval (in Seconds) pull-down menu, select one of the following options. The default value is 60 seconds. – 15 Secs – 30 Secs – 60 Secs – 120 Secs 4. In the Pop-out Client Session pull-down menu, select the maximum number of browser windows (from 3 to 7) for each user’s session. The default value is 3. 5. Click OK. Data Retention Settings To configure the amount of time to retain performance history: 1. Navigate to the Administration > Settings screen. 2. In the Data Retention area, click the Edit button. 3. In the Performance History area, enter the number of days you want to retain your performance history. The range is from 1 and 180 days. 4. In the Daily Purge Execution Time pull-down menu, specify the time to begin purging the performance history data. 5. Click OK. DHCP Server Settings 1. Navigate to the Administration > Settings screen. 2. Navigate to the DHCP Server Settings area and select one of the following settings: 3. – Local — AFM provisioned as a DHCP server. When you select this option, the AFM automatically integrates the generated dhcp.config file into the DHCP server on the AFM during pre-deployment. – Remote — Use External DHCP server. When you select this option, manually install the dhcpd.conf file that is generated during pre-deployment into the DHCP server before you deploy the fabric. Click the OK button. NTP Server Settings To configure NTP Server Settings: 1. Navigate to the Administration > Settings screen. 2. In the NTP Server Settings area, click the Edit link. 3. Enter the NTP server primary IP address. 4. Enter the IP status address. 5. Enter the NTP server secondary IP address. 6. Enter the Secondary IP status address. 7. Click the OK button. 172 SMTP Email To configure SMTP email: 1. Navigate to the Administration Settings screen 2. In the Secure SMTP Email Settings area, click the Edit link. 3. In the Outgoing Mail Server field, 4. In the Server Port field, enter the port number of the email server. 5. In the User Name field, enter the user name. 6. In the To Email Address(es) , enter the mail addresses separated by comma " ; ". 7. In the Minimum severity level to Email Notification pull-down menu: select one of the following settings: 8. – Critical – Major – Minor – Warning Click the OK button. SNMP Configuration Configure SNMP so that theAFM can perform SNMP queries on the switches in the fabric. The values you enter in the SNMP configuration are also used for configuring the switches during the build phase and for monitoring during the run phase. 1. Navigate to the Administration > Settings screen. 2. In the SNMP Configuration area, click Edit 3. In the Read Community String field, enter the read community string. For example, “public”. 4. In the Write Community String field, enter the write community string. For example, “private”. 5. In the Port field, enter the SNMP port number of the switches. The port number is typically 161. 6. In the Trap Host field, specify the IP address of the AFMso that the traps are sent to the AFM. 7. Click OK. Syslog Server IP Addresses 1. Navigate to the Administration > Settings screen. 2. In the System IP Addresses area, you can configure up to 8 syslog server IP addresses to log events on the switches in the fabric. By default, the first syslog IP address entry is the AFM system IP address. System Information 1. Navigate to the Administration > Settings screen. 2. From the System IP Address pull-down menu, select the IP address used to manage the AFM. NOTE: If there are multiple Network Interface Card (NIC) adapter cards on the AFM, select the IP address to manage the AFM. 173 TFTP/FTP Settings 1. Navigate to the Administration > Settings screen. 2. From the File Transfer Protocol pull-down menu, select one of the following options: 3. – TFTP (default) – FTP In the TFTP/FTP Settings area, select one of the following options: – Local — AFM provisioned as a TFTP/FTP server. NOTE: When you use the Local option, the TFTP or FTP server must be in the same subnet. – * If you select the local TFTP server option, the TFTP server uses the AFM management IP address. * If you select the local FTP server option, the FTP server uses the AFM management IP address. Enter the AFM user name and password. Remote — External TFTP/FTP server * If you select the FTP protocol and remote options, enter the FTP server IPv4 address, user name and password. * If you select the TFTP protocol and remote options, enter the TFTP IPv4 address. Managing User Accounts To view and manage user accounts, use the Administration > User Accounts screen. • User Accounts Summary View — Displays a summary view of user accounts when the user’s role is Superuser. When the role is a user or administrator, only the current logged in user’s account information displays. • Add User — Adds new user accounts. You can have up to 50 user accounts but only one Superuser. • Edit User — Edits user accounts. • Change Password — Allows a user to change his or her password. • Delete User — Deletes one or more user accounts. The system default user, Superuser, cannot be deleted. • Unlock — Unlocks a user who was locked out because he or she exceeded the maximum login attempts. To unlock a user, select the user and click the Unlock option. • Default User — During the installation process, AFMprompts you to create a Superuser. • Reset Default User (Superuser) Password — Contact technical support if you need to reset the Superuser password. • Password Rules — Enforces special password rules for enhanced security. The password must be a minimum of 6 characters and contain one capital letter and one number. The password is masked when you enter it. • Unsuccessful Login Limit — Specifies the unsuccessful login limit for a user’s account. When the unsuccessful login limit is exceeded, the lockout duration is applied. • Lockout Duration — Specifies the amount of time a user is locked out when he or she exceeds the unsuccessful login limit. • Sessions Allowed — Specifies the number of sessions a user is allowed. • Session Timeout — Specifies the session timeout values. 174 NOTE: The AFM root user name is “superuser” and password is “Superuser1”. The system comes with three pre-defined roles with the following permissions: Superuser • Views a summary of user accounts. • Adds, deletes, and edits users. • Locks and unlocks users. • Resets passwords. • Performs configuration changes. • Sets session timeout values. • Terminates AFM users’ sessions at the Administration > User Session screen. Administrator • Performs configuration changes. • Views performance monitoring. • Changes his or her own password. User • Views configuration and performance monitoring information. • Changes his or her own password. Adding a User To add a user account, you must be a Superuser. For more information about user accounts, see Managing User Accounts. To add a user: 1. Navigate to the Administration > User Accounts screen. 2. Click Add User. The Add User screen displays. 3. In the User Name field, enter the user’s name. Enter a unique name that is alphanumeric. Length: from 1 to 25 characters. 4. In the Password field, enter the user’s password. The password length must be from 8 to 32 characters and include 3 of the following categories: 5. – At least 1 upper-case letter – Lower-case letters – At least 1 numeric digit – At least 1 special character In the Confirm Password field, enter the user’s password. 175 6. In the First Name field, enter the user’s first name. The first name can contain any characters. Length: 1 to 50 characters. 7. (Optional) In the Last Name field, enter the user’s last name. The last name can contain any characters. Length: 1 to 50 characters. 8. From the Role pull-down menu, select one of the following roles: Admin or User. For information about roles, see Managing User Accounts. 9. In the Sessions Allowed pull-down menu, specify the number sessions allowed for the user. You can specify from 1 to 5 sessions. The default value is 5. 10. In the Session Timeout pull-down menu, specify one of the following timeout values. The default value is 15 minutes. a) b) c) d) 15 minutes 30 minutes 45 minutes 60 minutes 11. In the Unsuccessful Login Limit pull-down menu, select value from 3 to 10. The default value is 5. 12. In the Lockout Duration pull-down menu, select one of the following options. The default value is 30 minutes. a) b) c) d) e) 15 minutes 30 minutes 45 minutes 60 minutes Permanent 13. Click OK. Deleting a User To add or delete users, you must be a Superuser . For more information about user accounts, see Managing User Accounts. To delete a user: 1. Navigate to the Administration > User Accounts screen. 2. Select the user that you want to delete. 3. Click the Delete button. 4. Click Yes. Editing a User To edit a user, you must be a Superuser . For more information about user accounts, see Managing User Accounts. To edit a user: 1. Navigate to the Administration > Settings > User Accounts screen. 2. Click on the user to edit. 3. Click Edit. The Edit User Settings screen displays. 4. 176 In the First Name field, enter the user’s first name. 5. In the Last Name, enter the user’s last name. 6. In the Password field, enter the user’s password. 7. In the Confirm Password field, enter the user’s password. 8. In the Sessions Allowed pull-down menu, specify the number sessions allowed for the user. 9. In the Session Timeout pull-down menu, specify one of the following timeout values: a) b) c) d) 15 minutes 30 minutes 45 minutes 60 minutes 10. In the Unsuccessful Login Limit pull-down menu, select the number of allowed unsuccessful logins (3 to 10) 11. From the Lockout Duration pull-down menu, select one the following options: a) b) c) d) e) 15 minutes 30 minutes 45 minutes 60 minutes Permanent 12. Click OK. Unlocking a User To unlock a user, you must be a Superuser . For information about user accounts, see Managing User Accounts. To unlock a user: 1. Navigate to the Administration > Users Accounts screen. 2. Select the user you want to unlock. 3. Click the Unlock button. 4. Click OK. Changing Your Password To change your password: 1. Go to the upper right of the screen next to your login name. A pull-down menu displays. 2. Select Change Password. The Change Current Account Password screen displays. 3. In the Current Password field, enter your current password. 4. In the New Password field, enter your new password. The password length must be from 8 to 32 characters and include 3 of the following categories: 5. – At least 1 upper-case letter – Lower-case letters – At least 1 numeric digit – At least 1 special character In the Confirm Password field, confirm your new password. 177 6. Click OK. For more information about user accounts, see Managing User Accounts. Managing User Sessions To display activeAFM users and terminate users’ sessions, use the User Sessions screen. Only the Superuser can terminate a AFM user’s session. For more information about user accounts, see Managing User Accounts. This screen displays the following information: • Username • Session Login Time • Client IP Address • Current Session To terminate AFM users’ sessions: 1. Navigate to the Administration > User Sessions screen. 2. Select the users that you want to log off. 3. Click the Force Logoff button. 4. Click OK. Audit Log To log a chronological sequence of audit records, each of which contains information on who has accessed the switch and what operations the user has performed during a given period of time, use the Audit Log screen. The audit log is 178 from the perspective of the AFM and only the actions performed by AFM users on the switch are logged. 1. Navigate to the Administration > Audit Log screen. 2. Click the filter icon on the upper right of the screen to display the audit trail options. 3. Enter and select your filter criteria for the User Name field. For example, “superuser”. 4. From the Date From pull-down menu, select the beginning date and time of the operation. 5. From the Date To pull-down menu, select the end date and time of the operation. 6. From the Module pull-down menu, select one of the following AFM modules: a) b) c) d) 7. From the Status pull-down menu, select the one of the following status of audit trail operations: a) b) c) d) e) f) g) 8. Security Activation Security Manager Audit Trail UI Manager Queued In Progress Success Failure Timeout Response Delivered Invalid Request Click the Apply button. You also export your results using the Export link. 179