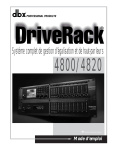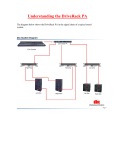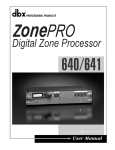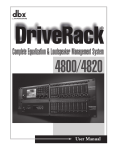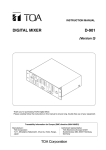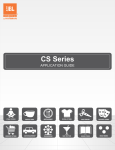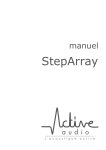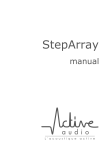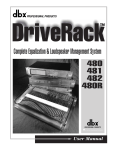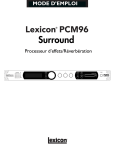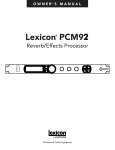Download dbx Pro 4820 User's Manual
Transcript
® Complete Equalization & Loudspeaker Management System 4800/4820 User Manual IMPORTANT SAFETY INSTRUCTIONS WARNING FOR YOUR PROTECTION READ THESE INSTRUCTIONS: CAUTION RISK OF ELECTRIC SHOCK DO NOT OPEN A T T E N T I O N : RISQUE DE CHOC ELECTRIQUE - NE PAS OUVRIR W A R N I N G : TO REDUCE THE RISK OF FIRE OR ELECTRIC SHOCK DO NOT EXPOSE THIS EQUIPMENT TO RAIN OR MOISTURE The symbols shown above are internationally accepted symbols that warn of potential hazards with electrical products. The lightning flash with arrowpoint in an equilateral triangle means that there are dangerous voltages present within the unit. The exclamation point in an equilateral triangle indicates that it is necessary for the user to refer to the owner’s manual. These symbols warn that there are no user serviceable parts inside the unit. Do not open the unit. Do not attempt to service the unit yourself. Refer all servicing to qualified personnel. Opening the chassis for any reason will void the manufacturer’s warranty. Do not get the unit wet. If liquid is spilled on the unit, shut it off immediately and take it to a dealer for service. Disconnect the unit during storms to prevent damage. KEEP THESE INSTRUCTIONS HEED ALL WARNINGS FOLLOW ALL INSTRUCTIONS THE APPARATUS SHALL NOT BE EXPOSED TO DRIPPING OR SPLASHING LIQUID AND NO OBJECT FILLED WITH LIQUID, SUCH AS VASES, SHALL BE PLACED ON THE APPARATUS. CLEAN ONLY WITH A DRY CLOTH. DO NOT BLOCK ANY OF THE VENTILATION OPENINGS. INSTALL IN ACCORDANCE WITH THE MANUFACTURER’S INSTRUCTIONS. DO NOT INSTALL NEAR ANY HEAT SOURCES SUCH AS RADIATORS, HEAT REGISTERS, STOVES, OR OTHER APPARATUS (INCLUDING AMPLIFIERS) THAT PRODUCE HEAT. ONLY USE ATTACHMENTS/ACCESSORIES SPECIFIED BY THE MANUFACTURER. UNPLUG THIS APPARATUS DURING LIGHTNING STORMS OR WHEN UNUSED FOR LONG PERIODS OF TIME. Do not defeat the safety purpose of the polarized or grounding-type plug. A polarized plug has two blades with one wider than the other. A grounding type plug has two blades and a third grounding prong. The wide blade or third prong are provided for your safety. If the provided plug does not fit your outlet, consult an electrician for replacement of the obsolete outlet. SAFETY INSTRUCTIONS NOTICE FOR CUSTOMERS IF YOUR UNIT IS EQUIPPED WITH A POWER CORD. WA R N I N G : T H I S A P P L I A N C E M U S T B E E A RT H E D. CONNECT ONLY TO A MAINS SOCKET OUTLET WITH PROTECTIVE EARTHING CONNECTION. The cores in the mains lead are coloured in accordance with the following code: GREEN andYELLOW - Earth BLUE - Neutral BROWN - Live Protect the power cord from being walked on or pinched particularly at plugs, convenience receptacles, and the point where they exit from the apparatus. Use only with the cart stand, tripod bracket, or table specified by the manufacture, or sold with the apparatus. When a cart is used, use caution when moving the cart/apparatus combination to avoid injury from tip-over. As colours of the cores in the mains lead of this appliance may not correspond with the coloured markings identifying the terminals in your plug, proceed as follows: • The core which is coloured green and yellow must be connected to the terminal in the plug marked with the letter E, or with the earth symbol, or coloured green, or green and yellow. • The core which is coloured blue must be connected to the terminal marked N or coloured black. • The core which is coloured brown must be connected to the terminal marked L or coloured red. This equipment may require the use of a different line cord, attachment plug, or both, depending on the available power source at installation. If the attachment plug needs to be changed, refer servicing to qualified service personnel who should refer to the table below. The green/yellow wire shall be connected directly to the units chassis. CONDUCTOR WIRE COLOR Normal Alt L LIVE BROWN BLACK N NEUTRAL BLUE WHITE E EARTH GND GREEN/YEL Refer all servicing to to qualified service personnel. Servicing is required when the apparatus has been damaged in any way, such as power-supply cord or plug is damaged, liquid has been spilled or objects have fallen into the apparatus, the apparatus has been exposed to rain or moisture, does not operate normally, or has been dropped. POWER ON/OFF SWITCH: For products provided with a power switch, the power switch DOES NOT break the connection from the mains. MAINS DISCONNECT: The plug shall remain readily operable. For rackmount or installation where plug is not accessible, an all-pole mains switch with a contact separation of at least 3 mm in each pole shall be incorporated into the electrical installation of the rack or building. FOR UNITS EQUIPPED WITH EXTERNALLY ACCESSIBLE FUSE RECEPTACLE: Replace fuse with same type and rating only. GREEN WARNING: If the ground is defeated, certain fault conditions in the unit or in the system to which it is connected can result in full line voltage between chassis and earth ground. Severe injury or death can then result if the chassis and earth ground are touched simultaneously. MULTIPLE-INPUT VOLTAGE: This equipment may require the use of a different line cord, attachment plug, or both, depending on the available power source at installation. Connect this equipment only to the power source indicated on the equipment rear panel. To reduce the risk of fire or electric shock, refer servicing to qualified service personnel or equivalent. This Equipment is intended for rack mount use only. IMPORTANT SAFETY INSTRUCTIONS U.K. MAINS PLUG WARNING ELECTROMAGNETIC COMPATIBILITY This unit conforms to the Product Specifications noted on the Declaration of Conformity. Operation is subject to the following two conditions: • this device may not cause harmful interference, and • this device must accept any interference received, including interference that may cause undesired operation. Operation of this unit within significant electromagnetic fields should be avoided. • use only shielded interconnecting cables. A molded mains plug that has been cut off from the cord is unsafe. Discard the mains plug at a suitable disposal facility. NEVER UNDER ANY CIRCUMSTANCES SHOULD YOU INSERT A DAMAGED OR CUT MAINS PLUG INTO A 13 AMP POWER SOCKET. Do not use the mains plug without the fuse cover in place. Replacement fuse covers can be obtained from your local retailer. Replacement fuses are 13 amps and MUST be ASTA approved to BS1362. DECLARATION OF CONFORMITY Manufacturer's Name: dbx Professional Products Manufacturer's Address: 8760 S. Sandy Parkway Sandy, Utah 84070, USA declares that the product: Product name: dbx 4800 and dbx 4820 Note: Product name may be suffixed by the letters-EU. Product option: Digital Audio Network Card conforms to the following Product Specifications: Safety: IEC 60065 (1998) EMC: EN 55013 (2001+A1) EN 55020 (2002+A1) Supplementary Information: The product herewith complies with the requirements of the Low Voltage Directive 73/23/EEC and the EMC Directive 89/336/EEC as amended by Directive 93/68/EEC. Vice-President of Engineering - Pro 8760 S. Sandy Parkway Sandy, Utah 84070, USA Date: April 15, 2005 European Contact: Your local dbx Sales and Service Office or Harman Music Group 8760 South Sandy Parkway Sandy, Utah 84070, USA Ph: (801) 566-8800 Fax: (801) 568-7583 ® DriveRack Table of Contents Introduction Section 6 - Detailed Parameters 0.1 DriveRack 4800/4820 Features .............................ii 0.2 Service Contact Info.............................................iii 0.3 Warranty ..............................................................iii 6.1 Input Mixer.........................................................40 6.2 Input Router .......................................................41 6.3 Input Graphic EQ...............................................42 6.4 Input 9-Band Parametric EQ ..............................43 6.5 Input Delay .........................................................44 6.6 Output Mixer......................................................45 6.7 Output Router ....................................................46 6.8 Output Bandpass Filter/Crossover .......................47 6.9 Output 6-Band Parametric EQ ...........................48 6.10 Output Delay ....................................................49 6.11 Advanced Feedback Suppression (AFS®) Insert..50 6.12 Automatic Gain Control (AGC) Insert..............52 6.13 AutoWarmth® Insert..........................................54 6.14 Compressor Insert .............................................55 6.15 De-Esser Insert ..................................................57 6.16 Noise Gate ........................................................58 6.17 Limiter Insert ....................................................59 6.18 Notch Filter Insert.............................................61 6.19 SubHarmonic Synthesizer Insert........................62 Section 1 - Getting Started 1.1 Rear Panel 4800/4820 ...........................................2 1.2 Front Panel (4800) ................................................3 1.3 Front Panel (4820) ................................................5 1.4 System Architect Control Software........................6 Section 2 - DriveRack 4800/4820 Philosophy 2.1 DriveRack 4800/4820 Philosophy.......................10 Section 3 - Front Panel Operation 3.1 Navigation...........................................................12 3.2 Modes of Operation ............................................13 Section 4 - Software Operation 4.1 DriveRack Philosophy .........................................20 4.2 System Architect DriveRack 4800/4820 File Storage .........................................................20 4.3 System Architect DriveRack 4800/4820 Philosophy ..........................................................20 4.3.1 Module View ...................................................20 4.3.2 Device Window................................................21 4.3.3 Venue View ......................................................25 Section 5 - In Use Section 7 - Utilities 7.1 Miscellaneous ......................................................64 7.2 Gains and Trims ..................................................64 7.3 Sample Rate ........................................................64 7.4 Real Time Clock..................................................65 7.5 Access Rights .......................................................65 7.6 Users ...................................................................65 7.7 Preset Range ........................................................65 7.8 Network ..............................................................65 5.1 Front Panel Operation.........................................32 5.2 GUI Operation ...................................................36 ® Table of Contents DriveRack® 4800/4820 User Manual ® DriveRack Table of Contents Appendix A.1 Specifications ......................................................68 A.2 Block Diagram....................................................70 A.3 Preset Table .........................................................71 A.4 Crossover Table ...................................................71 A.5 Digital I/O and Clocking....................................72 A.6 Word Clock Termination ....................................72 A.7 Zone Controller Wiring and Installation ............73 A.8 ZC-4 Wiring Diagram ........................................76 A.9 Factory Reset ......................................................77 A.10 Ethernet Networking ........................................78 A.10.1 Overview of TCP/IP Address.........................78 A.10.2 Connecting the Computer Directly to the DriveRack ...........................................79 A.10.3 Setup of a Simple Isolated Ethernet Network Using DHCP..................................80 A.10.4 Proxy..............................................................80 A.10.5 Virtual Private Networks (VPN) ....................81 A.10.6 Network Considerations and Limitations ......81 A.10.7 Network Troubleshooting ..............................82 A.10.8 Copyrights .....................................................83 ® DriveRack® 4800/4820 User Manual Table of Contents ® DriveRack ® ® DriveRack Introduction INTRODUCTION FEATURES CUSTOMER SERVICE INFO WARRANTY INFO ® Introduction INTRODUCTION DriveRack Congratulations on your purchase of the dbx® DriveRack® 4800 or 4820 system processor! Designed to provide “Everything you need between the mixer and the power amps,” the 4800 and 4820 provide incredible flexibility, sonic excellence, and intuitive control for performance applications. From the powerful 96kHz processing engine and advanced processing algorithms, to the VGA display and direct access Processing and Channel buttons, the DriveRack 4800 provides all the processing and control you need for live use. The 4820 offers all the DSP functionality of the 4800 with a tamper-proof front panel for installation use. Some of the many features of the 4800 and 4820 include: 0.1 - DriveRack 4800/4820 Features • • • • • • • • • • • • • 48 and 96 kHz operation Color 1/4 VGA (320x240) Display (4800) 4 analog and AES/EBU digital inputs 8 analog and AES/EBU digital outputs Full Bandpass Filter, Crossover and Routing Configurations with Bessel, Butterworth, and Linkwitz-Riley filters 31-Band Graphic and 9-band Parametric EQ on every input 6-band Parametric EQ on every output Loudspeaker Cluster and Driver Alignment Delays Selectable DSP inserts on all inputs and outputs including Classic dbx Compression, Limiting and Advanced Feedback Suppression among others Ethernet HiQnet networking and control Optional dbx ZC wall panel control Optional CobraNet I/O Optional Jensen® I/O Transformers ® ii DriveRack® 4800/4820 User Manual ® DriveRack Introduction 0.2 - Service Contact Info If you require technical support, contact dbx Customer Service. Be prepared to accurately describe the problem. Know the serial number of your unit - this is printed on a sticker attached to the top panel. If you have not already taken the time to fill out your warranty registration card and send it in, please do so now. Before you return a product to the factory for service, we recommend you refer to the manual. Make sure you have correctly followed installation steps and operation procedures. If you are still unable to solve a problem, contact our Customer Service Department at (801) 568-7660 for consultation. If you need to return a product to the factory for service, you MUST contact Customer Service to obtain a Return Authorization Number. No returned products will be accepted at the factory without a Return Authorization Number. Please refer to the Warranty information on the following page, which extends to the first end-user. After expiration of the warranty, a reasonable charge will be made for parts, labor, and packing if you choose to use the factory service facility. In all cases, you are responsible for transportation charges to the factory. dbx will pay return shipping if the unit is still under warranty. Use the original packing material if it is available. Mark the package with the name of the shipper and with these words in red: DELICATE INSTRUMENT, FRAGILE! Insure the package properly. Ship prepaid, not collect. Do not ship parcel post. 0.3 - Warranty This warranty is valid only for the original purchaser and only in the United States. 1. The warranty registration card that accompanies this product must be mailed within 30 days after purchase date to validate this warranty. Proof-of-purchase is considered to be the burden of the consumer. 2. dbx warrants this product, when bought and used solely within the U.S., to be free from defects in materials and workmanship under normal use and service. 3. dbx liability under this warranty is limited to repairing or, at our discretion, replacing defective materials that show evidence of defect, provided the product is returned to dbx WITH RETURN AUTHORIZATION from the factory, where all parts and labor will be covered up to a period of two years. A Return Authorization number must be obtained from dbx by telephone. The company shall not be liable for any consequential damage as a result of the product's use in any circuit or assembly. 4. dbx reserves the right to make changes in design or make additions to or improvements upon this product without incurring any obligation to install the same additions or improvements on products previously manufactured. 5. The foregoing is in lieu of all other warranties, expressed or implied, and dbx neither assumes nor authorizes any person to assume on its behalf any obligation or liability in connection with the sale of this product. In no event shall dbx or its dealers be liable for special or consequential damages or from any delay in the performance of this warranty due to causes beyond their control. ® DriveRack® 4800/4820 User Manual iii ® Introduction DriveRack ® iv DriveRack® 4800/4820 User Manual ® DriveRack Section 1 Getting Started REAR PANEL FRONT PANEL SOFTWARE INSTALLATION ® Section 1 ® DriveRack Getting Started 1.1 - Rear Panel 4800/4820 1 2 7 8 9 3 4 5 10 6 11 1. IEC Power Cord Receptacle The 4800 and 4820 come with a power supply that will accept voltages ranging from 100V-240V at frequencies from 50Hz-60Hz. An IEC cord is included for both a US and European style AC mains plug. 2. Optional CobraNet™ Connection (RJ-45) The Option Slot is for a CobraNet card that provides CobraNet audio and control networking. 3. Digital AES/EBU Output Channels 1-8 (XLR) The eight AES/EBU output channels (four XLR connectors) are transformer isolated. 4. Digital AES/EBU Input Channels 1-4 (XLR) The four digital AES/EBU input channels (two XLR connectors) are transformer isolated. 5. Analog Output Channels 1-8 (XLR) The eight analog outputs of the 4800 and 4820 are electronically balanced and the signals sent to these outputs are analog copies of the AES/EBU outputs. An optional Input/Output isolation transformer package is available. 6. Analog Input Channels 1-4 (XLR) The four analog inputs of the 4800 and 4820 are electronically balanced. An optional Input/Output isolation transformer package is available. 7. Ethernet Connection (RJ-45) These RJ-45 connections are used to network DriveRack devices and control them via Ethernet. 8. PC Connection (DB-9) This DB-9 connection is used to communicate with the PC GUI and uses RS-232 protocol. This connection requires a Null modem cable (included with the unit). ® 2 DriveRack® 4800/4820 User Manual ® DriveRack Getting Started Section 1 9. Zone Control Inputs 1-12 (RJ-45) These RJ-45 connections are used to receive control information from up to 12 ZC wall panel controllers. 10.Word Clock BNC Connection This connection allows the DriveRack 4800 or 4820 to lock to a master system clock. It is not terminated. For best results we recommend using "T" connectors when setting up a BNC Word Clock network and terminating the end of of this network with a 75 ohm BNC terminator. (See Appendix 6). 11. Pin Lift Switch Analog Inputs 1&2, and 3&4 of the DriveRack 4800/4820 share a Ground Lift Switch (Pin 1 lift). System ground loops can cause hum; this hum can be reduced by pressing the Ground Lift Switch. 1.2 - Front Panel (4800) 1 6 2 7 8 3 4 9 10 5 1. LCD Display The color 1/4 VGA (320x240) display provides viewing of all parameters and attributes of the DriveRack 4800. 2. Function Buttons The Function buttons of the DriveRack 4800 allow direct access to all editing and navigating functions of the DriveRack 4800. The functions of the aforementioned buttons are as follows: PREV is used to navigate back through the various pages of any module. Pressing and holding the PREV button allows you to enter Copy/Paste Mode, where subsequent presses of PREV allow copying all the function DSP parameters. NEXT is used to navigate forward through the various pages of any module. Pressing and holding the NEXT button allows you to enter Copy/Paste Mode, where subsequent presses of NEXT allow pasting of all the function DSP parameters. EQ 1 is used to select and/or enter the first Input EQ module or the Output EQ module. EQ 2 is used to select and/or enter the second Input EQ module or the Output EQ module. BANDPASS is used to select and/or enter the Bandpass/Crossover function. ® DriveRack® 4800/4820 User Manual 3 Section 1 ® Getting Started DriveRack OUTPUT is used to select and/or enter the Input and Output setup module. ROUTE/MIX is used to select and/or enter either the Input or Output Router or Mixer module. INSERT 1 is used to select and/or enter the first Insert function in either the Input or Output. INSERT 2 is used to select and/or enter the second Insert function in either the Input or Output. DEL AY is used to select and/or enter either the Input or Output Delay module. PRESET is used to return to the Preset Screen and exit out of any mode. Pressing and holding PRESET enters Preset Recall Mode allowing selection of an alternate preset. STORE is used to store any preset changes. Pressing and holding STORE lets you Delete a preset from the preset table. UTILIT Y is used to access the Utility menu. Pressing and holding UTILITY allows access to the Meter Mode where additional metering is available. WIZ ARD is used to enter the Wizard section. Pressing and holding the WIZARD button enters Configuration Mode where changes to the preset configuration can be made. RTA is used to view the Real Time Analyzer. In other modes (such as Preset Recall or Configuration) pressing and holding the RTA button is used to Load those changes. 3. Input Channel Select A-D These buttons are used to select the desired input channel. 4. Ouput Channel Select 1-8 These buttons are used to select the desired output channel. 5.Threshold Meters The tri-color Threshold meters indicate that the threshold level has been exceeded in the Output Insert Limiter, Compressor or Auto Gain Control. 6. RTA Input Jack This balanced XLR input is used for the connection of an RTA microphone, which may be used with the Auto EQ Wizard and RTA functions. 48V phantom power is always engaged on this connector. 7. Parameter Control 1-3 These three knobs are used to select and edit parameters. 8. Input Meters The DriveRack 4800 provides you with four independent eight segment input headroom meters that range from SIG (-48dB) to 0dB. These meters monitor the signal directly following the input section. ® 4 DriveRack® 4800/4820 User Manual ® DriveRack Getting Started Section 1 9. Status LEDs This cluster of four LEDs indicate the following functions: CLIP - indicates either A/D, D/A, or DSP clipping. SYNC - indicates DSP syncing to an internal clock, AES/EBU, CobraNet, or Wordclock input. RS-232 - indicates PC connection via RS-232. LINK/ACT - indicates connection to and/or activity on an Ethernet network. 10. Output Adjustment/Mute Knobs 1-8 The Output Trim/Mute knobs provide Trim Gain adjustment of each output. Pressing the knob mutes that output. 11. Output Meters The DriveRack 4800 provides eight independent eight segment output headroom meters that range from SIG (-48dB) to 0dB. 1.3 - Front Panel (4820) 1 2 3 4 5 6 7 8 1. RTA Input Jack This balanced XLR input is used for the connection of an RTA microphone, which may be used with the Auto EQ function in the Wizard. 48V phantom power is always engaged on this connector. 2. Serial PC Connection (DB-9) This DB-9 connection is used to communicate to the System Architect control software and uses RS232 protocol. This connection requires a Null Modem cable and one is included with the unit. 3. Alpha Numeric Display This display shows the ID# of the DriveRack 4820 unit. It can also show various error codes. 4. Input Meters The DriveRack 4820 provides four independent eight segment input headroom meters that range from SIG (-48dB) to 0dB. These meters monitor the signal directly following the input section. 5. Status LEDs This cluster of four LEDs indicate the following functions: ® DriveRack® 4800/4820 User Manual 5 ® Section 1 Getting Started DriveRack CLIP - indicates either A/D, D/A, or DSP clipping. SYNC - indicates DSP syncing to an internal clock, AES/EBU or Wordclock input. RS-232 - indicates PC connection via RS-232. LINK/ACT - indicates connection to and/or activity on an Ethernet network. 6. Mute Buttons The DriveRack 4820 provides a MUTE button for each output. 7. Output Meters The DriveRack 4800 provides eight independent eight-segment output headroom meters that range from SIG (-48dB) to 0dB. 8.Threshold Meters The tri-color Threshold meters indicate that the threshold level has been exceeded in the Output Insert Gate, Limiter, Compressor or Auto Gain Control. 1. 4 - System Architect Control Software The System Architect software provides control and monitoring of the DriveRack 4800 and 4820 devices. Multiple units can be networked and controlled together along with other products from Harman Professional. It is the only software package that allows complete control of all the links in the signal chain from within a single application. It enables flagship products from best-in-class brands to act as one collective consciousness, and makes real the benefits only a truly unified system can bring. Understanding the System Architect software is the key to getting full functionality from the DriveRack 4800 and 4820 products. System Architect Features • • • • • • • • • • • Supports Ethernet control Supports Serial control Supports CobraNet audio Supports up to 64 channels of streaming audio Supports sample rates up to 96kHz Supports up to 65,536 HiQnet nodes in a single system Wireless 802.11g compatible Optimized for tablet PC use Optimized for remote access Universal Plug and Play compliant Multiple computer support The DriveRack 4800/4820 are compatible with the following products via System Architect • • • • • • AKG WMS 4000 wireless microphone system BSS Soundweb London networked audio distribution system Crown I-Tech tour sound amplifier range Crown amplifier PIP modules - Lite, USP3, USP3/CN JBL DP Series intelligent networked amplified speaker Studer Vista 8 digital production console ® 6 DriveRack® 4800/4820 User Manual ® DriveRack Getting Started Section 1 Minimum System Requirements for System Architect are: 1GHz, Pentium III processor 512MB RAM Windows 2000 or XP service pack 2 Recommended System Requirements: 3GHz, Pentium 4 processor 1GB RAM Recommended screen resolution: 1024 x 768 pixels or higher Installation • Install the System Architect GUI software from either the Harman Professional website at www.harmanpro.com or from the dbx website at www.dbxpro.com or from the included CD ROM onto your computer. • Once the software setup is downloaded, double click on the file named: System Architect setup. • The application will proceed to prompt you for the installation location. • Once the software installation has been completed, it is recommended that you restart your computer. Note You must disable virus protection software during the installation of the System Architect software. ® DriveRack® 4800/4820 User Manual 7 Section 1 ® Getting Started DriveRack ® 8 DriveRack® 4800/4820 User Manual ® DriveRack Section 2 DriveRack Philosophy PRESETS ATTRIBUTES ® Section 2 ® DriveRack Philosophy DriveRack 2.1 - DriveRack 4800/4820 Philosophy The philosophy of the DriveRack 4800 and 4820 revolves around the concept of two elements: Attributes and Presets. Attributes Attributes are parameters that are global like sample rate, analog I/O gain structure, or RTA microphone preamp gain. Most Attributes are found in the Utility menus. Depending on the function, Attributes are either stored instantly as they are changed or upon exiting the Utility menus, and are stored instantly as they are changed. Presets A Preset is the name given to the audio processing and routing that is occurring in the DriveRack 4800 or 4820. Up to 50 Presets can be stored in the DriveRack 4800 or 4820. The Preset can be further broken down into two parts: the signal path (or Configuration) and the actual Parameters (listed below) found in the individual processing functions or modules. Presets are stored manually in the DriveRack unit by either using the STORE button on the front panel of the 4800 or by using the Preset Tool in the System Architect software. Presets for the DriveRack 4800 or 4820 can also be saved on the PC as a preset file. Configuration The DriveRack 4800 and 4820 units offer two types of processing modules. The first type includes functions like EQ, Bandpass Filters, Mixers, Routers, and Delay; these functions can be linked together but are fixed in their positions. The second type includes insertable functions that can be selected from a list in four positions; this list includes Feedback Suppression, Compression, Noise Gate, Limiter, Notch Filter, Auto Gain Control, AutoWarmth, etc. The process of linking modules and selecting inserts is called Configuring. The 4800 and 4820 can be configured with hundreds of different signal routing and processing variations. Parameters Parameters refers to the processing function parameters. Control of any parameter can be done via the front panel interface of the DriveRack 4800 with its Function and Channel buttons, or the System Architect software. Some parameters, such as output gain, can be adjusted from a ZC series wall panel controller. System Architect Software / DriveRack Plug-In The HiQnet System Architect Graphic User Interface application (referred to hereafter as System Architect or GUI) is the control software for the DriveRack 4800 and 4820. In addition to parameter adjustment and all the same control as the front panel of the 4800, System Architect provides the ability to control multiple units. The GUI can save and recall Preset files as well as a Device file that includes all the Presets and Attributes in the unit. Besides these files types, it can also store a venue file with all the units in the network. It can provide a wealth of additional utility like wireless control, grouping functions, custom control panels and more; see Software Operation in Section 4. ® 10 DriveRack® 4800/4820 User Manual ® DriveRack Section 3 Front Panel Operation NAVIGATION MODES ® Section 3 ® Front Panel Operation DriveRack The DriveRack 4800 is modal in its operation with different types of navigation depending on the mode that the unit is in. For each of the modes, navigation has been optimized to ensure speed and accuracy. 3.1 - Navigation The DriveRack 4800 uses three types of navigation to access system attributes and parameters, Matrix navigation, Scroll navigation, and Page navigation. Some functions require the use of more than one type of navigation; an example of this is the Edit mode, where a combination of Matrix navigation and Page navigation are used to access individual parameters in the various processing modules. Matrix Navigation - This refers to moving around the matrix, field, or grid of processing modules that are shown on the main preset screen. Matrix navigation relies on the use of the channel and Function buttons to find the desired processing module. For example, if you were in Copy/Paste mode (see Copy/Paste below) and wanted to copy the parameters of the Input Graphic EQ on Input B, you would simply press the INPUT B button then the EQ1 button, and the Input Graphic EQ on input B would be highlighted. ® 12 DriveRack® 4800/4820 User Manual ® DriveRack Front Panel Operation Section 3 Scroll Navigation - This navigation is used in the Utility menus, as well as in storing, recalling and deleting presets. It is very useful for finding menu offerings that are located within another sub-menu. For example, the RTA mic pre gain is located within the Gain/Trim sub-menu of the Utility. Page Navigation - This is the easiest and most common type of navigation within the DriveRack 4800. Page navigation is used when there are several pages of parameters that need to be accessed. An example of Page navigation is found in the Compressor editor where there are three pages of parameters and the NEXT and PREV PAGE buttons are used to move between these pages. 3.2 - Modes of Operation The standard mode of operation of the DriveRack 4800 is Edit Preset (or Edit) mode. This mode is the gateway to all editing and is the only “location” from which all the other modes can be accessed. This mode can be returned to from any other mode or menu by pressing the PRESET button. Pressing the PRESET button returns you to the main preset screen that shows the signal path through the unit and all the current processing functions. Additionally, this main preset screen in Edit mode is the safe or home page; all changes to the system (editing, recalling, storing, deleting, etc.) require button presses to access these menus. The DriveRack 4800 defaults to this screen and mode upon startup, and returns to this mode when exiting from all the other modes and menus including: Recall Preset, Store Preset, Delete Preset, Copy/Paste, Utility, Meter, Wizard, and Configuration. These other modes and/or menus are indicated by either a button with normal text (White on Black), or by a button with reversed text (Black on White). The function in normal text is the standard mode, accessed by pressing the button, while the function in reversed text is the alternate mode, and is accessed by pressing and holding the button for more than two seconds. An example of this is the STORE/DELETE button, where Store Preset is the standard mode that is found by pressing the button, and Delete Preset is the alternate mode that is accessed by pressing and holding for more than two seconds. ® DriveRack® 4800/4820 User Manual 13 Section 3 ® Front Panel Operation DriveRack Edit Preset Mode - In Edit mode, access to any of the processing functions is no more than two button presses away. 1. Return to Edit mode by pressing the PRESET button. 2. To select the input or output channel that you would like to edit, press the INPUT or OUTPUT button that corresponds with that channel. 3. Once you have selected the desired channel, press the desired function button from the processing button field. 4. Now that you have reached the desired processing function, you can use the PREV or NEXT buttons to navigate through the pages of parameters available and then use the Encoder Knobs below the buttons to adjust the value. Copy/Paste Mode - Copy/Paste mode lets you navigate through the processing matrix and select modules to copy and paste. It is only available from the preset main screen since it is an adjunct to the Edit mode, but it is very useful when editing presets. Obviously you can only copy and paste between like modules. (i.e. Graphic EQ to Graphic EQ, etc.) 1. Press the PRESET button to return to the main preset screen (showing the signal path and processing functions). 2. To enter Copy/Paste mode, press and hold either the PREV/COPY or NEXT/PASTE buttons. 3. Navigate to the processing function that you want to copy by pressing the desired Channel and Function buttons. 4. Once at the function, press the PREV/COPY button to copy the parameters. ® 14 DriveRack® 4800/4820 User Manual ® DriveRack Front Panel Operation Section 3 5. Navigate to the location where you want to paste and press the NEXT/PASTE button. 6. To exit Copy/Paste mode and return to Edit mode, press the PRESET button. Recall Preset Mode - Any preset in the preset list can be recalled, as long as it is within the Preset Minimum and Maximum range set in the Utility menu. For more information on Preset Min/Max, see Utilities in Section 7. 1. While in Edit mode press and hold the PRESET/RECALL button for two seconds. 2. Select the preset you would like to recall. 3. Press the RTA/LOAD button to recall the preset. 4. To exit Recall mode and return to Edit mode, without recalling a preset, press the PRESET button. Store Preset Mode - Once a preset has been edited it can be stored by pressing the STORE button. The DriveRack 4800 can store up to 50 Presets. 1. While in Edit mode press the STORE button. 2. To store the preset with the same name and in the same location press STORE again, and then one more time to confirm storing of this preset. 3. To change the name, press Encoder Knob #2, then use Encoder Knobs #1 and #2 to change the character and the cursor position. Once the desired name is created press the STORE button. 4. To store to a new location in the preset table turn Encoder Knob #1. 5. Once the name or location has been changed, press the STORE button to store the preset, then once more to confirm storing this preset. 6. To exit Store mode and return to Edit mode without storing the preset, press the PRESET button. Delete Preset Mode - Any preset in the preset list can be deleted. WARNING: At least one preset must remain stored at all times, or there will be no preset to start with when creating other presets. DO NOT DELETE ALL PRESETS! ® DriveRack® 4800/4820 User Manual 15 Section 3 ® Front Panel Operation DriveRack 1. While in Edit mode, press and hold the STORE/DELETE button for two seconds. 2. Select the preset you would like to delete. 3. Press the STORE/DELETE button to delete the preset, and once more to confirm the deletion. 4. To exit Delete and return to Edit mode without deleting the preset, press the PRESET button. Utility Menu - Many of the global attributes of the DriveRack 4800 are located in the Utility menus, including Sample Rate, Analog I/O Gain Structure, etc. 1. While in Edit mode press the UTILITY/METER button. 2. Scroll through the various Utility menus using Encoder Knob #1. Press the knob to enter the desired menu. 3. Once in a Utility menu, use the PREV and NEXT buttons to navigate through the pages within that menu. 4. To exit the Utility menus and return to Edit mode, press the PRESET button. Meter Menu - The Meter menu provides you with additional high resolution meters for all the dynamics functions of the DriveRack 4800. 1. While in Edit mode press and hold the UTILITY/METER button. ® 16 DriveRack® 4800/4820 User Manual ® DriveRack Front Panel Operation Section 3 2. Use the PREV and NEXT buttons to navigate through the pages of meters. 3. To exit Meter menus and return to Edit mode, press the PRESET button. Wizard Mode - The Wizard mode will provide you with setup functions. The Wizard mode is not functional in v1.00. 1. While in Edit mode press the WIZARD/CONFIG button. 2. Use the PREV and NEXT buttons to navigate through the Wizard pages. 3. To exit the Wizard and return to Edit mode without making any changes, press the PRESET button. Configuration Mode - The DriveRack 4800 is configurable from the front panel through the Configuration mode. This mode lets you create a signal path and a combination of processing functions. 1. While in Edit mode press and hold the WIZARD/CONFIG button for two seconds. 2. Use the CHANNEL and FUNCTION buttons to navigate around the processing matrix. 3. In positions where a change of processing is possible, turning the Encoder #1 knob will accomplish this change. 4. To link adjacent like functions, turn Encoder #3 knob. ® DriveRack® 4800/4820 User Manual 17 Section 3 ® Front Panel Operation DriveRack 5. Once the desired configuration is created, press and hold the RTA/LOAD button to load the configuration. 6. To exit Configuration and return to Edit mode without making any changes to the configuration, press the PRESET button. ® 18 DriveRack® 4800/4820 User Manual ® DriveRack Section 4 Software Operation MODULE VIEW DEVICE VIEW VENUE VIEW ® Section 4 ® Software Operation DriveRack 4.1 - DriveRack Philosophy The most basic storage elements of the DriveRack 4800 and 4820 are the Attribute and the Preset. Attributes are global parameters for that unit, while Presets are snapshots of the current processing functions or modules, their location in the signal path, and their parameters (see Section 2.1 for more information about Attributes and Presets). 4.2 - System Architect DriveRack 4800/4820 File Storage System Architect provides you with the ability to store Presets in the DriveRack unit by using the Preset Tool in the Device View Window (see next page). Attributes can be directly manipulated in the GUI as well; most Attributes reside in the Utility menus. System Architect can also save several file types in the computer including the Preset File, the Device File, and the Venue File. A Preset File is a copy of the Preset information, all the processing function parameters and their configuration. Saving a Preset File in the computer allows you to then transfer preset information to other users or create an archive of presets used for various occasions. A Device File is a copy of all the Presets in the DriveRack device along with all the Attributes of that device. You can “clone” a unit by saving a Device File from one unit and then opening that file in another unit. A Venue File is a snapshot of the entire venue including all the units within the venue, their current Preset and their Attributes. The Preset and Device files can be saved from the Device View Window (see below), and the Venue File can be saved from the Venue View Window (see below). 4.3 - System Architect DriveRack 4800/4820 Philosophy The philosophy of the HPro System Architect software is built around the idea of Views or Windows (used interchangeably). Nearly every function of the DriveRack 4800 and/or 4820 can be accessed from one of three windows: the Venue View, the Device Window, and the Module Window. These views all have some common features including the standard Microsoft Windows Minimize and Close icons in the upper right hand corner. System Architect also provides a “Recycle” icon that is used to either recycle the window or spawn new windows. If the Recycle icon is white, every new window that is opened will open in the same location and take the place of the previous. If the Recycle icon is red, every new view that is opened will be in addition to the others that are still on the screen. Clicking on the icon changes it from white to red. Window recycling allows you to keep your screen manageable by automatically replacing windows instead of constantly opening up new windows. Recycling works for module views, device windows, and custom control panels. For more information on window recycling see the Help File in System Architect. Additionally, right-clicking on the Device View and the Module Window will bring up the “Right-Click” Menu that also includes the standard Microsoft Move, Minimize, and Close, as well as provide a way to Dock the Window in the Venue View or open the Help File. 4.3.1 - Module View The Module Window (shown at the top of the next page) provides a view of the processing module and all its parameters. The Module Window is accessed by double-clicking the processing icons in the Device View. These icons are designed to look like the processing function they represent; for example, a Graphic EQ icon looks like this: ® 20 DriveRack® 4800/4820 User Manual ® DriveRack Software Operation Section 4 Module View Features While changes to the parameters within the module are instantaneous, every Module View includes the OK and Cancel buttons to either accept or reject these changes before closing the window. The Module View also provides the Recycle Icon in the upper right hand corner, allowing the window location to be reused upon opening a new module. 4.3.2 - Device Window The DriveRack Device View (seen below) is accessed by double-clicking the device icons in System Architect’s Venue View, and provides access to the processing modules and other features of the DriveRack 4800 or 4820 devices. Like the processing icons, the device icons look like the devices they represent. ® DriveRack® 4800/4820 User Manual 21 Section 4 ® Software Operation DriveRack Device View Features Besides access to the processing functions, the Device View offers many other features, some of which can be found as pull-downs in the Windows Menu. Items in the Windows Menu include the File Menu, Edit Menu, Tools Menu, View Menu, and Help Menu. Additional features of the Device View include the Preset Tool, Meters, Mutes and Solos, and the RTA. Device File Menu The Device File Menu provides the ability to Open and Save Device and Preset Files to the computer as well as Print Parameter Values. Device Edit Menu In the Device Edit Menu you can Copy and Paste processing module parameters as well as the Preset. Device Tools Menu In the Device Tools Menu you can access the Configuration Wizard, Zone Controller Wizard, Utilities, and Manage Roles. The Configuration Wizard is central in the operation of the DriveRack 4800 because it is through the Configuration Wizard that the DriveRack 4800 or 4820 is configured with the desired signal path and processing elements. The Zone Controller Wizard is also important if you wish to use the DriveRack 4800 or 4820 with ZC wall panel controllers. The Utility Menu holds several of the attributes of the DriveRack 4800 including the Sample Rate, Analog I/O Gain Structure, Real Time Clock, the Preset Range, and LCD Intensity. Manage Roles lets you select the access rights (View, Modify) that the four System Architect roles will have for each processing function. ® 22 DriveRack® 4800/4820 User Manual ® DriveRack Software Operation Section 4 Device View Menu In the View Menu, you can select to Dock the window in the Venue View or leave it floating. Device Help Menu In the Help Menu, you can select from Contents, Index, or Search as ways to search for topics in the Help File. There is also a link to the Device information; this can be helpful when troubleshooting with technical support because it gives a list of many of the attributes of the unit including Sample Rate, Critical Error Count, IP address, etc. The Device Locate On/Off is a handy feature for finding devices in a larger system. The Locate function flashes the front panel display. The About DriveRack menu item provides more information about the unit as well as information about the DriveRack .dll driver in System Architect. Preset Tool The Preset Tool lets you store and recall Presets on the DriveRack device when online. It is important to note that the Preset Tool is used to store Presets on the DriveRack Device while the File Menu/Save Preset is used to save a Preset File on the computer. ® DriveRack® 4800/4820 User Manual 23 Section 4 ® Software Operation DriveRack Meters The Meters in the lower left hand corner of the Device View are real time meters, and they show the current input and output levels if the unit is online. The meters can be turned off to reduce the amount of network traffic if so desired. Mutes and Solos The Mutes and Solos are also in the bottom left hand corner of the Device Window, directly below the Meters. Mutes provide a quick way of muting DriveRack 4800 outputs. The Solos employ the Mutes for soloing of a single channel during setup. RTA Outside of the “normal” DriveRack 4800/4820 signal path, the RTA provides an additional utility that lets you analyze incoming signals. Clicking on the RTA icon opens the RTA viewer. ® 24 DriveRack® 4800/4820 User Manual ® DriveRack Software Operation Section 4 4.3.3 - Venue View The Venue View is the most encompassing perspective, providing a “global” view of the entire venue or system. The Venue View provides many features that make System Architect superior in the way that it provides control of an audio system. Many of these features can be found as elements within pull-down menus on the Windows Menu of the Venue View. Other features can be found by right-clicking on the units within the Venue View. For more information about any of these features refer to the Help menu, found on the Windows Menu of the Venue View. Venue File Menu Beginning with the File Menu, the Venue View lets you save and open Venue Files that are complete copies of the entire system, including every single unit in the venue, their current presets and parameters, as well as their attributes. Besides saving and opening Venue files, System Architect can also print a list of the devices in the system and even the parameters within those units. If Manage Roles is set up, the File Menu can log users out or switch users, providing varying amounts of control for these users. ® DriveRack® 4800/4820 User Manual 25 Section 4 ® Software Operation DriveRack Venue Edit Menu In the Edit menu, System Architect provides the ability to Undo or Redo commands as well as Cut, Copy, Paste and Delete selected units in the Venue. The Find… command lets you find a specific unit in the system either by name or ID#. Venue View Menu The View Menu (seen above) provides quick access to various menus, panels and toolbars. The Device Panel lets you add various Harman Professional devices to the Venue. System Explorer provides access to various parameters within each of the units in the venue. The HiQnet Explorer shows all physical connections that are accessible to the system. If a HiQnet device is available but is not currently part of the venue, it can be selected and dragged over into the venue view. The Event Log shows system activity that has occurred within System Architect and on any HiQnet device, including error messages. The log may be utilized by individual devices to perform certain operations. You can also use the logs for troubleshooting. The Controls Toolbox gives you the tools you need to construct a custom control panel. Custom Control Panels are user-designed screens that can be totally customized to your specifications. Custom Control Panels offer total versatility in designing and controlling a venue. They enable you to manage venues more easily by simplifying common editing tasks and restricting access to audio systems by other users. ® 26 DriveRack® 4800/4820 User Manual ® DriveRack Software Operation Section 4 Proper ties are all of the user-defined display options for any venue view, device, custom control panel, or controls in System Architect. Different items provide different editable properties, such as changing the name, background color, or background image. The Navigator window gives you the ability to view the entire venue and locate a unit’s current position, since not all units may be viewable in the current window. Toolbars are also available from the View Menu including the Alignment toolbar, the Window Sets toolbar, and the Zoom toolbar. The Alignment toolbar provides tools that can be used in aligning the various units in the venue view. The Windows Sets toolbar lets you have different device panels, control panels and customer control panels available at the touch of a button, simplifying moving between these different panels. The Zoom toolbar lets you zoom in or out in a venue. Venue Insert Menu The Insert Menu provides the ability to insert devices into a venue. ® DriveRack® 4800/4820 User Manual 27 Section 4 ® Software Operation DriveRack Venue Panel Menu The Panel Menu option lets you create and manage Custom Control Panels, with functions including add, remove, import, export and activate a control panel. Venue Tools Menu The Tools Menu lets you manage and control the way System Architect functions. Network Wizard locates all HiQnet devices physically connected to the network and provides the ability to change their HiQnet and communications address. Re-populate Venue automatically searches for devices and adds them to your venue. Grouping Wizard creates a custom control panel with channels from multiple devices linked together. Venue Recall loads presets for multiple devices. Event Log Archive displays a repository of old Event Log information. Access Control allows the administrator to restrict or allow access to different parts of System Architect for multiple users. Options accesses settings related to the way System Architect functions and displays information. ® 28 DriveRack® 4800/4820 User Manual ® DriveRack Software Operation Section 4 Venue Window Menu The Window Menu manages the main Venue View window. It provides you with the following options: New adds a new Venue View to the main window. New Horizontal Group tiles the tab groups horizontally. New Ver tical Group tiles the tab groups vertically. Close Current closes the selected window tab. Close All closes all window tabs except the primary Venue View. Venue Help Menu The Help Menu provides links to the Help File with different ways to find information; it also provides information about System Architect and the various .dll files that are compiled within it. ® DriveRack® 4800/4820 User Manual 29 Section 4 ® Software Operation DriveRack ® 30 DriveRack® 4800/4820 User Manual ® DriveRack Section 5 In Use FRONT PANEL OPERATION SOFTWARE OPERATION ® Section 5 ® In Use DriveRack Under normal operation the most common modes are Configuration, Edit, Store and Recall Preset. The simplest way to illustrate these modes in use is by example; this will be done for both the Front Panel Navigation as well as the GUI. In our example we’ll create a Stereo Tri-Amped System with a Mono Sub, a mono send to Delayed House speakers, and Side Fill sends. 5.1 - Front Panel Operation The example begins with recalling a preset from the Preset Table: 1. Press the PRESET/RECALL button to return to the main preset screen. 2. Press and hold the PRESET/RECALL button to enter Preset Recall mode. 3. Select Preset 8 Stereo 2-Way with Sub from the preset table by turning the Encoder #1 knob until Preset 8 appears on the display. 4. Press and hold the RTA/LOAD button to load the preset. This 2x5 preset is a good starting point, but we want to make some modifications to it. We want to link the Input Graphic EQs and change the Inserts on the main stereo feed from Notch Filters to Compressors. We also want to rename the Inputs, put a Mixer in the Mid position, and lengthen the Delay that feeds Output 6, our Delayed speaker send. To do all this we must make a Configuration change. To make a Configuration change: 1. Since the preset was just recalled, we’re already in Edit Preset mode and can press and hold the WIZARD/CONFIG button for two seconds to enter Configuration mode. ® 32 DriveRack® 4800/4820 User Manual ® DriveRack In Use Section 5 2. Press the INPUT A button and the EQ 1 button to move to the Input Graphic EQ. 3. Turn Encoder knob #3 to link the Graphic EQs on Inputs 1 and 2. 4. Press the INSERT 2 button and turn the Encoder #1 knob to select the Compressor. 5. Turn Encoder knob #3 to link the Compressors on Inputs 1 and 2. 6. Select the Input Router on Input A by pressing the MIX/ROUTE button and INPUT A button. ® DriveRack® 4800/4820 User Manual 33 Section 5 ® In Use DriveRack 7. Rename the Input by pressing Encoder #2 and using Encoder #1 and Encoder #2 to select characters and advance the cursor. 8. Store the name by pressing the STORE/DELETE button. 9. To change the Mid Router to a Mixer, press the Output 6 button and then the MIX/ROUTE button, then turn Encoder #1 to select Mixer. 10. While on Output 6, press the DELAY button to allocate enough Delay for these speakers. 11. Load this configuration by pressing the RTA/LOAD button, and one more time to confirm this configuration change. You’re returned to Edit mode and the main preset screen. Once the configuration loads, the change is now active and audio can be passed through this new configuration. Now we’ll edit the processing function parameters in the Bandpass filter, Compressor and Graphic EQ, and create the correct mono mix for our Delayed speakers. To do this we take the following steps: 1. Press the OUTPUT CHANNEL 1 button and the BANDPASS button to navigate to the Bandpass filter on Output 1. 2. Edit the parameters found on page 1 of that menu (Lowpass Filter Frequency and Slope). The name of the output that is being edited is shown in the upper right corner; the total number of pages is shown in the upper left corner. 3. Press NEXT to access the next page of parameters. Continue until all desired pages of parameters have been edited. ® 34 DriveRack® 4800/4820 User Manual ® DriveRack In Use Section 5 With three pages per Bandpass filter set, it should be noted that there will be nine total pages in this function; these pages can either be accessed by continuing to press NEXT PAGE or by pressing the next OUTPUT CHANNEL button. Since in a 2x5 Bandpass the first two and the next two outputs are “linked” together, both outputs 1 and 2 will be controlled together in the first three pages of the Bandpass. Likewise, outputs 3 and 4 will be linked together, and controlled in pages 4 through 6. Output 5 is the mono summed output designed to be the Subwoofer output, and it is controlled on pages 7 through 9. 4. Navigate to the linked Graphic EQ module on Inputs 1 and 2 by pressing the INPUT CHANNEL A button and the EQ 1 button. 5. Edit the Graphic EQ parameters using the NEXT and PREV buttons to move between the pages. Once again, Input Channels A and B are linked so adjusting one actually adjusts them both. 6. Since the we’re already in the Input Channel A Graphic EQ, moving to the Stereo linked Compressor on these same channels requires just a single button press on the INSERT 2 button. 7. Use the NEXT and/or PREV PAGE buttons to navigate to the various desired parameters. 8. Press the OUTPUT CHANNEL 6 button and the MIX/ROUTE button to move to the Output Mixer on Output 6. 9. Make the changes by finding the Input channels A and B and adjusting their relative amounts using the Encoders. 10. Press the PRESET/RECALL button to return to the main preset screen. ® DriveRack® 4800/4820 User Manual 35 Section 5 ® In Use DriveRack Now that the preset has had its configuration changed and has been edited, we can Store it: 1. Press the STORE/DELETE button to enter Store mode. 2. Select a location for this new preset in the preset table by turning Encoder Knob #1. (A preset can either be stored over an existing preset or stored in an empty location.) 3. To name the preset, press Encoder Knob #2, then use the Encoder Knobs #1 and #2 to change the character and move the cursor through the name. (To accept the name change press the STORE/DELETE button; to reject the name change press Encoder Knob #3.) 4. Once the name and location have been selected, press the STORE/DELETE button to store the preset, and again to confirm storing the preset. 5. If you want to store an altered preset over the previous preset in the same location, you can press the STORE/DELETE button three times in succession. 6. Once the preset is stored, you’re returned to the main preset screen and Edit mode. 5.2 - GUI Operation The example begins with recalling a preset from the Preset Table: 1. Open the Device Window by double clicking on the DriveRack 4800 or 4820 icon in System architect. 2. Click the RECALL button on the Preset Tool. The Preset Recall dialog appears, where you can select a preset and View it, Recall it, or Cancel the Recall operation. 3. Select Preset 8 Stereo 2-Way with Sub from the list and click on the Recall button. As before, this 2x5 preset is a good starting point, but we still need to make a Configuration change. To change the configuration, do the following: 1. Click on the Tools menu in the DriveRack Device window. ® 36 DriveRack® 4800/4820 User Manual ® DriveRack In Use Section 5 2. Select the Configuration Wizard. 3. Use the links on the left side of the page to quickly jump to the desired locations. 4. Select the EQs link in the Input Section, and click the check box to link the Input Channel A and B Graphic EQs. 5. Select the DSP Inserts and Delay link in the Input Section, and in Insert 2 on Channels A and B select Compressor from the pull down menu. Now check the link button that is between them and to the right. 6. To select between output Mixers and Routers, select the Output Mixers and router link. Use the Radio buttons to select a Mixer on Output 6. 7. If you forget to rename the Inputs, you can quickly jump back to the Input Channels (by selecting the Input Channels link) and rename the inputs there. 8. The final Configuration change is allocating Output Delay. Click on the PEQ and Delay link for the Output Section and select the desired Delay length from the pull down menu in the Delays. Notice that the GUI keeps a running total of the allocated Delay and provides a warning when the maximum Delay has been exceeded. 9. Once all the configuration changes have been made, click the Finish button at the bottom of the page. Now that our configuration is complete, we can Edit the parameters in the Bandpass filter, Compressor and Graphic EQ, as well as create the correct mono mix for our Delayed speakers: 1. Double click the linked Input Graphic EQ icon. The Graphic EQ function opens. 2. Select the frequency faders and adjust them to the desired location. If you make a mistake, you can select the Flat or Restore button. The Cancel button at the bottom of the editor also can be used to cancel any changes; the OK button accepts any changes that were made. 3. Double click on the stereo linked Compressor icon to open the Compressor editor and provide access to all the Compressor parameters. 4. Double click the 2x5 Bandpass icon to open the Bandpass/Crossover filters and allow access to those parameters. 5. Double click the Output Mixer on Output Channel 6 to open the Mixer and provide access to those parameters. The final operation we want to perform is to Store this as a preset in the DriveRack unit. Note that in the GUI you can also save this as a preset or device file to the Computer. To store the preset: 1. Click on the Store button on the Preset Tool. The Store dialog opens. 2. Select the location in the Preset Table where you want to store the preset. 3. Select the preset’s name. 4. Click the Store button to store the preset. ® DriveRack® 4800/4820 User Manual 37 Section 5 ® In Use DriveRack ® 38 DriveRack® 4800/4820 User Manual ® DriveRack Section 6 Detailed Parameters DETAILED PARAMETERS ® Section 6 ® Detailed Parameters DriveRack The DriveRack 4800 and 4820 provide a wealth of processing capabilities. This processing can be broken into two distinct sections: Input Processing and Output Processing. Both the Input and Output sections offer two types of processing functions, Fixed and Insert. Fixed processing modules can be linked and/or switched with a similar type of function, but they are fixed in their location in the DSP path. An example of a Fixed processing function is the Input Graphic EQ or EQ1. The Input Graphic EQ can be linked between adjacent channels. Insert processing functions have fixed locations in the DSP chain, but they differ from Fixed processing functions because there are several different types of processing that can be put into these locations. An example of Insert Processing is the second Output Insert. This Insert gives you a selection of Compressor, Limiter, Noise Gate, or Automatic Gain Control. Like the Fixed functions, they too can be linked between adjacent channels if there is the same type of function in the other channels. The following section outlines each of the Fixed processing functions available in both the Input and Output sections (Sections 6.1-6.10). Following the Input and Output Fixed functions, the Insert Processing functions is also outlined (Sections 6.11-6.19). These outlines provide GUI images for each of these functions and describe the various parameters associated with each function. 6.1 - Input Mixer Each input DSP channel can be configured with either an Input Mixer or Router. The Input Mixer lets you mix between the input signals. Master Gain is also available, along with Pink Noise On/Off and Pink Noise Gain. Analog, AES/EBU, and CobraNet faders Provides gain control for each of the input sources (–inf to +20dB). Pink Noise Gain fader Provides Gain control of the internal Pink Noise source (-20 to +20 dB). Pink Noise On/Off switch Turns the pink noise on or off. Master Gain fader Provides Gain control for the Mixer module (–inf to +20dB). ® 40 DriveRack® 4800/4820 User Manual ® DriveRack Detailed Parameters Section 6 6.2 - Input Router The Input Router lets you select from any of the input sources and adjust the Master Gain. Pink Noise On/Off and Gain are also available in this module. Selected Source Switch Allows selection between the input Sources (Analog 1-4, AES/EBU 1-4, CobraNet 1-4). Pink Noise Gain fader Provides Gain control of the internal Pink Noise source (-20 to +20 dB). Pink Noise On/Off switch Turns the pink noise on or off Master Gain fader Provides Gain control for the Router module (–inf to +20dB). ® DriveRack® 4800/4820 User Manual 41 Section 6 ® Detailed Parameters DriveRack 6.3 - Input Graphic EQ The DriveRack 4800/4820 provides a 31 band Graphic EQ on each input channel. This EQ offers up to +/-15dB of gain at each of the 31 ISO frequency centers. EQ On/Off switch This turns the Graphic EQ on and off. Flat/Restore switch This either flattens the EQ or restores it to its previous settings. Frequency switch This lets you select any one the 31 frequencies and is adjustable between 20Hz to 20kHz on ISO frequency centers. Gain fader This lets you cut or boost the selected frequency by up to 15dB. ® 42 DriveRack® 4800/4820 User Manual ® DriveRack Detailed Parameters Section 6 6.4 - Input 9-Band Parametric EQ The DriveRack 4800 and 4820 offer a second EQ (EQ2), after the input Graphic EQ, that can be configured as either a Graphic or 9-Band Parametric EQ. The 9-Band Parametric EQ provides Frequency, Gain and Q control for each EQ band. EQ On/Off switch This turns the Parametric EQ on and off. Flat/Restore switch These buttons either flatten all bands (Flat) or restore (Restore) all bands to their previous settings. Type Bell and Shelf switch Filter 1 and 9 are selectable between Bell and Shelf. Filter Select switch This allows selection of the Parametric EQ filter to be adjusted. Filter On/Off switch This turns the Selected (1-9) parametric EQ on and off. Frequency (Fc) fader This sets the frequency of the selected Parametric EQ and is adjustable between 20Hz to 20kHz. Gain fader This sets the amount of boost or cut of the selected Parametric EQ, and is adjustable between +/-15 dB. Q fader This sets the Q (or bandwidth) of the selected Parametric EQ and is adjustable between 0.13 to 16.0. ® DriveRack® 4800/4820 User Manual 43 Section 6 ® Detailed Parameters DriveRack 6.5 - Input Delay Each input channel of the DriveRack 4800 and 4820 provide up to 680 mSec of Input Delay. Delay On/Off switch This turns the input channel Delay module on and off. Delay fader This sets the amount of delay time and is adjustable in either 10 or 20 µSec steps (one sample at either 96 or 48 kHz). The Input Delay maximum is 680 mSec. Units switch This selects what the Delay is expressed in, Seconds, Feet or Meters. The GUI shows all three simultaneously. ® 44 DriveRack® 4800/4820 User Manual ® DriveRack Detailed Parameters Section 6 6.6 - Output Mixer Each output DSP channel can be configured with either a Mixer or Router. The Output Mixer lets you mix between signals coming from the input DSP channels. Master Gain and Muting of this Mixer is also available. Channels A-D Provides gain control for each of the input channels (–inf to +20dB). Master Gain fader Provides Gain control for the Mixer module (–inf to +20dB). Master Mute switch Allows output muting of the Mixer module. ® DriveRack® 4800/4820 User Manual 45 Section 6 ® Detailed Parameters DriveRack 6.7 - Output Router The Output Router lets you select from any of the input channels, adjust the Master Gain and Mute the output. Selected Source Switch Allows selection between the input channels (Channels A-D). Master Gain fader Provides Gain control for the Router module (–inf to +20dB). Master Mute switch Provides Mute control for the Router module. ® 46 DriveRack® 4800/4820 User Manual ® DriveRack Detailed Parameters Section 6 6.8 - Output Bandpass Filter/Crossover The DriveRack 4800/4820 provides a Bandpass Filter on each output channel. These filters can be configured as Crossovers so you can adjust the frequency content of the adjacent output channels. Band Select switch This selects the specific band or channel to be adjusted. Highpass (HiPass) fader This adjusts the lowest frequency that the output channel will be able to achieve. The range of this control is between “Out” to 20kHz, where “Out” denotes that the filter is not in the signal path and is not active. Lowpass (LoPass) fader This adjusts the highest frequency that the output channel will be able to achieve. The range of this control is between 20 Hz and “Out”, where “Out” denotes that the filter is not in the signal path and is not active. Gain fader This sets the gain of the Crossover output and is adjustable between -Inf and 20dB. Lowpass and Highpass Slope switch This selects the desired slope and filter topology. It offers the following filter topologies and slopes: Bessel 6, 12, 18, 24, 36, 48 dB/Octave Butterworth 6, 12, 18, 24, 36, 48 dB/Octave Likwitz-Riley 12, 24, 36, 48 dB/Octave Polarity switch This switches between Positive (+) and Negative (-) Polarity. Phase switch This switch makes the Phase adjustment available on the GUI; it is only available on the GUI. Phase fader This fader allows adjustment of the Phase in 5 degree steps and can be adjusted from 0 to -175 degrees. Show Composite button Only available on the GUI, this button provides a composite view of the Output Parametric and Bandpass filtering on the channel. If Window Recycling is turned on it is a convenient way to “jump” back and forth between the Composite and filter views (Bandpass and Parametric) while making changes. ® DriveRack® 4800/4820 User Manual 47 Section 6 ® Detailed Parameters DriveRack 6.9 - Output 6-Band Parametric EQ The DriveRack 4800 and 4820 offer an Output 6-Band Parametric EQ on each output channel. The 6Band Parametric EQ provides Frequency, Gain and Q control for each of the 6 EQ bands. EQ On/Off switch This turns the Parametric EQ on and off. Flat/Restore switch These buttons either flatten all bands (Flat) or restore (Restore) all bands to their previous settings. Show Composite button Only available on the GUI, this button provides a composite view of the Parametric and Bandpass filtering on the channel. If Window Recycling is turned on it is a convenient way to “jump” back and forth between the Composite and filter views (Bandpass and Parametric) while making changes. Filter Select switch This allows selection of the Parametric EQ filter to be adjusted. Filter On/Off switch This turns the Selected (1-9) parametric EQ on and off. Frequency (Fc) fader This sets the frequency of the selected Parametric EQ and is adjustable between 20Hz to 20kHz. Gain fader This sets the amount of boost or cut of the selected Parametric EQ, and is adjustable between +/-15 dB. Q fader This sets the Q (or bandwidth) of the selected Parametric EQ and is adjustable between 0.13 to 16.0. Type Bell and Shelf switch Filter 1 and 6 can be switched between Bell and Shelf filters. ® 48 DriveRack® 4800/4820 User Manual ® DriveRack Detailed Parameters Section 6 6.10 - Output Delay The output channels of the DriveRack 4800 and 4820 provide up to 1360 mSec of configurable Delay, this means that the Delay can be allocated to where it is needed. Delay On/Off switch This turns the output channel Delay module on and off. Delay fader This sets the amount of delay time and is adjustable in either 10 or 20 µSec steps (one sample at either 96 or 48 kHz). Units switch This selects what the Delay is expressed in, Seconds, Feet or Meters. The GUI shows all three simultaneously. ® DriveRack® 4800/4820 User Manual 49 Section 6 ® Detailed Parameters DriveRack 6.11 - Advanced Feedback Suppression (AFS®) Insert The DriveRack 4800/4820 offers the exclusive dbx Advanced Feedback Suppression (AFS) feedback elimination module as an Insert processing function on the Input channels. This feedback suppression algorithm reduces feedback by first finding the location of a feedback frequency and then placing a very sharp notch filter at the exact frequency that is feeding back. Because the AFS algorithm can find the exact frequency down to 1/100th of a Hertz, the notch filter used can be extremely sharp, in most cases 1/80th of an octave. These sharp notch filters are so narrow that in most cases they cannot be heard, so the sonic integrity of the system remains intact. With the AFS algorithm active, the unit removes only the feedback frequencies without affecting the remaining audio spectrum. AFS On/Off switch This turns the AFS function on or off. Clear Live and Clear All buttons These buttons (when selected) reset the feedback filters. If Clear Live is selected, only the live filters are reset. If Clear All is selected, then all of the filters are reset. Mode switch The Mode switch toggles between Fixed and Live mode. Fixed mode sets Fixed filters and Live mode sets Live filters. Fixed filters will remain in place until they are reset. Live filters will either remain until they are needed for another feedback frequency, or they will “Lift” (if Live filter Lift is engaged). Fixed mode is used for setting up the algorithm; in fixed mode the algorithm is more sensitive to system resonances and Fixed (or locked) filters are set. The best way to set Fixed filters is to open all the system microphones and without any signal source present slowly raise the system gain. As resonances are reinforced the algorithm will lock onto those frequencies and set Fixed filters. Once all the Fixed filters are set, the unit can be placed into Live mode. In Live mode the filters are also set when a resonance is recognized. However, in Live mode this filter can be moved to another frequency if it is needed in that location. Live filters also have the capability of “Lifting”, which means that each Live filter can have a timer associated with that filter. Once the timer elapses, the algorithm will check to see if the filter is still needed. If it is needed, the filter remains. If it is no longer needed, the filter is removed and is then ready to be placed elsewhere. ® 50 DriveRack® 4800/4820 User Manual ® DriveRack Detailed Parameters Section 6 Type switch The Type switch toggles the AFS function between different sensitivities and filter Q settings corresponding to the type of application. The different Types are Speech (Highest Sensitivity, Bandwidth = 1/5 octave and Q=7.25), Music Low (High Sensitivity, Bandwidth = 1/10 octave and Q=14.5), Music Medium (Medium Sensitivity, Bandwidth = 1/20 octave and Q=29), and Music High (Lowest Sensitivity, Bandwidth = 1/80 octave and Q=116). Detector Highpass fader This parameter sets a Highpass filter in the path of the AFS detector. There may be occasions where the AFS algorithm is removing too much low end because it is being triggered by Synthesizer or Bass notes that are not really feedback. These waveforms can be tricky because the notes will not only appear to be feedback to the algorithm, they will also cause the filters to widen out because they appear like several feedback frequencies closely located to each other. This Highpass parameter provides a mechanism to make the AFS algorithm less sensitive to low frequencies (thereby setting fewer filters in the bass region) and is adjustable between Off, 11.7 - 410.1Hz. Sensitivity fader The AFS algorithm is very effective when the audio has a nominal level of 0 dBu. However, if the audio is too low in level the AFS algorithm may not catch feedback as quickly as possible. By increasing or decreasing the sensitivity you can adjust for audio that is either too loud or too soft and help the AFS function properly. The Sensitivity fader can be adjusted between up to +/- 20dB. Live Filter Lift switch This parameter turns the Live Filter Lift functionality on and off. Lift After fader In Live mode the AFS filters offer Live Filter Lift which can remove extraneous filters. This parameter sets the timer length for the live filter lift. Once a filter’s timer has run out, the algorithm checks to see if the filter is still necessary. This timer ranges from 5 seconds to 60 minutes. Number Fixed fader This parameter sets the number of Fixed AFS filters. This also sets the number of Live filters; the total number of filters minus the number of Fixed Filters equals the number of Live Filters. The number of Fixed filters can range between 0 and 12. Total Filters fader This parameter selects the total number of filters available and can range between 0 and 12. ® DriveRack® 4800/4820 User Manual 51 Section 6 ® Detailed Parameters DriveRack 6.12 - Automatic Gain Control (AGC) Insert The Automatic Gain Control Insert is available in the DriveRack 4800 and 4820 in both the Input and Output Insert modules. Automatic Gain Control (or AGC) is used to keep the average level of a signal constant. This is done by selecting a desired Target output level and the Window around that Target. The AGC keeps the signal within the Window around the selected Target by slowly adjusting the gain. The maximum gain that can be applied to the signal is selected by the Gain parameter. When the input signal falls below the Threshold parameter, the AGC stops adding gain and returns to unity. This prevents the AGC from adding gain when there is no signal present and raising the system noise floor. Within the AGC, high level peak signals are reduced by a fast acting Limiter to prevent clipping and distortion. The AGC Threshold meters show what region of the AGC the input signal is in. The T (yellow) indicates the signal is within the Window. A red + indicates the signal is above the target window, and a green - indicates the AGC is adding Gain and is at or below the window. When the Threshold meter is turned off, the signal is below the Threshold. The Limiter also has a Threshold meter indicating when the signal has crossed the Limiter Threshold. AGC On/Off switch This turns the AGC module On and Off. Threshold fader The Threshold sets a lower limit to the AGC. It prevents the AGC from adding gain below the Threshold and raising the noise floor. The Threshold range is between -80 to -50dBFS. Gain fader This adjusts the maximum amount of Gain that can be added by the AGC, and ranges between 1 and 20dB. Target fader The Target parameter defines what you would like the average output level of the AGC to be. If the average level of the signal rises above the Target the gain will be reduced. If the average level of the signal is below the target Gain will be added. The Target range is between -40 and -1 dBFS. ® 52 DriveRack® 4800/4820 User Manual ® DriveRack Detailed Parameters Section 6 Window fader This parameter adjusts the amount of variation in the output and ranges from 1 to 10dB. For most applications a Window of +/- 2 or 3 dB maintains the signal adequately. Attack fader The Attack fader adjusts how fast the AGC will increase gain after the signal drops below the Target. It ranges from 1 to 9.95 Seconds. Release fader This parameter adjusts the AGC rate of gain reduction once the signal is above the Target. It ranges between 10 to 0 dB/Second. Limiter Threshold fader The AGC is designed to add or remove gain slowly so that the overall response will sound natural. Because of its slow nature, a fast Limiter has been added to the AGC to protect the system from sudden transients. The Limiter threshold can be set from the top of the AGC Window up to 0dBFS. Limiter Auto On/Off switch This button turns Auto mode for the Limiter on and off. Auto mode dynamically sets the Limiter Attack and Release based on the input signal. Limiter Attack fader This parameter sets the speed at which the limiter starts to reduce the gain of the input signal once it has crossed the limiter threshold. It ranges from .01 to 200 mSec. Limiter Release fader The Limiter Release parameter sets the rate at which the Limiter will go out of gain reduction once the signal drops below the threshold. The Release range is between 360 and 5 dB/Sec. Auto mode deactivates this parameter. ® DriveRack® 4800/4820 User Manual 53 Section 6 ® Detailed Parameters DriveRack 6.13 - AutoWarmth® Insert The Fletcher-Munson Equal-Loudness curves show that the perception of low frequency signals decreases quickly with decreasing volume. The DriveRack 4800 and 4820 offer the AutoWarmth® Insert module on each output (Insert 1) to compensate for this perceived loss in low frequencies. AutoWarmth is a patent pending process that compensates for the naturally occurring perceived loss of low frequency at low signal levels. The result of using AutoWarmth is warm and balanced signal even at low signal levels. AutoWarmth On/Off switch This parameter turns the AutoWarmth function on and off. Threshold fader The Threshold sets the level at which AutoWarmth begins to work. Signals below the Threshold are processed to increase the Bass response in proportion to the overall volume of the signal. Above the Threshold there is no processing. The Threshold meter will light green when the threshold has been crossed and AutoWarmth is active. The Threshold range is between -60 and 0 dBFS. To set the Threshold, turn AutoWarmth off and adjust the Master Gain to the desired listening level. Turn AutoWarmth on and adjust the Threshold until the Threshold Meter is toggling on and off. Now as the volume decreases below the Threshold, the bass will gradually increase. Be careful when using AutoWarmth followed by an AGC. The AGC can add gain when the signal is below the AutoWarmth threshold resulting in overcompensated Bass. Amount fader The Amount parameter controls how much bass is added. A setting of 1.00:1 compensates for the perceived loss of bass by inversely matching the Fletcher-Munson Equal Loudness curves. Higher settings (greater that 1.00) cause more bass compensation; lower settings result is less bass compensation. The Amount parameter is adjustable between 0.25:1 and 4.00:1. ® 54 DriveRack® 4800/4820 User Manual ® DriveRack Detailed Parameters Section 6 6.14 - Compressor Insert The DriveRack 4800 and 4820 offer an Insert Compression function on both the Input and Output Inserts. This function is modeled from classic dbx Compressors such as the 160 and the 165. Compressor On/Off switch This switch turns the Compressor module on and off. OverEasy fader OverEasy is a characteristic of dbx Compressors and is essentially a “soft-knee” function that occurs at about the compression threshold. On analog dbx Compressors, OverEasy could only be turned on or off, but in the digital domain this parameter can have a range. This parameter can be adjusted between 0 and 10 where 0 corresponds to no OverEasy, and 10 corresponds to a very wide soft-knee region. To match the response of the classic dbx 160, an OverEasy of 6 is recommended. Threshold fader The Threshold is the signal level at which the unit begins to compress the signal. If the level is set to -10 dBFS, then any signal larger than -10 dBFS is compressed, and any signal that has a level that is lower than -10dBFS is not. For most signals the most natural sound is achieved when most of the signal content remains just below the Threshold and only the peaks cross the Threshold. The range of the Threshold fader is -60 to 0dBFS. Ratio fader The Ratio is the rate at which the signal is reduced once the threshold is crossed. A 2:1 ratio means that if the incoming signal is 2dB over the threshold, the unit will compress the signal, and output a signal that only goes 1dB over the threshold. Setting the Ratio at Inf:1 makes the compressor act as a limiter. The range of the Ratio parameter is from 1:1 to Inf:1. Gain fader This parameter, often called make-up gain, is used to compensate for the gain lost during compression. The range of the make up gain parameter is -20 to +20dB. ® DriveRack® 4800/4820 User Manual 55 Section 6 ® Detailed Parameters DriveRack Auto On/Off switch Auto mode dynamically sets the Attack, Hold, and Release parameters in real time, based on the incoming signal. This switch turns the Auto mode on and off. Attack fader The Attack parameter sets how quickly the compressor starts to compress the signal after it passes the threshold. The Attack can range between 0.1 mSec to 200 mSec. The Attack time is dynamically set while in Auto mode. Hold fader The Hold parameter is the time the 4800/4820 remains in compression after the signal has dropped back below the threshold. Hold is adjustable between 0 to 500 mSec and is dynamically set while in Auto mode. Release fader The Release parameter is the rate at which the Compressor comes out of compression once the signal is back below the threshold and the Hold time has elapsed. Release is measured in dB per second. For example, if Release is set to 5 dB/Sec, and the signal has 10dB of gain reduction, the release time is 2 Seconds. The Release range is from 360 dB/Sec to 5 dB/Sec. The Release rate is dynamically set while in Auto mode. ® 56 DriveRack® 4800/4820 User Manual ® DriveRack Detailed Parameters Section 6 6.15 - De-Esser Insert The DriveRack 4800/4820 offers a De-Esser module available on the Input Inserts. This De-Esser effect is ideal for removing unwanted vocal sibilance and is based on the original dbx 902 De-Esser module. A DeEsser works by inserting a high frequency boost EQ filter in the detector path of a Compressor to “bias” the compressor, so it compresses when there is a significant amount of high frequency content in the signal passing through it. This De-Esser offers two modes: Highpass and Bandpass. Highpass mode functions like most other De-Essers with a Highpass or shelving filter in the detector path. Bandpass offers the ability to remove sibilance within a certain band without being affected by other high frequency content. For example, in Bandpass mode the Width can be set so the De-Esser will ignore frequencies above 12 kHz while still removing unwanted sibilance in the neighborhood of 6 kHz. De-Esser On/Off switch This turns the De-Esser on and off. Frequency fader This fader adjusts the center frequency the De-Esser uses when in Bandpass mode or the corner frequency used when in Highpass mode. The frequency parameter is adjustable between 800 Hz to 8.00 kHz. Amount fader This parameter controls the amount of De-Essing. The amount control is a combination of the Threshold and Ratio controls of a Compressor. Increasing the amount lowers the Threshold and increases the ratio ,thereby applying more De-Essing to the signal. The Amount is variable between 0 and 100%. Type switch This determines whether the De-Esser is in Highpass or Bandpass mode. Width fader The Width parameter sets the Q of the Bandpass Filter, and is adjustable between 16 and .25. ® DriveRack® 4800/4820 User Manual 57 Section 6 ® Detailed Parameters DriveRack 6.16 - Noise Gate The DriveRack 4800 and 4820 provide a Noise Gate Insert that can be placed in both the Input and/or the Output section. A Noise Gate is used to remove unwanted low-level noise in a system. The basic premise behind a Noise Gate is that gain reduction or Gating will be applied to the channel unless there is a signal that is above some Threshold. Gate On/Off switch This turns the Gate on and off. Threshold fader This sets the Threshold level. If there is any signal above the Threshold, the Gate is Open, while a signal that is lower than the Threshold is attenuated. Beware of setting the Threshold too high as it can cut off the tail end of signals as they fade out (the sustain of a guitar note, a held piano chord, a reverb tail, etc.). The Threshold is adjustable between -70 and 0 dBFS. Ratio fader This control determines how much the signal will be attenuated once it drops below the Threshold. This ratio works opposite from that of the compressor or limiter. If a Ratio of 1:4 is selected, a signal that is 1dB below the threshold will be reduced in gain so that it becomes 4dB below the threshold. The Ratio is adjustable between 1:1 and 1:15. Max Attenuation fader The Maximum attenuation sets the bottom limit for gain reduction that the Gate will apply. It is adjustable between 0 to INF dB. 0 dB attenuation means that even though the Gate is “closed” there is no gain reduction. INF applies an infinite amount of gain reduction (in the digital domain this is done by multiplying the signal by 0), resulting in no output. Attack fader The Attack parameter sets the speed at which the Gate opens once the Threshold has been crossed. It is recommended that very fast attack times be used to catch the fronts of transient signals. The Attack parameter is adjustable between 0.1 to 200 mSec. Hold fader The Hold control sets the amount of time the gate is held open after the signal passes below the Threshold point. It is adjustable between 0 to 500 mSec. Release fader The Release sets the rate at which the gate “closes” or attenuates once the end of the Hold time is reached. Release can be adjusted between 360 and 5 dB/Sec. ® 58 DriveRack® 4800/4820 User Manual ® DriveRack Detailed Parameters Section 6 6.17 - Limiter Insert The DriveRack 4800/4820 units offer a Limiter in the Output Insert position. A Limiter operates on the same principles as a compressor (see section 6.14) but it is designed and used more for system protection rather than musical dynamics control. Limiter On/Off switch This turns the Limiter module on and off. OverEasy fader OverEasy is a characteristic of dbx Compressor/Limiters is essentially a “soft-knee” function that occurs about the threshold. On analog devices, OverEasy can only be turned on or off, but in the digital domain this parameter can have a range. This parameter can be adjusted between 0 and 10 where 0 corresponds to no OverEasy, and 10 correspond to a very wide soft-knee region. Threshold fader The Threshold is the signal level at which the unit begins to limit the signal. If the level is set to -10 dBFS, then any signal larger than -10 dBFS is reduced in gain. The range of the Threshold fader is -60 to 0dBFS. PeakStopPlus On/Off switch This switch engages PeakStopPlus® and changes the Limiter from an RMS (Root Mean Squared) or averaging limiter to a peak limiter. The difference between these two types of limiters is in the signal that is being fed to the detection circuit or algorithm. The detector of an RMS limiter is “looking” at an average signal, while a peak limiter “looks” at the instantaneous signal. An averaging limiter will be less responsive and will not actually limit every peak where a peak limiter will. PeakStopPlus Overshoot fader In the DriveRack when PeakStopPlus is engaged the algorithm allows selection of how much a transient signal will be allowed to pass the limiter threshold before it is stopped. This amount is the Overshoot. Overshoot can be adjusted between 2 and 6dB. Auto On/Off switch Auto mode dynamically sets the Attack, Hold, and Release parameters in real time based on the incoming signal. This switch turns the Auto mode on and off. ® DriveRack® 4800/4820 User Manual 59 Section 6 ® Detailed Parameters DriveRack Attack fader The Attack parameter sets how quickly the Limiter starts to reduce the gain of the signal after it passes the Threshold. The Attack can range between 0.1 mSec and 200 mSec. The Attack time is dynamically set while in Auto mode. Hold fader The Hold parameter is the time the 4800/4820 continues to reduce gain after the signal has dropped back below the threshold. Hold is adjustable between 0 and 500 mSec and is dynamically set while in Auto mode. Release fader The Release parameter is the rate at which the Limiter comes out of gain reduction once the signal is back below the threshold and the Hold time has elapsed. Release is measured in dB per second. For example, if Release is set to 5 dB/Sec, and the signal has 10dB of gain reduction, the release time is 2 Seconds. The Release range is from 360 dB/Sec to 5 dB/Sec. The Release rate is dynamically set while in Auto mode. ® 60 DriveRack® 4800/4820 User Manual ® DriveRack Detailed Parameters Section 6 6.18 - Notch Filter Insert The 4800 and 4820 units offer 6-Band Notch Filter that can be inserted in the Input section. The Notch filter is designed to provide a significant amount of cut in very narrow frequency bandwidths to remove room resonances and other unwanted artifacts. Notch On/Off switch This turns the Notch filter on and off. Flat/Restore switch These buttons either flatten all bands (Flat) or restore (Restore) all bands to their previous settings. Filter Select switch This selects the Parametric EQ filter to be adjusted. Filter On/Off switch This turns the Selected (1-9) parametric EQ on and off. Frequency (Fc) fader This sets the frequency of the selected Notch Filter, and is adjustable between 20Hz to 20kHz. Gain fader This sets the amount of boost or cut of the selected Notch Filter, and is adjustable between +6 and -36 dB. Q fader This sets the Q (or bandwidth) of the selected Notch Filter and is adjustable between 16 to 128. ® DriveRack® 4800/4820 User Manual 61 Section 6 ® Detailed Parameters DriveRack 6.19 - SubHarmonic Synthesizer Insert The SubHarmonic Synthesizer module is designed to provide additional low frequency content to audio signals and is available as an Insert in both the Input and Output sections. It has been optimized to enhance audio signals in a variety of professional applications, including nightclub and dance DJ mixing, theater and film sound, music recording, live music performance and broadcasting. The SubHarmonic Synthesizer offers two separate frequency bands of synthesis to provide the best combination of frequency content and control. SubHarmonic Synth On/Off switch This turns the SubHarmonic Synth module on and off. SubHarmonic Level fader This parameter sets the overall level of the SubHarmonic Synthesizer and is adjustable between 0 and 100%. 24-36Hz Level fader This controls the amount of bass synthesized within the 24 to 36 Hertz frequency band. This parameter is adjustable between 0 and 100%. 36-56Hz Level fader This controls the amount of bass synthesized within the 36 to 56 Hertz frequency band. This parameter is adjustable between 0 and 100%. ® 62 DriveRack® 4800/4820 User Manual ® DriveRack Section 7 Utilities UTILITIES ® Section 7 ® Utilities DriveRack As stated earlier, the Utility menus contain many of the attributes of the DriveRack 4800 and 4820 devices. With the exception of Access Rights (which are stored manually), these attributes are stored instantly as they are changed. They are broken down into sub menus in both the GUI and on the unit. While these sub menus are different in their arrangement, all the same attributes are available. In this section we will follow the sub-menus in the order they appear in the DriveRack unit itself. The Utilities menus in the DriveRack use Scroll Navigation, so an item can be selected from the menu by scrolling down to it, then pressing the Encoder Knob to select that item. Pressing the UTILITY button returns you to the main Utility menu. 7.1 - Miscellaneous The first item on the menu when the UTILITY button is pressed is Miscellaneous. This contains the LCD Intensity and Front Panel Lock. The LCD Intensity changes the brightness of the VGA display. Front Panel Lock is a quick and easy way of locking out the entire front panel except for Mutes. To lock the front panel from this Utility menu, turn Encoder Knob #3. To unlock the front panel, press and hold the PRESET button for three seconds, and then press the Encoder Knobs in this order: #3, #2, #1. 7.2 - Gains & Trims The Gains & Trims Menu has two pages. The first page contains the Analog Maximum Input and Output Levels and the RTA Mic Pre Gain. The Analog Maximum Input and Output Levels let you adjust the analog gain structure of the DriveRack 4800/4820. The values shown are the maximum input and output levels in dBu that the DriveRack will support. These attributes let you maximize the gain structure of the system by setting all the devices in the system so they clip at the same point. The DriveRack units come from the factory with the maximum input and output levels set to +22dBu. The RTA Mic Pre Gain determines the amount of gain being supplied by the microphone preamp for the front panel RTA microphone input. The second page of the Gains & Trims menu contains the Trim Minimum and Maximum controls, which let you set the maximum and minimum Trim amount available from the front panel. There is also a Trim Reset that resets the Trims back to 0dB. The Trims can be set in increments of 3dB from 0 to +/- 12dB. So you could have the Trims set up with a maximum amount of Trim boost of 3dB, but a maximum amount of Trim cut at 12dB (Trim Minimum of -12dB). It should be mentioned that Trims are meant to be used for situational corrections; they are not stored with a Preset. Trims Gain is done via DSP and is pre-limited. They give the ability to quickly adjust gain without having to make changes to a Preset or tuning. Trims are reset by either using the Trim Reset control in this Utility menu, or by recalling a Preset. 7.3 – Sample Rate The Sample Rate menu has two pages and provides access to the clock source that the DriveRack 4800 and 4820 are using. The selections available within this menu include Internal 48 and 96kHz Clocks, AES/EBU Channels 1,2 or 3,4, and External BNC Word Clock. Additionally the AES/EBU input channels can be sample rate converted to follow some other clock source. All processing within the 4800 and 4820 occurs at the sample rate selected in this menu. The AES/EBU outputs of the DriveRack devices are also clocked to this sample rate. ® 64 DriveRack® 4800/4820 User Manual ® DriveRack Utilities Section 7 7.4 - Real Time Clock The DriveRack 4800 and 4820 have an internal Real Time Clock. This clock allows the devices to load a preset based on a time schedule, for automated system changes. The real time clock is set by syncing the DriveRack device to a computer from which it extracts the clock information. The clock can also be manually set in this Utility menu. Creating a list of Presets to be recalled automatically by the Real Time Clock requires using the GUI and accessing the Schedule Wizard in the Tools menu. 7.5 - Access Rights Access Rights are the security protocols that can provide or limit access and control to the device attributes, functions, processing modules and/or their parameters. The DriveRack 4800 and 4820 have five “Roles” of security clearance or Access Rights; the highest is the Administrator which always has full access to every parameter and function. The other four Roles can be set up with varying access rights that are completely Administrator definable. This Utility menu can be used to define the Roles. There are two pages to the Access Rights menu. The first outlines user Roles in conjunction with the rights of various device processing parameters (EQ, Bandpass Filter, etc.), and the second page outlines user Roles pertaining to device functions (Preset Recall, Edit Configuration, etc.). To define a Role, simply select the Role by turning the Encoder #2 knob, then use a combination of Encoder Knobs #1 and #3 to select whether this Role has access to the various functions of the 4800/4820. Once these Roles are defined, they can be assigned to various users along with the password for that role. Access Rights for both Processing and Device Functions must be stored by pressing the STORE button while in that Access Rights menu. Due to the possible complexity, users and their passwords must be set up using the System Architect software. It is important to note that System Architect allows individual users to be given Roles and individual passwords. That way when you are no longer involved with the system it is relatively easy to remove the user rather than change the Role password and update everyone with that Role. 7.6 - Users The Users Utility menu provides the ability to select which Role the device is being used under. This menu allows users of various Roles to log in with that Role’s password, giving them the access they need for their application. Roles must be previously set up in System Architect before anyone can access the Users menu. To log in, first select the Role by turning the Encoder Knob #1, and then push the knob to enter the password menu. Use the Encoder Knobs #1 and #2 to create the password and press the STORE button to enter it. Pushing Encoder Knob #3 cancels and exits this page of the menu. 7.7 - Preset Range The Preset Range Utility menu selects the range of Presets that are available to the user. Turning Encoder Knobs #1 and #2 eliminates presets from the list that the user will be allowed to load. 7.8 - Network In the Network Utility menu you can view and access the network settings, including: MAC address – Hard coded from dbx, this cannot be changed. IP address – This can be set via DHCP (see below), Auto IP, or manually. Subnet Mask – This refers to a portion of a network. Gateway – This refers to the path from one network to an alternate network. DHCP – This is the acronym for Dynamic Host Control Protocol. ® DriveRack® 4800/4820 User Manual 65 Section 7 ® Utilities DriveRack Note: Setting up a basic Network The DriveRack 4800 and 4820 come with an included Ethernet cable. The DriveRack 4800/4820 is set up at the factory for DHCP allowing it to be assigned an IP address by a DHCP Server. If there is no DHCP Server present, the DriveRack will then default to Auto-IP, meaning that it will give itself a semi-random IP address. For more information on how to properly configure the network setting please refer to the Appendix. ® 66 DriveRack® 4800/4820 User Manual ® DriveRack Appendix ® ® DriveRack Appendix A.1 - Specifications Analog Inputs: Connectors: Type: Impedance: Maximum Input Level: CMRR: (4) Female XLR Electronically balanced, RF filtered >50k ohms Software selectable for: +28, +26, +24, +22, +20, +18, +16, +14 dBu >40 dB typical, >55 dB at 1 kHz Digital Inputs: Connectors: Type: Impedance: (4) AES/EBU Channels Female XLR Transformer Isolated, RF filtered 110 ohms RTA Input: Connectors: Gain range: (1) Analog Female XLR 20 dB to 50 dB in 10 dB increments Analog Outputs: Connectors: Type: Impedance: Max Output Level: (8) Male XLR Electronically balanced, RF filtered 30 ohms Software selectable for: +24, +22, +20, +12, +8, +4 dBu Digital Outputs: Connectors: Type: Impedance: (8) AES/EBU Channels Male XLR Transformer Isolated, RF filtered 110 ohms A/D Performance Type: dbx Type IV™ Conversion System Dynamic Range: 113 dB unweighted, 116 dB A-weighted Type IV™ dynamic range: 126 dB with transient material, A-weighted, 22 kHz BW 123 dB with transient material, unweighted, 22 kHz BW 118 dB typical with program material, A-weighted, 22 kHz BW Sample Rate: 48/96 kHz A/D Wordlength: 24 bits D/A Performance Dynamic Range: Sample Rate: D/A Wordlength: 112 dB unweighted, 115 dB A-weighted 48/96 kHz 24 bits System Performance Dynamic Range: Internal Processing: THD + Noise: Frequency Response: Interchannel Crosstalk: 110 dB unweighted, 113 dB A-weighted 32 bit floating point 0.004% typical at +4 dBu, 1 kHz, 0 dB input gain 20 Hz- 20 kHz, +/-0.25 dB, <10Hz - 50kHz +0/-3dB @ 96kHz <-85 dB at 1 kHz, 0 dB input gain Processing Pre EQ Type: Range: One 31-band Graphic EQ on each input One EQ that is switchable between 31-band and 9-band Parametric on each input +/- 15 dB ® 68 DriveRack® 4800/4820 User Manual ® DriveRack Appendix Input Insert Processing: Type: Two selectable Insert Processing blocks per input Noise Gate, Compressor, Auto Gain Control, De-Esser, Sub-Harmonic Synth, Advanced Feedback Suppression Input Delay Length: Up to 682 mSec available Routing/Mixing: 4-input mixer available at each output allowing any input to be sent or mixed to any output Output Insert Processing: Two selectable Insert Processing blocks per output Type: Noise Gate, AutoWarmth®, Compressor, Auto Gain Control, Peak Limiter, Sub-Harmonic Synth, Advanced Feedback Suppression X-Over Filter Configs: Polarity: Phase Control: 1x1, 1x2, 1x3, 1x4, 1x5, 1x6, 1x7, 1x8, 2x2, 2x3, 2x4 2x5, 2x6, 2x7, 2x8, 3x3, 3x4, 3x6, 3x7, 4x4, 4x5, 4x8 Bessel 6, 12, 18, and 24 dB per Octave Butterworth 6, 12, 18, and 24 dB per Octave Linkwitz-Riley 12, 24, 36, and 48 dB per Octave Positive and Negative 0 to -180 degrees in 5 degree increments Output Delay Length: 1365 mSec shared between the outputs Miscellaneous: I/O Transformers: CobraNet® I/O: Control: Optional, Jensen® JT-11 and JT-123-dbx Optional Ethernet, RS-232, Optional dbx ZC Wall Panels Power Requirements: 100V to 240V 50/60Hz, 45 Watts Dimensions: Weight: Shipping Weight: 3.5” x 19” x 12.15” 11 lbs. (14 lbs. w/audio transformers) 12.5 lbs. (15.5 lbs. w/audio transformers) Types: ® DriveRack® 4800/4820 User Manual 69 ® DriveRack Appendix A.2 - Block Diagram ® 70 DriveRack® 4800/4820 User Manual ® DriveRack Appendix A.3 - Preset Table Preset Number Name Description This preset is completely open providing independent bandpass filters on e a c h o u t pu t . This preset provides a stereo Bi-Amp crossover with an additional set of stereo filters for Subwoofers from an Aux feed off the console. This preset is designed for a Left Center Right system with a fourth output feeding a mono Subwoofer. 1 Wide Open 2 ST FOH w/ Aux Subs 3 LCR 3x4 w/ Zones 4 2-Way Monitors 5 ST AES/EBU 4-way 6 2-Way Clstr w/ Dly 7 ST 2-Way This preset is for a stereo Bi-Amped PA. 8 ST 2-Way w/ Sub This preset is for a stereo Bi-Amped PA with a fifth output for a mono Subwoofer. 9 ST 3-Way This preset is for a stereo Tri-Amped PA. 10 ST 3- Way w / Su b This preset is for a stereo Tri-Amped PA with a seventh output for a mono Subwoofer. This preset is for four bi-amped monitors. T h i s p r e s e t i s d e s i gn e d t o a c c e p t a s i g n a l f r o m a d i g i t a l c o n s o l e o n A E S / E B U and provides a stereo 4-way crossover. The system preset is fairly standard in many applications and features a BiAmped cluster with a subwoofer output and delays. A.4 - Crossover Table ® DriveRack® 4800/4820 User Manual 71 ® DriveRack Appendix A.5 - Digital I/O and Clocking A.6 - Word Clock Termination Clock Source 75Ω Coaxial Cable 4800/4820 BNC “T” 4800/4820 4800/4820 75Ω BNC Terminator ® 72 DriveRack® 4800/4820 User Manual ® DriveRack Appendix A.7 - Zone Controller Wiring and Installation Zone Controller Wiring All Zone Controllers can be wired serially or in parallel. To wire in series, each Zone Controller must have an identification number (ID) chosen using the DIP switches on the side of the controller (see diagram A). Each controller must have a unique number chosen although there may be multiple Zone Controllers controlling a single zone, or a single Zone Controller that controls multiple outputs. The Zone Controllers can then be wired together and connected to the DriveRack units (see diagram B). To wire the Zone Controllers in parallel, a ZC-BOB must be used. Each Zone controller must have a unique identification or number chosen using the DIP switches on the rear of the panel (see diagram A). To wire in parallel, each controller must be wired into a port of the ZC-BOB with a connecting wire going to the DriveRack units (see diagram C). To set up the ZCs, the System Architect GUI must be used. Open the GUI and click on ZC Wizard in the Tools menu. Select the type of ZC and the ID#. The ID numbers on the left side of the window correspond to the identification number set using the DIP switches on the individual zone controllers. To select ID#2 for example, simply flip the 2 switch into the on position. ID 1-6 are connected to top ZC input on the rear panel and ID 7-12 are connected to the bottom input. To create ID 7-12, add 6 to the ID # selected on the back of the ZC. For example, to get an ID# of 10, connect to the bottom ZC Input (7-12) and set the ID# to 4. Zone Controller Installation The installation of the Zone Controllers MUST be accomplished with the use of cable which is rated VW-1 or higher. Common NEC designations which meet this rating include: CMP, CMR, CMG, CM and CMX. ZC-1 - The ZC-1 is a programmable zone controller that allows volume level control from a wall panel. ZC-2 - The ZC-2 is a programmable zone controller that allows volume level and mute control from a wall panel. ZC-3 - The ZC-3 allows wall panel program selection for the DriveRack units. ZC-4 - The ZC-4 provides contact closure program selection for room combining or fire safety applications applications. ZC-Fire - The ZC-Fire is the interface to generic fire alarm relays. When fire alarm activates, the general purpose relay can typically be programmed to close if normally open or vices-versa. The ZC-fire interface unit monitors the state of the relay (n.o. or n.c.) and upon the state of change, notifies the 4800/4820, which then mutes its outputs. ZC-6 - The ZC-6 is a push-button up and down volume controller. ZC-8 - The ZC-8 is used for a combination of volume up/down, and four position source/program select. ZC-9 - The ZC-9 allows wall panel program selection for the 4800/4820 units. ZC-BOB - The ZC-BOB allows parallel or home run cabling of the Zone Controllers. ® DriveRack® 4800/4820 User Manual 73 ® DriveRack Appendix Diagram A Diagram B ID# 1 80-1342-A RJ45 CONNECT ONLY TO ZONE CONTROLLER INPUT . RJ45 IEC60065 IEC60065 CONNECT ONLY TO ZONE CONTROLLER INPUT . UL-6500 UL-6500 80-1342-A ID# 4 Diagram C ® 74 DriveRack® 4800/4820 User Manual ® DriveRack Appendix Cable Specification: EIA/TIA 568A Standard (pin to pin) 24 AWG wire RJ-45 (8-Position) 1 White/Green 2 Green White/Orange Blue White/Blue Orange White/Brown Brown 3 4 5 6 7 8 Diagram A RJ-45 (8-Position) 1 -VREF 2 -Zone 1 3 -Zone 2 4 -Zone 3 5 -Zone 4 6 -Zone 5 7 -Zone 6 8 -GND Diagram B Diagram C ® DriveRack® 4800/4820 User Manual 75 ® DriveRack Appendix A.8 - ZC-4 Wiring Diagram ® 76 DriveRack® 4800/4820 User Manual ® DriveRack Appendix A.9 - Factory Reset Factory Reset Information In the event that a reset is required, the DriveRack 4800/4820 offers you the option of performing a “Hard” or “Soft” Factory Reset. Power-Up Button Functions All Power-Up Functions will use the MUTE 1 through MUTE 8 buttons. All Power-Up Functions require a button(s) to be pressed and held as the unit power is turned on. A. “Hard” Factory Reset Press and Hold the <MUTE 2> button at power-up until the following message appears: “! HARD RESET?” “Yes <MUTE 7>” “No <MUTE 8>” Pressing the <MUTE 7> button will perform a System Reset, resetting all device Presets and Attributes. Pressing <MUTE 8> will abort the Factory Reset sequence and the unit will reset normally. B. “Soft” Factory Reset Press and Hold the <MUTE 3> button at power-up until the following message appears: “! SOFT RESET?” “Yes <MUTE 7>” “No <MUTE 8>” Pressing the <MUTE 7> button will start a System Reset, resetting the device Attributes but maintaining the User Presets. Pressing the <MUTE 8> button will abort the System Reset sequence and the unit will reset normally. ® DriveRack® 4800/4820 User Manual 77 ® DriveRack Appendix A.10 - Ethernet Networking This section of the appendix provides a step-by-step guide on how to properly connect the DriveRack 4800 or 4820 to a Local Area Network (LAN) for several different network architectures. The first topology is a simple direct connection using the provided Ethernet cable. The second method describes how to connect several DriveRack units to create an isolated network using an Ethernet switch with DHCP and configure them with the System Architect GUI. The following subsections explain how and when to connect to a remote DriveRack using the proxy feature and some tips and examples of how to access your 4800/4820 by setting up a Virtual Private Network (VPN). This section of the appendix concludes with some further networking considerations and troubleshooting tips that will help with connecting to your 4800/4820 unit via Ethernet. If your application is more than these simple examples we recommend that you involve a trained Ethernet network administrator in the design and commissioning of your system. Careful planning needs be made before placing a 4800/4820 on a network that provides any access to the public. Some examples of public access are direct access to the unit from the Internet, an unsecured or weakly secured wireless network, a network jack in a public area that provides network access to the 4800/4820, or having a computer on the LAN that is not secured so that someone could use the System Architect software to reconfigure the 4800/4820. It is highly recommended that the equipment be placed on a protected, isolated network that does not have any connection to the public to prevent unauthorized users from reconfiguring the unit. Please refer to the VPN portion of this section for more information. Factory defaults for the Internet Protocol (IP) settings for the 4800/4820 are as follows: IP Address: 169.254.2.2 Subnet Mask: 255.255.0.0 Gateway: 0.0.0.0 DHCP Support: Enabled A.10.1 - Overview of TCP/IP Basics IP address An identifier for a computer or device on a TCP/IP network. Each device in a network has its own IP address to identify it. Example: 126.126.17.42. Networks using the TCP/IP protocol route messages based on the IP address of the destination. An IP address is made of four numbers separated by periods. Each number can be zero to 255. The last number should not be a zero or 255. For example, 126.126.17.1 could be an IP address. 126.126.17.0 would not be a valid IP address. A TCP/ IP or IP address has two parts: the NETWORK ID and the HOST ID. The NETWORK ID identifies the network, and the HOST ID identifies either the subnet and device, or just the device if there is no subnet. The subnet mask is a code that indicates which part of the TCP/IP address is the NETWORK ID and which part is the HOST ID. In subnet-mask code, 255 means “This part of the address is the NETWORK ID”. Example: Suppose the IP ADDRESS of a device is 192.168.12.34 and the SUBNET MASK is 255.255.0.0. That means, (192.168) is the NETWORK ID. The remaining set of numbers (12.34) is the HOST ID. If your network stands alone (it is not part of a larger network) then the HOST ID identifies each device in the network. If your network is part of a venue’s larger network, your network is actually a sub-network or subnet. Subnet A small network within a larger network. For example, a TCP/IP network might be a subnet of a venue’s network, which could include computers throughout the building, or a network might be divided into subnets. For example, in a large installation, there may be one subnet per rack or room. ® 78 DriveRack® 4800/4820 User Manual ® DriveRack Appendix DHCP (Dynamic Host Configuration Protocol) This is a protocol for automatically assigning IP addresses to devices on a network. With dynamic (DHCP) addressing, a device might have a different IP address every time it connects to the network. DHCP relies on a DHCP server to assign and manage IP addresses. A.10.2 - Connecting the Computer Directly to the DriveRack Assumptions: • Using Microsoft Windows XP or 2000. • Computer has a working Ethernet network adapter. • You have administrative rights on the PC so that network settings can be changed if necessary. 1. Connect the included Ethernet cable to both the 4800/4820 and the PC. 2. Apply power to the 4800/4820 and wait for it to boot. 3. Open the HiQnet System Architect™ software. 4. The DriveRack device should at this point come up on the System Architect Venue View; it is connected and can be controlled. 5. If it does not come up, you should first check that your System Architect GUI application has the ‘Network active when application starts’ and ‘Auto Populate venue view with detected devices’ boxes checked; these are in the Tools menu under Options/General Network Information. If they are not checked, click on them to select, then click the Ok button and relaunch System Architect. NOTE: Steps 6 and beyond should only be taken if the device cannot be found by the System Architect software. 6. If Auto Populate is checked and the device is still not shown in the Venue View, it may be necessary to select the Network Wizard in the Tools menu of the Venue View and change the IP address of the device so it can be on the same network as your computer. Windows networking, in its default configuration, will automatically configure your computer’s IP setting to something in the Auto-IP range (169.254.xxx.yyy with a subnet mask of 255.255.0.0 and no gateway). 7. Verify that you have the correct IP settings on your computer by running ipconfig. a. This is done by clicking the Start button and selecting Run.... b. Enter cmd and press OK. This will bring up a command window (DOS box). c. At the prompt, enter ipconfig and press Enter. d. Now on your screen you will see your current IP settings. You should notice that the IP Address for the adapter will be either 169.254.x.y (where x and y are numbers between 0 and 255), or 0.0.0.0. If it is 0.0.0.0, wait for about a minute and enter the ipconfig command again. (Windows is still trying to obtain an IP address.) It takes Windows about 1-2 minutes to set an Auto-IP address. If you have some other address, you are either not hooked directly to the 4800/4820 with the Ethernet cable, or your computer is configured with a static IP address. 8. Only perform these next steps if your computer is configured with a static IP address. (i.e. your IP address is not 169.254.x.y or 0.0.0.0.) Otherwise skip to step 9. a. From the PC Control Panel open the Network Connections window. b. Right click on the Local Area Network (LAN) connection that is wired to the 4800/4820 and select ‘Properties’. c. Highlight ‘Internet Protocol (TCP/IP)’ and then click the Properties button. d. If ‘Use the following IP address’ radio button is selected, write down all the information on this page. ® DriveRack® 4800/4820 User Manual 79 ® DriveRack Appendix NOTE: The following steps will overwrite these settings, so you will need to keep this information to restore your network settings. e. Select the ‘Obtain an IP address automatically’ radio button. f. (XP Only) Click on the Alternate Configuration tab and make sure that 'Automatic private IP address' is selected. g. Click OK in each window to close them. h. After about 1-2 minutes your computer will configure itself with the correct IP settings. Verify this by running the ipconfig command again, as described above. 9. Select the Network Wizard in the Tools menu of the Venue View and change the IP address of the device so it can be on the same network as your computer. This is done by: a. Selecting the device in the Network Wizard. b. Click the Configure button. c. Disable DHCP by deselecting that checkbox. d. Type in the new IP address. Once the DriveRack device and your computer are on the same network, the unit should show up on the System Architect Venue View. A.10.3 - Setup of a Simple Isolated Ethernet Network Using DHCP Assumptions: • Using Microsoft Windows XP or 2000. • Computer has a working Ethernet network adapter. • You have an Ethernet switch/router with DHCP capability and Ethernet cables for each connection needed. • You have administrative rights on the PC so that network settings can be changed if needed. • The Ethernet network consists of exactly one computer that will be used to run the System Architect software and one or more 4800/4820 units. 1. Connect the PC and any 4800/4820 to the switch hub using normal Ethernet cables. 2. Apply power to all 4800/4820s and wait for them to boot. 3. With DHCP enabled, the Ethernet switch/router should assign an IP address to each of the devices including your computer. 4. Launch System Architect. The DriveRack units should come up in the Venue View window. 5. If they do not, you should first check that your System Architect application has the ‘Network active when application starts’ and ‘Auto Populate venue view with detected devices’ boxes checked; these are in the Tools menu under Options/General Network Information. 6. If Auto Populate is checked and the network is active (this can be seen in the bottom left-hand corner of the Venue View window) and the devices are still not shown in the Venue View, select the Network Wizard in the Tools menu of the Venue View and change the IP address of the devices so they can be on the same network as your computer. A.10.4 - Proxy Proxy is not available in version V1.0 of the DriveRack 4800/4820 firmware, but will be available in upcoming releases. The proxy feature allows you to access a 4800/4820 over a complex or remote network. An example of this is when the PC and the 4800/4820 reside on different subnets. The mechanism that is used by default for the System Architect software to discover and maintain a connection to the 4800/4820 ® 80 DriveRack® 4800/4820 User Manual ® DriveRack Appendix units utilizes IP broadcast packets. These packets will not travel through internet routers and even some high end core switches. In a larger more complex network, proxy is used to tell the software where on the network to look for the 4800/4820 devices. There only needs to be one proxy setup for each group of units that are on the same local network. The device that is the proxy will pass information to the other 4800/4820s that it sees on the network, which will allow them to connect to the System Architect software. Follow these steps to set up a proxy connection: 1. Make sure that the 4800/4820 has been correctly configured for the network that it is on and that the PC that is running the System Architect software has a network connection to that 4800/4820 device. You should be able to ping from the Windows box to the 4800/4820. 2. Select Options from Tools menu in the System Architect Venue View. Under Manage Network Connections select Add Connection and enter the proxy IP address. 3. Click the Add Connection button again to add that proxy address. After a moment you will see your devices appear in the window. If the System Architect software can not establish a connection with the proxy you will receive a failure message after about one minute of trying to connect. Proxy can be used to allow remote access to monitor and make minor changes to any 4800/4820 that is accessible from the internet. There are some things that can not be done over a proxy connection. For example, it is not possible for you to change the IP or node addresses over a proxy connection. Proxy is not intended for initial setup of any 4800/4820 it can only be used for remote monitoring and maintenance. A.10.5 - Virtual Private Networks (VPN) Virtual private networks (VPN) provide an encrypted connection (or tunnel) between networks or between a network and a user over a public network (such as the Internet). Instead of using a dedicated, real-world connection such as a leased line, a VPN uses virtual connections through the public network. The advantage to a VPN is that your computer can be virtually connected to a local network even though it is physically anywhere in the world where you have an internet connection. This can also be done in a safe manner not compromising your local network’s security. If you would like to manage your 4800/4820s remotely you should create a secure VPN connection. There are many solutions on the market today that provide VPN access. These products offer different features, methods of VPN, complexity of setup and maintenance, as well as varying levels of security. It is beyond the scope of this manual to recommend a VPN solution that will best suit the needs of your network, although you will need a VPN that is capable of passing UDP and TCP traffic (most do). The 4800/4820 has been tested against several solutions and should work with all VPNs that meet these criteria. Please work with your system administrator and Internet service provider to find a VPN that will best fit your network. The 3Com OfficeConnect Secure Router (model # 3CR860-95) is one solution that has been tested, and is both inexpensive and simple to set up. It provides up to two concurrent VPN connections. It works well with Microsoft Windows 2000 and XP built-in VPN interfaces. A.10.6 - Network Considerations and Limitations • Without a VPN, there can be no access from the outside world to any 4800/4820 that is behind a Network Address Translation (NAT) router. (One-to-One NAT and port forwarding will not work.) • The Network Wizard will not allow address changes on any 4800/4820 that is connected to the GUI via a proxy. • When connecting to a 4800/4820 through a proxy, the locate tool will only work on the unit that is setup as the proxy, and not the devices that are connected through it. • When connecting to a 4800/4820 through a proxy, only connect at a 10-Mbit rate; any device that is forced to 100-Mbit or above will not link up. This will work at both 10 half and 10 full duplex. ® DriveRack® 4800/4820 User Manual 81 ® DriveRack Appendix • If the proxy link initially fails to connect, the user must go offline and then go back online before the proxy connection will be re-established. • Firewall Considerations: The 4800/4820 uses port 3804 (udp and tcp) to communicate with the System Architect software. Make sure that you configure your firewalls correctly so that data sent to and from this port number can traverse your network. A.10.7 - Network Troubleshooting If you are having difficulty getting your 4800/4820 to show up in your System Architect software, here are some things that you can try to resolve the problem. Software Firewall If the PC that you have installed the System Architect software on has a built in firewall you need to make sure that you allow the software the ability to talk on your network. Try disabling your firewall and then going offline and back online in the System Architect software. If this fixes the problem, refer to your firewall manufacturer’s documentation on how to reconfigure your firewall to allow the System Architect software and/or port 3804 tcp and udp to pass through the firewall. Ethernet Link Make sure that you have a valid Ethernet connection by looking at the link status lights. Most Ethernet devices will have some kind of indicator that shows the link is present. Check the following connections: • 4800/4820 device – If there is a valid connection on the 4800/4820 you will see a solid green LED. • PC running the System Architect software • Hub / Switch (if used) If you fail to see a link light try removing and reinserting the cable or trying a different, known good, cable. Also, make sure that you are using the correct cable. Ping: There is a simple utility built into Microsoft Windows operating systems that test the network connection between two devices. The following steps outline how to use this utility. 1. Click the Start button and select Run.... 2. Enter cmd and press OK. This will bring up a command window. 3. At the prompt enter PING <IP address of your 4800/4820> and press Enter. The data should appear something like this: Pinging 10.10.10.1 with 32 bytes of data: Reply from <IP address of your 4800/4820>: bytes=32 time<1ms TTL=64 Reply from <IP address of your 4800/4820>: bytes=32 time<1ms TTL=64 Reply from <IP address of your 4800/4820>: bytes=32 time<1ms TTL=64 Reply from <IP address of your 4800/4820>: bytes=32 time<1ms TTL=64 If you get a “Reply from” response from the IP address that you were pinging in a timely manner, it means that you have a valid network connection between the two devices. If you receive a “Destination net unreachable” or “Request timed out” message, this indicates that your computer is not communicating with the device. ® 82 DriveRack® 4800/4820 User Manual ® DriveRack Appendix A.10.8 - Copyrights Portions of code are covered by the following copyrights: X Consortium Copyright (C) 1996 X Consortium Permission is hereby granted, free of charge, to any person obtaining a copy of this software and associated documentation files (the "Software"), to deal in the Software without restriction, including without limitation the rights to use, copy, modify, merge, publish, distribute, sublicense, and/or sell copies of the Software, and to permit persons to whom the Software is furnished to do so, subject to the following conditions: The above copyright notice and this permission notice shall be included in all copies or substantial portions of the Software. THE SOFTWARE IS PROVIDED "AS IS", WITHOUT WARRANTY OF ANY KIND, EXPRESS OR IMPLIED, INCLUDING BUT NOT LIMITED TO THE WARRANTIES OF MERCHANTABILITY, FITNESS FOR A PARTICULAR PURPOSE AND NONINFRINGEMENT. IN NO EVENT SHALL THE X CONSORTIUM BE LIABLE FOR ANY CLAIM, DAMAGES OR OTHER LIABILITY, WHETHER IN AN ACTION OF CONTRACT, TORT OR OTHERWISE, ARISING FROM, OUT OF OR IN CONNECTION WITH THE SOFTWARE OR THE USE OR OTHER DEALINGS IN THE SOFTWARE. Except as contained in this notice, the name of the X Consortium shall not be used in advertising or otherwise to promote the sale, use or other dealings in this Software without prior written authorization from the X Consortium. X Window System is a trademark of X Consortium, Inc. Berkeley-based copyrights: General Redistribution and use in source and binary forms, with or without modification, are permitted provided that the following conditions are met: 1. Redistributions of source code must retain the above copyright notice, this list of conditions and the following disclaimer. 2. Redistributions in binary form must reproduce the above copyright notice, this list of conditions and the following disclaimer in the documentation and/or other materials provided with the distribution. 3. The name of the author may not be used to endorse or promote products derived from this software without specific prior written permission. THIS SOFTWARE IS PROVIDED BY THE AUTHOR ``AS IS'' AND ANY EXPRESS OR IMPLIED WARRANTIES, INCLUDING, BUT NOT LIMITED TO, THE IMPLIED WARRANTIES OF MERCHANTABILITY AND FITNESS FOR A PARTICULAR PURPOSE ARE DISCLAIMED. IN NO EVENT SHALL THE AUTHOR BE LIABLE FOR ANY DIRECT, INDIRECT, INCIDENTAL, SPECIAL, EXEMPLARY, OR CONSEQUENTIAL DAMAGES (INCLUDING, BUT NOT LIMITED TO, PROCUREMENT OF SUBSTITUTE GOODS OR SERVICES; LOSS OF USE, DATA, OR PROFITS; OR BUSINESS INTERRUPTION) HOWEVER CAUSED AND ON ANY THEORY OF LIABILITY, WHETHER IN CONTRACT, STRICT LIABILITY, OR TORT (INCLUDING NEGLIGENCE OR OTHERWISE) ARISING IN ANY WAY OUT OF THE USE OF THIS SOFTWARE, EVEN IF ADVISED OF THE POSSIBILITY OF SUCH DAMAGE. UCB/LBL Copyright (c) 1993 The Regents of the University of California. All rights reserved. This software was developed by the Computer Systems Engineering group at Lawrence Berkeley Laboratory under DARPA contract BG 91-66 and contributed to Berkeley. ® DriveRack® 4800/4820 User Manual 83 ® DriveRack Appendix All advertising materials mentioning features or use of this software must display the following acknowledgement: This product includes software developed by the University of California, Lawrence Berkeley Laboratory. Redistribution and use in source and binary forms, with or without modification, are permitted provided that the following conditions are met: 1. Redistributions of source code must retain the above copyright notice, this list of conditions and the following disclaimer. 2. Redistributions in binary form must reproduce the above copyright notice, this list of conditions and the following disclaimer in the documentation and/or other materials provided with the distribution. 3. All advertising materials mentioning features or use of this software must display the following acknowledgement: This product includes software developed by the University of California, Berkeley and its contributors. 4. Neither the name of the University nor the names of its contributors may be used to endorse or promote products derived from this software without specific prior written permission. THIS SOFTWARE IS PROVIDED BY THE REGENTS AND CONTRIBUTORS ``AS IS'' AND ANY EXPRESS OR IMPLIED WARRANTIES, INCLUDING, BUT NOT LIMITED TO, THE IMPLIED WARRANTIES OF MERCHANTABILITY AND FITNESS FOR A PARTICULAR PURPOSE ARE DISCLAIMED. IN NO EVENT SHALL THE REGENTS OR CONTRIBUTORS BE LIABLE FOR ANY DIRECT, INDIRECT, INCIDENTAL, SPECIAL, EXEMPLARY, OR CONSEQUENTIAL DAMAGES (INCLUDING, BUT NOT LIMITED TO, PROCUREMENT OF SUBSTITUTE GOODS OR SERVICES; LOSS OF USE, DATA, OR PROFITS; OR BUSINESS INTERRUPTION) HOWEVER CAUSED AND ON ANY THEORY OF LIABILITY, WHETHER IN CONTRACT, STRICT LIABILITY, OR TORT (INCLUDING NEGLIGENCE OR OTHERWISE) ARISING IN ANY WAY OUT OF THE USE OF THIS SOFTWARE, EVEN IF ADVISED OF THE POSSIBILITY OF SUCH DAMAGE. NVidia Corp Copyright (c) 1996-1998 NVIDIA, Corp. All rights reserved. NOTICE TO USER: The source code is copyrighted under U.S. and international laws. NVIDIA, Corp. of Sunnyvale, California owns the copyright and as design patents pending on the design and interface of the NV chips. Users and possessors of this source code are hereby granted a nonexclusive, royalty-free copyright and design patent license to use this code in individual and commercial software. Any use of this source code must include, in the user documentation and internal comments to the code, notices to the end user as follows: Copyright (c) 1996-1998 NVIDIA, Corp. NVIDIA design patents pending in the U.S. and foreign countries. NVIDIA, CORP. MAKES NO REPRESENTATION ABOUT THE SUITABILITY OF THIS SOURCE CODE FOR ANY PURPOSE. IT IS PROVIDED "AS IS" WITHOUT EXPRESS OR IMPLIED WARRANTY OF ANY KIND. NVIDIA, CORP. DISCLAIMS ALL WARRANTIES WITH REGARD TO THIS SOURCE CODE, INCLUDING ALL IMPLIED WARRANTIES OF MERCHANTABILITY AND FITNESS FOR A PARTICULAR PURPOSE. IN NO EVENT SHALL NVIDIA, CORP. BE LIABLE FOR ANY SPECIAL, INDIRECT, INCIDENTAL, OR CONSEQUENTIAL DAMAGES, OR ANY DAMAGES WHATSOEVER RESULTING FROM LOSS OF USE, DATA OR PROFITS, WHETHER IN AN ACTION OF CONTRACT, NEGLIGENCE OR OTHER TORTIOUS ACTION, ARISING OUT OF OR IN CONNECTION WITH THE USE OR PERFORMANCE OF THIS SOURCE CODE. ® 84 DriveRack® 4800/4820 User Manual ® DriveRack Appendix ® DriveRack® 4800/4820 User Manual 85 ® 8760 South Sandy Parkway • Sandy, Utah 84070 Phone: (801) 568-7660 • Fax (801) 568-7662 Int’l Fax: (801) 568-7583 Questions or comments? E-mail us at: [email protected] or visit our World Wide Web home page at: www.dbxpro.com A Harman International Company 18-0353-A