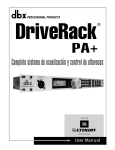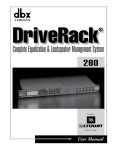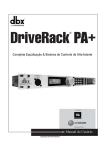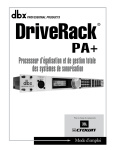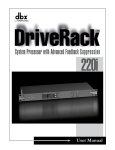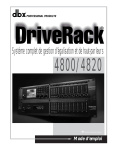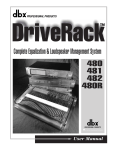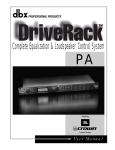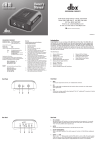Download dbx DriveRack PA+ Owner`s manual
Transcript
Understanding the DriveRack PA The diagram below shows the DriveRack PA in the signal chain of a typical sound system. The diagram below shows all the pieces within a sound system that the DriveRack PA replaces between the console and amplifiers. Let’s now take a look at the main program screen. The screenshot above shows the Preset # and Preset Name for the currently selected preset. If “Not Loaded!” is seen flashing in place of the Preset Name, then the preset number selected has not yet been loaded and the DATA ENCODER must be pressed before the new preset becomes active. The screenshot above shows the input and output processing active in the preset “Rock Venue”. Above is a breakdown of the components in the DriveRack PA processing signal path. From this screen it is possible to see which outputs are active, if the inputs are summed to mono (indicated by an “M” instead of “L” & “R”) or if the low outputs are summed to mono (indicated by an “ML” instead of “LL” & “LR”) Note: If at anytime you want to return to the main program screen shown above, simply press the PROGRAM button once. Think of it as the main page or “Home” button. The screenshot above shows the corresponding button for each processor block. Some buttons, such as the X-over and EQ, will allow you to toggle or step through different pages of the editor by pressing the same button again. For example: if you press the EQ button once it will take you to the input GEQ editor. Pressing a second time will step to the Output PEQ. The front display will allow you to see which editor you are currently editing. Note: In order to perform the below procedures, it is recommended that you familiarize yourself with the navigation of the DriveRack. Please see the owner’s manual for more information regarding navigation. When setting up your system the procedure order is as follows: 1. Setting the crossover points, slopes, alignment delay and post crossover PEQs (This optimizes your signal path for your speakers, but doesn't take into account any room correction needed). The settings for your particular speakers are usually available from the speaker manufacturer. If your speakers were selected in the WIZARD these settings will be set for you automatically (Do not attempt to change wizard settings if you are unsure of what you are doing). 2. Setting gain structure (This will optimize your signal to noise ratio and help prevent amplifier clipping). This will include setting the gain (level) of each device (DriveRack and Amplifiers) along with the DriveRack output limiters. If you selected the amplifiers in the WIZARD, the crossover, output gain and limiters will have been set for you. Do not go back into the Crossover or Limiter and change these settings if you are unsure of what you are doing. 3. EQ the system (This will tune your sound system for the room). Use the Auto EQ function to tune the sound system for the room. Some fine tuning will likely be needed. You may need to fine tune gain structure to take the EQ gain into account. 4. Ring out the system Using the AFS (Advanced feedback suppression) will eliminate most feedback in your audio system. 5. Add extra processing as desired This includes Sub harmonic Synth, Compression, etc. 1. CROSSOVER & PEQs If your speakers are available in the Setup Wizard, the DriveRack will automatically set your crossover parameters, driver alignment delays and PEQs. If your speakers are not in the Wizard, you should select “Custom”. You will need to obtain the recommended crossover settings (and other speaker tuning info, if available) from the speaker manufacturer. If you use passive (full range) speaker cabinets you shouldn’t have to worry about PEQ settings. If your system requires reverse polarity for any of the speaker drivers, simply reverse the wires on pins 2 and 3 at one of the end of the XLR cables that feed the amplifier(s) (see below diagram). 2. GAIN STRUCTURE & LIMITER By properly setting gain structure, your signal to noise ratio will be optimized (your system will be as quiet as possible) and you can minimize the possibility of clipping components in your sound system. Make sure that your amplifiers are properly rated for your speakers before proceeding. If you are unsure, contact the speaker manufacturer. If your speakers and amplifiers were selected in the Setup Wizard then this has already been set for you. If your speakers are not available in the DriveRack PA Wizard, please proceed by selecting “Custom” for your Speakers and Amplifiers in the Setup Wizard. After the Wizard has completed, (see the DriveRack PA Quick start Guide, http://www.dbxpro.com/PA/PA.htm) make sure that all the dynamics processing (limiters and compressors) and the graphic EQ are off before proceeding. Unplug your speakers from your amps. Most solid state amplifiers will not be damaged when operated without a load connected. If you are unsure about your amplifier, contact the amplifier manufacturer. Keep in mind that the amplifier may clip a little sooner when a speaker load is connected, so make sure to leave a “cushion” of headroom level by setting the limiters a little lower than this procedure will set. Make sure that your output limiters are off and speakers are unplugged before proceeding. Run pink noise through your mixer (from a CD or pink noise generator). Bring up the master faders on the mixer until you barely start to clip the inputs of the DriveRack PA then back the console level down slightly so that the meters is just below clipping. If your mixer clips before the DriveRack, set the mixer to just under the mixers clip point. If your amplifiers have voltage sensitivity switches, set them to 1.4 Volts or the closest setting to 1.4V. Now, select one of the sound system amplifiers and set the attenuator so that the clip light starts blinking, then back the amplifier off so that the clip indicator just goes out. Now lower it slightly to provide a little extra room to compensate for there being no load connected. Mark this setting with a piece of tape or something that will not permanently mark the amp. Next turn the amplifier attenuator up until the clip indicator just lights again. Go into the Limiter of the DriveRack PA for the outputs that you are currently working with, and turn it on. Set the Overeasy setting to “off”. Set the limiter Threshold so that you no longer clip the inputs of the amp. Now set the amplifier attenuator back to the mark that you made earlier. Repeat this process for all other amplifier channels in the system. Turn your mixer down and your amps off. Reconnect your speakers, turn your amps back on and try running some music through your speakers. You should not be continually hitting the limiter when you are running your system at performance level, which should be unity gain (0 VU on your mixer). If you do, go back and redo the gain structure process. The limiters should only be triggered by the peaks. Make sure you complete this gain structure exercise before you run the Auto EQ Wizard in the DriveRack PA. Be sure and set the amplifier attenuators back to the mark set in the above instructions. 3. Auto-EQ Wizard If you have purchased the optional dbx RTA-M microphone, you can use it to tune your sound system to the current room. Enter the Auto-EQ Wizard. Select the curve you would like to obtain. There are a few different response curves in the Auto EQ. Usually, response 0 (flat) is a good place to start, but may require some fine tuning. The DriveRack PA incorporates 5 different curves to try and accommodate user sound preference. If you are running the system at lower levels (as in some DJ setups), you may want to use one of the other response curves that contain a low and high boost. You may want to fine tune the EQ by ear once the Auto-EQ has completed to suit your particular needs. You may want to experiment with the other response curves to find the one that works best for your application. Go to the next page in the Wizard to pink noise the room. The display will read “Turn Up Level”. Once the display changes to read “Set To Performance Level”, you can advance and begin the Auto-EQ process by pressing the NEXT PAGE button. If you cannot get the Auto-EQ to advance, try placing the mic closer to the speakers. (25’ or less) Microphone placement is an important part of the Auto-EQ process. (See the DriveRack PA Quick start Guide, http://www.dbxpro.com/PA/PA.htm) Place the microphone approximately the same distance from the front of the speakers as the speakers are apart from each other. You don’t want time delays between speakers (one speaker being further from the mic than the other). A precision setting of “LOW” will finish the fastest, but will not be as accurate as a “HIGH” setting. Sometimes a setting of “MEDIUM” or “HIGH” may take a long time or never finish because the acoustic environment may be too complex or ambient noise may be impeding the process. The “LOW” setting should be acceptable for most applications and will get you up and running the fastest. The LOW setting also has convergence criterion that allows more bands to be off. Use this setting if the Auto EQ does not finish or the room is highly reverberant. You may use the Auto-EQ Wizard again at any time prior to performance. There are circumstances where the Auto-EQ will not complete. Auto-EQ can only fix the problems that EQ can fix - if there are speaker placement, gain structure, crossover, speaker presets, time alignment issues, room issues etc…, Auto-EQ may not be able to tune the system to completion. Be assured that it has completed system tuning as closely as possible before exiting. 4. ADVANCED FEEDBACK SUPRESSION Run the Advanced Feedback Suppression or “AFS” Wizard to “Ring Out” the system and achieve greater sound level before feedback. There are two modes or types of filters in the AFS. These filter types are FIXED and LIVE. Keep in mind that it is very important for the systems gain structure to be properly set for the AFS to function properly. The FIXED filters are used as permanent notch filters and are set during system setup. LIVE filters are used during the performance to eliminate feedback during a performance. Live filters may be removed or “Lifted” if one of the below conditions are met: 1. Expiration of a period of time that is pre determined by the user (LIVE filter lift setting). 2. All filters are used and begin to round robin (lifts the first LIVE filter set to use it at another frequency location). If this problem persists you need to turn down either the master level at your mixer or turn down the source creating the problem. 3. The unit is power cycled. Live filters are set as needed and not stored in any program. You will want to do a quick sound check on the microphones first. Get them as close to the desired performance level as possible before feedback occurs. Make sure to use proper gain structure techniques for adjusting the individual mixer channels. You can start with 6 FIXED and 6 LIVE filters (typical). Select the desired notch filter size. The selections range from SPEECH, which have the broadest Q factor to MUSIC HIGH, which have the narrowest Q factor. Speech will be the most audible and may not use as many filters to eliminate the feedback. Music High is the most inaudible, but may use all filters quickly. You will have to find a happy medium when selecting the width of the filters. Now with no signal going to the microphones, but with the microphones active, slowly bring up the master fader(s) on your mixer until you right on the verge of feedback. Raise the fader VERY slowly and as feedback starts to occur it will be eliminated and fixed filters on the DriveRack PA will highlight. If you run out of FIXED filters, go back and allocate more filters as FIXED and repeat the process. If you still can’t eliminate the feedback and don’t have many more FIXED filters to set, try setting the filters to a broader Q (such as Music Low). If you don’t use all of the FIXED filters, you can go back and designate more of the filters for LIVE and repeat the process. Once you are done with the AFS Wizard, the AFS will automatically switch to LIVE mode and you are ready to perform. Make sure that no one speaks into the microphones during the fixed filter stage of the setup. In fixed mode, the DriveRack PA assumes all signals above an audible threshold to be feedback and takes the appropriate steps to remove it. You are now ready for your show. Enjoy.