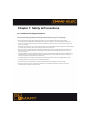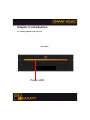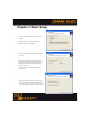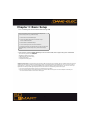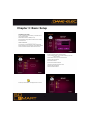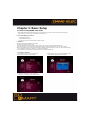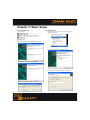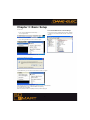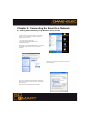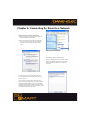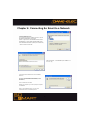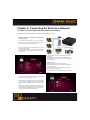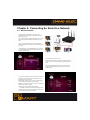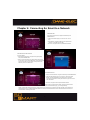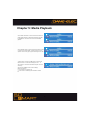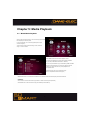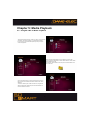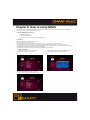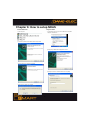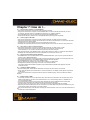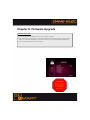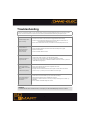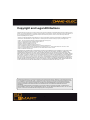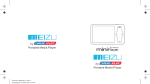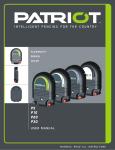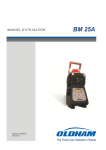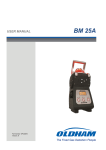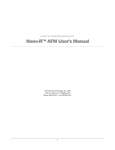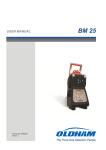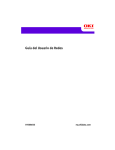Download Dane-Elec Memory SO SMART 802.11 User's Manual
Transcript
Wifi 802.11 MIMO or b/g eáÖÜ=aÉÑáåáíáçå jìäíáãÉÇá~ e~êÇ=aáëâ aêáîÉ rëÉê=dìáÇÉ www.danedigital.com www.dane-elec.com © 2007 Dane-Elec copyright 2 Congratulations On your purchase of So Smart HDMI, Wifi Hi-Definition Multimedia Player and Welcome to the So Smart HDMI Family ! The So Smart HDMI HD Multimedia Player is a portable player that allows vivid and crisp playback of dozens of multimedia files. You can now enjoy your favorite movies, home videos, digital music and digital photos on TV or Home-theater System. The So Smart HDMI Player brings all digital content to your living room so that you can enjoy movies, music and photos with your near and dear ones. So Smart HDMI Players incorporates state-of-the-art technology, commonly used in high-end computing and consumer electronic solutions. The highly-refined manufacturing process, timeless engineering and careful quality control have resulted In a product of the highest long-term esthetic and commercial value. We hope you will find the So Smart HDMI player to be a rewarding experience and a worthy investment. We have made this manual as short as possible so that it is practical for someone to read it carefully and thoroughly. Please take the time to do this now and feel free to follow the instructions with your unit as you read through the manual. You’ve selected one of the best-built, best-backed products available today. With its comprehensive manufacturer’s warranty, you can be assured that your player will provide consistent playback and viewing entertainment through many years of use. We’ll do everything in our power to keep you happy with your purchase for many years to come. The Marketing Dept. 3 Table of Contents Chapter 1 Chapter 2 Chapter 3 Safety & Precautions 1.1 Do’s and Dont’s Page.5 1.2 Limitations and Usage Precautions Page.6 Introduction 2.1 Introducing the Wireless so smart Hi-Def Multimedia Player Page.7 2.2 Technical Specifications Page.8 2.3 Package Contents Page.9 2.4 Getting Familiar with your Unit Page.10 Basic Setup 3.1 Connections 3.11 Audio and Video Connection Setup 3.2 Transferring files to the Hard Disk Drive through USB Chapter 4 Chapter 5 Chapter 6 Chapter 7 Page.13 Page.14 Connecting to your PC through a Network 4.1 Setting up Network Sharing using Windows XP on your PC Page.24 4.2 Wired Network Connections Page.30 4.3 Wireless Network Page.31 Media Playback 5.1 Video Playback Page.33 5.2 Audio Playback Page.36 5.3 Image Playback Page.38 5.4 Mixed-Media Playback Page.39 5.5 Using MY LIST for Media Playback Page.40 How do I…? 6.1 … play music files randomly or in shuffle mode? Page.41 6.2 … create a playlist or MY LIST? Page.41 6.3 … play a video in a loop or continuous repeat? Page.41 6.4 … play music while watching photo slideshow? Page.41 6.5 … change the subtitle language? Page.41 6.6 … backup and play a DVD? Page.41 Firmware Upgrading Page.46 Troubleshooting Page.47 Limited Warranty Page.48 Copyright and Legal Attributions Page.49 Contact Information Page.46 Glossary Page.50 4 Chapter 1: Safety & Precautions 1.1 Do’s and Dont’s Do’s ◈Unplug the player during lightning storms or when unused for long periods of time. ◈ Do not defeat the safety purpose of the polarized or grounding-type plug. A polarized plug has two blades with one wider than the other. The wide blade is provided for your safety. If the provided plug does not fit into your outlet, consult an electrician for replacement of the obsolete outlet. ◈ Protect the power cord from being walked on or pinched, particularly at plugs, or at the point where they exit from the player. ◈ When connecting or disconnecting AV cables, disconnect the power first. ◈ Do read all safety information and follow all instructions in this user manual. ◈ When cleaning the so smart product, disconnect the power and then wipe the unit with a soft piece of dry cloth. Do not use any chemicals or sprays for cleaning. Dont’s ◈ Don’t expose your so smart unit to heat sources or high temperatures. ◈ Don’t expose your So Smart unit to water, oil, dust or magnetic materials. ◈ Don’t block the vents. Free airflow should be maintained around the unit. ◈ Don’t attempt disassembling or remodeling the unit. ◈ Don’t drop the so smart unit. This might cause irreversible damage to the unit and the Hard Disk Drive. ◈ Do not touch the power plug with wet hands or use defective power cables & electric outlets. Doing so might result in electric shock or fire. Only use attachments / accessories specified by the manufacturer. ◈ Do not mix batteries (old and new or carbon and alkaline, etc.) in the so smart Remote Control. Remove batteries when the unit is not used for a long time. Chapter 1: Safety & Precautions 1.2 Limitations and Usage Precautions Please read the following Limitations and Usage Precautions before using your so smart player. ◈ While so smart players support dozens of file formats and codec, they are not intended to work with every codec-variation. so smart players provide limited support to standardized versions of codec as stated in the Technical Specifications of this manual. ◈ Turn off your so smart player when connecting or disconnecting USB devices. Failure to do so may result in malfunction and/or loss of data on your USB device. ◈ We strongly recommend backing-up your data or media files stored on the so smart-HDD. Power surge, HDD-failure, accidental deletions are common causes of data loss. Place your so smart player away from magnetic sources. ◈ When connected to the computer through the USB cable the So Smart player works like an external USB storage device (During this operation, there is no video/audio playback). To resume playback mode, disconnect the USB cable connected to your PC and turn on the so smart player. ◈ The network capability of the So Smart player is designed to work with Windows-based Operating System (OS) and its Network Sharing capability. Depending on the OS and Network environment, Network-Sharing may not work reliably. This issue can be caused by a variety of factors beyond the functionality of the So Smart player. ◈ The supplied cables and accessories are recommended for customized best performance of the so smart Media Player. Using any other (after-market) cables or accessories may not provide best performance ◈ In order to unplug your so smart Media Player, press the STOP button before removing cables or turning off the power. ◈ Do NOT open the unit and service or modify the basic assembly. Do NOT modify the firmware of the so smart unit. Improper or unauthorized repair will VOID your warranty coverage. 6 Chapter 2: Introduction 2.1 Introducing the So Smart HDMI Multimedia Player ◈ HD Playback: The so smart player supports a max resolution of 1920 x 1080 Progressive Scan video output providing Hi-Definition display of clear and crisp picture quality. ◈ Video / Movie File Player: Supports various video file formats, including DivX® (3/4/5/6), Xvid, MPEG, WMV-9, ASF(WMV9), DAT, DVD(IFO, VOB), ISO as well as HD-level TP, TS, TRP etc. Convenient Automatic Decoding and Bookmarking of multiple files within a folder. ◈ Audio Jukebox: A perfect music jukebox that supports multiple audio formats: MP3, AC3, WMA, DTS™ with digital audio output and down-mixing capability. ◈ Digital Photo Album: Supports multiple image formats. Now your entire family can enjoy the digital photo slide-show on the big screen TV. ◈ Network Capable Decoding: Supports streaming of media files on the network. ◈ HD DVI Interface: Produces digital video signals to enjoy high quality, vivid, Hi-Def video. ◈ USB-Host: Supports TWO USB2.0 Ports. USB-Host functionality allows easy connection to External Storage (e.g. Flash Drive or External HDD) or an External DVD-ROM. 7 Chapter 2: Introduction 2.2 Technical Specifications Product Name So Smart HDMI Wireless Hi-Definition Media Player Processor SEM8621L (By Sigma Designs) Memory 64MB (RAM), 8MB (Flash) Operating System ucLinux Supported Files & Formats Video Output Video DivX® (3/4/5/6), AVI, Xvid, MPEG, MPG, VCD(DAT), DVD(VOB, IFO), WMV(WMV-9), ASF(WMV-9), TP, TS, TRP Audio MP3, WMA, AAC, OGG, PCM, AC3, DTS™ decoding including down-mixing, DTS™ pass through Image BMP, JPEG/JPG, PNG Composite, S-Video, Component, and DVI. Analog Stereo RCA, 5.1 channel RCA Digital Coaxial, Optical Audio Output TV System NTSC, PAL, or AUTO HD COMPONENT Y, Pb, Pr (480p, 720p,1080p) / HD DVI (480p, 720p,1080i 1080p) Hi-Def Decoding WMV, ASF, AVI and MP4 formats Audio Decoding MPEG-1 and MPEG-2 Layers I, II and III (MP3), MPEG-2 BC multi-channel layers I, II and III, MPEG-2 and MPEG-4 AAC-LC,WMA9 and WMA9 Pro decoding Wire Ethernet (10/100) LAN via RJ-45 Port Wireless Wireless LAN : N and MIMO Networking Network Security Wireless: WEP, and MAC-address Filtering Network Protocol Wireless : IEEE802.11b/g, 5dBi antenna (SMA type) Wire : 10/100Mbps Fast Ethernet (RJ45) TCP/IP (DHCP client mode, Manual IP mode) Hard-Disk Type 3.5” Internal SATA USB Interface USB2.0 host, USB2.0 Slave Power AC-DC Adapter 12V, 2.5A Dimension 187mm(W) X 193mm(H) X 58mm(D) or 7.4”(W) x 7.6”(H) x 2.3”(D) Specifications subject to change without prior notice 8 Chapter 2: Introduction 2.3 Package Contents OR Remote Control SO SMART HDMI WIFI N A/V Cable Power Adaptor Power Cable User Manual Driver CD HDMI Cable 9 5dBi Antenna USB Cable Chapter 2: Introduction 2.3 Getting Familiar with your unit Front View Power LED 10 Chapter 2: Introduction Rear View ⑪ ⑧ ⑦ ⑤ ③ ① ⑬ ⑫ 1 ⑩ ⑨ ⑥ Wireless Antenna Jack 7 ④ video Port 2 Optical (Audio) Port 8 Coaxial Cable Jack 3 10/100 Mbps (RJ45) LAN 9 S-video Port 4 USB 2.0 Host A-Type 2 10 HDMI Port 5 Video Component Port 11 High Velocity Fan 6 Video Composite Port 11 12 USB 2.0 Slot 13 Power ② Chapter 2: Introduction So Smart Remote Control POWER Toggle Unit Power (ON / OFF) SETUP Enter Setup Menu, Apply/Confirm Setup Settings TVOUT Toggle Video Output Modes FUNC Display Control Options (Vol, Contrast, Subtitle etc..) MUTE Stop Audio Output from the Player (ARROW) Cursor Navigation Arrow Buttons REFRESH Refresh Shared-Folder / Directory Contents INFO Display Media File Information RETURN Return to Previous Screen / Folder JUKEBOX Toggle Jukebox Display Options (Audio Only) ENTER Enter / Play (Individual file) / Select the Highlighted Selection ADD Add the file to MY LIST DELETE Delete file from MY LIST MEDIA Toggle Media List (Video / Audio / Photo / Mixed) STOP Stop Playback PLAY / PAUSE Play (Continuous-Sequential Play) / Pause Playback VOL + / - Volume (Increase / Decrease) FF / End Fast Forward Playback. Scroll to end of File List. FB / Home Fast Backwards / Rewind Playback. Scroll to beginning of File List. PREV / PGUP Previous Chapter / File / Page Up on List NEXT / PGDN Next Chapter / File / Page Down on List LOCK Set Folder Password (Folder access Control) SUBTITLE Subtitle ON / OFF, Change Settings GOTO Time-Stamp based Search and FF/FR. ZOOM Zoom Video Playback REPEAT Repeat Media file(s) Playback RND/SEQ Switch between Random – Sequential Playback. TITLE Display DVD / VCD Title Screen on Main Menu Screen AUDIO Display a list of AUDIO files & start JUKEBOX A-B Repeat one Small Segment of a Media File MENU DVD / VCD Menu Screen (Chapters, Extras etc.) SLEEP Set Sleep Timer EJECT Eject CD or DVD ROM drive (USB host) 12 Chapter 3: Basic Setup 3.1 Connection 3.11 Audio & Video Connection Setup So Smart to TV : Video Connections So Smart TV Y/Pb/Pr Y/Pb/Pr Video Video S-Video S-Video R/L R/L HDMI HDMI Audio Connection Options Video Connection Options So Smart to Home Theater : Audio Connections So Smart Home Theater Coaxial Coaxial Optical Optical R/L R/L So Smary Back Panel 13 Chapter 3: Basic Setup 3.22 Formatting the Hard Disk Formatting and Partitioning the HDD using Windows 2000/XP The drive is initially not visible in Windows Explorer. For the drive to been seen in Windows Explorer it needs to be configured via the disk management Utility. Win-XP will normally recognize the unformatted /unpartitioned drive when you open disk management and start the wizard. 1. Right click on “My Computer”. Choose “Manage” from the pop up menu and “Computer Management” window will appear. Under “Storage”, choose the “Disk Management” folder. 2. The disk list will appear on the right side of the “Computer Management” windows. Right click the So Smart HDD (marked as “Unallocated HDD”) from the list and from the pop up menu choose “New Partition” to make partitions on the chosen disk. 3. The New Partition Wizard opens up. Click Next. 14 Chapter 3: Basic Setup 4. Select the appropriate Partition Type. Choose Primary partition. Primary –Normal selection for less than 4 partitions. Extended – Used for 4 or more partitions. 5. Select the Partition Size. If you want one partition, simply click “Next”. Set the size of the partition (The full drive capacity is the default). If the full Partition Size is not used, right click on the remaining free space once the wizard has completed to partition that space. Repeat the Partition Wizard until the drive is how you want it. Remember: For the FAT32 Formatting, Partition Size is limited to 32GB 6. Select the Driver letter. This allows you to select the drive letter for this partition. This will be the identification label of your So Smart HDD on your PC. We recommend that you do not change anything on this screen and simply press “Next”. 15 Chapter 3: Basic Setup 7. Select the Partition Format. NTFS is the default format type in Windows XP, but FAT32 is popular for users that dual boot between XP and 9X. There is a limit that Windows XP cannot create a partition larger than 32 GB using FAT32.If you want the FAT32, Partition Size is limited to 32GB. 8. When the formatting is completed, detailed information will appear as shown. Click the “FINISH” button to complete the work. 9. Once the drive has been initialized, partitioned, and formatted it will display as a healthy drive with the size and type of partition below the volume name and drive letter. ◈ There is no limit on the number of folders / sub-folders that can be created within the So Smart. The access or seek-time increases significantly if number of folders > 6400. ◈ The So Smart player recognizes file and folder names up to 256 characters. 16 Chapter 3: Basic Setup 3.23 Transferring files to the Hard Disk Drive through USB When connected to your PC, the So Smart works exactly like an external storage device (e.g. USB Flash drive). 1. Power OFF the So Smart Media Player 2. Connect the USB2.0 Slave Port to the USB Port of your PC via a USB2.0 A-B Cable. 3. Power ON the So Smart Media Player. 4. Your PC will recognize the new external USB drive**. 5. Simply drag and drop your media files from your PC to the So Smart Multimedia Player. It works exactly like any other external storage device. ** If your PC fails to recognize the So Smart Media Player when connected via USB, check the jumper settings on the installed HDD. Try and test the jumpers in the following order: ◈ MASTER or SINGLE jumper setting ◈ CABLE SELECT (CS) jumper setting ◈ SLAVE jumper setting ◈ Complete Remove all jumpers. USB Host Functionality: The So Smart player also provides a USB-host port built upon a full speed, USB 2.0 compliant host/function processor. USB-host (also referred to as USB-OTG or USB-On-the-Go) allows communication between two USB devices. You can connect any external storage device (e.g. Flash drive) or an external DVD-ROM and play video files residing on these external devices. You can even connect your Digital Camera to directly transfer digital images/pictures from the camera to the HDD residing inside So Smart player. ◈ Turn off your So Smart player before connecting your external device to the player. ◈ Some 2.5” external-HDD may require additional power to the external HDD to be recognized. Use the AC-adapter included with your 2.5” external HDD to enable its use with the So Smart player. 17 Chapter 3: Basic Setup 3.3 The SETUP Menu Before using the So Smart player, you may need to configure the So Smart player to work with your Display (TV) and Network Setup. Press SETUP menu on the So Smart Remote to view the setup options on the main panel. The main panel displays options to configure settings for TV, Network, Wireless, Media file playback settings and some Miscellaneous settings for the So Smart Player. To apply SETUP settings, select the option and press SETUP on the So Smart Remote. Use the navigation button on the So Smart Remote to select the TV icon/option. This option allows you to configure your video-out settings. Use the right-arrow button on the So Smart Remote to navigate to the main panel and select configuration option. Press ENTER on each configuration to view available setup options. SPDIF out: DownMix and Passthrough Audio Channel: 2 Channels and 5+1 Channels. Video Out: S-Video, Component, DVI etc. TV Standard: PAL versus NTSC (USA customers use NTSC) TV Type: 4:3 versus 16:9 (If using Widescreen Display / TV use 16:9) Use the left -arrow button on the So Smart Remote to navigate back to the left-side column. From the left-side navigation column, select NETWORK Setup. Press ENTER / SELECT on the So Smart Remote. Enable: Wired / Wireless (Choose Wired versus Wireless Network) Address Setup: Auto vs Manual (Choose manual to enter IP Address, Netmask and Gateway manually) IP Address: (IP address is set automatically, if Address Setup is AUTO) Netmask: Subnet Mask setup Gateway: (If using Router, use IP address of the router) MAC Address : Displays MAC address information (Wired / Wireless) Wire Apply: Displays Wired Network Status: Success vs Fail Wireless Apply: Apply Displays Wireless Network status: Success vs Fail (If Wireless Apply is selected, the System automatically moves to next screen… <see next page>) ( Select Wire Apply or Wireless Apply to apply settings or Press SETUP on So Smart Remote to Apply these settings.) 18 Chapter 3: Basic Setup If Wireless Network is selected in the previous step, the Wireless Network Setup screen is displayed in this step. (Use navigation arrow button on So Smart Remote to select each setup options, Use ENTER button to display options) ESSID: (Manually enter the Wireless Signal Name or SSID of your network router). Channel: (Unless using a Peer-to-Peer network, do not change anything). Encryption (WEP): (Only select when using WEP security setting on your network router. Select NONE, if the router runs without encryption) WEP Key: If using WEP encryption (above), manually enter WEP key. Apply: Displays Wireless Network status : Success versus Fail ( Select Apply to apply settings or Press SETUP on So Smart Remote to Apply these settings.) Use the left-arrow button on the So Smart remote to navigate back to the left-side column. From the left-side navigation column, select PLAYBACK Setup. Use the arrow keys and press ENTER / SELECT on the So Smart Remote. Video Display: Original (Letterbox), Expand (Pan-Scan), Full Screen (Modify display size) Sub Position: Top, Middle, Bottom (Select the display position of subtitles during playback) Sub Size: Small or Large (Select Subtitle Size) Sub Color: (Select from a list of over 10 subtitle colors) Slide Interval:3 sec, 5 sec, 10 sec or 20 sec (Select slide show interval for image file playback) Use the left-arrow button on the So Smart Remote to navigate back to the left-side column. From the left-side navigation column, select MISC Setup. Use the arrow keys and press ENTER / SELECT on the So Smart Remote. OSD Language: Korean vs English (Menu Language) Sound Effect: ON vs OFF (Setup various sound effects) Change Admin Password: (Password setup: 4-digits) Select Background: (select JPEG file as wallpaper) Use Def. Background: (Use original/default image as wallpaper) Show Firmware Ver: (Verify / Confirm Firmware Version) Factory Reset: (Reset the unit to Factory Default) Firmware Upgrade: (Select to upgrade firmware) 19 Chapter 3: Basic Setup PASSWORD FUNCTIONS: In order to password-protect folders, you will first need to setup Admin Password. Default Admin Password: 0000 (4-zeros) Recommended: Change Admin Password when installing the So Smart Unit. ADMIN PASSWORD: _________________ (Use this space to write/safekeep new admin password) Admin Password is also required for Factory Reset operation. Perform a Hardware Reboot if Admin Password is lost In order to password-protect individual folders: 1. Using navigation button on the So Smart Remote, select the folder to protect. 2. Press LOCK button on your So Smart Remote 3. Enter the Admin Password 4. Set Folder Password To remove/undo Folder Password: 1. Navigate to the folder and press LOCK. 2. Enter the Admin Password 3. Remove Folder Password Password-protected folders are displayed with a lock icon 20 Chapter 3: Basic Setup To access a password-protected folder: 1. Using the arrow-buttons on the So Smart Remote, navigate to the folder and press ENTER / SELECT. 2. An Enter-Password prompt will popup. Enter the folder password to access the folder contents. 3.Inputting an incorrect password displays the warning as shown. NOTE: Folder Passwords are CASE SENSITIVE MODIFY BACKGROUND WALLPAPER: Background wallpaper of the setup menu and playback screens can be changed as per user preference. Under MISC setup, navigate and choose “Select Background”. A Select Background file popup allows browsing and choosing a JPEG/JPG, BMP, PNG file. Any of these digital image files can be applied as a wallpaper The wallpaper files can be selected from the local So Smart HDD, USB-Host Storage or Network-Shared folder on the PC. Maximum resolution of a digital image file that can be used as a Background Wallpaper: 1920 x 1080 Browse, select and press ENTER / SELECT the image file. The Background Wallpaper will be applied. In order to revert to the Default Background, choose “Use Def. Background” under MISC setup. 21 Chapter 3: Basic Setup CAUTION: Avoid Choosing a “bright” image as the Background Wallpaper. Menu items may not be visible on a bright background. If a bright image is accidentally chosen, perform a Hardware Reset to revert to original, Factory-Default Background. FACTORY RESET FUNCTION: The Factory Reset function is provided under the MISC setup menu to revert setup settings to Factory-Default condition. To perform Factory Reset: 1. Navigate to MISC Setup menu using the So Smart Remote, select FACTORY RESET. 2. Enter Admin Password when prompted. 3. Select YES, Press ENTER / SELECT. CAUTION: Factory Reset Function cannot be performed without the correct ADMIN PASSWORD. Remember to store the ADMIN PASSWORD, if changed. Original, Default Admin Password: 0000 HARDWARE RESET/REBOOT PROCEDURE: A Hardware Reboot may be required if the player fails to perform reliably. Hardware Reboot may also be needed if the Admin Password is forgotten, lost or misplaced. 1. Power off the So Smart Player completely. Remove the power cord from the player. 2. Simultaneously press the STOP and OK buttons on the unit (not on the Remote). Wait for 10-seconds 3. Plug-In the power cable. Wait for 10 seconds. 4. Turn the unit ON. 5. The unit Reboots and returns to Factory Default condition. 22 Chapter 3: Basic Setup 3.4 How to setup NDAS in So Smart What is NDAS (Network Direct Attached Storage)? It is useful technology that makes your PC recognize Internal HDD inside So Smart which is connected to your wired or wireless home network. >> For use of NDAS, you should << 1. Setup NDAS in So Smart 2. Install NDAS software in PC First, So Smart must be connected to wired or wireless network. >> Caution << -NDAS is not working when USB slave cable is used. -Set “STOP” when NDAS is not being used. -If you use NDAS when So Smart runs files (movies or pictures), then you may experience a drop in performance. -It may take a while to recognize So Smart as a local hard disk in “My Computer” window depending on your network system. -After the use of NDAS, remove or dismount So Smart safely. Similarly to external HDD device, you can use “remove hardware safely ” icon or “DISMOUNT” in NDAS icon. Otherwise, your data can be damaged. -The performance may decrease if more than two computers access NDAS simultaneously. 3.41. Setup in So Smart 1) Connect So Smart to TV. Select “Other Options” Bottom left as shown below. Select “NDAS”. 2) Press ENTER, and you can select “START/STOP” option. Select “START” (Highlighted). (STOP is below) 3) NDAS item is changed from “STOP” to “START”. Save the current setting by pressing “SETUP” button. 23 Chapter 3: Basic Setup 3.42. Install NDAS in PC 3.43. Register NDAS 1) Run setup.exe. 1) In the bottom right icon tray, click the NDAS icon and select “Register a New Device…” 2) Follow the procedure from NDAS software setup wizard. 2) Click [Next] in NDAS Device Registration wizard. 3) Click “Finish” to get the setup completed. 3) Specify the name for the NDAS device and click [Next]. 4) Click “Yes” to reboot your computer. 24 Chapter 3: Basic Setup 4) Enter NDAS ID and Write key, and click [Next]. 7) After the installation, So Smart’s HDD is recognized. >> Caution << Backup NDAS ID and Write key. It will not be issued again. 5) If ID and key are correct, you will be asked the following after searching for the NDAS device. Click first option and [Next]. 3.44. Mount / Dismount A. Mount 1) By clicking the NDAS icon in the bottom right icon tray, you can confirm the registered NDAS device. You can select “wire” or “wireless” to get it online. (e.g. wire is online (white) and wireless is offline (black) in the figure below) Then, select Mount (Read/Write). 6) Finish the installation of NDAS Controller by following the wizard. 2) When it is connected to NDAS device, the selected item is indicated as “blue color” and “Mounted (RW)”. Shortly after, the NDAS device will be accessed. It may take a while to recognize So Smart as a hard disk depending on your network system. 25 Chapter 3: Basic Setup B. Dismount 3.45. Confirm NDAS device in Device Manager 1) Use “ Remove NDAS SCSI Controller safely……” as in the figure below. You can check to see if your NDAS device has been installed in “Disk Drive” and “SCSI and RAID controller” under Device Manager. Or, by clicking the NDAS icon, select “Dismount” option. 2) Click [yes] to dismount your device. 3) After dismounting, you can see the current status as shown in the figure. In the case that you receive a message saying that the device can not be removed, check if NDAS window is open, or whether NDAS is still operating. (e.g. transfer, play, remove files) When the operation of NDAS is completely finished, try dismounting again. 26 Chapter 4: Connecting So Smart to a Network 4.1 Setting Network Sharing using Windows XP on your PC In order to connect your So Smart Player to your local area network or to an individual PC, we need to configure the Internet Protocol on your PC: ◈ On your Win-XP PC, Click START. ◈ Right-click on MY NETWORK PLACES, and ◈ Select PROPERTIES Alternatively, if the “MY NETWORK PLACES” icon is visible on your Desktop, simply right click on the Icon and Select Properties. Navigate to Local Area Connection. Right click on it and left click Properties. The Local Area Connection Properties window is displayed. Right click the Connection and hit 'Properties'. The window on the right opens up. Select Internet Protocol (TCP/IP) and click INSTALL. 27 Chapter 4: Connecting So Smart to a Network Click / Select PROTOCOL and Select ADD Select Network Protocol Window opens up as shown here. Click the NWLink IPX/SPX/NetBIOS Compatible Transport Protocol and click OK. Two NWLink items are added to the connection's Properties As shown, two NWLink items are added to the connection's Properties. Verify that the NWlink protocol has been installed and click CLOSE. 28 Chapter 4: Connecting So Smart to a Network Setting Up Folder / Drive Sharing on Win-XP PC: ◈ Right-click the folder or drive that you want to share, and then click SHARING AND SECURITY. Tip: If you want to share your entire My Documents folder, open My Documents, and then click the UP button on the toolbar. You can then select the My Documents folder. Under Network Sharing and Security Section: If you see a message that reads, As a security measure, Windows has disabled remote access to this computer. Click the Network Setup Wizard link and follow the instructions If you are sharing a Drive, under the Sharing tab, click: If you understand the risk but still want to share the root of the drive, click here. Click on the warning message link to expose the sharing options. Assuming you already have your internet connection configured and firewall settings in place, you can choose the Just Enable File Sharing option (unless you already enabled file sharing previously) When you finish, your computer should be prepared to share files on the network. 29 Chapter 4: Connecting So Smart to a Network Under the Sharing tab, as shown in the picture, you can do one of the following: ◈ Share this folder on the network - This allows you to share the contents of the drive or folder available to other users on the network. Choose a Sharing name that you will like to see on your TV Display. ◈ Allow network users to change my files - This allows network users to change files over the network. Click on APPLY and then select OK A hand will appear under the folder icon, indicating that the folder is shared. In Windows XP Pro, you may also need to define the users who can have access to these shared folders and files. In order to use folder sharing with So Smart, it is recommended to provide guest access to the shared folders. ◈ Right Click on MY COMPUTER and Select MANAGE. ◈ Click on the ‘+’ next to LOCAL USERS AND GROUPS. Select USERS. ◈ Note the Red ‘X’ sign next to GUEST. ◈ Double click on the GUEST account and Click ENABLE. 30 Chapter 4: Connecting So Smart to a Network Disabling Windows Firewall: Network Sharing makes it possible for home and small office users to share the Local Area Network (LAN). In order to prevent unsolicited network traffic on this LAN, Windows XP protects the connections via the Internet Connection Firewall (ICF). ICF is automatically turned on in Win-XP (SP2). If the ICF is turned on on your PC, your So Smart player may not be able to access files residing on your PC. Follow this procedure to disable it: ◈ Click the START menu button, and click CONTROL PANEL. ◈ In the CONTROL PANEL, click SECURITY CENTER. ◈ In the Windows Security Center window, click Windows Firewall. ◈ In the Windows Firewall window, select OFF to disable the Windows Firewall and click OK. ◈ Close the remaining Windows Security Center window and the Control Panel. Remember: Turning OFF Windows Firewall is not recommended by Microsoft. Disable the Windows Firewall at your own Risk. Troubleshooting: In certain Win-XP setups/installations, the Network Sharing procedure may not work correctly. According to Microsoft, to run Network sharing (share files, etc.) you only need one NetBIOS protocol. The NetBIOS protocols are: NetBEUI, IPX/SPX, and TCP/IP. If you have already installed IPX/SPX (previous pages), you should be fine. However, sometimes it may not work and may require installation of the NETBEUI protocol. The files necessary for installing the NetBEUI protocol on Windows XP are Netnbf.inf and Nbf.sys. Windows XP Pro does not come with the NetBEUI protocol installed. These files are available on your Windows XP CD-ROM. NetBEUI stands for NetBIOS Enhanced User Interface. NetBEUI (NBF) is a non-routable protocol suitable for small networks. It is a simple protocol that is based on local computer names (no IP addresses like TCP/IP). NetBEUI has less overhead, so it is very efficient in small networks (less then 10 computers), and it is actually faster then TCP/IP. NOTE: Support for this protocol in Microsoft Windows has been discontinued. 31 Chapter 4: Connecting So Smart to a Network Installing NETBEUI Protocol As in the previous Protocol installation procedure, open the NETWORK COMPONENT TYPE window. (START -> Right Click on MY NETWORK PLACES, Select PROPERTIES. In LOCAL AREA CONNECTIONS window, Select INTERNET PROTOCOL (TCP/IP) and click INSTALL). ◈ Select Protocol and Click ADD. Select HAVE DISK - > Click BROWSE (note: NetBEUI is not on the list...yet) Insert the Win-XP Professional CD into the CDROM – Browse to CD drive :\VALUEADD\MSFT\NET\NETBEUI, select NETNBF.inf, Click on the file and click Install. Restart your computer if you receive a prompt to complete the installation. Note: In case of Windows XP Pro, you may need Administrator Access to install this protocol. 32 Chapter 4: Connecting So Smart to a Network 4.2 Wired (via 10/100 LAN, RJ45 port) Network Connections For Sharing and Accessing media files / folders and drives residing on your PC NOTE: If using Win-XP, turn-off your Firewall Setting before initiating this setup. Use LAN (Ethernet, RJ-45) cables to connect to your network Switch / Hub / Router to share the media files residing within folders or drives on your (wired-networked) PC. So Smart HDMI Use the left -arrow button on the So Smart Remote to navigate back to the left-side column. From the left-side navigation column, use the arrow keys and select “NETWORK” Setup. Press ENTER / SELECT on the So Smart Remote. ◈ Under ENABLE options- If using Wired setup, choose and apply “Wired”. ◈ Select Wire Apply setup to apply your preferred settings. If the network is setup correctly, the word “Success” appears in front of “Wire Apply” ADDRESS SETUP: Default Setup: Auto Assign IP from DHCP server. Manual Setup: Manually enter the IP address to be assigned to the So Smart Player. Choice of “wired” or ”Wireless” also displays the respective MAC Address of the So Smart unit. ◈ Press SETUP button on the Remote to apply your preferred settings Once the settings are applied, you can view the shared Folders and Drives on your Display Screen (e.g. TV) Wired networks are the best way to connect your PC / Network to the So Smart player. While wireless networks offer flexibility, wired networks offer unbeatable performance, reliability, and se curity. Specially when streaming high definition video files from your PC or network-connected shared drive, it is highly advisable to use Wired networks. Wireless networks do not have enough bandwidth to stream high resolution video files. 33 Chapter 4: Connecting So Smart to a Network 4.3 Wireless Network So Smart player is equipped to be connected to your Wireless Network and is capable of streaming media files directly from your PC. Upon completing the setup as described below, the So Smart player will acquire the IP address automatically from your router. So Smart HDMI NOTE: Try to use Wireless setup in an environment with minimal interference. Avoid Wireless setup if streaming hi-def video files. Under SETUP menu, select “NETWORK”. Use the arrow key s and select ENABLE. Navigate and ENTER / SELECT the “Wireless” Network option. Once the “Wireless” option is chosen, Select “Wireless Apply” setup to apply your prefered setting. the system will try to acquire the IP address automatically from the router The Advanced “WIRELESS” settings menu (as shown under) will be automatically displayed for modifying and configuring wireless settings. You must enter the SSID of Access Point (AP) or your Router. CHANNEL: Choose the radio channel being used by your network router or Auto is default. ENCRYPTION: Unless you are running Encryption settings on your Router, choose NONE. (refer: next page) WEP KEY: If using WEP-Encryption on router, manually input WEP key here. (refer: next page) Select “Apply” to apply wireless network settings. SUCCESS versus FAIL shows network connectivity status Press SETUP button on the So Smart Remote to apply and confirm all setup options and configurations. 34 Chapter 4: Connecting So Smart to a Network ENTERING SSID: Using the So Smart Remote, navigate to ESSID and press ENTER/SELECT. ◈ A Key-Panel Window pops up on the TV Screen. On the Key ◈ Panel Window, navigate and SELECT each alphanumeric character to manually enter the SSID. ◈ Once done, navigate to OK and press ENTER / SELECT. SETTING ENCRYPTION OPTIONS: Encryption (WEP): ◈ Using the So Smart Remote, navigate to Encryption (WEP) and press ENTER/SELECT. ◈ Select, choose and apply the encryption (WEP) settings used by the network. If you choose WEP option, ensure that the WEP key (to be entered in the next option) correctly matches the WEP-key set on the network router. ENTERING WEP KEY: WEP ◈ Using the So Smart Remote, navigate to WEP and press ENTER/SELECT. ◈ A Key-Panel Window pops up on the TV Screen. On the Key Panel Window, navigate and SELECT each alphanumeric character to manually enter the WEP accurately. Be cautious of upper case versus lower case letters. ◈ Once done, navigate to OK and press ENTER / SELECT. Select “Apply” to apply wireless network settings and press SETUP button on the Remote to apply your changed settings. NOTE: Under Wireless Network connection, media streaming may experience lag or jitters for some HD video files. Such problems are caused primarily due to insufficient bandwidth available via common home-based wireless routers. Wired 10/100 LAN connections are recommended for streaming of HD-video. 35 Chapter 5: Media Playback 5.1 Video Playback When the So Smart player boots up, a list of all recently-played video files is displayed on the main panel. The displayed list (icons) consists of the last SIX recently-played video files. Using the Remote, navigate to one of these files and press ENTER / SELECT. Playback will resume from the last PAUSED / STOPPED position of that file. So Smart provides playback of video files residing on your PC (via network streaming), external storage device (via USB-Host) or local IDE-HDD (installed inside the So Smart player) If you select MOVIE from the left-side navigation column, a list of all available video files is displayed. If the device or folder does not appear or cannot be located, navigate to the left menu (see screen), select REFRESH and press ENTER / SELECT. If you want to navigate to the previous screen, folder or device, press the RETURN button on the Remote Control. Once the video files are visible on the display screen (e.g. TV), navigate (using the Remote) to the desired file and press PLAY (Sequential playback) or ENTER/SELECT (play selected file only). You can sort (ascend/descend) your video files by NAME and TIME. (Some AVI files may not be playable due to incompatible codec. Please check the codec of your video file to verify that it is compatible with the So Smart player) 36 Chapter 5: Media Playback During Video playback, Press VOLUME button on the Remote to display the video settings float box. Use UP/DOWN arrow keys to select Volume, Brightness, Contrast, Saturation, Subtitle settings options, ENTER / SELECT to change settings. Changing Volume Modifying Brightness Settings Modifying Display Contrast Changing Saturation Settings So Smart REMOTE TIPS: ◈ Press the INFO button to display video file info such as Video/Audio Format, File Size, Subtitle, Time etc. ◈ Press the GOTO button and enter the time to jump to a desired time-stamp of the video file. ◈ During Video playback, press the A-B button to mark a start-point (A) and end-point (B). This function assigns a loop/repeat video segment. Video between these two points will play indefinitely. Press the A-B button to release. ◈ While the list of video files is displayed on the main panel, use the LEFT or RIGHT arrow key or the FF / FR buttons on the Remote to search for a video file by name (max 32 characters). Synchronizing Subtitle Playback 37 Chapter 5: Media Playback Changing Subtitle Display Position Choosing Subtitle Language Choosing Subtitle File INFO BUTTON: Display Basic File Information GOTO BUTTON: Jump to desired time stamp. 38 Chapter 5: Media Playback 5.2 Audio Playback So smart provides playback of audio files residing on your PC (via network streaming), external storage device (via USB-Host) or local IDE-HDD (installed inside the So Smart player) A list of available devices is as depicted in this image. If the device or folder does not appear or cannot be located, navigate to the left menu (see screen), select REFRESH and press ENTER / SELECT. If you want to navigate to the previous screen, folder or device, press RETURN on the So Smart Remote Control. If you press the AUDIO button on the So Smart remote, a list of all available audio files will be displayed. Once the audio files are visible on the display screen (e.g. TV), navigate (using the Remote) to the desired file and press PLAY (Sequential playback) or ENTER/SELECT (play selected file only). For example if you have 10 files in a folder, navigate to the first file and press PLAY. All files from File1 through File10 are played sequentially. If you navigate to File4 and press PLAY, then all files from File4 through File10 are played sequentially. However, if you navigate to FILE4 and press ENTER/SELECT, then only FILE4 is played. Playback stops after FILE4 playback is completed. You can sort (ascend/descend) your audio files by NAME and TIME. (Some audio files may not be playable due to incompatible codec. Please check the codec of your audio file to verify that it is compatible with the So Smart player) Using the Music JUKEBOX Function: JUKEBOX function provides an excellent mechanism of playing and managing audio files. In order to use the JUKEBOX function, first you have to select files to include in JUKEBOX list. Suppose you have 10 audio files in a folder, navigate to the First file and press ENTER. Within few seconds, use the arrow buttons on So Smart Remote to scroll to FILE2 and press ENTER, move to FILE3 and press ENTER… and so on. All the files that are selected in this fashion are automatically included in JUKEBOX list. To playback JUKEBOX files, simply, use the PREV / NEXT buttons. 39 Chapter 5: Media Playback Use the RND / SEQ button on the So Smart Remote Control to toggle between Random vs Sequential playback of Audio files in JUKEBOX list. This feature can also be used for IMAGE playback. Use the REPEAT button on the So Smart Remote Control to play an audio (music) file repeatedly. Toggle the button to remove repetition. This is a easy way to play a audio/image file in LOOP. To adjust volume, click the VOLUME button on the So Smart Remote Control. A vertical slider is displayed. Use + / - to change volume. The vertical slider fades away after 3 seconds of inactivity. Also note the JUKEBOX function of file list display. Filename1.mp3 (X/Y) X – File number in the Jukebox List Y – Total number of audio/image files selected in Jukebox list. 40 Chapter 5: Media Playback 5.3 Image Playback So Smart provides playback of digital image files residing on your PC (via network streaming), external storage device (via USB-Host) or local IDE-HDD (installed inside the So Smart player) A list of available devices is as depicted in this image. If the device or folder does not appear or cannot be located, navigate to the left menu (see screen), select REFRESH and press ENTER / SELECT. If you want to navigate to the previous screen, folder or device, press the RETURN button on the So Smart Remote Control. Once the digital image files are visible on the display screen (e.g. TV), navigate (using the Remote) to the desired file and press PLAY (continuous-sequential playback) or ENTER / SELECT (selected file playback only). You can sort (ascend/descend) your digital image files by NAME and TIME. (Some image files may not be playable due to incompatible codec. Please check the codec of your digital image file to verify that it is compatible with the So Smart player) 41 Chapter 5: Media Playback 5.4 Mixed-Media Playback When the So Smart player boots up, a list of all recently-played media files is displayed on the main panel. In case of video files, you can resume playback (from the point it was last stopped). The list contains six files of each media type: video, audio and image i.e. a total of 18 files. Select MIXED media list from the left navigation column. The main panel will display the entire media collection available on your HDD (or Network-Shared folder or USB-host). You can sort (ascend/descend) your media files by NAME and TIME. Navigate to the desired file on the main panel, select the file and press PLAY. (Some media files may not be playable due to incompatible codec. Please check the codec of your media file to verify that it is compatible with the So Smart player) MIXED media mode: It is a convenient and efficient to move between folders and select and play the desired media files. REMEMBER: Use PLAY button on So Smart remote to play all files in a folder continuously and sequentially. Use ENTER button on So Smart remote to play the individually-selected file only. 42 Chapter 5: Media Playback 5.5 Using MY LIST for Media Playback The MY LIST feature allows the creation of a list of your favorite files and folders. This feature enables you to bookmark and keep a list of commonly-used media files separately for easy and quick access and playback. Select the file(s) and/or folder(s) that you will like to include in MY LIST and press the ADD button on the So Smart Remote. The file / folder will be added to MY LIST. The ADD icon will be visible on the main panel to confirm addition of an item to MY LIST. Use the navigation buttons on the So Smart Remote to move to MY LIST tab. A list of all files and folders included in MY LIST is displayed. To remove / delete any file / folder from MY LIST, navigate and select the desired file / folder and press the DELETE button on the So Smart Remote Control. 43 Chapter 6: How to setup NDAS What is NDAS (Network Direct Attached Storage)? It is useful technology that makes your PC recognize Internal HDD inside So Smart which is connected to your wired or wireless home network. >> For use of NDAS, you should << 1. Setup NDAS in So Smart 2. Install NDAS software in PC First, So Smart must be connected to wired or wireless network. >> Caution << -NDAS is not working when USB slave cable is used. -Set “STOP” when NDAS is not being used. -If you use NDAS when So Smart runs files (movies or pictures), then you may experience a drop in performance. -It may take a while to recognize So Smart as a local hard disk in “My Computer” window depending on your network system. -After the use of NDAS, remove or dismount So Smart safely. Similarly to external HDD device, you can use “remove hardware safely” icon or “DISMOUNT” in NDAS icon. Otherwise, your data can be damaged. -The performance may decrease if more than two computers access NDAS simultaneously. 1. Setup in So Smart 1) Connect So Smart to TV. Select “Other Options” Bottom left as shown below. Select “NDAS”. 2) Press ENTER, and you can select “START/STOP” option. Select “START” (Highlighted). (STOP is below) 3) NDAS item is changed from “STOP” to “START”. Save the current setting by pressing “SETUP” button. 44 Chapter 6: How to setup NDAS 2. Install NDAS in PC 3. Register NDAS 1) Run setup.exe. 1) In the bottom right icon tray, click the NDAS icon and select “Register a New Device…” 2) Follow the procedure from NDAS software setup wizard. 2) Click [Next] in NDAS Device Registration wizard. 3) Click “Finish” to get the setup completed. 3) Specify the name for the NDAS device and click [Next]. 4) Click “Yes” to reboot your computer. 45 Chapter 6: How to setup NDAS 4) Enter NDAS ID and Write key, and click [Next]. 7) After the installation, So Smart’s HDD is recognized. >> Caution << Backup NDAS ID and Write key. It will not be issued again. 3. Mount / Dismount 5) If ID and key are correct, you will be asked the following after searching for the NDAS device. Click first option and [Next]. A. Mount 1) By clicking the NDAS icon in the bottom right icon tray, you can confirm the registered NDAS device. You can select “wire” or “wireless” to get it online. (e.g. wire is online (white) and wireless is offline (black) in the figure below) Then, select Mount (Read/Write). 2) When it is connected to NDAS device, the selected item is indicated as “blue color” and “Mounted (RW)”. 6) Finish the installation of NDAS Controller by following the wizard. Shortly after, the NDAS device will be accessed. It may take a while to recognize So Smart as a hard disk depending on your network system. 46 Chapter 6: How to setup NDAS B. Dismount 4. Confirm NDAS device in Device Manager 1) Use “ Remove NDAS SCSI Controller safely……” as in the figure below. You can check to see if your NDAS device has been installed in “Disk Drive” and “SCSI and RAID controller” under Device Manager. Or, by clicking the NDAS icon, select “Dismount” option. 2) Click [yes] to dismount your device. 3) After dismounting, you can see the current status as shown in the figure. In the case that you receive a message saying that the device can not be removed, check if NDAS window is open, or whether NDAS is still operating. (e.g. transfer, play, remove files) When the operation of NDAS is completely finished, try dismounting again. 47 Chapter 7: How do I… 6.1 … play music files randomly or in Shuffle Mode? → Using the So Smart Remote, navigate to the folder containing music files. → Using the So Smart Remote, navigate, and Press ENTER button to select and add all audio files that you intend to randomize. these files will be in a JUKEBOX list. (Refer Page 36 – AUDIO PLAYBACK). → Press JUKE BOX button on the So Smart Remote, and then Press RND/SEQ button. → All selected files will play in Shuffle mode. Press RND/SEQ button again to play files sequentially. 6.2 … create a playlist or MY LIST? → Using the So Smart Remote, navigate to the folder containing files that you will like to add in the playlist. → Using the So Smart Remote, navigate, select media files one at a time. Press ADD button on your remote to add these files to MY LIST and create a Playlist. → Use DEL button on So Smart Remote to remove the selected file from MY LIST. → All Playlists are automatically stored until removed. NOTE: Playlists can be saved even when the unit is powered off. 6.3 … play a video in a loop or continuous repeat? → Using the So Smart Remote, navigate to the folder containing files that you will like to play in LOOP. → Using the So Smart Remote, navigate, select the video file(s) for intended for continuous repeat. Press ADD button on your remote to add these files to MY LIST and create a Playlist. → Using So Smart Remote, press REPEAT button to play the MY LIST file(s) in LOOP or in continuous repeat playback. → All Playlists are automatically stored until removed. Playlists can be saved even when the unit 6.4 … play music while watching photo slideshow? → Press MEDIA button on the So Smart Remote to choose MIXED Media Mode. (You may have to press this button 2-3 times to toggle to MIXED Media Mode) → Using the So Smart Remote, navigate to the folder containing audio files that you will like to use for background music. → Using the So Smart Remote, Press JUKEBOX button, select and start audio playback. → Press JUKEBOX button again to come out of JUKEBOX mode. → Using So Smart Remote, navigate to the folder location containing your digital photos. → Start Digital Photo slideshow by pressing PLAY button on the So Smart Remote. (Remember DO NOT initiate slideshow playback using the ENTER button. ENTER button playbacks only ONE media file at a time) 6.5 … change the subtitle language? → Start Video file playback. Ensure that the subtitle files are located in the same folder as the Video file. → During Video File playback, press FUNC button on the So Smart Remote. The Display Control Options are presented on the screen. → Using the So Smart Remote, navigate and select the option for Subtitle Language. Choose and Select the desired language. 6.6 … backup and play a DVD? → A movie DVD consists of a bunch of VOB and IFO files. These files can be transferred to the So Smart Player via the USB2.0 or USB-Host Port. The files can be transferred from a PC, an external storage device, a USB flash drive or even an external DVD-ROM. → The network streaming function can be used to stream DVD files from the PC-DVDROM to the So Smart player. → In Order to extract and transfer the VOB and IFO files, the DVD should be decrypted. Decrypting DVDs is beyond the scope of this manual. Note: Decrypting Copyrighted DVDs can be illegal. → Simply drag and drop all VOB and IFO files from the DVD to the so Smart-HDD. Using folders and subfolders is a good house-keeping practice when backing up a number of DVDs. → Using the So Smart Remote, select the folder containing the VOB and IFO files. Press PLAY on the So Smart Remote to play the files like a normal DVD playback. 48 Chapter 8: Firmware Upgrade Firmware version check 1) Connect your So Smart Hi-Def Multimedia Player to your TV and power-on the player. 2) Press the SETUP button on the Remote Control. Using the So Smart Remote, navigate (arrow buttons), scroll down and Select ‘MISC’. Then use the RIGHT ARROW button on the So Smart Remote to scroll down and select “SHOW FIRMWARE VER” 3) Check the latest firmware version of your So Smart Player. !! CAUTION !! Do NOT turn off the So Smart Player or select any other command during the Firmware Upgrade Process. 49 Troubleshooting Under no circumstances should you try to repair the system yourself, as this will invalidate the warranty. Do not open the system as there is a risk of electric shock. If a fault occurs, first check the points listed below before taking the system for repair. No Screen Display. Video Output not working. 1. Press the TVOUT button on So Smart remote to toggle between TVOUT settings. 2. Check the TV-OUT settings and cable-type on the So Smart player and ensure that it is consistent with the VIDEO-IN settings of the TV. 3. Ensure that the Video Cable is securely connected to the So Smart player and to the TV. The Player does not respond to the Remote Control. Menu Items cannot be selected. 1. Reduce the distance between the Remote and the So Smart Player and try again. 2. Replace remote batteries 3. Perform a Hardware Reset Procedure So Smart player does not recognize the HDD. 1. Check the IDE / USB connection to the Hard Disk Drive (HDD). 2. Check to ensure that the HDD has been correctly partitioned and formatted. 3. Try changing the jumper settings to MASTER or SINGLE. If that does not work, try SLAVE or CABLE SELECT (CS) jumpers. Unable to Play DivX®, or Xvid, or MPEG, or AVI video files etc. (or Black Screen problem) 1. Ensure that the selected video file contains supported video codec. 2. Defragment the So Smart-HDD. 3. If playing a file from a Network-shared PC, there may be too much traffic on the network (check for virus). Try to reboot your PC and establish connection again. Cannot view the Network -shared Folder on your networked-PC. 1. Check network connection between your PC and the So Smart Player. 2. Reboot the So Smart Player and re-establish the connection. 3. Depending on network environment, there may be a delay in searching for the network. Try REFRESH. 4. Ensure that WEP and ESSID settings are accurate. WARNING: To reduce the risk of fire or electric shock, do not expose your So Smart Media player to rain or moisture. 50 Limited Warranty LIMITATION OF LIABILITY AND REMEDY... DANE-ELEC or ITS DISTRIBUTORS ARE NOT LIABLE UNDER AN Y CIRCUMSTANCES FOR ANY DIRECT, INDIRECT, SPECIAL, INCIDENTAL, OR CONSEQUENTIAL DAMAGES, HOWSOEVER INCURRED, EVEN IF NOTIFIED OF THE POSSIBILITY OF SUCH DAMAGES. TO THE EXTENT PERMITTED BY LOCAL LAW, THE REMEDIES PROVIDED IN THIS WARRANTY STATEMENT ARE YOUR SOLE AND EXCLUSIVE REMEDY. THIS LIMITED WARRANTY GIVES YOU SPECIFIC LEGAL RIGHTS,AND YOU MAY ALSO HAVE OTHER RIGHTS WHICH VARY FROM STATE/PROVINCE TO STATE/PROVINCE. Your So Smart Wireless Hi-Definition Multimedia Player comes with a full 1-yr manufacturer’s warranty on parts and labor. The Warranty coverage on this player begins the day you buy your product. This warranty covers defects in manufacturing only, and expressly excludes coverage for excessive wear and tear, physical or accidental abuse, loss and theft. Kindly contact your local distributor for the warranty and service procedures. Warranty service is available in all countries where the product is officially distributed. The warranty covers any service or exchange required for a defective unit during the coverage period. The service / exchange opportunity ends one year after the date of purchase. The replacement product is covered only for the warranty period of the original product. When the warranty on the original product expires, the warranty on all replaced products also expires. When it is necessary for you to ship the product to distributor / service center for service / exchange, you will pay the shipping costs for shipment to the distributor. The distributor will pay the shipping costs when returning the product to you. REMEMBER...Please record below the model and serial numbers found on the product. MODEL #_______________________ SERIAL #_______________________ To receive warranty service, please be sure to have your proof of purchase and a barcode from the product's packaging. Warranty requests cannot be processed without proof of purchase. In no event shall Dane-Elec’s (or its distributors’) liability exceed the price paid for the product from direct, indirect, special, incidental, or consequential damages resulting from the use of the product, its software, or its documentation. Dane-Elec does not offer refunds for any product. As a part of our warranty service, we offer to repair or replace the product. We offer cross shipments, a faster process for processing and receiving your replacement. Dane-Elec and its distributor pay for ground shipp ing only. Please contact Dane-Elec’s Distributor in your country for more details. Your warranty does not cover the following: ◈ Shipping charges to return defective product. ◈ Labor charges for installation or setup of the product, adjustment of customer controls on the product, and installation or repair of systems outside of the product. ◈ Product repair and/or part replacement because of improper installation, connections to improper voltage supply, abuse, neglect, misuse, accident, unauthorized repair or other cause not within our control. ◈ Damage occurring to product during shipping when improperly packaged or cost associated with packaging. ◈ Incidental or consequential damages resulting from the product. (Some states do not allow the exclusion of incidental or consequential damages, so the above exclusion may not apply to you. This includes, but is not limited to, prerecorded material, whether copyrighted or not.) Dane-Elec and its other partners and distributors DO NOT assume any responsibility in any way for how you choose to use this product, associated firmware and this manual. By purchasing or receiving this product, you automatically agree to this disclaimer, and eliminate this company and any affiliates of any responsibility in this matter. 51 Copyright and Legal Attributions All textual references, brands, logos or product names are the copyrights, trademarks or registered trademarks of their respective owners /holders. Use of these trademarks on our website, products, literature, communications, manuals, advertising material, press releases, etc. do not represent endorsements by the respective companies for Dane-Elec's products, services or brand, but merely reflect their possible compatibility with our products. ◈ DivX ® is a registered trademark of DivX Networks Inc. DivX is a digital video compression format based on the MPEG-4 technology. ◈ DivX files can be downloaded over high-speed lines in a relatively short time without sacrificing the quality of the digital video ◈ dolby ® , AC3 are registered trademarks of dolby ® Laboratories Licensing Corp. ◈ DTS™ is a registered trademark of Digital Theater Systems, Inc. ◈ Google is a trademark of Google Technology, Inc. ◈ HDMI is a trademark of HDMI Licensing LLC. ◈ iPod® is a registered trademark of Apple Computer, Inc. ◈ PSP™ (PlayStation Portable) is a trademark of Sony Computer Entertainment Inc. ◈ Java™ and all Java-based trademarks are trademarks of Sun Microsystems, Inc. in the United States, other countries, or both. ◈ UNIX is a registered trademark of The Open Group in the United States and other countries. ◈ XVID is a trademark of XVID Project REFERENCES TO CORPORATIONS, THEIR SERVICES, PRODUCTS and BRANDS WITHOUT WARRANTY OF ANY KIND, EITHER EXPRESSED OR IMPLIED. IN NO EVENT SHALL DANE-ELEC. BE LIABLE FOR ANY SPECIAL, INCIDENTAL, INDIRECT OR CONSEQUENTIAL DAMAGES OF ANY KIND, OR ANY DAMAGES WHATSOEVER, INCLUDING, WITHOUT LIMITATION, THOSE RESULTING FROM LOSS OF USE, DATA OR PROFITS, WHETHER OR NOT ADVISED OF THE POSSIBILITY OF DAMAGE, AND ON ANY THEORY OF LIABILITY, ARISING OUT OF OR IN CONNECTION WITH THE USE OR PERFORMANCE OF THIS INFORMATION. Any Dane-Elec publication may include technical inaccuracies or typographical errors. The information presented here is intended for general information only and is subject to change without notice. ALL INFORMATION IS PROVIDED "AS IS" WITHOUT WARRANTY OF ANY KIND, EITHER EXPRESSED OR IMPLIED, INCLUDING BUT NOT LIMITED TO THE IMPLIED WARRANTIES OR CONDITIONS OF MERCHANTABILITY OR FITNESS FOR A PARTICULAR PURPOSE, OR NON-INFRINGEMENT. SOME JURISDICTIONS DO NOT ALLOW THE EXCLUSION OF IMPLIED WARRANTIES, SO THE ABOVE EXCLUSION MAY NOT APPLY TO YOU. Federal law provides severe civil and criminal penalties for the unauthorized reproduction, distribution, rental or digital transmission of copyrighted video and audio files. (Title 17, United States Code, Sections 501 and 506). So Smart players are designed to assist you in backing up, storing and reproducing material which you own the copyright for or for which you have obtained permission from the copyright owner. UNLESS YOU OWN THE COPYRIGHT OR HOLD PERMISSION TO COPY FROM THE COPYRIGHT OWNER, YOU MAY BE VIOLATING COPYRIGHT LAW AND BE SUBJECT TO PAYMENT OF DAMAGES AND OTHER REMEDIES. IF YOU ARE UNCERTAIN ABOUT YOUR RIGHTS, YOU SHOULD CONTACT YOUR LEGAL ADVISOR. YOU ASSUME FULL RESPONSIBILITY FOR THE LEGAL AND RESPONSIBLE USE OF THE SO SMART MULTIMEDIA PLAYER. Use of So Smart Players, its accessories and software/firmware for illegal purposes is strictly prohibited. 52 Glossary Aspect Ratio Used to describe the distribution of pixels in a digital image. Increasing the aspect ratio of an image lowers the efficiency of the use of the pixels. The resulting image will have less detail than an image with the same amount of pixels, but with a lower aspect ratio. MP3 Also known as MPEG-1 Audio Layer 3. A popular digital audio format that was designed to reduce the amount of data required to represent audio, without compromising the audio quality. Audio Video Interleave (AVI) Developed by Microsoft, a multimedia container format which contains both audio as well as video data allowing Simultaneous playback. MPEG The Moving Picture Experts Group is a working group that is responsible for the development of video and encoding standards. Bandwidth The range of signal frequencies that a piece of audio or video equipment can encode or decode; the difference between the limiting frequencies of a continuous frequency band. Video uses higher frequency that audio, thus requires a wider bandwidth NTSC Adopted by the National Television Systems Committee, the analog television system that is currently in use in Canada, Japan, South Korea, the United States and some other countries, mostly in the Americas. Composite Video A picture signal combined with synchronization and (possibly) color information. It is a composite of three source signals called Y, U and V (together referred to as YUV). OGG Vorbis An audio compression format that is absolutely free, open and unpatented DivX® Created by DivX Inc., a video codec that is able to compress large video segments into smaller sizes while maintaining a high visual quality. Phase Alternation Line (PAL) The analog (a 625-line / 50 Hz) television system that is currently in use in Europe and several countries in Asia. dolby ® Digital or AC3 Audio compression technology developed by dolby ® laboratories. The technology contains up to 6 channels of sound, five channels for normal range speakers, which include Right front, Center, Left Front, Right Rear and Left Rear, as well as one channel for the subwoofer. Mono and Stereo usages are also supported by this format. Progressive Scan A method for displaying, storing or transmitting moving images in which the lines of each frame are drawn in sequence. It subjectively increases vertical resolution and reduces flickering. S-Video Digital Rights Management (DRM) Technology used by publishers to control access to and usage of hardware and digital data, such as software, music and movies. Separate video is an analog video signal that carries the video data as two separate signals. S-Video works in 480i or 576i resolution. Digital Theater Systems (DTS™) A multi-channel digital surround sound form at that is used for theatrical as well as consumer grade applications. DVD-Video Object (VOB) A file format that contain DVD-Video media. It includes the video, audio, subtitle and the menu contents in a streaming format. VBR Downmixing Downmixing allows playback device' to deliver a 5.1 channel signal to a mono signal. This allows the traditional 2-CH television to use a 5.1CH audio signal. Variable Bit Rate means that a bit stream has a changing number of bits per second. Simple scenes can be assigned a low bit rate, with complex scenes using a higher bit rate. This enables maintaining the consistency across audio and video quality with optimal file size. Hi-Definition (HDTV) Broadcasting of television signals with a significantly higher resolution than traditional formats, such as PAL or NTSC, would allow. Windows Media Audio (WMA) A Microsoft product that is a compressed audio format developed to compete with the MP3 audio format. Dane-elec. MAKES THIS DOCUMENT AVAILABLE ON AN "AS IS" BASIS AND MAKES NO WARRANTY, EXPRESS OR IMPLIED, AS TO THE ACCURACY, CAPABILITY, EFFICIENCY, MERCHANTABILITY, OR FUNCTIONING OF THIS DOCUMENT. IN NO EVENT WILL DANE-ELEC BE LIABLE FOR ANY GENERAL, CONSEQUENTIAL, INDIRECT, INCIDENTAL, EXEMPLARY, OR SPECIAL DAMAGES, EVEN IF DANE-ELEC HAS BEEN ADVISED OF THE POSSIBILITY OF SUCH DAMAGES. 53