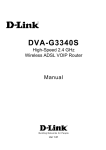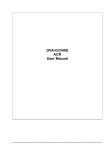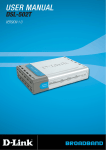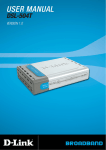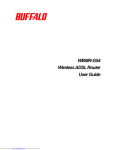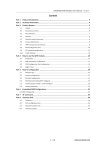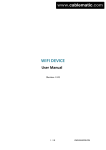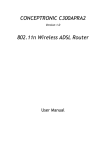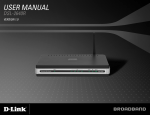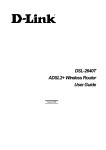Download D-Link DVA-G3340S User's Manual
Transcript
DVA-G3340S High-Speed 2.4 GHz Wireless ADSL VOIP Router Manual Contents Package Contents .............................................................................4 Introduction ........................................................................................5 Features................................................................................................8 Using the Web Interface ................................................................9 Home Home Home Home Home Home Home Home Home Home Home Home Home Home Home Home Home Home Home Home > > > > > > > > > > > > > > > > > > > > Wizard .....................................................................................................9 Wireless ................................................................................................10 Wireless > WEP...................................................................................12 Wireless > WPA...................................................................................14 Wireless > WPA-PSK..........................................................................15 WAN > PPPoE/PPPoA .........................................................................16 WAN > Dynamic IP Address.............................................................21 WAN > Bridge Mode...........................................................................24 WAN > ATM..........................................................................................29 WAN > ATM VC Settings ...................................................................31 WAN > Multiple PVC Settings ..........................................................33 LAN ........................................................................................................34 DHCP .....................................................................................................35 DNS........................................................................................................38 Dynamic DNS ......................................................................................39 Voice > Server ....................................................................................40 Voice > User Agent ............................................................................42 Voice > Peer to Peer ..........................................................................44 Voice > Telephony..............................................................................46 Voice > ACR.........................................................................................49 Advanced Settings..........................................................................50 Advanced Advanced Advanced Advanced Advanced Advanced Advanced Advanced DVA-G3340S User Manual > > > > > > > > UPnP ...............................................................................................50 Virtual Server ...............................................................................51 SNMP ..............................................................................................53 TR069.............................................................................................54 Filters .............................................................................................55 Bridge Filters ................................................................................57 Lan Clients ....................................................................................59 Routing...........................................................................................60 Page 2 of 94 V1.00 AU Advanced Advanced Advanced Advanced Advanced Advanced Advanced Advanced Advanced > > > > > > > > > DMZ ................................................................................................62 Firewall...........................................................................................63 RIP ..................................................................................................65 PPP ..................................................................................................66 ADSL...............................................................................................67 ATM VCC ........................................................................................68 QoS .................................................................................................69 Wireless Management ................................................................70 Wireless Performance .................................................................72 Tools.....................................................................................................73 Tools Tools Tools Tools Tools Tools Tools > > > > > > > Admin .....................................................................................................73 Time........................................................................................................75 Remotelog .............................................................................................76 System ...................................................................................................77 Firmware................................................................................................79 Miscellaneous........................................................................................80 Test .........................................................................................................82 Status Information ........................................................................83 Status Status Status Status Status > > > > > Device Info..........................................................................................83 DHCP Clients.......................................................................................84 Log ........................................................................................................85 Statistics..............................................................................................86 ADSL.....................................................................................................87 Technical Specifications ................................................................88 DVA-G3340S User Manual Page 3 of 94 V1.00 AU Package Contents Contents of Package: D-Link DVA-G3340S High-Speed 2.4GHz Wireless ADSL VoIP Router Power Adapter - AC 12V, 1200mA Manual and Warranty on CD RJ-11 Cable Ethernet Cable USB Cable Note: Using a power supply with a different voltage rating than the one included with the DVA-G3340S will cause damage and void the warranty for this product. If any of the above items are missing, please contact your reseller. System Requirements for Configuration: Computers with Windows, Macintosh, or Linux-based operating systems with an installed Ethernet adapter Internet Explorer Version 6.0 or Netscape Navigator Version 6.0 and Above DVA-G3340S User Manual Page 4 of 94 V1.00 AU Introduction The D-Link DVA-G3340S High-Speed Wireless Router is an 802.11g high-performance, wireless router that supports high-speed wireless networking at home, at work or in public places. Unlike most routers, the DVA-G3340S provides data transfers at up to 5X (compared to the standard 11 Mbps) when used with other D-Link AirPlus G products. The 802.11 g standard is backwards compatible with 802.11 b products. This means that you do not need to change your entire network to maintain connectivity. You may sacrifice some of 802.11 g’s speed when you mix 802.11 b and 802.11 g devices, but you will not lose the ability to communicate when you incorporate the 802.11g standard into your 802.11 b network. You may choose to slowly change your network by gradually replacing the 802.11 b devices with 802.11 g devices. In addition to offering faster data transfer speeds when used with other 802.11g products, the DVA-G3340S has the newest, strongest, most advanced security features available today. When used with other 802.11 g WPA (WiFi Protected Access) and 802.1x compatible products in a network with a RADIUS server, the security features include: WPA *Available around Q4/2003 as a free download: Wi-Fi Protected Access authorizes and identifies users based on a secret key that changes automatically at a regular interval. WPA uses TKIP (Temporal Key Integrity Protocol) to change the temporal key every 10,000 packets (a packet is a kind of message transmitted over a network.) This insures much greater security than the standard WEP security. (By contrast, the older WEP encryption required the keys to be changed manually.) For home users that will not incorporate a RADIUS server in their network, the security for the DVA-G3340S, used in conjunction with other 802.11g products, will still be much stronger than ever before. Utilizing the Pre Shared Key mode of WPA, the DVA-G3340S will obtain a new security key every time it connects to the 802.11g network. You only need to input your encryption information once in the configuration menu. No longer will you have to manually input a new WEP key frequently to ensure security, with the DVA-G3340S, you can automatically receive a new key every time you connect, vastly increasing the safety of your communications. DVA-G3340S User Manual Page 5 of 94 V1.00 AU Connections The 12V 1.2A AC power adapter plugs in here. This is where your Wireless LAN antenna connects. ADSL port provides a connection to your ISP and the WAN (Internet). Line port provides a connection to your regular telephone line from the wall outlet. The reset button returns the DVA-G3340S to its factory default settings. FXS1 and FXS2 ports provide connections to two analog (POTS) telephones. USB port allows you to connect a PC to the DVA-G3304S using the supplied USB driver software and a USB port on the PC. DVA-G3340S User Manual The four LAN ports allow wired connections to Ethernet enabled devices. Page 6 of 94 V1.00 AU LEDs LAN − These LEDs will be lit green when a LAN connection is detected. They will blink when there is data activity on the connection. WLAN − This LED will be lit green when a Wireless LAN connection is detected. It will blink when there is data activity on the connection. USB − This LED will light green when a USB connection is detected. It will blink when there is data activity on the connection. DVA-G3340S User Manual CA (Call Agent) − This LED will blink when you are connected to a VOIP SIP Server. VoIP − LED will light green when you are making a VoIP call. PSTN (Public Switched Telephone Network) − LED will not be lit when the telephone is making a PSTN telephone call. Page 7 of 94 Hook LED will light green when the telephone is off the hook. Ring LED will flash quickly when an incoming call is detected ADSL − This LED will light green when an ADSL connection is detected. It will blink when there is data activity on the connection. V1.00 AU Features Fully compatible with the 802.11g standard to provide a wireless data rate of up to 54Mbps Backwards compatible with the 802.11b standard to provide a wireless data rate of up to 11 Mbps WPA (WiFi Protected Access) authorizes and identifies users based on a secret key that changes automatically at a regular interval, for example: Pre Shared Key mode means that the home user, without a RADIUS server, will obtain a new security key every time the he or she connects to the network, vastly improving the safety of communications on the network. 802.1x Authentication in conjunction with the RADIUS server verifies the identity of would be clients Utilizes OFDM technology (Orthogonal Frequency Division Multiplexing) User-friendly configuration and diagnostic utilities Operates in the 2.4GHz frequency range Advanced Firewall features Supports NAT with VPN pass-through, providing added security MAC Filtering IP Filtering URL Filtering Domain Blocking Scheduling DHCP server supported enables all networked computers to automatically receive IP addresses Web-based interface for Managing and Configuring Access Control to manage users on the network Supports special applications that require multiple connections Equipped with 4 10/100Mbps Ethernet ports, 1 WAN port, Auto MDI/MDIX Supports ADSL, ADSL2 and ADSL2+ according to ISP’s service. ADSL2+ Performance up to 24Mbps downstream and 1Mbps upstream. DVA-G3340S User Manual Page 8 of 94 V1.00 AU Using the Web Interface Whenever you want to configure your network or the DVA-G3340S, you can access the Configuration Menu by opening the web-browser and typing in the IP Address of the DVA-G3340S. The DVA-G3340S default IP Address is shown below: Open your web browser Type in the IP Address of the Router (http://10.1.1.1) Note: if you have changed the default IP Address assigned to the DVA-G3340S, make sure to enter the correct IP Address. Type admin in the User Name field Type admin in the Password field Click OK Home > Wizard The Home>Wizard screen will appear. Please refer to the Quick Installation Guide for more information regarding the Setup Wizard. These buttons appear on most of the configuration screens in this section. Please click on the appropriate button at the bottom of each screen after you have made a configuration change. DVA-G3340S User Manual Page 9 of 94 V1.00 AU Wireless Settings Home > Wireless The two essential settings for wireless LAN operation are the SSID and Channel Number. The SSID (Service Set Identifier) is used to identify a group of wireless LAN components. The SSID can be broadcast or can be hidden (not broadcast). Use the Advanced Wireless Settings menu to configure these basic settings. Wireless security using encryption (WEP) or access limitation (WPA) is also configured with the Wireless Settings method. Read more below about setting up security for Wireless LAN. Wireless Settings menu Configure Basic Wireless Settings Follow the instructions below to change basic wireless settings. 1. To disable the wireless interface: click in the Enable AP check box to remove the check mark and click the Apply button. This will immediately disable the wireless access point, it is not necessary to restart the access point to make this change. 2. If the wireless interface has been disabled: click the Enable AP check box to place a check mark in it. Click the Apply button. It is not necessary to restart the access point unless you have also changed the channel or SSID. 3. The SSID can be changed to suit your wireless network. Remember that any wireless device using the access point must have the same SSID and use the same channel. The SSID can be a continuous character string (i.e. no spaces) of up to 16 characters in length. To disable SSID sharing (SSID broadcast), you will need to go to the Advanced > Wireless Performance page. A hidden SSID makes it more difficult for wireless clients to join or leave the SSID as they must be manually configured to join. Click the Apply button to save any changes made to the SSID. DVA-G3340S User Manual Page 10 of 94 V1.00 AU 4. 5. The Channel: may be changed to channels that are available in your region. Channels available for wireless LAN communication are subject to regional and national regulation. Click the Apply button to save any change to the Channel. Make sure you save the new wireless settings. Use the Tools > System menu to save the new settings. DVA-G3340S User Manual Page 11 of 94 V1.00 AU Wireless Settings − WEP Home > Wireless > WEP The wireless LAN interface of the DVA-G3340S has various security features used to limit access to the device or to encrypt data and shared information. The available standardised security for wireless LAN includes WEP and WPA Wireless security is configured with the Wireless Settings menu located in the Home directory. Wireless Security − WEP Security Options for Wireless In the Wireless Settings menu, select the type of security you want to configure. The menu will change to present the settings specific to the method being configured. The Router’s wireless security options include three levels of WEP encryption and WPA for IEEE 802.1x network authentication or WPA with a user configured Pre Shared Key (PSK). WEP Encryption WEP (Wireless Encryption Protocol or Wired Equivalent Privacy) encryption can be enabled for security and privacy. WEP encrypts the data portion of each frame transmitted from the wireless adapter using one of the predefined keys. Decryption of the data contained in each packet can only be done if the both the receiver and transmitter have the correct key. WEP is disabled by default. To enable WEP, select the Enable option. Configure the Encryption Keys as desired and click the Apply button. The encryption key setup is described below. DVA-G3340S User Manual Page 12 of 94 V1.00 AU WEP can use open or shared keys, or may be configured to allow the clients to use either type of key. Use the Authentication Type: drop-down menu to choose Open, Shared or Both. • Select Open to allow any wireless station to associate with each other through the access point. Wireless devices will be able to communicate with all devices on a network unless they require a Shared key. • Select Shared to only allow stations using a shared key encryption to associate with each other through the access point. That is, only devices with the same key are allowed to communicate over a network with devices that share the same key. Shared key requires additional configuration of the keys to be used. Follow the instructions below to configure the Shared Keys. • Select Both if you want to allow Wireless clients to specify using a shared or open key. Setup Encryption Keys WEP Keys may be configured using Hex or ASCII characters. In addition there are three levels of encryption available; each level requires a different number of characters. Select Hex or ASCII from the Key Type drop-down menu. Hex or Hexadecimal digits are defined as the numerical digits 0 – 9 and the letters A – F (upper and lower case are recognized as the same digit). ASCII characters include numbers and letters but no spaces. An upper case ASCII character is NOT recognized as the same lower case character, and therefore must be configured exactly as typed for all wireless nodes using the access point. The length of the key depends on the level of encryption used. Select the Key Length from the drop-down menu. The available key lengths are 64, 128 or 256-bit encryption. In the spaces provided type in Key 1, Key 2, Key 3 and Key 4. The length of the character string used of the keys depends on the level (Key Length) of encryption selected. Only one key can be active. The active key is selected by clicking the radio button for the key you want to use. Click the Apply button when you have configured WEP as desired to put the changes into effect. DVA-G3340S User Manual Page 13 of 94 V1.00 AU Wireless Settings − WPA Home > Wireless > WPA WPA security for wireless communication has been developed to overcome some of the shortcomings of WEP. WPA uses an improved encryption method combined with an authentication procedure. Wireless Security − WPA Configure WPA Settings To configure WPA settings, select the WPA option. The menu will change to offer the appropriate settings. WPA can be configured to work with 802.1x network authentication, or to use a PSK Hex or PSK String key. Follow the instruction below according to the authentication method used. All the WPA methods require the Group Key Interval update. The default is 60 seconds. To change this type in the desired number of seconds to define the time interval between key changes for all WPA clients. To use WPA with 802.1x: 1. Select the 802.1x option. 2. Type in the Server IP Address field for the RADIUS server used for authentication. 3. Change the Port: if necessary, type in the password in the shared Secret field and change the Group Key Interval as desired. 4. Click the Apply button to put the changes into effect. Remember to save the settings using the System Settings menu. DVA-G3340S User Manual Page 14 of 94 V1.00 AU Wireless Settings − WPA-PSK Home > Wireless > WPA-PSK WPA-PSK requires a shared key but does not use a separate server for authentication. PSK keys can be ASCII or Hex type. Wireless Security − WPA-PSK Configuring WPA-PSK Security for WLAN To use WPA with a PSK key: 1. Select the PSK Hex (Hexadecimal key) or PSK String (ASCII key) option. 2. Type in the Hex: or String: key in the appropriate entry field. Click the Apply button to put the changes into effect. Remember to save the settings using the System Settings menu. DVA-G3340S User Manual Page 15 of 94 V1.00 AU Configuring the WAN Connection Home > WAN > PPPoE/PPPoA To configure the Router’s basic configuration settings without running the Setup Wizard, you can access the menus used to configure WAN, LAN, DHCP and DNS settings directly from the Home directory. To access the WAN Settings menu, click on the WAN link button on the left side of the first window that appears when you successfully access the web manager. The WAN Settings menu is also used to configure the Router for multiple virtual connections (Multiple PVCs). WAN Settings Menu – PPPoE / PPPoA Select the connection type used for your account. The menu will display settings that are appropriate for the connection type you select. Follow the instruction below according to the type of connection you select in the WAN Settings menu. The new settings must be saved and the Router must be restarted for the settings to go into effect. To save the new settings and restart the Router, click on the Tools directory tab and then click the System menu button. Click the Reboot button under Force the DVA-G3340S to system restart. The Router will save the new WAN settings, restart and attempt to establish the WAN connection. DVA-G3340S User Manual Page 16 of 94 V1.00 AU PPPoE and PPPoA Connection for WAN Follow the instructions below to configure the Router to use a PPPoE or PPPoA for the Internet connection. Make sure you have all the necessary information before you configure the WAN connection. 1. If not already selected, choose the PPPoE/PPPoA option from the WAN Settings pull-down menu. PPPoE/PPPoA is selected by default if you are configuring the Router for the first time. 2. Under the ATM VC Settings at the top of the menu should not be changed unless you have been instructed to change them. However, if you are instructed to change the VPI or VCI values, type in the values assigned for your account. Leave the PVC and Virtual Circuit setting at the default (Pcv0 and Enabled) values for now. This can be used later if you are configuring multiple virtual circuits for your ADSL service. For more information on ATM VC Settings, see the table on page 31 below. 3. Under the PPPoE/PPPoA heading, type the User Name and Password used for your ADSL account. A typical User Name will be in the form [email protected], the Password may be assigned to you by your ISP or you may have selected it when you set up the account with your ISP. 4. Choose the Connection Type from the pull-down menu located under the User Name and Password entry fields. This defines both the connection protocol and encapsulation method used for your ADSL service. The available options are PPPoA VC-MUX, PPPoA LLC and PPPoE LLC. If have not been provided specific information for the Connection Type setting, leave the default setting. 5. Leave the MTU value at the default setting (default = 1400) unless you have specific reasons to change this (see table below). 6. Leave the MRU value at the default setting (default = 1492) unless you have specific reasons to change this (see table below). 7. Leave the Default Route enabled if you want to use the Router as the default route to the Internet for your LAN. Whenever a computer on the LAN attempts to access the Internet, the Router becomes the Internet gateway to the computer. If you have an alternative route for Internet traffic you may disable this without effecting the Router’s connection. 8. NAT should remain enabled. If you disable NAT, you not be able to use more than one computer for Internet connections. NAT is enabled and disabled system-wide, therefore if you are using multiple virtual connections, NAT will disabled on all connections. 9. The Firewall should remain enabled for most users. If you choose to disable this DVA-G3340S User Manual Page 17 of 94 V1.00 AU you will not be able to use the features configured in the Firewall and Filters menus located in the Advanced tab. See the next chapter for more details on these menus. 10. Typically the global IP settings (i.e. IP address for the WAN interface) for a PPPoA or PPPoA connection will use Dynamic IP assignment from the ISP. Some accounts may be assigned a specific global IP address. If you have been give an IP address for you PPPoE/PPPoA connection, select the Static IP option from the IP Control pull-down menu. This menu can be used to configure the WAN port as an Unnumbered IP interface. (See table below for Unnumbered IP) 11. Most users will not need to change ATM settings. If this is the first time you are setting up the ADSL connection it is recommended that you leave the Service Category settings at the default values until you have established the connection. See the table on page 29 for a description of the parameters available for ATM traffic shaping. 12. When you are satisfied that all the WAN settings are configured correctly, click on the Apply button. 13. The new settings must be saved and the Router must be restarted for the settings to take effect. To Save & Reboot the Router, click on the Tools directory tab and then click the System menu button. In the System menu, click the Save & Reboot button under Save Settings and Reboot the System. The Router will save the new settings and restart. Upon restarting the Router will automatically establish the WAN connection. Additional settings for PPPoE/PPPoA connections: PPPoE/PPPoA Parameters Description User Name For PPP connections, a User Name and Password are used to identify and verify your account to the ISP. Enter the User Name for your ADSL service account. User names and passwords are case-sensitive, so enter this information exactly as given to you by your ISP. Password Together with the User Name, this is used to verify your account to the ISP. Enter the Password exactly as given to you by your ISP. Connection Type This specifies the protocol (PPPoE or PPPoA) and the encapsulation method (LLC or VC-MUX) used for your connection. The options available are PPPoE LLC, PPPoA LLC or PPPoA VC-MUX. DVA-G3340S User Manual Page 18 of 94 V1.00 AU MTU The Maximum Transmission Unit size may be changed if you want to optimize efficiency for uploading data through the WAN interface. The default setting (1400 bytes) should be suitable for most users. Some user may want to adjust the setting to optimize performance for wireless traffic or when low latency is desired (such as with Internet gaming). It is highly recommended that the user research how adjusting the MTU may affect network traffic for better or worse. MRU Similar to the MTU, except this applies to Maximum Received Unit size for downloading data. Most users will be happy with the default setting (1492 bytes). However this may also be optimized for fast downloads of general bulk Internet traffic, for low latency or for downloading to computers on the Wireless LAN. As with the MTU setting, the user should carefully consider how changing the MRU may effect Internet downloads for all systems on your LAN. Default Route When this is enabled, the Router will be considered to be the primary gateway to the Internet and WAN for systems on your network. If you are using the Router on a network with one or more alternative gateway routers, you may prefer to disable this if you will use another router as the primary gateway. NAT Network Address Translation may be enabled or disabled with the pull-down menu. Keep in mind that disabling NAT allows only a single computer to be used for Internet access through the Router. NAT is enabled for the Router on all connections (i.e. Pvc0 – Pvc7) if your Router is set up for multiple virtual connections. Firewall Use this to universally enable or disable the Firewall and Filter features available in the Router. If you disable this you will not be able to configure settings in the Firewall or Filters menus in the Advanced directory. IP Control This is used to determine how global IP settings are handled for the WAN interface. Typically PPPoE or PPPoA connections will use the default setting for Dynamic IP. Some users will be given a specific IP address for the WAN interface. In this case you need to change this setting to Static IP. When Static IP is selected in the IP Control menu, you need to type in DVA-G3340S User Manual Page 19 of 94 V1.00 AU the global IP address provided to you by your ISP. The IP Unnumbered option is used if you want to set up a non-TCP/IP port protocol link through the WAN interface. An IP Unnumbered interface does not have an IP address and therefore cannot be managed via Telnet or any other TCP/IP application. Static IP DVA-G3340S User Manual If you have selected the Static IP option in the IP Control menu, type in the global IP address used for your WAN interface. This should be given to you by your ISP. Page 20 of 94 V1.00 AU Dynamic IP Address Connection for WAN Home > WAN > Dynamic IP Address A Dynamic IP Address connection configures the Router to automatically obtain its global IP address from a DHCP server on the ISP’s network. The service provider assigns a global IP address from a pool of addresses available to the service provider. Typically the IP address assigned has a long lease time, so it will likely be the same address each time the Router requests an IP address. To configure a Dynamic IP Address connection, perform the steps listed below. Some of the settings do not need to be changed the first time the device is set up, but can be changed later if you choose. See the table below for a description of all the settings available in this menu. WAN Settings for Dynamic IP Address Connection 1. Choose the Dynamic IP Address option from the WAN Settings pull-down menu. 2. Under the ATM VC Settings at the top of the menu should not be changed unless you have been instructed to change them. However, if you are instructed to change the VPI or VCI values, type in the values assigned for your account. Leave the PVC and Virtual Circuit setting at the default (Pcv0 and Enabled) values for now. This can be used later if you are configuring multiple virtual circuits for your ADSL service. For more information on ATM VC Settings, see the table on page 31 below. 3. Under the Dynamic IP heading, choose the Connection Type from the pull-down menu. This defines both the connection type and encapsulation method used for your ADSL service. The available options are 1483 Bridged IP LLC and 1483 Bridged IP VC-Mux. If have not been provided specific information for the Connection Type setting, leave the default setting. 4. Some ISPs record the unique MAC address of your computer’s Ethernet DVA-G3340S User Manual Page 21 of 94 V1.00 AU adapter when you first access their network. This can prevent the Router (which has a different MAC address) from being allowed access to the ISPs network (and the Internet). To clone the MAC address of your computer’s Ethernet adapter, type in the MAC address in the Cloned MAC Address field and click the Clone MAC Address button. 5. Leave the MTU value at the default setting (default = 1400) unless you have specific reasons to change this (see table below). 6. NAT should remain enabled. If you disable NAT, you not be able to use more than one computer for Internet connections. NAT is enabled and disabled system-wide, therefore if you are using multiple virtual connections, NAT will disabled on all connections. 7. The Firewall should remain enabled for most users. If you choose to disable this you will not be able to use the features configured in the Firewall and Filters menus located in the Advanced tab. See the next chapter for more details on these menus. 8. Most users will not need to change ATM settings. If this is the first time you are setting up the ADSL connection it is recommended that you leave the Service Category settings at the default values until you have established the connection. See the table on page 29 for a description of the parameters available for ATM traffic shaping. 9. When you are satisfied that all the WAN settings are configured correctly, click on the Apply button. 10. The new settings must be saved and the Router must be restarted for the settings to go into effect. To Save & Reboot the Router, click on the Tools directory tab and then click the System menu button. In the System menu, click the Save & Reboot button under Save Settings and Reboot the System. The Router will save the new settings and restart. Upon restarting the Router will automatically establish the WAN connection. Additional settings for Dynamic IP Address connections: Dynamic IP Parameters Description Connection Type This specifies the connection type and encapsulation method used for your Dynamic IP Address connection. The options available are Bridged IP LLC or Bridged IP VC-MUX. Cloned MAC Address This is not always necessary, but may be required for some ISPs. Type in the MAC address of your computer’s Ethernet adapter in the Cloned MAC Address field and click the Clone MAC Address button. This will copy the information to a file used by the Router to present to the ISP’s server used for DHCP. Some ISPs record the unique MAC address of your computer’s Ethernet adapter when you first access their network. If you want to later replace the DVA-G3340S User Manual Page 22 of 94 V1.00 AU cloned MAC address with the factory default setting, type in all zeros - 0:0:0:0:0:0 - and click the Clone MAC Address button. MTU The Maximum Transmission Unit size may be changed if you want to optimize efficiency for uploading data through the WAN interface. The default setting (1400 bytes) should be suitable for most users. Some user may want to adjust the setting to optimize performance for wireless traffic or when low latency is desired (such as with Internet gaming). It is highly recommended that the user research how adjusting the MTU may affect network traffic for better or worse. NAT Network Address Translation may be enabled or disabled with the pull-down menu. Keep in mind that disabling NAT allows only a single computer to be used for Internet access through the Router. NAT is enabled for the Router on all connections (i.e. Pvc0 – Pvc7) if your Router is set up for multiple virtual connections. Firewall Use this to universally enable or disable the Firewall and Filter features available in the Router. If you disable this you will not be able to configure settings in the Firewall or Filters menus in the Advanced directory. DVA-G3340S User Manual Page 23 of 94 V1.00 AU Bridged Connection for WAN Home > WAN > Bridge Mode For Bridged connections it will be necessary for most users to install additional software on any computer that will the Router for Internet access. The additional software is used for the purpose of identifying and verifying your account, and then granting Internet access to the computer requesting the connection. The connection software requires the user to enter the User Name and Password for the ISP account. This information is stored on the computer, not in the Router. Follow the instructions below to configure a Bridged connection for the WAN interface. WAN Settings Menu – Bridge Mode To configure a Dynamic IP Address connection, perform the steps listed below. Some of the settings do not need to be changed the first time the device is set up, but can be changed later if you choose. See the table below for a description of all the settings available in this menu. 1. Choose the Bridge Mode option from the WAN Settings pull-down menu. 2. Under the ATM VC Settings at the top of the menu should not be changed unless you have been instructed to change them. However, if you are instructed to change the VPI or VCI values, type in the values assigned for your account. Leave the PVC and Virtual Circuit setting at the default (Pcv0 and Enabled) values for now. This can be used later if you are configuring multiple virtual circuits for your ADSL service. For more information on ATM VC Settings, see the table on page 31 below. 3. Under the Bridge Mode heading, choose the Connection Type from the pull-down menu. This defines both the connection type and encapsulation DVA-G3340S User Manual Page 24 of 94 V1.00 AU method used for your ADSL service. The available options are 1483 Bridged IP LLC and 1483 Bridged IP VC-Mux. If have not been provided specific information for the Connection Type setting, leave the default setting. 4. Most users will not need to change ATM settings. If this is the first time you are setting up the ADSL connection it is recommended that you leave the Service Category settings at the default values until you have established the connection. See the table on page 29 for a description of the parameters available for ATM traffic shaping. 5. When you are satisfied that all the WAN settings are configured correctly, click on the Apply button. 6. The new settings must be saved and the Router must be restarted for the settings to go into effect. To Save & Reboot the Router, click on the Tools directory tab and then click the System menu button. In the System menu, click the Save & Reboot button under Save Settings and Reboot the System. The Router will save the new settings and restart. Upon restarting the Router will automatically establish the WAN connection. DVA-G3340S User Manual Page 25 of 94 V1.00 AU Static IP Address for Connection WAN Home > WAN > Static IP Address When the Router is configured to use Static IP Address assignment for the WAN connection, you must manually assign a global IP Address, Subnet Mask and Gateway IP Address used for the WAN connection. Most users will also need to configure DNS server IP settings in the DNS Settings configuration menu (see below). Follow the instruction below to configure the Router to use Static IP Address assignment for the WAN connection. To configure a Dynamic IP Address connection, perform the steps listed below. Some of the settings do not need to be changed the first time the device is set up, but can be changed later if you choose. See the table below for a description of all the settings available in this menu. WAN Settings - Static IP Additional settings for Static IP Address connections: Static IP Parameters Connection Type DVA-G3340S User Manual Description This specifies the connection type and the encapsulation method used for your Static IP Address connection. The options available are Bridged IP LLC, Bridged IP VC-MUX, Routed IP LLC, Routed IP VC-MUX or IPoA. Page 26 of 94 V1.00 AU IP Address This is the permanent global IP address for your account. This is the address that is visible outside your private network. Get this from your ISP. Subnet Mask This is the Subnet mask for the WAN interface. Get this from your ISP. Gateway Address This is the IP address of your ISP’s Gateway router. It provides the connection to the Router for IP routed traffic that is outside your ISP’s network. That is, this will be the primary connection from the Router to most of the Internet. Get this IP address from your ISP. ARP Server Address (for IPoA connection only) This is not required for all IPoA connections. Check with your ISP for an ARP server IP address if this is necessary for your IPoA connection. Primary DNS Address This is the IP address of the first choice for Domain Name Service (DNS) used to match the named URL web address used by most browsers with the actual global IP address used for a web server. Usually this will be a server owned by the ISP. Get this IP address from your ISP. Secondary DNS Address This is the second choice for a DNS server. Get this IP address from your ISP. MTU The Maximum Transmission Unit size may be changed if you want to optimize efficiency for uploading data through the WAN interface. The default setting (1400 bytes) should be suitable for most users. Some user may want to adjust the setting to optimize performance for wireless traffic or when low latency is desired (such as with Internet gaming). It is highly recommended that the user research how adjusting the MTU may affect network traffic for better or worse. MRU Similar to the MTU, except this applies to Maximum Received Unit size for downloading data. Most users will be happy with the default setting (1492 bytes). However this may also be optimized for fast downloads of general bulk Internet traffic, for low latency or for downloading to computers on the Wireless LAN. As with the MTU setting, the user should carefully consider how changing the MRU may effect Internet downloads for all systems on your LAN. DVA-G3340S User Manual Page 27 of 94 V1.00 AU Firewall DVA-G3340S User Manual Use this to universally enable or disable the Firewall and Filter features available in the Router. If you disable this you will not be able to configure settings in the Firewall or Filters menus in the Advanced directory. Page 28 of 94 V1.00 AU ATM Traffic Shaping Home > WAN > ATM The ATM settings in the WAN configuration menus for the different connection types can be used to adjust QoS parameters for ADSL clients. This may not be available to all ADSL accounts. Ask your ISP if ATM Traffic Shaping is available for your account. ATM Settings for WAN connection (PPPoE/PPPoA menu) Additional ATM settings for PPPoE or PPPoA connections: ATM QoS Parameters Description The ATM settings allow the user to adjust ATM Quality of Service (QoS) or traffic parameters to suit specific traffic requirements. For applications or circumstances where packet loss or packet delays are a concern, ATM QoS can be adjusted to minimize problems. For most accounts, it will not be necessary to change these settings. Altering QoS settings can adversely affect performance of some commonly used Internet applications. Service Category If you plan to change QoS or traffic parameters, contact your ISP or network services provider for information on what types of adjustment are available or possible for your account. Your ISP may not support the class of service you want to use. To adjust ATM QoS parameters, select one of the Service Categories listed here and type in the PCR value in the entry field below. For the VBR service category, an additional parameter (SCR) must also be defined. UBR – Unspecified Bit Rate, this is the default category used for general-purpose Internet traffic where normal levels of packet loss and delay are acceptable. For some applications or for multiple connection accounts, it may be DVA-G3340S User Manual Page 29 of 94 V1.00 AU desirable to specify the PCR. CBR – Constant Bit Rate, usually used in circumstances where very low packet loss and very low Cell Delay Variable (CDV) are desirable. VBR – Variable Bit Rate, usually used when network traffic is characterized by bursts of packets at variable intervals, and some moderate packet loss and delay is acceptable. This category is typically used for audio and video applications such as teleconferencing. The network must support QoS Class 2 to use VBR. PCR Peak Cell Rate – The PCR is inversely related to the time interval between ATM cells. It is specified for all three service categories (UBR, CBR and VBR) in Kbps. SCR Sustainable Cell Rate – The SCR is defined for the VBR service category. This is the rate that can be sustained for “bursty”, on-off traffic sources. It is a function of Maximum Burst Size (MBS) and the time interval (between cells). DVA-G3340S User Manual Page 30 of 94 V1.00 AU ATM VC Settings Home > WAN > ATM VC Settings The ATM settings in the WAN configuration menus for the different connection types can be used to adjust QoS parameters for ADSL clients. This may not be available to all ADSL accounts. Ask your ISP if ATM Traffic Shaping is available for your account. ATM VC Settings in WAN connection menu The table below describes the ATM VC settings used to configure a connection for an ADSL account. ATM VC Parameters Description PVC The Router supports using up to eight multiple virtual connections. This menu allows the user to configure WAN settings for all the available connections (see instructions below on how to set up Multiple Virtual Connections). Use the PVC menu to select the connection (Pvc0 to Pvc7) you want to configure. Since most users will use only a single connection, the default setting Pvc0 can be used for any changes made to the WAN settings. VPI The Virtual Path Identifier is used with the VCI to define a dedicated circuit on the ATM network portion of the connection to the Internet and WAN. Most users will not need to change this setting. VCI The Virtual Channel Identifier is used with the VPI to define a dedicated circuit on the ATM network portion of the connection to the Internet and WAN. Most users will not need to change this setting. Virtual Circuit As with the PVC setting, this is mainly for use by clients who are configuring the Router for multiple virtual connections. Use this to enable or disable the PVC you are currently configuring. By default, the Pvc0 is enabled and the remaining PVCs are DVA-G3340S User Manual Page 31 of 94 V1.00 AU disabled. WAN Setting DVA-G3340S User Manual Use this to change the type of connection used. The options are: PPPoE/PPPoA, Dynamic IP Address, Static IP Address and Bridge Mode. Each option will offer different settings for configuration. Page 32 of 94 V1.00 AU Multiple Virtual Connections Home > WAN > Multiple PVC Settings The Router supports multiple virtual connections. Up to eight PVCs to eight separate destinations can be created and operated simultaneously utilizing the same bandwidth. Additional PVC connections can be added for various purposes. For example, you may want to establish a private connection to remote office in order to create an extended LAN, or setup a server on a separate connection. Provisioning for additional PVC profiles must be done through your telecommunications services provider. Extended LAN operations employing multiple virtual connections require ADSL routers or modems at the remote site for a successful connection. Contact your ISP or telecommunications service provider if you are interested in setting up multiple virtual connections. After the necessary arrangements have been made to use the Router with multiple virtual connections, follow the instructions below to setup the Router using the VPI/VCI settings given to you by your server provider. Configure Multiple PVCs Additional PVCs can be configured by first accessing the WAN configuration menu in the Home directory. Select new PVC to configure in the WAN menu The PVC pull-down menu offers 8 virtual connections available for configuration. The default PVC used by the Router is labelled Pvc0. Any additional connections that are configured must have a VPI/VCI combination that is unique to the Router. These numbers will have been already been established by your service provider on their network. To add a new virtual connection: 1. Select the new PVC to configure from the pull-down menu. 2. Enter the values for the VPI and VCI given to you by your service provider. 3. To activate the VC, select Enabled from the Virtual Circuit pull-down menu. Configure the WAN Settings and Connection Type as desired. DVA-G3340S User Manual Page 33 of 94 V1.00 AU LAN IP Settings Home > LAN You can configure the LAN IP address to suit your preference. Many users will find it convenient to use the default settings together with DHCP service to manage the IP settings for their private network. The IP address of the Router is the base address used for DHCP. In order to use the Router for DHCP on your LAN, the IP address pool used for DHCP must be compatible with the IP address of the Router. The IP addresses available in the DHCP IP address pool will change automatically if you change the IP address of the Router. See the next section for information on DHCP setup. Configure LAN IP settings To change the LAN IP Address or LAN Network Mask, type in the desired values and click the Apply button. Your web browser should automatically be redirected to the new IP address. You will asked to login again to the Router’s web manager. DVA-G3340S User Manual Page 34 of 94 V1.00 AU DHCP Settings Home > DHCP The DHCP server is enabled by default for the Router’s Ethernet LAN interface. DHCP service will supply IP settings to workstations configured to automatically obtain IP settings that are connected to the Router though an Ethernet port. When the Router is used for DHCP it becomes the default gateway for DHCP client connected to it. Keep in mind that if you change the IP address of the Router the range of IP addresses in the pool used for DHCP on the LAN will also be changed. The IP address pool can be up to 253 IP addresses. To display the DHCP Server menu, click the DHCP button in the Home directory. Any active DHCP Clients appear listed in the DHCP Client List below the configuration menu. The IP address and MAC address for active DHCP clients are displayed in the list. Configure DHCP server settings for the LAN The two options for DHCP service are as follows: You may use the Router as a DHCP server for your LAN. You can disable DHCP service and manually configure IP settings for your workstations. You may also configure DNS settings for the LAN when using the Router in DHCP mode. In Auto DNS Mode, the Router will automatically relay DNS settings to properly configured DHCP clients. To manually enter DNS IP addresses, select the Manual DNS Mode option and type in a Primary and Secondary DNS IP Address in the field provided. The manually configured DNS settings will be supplied to clients that are configured to request them from the Router. Follow the instructions below according to which of the above DHCP options you want to use. When you have configured the DHCP Settings as you want them, click the Apply button to commit the new settings. The new settings must be saved and the DVA-G3340S User Manual Page 35 of 94 V1.00 AU Router must be restarted for the settings to go into effect. To save the new settings and restart the Router, click on the Tools directory tab and then click the System menu button. Click the Save & Reboot button under Save Settings and Reboot the System. The Router will save the new DHCP settings and restart. Use the Router for DHCP To use the built-in DHCP server, click to select the DHCP Server option if it is not already selected. The IP Address Pool settings can be adjusted. The Starting IP Address is the lowest available IP address (default = 10.1.1.2). If you change the IP address of the Router this will change automatically to be 1 more that the IP address of the Router. The Ending IP Address is the highest IP address number in the pool. Type in the Lease Time in the entry field provided. This is the amount of time in seconds that a workstation is allowed to reserve an IP address in the pool if the workstation is disconnected from the network or powered off. DVA-G3340S User Manual Page 36 of 94 V1.00 AU Disabling the DHCP Server To disable DHCP, click to select the No DHCP option and click on the Apply button. Choosing this option requires that workstations on the local network must be configured manually or use another DHCP server to obtain IP settings. If you configure IP settings manually, make sure to use IP addresses in the subnet of the Router. You will need to use the Router’s IP address as the Default Gateway for the workstation in order to provide Internet access. DHCP Settings menu with DHCP disabled To manually configure IP settings on Windows workstations, open the TCP/IP Properties menu and select the “Use the following IP address” option. You will need to supply the IP address, Subnet mask and Default gateway for each workstation. The example here also uses manually configured DNS settings. DVA-G3340S User Manual Page 37 of 94 V1.00 AU DNS Settings Home > DNS The Router can be configured to relay DNS settings from your ISP or another available service to workstations on your LAN. When using DNS relay, the Router will accept DNS requests from hosts on the LAN and forward them to the ISP’s, or alternative DNS servers. DNS relay can use auto discovery or the DNS IP address can be manually entered by the user. Alternatively, you may also disable the DNS relay and configure hosts on your LAN to use DNS servers directly. Most users who are using the Router for DHCP service on the LAN and are using DNS servers on the ISP’s network, will leave DNS relay enabled (either auto discovery or user configured). Configure DNS Settings In the DNS Relay Selection pull-down menu, choose to Use Auto Discovery, Use User Configured or Disable DNS relay. If you have not been given specific DNS server IP addresses or if the Router is not pre-configured with DNS server information, select the Auto Discover option for DNS relay. Auto discovery DNS instructs the Router to automatically obtain the DNS IP address from the ISP through DHCP. If your WAN connection uses a Static IP address, auto discovery for DNS cannot be used. If you have DNS IP addresses provided by your ISP, enter these IP addresses in the available entry fields for the Preferred DNS Server and the Alternative DNS Server. If you choose to disable DNS relay, it will be necessary to configure DNS settings for hosts on the LAN since they will not be depending on the Router to forward the DNS requests. When you have configured the DNS settings as desired, click the Apply button. DVA-G3340S User Manual Page 38 of 94 V1.00 AU Dynamic DNS Settings Home > Dynamic DNS The Router supports DDNS, a service that maps Internet domain names to IP addresses. DDNS serves a similar purpose to DNS in that DDNS allows anyone hosting a Web or FTP server to advertise a public name to prospective users. Unlike DNS that only works with static IP addresses, DDNS works with dynamic IP addresses, such as those assigned by an ISP or other DHCP server. Configure DDNS Settings DDNS is popular with home networkers, who typically receive dynamic, frequently-changing IP addresses from their service provider. To use DDNS, one simply signs up with a provider and installs network software on their host to monitor its IP address. DVA-G3340S User Manual Page 39 of 94 V1.00 AU VOIP Settings − Server Settings Home > Voice > Server The Router can be configured to handle voice signals over the Internet Protocol (Voice Over IP − VOIP). Configure VOIP Server Settings The table below describes the VOIP Server settings. VOIP Server Parameters Description Server Address Enter the IP address of the SIP Server in this field. Server Port Enter the SIP server’s listening port for the SIP in this field. Leave this field set to the default if your DVA-G3340S User Manual Page 40 of 94 V1.00 AU VoIP service provider did not give you a server port number for SIP. Service Domain URL Scheme User Parameter Initial Unregister Register Expires Session Expires Min-SE Session Expires Refresher DVA-G3340S User Manual Enter the SIP service domain name in this field. Select SIP-URL to have the router include the domain name with the SIP number in the SIP messages that it sends. Select TEL-URL to have the router use the SIP number without a domain name in the SIP messages that it send. You can set this to phone or none. This determines whether or not the phone number is appended to the information forwarded to your SIP server. Your VoIP service provider will instruct you which setting to use. You can set this to enabled or disabled. Some SIP servers can become unstable if you are registered more than once (due to a power outage and subsequent reboot of the router, for example). This setting allows your router to “unregister” itself when it is rebooted, removing the previously sent registration information. Use this field to set how long the router will wait before sending a repeat registration request if a registration attempt fails or there is no response from the registration server. This field will set the longest time that the router will allow a SIP session to remain idle (without traffic) before dropping it. When two SIP devices negotiate a SIP session, they must negotiate a common expiration time for idle SIP sessions. This field sets the shortest expiration time that the router will accept. The router checks the session expiration values of incoming SIP INVITE requests against the minimum session expiration value that you enter here. If the session expiration of an incoming INVITE request is less than this value, the router negotiates with the other SIP device to increase the session expiration value to match the minimum session expiration value. This determines which side of an expired call session will initiate the session refresh. uac – specifies the Caller side will initiate the session refresh. uas – specifies the Call receiver (the “Callee”) will initiate the session refresh. Page 41 of 94 V1.00 AU VOIP Settings − User Agent Home > Voice > User Agent The Router can be configured to handle voice signals over the Internet Protocol (Voice Over IP − VOIP). Configure VOIP User Agent Settings The table below describes the VOIP User Agent settings. VOIP User Agent Parameters Same Phone Number Line Phone Number DVA-G3340S User Manual Description Use this field to Enable or Disable the use of the same telephone number for the User Agent as for the Server Agent. Use this field to assign line 1 or line 2 telephone sockets (on the back of the router) to the information entered in the User Agent. The telephone number assigned to the User Agent. Page 42 of 94 V1.00 AU Display Name User Agent Port Authentication Username Authentication Password Confirm Password DVA-G3340S User Manual The name that will be displayed when the User Agent is in use. This selects the port number the router will listen to when determining when calls are being made. The Username used to access your SIP server and your VoIP service provider. The Password used to access your SIP server and your VoIP service provider. Retype your password to confirm. Page 43 of 94 V1.00 AU VOIP Settings − Peer to Peer Home > Voice > Peer to Peer The Router can be configured to handle voice signals over the Internet Protocol (Voice Over IP − VOIP). Configure VOIP Peer to Peer Settings The table below describes the VOIP Peer to Peer settings. VOIP Peer to Peer Parameters Index Phone Number User IP Address DVA-G3340S User Manual Description Index shows you what the current ID is for the rules you are creating in the table. Allows you to configure the Phone Number that you wish to use to make this call. Allows you to configure the IP Address of the Phone you are trying to call. You will notice there is a field either side of the “@” this will allow for you to enter the predefined extension of the phone if it has Page 44 of 94 V1.00 AU Port DVA-G3340S User Manual one in the first field. The second field is for the IP address of the Phone. This selects the port number the router will contact when this call is being made. Page 45 of 94 V1.00 AU VOIP Settings − Telephony Home > Voice > Telephony The Router can be configured to handle voice signals over the Internet Protocol (Voice Over IP − VOIP). Configure VOIP Telephony Settings DVA-G3340S User Manual Page 46 of 94 V1.00 AU The table below describes the VOIP Telephony settings. VOIP Telephony Parameters Description Index EC VAD OOB DTMF Payload Type RX Gain TX Gain Inter-Digit Timer Codec Priority & Packet Interval DVA-G3340S User Manual Index allows you to select the current port you want to configure. This directly relates to the FXS1 or FXS2 ports on the back of the unit. Echo Cancellation (EC) – G.168 is an ITU standard for eliminating echo. Select Enabled to cancel the echo caused by the sound of your voice reverberating in the telephone receiver when you speak. Voice Activity Detection (VAD) – detects whether or not speech is present. This lets the router reduce the bandwidth that a call uses by not transmitting “silent Packets” when you are not speaking. Out-of band Dual Tone Multi-frequency – The Dual Tone Multi-frequency (DTMF) mode sets how the router will handle the tones that your telephone makes when you push its buttons. It is recommended that you use the same mode that your VoIP service provider uses. Select Enabled (RFC 2833) to send the DTMF tones in RTP packets. Select Disabled (G.711) to include the DTMF tones in the voice data stream. This method works best when you are using a codec that does not use compression (like G.711). A Payload Type is a number from 96 through 127 that identifies the type of payload carried in the packet. For example, a payload type of 122 denotes a fax payload. This field is only active when the DTMF method is set to RFC 2833. Allows you to control the decibel rating of the incoming data. Allows you to control the decibel rating of the outgoing data. Determines the amount of time that will elapse between sending dialled digits when making a VoIP telephone call. Allows you to configure the order in which the codec’s will be used to establish and maintain a call. It is recommended to leave these in their default state unless required to change via VoIP Service Provider. The Packet Interval is used to specify the size of the packet used for the VoIP traffic while used in conjunction with the specific codec. It is not recommended that you change this unless specified via your VoIP Service Provider. Page 47 of 94 V1.00 AU Caller ID DVA-G3340S User Manual Set a numerical Caller ID of up 32 digits. 5 caller IDs can be created and will be listed below the Distinctive Ringing area. To edit or delete an entry that has already been created, find the entry in the list and click on the appropriate icon. Page 48 of 94 V1.00 AU VOIP Settings − ACR Home > Voice > ACR The Router can be configured to handle voice signals over the Internet Protocol (Voice Over IP − VOIP). Configure VOIP ACR Settings The table below describes the VOIP Telephony settings. VOIP ACR Parameters Index Number Del Digit DVA-G3340S User Manual Description Index shows you what the current ID is for the rules you are creating in the table. Allows you to configure a number that is used as a prefix for dialing out to the PSTN. This feature will remove this amount of prefix digits from the number before dialing. Page 49 of 94 V1.00 AU Advanced Settings The Advanced tab has many pages of settings for you to view and configure: UPnP, Virtual Server, LAN Clients, SNMP, Filters, Bridge Filters, Routing, DMZ, Firewall, RIP, PPP, ADSL, ATM VCC, Wireless Management, and Wireless Performance. Universal Plug n Play Advanced > UPnP UPnP supports zero-configuration networking and automatic discovery for many types of networked devices. When enabled, it allows other devices that support UPnP to dynamically join a network, obtain an IP address, convey its capabilities, and learn about the presence and capabilities of other devices. DHCP and DNS service can also be used if available on the network. UPnP also allows supported devices to leave a network automatically without adverse effects to the device or other devices on the network. UPnP can be supported by diverse networking media including Ethernet, Fire wire, phone line and power line networking. Enable UPnP Menu To enable UPnP for any available connection, click to check the Enable UPnP selection box, select the connection or connections on which you will enable UPnP listed under Available Connections and click the Apply button. DVA-G3340S User Manual Page 50 of 94 V1.00 AU Virtual Server Advanced > Virtual Server Use the Virtual Server menu to set up port forwarding rules in the Router. The Virtual Server function allows remote users to access services on your LAN such as FTP for file transfers or SMTP and POP3 for e-mail. The DVA-G3340S will accept remote requests for these services at your Global IP Address, using the specified TCP or UDP protocol and port number, and then redirect these requests to the server on your LAN with the Private IP address you specify. Virtual Server Configuration Menu The Virtual Server will allow remote users access to various services outside of their LAN through a public IP address, such as FTP (File Transfer Protocol) or HTTPS (Secure Web). Select a connection type and IP address for the Virtual Server. After configuring the Router for these features, the Router will redirect these external DVA-G3340S User Manual Page 51 of 94 V1.00 AU services to an appropriate server on the users’ LAN. To choose a particular service click a radio button from the category list and highlight the service from the Available Rules list. Click Add, and then click Apply to save the rule. Ensure you Save & Reboot to make this rule effective. You may be prompted to add a LAN IP to the Client list, this will redirect you to the LAN Clients page, see below for more info. DVA-G3340S User Manual Page 52 of 94 V1.00 AU SNMP Advanced > SNMP This menu can be accessed directly by clicking on the SNMP button or hyperlink in the Advanced setup menu. Simple Network Management Protocol (SNMP) is an OSI Layer 7 Application designed specifically for managing and monitoring network devices. SNMP enables network management stations to read and modify the settings of gateways, routers, switches, and other network devices. Use SNMP to configure system features for proper operation, performance monitoring, and detection of potential problems in the Router or network. SNMP Configuration Menu DVA-G3340S User Manual Page 53 of 94 V1.00 AU TR-069 Advanced > TR069 This menu can be accessed directly by clicking on the TR069 button or hyperlink in the Advanced setup menu. This feature is currently only supported by certain Internet Service Providers and will not require any changes unless instructed. TR069 Configuration Menu DVA-G3340S User Manual Page 54 of 94 V1.00 AU IP Filters Advanced > Filters Filter rules in the Router are put in place to allow or block specified traffic. The Filter Rules however can be used in a single direction to examine and then Allow or Deny traffic for Inbound (WAN to LAN) or Outbound (LAN to WAN) routed data. The rules based on IP address and TCP/UDP port. Configure the filter rules as desired and click the Apply button to create the rule. The newly created rule appears listed in the Outbound Filter List at the bottom of the menu. The table below describes the various parameters that are configured for the filter rules. Filters Configuration Menu To modify any previously created filter rule, click on the note pad icon in the right hand column of the Filter List for the set you want to configure. Adjust the settings as desired and click the Apply button to put the new settings into effect. First determine the direction of the traffic you want the rule to filter. To filter WAN to LAN traffic, select the Inbound Filter option. Any new Inbound Filter rules created will appear in the list. Likewise, should you to filter LAN to WAN traffic, create an Outbound Filter rule. DVA-G3340S User Manual Page 55 of 94 V1.00 AU The parameters described below are used to set up filter rules. Parameter Description Source IP For an Outbound Filter, this is the IP address or IP addresses on your LAN for which you are creating the filter rule. For an Inbound Filter, this is the IP address or IP addresses for which you are creating the filter rule. You can opt to indicate a Mask Range, a Single IP, an IP Range or Any IP from the pull-down menu. Choosing Any IP will apply the rule to all WAN or all LAN IP addresses depending on which type of rule (Inbound or Outbound) is being configured. Destination IP Where the Destination IP address resides also depends on if you are configuring an Inbound or Outbound filter rule. You can opt to indicate a Mask Range, a Single IP, an IP Range or Any IP from the pull-down menu. Source Port The Source Port is the TCP/UDP port on either the LAN or WAN depending on if you are configuring an Outbound or Inbound Filter rule. Select one of the following options from the pull-down menu to define a Any Port, Single Port, Port Range or Safe Range (ports above 1024). Destination Port The Destination Port is the TCP/UDP port on either the LAN or WAN depending on if you are configuring an Outbound or Inbound Filter rule. Select one of the following options from the pull-down menu to define a Any Port, Single Port, Port Range or Safe Range (ports above 1024). Protocol Select the transport protocol (TCP, UDP or All) that will be used for the filter rule. Action Select to Allow or Deny transport of the data packets according to the criteria defined in the rule. Packets that are allowed are routed to their destination; packets that are denied are blocked. Click the Apply button to put the new rule into effect. Any filter rule configured in the menu will appear in the Filters List with the new settings. The Router must save the new settings and reboot before the new rules are applied. DVA-G3340S User Manual Page 56 of 94 V1.00 AU Bridge Filters Advanced > Bridge Filters Bridge filters are used to block or allow various types of packets through the WAN interface. This may be done for security or to improve network efficiency. The rules are configured for individual devices based on MAC address. Filter rules can be set up for source, destination or both. You can set up filter rules and disable the entire set of rules without loosing the rules that have been configured. Bridge Filter Configuration Menu To add a bridge filter rule, check Enable Bridge Filters, type in a Source MAC, a Destination MAC or both in the entry fields. Select Any to apply the rule to any protocol that the router receives. The user may also specify a protocol to be filtered by using the pull-down menu, and then choose either Allow, to allow the specified protocol to pass through the router, or Deny to filter the protocol from the router. The protocols that may be specifically allowed or denied to pass through the WAN interface are IPv4, IPv6, RARP, PPPoE Discovery and PPPoE Session. Click the Add DVA-G3340S User Manual Page 57 of 94 V1.00 AU button. The rule will appear in the entry field below as it is currently configured. To edit an existing rule, select the rule by clicking the corresponding Edit radio button. Make the desired changes and click the Add button. To remove a bridge filter from the table in the bottom half of the window, click to select the corresponding Delete box, and then click Apply. Remember to save the configuration changes. DVA-G3340S User Manual Page 58 of 94 V1.00 AU LAN Clients Advanced > Lan Clients The LAN Clients menu is used when establishing Port Forwarding, Access Control and Advanced Security rules for IP addresses on the LAN. This menu can be accessed directly by clicking on the LAN Clients button or hyperlink in the Advanced setup menu. You can also click on the New IP button located in the Port Forwarding, Access Control and Advanced Security menus to access this menu. In order to use these advanced features it is necessary to have IP addresses available for configuration. If there are no IP addresses listed in the LAN Clients menu, it will not be possible to configure Port Forwarding, Access Control and Advanced Security. Bridge Filter Configuration Menu Use the LAN Clients menus to add or delete static IP addresses for the advanced functions mentioned above, or to reserve a Dynamically assigned IP address for an advanced function. Dynamically assigned IP addresses will only be listed if DHCP is enabled on the Router. To add a static IP address to the list of available IP addresses, type an IP address that falls within the range a available IP addresses and click on the Add button. In the example above, available addresses range from 10.0.0.1 to 10.255.255.254. Any addresses added will appear in the list of Static Addresses available for advanced configuration. These addresses can then be used in the other Port Forwarding, Access Control and Advanced Security menus. To delete an IP address from the list of Static Addresses, click the Delete box for the address or addresses you want to eliminate and click on the Apply button. DVA-G3340S User Manual Page 59 of 94 V1.00 AU Routing Advanced > Routing Use Static Routing to specify a route used for data traffic within your Ethernet LAN or to route data on the WAN. This is used to specify that all packets destined for a particular network or subnet use a predetermined gateway. Routing Menu To add a static route to a specific destination IP on the local network, enter a Destination IP address, Netmask, then click the Gateway radio button and type in the Gateway’s IP address. Click Apply to enter the new static route in the table below. The route becomes active immediately upon creation. To add a static route to a specific destination IP on the WAN, click the Connection DVA-G3340S User Manual Page 60 of 94 V1.00 AU radio button and choose a connection from the pull-down menu, then enter a Destination IP address and Netmask. Click Apply to enter the new static route in the table below. The route becomes active immediately upon creation To remove a static route from the table in the bottom half of the window, choose to Delete it from the table and click the Apply button. Remember to save the configuration changes. DVA-G3340S User Manual Page 61 of 94 V1.00 AU DMZ Advanced > DMZ Since some applications are not compatible with NAT, the Router supports use of a DMZ IP address for a single host on the LAN. This IP address is not protected by NAT and will therefore be visible to agents on the Internet with the right type of software. Keep in mind that any client PC in the DMZ will be exposed to various types of security risks. If you use the DMZ, take measures (such as client-based virus protection) to protect the remaining client PCs on your LAN from possible contamination through the DMZ. DMZ Menu To designate a DMZ IP address, select the Enabled radio button, type in the IP Address of the server or device on your LAN, and click the Apply button. To remove DMZ status from the designated IP address, select the Disabled radio button and click Apply. It will be necessary to save the settings and reboot the Router before the DMZ is activated. DVA-G3340S User Manual Page 62 of 94 V1.00 AU Firewall Advanced > Firewall The Firewall Configuration menu allows the Router to enforce specific predefined policies intended to protect against certain common types of attacks. There are two general types of protection (DoS, Port Scan) that can be enabled on the Router, as well as filtering for specific packet types sometimes used by hackers. You can choose to Enable or Disable protection against a customized basket of attack and scan types. To enable DoS Protection or Port Scan Protection, select the Enable radio button for the protection type and click in the selection boxes for the various types of protection listed under each. Firewall Configuration Menu When DoS, Port Scan, or Service Filtering Protection is enabled, it will create a firewall policy to protect your network against the following: Dos Protection Port Scan Protection Service Filtering SYN Flood check Nmap/FIN attack Telnet from WAN ICMP Redirection check URG/PSH attack FTP from WAN Xmas Tree Scan DNS from WAN DVA-G3340S User Manual Page 63 of 94 V1.00 AU Null Scan attack IKE from WAN SYN/RST attack RIP from WAN SYN/FIN Scan DHCP from WAN A DoS "denial-of-service" attack is characterized by an explicit attempt by attackers to prevent legitimate users of a service from using that service. Examples include: attempts to "flood" a network, thereby preventing legitimate network traffic, attempts to disrupt connections between two machines, thereby preventing access to a service, attempts to prevent a particular individual from accessing a service, or, attempts to disrupt service to a specific system or person. Port scan protection is designed to block attempts to discover vulnerable ports or services that might be exploited in an attack from the WAN. The Service Filtering options allow you to block FTP, Telnet response, Pings, etc, from the external network. Check the category you want to block to enable filtering of that type of packet. When you have selected the desired Firewall policies, click the Apply button to enforce the policies. Remember to save any configuration changes. DVA-G3340S User Manual Page 64 of 94 V1.00 AU Routing Information Protocol (RIP) Advanced > RIP The Router supports RIP v1 and RIP v2 used to share routing tables with other Layer 3 routing devices on your local network or remote LAN. Dynamic Routing (RIP) menu To enable RIP, select Enabled from the RIP pull-down menu, select the Protocol (RIPv1 and RIPv1 Compatible) and Direction (In, Out, or Both), and click Apply. The RIPv1 Compatible option will transmit RIPv2 broadcast packets and receive both RIP v1 and RIP v2 packets. The direction configuration refers to the RIP request. Select In to allow RIP requests from other devices. Select Out to instruct the Router to make RIP requests for routing tables from other devices. Select Both to share routing tables in both directions. DVA-G3340S User Manual Page 65 of 94 V1.00 AU PPP Connection State Advanced > PPP When the WAN connection is configured for either PPPoA or PPPoE, you can configure the Router’s PPP session to remain on all the time, or to disconnect after some period of no activity. You may also choose to instruct the Router to connect each time you want to access the WAN or the Internet. PPP Connection settings menu If you want the Internet or WAN connection to be available any time a host on your LAN requests access, select the Always On option. If your ISP account is billed according to the amount of time the Router is connected, choose the Connection On Demand option. You can configure an idle time in minutes to disconnect the PPP connection after a period of inactivity. This will discontinue the PPP session and require a few seconds to reconnect when a host requests access to the WAN. Alternatively you can choose the Manual option and use the Connect button to initiate a PPP connection each time you want to use the Router to access the WAN. If you use the Manual option, you must return to this menu and click the Disconnect button to terminate the PPP session. DVA-G3340S User Manual Page 66 of 94 V1.00 AU ADSL Advanced > ADSL The ADSL Configuration page allows the user to set the configuration for ADSL protocols. For most ADSL accounts the default settings Multi-mode will work. This configuration works with all ADSL implementations. If you have been given instructions to change the Modulation method used, select the desired option T1.413, G.dmt, or G.lite and click the Apply button. ADSL Modulation Configuration DVA-G3340S User Manual Page 67 of 94 V1.00 AU ATM VC Setting Advanced > ATM VCC The ATM Virtual Circuit connection menu is used to configure the WAN connection. If you are using multiple PVCs, you can change the configuration of any PVC in this menu. To create new or additional PVCs, read the section below on Multiple PVCs. This menu can be used as an alternative menu to configure the same settings found on the WAN menu in the Home directory. ATM Virtual Circuit configuration menu To configure an existing PVC configuration set, click the corresponding notepad icon in the right-hand column of the ATM VCs List. The PVCs current settings appear above in the entry fields of the ATM VC Settings menu. Configure the appropriate settings and click the Apply button to put the new settings into effect. DVA-G3340S User Manual Page 68 of 94 V1.00 AU Quality of Service (QoS) Advanced > QoS QoS is an implementation of the IEEE 802.1p standard that allows network administrators a method of reserving bandwidth for important functions that require a large bandwidth or have a high priority, such as VoIP (Voice-over Internet Protocol), web browsing applications, file server applications or video conferencing. Not only can a larger bandwidth be created, but other less critical traffic can be limited, so excessive bandwidth can be saved. Each physical port on the Router can have up to 8 PVCs (Permanent Virtual Circuits) to which traffic from various sources can be mapped to, and in turn prioritized. Select a PVC that has been configured (to configure a PVC click Home > WAN), and then assign a Priority of 1 (low) to 4 (high). To enable QoS settings click the Enable Port Based QoS check box. To enable IGMP Snooping/Proxy on a particular PVC click on the PVC and then click the radio button to Enabled. DVA-G3340S User Manual QoS configuration menu Page 69 of 94 V1.00 AU Wireless Management Advanced > Wireless Management The Wireless Management menu located in the Advanced directory is used to control MAC address access to the wireless access point and to view a list of MAC addresses that are currently associated with the access point. This menu is also be used to enable and configure use of multiple SSIDs. To use more than one SSID, WEP and WPA security must first be disabled (see below). Wireless Management Access List To view a list of stations currently associated with the access point, click the Associated Stations radio button. Configure Wireless Access Control To create a list of MAC addresses that are banned or allowed association with the wireless access point: DVA-G3340S User Manual Page 70 of 94 V1.00 AU 1. 2. 3. 4. 5. Click in the Enable Access List option box to select it. Select the action to perform on the MAC address to be specified. Choose to Allow or Ban association. Type in the MAC Address in the entry field provided. Click the Add button to add the MAC address to the list. The AMC address will appear listed in the table below. After compiling the list of MAC addresses as desired, click the Apply button to enforce access control for the MAC addresses in the list. To remove any MAC address from the list, click the radio button in the left column of the list for the MAC address to be removed and click the Apply button. Configure Multiple SSID Multiple SSID cannot be used if the access point has either WPE or WPA enabled. This must first be disabled in the Wireless menu located in the Home directory. To configure multiple SSID: 1. 2. 3. 4. 5. Disable WEP or WPA in the Wireless menu of the Home directory. Click in the Enable Multiple SSID option box to select it. Enter the SSID you want to add. Click the Add button to add the SSID to the list. Click the Apply button to enable the listed SSIDs. To remove an SSID from the list, click the radio button in the left column of the list for the SSID to be removed and click the Apply button. DVA-G3340S User Manual Page 71 of 94 V1.00 AU Wireless Performance Advanced > Wireless Performance If you want to tweak wireless settings, click the Wireless Performance menu button in the Advanced directory Wireless LAN Performance settings DVA-G3340S User Manual Page 72 of 94 V1.00 AU Tools The Tools tab allows you to set up basic maintenance features on the ADSL router. The windows available under this tab include Admin, Time, Remote Log, System, Firmware, Miscellaneous, and Test. Administrator Settings Tools > Admin Click the Tools tab to reveal the menu buttons for various functions located in this directory. The Administrator Settings is the first menu that appears in the Tools directory. This menu is used to change the system password used to access the web manager, to save or load Router configuration settings and to restore default settings. The functions in this and the other Tools menus are described below. Administrator settings DVA-G3340S User Manual Page 73 of 94 V1.00 AU Change System Password To change the password used to access the Router web manager, click the Admin button in the Tools directory to display the Administrator Settings menu. Under the Administrator heading, type the New Password and Confirm Password to be certain you have typed it correctly. Click the Apply button to activate the new password. The System User Name remains “admin”, this cannot be changed using the web manager interface. Be sure to save the new setting. Administrator Settings change password menu Remote Web Management and Telnet Access The Administrator Settings menu is also used to enable remote Telnet management and remote web management access to the Router. To enable remote management of the Router, select the Enabled radio button for either Remote Web or Remote Telnet Management and type the IP Address and Netmask of the remote network or system used for management. Click the Apply button to activate remote management from the chosen IP address. Be sure to save the new setting. DVA-G3340S User Manual Page 74 of 94 V1.00 AU Time (SNTP) Tools > Time The Router provides a number of options to maintain current date and time including SNTP. Time & Date Configuration To configure system time on the Router, select the method used to maintain time. The options available include SNTP, using your computer’s system clock (default) or set the time and date manually. If you opt to use SNTP, you must enter the SNTP server URL or IP address. Click the Apply button to set the system time. DVA-G3340S User Manual Page 75 of 94 V1.00 AU Remote Log Tools > Remotelog The router provides the ability to send the data from the log to a remote server using a Syslog Service. This can be configured to be basic log data to more sophisticated debug information from the unit for troubleshooting. Remotelog Configuration You can even configure multiple logs for different Log Levels to different IP addresses. DVA-G3340S User Manual Page 76 of 94 V1.00 AU System Settings Tools > System Save or Load Configuration File Once you have configured the Router to your satisfaction, it is a good idea to back up the configuration file to your computer. To save the current configuration settings to your computer, click the Admin button in the Tools directory to display the Administrator Settings menu. Click the Save button to Save Settings to Local Hard Drive. You will be prompted to select a location on your computer to put the file. The file type is .xml (HTML) and may be named anything you wish. To load a previously saved configuration file, click the Browse button and locate the file on your computer. Click the Load button to Load Settings From Local Hard Drive. Confirm that you want to load the file when prompted and the process is completed automatically. The Router will reboot and begin operating with the configuration settings that have just been loaded. System Settings DVA-G3340S User Manual Page 77 of 94 V1.00 AU Save Settings and Reboot the System Pressing the Save & Reboot button will save all current settings to the devices memory. The unit will then restart with all of these saved settings. Restore Factory Default Settings To reset the Router to its factory default settings, click the Restore button in the Administrator Settings menu. You will be prompted to confirm your decision to reset the Router. The Router will reboot with the factory default settings including IP settings and Administrator password. Force the DVA-G3340S Wireless LAN to restart To save you having to restart the entire router you can just reboot the Wireless portion of the unit. This comes in handy when making changes to the Wireless LAN security settings as you can make these changes effective without having to disconnect from a VoIP call / Internet Connection. DVA-G3340S User Manual Page 78 of 94 V1.00 AU Firmware Upgrade Tools > Firmware Use the Firmware Upgrade menu to load the latest firmware for the device. Note that the device configuration settings may return to the factory default settings, so make sure you save the configuration settings with the System Settings menu described above. Firmware Upgrade To upgrade firmware, type in the name and path of the file or click on the Browse button to search for the firmware file. Click the Apply button to begin copying the file. The file will load and restart the Router automatically. DVA-G3340S User Manual Page 79 of 94 V1.00 AU Ping Test Tools > Miscellaneous To perform a standard Ping test for network connectivity, click the Misc. menu button in the Tools directory to view the Miscellaneous Configuration menu. Miscellaneous Configuration menu Ping Test The Ping test functions on the WAN and LAN interfaces. Type the IP address you want to check in the space provided and click the Ping button. Read the Ping test result in the space immediately below. IGMP Proxy The Miscellaneous Configuration menu also allows you to enable IGMP forwarding. This is disabled by default. This setting will not allow IGMP (Internet Group Management Protocol) packets to be forwarded to the LAN. IGMP is used to manage multicasting on TCP/IP networks; most users will not need to enable this. Some ISPs DVA-G3340S User Manual Page 80 of 94 V1.00 AU use IGMP to perform remote configuration for client devices, such as the Router. If you are unsure, check with your ISP. To enable IGMP service to the LAN interface, select Enabled and click the Apply button. DVA-G3340S User Manual Page 81 of 94 V1.00 AU Test Tools > Test The Test menus are used to test connectivity of the Router. This diagnostics feature executes a series of test of your system software and hardware connections. Use this Diagnostic Test when working with your ISP to troubleshoot problems. Diagnostic Test Menu DVA-G3340S User Manual Page 82 of 94 V1.00 AU Status Information Use the various read-only menus to view system information and monitor performance. Device Information Display Status > Device Info Use the Device Information window to quickly view basic current information about the LAN and WAN interfaces and device information including Firmware Version and MAC address. Device Information display DVA-G3340S User Manual Page 83 of 94 V1.00 AU DHCP Clients Info Status > DHCP Clients To view DHCP clients that are configured on the Router click DHCP Clients under the Status tab. DHCP Client Info list DVA-G3340S User Manual Page 84 of 94 V1.00 AU Log Status > Log The system log displays chronological event log data. Use the navigation buttons to view or scroll log pages. You may also save a simple text file containing the log to your computer. Click the Save Log button and follow the prompts to save the file. Log display Click Clear Log delete the current log information. DVA-G3340S User Manual Page 85 of 94 V1.00 AU Traffic Statistics Status > Statistics Use the Traffic Statistics window to monitor traffic on the Ethernet or ADSL Internet connection. When the Wireless Select the interface for which you want to view packet statistics and the information will appear below. Traffic Statistics information Click Refresh to view traffic information. DVA-G3340S User Manual Page 86 of 94 V1.00 AU ADSL Status > ADSL Use the ADSL Status information and the Test page for troubleshooting the ADSL connection. ADSL Status information DVA-G3340S User Manual Page 87 of 94 V1.00 AU Technical Specifications Key Component Network Processor and ADSL Chipset Voice Chipset Description TI AR7VWi TI TNETV901 Product Feature Network Interface Description One ADSL port RJ-11, inner pair (pin 2,3) Standard Compliance ADSL Standards: ANSI T1.413 Issue 2 ITU G.992.1 (G.dmt) AnnexA ITU G.992.2 (G.lite) Annex A ITU G.994.1 (G.hs) ADSL2 Standards: ITU G.992.3 (G.dmt.bis) Annex A ITU G.992.4 (G.lite.bis) Annex A Line Rate ADSL2+ Standards: ITU G.992.5 Annex A Downstream: up to 24Mbps Upstream : up to 1Mbps Performance Pass DSL Forum TR-067 Performance Criteria LAN Interface Four Fast Ethernet ports Standard Compliance RJ-45, 10/100Mbps, MDI/MDIX Auto-sesnsing IEEE802.3, IEEEE802.3u USB Interface One USB port Type B connector Standard Compliance USB Implementation Forum USB 1.1 Specification Voice Interface Two ports for POTS connection One port for PSTN connection DVA-G3340S User Manual RJ-11, FXS interface Loop Start RJ-11, FXO interface Page 88 of 94 V1.00 AU Telephone dialing mode support DTMF Dial Pulse (20pps/10pps) Ringer Equivalency Number REN=5 Line Impedance 600ohm Wireless Access Point Embedded Standard Compliance IEEE 802.11 IEEE 802.11b IEEE 802.11g Radio and Modulation Type Operating Frequency IEEE 802.11b: DQPSK, DBPSK, DSSS, and CCK IEEE 802.11g: BPSK, QPSK, 16QAM, 64QAM, OFDM 2400 ~ 2484.5MHz ISM band Channel Numbers 11 channels for United States 13 channels for European Countries 13 channels for Japan Data Rate Media Access Protocol IEEE 802.11b: 11, 5.5, 2, and 1Mbps IEEE 802.11g: 6, 9, 12, 18, 24, 36, 48, 54Mbps CSMA/CA with ACK Form Factor and Interface mini-PCI interface Antenna type One Built-in Diversity Antenna Power External Linear Power Adapter Input: Depends on specific country requirements Output: 12V AC, 1.6A Device Power consumption Maximum 12 watt Reset Button Reset to factory default Product Feature Bridging/Routing Description Transparent bridging Dynamic Learning Up to 1024 MAC addresses Encapsulation Bridged/Routed Ethernet over ATM (RFC1483/2684) DVA-G3340S User Manual Page 89 of 94 V1.00 AU Classical IP over ATM (RFC1577) IPv4 TCP/UDP ARP ICMP IP Routing DHCP RIP v1 (RFC 1058), RIP v2 (RFC 1389) IP Static Routing DHCP Server (RFC2131) DHCP Client (RFC2131) DNS DNS Cache Dynamic DNS IP multicast IGMP Proxy IGMP Snooping ATM/ADSL Multiple PVC Support 8 PVCs ATM Cell format ITU-T Rec. I.361 ATM Adaptation Layer AAL5 ATM signaling ATM Forum UNI3.1/4.0 OAM support F4/F5 Loopback ATM QoS (Traffic Shaping) UBR, CBR, VBR PPP Support Point-to-Point Protocol RFC1661 PPP over ATM RFC2364 PPP over Ethernet RFC2516 PPP Encapsulation VC LLC User Authentication PAP (RFC 1334) CHAP (RFC 1994) Auto-detection of PAP/CHAP NAT NAT/NAPT Port Forwarding Static IP masquerade(1~65535) Entry Number: 32 entries DVA-G3340S User Manual Page 90 of 94 V1.00 AU Port Number Setting:- Possible to assign the range- Possible to set TCP/UDP/Both as the protocol Pass Through IPSec/L2TP/PPTP pass through NAT ALGs MSN MSGR FTP SIP (Video/ Audio/ White Board/ Remote Control) ICQ for File and Audio transfer NetMeeting 3/ 2.0 Video/Audio receive CUSEEME Security MAC Filtering Over 16 entries Only ARP Pass-through IP Filtering MAC Address and Ethernet type are configurable 32 records Range Setting (IP Address, Port Number) In-bound/Out-bound Setting SPI Detection of Known Attacks QoS Priority Queue Voice over data Wireless AP Functions ESS-ID Support MAC Address Filtering Support Access Control List (ACL) WEP Support 64/128/256 bits WPA Support VoIP Call Control Protocol SIP (RFC3261) Codec G.711μ-law/A-law G.726 G.729A Echo Canceller G.168 Fax Relay G.711 DVA-G3340S User Manual Page 91 of 94 V1.00 AU DTMF Relay RFC2833 Country Tone Support DT , RBT , BT,Howler/HST(future support) DTMF Tone Detection Modem/Fax: V.21,V.25 PSTN Life-line Function Caller ID Life-line Backup RTP/RTCP Configuration/Manageme nt Access Administration Automatic fall back to PSTN in case of power failure PSTN line automatic selection (e.g. emergency Call 911) PSTN routing table support base on prefix number BellCore, ETSI complaint Making call to PSTN Receiving call from PSTN WEB-based management Username/Password control for Telnet, WEB configuration HTTP server Ping Support Ping test from Modem SNTP Simple Network Time Protocol Factory Reset Reset to factory default UPnP 1.0 Diagnostics Configuration Backup/Restore Product Feature Safety Requirement CSA International Mark EMC Specification Description Including CSA950, UL1950, IEC60950, EN60950 FCC part15 class B PTT Test FCC part68 Wireless Certification Wi-Fi certified Environmental Requirement DVA-G3340S User Manual Page 92 of 94 V1.00 AU Operating Temperature 0 °C to 40 °C Storage Temperature -20 °C to 70 °C Operating Humidity Range 5% to 95% Non-condensing Product Feature IP Address/Mask Description 10.1.1.1/255.0.0.0 VPI/VCI 8/35 ADSL Mode Multi-mode Connection Mode PPPoE LLC Web Interface User Name/Password admin/admin DVA-G3340S User Manual Page 93 of 94 V1.00 AU Technical Support You can find software updates and user documentation on the D-Link website. D-Link Australia 1 Giffnock Avenue, North Ryde, NSW 2113 Sydney, Australia TEL: 61-2-8899-1800 FAX: 61-2-8899-1868 Australia: 1300-766-868 New Zealand: 0800-900-900 URL: www.dlink.com.au www.dlink.co.nz E-MAIL: [email protected] [email protected] DVA-G3340S User Manual Page 94 of 94 V1.00 AU