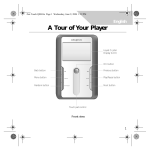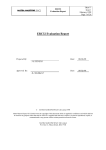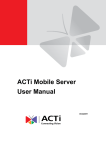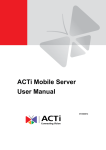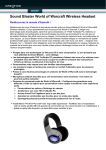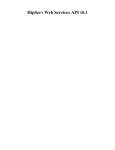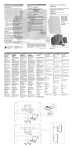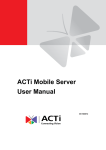Transcript
MuVo_Value_Lft_Nordic.pdf 09/11/2004 11:21:58 AM Setup 1 2 Connecting USB Flash Drive to your computer a Formatting your player Your player supports the FAT16/32 (16/32-bit File Allocation Table) file system. Format your player with the FAT file system only. Before unplugging your player from your computer, use the Windows Eject or Safely Remove Hardware function to safely disconnect your player. Transferring Music Tracks Transferring Files 1. On your desktop, right-click the My Computer icon, and then click Explore. The USB Flash drive appears as a removable disk icon (Figure 1). 1. On your desktop, right-click the My Computer icon, and then click Explore. If you need to format your player, backup the files in your player first. When you format your player, all songs and files will be deleted. By default, your player is already formatted. 1. Connect your player to your computer's USB port. 2. Drag and drop files or folders into your player. The LED on the USB Flash Drive blinks red during data transfer. 2. Launch Windows Explorer on your computer. Your player is recognized as a Removable Disk in Windows Explorer. 3. Right-click the Removable Disk icon and click the Format option. The Format F:\dialog box appears (replace F:\ with the drive letter of your player). USB Flash Drive Troubleshooting The player's LED does not light up. Do the following: q Insert a new battery into your player. q Format your player as described above in "Formatting your player". File transfers to the player are very slow (less than 100kb/sec). Do the following: q Format your player as described above in "Formatting your player". After playing the first few music tracks, the player skips a music track. Do the following: q Format your player as described above in "Formatting your player". Battery module The player's LED is red and there is no playback. b BUSY Do the following: q Make sure that there are music tracks stored in your player. Figure 1 VOL 2. Drag and drop .MP3 or .WMA files only into your player. The LED on the MuVo Memory blinks red during data transfer. 4. Follow the instructions on the screen to format your player. 5. After the formatting is complete, make sure you stop your player before disconnecting it from your computer. Files/music tracks are corrupted when transferred to the player. For more information about using Windows Explorer, refer to its online Help. q Before unplugging your player from your computer, use the Windows Eject or Safely Remove Hardware function to safely disconnect your player. RESET You can use other applications such as Creative MediaSource, Windows Media player or RealOne to manage the music tracks in your player. USB port A-B C M The player's LED turns from green to red instantly when a music track is played. Do not press the buttons on your USB Flash Drive while connecting it to your computer. Y CM q Using Windows Explorer, delete the SETTINGS.DAT file from your player. MY How To Use Your Player CY Product Registration Inserting the battery Enjoy a host of benefits by registering your product during installation, or at www.creative.com\register. Benefits include: - Service and Product Support from Creative - Exclusive updates on promotions and events! a Remember to unplug the USB Flash Drive from your computer and insert it into the battery module before turning on the player. b + - Other Information For the latest information on your player, go to http://www.creative.com Overview c Pausing a music track Press the Play/Pause button q Using Windows Explorer, delete the SETTINGS.DAT file from your player. Headphones connector Turning on the player Press and hold the Play/Pause button for a few seconds. The LED turns green and there is music playback. If, however, there are no music tracks in your player, the LED turns red. Turning off the player Press and hold the Play/Pause button until after the LED turns off. The player turns off immediately after it is turned on. A-B K AAA battery CMY Repeat A-B Track A-B / Play/Pause/Power for a few seconds Dual color LED Volume Increase Creative Knowledge Base Next Track/ Fast Forward . The LED turns red. Volume Decrease Repeating a music track Press and hold the Repeat A-B / Track button for a few seconds. The LED blinks green. To resume normal playback, press the Repeat A-B / Track button again. Previous Track/ Rewind A-B Proper Handling Repeating a portion of a music track Press the Repeat A-B / Track button to mark the beginning of the portion you wish to repeat. The LED blinks green. Press the Repeat A-B / Track button again to mark the end of the portion. The LED blinks green at a slower speed, and the marked portion is played back repeatedly. To resume normal playback, press the Repeat A-B / Track button again. A-B A-B If the LED on the player blinks red, the battery power is low. If the LED on the player is a steady red, there are no tracks in your player. Copyright © 2004 Creative Technology Ltd. All rights reserved. The Creative logo is a registered trademark and MuVo is a trademark of Creative Technology Ltd. NOMAD is a registered trademark of Aonix and is used by Creative Technology Ltd. and/or its affiliates under license. Mircosoft, Windows Media, and Windows are trademarks or registered trademarks of Microsoft Corporation in the United States and/or other countries. All other brand and product names listed are trademarks or registered trademarks of their respective holders and are hereby recognized as such. Actual contents may differ slightly from those pictured. MPEG Layer-3 audio compression technology licensed by Fraunhofer IIS and Thomson Multimedia. The battery life depends on the type of battery used. It is recommended that you use alkaline batteries. Playing .WMA files with a high bass level may also reduce your battery's life significantly. A-B Front view Resolve and troubleshoot technical queries at Creative's 24-hour self-help Knowledge Base. Go to http://www.creative.com and select your region. For more information on Customer Support Services and Warranty details please go to www.creative.com and select your country. A-B 45 C 113 F Customer Support Services and Warranty Side view You can use stickers (included) to label your player. Place the stickers on the space provided at the back of the USB Flash Drive.