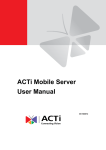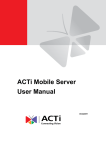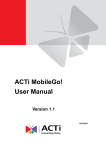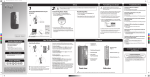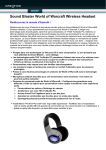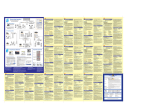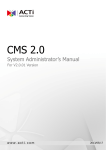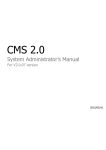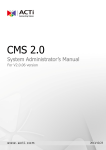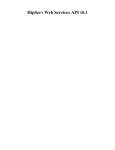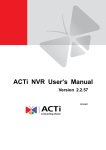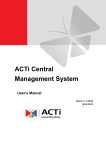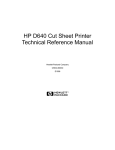Download ACTi Mobile Server User Manual
Transcript
ACTi Mobile Server
User Manual
01/05/2012
Mobile Server
Table of Contents
1 Overview
4
Introduction.................................................................................... 4
Main Specification .......................................................................... 5
System Requirements .................................................................... 5
2 Installation
7
Disabling UAC Function in Windows .............................................. 7
General Configuration ................................................................... 8
PTZ Camera Configuration ........................................................... 10
Things you need to know before you start .................................. 14
System Startup .............................................................................. 14
Login ............................................................................................ 15
3 Live
16
Live Main Screen ........................................................................... 16
Module Tabs ................................................................................. 17
Live Streaming .............................................................................. 18
PTZ Function ............................................................................... 19
4 Playback
21
Playback Overview........................................................................ 21
Search Panel ................................................................................. 22
2
www.acti.com
Mobile Server
Figure List
Fig. 1
Fig. 2
Fig. 3
Fig. 4
Fig. 5
Fig. 6
Fig. 7
Fig. 8
Network Architecture .............................................................. 4
TweakUAC ................................................................................ 7
Configurations of Mobile server .............................................. 8
Media Server URL ..................................................................... 8
NVR ports ................................................................................. 9
Configuration file ................................................................... 10
Find PTZ Camera Configuration Section ................................ 11
Configurations of PTZ Cameras (Example) ............................. 12
Fig. 9
Fig. 10
Fig. 11
NVR Camera Basic Setting ...................................................... 13
NVR Camera Advanced Setting .............................................. 13
Login Screen ........................................................................... 15
Fig. 12
Fig. 13
Fig. 14
Fig. 15
Fig. 16
Fig. 17
Fig. 18
Fig. 19
Live Main Screen .................................................................... 16
Module Tabs ........................................................................... 17
Tabs of Live streaming............................................................ 17
Tabs of Playback ..................................................................... 17
Live View ................................................................................ 18
Live streaming with PTZ control............................................. 19
PTZ Speed and Preset ............................................................. 20
Playback Main Screen ............................................................. 21
Fig. 20
Fig. 21
Fig. 22
Search Panel ........................................................................... 22
Search results.......................................................................... 23
Playback ................................................................................. 23
3
www.acti.com
Mobile Server
Overview
Introduction
ACTi Mobile Server provides streaming re-direction from NVR Server to all web clients that
can see MJPEG format video. Users do not need to modify encoding type of IP devices or
NVR settings for Mobile Server, because the service will automatically encode video in
MJPEG format. Web clients can directly access ACTi Mobile Server through all the
MJPEG-enabled browsers such as Safari, Google Chrome, Firefox except for Internet Explorer,
for it has been missing MJPEG streaming support even on its latest IE9.
The service architecture is described in the figure. Please note that the architecture may
change to fit different applications.
Fig. 1
Network Architecture
4
www.acti.com
Mobile Server
Main Specification
Live
Playback
Output Format
MJPEG QCIF @3 FPS
Supported Browser
iPhone Safari
NVR Server
ACTi NVR Enterprise 2.2 SP3 v 2.2.57.52 or
later
Display Layout
According to NVR Server channel setup.
Thumbnail Display
Snapshot from each channel upon login.
NVR Supported
One NVR Server per Mobile Server
PTZ Control
Via on screen buttons
Channels Supported
Up to 64 Channels per Mobile Server
Single Channel
Playback
Playback video from single channel,
timestamp.
Search
Time-based and event based search.
System Requirements
PC Specification:
1.
Minimum PC specification:
16 Channels
32/48/64 channels
Recommended
Recommended
PC Specifications
CPU
Intel Core 2 Quad 2.66 GHz
Intel i5-670 3.46 GHz
Memory
4GB +
4GB +
Network
Gigabit Ethernet
Gigabit Ethernet
Graphics Card
nVidia 9800 GT or better
nVidia GTS 250 or better
Graphics Card memory
512 MB or more
512 MB or more
Hard Drive Space
2 GB for NVR, 250 GB for Video
2 GB for NVR, 1TB for Video
2.
You may install NVR Server and NVR workstation onto the same PC with Mobile
Server.
3.
Before starting to record, be sure to reserve storage capacity of 20GB or above
on the disk drive for recording.
5
www.acti.com
Mobile Server
4.
Supported Windows OS for 32 bit and 64 bit systems are listed below
OS
Version
32 bit
64 bit
Windows 7
Professional
Y
Y
Windows 7
Enterprise
Y
Y
For 64 bit NVR version, 64 bit Internet Explorer is not supported. Please use
32 bit Internet Explorer.
Please consult your Network Administrator for service bandwidth capacity for user
connections.
6
www.acti.com
Mobile Server
Installation
These are the general steps of completing the mobile server installation. For the NVR Server
PC, please:
1. Set up port forwarding rule to open ports for NVR HTTP (default:80) , NVR control
(default: 6001), NVR streaming (default:6001) and Mobile Server streaming (uses
only 90, please don‟t change it).
2. Make sure you have disabled UAC functions. (When using Windows Vista or 7)
3. Install Mobile Server.
Please backup your IP and PTZ configuration of the previous version before you
run the installation shield. All settings will be over-written while upgrading.
4. Edit the config file.
5. Restart the server PC.
Disabling UAC Function in Windows
If UAC(User Access Control) is enabled in Windows Vista and Windows 7, users must
disable UAC first before continuing. TweakUAC is a tool that comes with the install shield,
which will help users to turn UAC off. Users may turn it back on later after installation is
complete.
Fig. 2
TweakUAC
7
www.acti.com
Mobile Server
General Configuration
After you installed NVR server in your PC and completed all NVR configurations, please
execute the file „Mobile Server.msi‟ in the same PC.
After it is installed, you have to configure IP address and ports to let web clients access to
Mobile Server. There is one file under NVR folder that you have to edit:
C:\Program Files\NVR\IPControlCenter\m\config.xml.
Please open this file with Notepad and you will see the content as below.
Mobile Server IP address or domain name
Mobile server is installed
on NVR server PC, and
therefore NVR server is
considered as “Local
host”. Please leave it as
“127.0.0.1”.
NVR Server IP address
Mobile server can be
connected either through
LAN or WAN. Please
assign an IP address
provided by the network
interface card of the PC.
Fig. 3
Configurations of Mobile server
Please follow the instructions to modify parameters according to the settings of your NVR
server.
(1) Media Server
Fig. 4
Media Server URL
< URL Path>:
The URL Path consists of the address and port of Mobile Server.
-
IP: Please modify URL path to the IP address of Mobile Server.
-
Port: Mobile Server uses default port 90 to send video stream to web
client.
For example, if the PC which you install mobile server has the IP address
220.228.146.22 and the media server uses port 90, then you should use
http:// 220.228.146.22:90 as its URL path.
8
www.acti.com
Mobile Server
(2) NVR Server
Fig. 5
NVR ports
< IP>: Mobile Server will use it to communicate with NVR server. Since we
install Mobile Server in the same PC with NVR Server, we can use 127.0.0.1
as the IP address.
<URL Path>
The URL Path consists of the address and HTTP port of NVR.
-IP: This URL path will be used by Mobile Server to communicate with
NVR Server. Since we install Mobile Server in the same PC with NVR
server, you can leave the IP address as 127.0.0.1.
- HTTP port: Please change it to your NVR Server‟s HTTP port. Default
is port 80.
For example: if the HTTP port of your NVR is 8080, the URL Path will be
http://127.0.0.1:8080.
<Control Port> Please change it to your NVR Server‟s control port. Default is
6001
<Streaming Port> Please change it to your NVR Server‟s streaming port.
Default is 6002
Please restart your PC after you are done with all configurations to make them take
effect.
9
www.acti.com
Mobile Server
PTZ Camera Configuration
For PTZ function, you will also have to configure it for each PTZ camera manually. Please
follow the instruction below and configure it through the following steps.
Step1: Please enable PTZ function in NVR for each PTZ camera. And please make sure PTZ
function work in NVR with proper settings.
Step2: Please go to Media Server folder
“C:\Program Files\ACTi\Mobile Server\Media Services\config\device\”, and open
MediaSourceConfig.xml file with Notepad. We are going to edit the settings of PTZ camera in
this file.
Fig. 6
Configuration file
Step3: After opening it, you will see the file as below. What we are going to do now is to
change the settings to what settings PTZ camera currently has. We will need you to find those
settings in NVR and write them back to MediaSourceConfig.xml file.
10
www.acti.com
Mobile Server
Fig. 7
Configuration
text start
Find PTZ Camera
Configuration Section
●In this document, User editable scope is
between <MediaSourceConfiguration> and
</MediaSourceConfiguration> labels; there
are originally three sections in the content,
each section begins with
“- <MediaSource id="X">”and ends with
“
</MediaSource>”. The last section
describes the attributes of PTZ
camera"{CAMERA_ID}", where you modify
its settings. If you would like to add another
PTZ camera, please copy this section, paste
it below and configure the properties.
●Insert a new section for another PTZ
camera under the last line
“ </MediaSource>” of previous section.
Configuration
text end
11
www.acti.com
Mobile Server
~
~
Fig. 8
Configurations of PTZ Cameras (Example)
First, you will have to find the PTZ camera that you have according to Model
Production Id
and
. After that, you will be able to start to configure all the other fields. Items from
(1) to (11) need to be properly configured. If not, the PTZ function won‟t be able to work.
(1) Media Source id and (2) Identify Name: Please fill in the Camera ID. See the
[Camera ID] shown on NVR Camera Basic Setting page of NVR Server( See Fig. 8).
(3) Control Port: Please fill in the control port of the PTZ camera. See the [Control Port]
shown on NVR Camera Advanced Setting page of NVR Server( See Fig. 9).
(4) HTTP port: Please fill in the HTTP port of the PTZ camera. See the [HTTP Port]
shown on NVR Camera Basic Setting page of NVR Server( See Fig. 8)..
(5) Password: Please fill in the password which is used to login this PTZ camera. See the
[Password] shown on NVR Camera Basic Setting page of NVR Server( See Fig. 8).
(6) Streaming Port: Please fill in the steaming port of the PTZ camera. See the
[Streaming Port] shown on NVR Camera Advanced Setting page of NVR
Server( See Fig. 9).
(7) Unicast IP: Please fill in the IP address of the PTZ camera. See the [Camera IP]
shown on NVR Camera Basic Setting page of NVR Server( See Fig. 8).
(8) Username: Please fill in the user name which is used to login PTZ camera. See the
12
www.acti.com
Mobile Server
[User Name] shown on NVR Camera Basic Setting page of NVR Server( See Fig. 8).
(9) Model and (10) Production Id: It shows the model name of the PTZ camera. See the
model name shown on NVR Camera Basic Setting page of NVR Server( See Fig. 8).
(11) Contact Type: For Protocol setting, input “1” here if you use TCP; input “2” here if you
use RTP. See the [Protocol] shown on NVR Camera Basic Setting page of NVR
Server( See Fig. 8).
Fig. 9
NVR Camera Basic Setting
Fig. 10 NVR Camera Advanced Setting
13
www.acti.com
Mobile Server
Things you need to know before you start
1. Mobile Server service is a web service working with an NVR Server. Please make sure
the NVR Server is working properly, and port connection is free from firewall or other
barriers. Otherwise, thumbnails or video traffic may be blocked out and unable to be
displayed.
2. NVR Server configuration should still go through NVR Workstation / Web client and is
NOT included in Mobile Server.
3. Mobile Server doesn‟t support audio functions, so before users start to run the system,
please disable audio-in function for every single channel. Without this step, you
can‟t get image of that channel from web browser or MobileGo.
System Startup
How to connect to mobile server?
You may connect to NVR Server URL with the related path “/m/” to start the service.
For example, if your NVR server‟s address is 220.228.146.22 and use 80 as HTTP port, you
will have to use the address http://220.228.146.22:80/m/ to connect to the Mobile server from
your iPhone.
There is a demo of Mobile server. You may try it before you have your own mobile server.
Please use your iPhone browser and connect to http://mobile.acti.com:80/m/.
Account/password is guest/guest.
14
www.acti.com
Mobile Server
Login
Fig. 11 Login Screen
1
Username
Please key in account username. Default username is Admin.
2
Password
Please key in account password. Default password is 123456.
3
Remember Password
Check the box to remember username and password.
4
Login
Please Click on Login button to log into the service.
15
www.acti.com
Mobile Server
Live
Live Main Screen
Upon login of the system, Live tab will automatically display thumbnails of all the channels
captured on that second from IP devices. Thumbnail layout may change in accordance with
display panel resolution.
Module Tabs
Quit
Thumbnails
Channel
Thumbnails
Fig. 12 Live Main Screen
Summary of the Live Main Screen
1.
Module Tab
To switch modules, user may click on one of the tabs to change modules.
2.
Channel Thumbnails
Still images captured on the spot when users log in. The main display where user may
select the camera
3.
Quit
To logout the service and stop streaming.
16
www.acti.com
Mobile Server
Module Tabs
There are two modules in the system, Live and Playback, to carry out live streaming and
playback.
Fig. 13 Module Tabs
Under Live module when a specific channel is selected, tabs may vary depending upon IP
device model. Some channels might have PTZ-enabled tab if they are PTZ models. Users may
double click on one of the thumbnails to start live stream, and tabs on the top-left-hand-side
shall be displayed as in Fig. 6.
Fig. 14 Tabs of Live streaming
Users may click on Playback tab as in Fig. 5 or Fig. 6 while a channel is selected to switch to
Playback module. Tabs shall display Home and Live, therefore users may click on Home to go
back to the main screen, or click on Live to start streaming. If there are search results listed,
Search Result button shall display and let users go to the search result list.
Fig. 15 Tabs of Playback
17
www.acti.com
Mobile Server
Live Streaming
In Live main page, double click on a channel to start live view.
Fig. 16 Live View
1. Home
To go back to Live main page.
2. Playback
To switch to Playback page.
3. PTZ
To control PTZ. Details please refer to PTZ Function.
4. Quit
To log out from the service.
18
www.acti.com
Mobile Server
PTZ Function
Fig. 17 Live streaming with PTZ control
1. Speed
You may define speed of movement here.
2. Preset
To select a preset point.
3. Go
Click on Go to move to the preset point with pre-defined speed.
4. On-screen PTZ
Users may move the PTZ device via on-screen PTZ control buttons.
To control PTZ, click on the display panel, then PTZ buttons shall overlay transparently. Click
on one of the buttons to control PTZ. These buttons will fade out when there are no more
cursor clicks.
Users may operate in the following ways:
Select speed and preset point. Then click on Go to move to the preset point.
19
www.acti.com
Mobile Server
Fig. 18 PTZ Speed and Preset
20
www.acti.com
Mobile Server
Playback
Playback Overview
Users may search recorded video clips regarding channels, date/time, duration, and type.
Quit
Module Tabs
Thumbnails
Search Panel
Submit
Thumbnails
Fig. 19 Playback Main Screen
Summary of the Playback Main Screen
1.
Module Tab
To switch modules.
2.
Search Panel
Users may search for playback under several search conditions .
3.
Submit
To send out search criteria to the Server.
4.
Quit
To quit the service.
21
www.acti.com
Mobile Server
Search Panel
Fig. 20 Search Panel
1.
Camera
The service allow users to search playback from a single channel.
2.
Start Date
To select a date.
3.
Start Time
To define the start time.
4.
Duration
To define the duration of search period.
5.
Event Type
Event type allows users to specify whether they would like to search playback of
scheduled recording, motion-triggered recording, or DI-triggered recordings. The
selection may be multiple choices.
In Fig. 14, the search criteria are camera 2, all types of recordings at 11 AM thru 12 PM by
th
June 28 , 2010. The search results are listed as in Fig. 15. If the search result list is longer
than the display screen, please slide the page or use scroll bar, and click on arrows to turn
pages. To watch playback, please click on one of the items, and the playback shall be
displayed automatically.
22
www.acti.com
Mobile Server
To return to Search Result list, please click on Search Result button. Clicking on Home will
return to Live main page, and clicking on Live button will start live video of the channel.
Fig. 21 Search results
Fig. 22 Playback
Please note that recording file length and pre-event recording length are defined in NVR
Server configuration. Users are not allowed to change any NVR settings through the
Mobile Server service.
Timestamp may have 3 seconds offset due to connection limitation.
23
www.acti.com