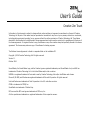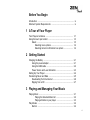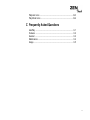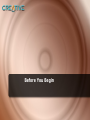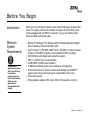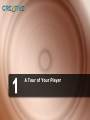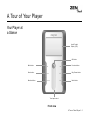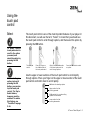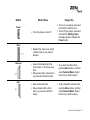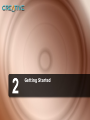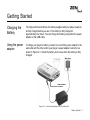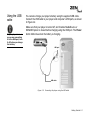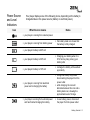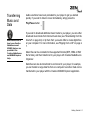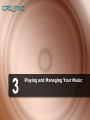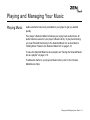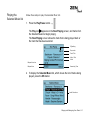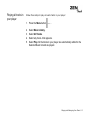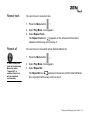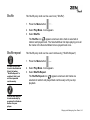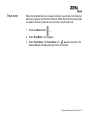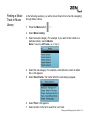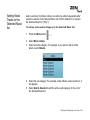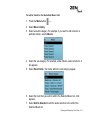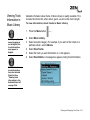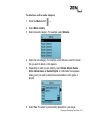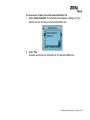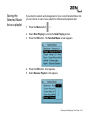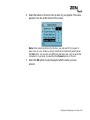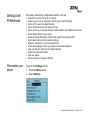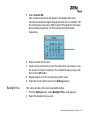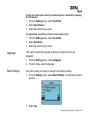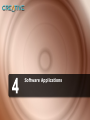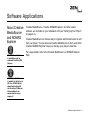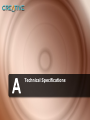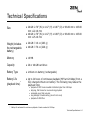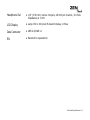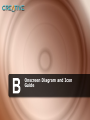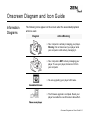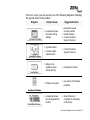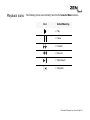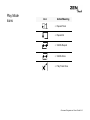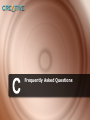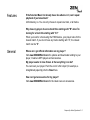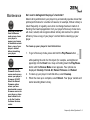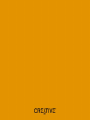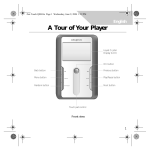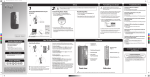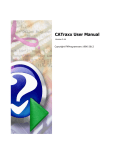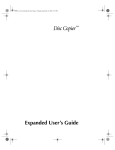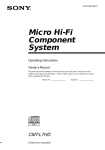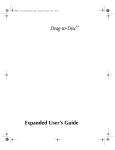Download Creative-ZenTOUCH - Instructions Manuals
Transcript
User’s Guide
Creative Zen Touch
Information in this document is subject to change without notice and does not represent a commitment on the part of Creative
Technology Ltd. No part of this manual may be reproduced or transmitted in any form or by any means, electronic or mechanical,
including photocopying and recording, for any purpose without the written permission of Creative Technology Ltd. The software
described in this document is furnished under a license agreement and may be used or copied only in accordance with the terms of
the license agreement. It is against the law to copy the software on any other medium except as specifically allowed in the license
agreement. The licensee may make one copy of the software for backup purposes.
The Software License Agreement is found in a separate folder on the installation CD.
Copyright © 2004 Creative Technology Ltd. All rights reserved.
Version 1.1
October 2004
Sound Blaster, the Sound Blaster logo, and the Creative logo are registered trademarks, and Sound Blaster Live!, and EAX are
trademarks of Creative Technology Ltd. in the United States and/or other countries.
NOMAD is a registered trademark of Aonix and is used by Creative Technology Ltd. and/or its affiliates under license.
Microsoft, MS-DOS, and Windows are registered trademarks of Microsoft Corporation. All rights reserved.
Intel and Pentium are trademarks of Intel Corporation in the U.S. and other countries.
CDDB is a trademark of CDDB, Inc.
SmartMedia is a trademark of Toshiba Corp.
MP3.com and the MP3.com logo are trademarks of MP3.com, Inc.
All other products are trademarks or registered trademarks of their respective owners.
Contents
Before You Begin
Introduction ...................................................................................... xi
Minimum System Requirements ..................................................... xi
1 A Tour of Your Player
Your Player at a Glance ................................................................
Using the touch pad control ..........................................................
Select .....................................................................................
Selecting menu options ...................................................
Selecting list and confirmation box options .....................
1-1
1-3
1-3
1-4
1-4
2 Getting Started
Charging the Battery .....................................................................
Using the power adapter ........................................................
Using the USB cable ..............................................................
Power Source and Level Indicators .......................................
Setting Up Your Player ..................................................................
Transferring Music and Data .........................................................
Downloading from the Internet ...............................................
Ripping from a CD .................................................................
2-1
2-1
2-2
2-3
2-4
2-5
2-6
2-7
3 Playing and Managing Your Music
Playing Music ................................................................................
Playing the Selected Music list .......................................
Playing all tracks in your player ......................................
Play Modes ...................................................................................
Normal ...................................................................................
3-1
3-2
3-3
3-4
3-4
ii
Repeat track ........................................................................... 3-5
Repeat all ............................................................................... 3-5
Shuffle .................................................................................... 3-6
Shuffle repeat ......................................................................... 3-6
Track once ............................................................................. 3-7
Managing your Music .................................................................... 3-8
Finding a Music Track in Music Library .................................. 3-9
Adding Music Tracks to the Selected Music list ................... 3-10
Viewing Track Information in Music Library ......................... 3-13
Deleting Music Tracks from Music Library ........................... 3-14
Using the Selected Music list ...................................................... 3-16
Viewing track information in the Selected Music list ............ 3-16
Removing music tracks from the Selected Music list ........... 3-17
Saving the Selected Music list as a playlist ......................... 3-19
Setting User Preferences ............................................................ 3-21
Personalize your player ....................................................... 3-21
Owner ........................................................................... 3-22
EQ Settings ................................................................... 3-22
Backlight Time .............................................................. 3-23
Contrast ........................................................................ 3-24
Idle Shutdown ............................................................... 3-24
Date and Time .............................................................. 3-24
TouchPad ...................................................................... 3-24
Language ...................................................................... 3-25
Reset Settings ............................................................... 3-25
Accessing the Information Screen .............................................. 3-26
Resetting your Player .................................................................. 3-26
Locking and unlocking your Player ............................................. 3-27
To lock your player ............................................................... 3-27
To unlock your player ........................................................... 3-27
iii
4 Software Applications
About Creative MediaSource and NOMAD Explorer .................... 4-1
Appendixes
A Technical Specifications
Size .................................................................................
Weight (includes the rechargeable battery) ....................
Memory ...........................................................................
Capacity ..........................................................................
Battery Type ....................................................................
Battery Life (playback time) ............................................
Operating Conditions ......................................................
Storage Conditions .........................................................
Interface ..........................................................................
Signal to Noise Ratio ......................................................
Playback Formats ...........................................................
Channel Separation ........................................................
THD .................................................................................
Frequency Response ......................................................
Operating System/Firmware ...........................................
Headphone Out ...............................................................
LCD Display ....................................................................
Data Connector ...............................................................
EQ ...................................................................................
A-1
A-1
A-1
A-1
A-1
A-1
A-2
A-2
A-2
A-2
A-2
A-2
A-2
A-2
A-2
A-3
A-3
A-3
A-3
B Onscreen Diagram and Icon Guide
Information Diagrams .................................................................... B-1
iv
Playback Icons .............................................................................. B-3
Play Mode Icons ............................................................................ B-4
C Frequently Asked Questions
AutoPlay ........................................................................................
Features ........................................................................................
General .........................................................................................
Maintenance ..................................................................................
Usage ............................................................................................
C-1
C-2
C-2
C-4
C-5
v
Before You Begin
Before You Begin
Introduction
Thank you for purchasing Creative’s new multi-format player, Creative Zen
Touch! Your player can store thousands of songs in its music library, and
comes equipped with an USB 2.0 connector, so you can transfer audio
tracks and data quickly and easily.
Minimum
System
Requirements
❍
❍
❍
❍
❍
The software
applications on the
Zen Touch CD may
have higher
requirements for
basic functionality.
Refer to each
application’s
documentation for
details.
❍
❍
❍
❍
Microsoft® Windows® XP, Windows 2000, Windows Millennium Edition
(Me) or Windows 98 Second Edition (SE)
Intel® Pentium® II 350 MHz, AMD®-K6-2® 450 MHz or better processor
(Pentium III 450 MHz or higher recommended for MP3 encoding)
CD-ROM drive with digital audio extraction support
USB 1.1 (USB 2.0 port recommended)
64 MB RAM (128 MB recommended)
10 MB free hard disk space (more needed for storing audio)
Internet connection for Internet content downloading and CDDB2™
support (any charges incurred are the responsibility of the user)
Functioning mouse
SVGA graphics adapter (256 colors, 800 x 600 resolution or better)
Before You Begin vi
A Tour of Your Player
A Tour of Your Player
Your Player at
a Glance
Liquid Crystal
Display (LCD)
OK button
Back button
Previous button
Menu button
Play/Pause button
Random button
Next button
Touch pad control
Front view
A Tour of Your Player 1-1
Power button
Power adapter
connector
Volume
Increase
button
Volume
Decrease
button
Reset button
Side views
Earphone
connector
USB
port
Lock
switch
Top view
A Tour of Your Player 1-2
Using the
touch pad
control
Select
The touch pad control is one of the most important features of your player. In
this document, we will use the term, “Select”, to mean that you should use
the touch pad control to scroll through options, and then select the option by
pressing the OK button.
To "Select", use the
touch pad control to
scroll to the option
you want, and
select the option by
pressing the OK
button.
The touch pad
control.
When selecting an
option, instead of
pressing the OK
button, you can also
tap the touch pad
control. The Tap to
Select feature,
however, must be
enabled. To enable
this feature, see
"TouchPad" on page
3-24.
Place your finger on
the middle section of
the touch pad control.
Gently rub the middle section
of the touch pad control to
scroll through options.
Press the OK button to select
an option.
Use the upper or lower sections of the touch pad control to scroll rapidly
through options. Place your finger on the upper or lower section of the touch
pad control and hold it down to scroll rapidly.
OK button for selecting options
Upper section for fast
scrolling upwards.
Middle section for normal scrolling
upwards or downwards.
Lower section for fast
scrolling downwards.
A Tour of Your Player 1-3
Depending on the screen you are in, you can have different menu options.
You can also choose options from a list or a confirmation box.
Selecting menu
options
You can use the touch pad control to scroll to selections in menus. For
example, if you are looking at the Menu screen:
From the Menu screen to the Music Library screen
1. Use the touch pad control to scroll up and down in the menu.
2. Press the OK button to select the menu item.
Selecting list and
confirmation box
options
You can also use the touch pad control to select confirmation boxes or
options in a list.
touch pad
control options
Constructing a title from a list
Selecting a confirmation box
1. Use the touch pad control to scroll through the options.
2. Press the OK button to select the option.
A Tour of Your Player 1-4
Button
What It Does
Usage Tips
❍
POWER
❍
Turns the player on and off.
❍
Displays the main menu, which
contains most of your player’s
features.
To turn on your player, press and
hold until the LED turns on.
❍ To turn off your player, press and
hold until the Shutting down
message appears. Release the
Power button.
MENU
PREVIOUS
❍
Goes to the beginning of the
current track, or to the previous
track.
❍ Moves back within a track when
you press and hold the button.
❍
To go back to another track,
press the Menu button, and then
select Selected Music. Select
the track you want to skip to.
❍
To skip forward to another track,
press the Menu button, and then
select Selected Music. Select
the track you want to skip to.
NEXT
❍
❍
Goes to the next track.
Moves ahead within a track
when you press and hold the
button.
A Tour of Your Player 1-5
Button
What It Does
Usage Tips
PLAY/PAUSE
❍
Starts, pauses or continues
playback.
❍
Increases the volume.
❍
Decreases the volume.
❍
Goes to previously accessed
screens in the menu.
❍
To play a track from Music
Library screens, press this
button.
❍
Press and hold to increase the
volume quickly.
❍
Press and hold to decrease the
volume quickly.
VOLUME INCREASE
VOLUME DECREASE
BACK
A Tour of Your Player 1-6
Button
What It Does
Usage Tips
RANDOM BUTTON
❍
Plays random tracks in your
player.
❍
❍
❍
Scrolls up and down menus.
Selects menu options.
Gently rub the middle section of
the touch pad control to scroll
through menu options and press
the OK button to select them.
This action is also referred to as
"Select".
❍ When selecting an option,
instead of pressing the
OK button, you can also tap the
touch pad control. The Tap to
Select feature must be enabled.
To enable this feature, see
"TouchPad" on page 3-24.
❍
Locks and disables all buttons
on your player.
❍
Slide the switch to the right.
❍
❍
Resets your player.
Push the end of a thin object (for
example, a straightened
paperclip) into the Reset hole.
TOUCH PAD CONTROL
OK button for
selecting options
Upper section for fast
scrolling upwards.
Middle section for normal scrolling
upwards or downwards.
Lower section for fast scrolling
downwards.
LOCK SWITCH
RESET HOLE
A Tour of Your Player 1-7
Getting Started
Getting Started
Charging the
Battery
The high performance lithium-ion battery supplied with your player needs to
be fully charged before you use it. The battery is fully charged in
approximately four hours. You can charge the battery using either the power
adapter or the USB cable.
Using the power
adapter
To charge your player’s battery, connect one end of the power adapter to the
wall outlet and the other end to your player’s power adapter connector, as
shown in Figure 2-1. Check the battery icon to see when the battery is fully
charged.
Wall outlet
Power adapter
connector
Figure 2-1: Connecting the player to the wall outlet.
Getting Started 2-1
Using the USB
cable
If your player turns on
as you are connecting
it to the USB port, turn
it off before you charge
the battery.
You can also charge your player’s battery using the supplied USB cable.
Connect the USB cable to your player and computer’s USB ports, as shown
in Figure 2-2.
Make sure that your player is turned off, and Creative MediaSource or
NOMAD Explorer is closed before charging using the USB port. The Power
button blinks blue when the battery is charging.
USB port
USB cable
Figure 2-2: Connecting the player using the USB cable.
Getting Started 2-2
Power Source
and Level
Indicators
Your player displays one of the following icons, depending on the battery’s
charged status or the power source (battery or electrical power).
Icon
What the icon means
❍
your player is running from external power
❍
your player is running from battery power
❍
your player’s battery is 60% full
❍
your player’s battery is 30% full
❍
your player’s battery is 10% full
Notes
❍
this battery state icon shows that
the battery is fully charged
❍
Charging your battery when it is
30% full may help prolong your
battery’s life
❍
recharge the battery at the earliest
opportunity
❍
❍
your player is running from electrical
power and is charging the battery
❍
your player is running from external power
and has finished charging the battery
charge the battery fully before
disconnecting the player from the
power outlet
❍ while charging, the icon will
alternate between this icon and a
battery state icon, showing the
approximate level of charge
❍
to use battery power, disconnect
the player from the power outlet
Getting Started 2-3
Setting Up
Your Player
You can listen to your
player’s preloaded
music immediately by
pressing the Play/
Pause button.
1. Make sure that your player is NOT connected to your computer.
2. Insert the Zen Touch CD into your CD-ROM drive.
The Zen Touch CD supports Windows AutoPlay mode and starts running
automatically. If not, you need to enable your CD-ROM drive's autoinsert notification feature. For more details see "AutoPlay" on page C-1.
3. Follow the instructions on the screen.
4. When prompted, connect your player to your computer as shown in
Figure 2-2.
USB port
Figure 2-3: Connecting your player to your computer.
Getting Started 2-4
Transferring
Music and
Data
Basic instructions on
how to use Creative
MediaSource and
NOMAD Explorer are
provided in the
Creative MediaSource
and NOMAD Explorer
Help.
Audio selections have been preloaded to your player to get you started
quickly. If you wish to listen to music immediately, simply press the
Play/Pause button
.
If you wish to download additional music tracks to your player, you can either
download music tracks from Internet music sites (see "Downloading from the
Internet" on page 2-6) or rip them from your audio CDs to create digital files
on your computer. For more information, see "Ripping from a CD" on page 27.
Music files can be encoded into the supported formats (MP3, WMA or WAV
file formats), and then transferred to your player with Creative MediaSource
Organizer.
Data files can also be transferred to and stored in your player, for example,
you can transfer a large data file from one computer to another. Data can be
transferred to your player with the Creative NOMAD Explorer application.
Getting Started 2-5
Downloading
from the Internet
To get MP3 files from the Internet, use a search engine to locate sites with
MP3 content. You can also try out these sites (web sites listed here are
correct at the time of this document’s release):
❍
It may be illegal to
encode MP3 files for
trade or sale unless
you have the express
or explicit permission
of the copyright
holder(s).
Walmart.com
http://www.music
downloads.walmart.com
❍
Buy.com
❍
Epitonic.com
http://www.buy.com
❍
Bestbuy.com
❍
Soundbuzz.com
http://www.bestbuy.com
http://www.soundbuzz.com
http://www.epitonic.com
Follow the instructions on the site to download the music files to your
computer.
When connecting to
your Internet Service
Provider, usage
charges are incurred.
Getting Started 2-6
Ripping from a
CD
The first phase in making an MP3 file is extracting audio data from an audio
CD. To extract audio data, you will need a CD-ROM drive that can extract
digital audio data, and a program known as a ripper. With Creative
MediaSource Organizer, you can rip tracks from most audio CDs. This
program uses the CD-ROM drive to read the audio tracks from the audio CD
and stores it on your hard disk.
The time needed for a successful audio extraction depends on:
❍ CD-ROM drive speed
❍ defects, like scratches on the audio CD
❍ error-checking features on the CD-ROM drive
Encoding is the second phase of making an MP3 file. Encoders are used to
convert the stored audio tracks, usually WAV files, into MP3 files. MP3
encoding is a lossy compression methodology where some data is
considered inaudible and is removed before encoding. Using the standard
sampling rate and bitrates will ensure that your MP3 files retain much of their
audio quality. The standard bitrate of most MP3 files is 128 Kbps, although
some are set higher, at 160 or 192 Kbps. Higher bitrates will result in larger
MP3 file sizes, with better audio quality. Use Creative MediaSource
Organizer to extract audio tracks and encode MP3s.
See the Creative MediaSource Organizer online Help for more
information.
Getting Started 2-7
Playing and Managing Your Music
Playing and Managing Your Music
Playing Music
Audio selections have been preloaded to your player to get you started
quickly.
Your player’s Selected Music list allows you to play back audio tracks. All
audio tracks are saved in your player’s Music Library. To play back track(s),
you must first add the track(s) to the Selected Music list, as described in
"Adding Music Tracks to the Selected Music list" on page 3-10.
To save the Selected Music list as a playlist, see "Saving the Selected Music
list as a playlist" on page 3-19.
To add audio tracks to your player’s Music Library, refer to the Creative
MediaSource Help.
Playing and Managing Your Music 3-1
Playing the
Selected Music list
Follow these steps to play the Selected Music list.
1. Press the Play/Pause button
.
The Play icon
appears on the Now Playing screen, and tracks from
the Selected Music list begin playing.
The Now Playing screen shows the track that is being played back or
the track that has been selected.
EQ setting
Play mode
Track Title
Album Title
Artist
Elapsed time bar
Elapsed time
Remaining Time
2. To display the Selected Music list, which shows the list of tracks being
played, press the OK button.
Audio Selections
Playing and Managing Your Music 3-2
Playing all tracks in
your player
Follow these steps to play all audio tracks in your player.
1. Press the Menu button
2.
3.
4.
5.
.
Select Music Library.
Select All Tracks.
Select any track. A list appears.
Select Play. All the tracks in your player are automatically added to the
Selected Music list and are played.
Playing and Managing Your Music 3-3
Play Modes
Your player has Play Modes that allow you to change how your Selected
Music list is played.
The following Play Modes are available:
❍
❍
❍
❍
❍
❍
Normal
Repeat track
Repeat all
Shuffle
Shuffle repeat
Track once
Play Modes are disabled by enabling the “Normal” mode as described in
"Normal" on page 3-4.
Normal
Once the Normal mode is enabled, every track in the Selected Music list is
played, from the first to the last.
1. Press the Menu button
.
2. Select Play Mode. A list appears.
3. Select Normal. The Selected Music list plays back normally.
Playing and Managing Your Music 3-4
Repeat track
You can choose to repeat a track.
1. Press the Menu button
.
2. Select Play Mode. A list appears.
3. Select Repeat Track.
The Repeat Track icon
appears on the screen and the track is
repeated continuously until you stop it.
Repeat all
You can choose to repeat the whole Selected Music list.
1. Press the Menu button
If there is only one
track in the Selected
Music list when
"Repeat All" is
enabled, that track
will be repeated
continuously.
.
2. Select Play Mode. A list appears.
3. Select Repeat All.
The Repeat All icon
appears on the screen and the Selected Music
list is repeated continuously until you stop it.
Playing and Managing Your Music 3-5
Shuffle
The Shuffle play mode can be used once (“Shuffle”).
1. Press the Menu button
.
2. Select Play Mode. A list appears.
3. Select Shuffle.
The Shuffle icon
appears onscreen and a track is selected at
random and played back. The Selected Music list stops playing once all
the tracks in the Selected Music list are played back once.
Shuffle repeat
The Shuffle play mode can be used continuously (“Shuffle Repeat”).
1. Press the Menu button
If there is only one
track in the Selected
Music list when
"Shuffle Repeat" is
enabled, that track
will be repeated
continuously.
.
2. Select Play Mode. A list appears.
3. Select Shuffle Repeat.
The Shuffle Repeat icon
appears onscreen and tracks are
selected at random and played back continuously until you stop
playback.
You can also play all
tracks randomly by
pressing the Random
button on your
player.
Playing and Managing Your Music 3-6
Track once
When the Selected Music list is played normally, every track in the Selected
Music list is played, from the first to the last. When the Track Once play mode
is enabled, however, playback stops once the current track ends.
1. Press the Menu button
.
2. Select Play Mode. A list appears.
3. Select Track Once. The Track Once icon
appears onscreen. The
Selected Music list stops playing once the track ends.
Playing and Managing Your Music 3-7
Managing your
Music
To transfer audio
tracks to your player’s
Music Library, refer to
the Creative
MediaSource Help.
Modifying or renaming
albums, artists, or
genres must be done
in Creative
MediaSource.
You can use Music Library to:
❍
❍
❍
❍
Find tracks, playlists, albums, artists or genres
Add audio selections to the Selected Music list
View track information
Delete tracks, playlists, albums, artists or genres
When audio tracks are transferred to your player, they are organized into the
following Music Library categories:
❍
❍
❍
❍
Album
Artist
Genre
All Tracks
All transferred tracks can be found in the "All Tracks" category, but
depending on your Creative MediaSource settings, tracks can also be found
in other categories. For example, take a fictitious track called "Toffee Apple
Smile", performed by "The Nano Singers", from the soundtrack to the movie
"The Big Sneeze". Besides "All Tracks", the "Toffee Apple Smile" song would
also be found in the "Soundtrack" genre, the "Songs from The Big Sneeze"
album, and the "The Nano Singers" artist category.
Playing and Managing Your Music 3-8
Finding a Music
Track in Music
Library
In the following example, you will be shown how to find a track by navigating
through Music Library.
1. Press the Menu button
.
2. Select Music Library.
3. Select an audio category. For example, if you want to find a track in a
particular album, select Albums.
Note: If selecting All Tracks, go to Step 5.
4. Select the sub-category. For example, under Albums, select an album
title. A list appears.
5. Select View Tracks. The tracks within the sub-category appear.
6. Select Find. A list appears.
7. Select a letter on the list to search for your track.
Playing and Managing Your Music 3-9
Adding Music
Tracks to the
Selected Music
list
Audio selections from Music Library can either be added sequentially after
selections already in the Selected Music list ("Add to Selected") or replace
the Selected Music list ("Play").
To add an entire audio category to the Selected Music list
1. Press the Menu button
.
2. Select Music Library.
3. Select an audio category. For example, if you want to add an entire
album, select Albums.
4. Select the sub-category. For example, under Albums, select an album. A
list appears.
5. Select Add to Selected to add the entire audio category to the end of
the Selected Music list.
Playing and Managing Your Music 3-10
To add a track to the Selected Music list
1. Press the Menu button
.
2. Select Music Library.
3. Select an audio category. For example, if you want to add a track in a
particular album, select Albums.
4. Select the sub-category. For example, under Albums, select an album. A
list appears.
5. Select View Tracks. The tracks within the sub-category appear.
6. Select the track that you want to add to the Selected Music list. A list
appears.
7. Select Add to Selected to add the audio selection to the end of the
Selected Music list.
Playing and Managing Your Music 3-11
To replace the Selected Music list with an entire audio category
1. Press the Menu button
.
2. Select Music Library.
3. Select an audio category. For example, if you want to replace the
Selected Music list with an entire album, select Albums.
4. Select the sub-category. For example, under Albums, select an album. A
list appears.
5. Select Play, or press the Play/Pause button
to replace the
Selected Music list and to immediately play it back.
Playing and Managing Your Music 3-12
Viewing Track
Information in
Music Library
Detailed information about tracks in Music Library is readily available. This
includes the track’s title, artist, album, genre, as well as the track’s length.
To view information about tracks in Music Library
1. Press the Menu button
Even if your player’s
menu language is
not in English, the
track information
may appear in
English.
.
2. Select Music Library.
3. Select an audio category. For example, if you want to find a track in a
particular album, select Albums.
4. Select View Tracks.
5. Select the track you want information on. A list appears.
6. Select View Details. A message box appears, listing track information.
You can also view
track information
from the Selected
Music list. See
"Viewing track
information in the
Selected Music list"
on page 3-16.
Playing and Managing Your Music 3-13
Deleting Music
Tracks from
Music Library
This action permanently deletes a track or an entire audio category from your
player.
To delete a track
1. Press the Menu button
.
2. Select Music Library.
3. Select an audio category. For example, if you want to find a track in a
particular album, select Albums.
4. Select View Tracks.
5. Select the track you want to delete. A list appears.
6. Select Delete Track. A confirmation box appears, asking you if you want
to delete the selected track.
7. Select Yes.
The track is permanently deleted from your player.
Playing and Managing Your Music 3-14
To delete an entire audio category
1. Press the Menu button
.
2. Select Music Library.
3. Select an audio category. For example, select Albums.
4. Select the sub-category. For example, under Albums, select the album
title you want to delete. A list appears.
5. Depending on what you are deleting, select Delete Album, Delete
Artist, Delete Genre or Delete Playlist. A confirmation box appears,
asking you if you want to delete the selected album, artist, genre or
playlist.
6. Select Yes. The album is permanently deleted from your player.
Playing and Managing Your Music 3-15
Using the
Selected Music
list
You can do more than play audio selections in the Selected Music list. You
can:
Viewing track
information in the
Selected Music
list
Information about tracks in the Selected Music list can be easily accessed
and viewed. The information provided is identical to that described in "To
view information about tracks in Music Library" on page 3-13.
❍
❍
❍
View information about tracks in the Selected Music list
Remove tracks
Save the Selected Music list as a playlist
1. Press the Menu button
2.
3.
4.
5.
.
Select Now Playing to access the Now Playing screen.
Press the OK button. The Selected Music screen appears.
Select the track that you want to view information about. A list appears.
Select View Details. A message box appears, listing the track
information.
Playing and Managing Your Music 3-16
Removing music
tracks from the
Selected Music
list
Tracks selected for playback are copied to the Selected Music list. If a track
is deleted from the Selected Music List, it continues to be present in Music
Library. To delete audio completely, tracks, albums, artists or genres must be
deleted from Music Library as shown in "Deleting Music Tracks from Music
Library" on page 3-14.
1. Press the Menu button
When you remove
tracks from the
Selected Music list,
you are not
permanently deleting
the selections from
your player.
.
2. Select Now Playing to access the Now Playing screen.
3. Press the OK button.The Selected Music screen appears.
4. Select the track to remove from the Selected Music list. A list appears.
5. Depending on what you want to delete, follow the corresponding step:
To remove a track from the Selected Music list
Select Remove Track. The track is removed from the Selected Music
list.
Playing and Managing Your Music 3-17
To remove all tracks from the Selected Music list
1. Select Clear Selection. A confirmation box appears, asking you if you
want to remove all tracks in the Selected Music list.
2. Select Yes.
All audio selections are removed from the Selected Music list.
Playing and Managing Your Music 3-18
Saving the
Selected Music
list as a playlist
If you like the contents and arrangement of your current Selected Music list,
you can choose to save it as a playlist for retrieval and playback later.
1. Press the Menu button
.
2. Select Now Playing to access the Now Playing screen.
3. Press the OK button. The Selected Music screen appears.
4. Press the OK button. A list appears.
5. Select Save as Playlist. A list appears.
Playing and Managing Your Music 3-19
6. Select the letters on the list to form a name for your playlist. This name
appears in the box at the bottom of the screen.
Note: When entering letters into the box, you can switch from upper to
lower case (or vice-versa) by simply selecting the letter and holding down
the OK button. You can also use different character sets, such as accented
characters or numerals, by selecting the Charset option on the list.
7. Select the OK option to save the playlist with the name you have
entered.
Playing and Managing Your Music 3-20
Setting User
Preferences
Your player offers many configuration options. You can
Personalize your
player
To get to the Settings screen:
1. Press the Menu button.
2. Select Settings.
❍
❍
❍
❍
❍
❍
❍
❍
❍
❍
❍
❍
❍
❍
construct an owner’s name for your player
enhance your music by selecting or defining your own EQ setting
set the LCD screen’s backlight duration
set the contrast level for your player’s screen
specify how long your player remains inactive before it automatically shuts down
set the date and time in your player
enable or disable the clicking sound when using the touch pad control
tap the touch pad control for selecting options
adjust the sensitivity of your touch pad control
control the language in which your player’s menus are displayed
reset your player’s settings to the default settings
access the information screen
reset your player
lock and unlock your player’s buttons
Playing and Managing Your Music 3-21
Owner
This option constructs an owner’s name for your player.
1. From the Settings menu, select Owner. A list appears.
2. Select the letters and numbers to form a name. Each letter and number
selected is entered into the entry area.
3. When you have completed constructing a name, select Ok.
EQ Settings
This option lets you enhance your music by selecting or defining your own
EQ setting.
Selecting an EQ setting
1. Press the Menu button
.
2. Select Settings.
3. Select EQ Settings.
4. Select the EQ setting that you want.
Defining your own EQ setting
1. Press the Menu button
.
2. Select Settings.
3. Select EQ Settings.
4. To define your own EQ setting, select EQ Settings. A list appears.
Playing and Managing Your Music 3-22
5. Select Custom EQ.
Four vertical control levers will appear in the display. Each lever
represents successively higher frequencies that can be controlled. 100
Hz controls bass frequencies, 800 Hz and 3 KHz adjust the mid-range
and low-treble frequencies. 12 KHz controls the highest treble
frequencies.
Control knob
6. Select a vertical control level.
7. Use the touch pad control to move the control knob up or down to vary
the amount of boost or reduction in the selected frequency range, and
then click the OK button.
8. Repeat steps 6 and 7 for the remaining control levers.
9. Select the check mark to return to the Settings screen.
Backlight Time
This option sets the LCD screen’s backlight duration.
1. From the Settings menu, select Backlight Time. A list appears.
2. Select the duration that you want.
Playing and Managing Your Music 3-23
Contrast
This option sets the contrast level for your player’s screen. The lower the
number, the lower the contrast.
1. From the Settings menu, select Contrast. A list appears.
2. Select the contrast setting that you want.
Idle Shutdown
This option specifies how long your player remains inactive before it
automatically shuts down. A lower number setting conserves battery power
for longer playback time.
1. From the Settings menu, select Idle Shutdown. A list appears.
2. Select the duration that you want.
Date and Time
This option sets the date and time in your player.
1. From the Settings menu, select Date/Time.
2. Select the Date or Time.
3. Select the values that you want.
TouchPad
This option allows you to adjust your touch pad control’s settings.
To enable or disable the clicking sound when using the touch pad
control
1. From the Settings menu, select TouchPad.
2. Select Clicker.
3. Select the option that you want.
Playing and Managing Your Music 3-24
To tap the touch pad control to select options, instead of pressing
the OK button
1. From the Settings menu, select TouchPad.
2. Select Tap to Select.
3. Select the option that you want.
To adjust the sensitivity of your touch pad control
1. From the Settings menu, select TouchPad.
2. Select Sensitivity.
3. Select the option that you want.
Language
This option controls the language in which your player’s menus are
displayed.
1. From the Settings menu, select Language.
2. From the menu, select a language.
Reset Settings
This option resets your player’s settings to the default settings.
1. From the Settings menu, select Reset Settings. A confirmation window
appears.
2. Select Yes.
Playing and Managing Your Music 3-25
Accessing the
Information
Screen
Your player’s Information screen shows you your player’s:
❍
❍
❍
❍
❍
❍
Version — your player’s firmware version so that you know if you can upgrade
the firmware
Total Space — the total amount of space in your player for storing music or data
Free Space — the available space in your player for storing music or data
Track Count — the number of tracks stored in your player
Album Count — the number of albums stored in your player
Playlist Count — the number of playlists stored in your player
To see this screen, from the Menu screen, select Information.
Resetting your
Player
If your player stops responding, reset the
player. This should not cause you to lose
any data or audio tracks, unless you were in
the middle of transferring an audio track.
You can check for the audio track in your
music library later. See "Managing your
Music" on page 3-8.
To reset the player: Push the end of a thin
object (for example, a straightened
paperclip) into the Reset hole.
Playing and Managing Your Music 3-26
Locking and
unlocking your
Player
Locking your player will disable all buttons on the player. This feature is
useful when you do not want any buttons (for example, Play/Pause) pressed
accidentally.
To lock your
player
Slide the Lock switch to the right. The player is locked.
To unlock your
player
Slide the Lock switch to the left. The player is unlocked.
Playing and Managing Your Music 3-27
Software Applications
Software Applications
About Creative
MediaSource
and NOMAD
Explorer
The CD Burner feature
is available only for
selected Creative MP3
players.
Creative MediaSource, Creative NOMAD Explorer, and other useful
software, are included on your installation CD (see "Setting Up Your Player"
on page 2-4).
Creative MediaSource is the best way to organize and transfer audio to and
from your player. You can also use Creative MediaSource to burn audio CDs.
Creative NOMAD Explorer helps you manage your player's data files.
For usage details, refer to the Creative MediaSource or NOMAD Explorer
Help.
If Creative MediaSource
is unable to detect your
CD-R or CD-RW drive,
download and install
the Creative CD Burner
Drive update from
www.creative.com/
support/.
Software Applications 4-1
Technical Specifications
Technical Specifications
20 GB: 2.70" (W) x 4.12" (H) x 0.87" (D) or 68.60 mm x 105.00
mm x 22.10 mm
❑ 40 GB: 2.70" (W) x 4.12" (H) x 0.99" (D) or 68.60 mm x 105.00
mm x 25.10 mm
Size
❑
Weight (includes
the rechargeable
battery)
❑
❑
20 GB: 7.16 oz (203 g)
40 GB: 7.76 oz (220 g)
Memory
❑
16 MB
Capacity
❑
20 or 40 GB hard drive
Battery Type
❑
Lithium-ion battery (rechargeable)
Battery Life
(playback time)*
❑
Up to 24 hours of continuous playback (MP3 at 128 kbps) from a
fully charged Lithium-ion battery. The following may reduce the
playback time:
•
•
•
•
•
*
playback of MP3 tracks encoded at bitrates higher than 128 kbps
skipping, fast forward or reverse during playback
prolonged use at high volumes
long backlight timeout setting (more than 5 secs)
playback of WMA files
Battery life estimated for continuous playback of tracks encoded at 128 kbps.
Technical Specifications A-1
Operating
Conditions
❑
❑
Temperature: 5°C to 45°C
Humidity: 10% to 85%
Storage Conditions
❑
❑
Temperature: 0°C to 60°C
Humidity: 10% to 90%
Interface
❑
USB 2.0/USB 1.1
Signal to Noise
Ratio
❑
Up to 97 dB (Headphones)
Playback Formats**
❑
❑
❑
MP3 (at 8, 16, 22.05, 24, 32, 44.1 and 48 kHz)
WMA (at 32, 44.1, 48 kHz)
Wave (at 16, 22.05, 24, 32, 44.1 and 48 kHz)
Channel
Separation
❑
Up to 74 dB (Headphones)
THD
❑
<0.1%
Frequency
Response
❑
20 Hz~20000 Hz
Operating System/
Firmware
❑
Upgradeable via Internet
** Firmware upgrades are available from www.creative.com
Technical Specifications A-2
Headphone Out
❑
1/8" (3.50 mm) stereo minijack, 20 mW per channel, 32 ohms
impedance at 1 kHz
LCD Display
❑
Large 160 x 104 pixel EL backlit display, in Blue
Data Connector
❑
USB 2.0/USB 1.1
EQ
❑
Parametric equalization
Technical Specifications A-3
Onscreen Diagram and Icon
Guide
Onscreen Diagram and Icon Guide
Information
Diagrams
The following icons appear on the screen when the associated playback
action is used.
Diagram
Action/Meaning
❍
Your computer is actively managing your player.
Warning: Do not disconnect your player while
your computer is still actively managing it.
❍
Your computer is NOT actively managing your
player. To use your player, disconnect it from
your computer.
❍
You are upgrading your player’s firmware.
❍
The firmware upgrade is complete. Reset your
player to enable the new firmware to take effect.
Onscreen Diagram and Icon Guide B-1
If an error occurs, you may see any one of the following diagrams, indicating
the general nature of the problem.
Diagram
Likely Causes
Suggested Action
❍
❍
unexpected power
loss while saving
settings
❍
❍
physical defects
numerous highimpact shocks
❍
battery is too
depleted, player
cannot start up
❍
firmware corruption
❍
unexpected power
loss during audio file
transfer
download a newer
firmware version
❍ reload firmware
❍ contact Customer
Support Services
❍
contact Customer
Support Services
❍
recharge the battery
❍
see actions for firmware
problems
❍
allow firmware to
complete the rebuilding
of the library
Onscreen Diagram and Icon Guide B-2
Playback Icons
The following icons are commonly found in the Selected Music screen.
Icon
Action/Meaning
❍
Play
❍
Pause
❍
Forward
❍
Reverse
❍
Skip forward
❍
Skip back
Onscreen Diagram and Icon Guide B-3
Play Mode
Icons
Icon
Action/Meaning
❍
Repeat Track
❍
Repeat All
❍
Shuffle Repeat
❍
Shuffle Once
❍
Play Track Once
Onscreen Diagram and Icon Guide B-4
Frequently Asked Questions
Frequently Asked Questions
This section covers questions you might have while using your player. It has
been divided into a few categories for your easy reference. For further
assistance, you may wish to consult our self-help tool “Knowledge Base”. Go
to www.creative.com and select your region.
AutoPlay
What do I do when the installation does not start automatically after the
Installation CD is inserted?
The AutoPlay feature in your Windows system may not be enabled.
To start the installation program through the My Computer
shortcut menu
1. On your Windows desktop, double-click the My Computer icon.
2. Right-click the CD-ROM drive icon, and then click AutoPlay.
3. Follow the onscreen instructions.
To enable AutoPlay through Auto Insert Notification
1. Click Start -> Settings -> Control Panel.
2. Double-click the System icon. The System Properties dialog box
appears.
3. Click the Device Manager tab and select your CD-ROM drive.
4. Click the Properties button.
5. Click the Settings tab, and then select Auto Insert Notification.
6. Click the OK button.
Frequently Asked Questions C-1
Features
If the Selected Music list already has a few albums in it, can I repeat
playback of just one album?
Unfortunately, no. You can only choose to repeat one track, or all tracks.
Why does my player show me track titles starting with "B" when I’m
looking for a track title starting with "A"?
When you look for a track using the FIND feature, your player looks for the
closest match. If you do not have any tracks starting with "A", the closest
match can be "B".
General
Where can I get official information on my player?
Visit www.NOMADWorld.com for updates and downloads relating to your
player, Creative’s MP3 players and accessories.
My player seems to have frozen. Is there anything I can do?
You can reset your player. Push the end of a thin object (for example, a
straightened paperclip) into the Reset hole.
How can I get accessories for my player?
Visit www.NOMADWorld.com for the latest news on accessories.
Frequently Asked Questions C-2
Windows XP tells me that the software for the player is not certified.
What do I do?
At the time of this product's release, Microsoft strongly encouraged
companies to submit their hardware solutions for certification. If a hardware
device driver is not submitted, or does not qualify, for Microsoft certification, a
warning message similar to the one below appears.
You may see this message when installing this driver or update. If you do,
you may choose to click the Continue Anyway button. Creative has tested
this driver or update on Windows XP, and it does not impair or destabilize
your computer.
Frequently Asked Questions C-3
Maintenance
Selecting Format All
from the Rescue
mode screen clears
your player’s
memory and erases
all hard disk content.
Save a copy of your
player’s content
before formatting
your player.
Selecting Reload
Firmware from the
rescue mode screen
erases your player’s
firmware. DO NOT
Select the Reload
Firmware option
unless you have
downloaded a newer
firmware version for
your player, or have
been advised to do
so by the Creative
Customer Services
center.
Do I need to defragment the player’s hard disk?
Music Library and tracks in your player may occasionally operate at less than
optimal performance for a number of reasons, for example, if Music Library is
rebuilt frequently or regularly even when no change has been made to it.
Running the CleanUp application from your player's Recovery mode menu
will clean, rebuild, and reorganize Music Library and restore it to optimal
efficiency. Save a copy of your player’s content before cleaning up your
player.
To clean up your player’s hard disk drive:
1. To go to Recovery mode, press and hold the Play/Pause button
while pushing the end of a thin object (for example, a straightened
paperclip) into the Reset hole. Keep on holding down the Play/Pause
button until the Rescue Mode screen appears. Four options are
displayed: CleanUp, Format All, Reload Firmware and Reboot.
2. To clean up your player’s hard disk drive, select Cleanup.
3. When the clean up is complete, select Reboot. Your player restarts and
starts rebuilding Music Library.
Frequently Asked Questions C-4
Usage
Can I jog with my player?
You should not subject your player to continuous shocks, such as those that
are likely to occur while you jog or run. You can take a nice long walk with
your player, though.
Should I leave my player plugged into the power adapter?
No, you should not. After charging the battery or using the player, disconnect
it from the power adapter. Leaving it plugged in leads to heat buildup, which
is not good for the player or the battery.
Can I use the player for portable data storage?
Yes, you can. However, your player is designed for storing and playing audio,
not as an extra hard drive. You can use the supplied USB cable for speedy
transfers to and from your player. Your player will not be recognized as a
drive. Use the NOMAD Explorer application to help you manage data files.
If I damage or lose my power adapter, can I buy a similar, off-the-shelf
adapter?
No. The adapter may not be compatible with your player, and may even
damage it. You should get a replacement adapter from Creative at
www.NOMADworld.com, or your local Creative office/distributor.
Can I transfer DRM protected WMA files to my player?
Yes. To transfer DRM protected WMA files to your player, you can use either
Windows Media Player or Creative MediaSource. If you are using Nomad
Explorer, DO NOT attempt to transfer DRM protected WMA files using the
"drag & drop" or "cut & paste" method. This does not transfer the licenses
that allow you to play the track.
Frequently Asked Questions C-5
I have to recharge the battery quite often. Is there anything I can do to
make it last longer?
Generally, any operation requiring the player to access the hard disk uses
battery power. Consequently, filling your player to capacity is not
recommended. However, some operations consume more battery power:
❍
❍
a long backlight timeout setting. A shorter timeout conserves battery power.
a high contrast setting. Position the player so that you can read the display
without using a high contrast setting.
❍ too much use of fast forward/reverse.
❍ turning the player on/off too many times.
❍ prolonged use at high volumes.
For battery charging and handling instructions, see "Charging the Battery" on
page 2-1.
Frequently Asked Questions C-6