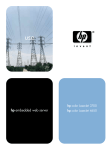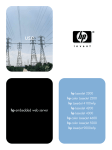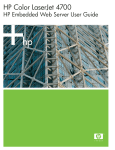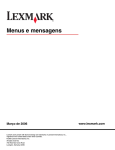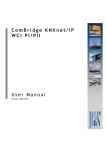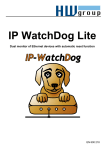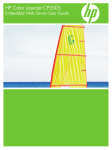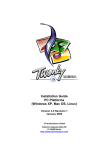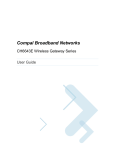Download Compaq 5200 User's Manual
Transcript
HP LaserJet 5200 Series printers HP Embedded Web Server User Guide HP Embedded Web Server User Guide Copyright Trademark Credits © 2005 Copyright Hewlett-Packard Development Company, L.P. Adobe® and PostScript® are trademarks of Adobe Systems Incorporated. Reproduction, adaptation or translation without prior written permission is prohibited, except as allowed under the copyright laws. Linux is a U.S. registered trademark of Linus Torvalds The information contained herein is subject to change without notice. Microsoft® and Windows® are U.S. registered trademarks of Microsoft Corp. The only warranties for HP products and services are set forth in the express warranty statements accompanying such products and services. Nothing herein should be construed as constituting an additional warranty. HP shall not be liable for technical or editorial errors or omissions contained herein. EWS v. 8.0 Edition 3, 8/2005 ii ENWW 1 Overview What is an embedded Web server? . . . . . . . . . . . . . . . . . . . . . . . . . . . . . . 1 Features . . . . . . . . . . . . . . . . . . . . . . . . . . . . . . . . . . . . . . . . . . . . . . . . 2 Additional features with a permanent storage device . . . . . . . . . . . . . . 2 HP Web Jetadmin and the HP Embedded Web Server. . . . . . . . . . . . . 2 System requirements. . . . . . . . . . . . . . . . . . . . . . . . . . . . . . . . . . . . . . . . . . 3 Opening the HP Embedded Web Server. . . . . . . . . . . . . . . . . . . . . . . . . . . 3 Login and logoff . . . . . . . . . . . . . . . . . . . . . . . . . . . . . . . . . . . . . . . . . . . . . . 3 Navigating through the HP Embedded Web Server . . . . . . . . . . . . . . . . . . 5 2 Viewing product status from the Information screens Device Status . . . . . . . . . . . . . . . . . . . . . . . . . . . . . . . . . . . . . . . . . . . . . . . 8 Configuration Page . . . . . . . . . . . . . . . . . . . . . . . . . . . . . . . . . . . . . . . . . . 10 Supplies Status . . . . . . . . . . . . . . . . . . . . . . . . . . . . . . . . . . . . . . . . . . . . . 12 Event Log . . . . . . . . . . . . . . . . . . . . . . . . . . . . . . . . . . . . . . . . . . . . . . . . . 13 Usage Page. . . . . . . . . . . . . . . . . . . . . . . . . . . . . . . . . . . . . . . . . . . . . . . . 14 Device Information. . . . . . . . . . . . . . . . . . . . . . . . . . . . . . . . . . . . . . . . . . . 15 Control Panel. . . . . . . . . . . . . . . . . . . . . . . . . . . . . . . . . . . . . . . . . . . . . . . 16 Print . . . . . . . . . . . . . . . . . . . . . . . . . . . . . . . . . . . . . . . . . . . . . . . . . . . . . 17 Printing a file from the Print screen . . . . . . . . . . . . . . . . . . . . . . . . . . . 18 3 Configuring the product from the Settings screens Configure Device . . . . . . . . . . . . . . . . . . . . . . . . . . . . . . . . . . . . . . . . . . . . 20 Using the menus on the Configure Device screen. . . . . . . . . . . . . . . . 21 E-mail Server. . . . . . . . . . . . . . . . . . . . . . . . . . . . . . . . . . . . . . . . . . . . . . . 21 Configuring outgoing e-mail . . . . . . . . . . . . . . . . . . . . . . . . . . . . . . . . . 22 Configuring incoming e-mail . . . . . . . . . . . . . . . . . . . . . . . . . . . . . . . . 22 Alerts . . . . . . . . . . . . . . . . . . . . . . . . . . . . . . . . . . . . . . . . . . . . . . . . . . . . . 23 Using the Alerts screen with a product . . . . . . . . . . . . . . . . . . . . . . . . 24 Sending e-mail commands to the product . . . . . . . . . . . . . . . . . . . . . . 29 AutoSend. . . . . . . . . . . . . . . . . . . . . . . . . . . . . . . . . . . . . . . . . . . . . . . . . . 31 Security . . . . . . . . . . . . . . . . . . . . . . . . . . . . . . . . . . . . . . . . . . . . . . . . . . . 33 Edit Other Links . . . . . . . . . . . . . . . . . . . . . . . . . . . . . . . . . . . . . . . . . . . . . 34 Adding a link . . . . . . . . . . . . . . . . . . . . . . . . . . . . . . . . . . . . . . . . . . . . 35 Removing a link . . . . . . . . . . . . . . . . . . . . . . . . . . . . . . . . . . . . . . . . . . 35 Device Information. . . . . . . . . . . . . . . . . . . . . . . . . . . . . . . . . . . . . . . . . . . 36 Language. . . . . . . . . . . . . . . . . . . . . . . . . . . . . . . . . . . . . . . . . . . . . . . . . . 37 Date & Time. . . . . . . . . . . . . . . . . . . . . . . . . . . . . . . . . . . . . . . . . . . . . . . . 38 Wake Time . . . . . . . . . . . . . . . . . . . . . . . . . . . . . . . . . . . . . . . . . . . . . . . . 39 4 Managing network operation from the Networking screens Overview . . . . . . . . . . . . . . . . . . . . . . . . . . . . . . . . . . . . . . . . . . . . . . . . . . 41 5 Using the Other Links as a resource hp instant support . . . . . . . . . . . . . . . . . . . . . . . . . . . . . . . . . . . . . . . . . . . 44 How hp instant support works . . . . . . . . . . . . . . . . . . . . . . . . . . . . . . . 44 Information you can get from hp instant support . . . . . . . . . . . . . . . . . 44 Order Supplies. . . . . . . . . . . . . . . . . . . . . . . . . . . . . . . . . . . . . . . . . . . . . . 44 Product Support . . . . . . . . . . . . . . . . . . . . . . . . . . . . . . . . . . . . . . . . . . . . 45 Show Me How . . . . . . . . . . . . . . . . . . . . . . . . . . . . . . . . . . . . . . . . . . . . . . 45 My Service Provider and My Service Contract . . . . . . . . . . . . . . . . . . . . . 45 Index ENWW iii iv ENWW 1 Overview What is an embedded Web server? A Web server provides an environment in which Web programs can run, in much the same way that an operating system, such as Microsoft® Windows®, provides an environment in which programs can run on your computer. A Web browser, such as Microsoft Internet Explorer, Apple Safari, Mozilla, or Firefox can show output from a Web server. An embedded Web server (EWS) resides on a hardware product (such as a printer) or in the firmware, rather than as software that is loaded on a network server. The advantage of an embedded Web server is that it provides an interface to the product that anyone who has a network-connected computer and a standard Web browser can open and use. No special software needs to be installed or configured. With the HP Embedded Web Server, you can view product status information, change settings, and manage the product at your computer. Note ENWW In this guide, the terms “product” and “device” are used interchangeably. When products or devices are discussed in this guide, the information pertains to HP LaserJet printers, unless otherwise noted. For specific information about the features that your printer supports, see the documentation that came with your product. What is an embedded Web server? 1 Features You can use the HP Embedded Web Server to view product and network status and to manage printing functions from your computer, rather than at the product control panel. With the HP Embedded Web Server, you can perform these tasks: ● View control-panel messages and product-status information. ● Determine the remaining life for all supplies and configure specific ordering information for supplies. ● Gain access to the product's technical support page. ● Gain access to specific support for recent product events. ● Add or customize links to other Web sites. ● View and change product configuration, such as tray configurations. ● View and change network configuration. ● View and print information pages, such as the Configuration page. ● Receive alerts about product events, such as when the product is low on supplies, through e-mail. ● Select the language in which to display the HP Embedded Web Server screens. ● Print to an HP product without having to install the product printer driver. ● Conserve energy by scheduling the product sleep delay so that the product will go into sleep mode after a period of time of not being used. ● Schedule wakeup times for each day so that the product has finished initializing and calibrating by the time it is to be used. ● Send product configuration and supplies usage information periodically to your service provider. Additional features with a permanent storage device If you have a permanent storage device installed in your product, such as a hard disk, you can view, set up, and retain additional information. ● Alerts. Set up four different destination lists, with up to 20 recipients on each of the four lists. (Without the permanent storage device, you can send alerts to only four e-mail addresses.) ● Other Links. Add up to five additional links to the Web sites of your choice. (Without the extra storage, you can add one additional link.) A hard disk might be installed in your product, depending on the product model. If your product does not have a hard disk, you might be able to order one. For more information, see the user guide that came with your product, or go to: http://www.hp.com/country/us/eng/othercountriesbuy.htm. HP Web Jetadmin and the HP Embedded Web Server HP Web Jetadmin is a Web-based system management tool that you can use with a Web browser. The HP Embedded Web Server and HP Web Jetadmin work together to meet all of your product-management needs. You can use the software to install and manage networked products effectively. Network administrators can manage networked products remotely, from practically anywhere. The HP Embedded Web Server provides a simple, easy-to-use solution for one-to-one product management in environments that have a limited number of products. However, in environments that have several products, you might want to use HP Web Jetadmin to manage groups of products. With HP Web Jetadmin you can discover, manage, and configure multiple products simultaneously. HP Web Jetadmin is available from HP online support (http://www.hp.com/go/webjetadmin). 2 Overview ENWW System requirements In order to use the HP Embedded Web Server, you must have the following components: ● One of the following Web browsers in this list (but not limited to) installed on your computer: ● A supported Web browser. EWS-supported Web browsers include (but are not limited to) the following: • Konqueror 3.0 or later • Microsoft Internet Explorer 6.0 or later • Mozilla 1.0 (and Mozilla derivatives) • Firefox 1.0 or later • Netscape Navigator 6.2 or later • Opera 7.0 or later • Safari 1.0 or later ● A transmission control protocol/Internet protocol- (TCP/IP-) based network connection. ● An HP Jetdirect print server (embedded or enhanced input/output [EIO]) installed in the product. Opening the HP Embedded Web Server Use the following procedure to open the HP Embedded Web Server. Note You cannot view the HP Embedded Web Server screens from outside of a firewall. 1 Open a supported Web browser. 2 In the Address or Go to field, type the Internet protocol (IP) address that is assigned to the product (for example, http://192.168.1.1) or the host name (for example, npi[XXXXXX] or a configured host name such as http://www.[your_server].com). If you do not know the IP address for the product, you can find it on the Configuration page. See the user guide that came with your product to see how to print a Configuration page at the control panel. Login and logoff The HP Embedded Web Server (EWS) has screens that can be used to view product information and change configuration options. The screens that appear, and the settings on them, vary according to how you gain access to the EWS: as a general user, an information technology (IT) administrator, or a service provider. These passwords can be customized by an IT administrator or a service provider. In a password-protected HP Embedded Web Server, only the Information tab is available to users who do not log in by using the password. If no password has been set (which is the default), all of the tabs are visible. If a password has been set, you must log on as an IT administrator or a service provider to gain access to the protected HP Embedded Web Server tabs (Settings and Networking). Note ENWW For information about changing passwords as an IT administrator, see “Security” on page 33. If you are a service provider, see your product service guide. System requirements 3 To log in as an administrator Use the following procedure to log in to the HP EWS as an administrator. 1 After you open the EWS, click the Log In link in the upper-right corner of the screen. The Enter Network Password dialog box appears, as shown in the following illustration. The appearance of the login screen might vary, depending on your operating system and browser. 2 Type admin for the user name, type your password, and then click OK. To log off as an administrator Use the following procedure to log off. CAUTION 4 Overview 1 Click the Log Off link. 2 To complete the logoff, close the browser. If you do not close the browser, the connection to the product EWS continues to run and could pose security risks. ENWW Navigating through the HP Embedded Web Server To navigate through the HP Embedded Web Server screens, click one of the tabs (such as Information or Settings), and then click one of the menus on the navigation bar that is located on the left side of the screen. The following illustration and table provide information about the EWS screens. Note The appearance of the EWS screens might differ from the illustrations in this user guide, depending on the product features and the settings that your IT administrator has established. 1 5 2 6 3 4 Callout EWS screen Description feature 1 2 3 ENWW More information Product name View the product name and Internet protocol (IP) and IP address address. Tabs Information tab View information about the product. You cannot configure the product using the screens on this tab. Settings tab Use the features on this tab to configure the product. Networking tab View network status and configure the product network card. Menus Different on each Click a tab to show the menus. tab See “Viewing product status from the Information screens” on page 7. See “Configuring the product from the Settings screens” on page 19. See “Managing network operation from the Networking screens” on page 41. Navigating through the HP Embedded Web Server 5 Callout EWS screen Description feature 4 Other Links hp instant support Order Supplies Product Support Show Me How 5 6 Log In/Log Off Screen 6 Overview Different for each type of user Different on each menu More information Connect to a set of Web resources ● See “Using the Other Links as a that help solve problems and resource” on page 43. describe the additional services that ● See “hp instant support” on page 44. are available for your HP product. ● See “Product Support” on page 45. Use the Internet to order genuine ● See “Show Me How” on page 45 HP supplies for your HP product. ● See “My Service Provider and My Use specific-product help from the Service Contract” on page 45. HP Web site to solve a problem. Get step-by-step instructions for performing specific tasks on your HP product. Log in as an IT administrator or See “Login and logoff” on page 3. service provider. ● See “Viewing product status from the Click a menu to show a screen. Information screens” on page 7. ● See “Configuring the product from the Settings screens” on page 19. ● See “Managing network operation from the Networking screens” on page 41. ENWW 2 Viewing product status from the Information screens The Information screens are for informational purposes only; you cannot configure the product from these screens. To configure the product through the EWS, see “Configuring the product from the Settings screens” on page 19. The following are the Information screens: Note ENWW ● Device Status (page 8) ● Configuration Page (page 10) ● Supplies Status (page 12) ● Event Log (page 13) ● Usage Page (page 14) ● Device Information (page 15) ● Control Panel (page 16) ● Print (page 17) Some products do not support all of these screens. 7 Device Status Use the Device Status screen to view the current status of the product. The following illustration and table describe how to use this screen. 1 2 3 4 5 6 7 8 Callout Area on the screen 1 EWS tabs and menus 2 Status 3 Control-panel buttons 4 5 Supplies Supplies Details Information or capability that the area provides For more information, see “Navigating through the HP Embedded Web Server” on page 5. Shows the product status (the same information that appears on the control-panel display). Use these control-panel buttons just as you would at the product. To select which control-panel buttons appear on this screen, go to the Security screen on the Settings tab. Shows the percentage of life remaining for each supply. Opens the Supplies Status screen, where you can view information about product supplies. 8 Viewing product status from the Information screens ENWW Callout Area on the screen 6 7 8 ENWW Media Change Settings Capabilities Information or capability that the area provides Shows the status and configuration information for the input trays and output bins. Opens the Other Settings screen, where you can change the paper-type settings. Lists components that are installed in the product. Device Status 9 Configuration Page Use the Configuration Page screen to view current product settings, help troubleshoot printer problems, and verify the installation of optional accessories such as dual inline memory modules (DIMMs) or paper-handling devices. The following illustration and table describe how to use this screen. 1 2 3 4 5 6 Note: See the table on the following page for descriptions of the callouts in this illustration. 10 Viewing product status from the Information screens ENWW Callout Area on the screen 1 2 3 ENWW EWS tabs and menus Printer Information Installed Personalities and Options 4 Memory 5 Security 6 Paper Trays and Options Information or capability that the area provides For more information, see “Navigating through the HP Embedded Web Server” on page 5. Lists the serial number, version numbers, and other information for the product. Lists all of the printer languages that are installed (such as printer command language [PCL] and PostScript ® [PS]), and lists options that are installed in each DIMM slot and EIO slot. Lists the memory information, PCL Driver Work Space (DWS), and resource saving information. Lists the status of the control-panel lock and disk write-protect options. Lists the size and type of media that is specified for each of the trays in the product. If a duplexer or any paper-handling accessories are installed on the product, information about those devices is also listed here. Configuration Page 11 Supplies Status The Supplies Status screen shows more detailed supplies information and provides part numbers for genuine HP supplies. (It is helpful to have the part numbers available when ordering supplies.) The following illustration and table describe how to use this screen. 1 3 4 2 5 Callout Area on the screen Information or capability that the area provides 1 2 3 4 5 EWS tabs and menus For more information, see “Navigating through the HP Embedded Web Server” on page 5. Order Supplies link Use this feature to connect to a Web page that facilitates online ordering of supplies from a reseller of your choice. Black Printer Cartridge Shows the black cartridge part number, states whether or not the Toner Low status has been reached, and provides the number of pages that have been printed since the Toner Low status was reached. Maintenance Kit Indicates the percentage of the maintenance kit that has been used and the HP part numbers. Staples Lists the Staples status (OK or OUT). Staple status appears only when a finishing device is installed. 12 Viewing product status from the Information screens ENWW Event Log The Event Log shows the most recent product events, including jams, service errors, and other printer errors. The following illustration and table describe how to use this screen. 1 2 3 4 5 6 Callout Area on the screen 1 2 3 4 5 6 7 ENWW EWS tabs and menus Information or capability that the area provides Event For more information, see “Navigating through the HP Embedded Web Server” on page 5. Lists the order in which the errors occurred. The last error to occur has the highest number. Lists the number of pages that had been printed from the product when the error occurred. Shows the internal event code for each event. Description or Personality Shows a brief description of some events. Product Support link Provides access to the HP support Web site for product-specific troubleshooting information. Provides step-by-step instructions for performing specific tasks on your HP product. Number Page Count Show Me How link Event Log 13 Usage Page The Usage Page screen gives a page count for each size of media that has passed through the product, as well as the number of duplexed pages. The total is calculated by multiplying the sum of the print count values by the Units value. The information on this screen can be used to determine how much toner or paper to keep on hand. The following illustration and table describe how to use this screen. 1 2 3 4 Note: See the table on the following page for descriptions of the callouts in this illustration. 5 14 Viewing product status from the Information screens ENWW Callout Area on the screen 1 EWS tabs and menus 2 Usage Totals (equivalent) 3 4 5 Units Print Modes & Paper Path Usage (actual) Historical Printer Coverage Information or capability that the area provides For more information, see “Navigating through the HP Embedded Web Server” on page 5. Indicates the types of pages that have been printed, the number of single-sided pages that have been printed, the number of duplexed pages that have been printed, and the total number of pages that have been printed. A unit is equal to a standard A4-size (letter-size) page. All other page sizes are referenced in relation to this standard size. A A4-size (letter-size) page printed on both sides counts as 2 units. Indicates the different print modes that have been used for color and monochrome (black-and-white) print jobs. Indicates the average amount of toner that is used on each printed page. Device Information The Device Information screen shows the product name, asset number, company name, contact person, product location, and the product's IP address, name, model, and serial number. The product name, asset number, company name, contact person, and product location can be configured from the Device Information screen, which is located on the Settings tab. ENWW Device Information 15 Control Panel For products that have a control panel, the Control Panel screen shows the product control-panel display as if you were standing at the product. Because this view shows the product status, it can help you troubleshoot problems with the product. Note The appearance of the screen might vary, depending on your product. 16 Viewing product status from the Information screens ENWW Print You can use this screen to print one file at a time from a product that supports the HP Embedded Web Server. This feature is especially useful if you are a mobile user, because you do not have to install the product’s printer driver in order to print—you can print anywhere at any time. You can print print-ready files, such as documents that have been generated by using a “print to file” driver option. Print-ready files commonly have file name extensions such as .PRN (Windows Print Ready File), .PCL (Printer Control Language), .PS (PostScript), .PDF (Adobe Portable Document Format), and .TXT (text). The following illustration and table describe how to use this screen. Note The Print screen (and the Print menu on the left) is available only if it has been configured to appear on the Security tab. For more information, see “Security” on page 33. 1 2 3 4 Callout Area on screen 1 2 3 4 ENWW EWS tabs and menus Device Status Option 1 Option 2 Information or capability that the area provides For more information, see “Navigating through the HP Embedded Web Server” on page 5. Shows the product status (the same information that appears on the Device Status screen and the control-panel display). Prints a file that is located on your laptop, computer, or a network file server. Prints a file that you can gain access to over your intranet. Print 17 Printing a file from the Print screen Use the following steps to print a file from the Print screen. 1 Select the file that you want to print by using one of the following options: • Click the button under Option 1 to browse to a file that you want to print. -or• Type the address (beginning with “http://”) in the Address field (under Option 2) to print a file that is available over your intranet. 2 Click Apply. 18 Viewing product status from the Information screens ENWW 3 Configuring the product from the Settings screens Use the screens on the Settings tab to configure the product from your computer. The following are the Settings screens: Note ENWW ● Configure Device (page 20) ● E-mail Server (page 21) ● Alerts (page 23) ● AutoSend (page 31) ● Security (page 33) ● Edit Other Links (page 34) ● Device Information (page 36) ● Language (page 37) ● Date & Time (page 38) ● Wake Time (page 39) Some products do not support all of these screens. 19 Configure Device You can use the Configure Device screen to print product information pages and configure the product remotely. The following illustration, table, and example procedure describe how to use this screen. If your product has a control-panel display, these menus are similar to the menus that are available at your product control panel. Some of the product control-panel menus are not available from the HP Embedded Web Server. See the documentation that came with your product for more information about the different menus that your product supports. 1 2 3 Callout Area on the screen Information or capability that the area provides 1 2 EWS tabs and menus For more information, see “Navigating through the HP Embedded Web Server” on page 5. Select a Menu SHOW ME HOW menu Print step-by-step instructions for performing specific tasks on your HP product. INFORMATION menu Print product information pages, which provide details about the product and its configuration. PAPER HANDLING Set the type of media that is in each tray. menu CONFIGURE DEVICE Configure the product to affect the product menu behavior. For example, you can configure product personality settings from this menu, such as print-quality settings or destination bins. DIAGNOSTICS menu Print the event log, perform a paper-path test, configure the output bin and duplexing mode, and set the number of copies. 20 Configuring the product from the Settings screens ENWW Callout Area on the screen Information or capability that the area provides Plus sign 3 Click the plus sign ( ) next to a menu, or click the menu itself, to see the submenus or subentries. Using the menus on the Configure Device screen The following procedure is provided only as an example. Similar procedures can be used to set other menu items. Follow these steps to select a different default paper size (example procedure). Note 1 Click PAPER HANDLING. 2 Select Letter from the list, and then click Apply to save the change. Printer drivers and software programs frequently override selections that are made on the Printing menu and the Paper Handling menu. For more information, see the user guide that came with your product. Any changes are reflected on the Printer Status screen, the Configuration Page screen, and the Paper Handling menu. E-mail Server Use the E-mail Server screen to configure e-mail settings for outgoing and incoming e-mail. Use the settings on this screen to send and receive e-mail messages, including product alerts. The following illustration, table, and procedures describe how to use this screen. 1 2 3 4 Note: See the table on the following page for descriptions of the callouts in this illustration. ENWW E-mail Server 21 Callout Area on the screen Information or capability that the area provides 1 2 3 4 EWS tabs and menus For more information, see “Navigating through the HP Embedded Web Server” on page 5. Outgoing e-mail Configure outgoing e-mail if you intend to use the Alerts or AutoSend features. For more information, see “Using the Alerts screen with a product” on page 24. Device E-mail Address This is the product’s e-mail address that appears in product alerts. This is not the e-mail address that you want to use when sending commands to the product. See “Sending e-mail commands to the product” on page 29. Incoming e-mail (not Configure incoming e-mail if you intend to request information pages required for E-mail from the product by using e-mail messages. For more information, see Alerts) “Sending e-mail commands to the product” on page 29. Configuring outgoing e-mail You must configure outgoing e-mail if you intend to use the Alerts or AutoSend features. 1 Gather the following information. (Your organization’s network or e-mail administrator typically provides the information that is required to configure outgoing mail.) • The IP address of the simple mail transfer protocol (SMTP) mail server on your network. The EWS uses the SMTP server IP address to relay e-mail messages to other computers. • The e-mail domain name suffix that is used to address e-mail messages within your organization. 2 Select the Enable Outgoing E-mail check box. 3 Type the SMTP server IP address in the SMTP Server text box. 4 Type the domain name, and then click Apply to save the changes. Configuring incoming e-mail You should configure incoming e-mail if you intend to request information pages from the product by using e-mail messages. For more information, see “Sending e-mail commands to the product” on page 29. 1 Establish a Post Office Protocol 3 (POP3) mailbox account for the product on a mail server within your organization’s network. Each POP3 account requires a username and a password. The username combined with the product’s domain name (which is specified in the outgoing mail configuration) is the e-mail address for the product. For example, if the POP3 mailbox account username is “product” and the POP3 server is “hp.com”, the product’s e-mail address is “[email protected]”. Note Each product that is configured for incoming mail must have its own POP3 mailbox account on your network’s e-mail server. The POP3 mailbox accounts are typically configured by your organization’s network or e-mail administrator. 2 Select the Enable Incoming E-mail check box. 3 Type the IP address of the POP3 mail server in the POP3 Server text box. 4 Type username and password for the product’s mailbox account, and then click Apply to save the changes. 22 Configuring the product from the Settings screens ENWW Alerts From the Alerts screen, IT administrators can set up the product to send problem and status alerts to anyone through e-mail messages. When this function is configured, alerts are automatically triggered about supplies and paper-path status, as well as for service and advisory information. More than one individual can receive alerts, with each person receiving only specific alerts. For example, an administrative assistant might be responsible for ordering toner or fixing jams, and could receive advanced warning when toner is low or a jam occurs. Similarly, the longlife supplies might be handled by an external service provider, who could receive alerts about performing product maintenance, loading the front or rear stapler, and similar needs. With a permanent storage device installed, such as a hard disk, you can create up to four different destination lists, with up to 20 recipients on each list. (Without the permanent storage device, you can send alerts to only four e-mail addresses.) The following example is for a product that has a permanent storage device installed. If a permanent storage device is installed, you can edit, test, and delete destinations and destination lists. The following illustration, table, and procedures describe how to use this screen. Note In order for alerts to function, outgoing e-mail must be enabled. To enable outgoing mail, see “Configuring outgoing e-mail” on page 22. 1 2 3 3 Note: See the table on the following page for descriptions of the callouts in this illustration. ENWW 4 5 4 5 6 Alerts 23 Callout Area on the screen 1 EWS tabs and menus 2 Destination list summary 3 4 5 6 Edit Test Delete New Destination List Information or capability that the area provides For more information, see “Navigating through the HP Embedded Web Server” on page 5. Lists the current selections for each destination. Click this button to make changes to the destination or destination list. Click this button to send a test alert to the destination or destination list. Click this button to delete the destination or destination list. Click this button to define the settings for a new destination list for alerts. Using the Alerts screen with a product This section contains information about these alerts features: ● “To configure alerts” on page 24 ● “To test the configuration of a destination list” on page 28 ● “To delete destinations and destination lists” on page 29 To configure alerts With a permanent storage device installed, you can set up four different lists, with up to 20 recipients on each list. Without a permanent storage device, you have room for only four e-mail addresses. 1 Do one of the following: • To create a new destination list, click New Destination List. -Or• To modify an existing destination list, click Edit next to the list that you want to modify. 24 Configuring the product from the Settings screens ENWW If a permanent storage device is installed, the screen that appears looks similar to the following illustration. ENWW Alerts 25 26 Configuring the product from the Settings screens ENWW 2 For products that have permanent storage devices installed, type a name in the List Name field, such as Service or Supplies. (If you do not have a permanent storage device, continue to step 3.) 3 Type the e-mail addresses for people who you want to receive alerts. In large environments, system administrators can route e-mail addresses to list servers, uniform resource locators (URLs), and mobile devices for expanded alerts. Add multiple destinations by separating each destination with a comma or semicolon. 4 Select the check box for the alerts that you want to be sent with this destination list. (To see all of the alerts that are available for the product, click Show All Alerts.) 5 Where applicable, set the threshold value for the individual alerts. The threshold value for service alerts and for the paper-path alerts is a user-specified number of minutes. This is the amount of time that an event will be ignored before an e-mail alert message is sent. For example, you might want to set the threshold value for the “Tray Open” alert to 10 minutes to allow someone to close the tray after loading the tray or clearing a jam. Note ENWW 6 Select the attachments that you want to be included with your e-mail alert messages. These attachments can include Supplies Status Page, Usage Page, Configuration Page, Event Log Page, and XML Data. (Go to the Information tab to see examples of the pages.) The XML Data option should be selected if one of the destinations you have chosen to receive alerts is an automated computer system. Each item that you select will be attached to the e-mail. For example, if you select Usage Page and Event Log Page, you will receive one e-mail message with two attachments, one for each selection. If you also select the XML Data option, you will receive one e-mail message with three attachments—one attachment for the Usage Page in HTML, one for the Event Log in HTML, and a third consisting of instant support information in a text file attachment that has an .XML extension. 7 Click Apply to save the information. 8 Repeat steps 1 through 7 for each additional list or destination. To test the configuration of a destination list, see “To test the configuration of a destination list” on page 28. Alerts 27 To test the configuration of a destination list Use the following procedure to test the destination list configuration. 1 Click the Test button next to the destination list that you want to test. The following window appears. (This illustration shows the screen from a system that has a permanent storage device installed. If no permanent storage device is installed, only one destination can be tested from this window.) 2 If you have a permanent storage device installed, select the destinations that you want to test. 28 Configuring the product from the Settings screens ENWW 3 The return address is the product’s e-mail address. Type your e-mail address in the Return Address box if you would like to receive messages about any errors that are generated from the test alert (for example, to be notified of an incorrect destination address). 4 If applicable, type additional information that you would like to appear at the beginning of the e-mail alert message in the Your Notes (optional) text field. 5 Click OK. To delete destinations and destination lists You can delete a destination or destination list by clicking the Delete button next to the destination or destination list that you want to delete. Click OK to confirm the deletion. Sending e-mail commands to the product Another method for receiving information pages is by requesting them from the product. When outgoing and incoming mail are configured, the product can attach information pages, such as the Supplies Status page or the Configuration page, to e-mail messages. You can use this feature to solve a problem or check the status of supplies. To request information pages by using an e-mail message When composing a message to the product, you must format the To, From, and Subject fields correctly in your e-mail program. 1 Make outgoing and incoming e-mail functions available by following the instructions that are listed in this chapter. (For more information, see “E-mail Server” on page 21.) 2 From your e-mail program, compose a message to the product by completing the following steps: a In the To field, type the product’s e-mail address. The username combined with the product’s domain name (which is specified in the outgoing mail configuration) is the e-mail address for the product. For example, if the POP3 mailbox account username is “product” and the POP3 server is “hp.com”, the product’s e-mail address is “[email protected]”. b Your e-mail program should automatically complete the From field with your return e-mail address. c In the Subject field, type the appropriate text for the format and page that you would like to attach. You can request a Configuration page, a Supplies Status page, or an AutoSend page. For example, if you would like to attach the Configuration page in .HTML file format, type “this.configpage?configpage=email&format=html”. Page Configuration page HTML format this.configpage?configPage =email&format=html Supplies Status page this.configpage?suppliesPage =email&format=html AutoSend page not applicable 3 XML format this.configpage?configPage =email&format=xml this.configpage?suppliesPage =email&format=xml this.configpage?autosend =email&format=xml Click Send. The product checks for new e-mail messages once every 3 minutes. When the product receives the e-mail message, it generates a reply and sends the requested information back to the sender's e-mail address (as specified in the From field of the original e-mail message). ENWW Alerts 29 Note Depending on delays in the network and your organization’s mail server, a response might take from 1 minute to several hours to arrive in your e-mail program’s Inbox. If the To, From, and Subject fields are not correctly formatted in your e-mail message, the product does not send a message in response. 30 Configuring the product from the Settings screens ENWW AutoSend Use the AutoSend screen to send product-configuration and supplies-usage information periodically to your service provider. This feature establishes a relationship with Hewlett-Packard Company or another service provider to provide you with services that include, but are not limited to, toner replacement, pay-per-page contracts, support agreements, and usage tracking. The following illustration, table, and procedure describe how to use this screen. With a permanent storage device installed, such as a hard disk, you can add up to twenty e-mail addresses. (Without the permanent storage device, you can add one e-mail address.) The following example is for a product that does have a permanent storage device installed. 1 2 3 4 5 Send to HP (Hewlett-Packard Online Privacy Statement) Callout Area on the screen 1 EWS tabs and menus 2 Enable AutoSend 3 4 ENWW Send every [interval] E-Mail destinations 6 Information or capability that the area provides For more information, see “Navigating through the HP Embedded Web Server” on page 5. Select this check box to turn on the AutoSend feature. Select the interval at which you want the product to send the product configuration and supplies usage information to the destinations that are configured in the E-Mail destinations field. Save a list of up to 20 e-mail addresses to receive the product-configuration information. Each e-mail address can be up to 50 characters long. AutoSend 31 Callout Area on the screen 5 6 Send to HP Test Information or capability that the area provides Select this check box to send device configuration and supplies status information to HP on a regular basis. The information will be sent to an HP e-mail address (for example, [email protected]) in a text-based file with an .XML file extension. This file will be created in English. To view more information about how HP treats the information that is sent by AutoSend, click Hewlett-Packard Online Privacy Statement. Click this button to save your settings and to send the information immediately, so that you can make sure that the recipient receives the messages. To turn on the AutoSend feature Use the following procedure to make the AutoSend feature available. 1 Make outgoing and incoming e-mail functions available by following the instructions that are listed in this chapter. (For more information, see “E-mail Server” on page 21.) 2 Select the Enable AutoSend check box. 3 Click an option to specify the interval at which you want the product to send the product-configuration and supplies-usage information to the e-mail recipients (determined in the next step), and then type the number of days, weeks, months, or pages printed. 4 For products with permanent storage devices installed, configure up to 20 destination e-mail addresses, using the format that appears on the screen. (If you do not have a permanent storage device, you can configure one e-mail address.) 5 To send device configuration and supplies status information to HP, select the Send to HP check box. 6 Click Apply. 32 Configuring the product from the Settings screens ENWW Security The following illustration and table describe how to use this screen. 1 2 3 4 Callout Area on the screen ENWW 1 EWS tabs and menus 2 Set Password 3 Print Page 4 Display On Device Status Page Information or capability that the area provides For more information, see “Navigating through the HP Embedded Web Server” on page 5. Set an administrator password to control who can gain access to the EWS Settings and Networking tabs. After the password has been set, users are prompted to type a password when they click the Log In link. For more information, see “Login and logoff” on page 3. Select to make the Print Page screen available in the Information tab. Select the control-panel buttons that you want to appear on the Device Status screen (on the Information tab). Security 33 Edit Other Links Use the Edit Other Links screen to add or customize up to five links to the Web sites of your choice (see the following note). These links appear throughout the HP Embedded Web Server screens, in the Other Links box beneath the left navigational bar. Three permanent links (hp instant support, Order Supplies, and Product Support) have already been established. The following illustration, table, and procedures describe how to use this screen. Note With a permanent storage device installed, you can add up to five additional links; without the extra storage, you can add one additional link. 1 2 3 4 Callout Area on the screen Information or capability that the area provides 1 2 3 EWS tabs and menus For more information, see “Navigating through the HP Embedded Web Server” on page 5. Add Link Add a user-defined link. User-defined Links Lists the user-defined links that have been added. Use this area to delete links. 34 Configuring the product from the Settings screens ENWW Callout Area on the screen Information or capability that the area provides 4 Other Links hp instant support Order Supplies Product Support Show Me How My Service Provider My Service Contract Connect to Web resources that help you to solve specific problems and determine what additional services are available for your product. (Detailed information, including serial number, error conditions, and status, is forwarded to HP Customer Care. Hewlett-Packard Company treats this information as confidential.) Connect to a Web page that facilitates online ordering of supplies from a reseller of your choice. Gain access to specific product help from the HP Web site. Get step-by-step instructions for performing specific tasks on your HP product. Connect to the home page of your service provider. This link appears only if the service provider has configured it. Connect to a page that shows the terms and limits of your service contract. This link appears only if the service provider has configured it. Adding a link Use this procedure to add a link. 1 Under Add Link, type the URL and the name of the link as you would like it to appear in the HP Embedded Web Server. 2 Click Add Link. Removing a link Use this procedure to remove a link. ENWW 1 Under User-defined Links, select the link or links that you would like to remove. 2 Click Remove Selected Link. Edit Other Links 35 Device Information Use the Device Information screen to provide a name of your choice for the product, assign an asset number, and configure the company name, the person to contact about the product, and the physical location of the product. The product IP address, product name, product model, and serial number are also available on this screen. Note If you make any changes on the Device Information screen, click Apply to save the changes. The information that is typed here appears on the Device Information screen that can be opened from the Information tab. It also appears in e-mail messages that are sent from the product. This might be useful if you need to locate the product to replace supplies or fix a problem. 36 Configuring the product from the Settings screens ENWW Language Use the Language screen to select the language in which the HP Embedded Web Server screens appear. The following illustration and table describe how to use this screen. 1 2 3 4 CAUTION Selecting View Pages in Printer Language or Select a Language changes the language for everyone who uses the HP Embedded Web Server. Callout Area on the screen 1 EWS tabs and menus 2 View Pages in Browser Language (this is the default) View Pages in Printer Language 3 4 Note Select A Language Information or capability that the area provides For more information, see “Navigating through the HP Embedded Web Server” on page 5. Use this feature to detect which language is selected for your Web browser. The HP Embedded Web Server screens appear in the same language. Use this feature to detect which language is selected for the product control panel. The HP Embedded Web Server screen appear in the same language. Select the language for the HP Embedded Web Server screens from these choices: ● English ● Dansk (Danish) ● Francais (French) ● Norsk (Norwegian) ● Deutsch (German) ● Nederlands (Dutch) ● Italiano (Italian) ● Suomi (Finnish) ● Español (Spanish) ● Português (Portuguese) ● Svenska (Swedish) The default language is the language that the Web browser is currently using. If your browser and control panel both use a language that is not available for the HP Embedded Web Server, English is selected as the default. If you make any changes on the Language screen, click Apply to save your changes. ENWW Language 37 Date & Time Use the Date & Time screen to update the product time. The following illustration and table describe how to use this screen. 1 2 4 3 Callout Area on the screen 1 2 EWS tabs and menus Current Date and Current Time 3 Date/Time Format 4 Get Time 38 Configuring the product from the Settings screens Information or capability that the area provides For more information, see “Navigating through the HP Embedded Web Server” on page 5. Shows the product date and time when the EWS was opened. If either is incorrect, an IT administrator can change the information at the product control panel. Click this button to open a screen where you can select the date and time format. Click this button to update the product date and time on the screen. ENWW Wake Time An IT administrator can use the Wake Time screen to schedule product wakeups on a daily basis. For example, the product can be set to wake up at 07:30, so the product has finished initializing and calibrating and is ready to use by 08:00. The administrator only sets one wakeup setting per day; however, each day can have a different wakeup setting. Additionally, to save energy, the sleep delay can be set to turn the product off after a specific period of inactivity. 1 2 3 Callout Area on the screen ENWW 1 EWS tabs and menus 2 Wake Time 3 Sleep Delay Information or capability that the area provides For more information, see “Navigating through the HP Embedded Web Server” on page 5. Select one or more days on which to use the wakeup setting, and then set the time the product is turned on each day. Set the amount of time the product is idle before it goes into Sleep Mode. When the product is in Sleep Mode, it uses less energy. Wake Time 39 40 Configuring the product from the Settings screens ENWW 4 Managing network operation from the Networking screens Overview Use the Networking screens to configure and manage your product on your network. The appearance and features of the Networking screens differ depending on the model and version of your HP Jetdirect print server. The following screen is similar to what you might see when you click Networking. From the left navigational bar, click the Networking menu for the screen that you want to view. 1 2 3 Note: See the table on the following page for descriptions of the callouts in this illustration. ENWW Overview 41 Callout Area on screen 1 EWS tabs and menus 2 Select Language 3 Help Information or capability that the area provides For more information, see “Navigating through the HP Embedded Web Server” on page 5. Select the language for the Networking tab. The list of languages that are available in the Networking tab is not identical to the list of languages that are available in the Settings tab. Click Help for more information about the options on the Networking tab. Depending on your HP Jetdirect print server model and operating version, the following are some tasks that you can perform from the Networking screens: ● Change network configuration settings for various types of network connections. ● Turn on or turn off printing protocols. ● Set up a support contact and support URLs. ● Set a password to control access to the printer and network configuration settings. ● Configure the security of your product through the use of passwords, access lists, and management protocols. ● View general network status information, including network statistics that are stored on the print server, for network troubleshooting or optimization. ● View protocol information for all supported network connections. ● Open the HP Jetdirect Configuration page. ● Set the frequency at which the HP Embedded Web Server checks the network status. For more information about the Networking screens, see the following sources: ● Help. On each Networking screen, a Help link under Other Links provides a description of the networking features and helpful tips for using them. Also, from the Help screen you can gain access to additional help from the HP Web site. ● HP Jetdirect Print Server Administrator's Guide. This guide is normally available on the software CD that came with your product. To download the most recent version of the guide for your print server model, go to: http://www.hp.com/support/net_printing. 42 Managing network operation from the Networking screens ENWW 5 Using the Other Links as a resource The Other Links box contains four permanent links that provide quick access to product-specific information, such as interactive troubleshooting and ordering information for genuine HP supplies. Note ENWW You can use the Edit Other Links screen on the Settings tab to add up to five customized links to the Web sites of your choice. (With a permanent storage device installed, you can add up to five additional links; without the extra storage, you can add one additional link.) These links appear throughout the EWS screens, in the Other Links box beneath the left navigational bar. For more information, see “Edit Other Links” on page 34. 43 hp instant support Hewlett-Packard Company offers hp instant support, an Internet-based support system that collects diagnostic information from your product and matches it with the HP information database. At hp instant support, you can find intelligent solutions that help you resolve problems quickly and easily. How hp instant support works Information is gathered from your product and securely transmitted to Hewlett-Packard Company when you click hp instant support. The hp instant support Web site reads the product data to analyze the product’s current status. The Web site creates a customized Web page that appears in the browser window and contains easy-to-follow text and visual aids. The hp instant support Web site also directs you to additional services that are available for your product. Before any of the product data is sent to Hewlett-Packard for analysis, you can view all of the information (for example, the serial number, error conditions, and product status) that will be forwarded. Hewlett-Packard treats this information as confidential. Information you can get from hp instant support The hp instant support Web site provides these tools for troubleshooting and for maintenance: ● Firmware and software updates. ● Troubleshooting for recent events that are listed on the Event Log. For example, the product might show a jam as the most recent event listed in the event Log. The hp instant support Web site detects the event and provides troubleshooting information for the jam. ● Support packs. ● Product documentation, such as user guides and getting started guides. Order Supplies The Order Supplies link connects you to a Web page that facilitates your online ordering of supplies from a reseller of your choice. The supplies that you need are preselected. You can change quantities or select additional items. Your items are added to the shopping cart, ready for checkout, ensuring that the correct supplies are ordered through your selected reseller. 44 Using the Other Links as a resource ENWW Product Support The Product Support link connects you to a Web page that brings together a comprehensive menu of support resources that business people need. From this Web page, you can accomplish these tasks and more: ● Find a list of HP products at one site: computers, workstations, servers, storage devices, printer, scanners, digital imaging, and mobile devices. ● Obtain technical support. Solve a problem; find information to set up, install, and configure your product; discover and use a product; maintain your product; upgrade and migrate your product software and driver; and recycle products or dispose of them correctly. ● Gain access to self-solve resources such as FAQs, user documentation, features and specifications, and product-compatibility information. ● Collaborate with HP and with your peers through discussion groups, e-mail support, and phone support. ● Use task-based navigation to identify the task area that you want to work on and quickly discover related topics and tools. In addition, you can find these features: hot topics, a subscription center, product rebate offers and other announcements, and training and education opportunities. Show Me How The Show Me How link connects you to a Web page that provides step-by-step instructions for performing specific tasks on your HP product. The following information is available: ● Clear jams ● Load trays ● Load special media ● Print both sides ● Supported paper ● More Help You can also print these instructions from the Configure Device page on the Settings tab. For more information, see “Using the menus on the Configure Device screen” on page 21. My Service Provider and My Service Contract The My Service Provider and the My Service Contract links appear only if they have been created (and perhaps renamed) by the service provider in the Other Links screen on the Settings tab. The link can then be clicked by any user to get information about the service provider and the service contract. The information, which can be up to 50 characters long, is stored in the permanent storage of the product. When these links have been created, the appearance of the Other Links box changes to include the new links, as shown in the following illustration. ENWW Product Support 45 46 Using the Other Links as a resource ENWW Index A E accessing the HP Embedded Web Server 3 accessories, verifying installed 10 administrators alerts, setting up 23 logging off 4 logging on 3 wake time settings 39 alerts configuring 24 destination lists, testing 28 e-mail configuration 22 e-mailing information pages 29 features 2, 23 asset number 15 AutoSend 31 Edit Other Links screen 34, 43 e-mail alerts 23 incoming, configuring 22 information pages 29 outgoing, configuring 22 settings 21 support 45 E-mail Server screen 21 embedded Web server defined 1 features 2 error messages 13 Event Log 13 Explorer, versions supported 3 B F browsers closing after logging off 4 defined 1 supported 3 buttons, control panel 8 FAQs 45 features 2 firewalls 3 G group product management 2 C cartridge ordering 35, 44 status 12 usage information 14 clock settings 38 Configuration Page screen 10 Configure Device menu 20 Configure Device screen 20 consumables. See supplies control panel buttons 8 menus 20 viewing 16 Control Panel screen 16 counts, page 14 customer support instant 44 product 45 D Date & Time screen 38 default paper size, setting 21 destination lists creating 24 deleting 29 testing 28 Device Information screen 15, 36 device location 15 Device Status screen 8 devices, defined 1 diagnostics trays 20 Diagnostics menu 20 DIMMs, verifying installed 10 ENWW H hard disks, features available with 2 help instant support 44 product support 45 HP Embedded Web Server defined 1 features 2 hp instant support 44 HP Jetdirect print server 42 HP Web Jetadmin 2 I incoming e-mail configuration 22 information pages, e-mailing 29 Information screens 7 Information tab locating 20 password protection 3 ink cartridge. See print cartridge Internet Explorer, versions supported 3 IP address e-mail configuration 22 locating 3, 15 IT administrators alerts, setting up 23 logging off 4 logging on 3 wake time settings 39 J Jetadmin, HP Web 2 Jetdirect print server 42 Job Cancel button 33 Index 47 K keys, control panel 8 Konqueror, versions supported 3 L Language screen 37 links 34, 43 log, event 13 logging off 4 logging on 3 printing files 17, 18 PRN files 17 product support 45 products, defined 1 PS files, printing 17 R recycle supplies 45 remote configuration 20 S M mailbox configuration 22 media usage 14 memory, verifying installed 10 menus control panel 20 HP Embedded Web Server 5 messages, error 13 Microsoft Internet Explorer, versions supported 3 mobile devices, printing from 17 Mozilla, versions supported 3 My Service Contract link 45 My Service Provider link 45 N navigating 5 Netscape Navigator, versions supported 3 Networking screens 41 Networking tab 5 networks configuring 41 types supported 3 Web Jetadmin 2 O ON/OFF schedule 39 online help instant support 44 product support 45 opening the HP Embedded Web Server 3 Opera, versions supported 3 ordering hard disks 2 supplies 35, 44 Other Links area 34, 43 outgoing mail configuration 22 P page counts 14 paper default size, setting 21 usage 14 Paper Handling menu 20 paper path tests 20 passwords 3, 33 PCL documents 17 PDF files, printing 17 phone support 45 POP3 configuration 22 power, setting wake time 39 print cartridge ordering 35, 44 status 12 usage information 14 Print screen 17 print server, HP Jetdirect 42 48 Index Safari, versions supported 3 Security screen 33 security settings general 33 serial number 15 server, HP Jetdirect 42 service contract link 45 service providers alerts, setting up 23 links to 45 logging off 4 logging on as 3 Settings tab 5, 19 shutdown, setting wake time 39 status alerts 23 e-mailing information pages 29 network 41 supplies 12 supplies AutoSend feature 31 ordering 35, 44 status page 12 usage information 14 Supplies Status screen 12 support instant 44 product 45 system requirements 3 T TCP/IP-based network 3 technical support instant 44 product 45 tests, paper path 20 text files, printing 17 time settings 38 toner cartridge. See print cartridge trays, diagnostics 20 troubleshooting Configuration Page screen 10 instant support 44 product support 45 U usage information, AutoSend 31 Usage screen 14 username 33 W Web browsers closing after logging off 4 defined 1 supported 3 Web Jetadmin 2 ENWW Web server, embedded defined 1 features 2 Web sites, support instant 44 product 45 ENWW Index 49 50 Index ENWW © 2005 Hewlett-Packard Development Company, L.P. Printed in the US www.hp.com *XXXXX-XXXXX* *XXXXX-XXXXX* XXXXX-XXXXX