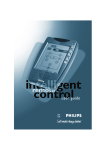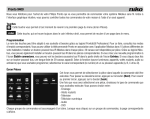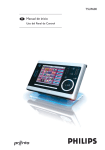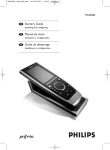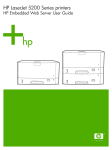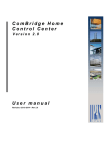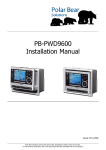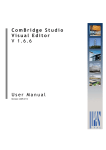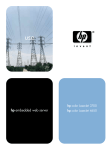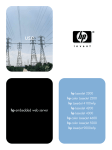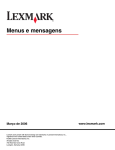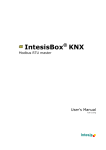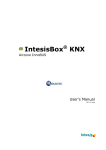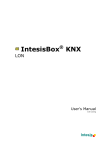Download ComBridge KNXnet/IP WCI PI/PII User Manual
Transcript
ComBridge KNXnet/IP WCI PI/PII User Manual Revision: 2009-01-08 I P A S C o m B r i d g e W C I P I / P I I Copyright Notice The software and this documentation material is copyrighted and protected by international treaties. ComBridge Studio Suite (CBSS) and all other IPAS GmbH product or services names are registered trademarks of IPAS GmbH. Other brand and product names are also registered trademarks or trademarks of their respective organization. You may duplicate the documentation within the limits of the license agreement. 2009, IPAS GmbH S e i t e Version 1.0.1 2 I P A S Änderungen vorbehalten G m b H © 2 0 0 9 I P A S C o m B r i d g e W C I P I / P I I Content 1. Preface ............................................................................................................................. 4 2. Introduction ....................................................................................................................... 5 2.1. System requirements ................................................................................................. 5 2.2. Pronto devices ........................................................................................................... 5 2.3. ComBridge WCI PI/PII ............................................................................................... 6 2.3.1. ComBridge WCI PI .............................................................................................. 6 2.3.2. ComBridge WCI PII ............................................................................................. 6 2.4. Projecting PC ............................................................................................................. 6 2.5. Wireless Access Point ............................................................................................... 7 3. Configuring the ComBridge WCI Pronto System ............................................................. 7 3.1. Configuring the ComBridge WCI PI/PII with ETS ...................................................... 7 3.2. Configuration on the web browser ........................................................................... 10 3.3. Programming the Pronto remote control.................................................................. 12 3.3.1. Creating a new project ...................................................................................... 13 3.3.2. Network configuration........................................................................................ 14 3.3.3. Importing the Pronto WCI application ............................................................... 15 3.3.4. Configuring the ComBridge WCI pages ............................................................ 16 3.3.5. Loading ComBridge WCI pages........................................................................ 18 3.3.6. Design adjustment............................................................................................. 21 3.4. IPAS-WCI_1_0 Function Description....................................................................... 21 I P A S G m b H © 2 0 0 9 S e i t e Änderungen vorbehalten 3 Version 1.0.1 I P A S 1 . C o m B r i d g e W C I P I / P I I P r e f a c e This manual illustrates the programming of KNXnet/IP interface ComBridge WCI PI/PII. The interface is suitable to visualize up to 40 KNX/EIB objects via the integrated web server. In addition, the KNX/EIB objects can be operated using the Philips universal remote controls Pronto TSU9400 and Pronto TSU9600. The tunneling connection integrated in the device (only in WCI Pronto II) enables the programming of KNX/EIB devices with ETS3 and the visualisation of additional KNX/EIB objects using, for example, the IPAS ComBridge Suite software. Given those characteristics, the KNXnet/IP interface in connection with the Philips universal remote control Pronto is a competitively-priced system solution to operate both KNX/EIB installations and numerous audio and video systems with only one operating device. For a better understanding of the manual, comments, recommendations, etc are given particular text characteristics. These characteristics are to be understood as follows: - Normal Text - File names and directories Data entry - A frame illustrates a choice box . - Window names “window“. - References to other parts of the manual: References to third party documents Advice and tips Attention: Avoid errors Error messages and what to do Information worth reading S e i t e Version 1.0.1 4 I P A S Änderungen vorbehalten G m b H © 2 0 0 9 I P A S 2 . C o m B r i d g e W C I P I / P I I I n t r o d u c t i o n 2.1. System requirements Figure 1 shows the principal system structure for the parallel operation of a KNX/EIB installation and an audio installation using the Philips universal remote control Pronto. Figur 1: ComBridge WCI PI/PII system structure 2.2. Pronto devices Remote controls in the Philips Pronto range offer the possibility to control most audio, TV and video systems on the market via an IR connection. In addition, the Wireless LAN interface enables the connection to TCP networks. Via this type of connection, other systems, such as the KNX/EIB system, can be operated. The Pronto Editor projection software can be downloaded free of charge from the website http://www.pronto.philips.com/index.cfm?id=902 . This manual, however, does not focus on the projection of audio functions. The following chapters explain step by step the projection of KNX/EIB systems using the Pronto remote control and the ComBridge WCI PI/PII interface. I P A S G m b H © 2 0 0 9 S e i t e Änderungen vorbehalten 5 Version 1.0.1 I P A S C o m B r i d g e W C I P I / P I I 2.3. ComBridge WCI PI/PII ComBridge KNXnet/IP interfaces primarily connect the KNX/EIB bus with the TCP network. Depending on the device type, the ComBridge interfaces have additional functions. ComBridge WCI Pronto devices are offered in 2 different designs. Information about ComBridge KNXnet/IP devices can be found at www.ipas-products.com 2.3.1. ComBridge WCI PI Order number: 3622-141-09 The ComBridge WCI PI device is primarily an interface for Philips Pronto remote controls. Additionally, the device offers a web server. A standard browser such as Internet Explorer can connect to the web server and display up to 40 KNX/EIB functions in simple table format. This way the 40 functions can be visualised and operated using either the Pronto remote control or a standard browser. 2.3.2. ComBridge WCI PII Order number: 3622-141-10 The ComBridge WCI PII device has the same functions as the ComBridge WCI PI. In addition, this device also has a tunneling connection so that the ComBridge WCI PII provides a programming interface for the EIB Tool Software ETS. The tunneling connection can also be used for ComBridge Studio Suite visualisation. ComBridge Studio Suite is the web based KNX visualisation from IPAS GmbH. Additional information about this product can be found on the IPAS website www.ipas-product.com. 2.4. Projecting PC The projecting PC should be equipped with ETS software, Pronto Editor software and a standard browser. First the ComBridge WCI PI/PII device is programmed with ETS. Then the Pronto Editor software is used to configure the Pronto remote control with those parameters hat have previously been programmed on the ComBridge WCI PI/PII. The settings can be double-checked with both the standard browser and the Pronto remote control. S e i t e Version 1.0.1 6 I P A S Änderungen vorbehalten G m b H © 2 0 0 9 I P A S C o m B r i d g e W C I P I / P I I 2.5. Wireless Access Point The Wireless Access Point provides the network connection between the Pronto remote control and the TCP network and therefore also the ComBridge WCI PI/PII device. In general, the Wireless LAN Access Point offers different services which need to be programmed both on the Pronto remote control and the ComBridge WCI PI/PII. In order to commission the system, standard knowledge of the TCP/IP protocol is required. For installation and commissioning follow the IPAS installation and operating manual which can be downloaded from the IPAS customer center at www.ipas-products.com 3 . C o n f i g u r i n g P r o n t o S y s t e m t h e C o m B r i d g e W C I In order to configure the system, network parameters need to be set and defined. The network parameters should be defined before you start the configuration. IP adresses for the ComBridge WCI PI/PII and the Pronto remote control are required. A network key and an SSID name need to be set for the Wirless LAN. In accordance with the KNXnet/IP protocol a gateway name is also required. The gateway name is programmed on the ComBridge WCI PI/PII device with ETS. Altogether up to 40 functions can be programmed with ETS. These are displayed in the browser on a maximum of 5 pages with 8 functions each. By default 5 pages with 8 functions are also displayed on the Pronto remote control. The Pronto Editor however offers ways in which the pages can be structured differently. 3.1. Configuring with ETS the ComBridge WCI PI/PII To use the ComBridge WCI PI/PII for audio/video and KNX applications, the device needs to be programmed with ETS. The ETS application as well as the application manual are available from the IPAS customer center at www.ipas-products.com. ETS programming is the basis for the application. The group addresses or functions programmed with ETS are available for both web server application and Pronto control. The ComBridge WCI PII model also offers a tunneling connection for ETS programming or other visualisation tasks. As with all KNX devices, the parameters are configured first on the ETS. In order to comply with the KNXnet/IP protocol and operate the device on a network as a whole, the I P A S G m b H © 2 0 0 9 S e i t e Änderungen vorbehalten 7 Version 1.0.1 I P A S C o m B r i d g e W C I P I / P I I general parameters need to be set first. Figure 2 shows the general parameters: Each KNXET/IP device requires a unique device name, which will clearly identify the device in the network. The addressing via an IP address can be done automatically via DHCP. In this case, the parameter “DHCP service“ needs to be set. If “manual entry“ is chosen, the IP address, the sub-net mask and the IP address of the standard gateway are set under IP Config 1 and 2. Figur 2: ComBridge WCI PI/PII general parameter When the ComBridge WCI PI/PII’s web pages are loaded on a browser, a user name and password need to be entered. These parameters are also set in the parameter field ”General“. If the ComBridge WCI PI/PII is to be accessible via the Internet, the IP address of the standard gateway needs to be configured under IP Config 2. The standard gateway is the network router that provides access to the Internet. The IP address of the standard gateway is the router’s LAN address. After the general parameters, those data types are defined that are to be displayed on the web browser or the Pronto remote control. The settings are performed on 4 parameter pages (Function 1-10, Function 11-20, Function 21-30 and Function 31-40). Before the parameters are set, the functions should be ordered according to application areas, e.g rooms, and the types of data should be determined. This could be done via a matrix with 5 columns and 16 rows for the data type, group address and object name. Such a matrix makes the allocation on the configpage of the browser easier. Figure 3 gives an example of a possible matrix. The column headings give the titles of the function S e i t e Version 1.0.1 8 I P A S Änderungen vorbehalten G m b H © 2 0 0 9 I P A S C o m B r i d g e W C I P I / P I I pages. The rows provide a description of the data type, the function name and the group addresses for both the function and, if available, the corresponding status. Page Page 1 Page 2 Page 3 Page 4 Page 5 Function Living room Heating Scenes Media Central Function 1 EIS1/ 0/0/2 EIS 1 5/5/1 Light Living Central Off Status 1/0/2 No Status Function 2 EIS 6/ 0/0/5 Dim value light Status 1/0/5 Function 3 EIS6 / 4/0/6 Tv Scene Status No Status Function 4 Status Function 5 Status Function 6 Status Function 7 Status Function 8 Status Figur 3: ComBridge WCI PI/PII Projecting Matrix The data types that correspond to the functions can be selected from the function’s pulldown menu on the ETS‘ parameter pages. The ComBridge WCI PI/PII web pages and the Pronto remote control’s function pages display the objects in the order in which they were programmed on the ETS. For detailed information about the objects and object types please see the program manual Appl 3622WCI-08-0111-de. I P A S G m b H © 2 0 0 9 S e i t e Änderungen vorbehalten 9 Version 1.0.1 I P A S C o m B r i d g e Figur 4: W C I P I / P I I Functions‘ pull-down menu 3.2. Configuration on the web browser Once the object types have been defined and the corresponding group addresses in the ETS assigned, the ComBridge WCI PI/PII can be programmed using ETS. After successful completion of the programming and network connection to the ComBridge WCI PI/PII, the ComBridge WCI PI/PII configpage can be loaded on the standard browser using the URL http://IP-Adresse _WCI/config.htm. A user name and password are required to access the page. Before the config page is displayed, please select a language. Figur 5: Language selection for the control of ComBridge WCI PI/PII The ComBridge WCI PI/P// config pages support 8 languages which are shown in figure 5. Figure 6 gives an example of the ComBridge WCI PI/PII config page. The page heading shows the firmware’s current version. Enquiries about current versions can be sent to [email protected]. IPAS offers its customers a simple procedure to bring their devices‘ firmware up to date. By using the control field Send the current settings are loaded on the device. By using the field Refresh the configuration is updated in the browser window. The following S e i t e Version 1.0.1 1 0 I P A S Änderungen vorbehalten G m b H © 2 0 0 9 I P A S C o m B r i d g e W C I P I / P I I parameters can be set in the “global settings” row: Refresh interval: This parameter gives the time in seconds after which the displayed web page is updated. If the parameter “0“ is entered, the page will only be updated once a new event has occurred. If the parameter is ”5“, as shown in figure 6, the page will be updated every 5 seconds. Increments: This parameter defines the increments for relative dimming. Figur 6: WCI PI/PII config page Key time: Gives the time in ms after which a long key stroke is analysed. Program time: Gives the time in ms after which a switch into programming mode occurs, for example when programming scenes. The names of the 5 ComBridge WCI PI//II web pages can be defined in the page heading row. By loading the config page, the current configuration, which has been programmed with ETS, is loaded into the browser. Group addresses, data types and sort sequences cannot be changed in this view. They can only be changed using ETS programming. EIS Type 1, however, can be a status notification or an “ON“, “OFF“ or ”Toggle” switch. The function of the data type can be set in the pull-down menu View on the ComBridge WCI PI/PII config page. The object name that is to be displayed with the object on the web page can be entered in the field Label. Some objects, e.g. value setting, require the value that is to be sent to the bus. This value is entered in the Parameter of the corresponding object. The parameter Page denotes the page on which the function is to be displayed. If you enter I P A S G m b H © 2 0 0 9 S e i t e Änderungen vorbehalten 1 1 Version 1.0.1 I P A S C o m B r i d g e W C I P I / P I I number 3 for example, the corresponding function is displayed on page 3. In figure 6 this would be the page Bath/Corridor. Once all configurations have been completed, the settings are loaded onto the device using Send . A standard browser, such as Internet Explorer, can now be started and the ComBridge WCI PI/PII’s IP address entered in the URL. A user name and password are required. If the details are correct, the first page of the ComBridge WCI PI/PII appears. Figure 7 gives an example of a possible web page. Figur 7: Page1 of ComBridge WCI PI/PII The header contains the control fields for further pages. The refresh button updates the static web page. This application can be used independently of the Pronto application. If a Pronto remote control is connected to the ComBridge WCI PI/PII, the operation can be used parallel to the applications on the Pronto. 3.3. Programming the Pronto remote control The Software Pronto Editor that is required to program Philips Pronto TSU9400 and TSU9600 can be downloaded from the website http://www.pronto.philips.com. This manual illustrates the programming of Pronto TSU9600 with the ProntoEdit software Professional Version 1.1.20.0. The illustration is limited to the programming of functions that are linked to the ComBridge WCI PI/PII. The manual does not focus on the programming of audio devices or other entertainment media. Please contact Philips Support for this information. S e i t e Version 1.0.1 1 2 I P A S Änderungen vorbehalten G m b H © 2 0 0 9 I P A S C o m B r i d g e W C I P I / P I I The IPAS WCI Pronto Merge-File can be downloaded from the customer center on the IPAS website www.ipas-products.com. IPAS offers 2 Merge Files for Pronto remote controls TSU9400 and TSU9600. The Merge Files TSU9400_WCI_1_0.xcf and TSU9400_WCI_2_0.xcf are available for remote control TSU9400 and the Merge Files TSU9600_WCI_1_0.xcf and TSU9600_WCI_2_0.xcf are available for remote control TSU9600. The difference between the TSU9400 and TSU9600 Merge Files relates mainly to the remote controls‘ different display formats. The difference between versions WCI_1_0 and WCI_2_0 lies mainly in the different configuration of the Pronto remote control via ComBridge WCI Pronto. The latter is outlined below. Philips offers 2 Pronto Editor software programs. The ProntoEditor Professional software is used to program Pronto 9600 and the ProntoEditor 9400 software is used to program Pronto 9400. Both applications can be downloaded from www.philips.pronto.com. 3.3.1. Creating a new project After starting the ProntoEdit Professional software, either create a new project or open an existing one. A new project can be created with File/New Configuration from the menu bar. The project can be saved in the desired directory with File/Save Configuration AS. All other settings can be saved with Figur 8: at any time. Creating a new project A USB cable is used to connect the projecting PC and the Pronto remote control. Once saved, the application can be loaded onto the device with I P A S G m b H © 2 0 0 9 . S e i t e Änderungen vorbehalten 1 3 Version 1.0.1 I P A S C o m B r i d g e W C I P I / P I I 3.3.2. Network configuration To enable the Pronto remote control to connect to a TCP network, the corresponding network parameters need to be set. A double-click on System Properties opens the properties window. Figur 9: Wireless Settings of Pronto TSU9600 The network settings of the Wireless Access Point are entered under Wireless Settings. First, set the wireless connection via the flag Enable Wireless on Pronto Control Panel. If this has been coded, the code needs to be entered in addition to the access point name (SSID). Depending on the application, the network parameters can be obtained either via DHCP or via fixed settings. The network parameters that need to be set depend on the Wireless Access Point and the network router. Encoding, IP addressing, access point names, etc need to be transferred from the network. For more information, please see the documentation material regarding network components. Once the basic settings have been saved and downloaded onto the Pronto remote control, they can be double-checked in the display’s status bar. 1 Figur 10: S e i t e Version 1.0.1 2 3 4 Display menu on the Pronto operating pages 1 4 I P A S Änderungen vorbehalten G m b H © 2 0 0 9 I P A S C o m B r i d g e W C I P I / P I I To open the settings menu, press the tool symbol (1) for about 5 seconds. The network settings are displayed on page 3. If a USB connection exists, the USB symbol (2) appears in the menu bar. The quality of the connection to the TCP network is shown via the network symbol (3). The strength of the network connection can be seen from the coloured half circles. If no network connection exists, a question mark appears instead of the half circles. The battery status is shown via the battery symbol 4. 3.3.3. Importing the Pronto WCI application If a project is open, the applications TSU9600_WCI_1_0.xcf or TSU9600_WCI_2_0.xcf can be imported via File/Merge Configuration. If the Pronto remote control TSU9400 is used, the applications are called TSU9400_WCI_1_0.xcf and TSU9400_WCI_2_0.xcf. Figur 11: Importing the merge Files TSU9600_WCI_1_0.xcf After the import, a new IPAS WCI device has been installed in the current project. This device contains all parameter pages that are required to display a ComBridge WCI page. I P A S G m b H © 2 0 0 9 S e i t e Änderungen vorbehalten 1 5 Version 1.0.1 I P A S C o m B r i d g e Figur 12: W C I P I / P I I View of the imported IPAS WCI device 3.3.4. Configuring the ComBridge WCI pages For each of the maximum of 5 ComBridge WCI pages, a device needs to be created by copying the IPAS WCI device that has been imported in chapter 3.2.2. To establish a visual relationship with the corresponding page, the device name has to be adjusted accordingly. Figure 13 shows the result after 5 devices have been created for all 5 pages. Select the ComBridge WCI device to copy the device with Edit/Copy. Insert a copy into the project with Edit/Paste. An IPAS-WCI device consists of one properties element, two function pages and three parameter pages. Figur 13: Device Properties, Label Open the device tree and double-click on IPAS-WCI Properties to change the device name in the Label field. In figure 13 the device names have been changed to IPAS-WCI1 S e i t e Version 1.0.1 1 6 I P A S Änderungen vorbehalten G m b H © 2 0 0 9 I P A S C o m B r i d g e W C I P I / P I I up to IPAS-WCI5 according to the future display pages. A double-click opens both function and parameter pages. Shows details of the application’s version The IP address of the Pronto WCI I/II is entered in the IP address field. The device connects with this address to export the data to the page entered in the WCI page field. The value 0 requests the objects on page 1, the value 1 requests the objects on page 2, etc. This page contains all control and display elements required for the functions that can be projected on Pronto WCI I/II. The elements are generically inserted in function page P1, according to KNX EIS types and settings on the config page. This function page defines the design and display of the functions. The system integrator offers the possibility to change the display colours. Use application TSUXXX_WCI_2_0 for an individual design of both the page and functions. This page appears during the loading process when data is imported from the ComBridge WCI. I P A S G m b H © 2 0 0 9 S e i t e Änderungen vorbehalten 1 7 Version 1.0.1 I P A S C o m B r i d g e W C I P I / P I I 3.3.5. Loading ComBridge WCI pages On the Pronto remote control, functions are performed via Jump commands that are assigned to operating elements. For example, to display page P1 of the ComBridge WCI, a Jump to page P0 of the IPAS-WCI1 device needs to be performed first. Loading page P0 starts the export process and the generic configuration of page P1. Page P0 is displayed throughout this process. Figur 14: Creating a start page. a new page can be created via Insert/Page. A name can be assigned Under to the page under Label in Page Properties. In figure 14 the new page has been given the name home page. A double click on opens the page. A button element can be inserted via Insert/Button or Alt+B. Select the button element to open button properties. The Jump to the IPAS-WCI page can be defined under Action. Figure 15 shows the corresponding window. Figur 15: Projecting a Jump command The window Create Jump is opened with S e i t e Version 1.0.1 1 8 . The window shows all devices and the I P A S Änderungen vorbehalten G m b H © 2 0 0 9 I P A S C o m B r i d g e W C I P I / P I I pages to which a jump can be performed. In Figure 15 the jump to page P0 on the IPASWCI1 device has been selected and confirmed with OK. Pressing the operating element projects the jump to page P0 on the IPAS-WCI1 device. The name of the control element can be defined under Label. The design of the element can be chosen under Appearance. The control element can be assigned a design for both the push and the functionless status. Colours, font and designs can be configured freely. Figur 16: Button Properties, Appearance Figure 17 gives an example of a homepage with 5 control elements, so that each projected page on the ComBridge WCI can be accessed. Figur 17: Control element to load page 1 In Figure 17 the homepage background has also been defined. First a frame for the I P A S G m b H © 2 0 0 9 S e i t e Änderungen vorbehalten 1 9 Version 1.0.1 I P A S C o m B r i d g e W C I P I / P I I background was inserted into the system page via Insert/Panel. A layout was chosen via Properties/Appearance. The layout is the same for all project pages. Figur 18: Designing a system page Button elements were inserted into the home page. These were also designed via Properties. Figur 19: S e i t e Version 1.0.1 Designing button elements 2 0 I P A S Änderungen vorbehalten G m b H © 2 0 0 9 I P A S C o m B r i d g e W C I P I / P I I 3.3.6. Design adjustment In the TSU9600_WCI_1_0 application the design of the buttons, etc is pre-set. The system integrator should not try to change the design in this application. If an individual design is required, the system integrator should work with application TSU9600_WCI_2_0. However, simple design adjustments, such as changes in colour or size, are possible. For example, the background colour of the label fields is yellow by default. This colour can easily be adjusted via the label field properties on page P1 of the IPAS-WCI device. Select a label field to open the panel properties. The colour for both the background and the font can be defined in this window. In Figure 20 the background colour was set to transparent by using the flag No Fill. White has been chosen as font colour. Figur 20: Adjusting background and font colour. 3.4. IPAS-WCI_1_0 Function Description The KNX objects that were projected with ETS are assigned to the control pages using the WCI’s config page. ( chapter 3.2). If a control element, e.g. page 1( Figure 17), is pressed in the application, the TSU9600 connects to the ComBridge WCI and exports exactly those objects which were projected for this page on the config.htm website. For example, if all objects on the ComBridge WCI were assigned to website 1, the TSU9600 exports all objects and generates the required number of pages (max. 5 pages with 8 functions). If, for example, 115 functions were assigned to a page, 2 subpages are automatically created in the function page’s footer. The second page can then be displayed and operated by pressing the corresponding element. If the maximum number of objects has been assigned, there are no entries in the footer. I P A S G m b H © 2 0 0 9 S e i t e Änderungen vorbehalten 2 1 Version 1.0.1 I P A S C o m B r i d g e Figur 21: S e i t e Version 1.0.1 W C I P I / P I I Additional navigation in the control page footer 2 2 I P A S Änderungen vorbehalten G m b H © 2 0 0 9 I P A S C o m B r i d g e W C I P I / P I I Table of Figures Figur 1: ComBridge WCI PI/PII system structure ............................................................ 5 Figur 2: ComBridge WCI PI/PII general parameter ......................................................... 8 Figur 3: ComBridge WCI PI/PII Projecting Matrix............................................................ 9 Figur 4: Functions‘ pull-down menu............................................................................... 10 Figur 5: Language selection for the control of ComBridge WCI PI/PII .......................... 10 Figur 6: WCI PI/PII config page ..................................................................................... 11 Figur 7: Page1 of ComBridge WCI PI/PII ...................................................................... 12 Figur 8: Creating a new project...................................................................................... 13 Figur 9: Wireless Settings of Pronto TSU9600.............................................................. 14 Figur 10: Display menu on the Pronto operating pages............................................... 14 Figur 11: Importing the merge Files TSU9600_WCI_1_0.xcf ...................................... 15 Figur 12: View of the imported IPAS WCI device ........................................................ 16 Figur 13: Device Properties, Label............................................................................... 16 Figur 14: Creating a start page. ................................................................................... 18 Figur 15: Projecting a Jump command ........................................................................ 18 Figur 16: Button Properties, Appearance..................................................................... 19 Figur 17: Control element to load page 1..................................................................... 19 Figur 18: Designing a system page.............................................................................. 20 Figur 19: Designing button elements ........................................................................... 20 Figur 20: Adjusting background and font colour. ......................................................... 21 Figur 21: Additional navigation in the control page footer............................................ 22 I P A S G m b H © 2 0 0 9 S e i t e Änderungen vorbehalten 2 3 Version 1.0.1