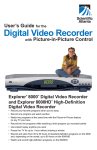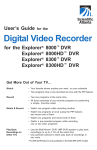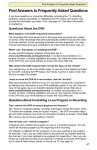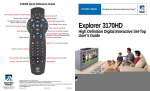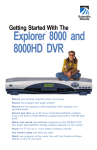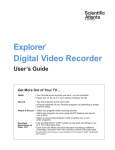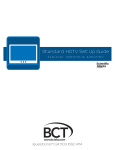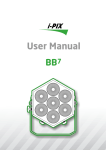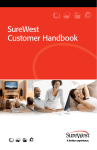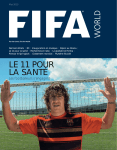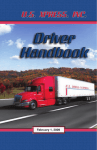Download Comcast 1676-DVR SA User's Manual
Transcript
1676-DVR SA USER GUIDE R20 12/8/03 1:45 PM Page 1 BECAUSE EVERY HOME DESERVES A WELL-TRAINED TV DIGITAL VIDEO RECORDER USER GUIDE 1676-DVR SA USER GUIDE R20 12/8/03 1:45 PM Page 2 YOU’RE WATCHING THE BIG GAME IN THE DEN. SUDDENLY, YOU HAVE A DESPERATE URGE FOR A TURKEY SANDWICH. SO YOU HIT PAUSE. WALK TO THE KITCHEN. MAKE YOUR SANDWICH. GRAB A COLD ONE. WALK BACK TO THE DEN. PRESS PLAY. AND THE LIVE GAME PICKS UP RIGHT WHERE YOU LEFT OFF. WITHOUT MISSING A SINGLE, HEART-POUNDING PLAY. WELCOME TO DVR FROM COMCAST DIGITAL CABLE. 1676-DVR SA USER GUIDE R20 12/8/03 1:46 PM Page 4 CONTENTS CONTENTS INTRODUCING DVR 4 RECORD AND PLAY BACK PROGRAMS 20 Get More Out of Your TV 5 Save Your Recorded Programs 21 Take Control of Live Programs 6 Record a Program That You Are Watching Live 21 Record a Single Program or All Episodes of a Future Program 23 Record Two Programs at Once 25 Display a List of Your Recorded Programs 26 GETTING STARTED 7 Prepare Your Remote Control 8 Play Back a Recorded Program 26 Manage Your DVR Box 8 Display a List of Programs You Have Scheduled To Be Recorded 27 FIND OUT WHEN YOUR FAVORITE PROGRAMS ARE ON 9 Cancel a Scheduled Recording 27 Cancel a Recording That’s in Progress 28 MANAGE PROGRAMS AND RECORDINGS 29 Display the Program Guide 10 Select a Program from the Program Guide 10 Search for a Program by Channel, Title, or Theme 11 Keep Others from Watching a Program 30 Search for a Program by Date 11 Keep Others from Watching a Recording 32 Maximize Your Storage Space 35 Copy Recordings to a VCR Tape 35 Change the Default Save Time Setting for Future Recordings 36 CONTROL LIVE TV AND RECORDINGS 12 Pause a Live Program or a Recording 13 Change the Save Time of a Recording You Have Saved 37 Use Instant Replay 13 Erase a Recording 37 Rewind or Fast-Forward a Live Program or Recording 14 Use Slow Motion 15 Watch Action Frame by Frame 15 Catch Up with a Live TV Program 15 WATCH TWO PROGRAMS AT ONCE 16 Turn PIP On and Off 17 Change the Channel of the PIP Screen 17 Move the Location of the PIP Screen 17 Swap the Main Screen and the PIP Screen 18 FREQUENTLY ASKED QUESTIONS 29 Questions about DVR 38 Questions about Controlling a Live Program or a Recording 38 Questions about Watching Two Programs at Once 39 Questions about Recording Programs and Playing Them Back 39 Index Remote Control Quick Reference 41 43 1676-DVR SA USER GUIDE R20 12/8/03 1:46 PM Page 4 INTRODUCING DVR INTRODUCING DVR You’ll never watch TV the same way again. Now you can: Control live programs as if they were recordings Easily record your favorite shows — at least 30 hours of programming Watch your recordings anytime you want Use the Picture-In-Picture (PIP) feature Get More out of Your TV With DVR, you can use your TV to: WATCH one live program two live programs at the same time with the PIP feature one pre-recorded program one live and one pre-recorded program at the same time RECORD one live program two live programs at the same time at least 30 hours of programs all future episodes of your favorite programs, just by performing a one-time setup SIMULTANEOUSLY watch two programs and record one of them watch two programs and record both of them watch a pre-recording while you record two other programs OOPS — YOU JUST MISSED THE BIG CLIFFHANGER ON THE SEASON FINALE OF YOUR FAVORITE SHOW. IF ONLY YOU COULD REWIND THAT LIVE SHOW AND SEE IT AGAIN. IF ONLY YOU COULD WATCH THAT SHOW, PLUS YOUR FAVORITE SITCOM AT THE SAME TIME. IF ONLY YOU COULD RECORD ONE SHOW AND WATCH ANOTHER AT THE SAME TIME. IF ONLY YOU COULD RECORD TWO SHOWS AND WATCH ANOTHER AT THE SAME TIME. IF ONLY YOU COULD PAUSE LIVE TV FOR UP TO AN HOUR WITHOUT MISSING A MINUTE. NOW YOU CAN. WELCOME TO DVR. AND A LIFE OF TV WITHOUT “IF ONLY.” 5 1676-DVR SA USER GUIDE R20 12/8/03 1:46 PM Page 6 INTRODUCING DVR GETTING STARTED Take Control of Live Programs Anytime you tune to a live program, DVR begins “buffering” it — that is, making a temporary recording of it — so you can: Pause the live program or rewind it Fast-forward through the portion you have rewound Replay live TV anytime you want Save the buffered program to the DVR’s hard drive to access it again later Buffered Programs DVR automatically buffers the last hour of the program that you’re watching and continues to buffer the channel until you: Watch the channel for longer than an hour After an hour, DVR removes the earlier minutes of the program from its buffer so that only the most recent hour is kept in the buffer. Tune to another program When you change channels, DVR begins to buffer the program you have just tuned to. It removes the program you were watching from the buffer. NEVER BEFORE HAS A REMOTE CONTROL FELT SO POWERFUL. WITH JUST ONE CLICK, YOU’LL CONTROL RECORDINGS, LIVE TV, PICTURE-IN-PICTURE — THE WORKS. AND HEY, Turn off the DVR When you turn off the DVR, it erases everything from its buffer. Have DVR record the program When you press Record , DVR records the portion of the live program it has buffered, and begins recording the rest of the live program as it is broadcast. When recording, the red Record light turns on. YOU CAN EVEN MAKE IT DO SOME FUN TRICKS. 7 1676-DVR SA USER GUIDE R20 12/8/03 1:46 PM Page 8 GETTING STARTED FIND OUT WHEN YOUR FAVORITE PROGRAMS ARE ON Prepare Your Remote Control After you’ve connected DVR to your TV, here’s how to prepare your remote control. Refer to the guide that came with your remote control to make DVR work with the make and model of your TV. Follow those instructions first, and then: CABLE Press Cable . The Cable key blinks red when you press it and the green Power indicator on the front of DVR turns on or off depending on the current status of the DVR. Note: Your Comcast Installer may have already placed the DVR in Cable mode for you. Verify this by pressing the Power key on your remote control to see how the DVR responds. Each time you press a key on the remote, one of the three mode keys, Cable, TV, or AUX, blinks red to indicate the mode the remote is in. Manage Your DVR Box To extend the life of the DVR, turn Off the DVR each night before going to bed. When the DVR is powered Off (and plugged into an active electrical outlet), all scheduled recordings will be performed automatically — and your recordings will be protected. Powering Off your DVR automatically activates the Parental Controls you have set up. Each night before you go to bed, make sure that the green Power indicator is off. THE PROGRAM GUIDE WILL BE YOUR NEW BEST FRIEND. CONSIDER IT THE ULTIMATE SEARCH ENGINE FOR YOUR TV. NO MORE ENDLESS SCROLLING THROUGH COUNTLESS SHOWS TILL YOU FIND SOMETHING YOU LIKE. NOW YOU CAN SEARCH BY PROGRAM TITLE, THEME, CHANNEL NUMBER, OR BROADCAST DATE. WHEN YOU FIND WHAT YOU WANT TO WATCH, JUST CLICK TO IT DIRECTLY FROM THE GUIDE. The time LED will remain on when the DVR is plugged into an active outlet. 9 1676-DVR SA USER GUIDE R20 12/8/03 1:46 PM Page 10 FIND OUT WHEN YOUR FAVORITE PROGRAMS ARE ON FIND OUT WHEN YOUR FAVORITE PROGRAMS ARE ON Display the Program Guide Search for a Program by Channel, Title, or Theme 1. Press Guide DVR automatically lists programs by channel number, but you can customize it to list programs by title or theme. . The Program Guide appears and lists programs for the next 7 days. 2. To close the guide, press Guide highlighted in the Program Guide. . The Program Guide closes, displaying the program that was 1. Press Guide The Program Guide The Information area displays information about the program that is highlighted in the Program Guide. 2. Press Browse By . 3. Press Move Up or Move Down 4. Press Select The Quarter Screen shows the program you are tuned to. HDLN 36 Headline News to select your new search criteria. Browse By Options Up-to-the-minute coverage of the latest events. 4:00pm 36 4:30pm DSC 34 Great Chefs Great Chefs CNN 35 Inside Politics Early Prime HDLN 36 ' Headline News ESPN 37 Bikes, Blades & Boards TOON 38 Yu-Gi-Oh! Yu-Gi-Oh! Browse By Date WED 6/18 Wed 6/18 4:02pm 5:00pm 5:3 Travelers Hollywo Headline News NFL's Greatest Pokemon Pokemo The Broadcast Time Bar lists the times programs are shown. HDLN 36 Headline News 4:00-5:00pm Up-to-the-minute coverage of the latest events. CHANNEL The Programs area displays the title of each program. 4:00pm 36 Wed 6/18 4:30pm DSC 34 Great Chefs Great Chefs CNN 35 Inside Politics Early Prime HDLN 36 ' Headline News ESPN 37 Bikes, Blades & Boards TOON 38 Yu-Gi-Oh! Yu-Gi-Oh! Browse By Date WED 6/18 The Options area displays additional options. 4:02pm 5:00pm 5:3 Travelers Hollywo Channel lists programs numerically by channel number. HDLN 36 Browse By Title 4:00-5:00pm Up-to-the-minute coverage of the latest events. TITLE A-Z 36 Wed 6/18 PROGRAM Hawaii Five-0 Hawthorne Headline News Health & Fitness Hometime Date WED 6/18 H Select a Program from the Program Guide Browse By Channel Headline News NFL's Greatest Pokemon Pokemo Headline News 1. Press Guide to highlight Channel, Title, or Theme. 4:00-5:00pm CHANNEL The Browse By area automatically lists programs by channel number, but you can choose to list programs by title, theme, or date by hitting or . . The Program Guide appears and lists programs for the next 7 days. Browse By 4:02pm TIME CH 10:00pm 8:30pm 4:00pm 4:00pm 5:30pm 31 16 36 41 56 Title lists programs alphabetically by title. Note: A star next to a program indicates that the program is currently being broadcast. . The Program Guide appears and lists programs for the next 7 days. 2. Press the directional keys to navigate program listings and highlight your selection. 3. Press Select . If the program is currently on, the Program Guide closes and the program you selected appears in full-screen TV. If the program is on in the future, a future program option screen appears. HDLN 36 Headline News Browse By Theme 4:00-5:00pm Up-to-the-minute coverage of the latest events. THEME News Browse By 36 Wed 6/18 4:02pm PROGRAM TIME CH Headline News Close-Up on C-SPAN Headline News Early Prime Headline News Date WED 6/18 3:00pm 4:00pm 4:00pm 4:30pm 5:00pm 36 25 36 35 36 Theme lists programs by theme, such as adventure, comedy, sports, or news. Search for a Program by Date 1. Press Guide 2. Press Date . The Program Guide appears and lists the next 7 days of programs. B . The next 7 dates are displayed. 3. Press Move Up 4. Press Select or Move Down to highlight a date. to list programs that will be broadcast on that date. 11 1676-DVR SA USER GUIDE R20 12/8/03 1:46 PM Page 12 CONTROL LIVE TV AND RECORDINGS CONTROL LIVE TV AND RECORDINGS Pause a Live Program or a Recording 1. Press Pause to freeze the action. The Status Bar appears briefly in the Pause position at the bottom of the screen. For programs that you’re watching live, DVR will remain in pause mode for up to 1 hour. 2. Press Pause again or press Play to resume playing the program. Status Bar The Status Bar appears whenever you pause, rewind, or fast-forward a live program or a recording. For a live program, red indicates missed programming (from the time the program began until the time you tuned to it). For a recording, red indicates the portion of programming that was not recorded. Green indicates the portion of the program that DVR has buffered or saved. For a live program, beige indicates the portion of the program not yet broadcast. Pause American Idol This area represents the current status (paused in this case). YOU’RE WATCHING THE SEASON FINALE OF YOUR FAVORITE SHOW OF ALL TIME. YOUR BEST FRIEND CALLS. AND FOR THE FIRST TIME EVER, YOU DON’T HAVE TO CHOOSE BETWEEN THE TWO. JUST PRESS PAUSE. AND EVEN THOUGH THE PROGRAM IS LIVE, YOU CAN TALK FOR AN HOUR, PRESS PLAY, AND NOT MISS ONE MOMENT OF YOUR SHOW. AND THAT IS JUST THE BEGINNING OF WHAT YOU CAN DO. The name of the program appears beneath the bar. 8:00 – 9:00pm The yellow pointer indicates where you are in the program. For a live program, the time of the broadcast displays. For a recording, the program length displays. Use Instant Replay Press Instant Replay to watch the last 8 seconds of a live program or a recording again. Every additional press jumps back 8 more seconds. Never miss a moment of your favorite show again! 13 1676-DVR SA USER GUIDE R20 12/8/03 1:46 PM Page 14 CONTROL LIVE TV AND RECORDINGS CONTROL LIVE TV AND RECORDINGS Rewind or Fast-Forward a Live Program or Recording Status Bar Speed Indicator Rewind a live program or a recording to watch a portion of it again, or fast-forward through portions you don’t want to watch. You can rewind or fast-forward in any of three different speeds, as explained in the box on the next page. 1. Make sure that the program or recording is not in Pause mode. If it is paused, press Play 2. Rewind or fast-forward the live program or recording by following the instructions below. To Press Rewind Note: When you rewind a live program or recording to the point where you first tuned to it, the recording automatically begins replaying at normal speed. To Fast-forward Press Fast Fwd . A green arrow ( or ) indicates how fast you are advancing or rewinding a program. Each time you increase the speed, another arrow appears. Result Action reverses and the Status Bar appears in the Rewind position at the bottom of the screen. The pointer on the Status Bar moves to the left as you rewind the program. Speed up: Press Rewind one or two more times to incrementally increase the speed. Press it again and the program resumes playing at normal speed. When you reach the portion of the program you wish to watch at normal speed, press Play . The Status Bar indicates the Play position and the program plays at normal speed. Rewind Rewind or fast-forward in any of three speeds: • Press once and increase the speed to approximately 4 times the normal play speed. • Press twice and increase the speed to approximately 10 times the normal play speed. • Press three times and increase the speed to approximately 32 times the normal play speed. Use Slow Motion 1. While watching live TV or playing a recording at normal speed, press Play The action is shown in slow motion. Result Action speeds up and the Status Bar appears in the Fast-forward position at the bottom of the screen. The pointer on the Status Bar moves to the right as you fast-forward the program. Speed up: Press Fast-forward one or two more times to incrementally increase the speed. Press it again and the program resumes playing at normal speed. When you reach the portion of the program you wish to watch at normal speed, press Play . The Status Bar indicates the Play position and the program plays at normal speed. Live TV: When you reach the end of the buffered program and catch up with the live broadcast, the Status Bar briefly indicates Live and the program automatically begins playing at normal speed. Recordings: When you reach the end of a recording, the Playback Status screen appears to give you the option to erase the recording. If you do not wish to view it again, you may erase it to allow space for your future recordings. To exit from this screen and return to live TV, + press Last or press Channel Up or Channel Down - . CH CH 2. To resume play in normal speed, press Play once. again. Watch Action Frame by Frame Analyze sports events and other programs by watching the action frame by frame — one second at a time. 1. Press Pause . The action pauses. 2. Press Fast-forward or Rewind to make action move one frame at a time. 3. To resume play at normal speed, press Play . Catch Up with a Live TV Program When you pause or rewind a live program, the program continues to be broadcast and stored in the buffer. You can continue watching the buffered program (delayed from the live broadcast), or you can catch up with the live broadcast by pressing Live LIVE . Note: The Live key is inactive when you are playing back a recording. 15 1676-DVR SA USER GUIDE R20 12/8/03 1:46 PM Page 16 WATCH TWO PROGRAMS AT ONCE WATCH TWO PROGRAMS AT ONCE 17 Turn PIP On and Off DVR has built-in picture-in-picture (PIP). When you turn on PIP, you can watch two channels at once. One channel appears as a full-screen image. The other appears as a small image within the full-screen image. 25 GOLF Note: If your television came with PIP functionality, you may wish to deactivate it, as the PIP images with DVR become twice as small if PIP functions are activated. 1. While watching a program, press PIP On . The PIP screen appears within the full screen, and a channel banner appears briefly under the PIP screen. Full-screen image in main TV screen Channel Banner appears briefly under PIP screen Note: You will only hear the sound of the program that is shown in the full screen. 2. To turn off the PIP screen, press PIP Off PIP screen within the full-screen image . Note: If you press Info when the PIP feature is on, a channel banner appears for both screens. If either program is currently being recorded, its channel banner will show the REC Recording Now or symbol. Info Change the Channel of the PIP Screen 1. Press PIP On (unless already in PIP mode). 2. Press PIP Channel Up or PIP Channel Down + . Note: Pressing the main Channel Up or Channel Down program that is shown in the main TV screen. CH SO YOU WANT TO WATCH THE BIG GAME. AND YOUR DAUGHTER WANTS TO WATCH CH - key changes the channel of the Move the Location of the PIP Screen If the PIP screen blocks action in the main TV screen, move the PIP screen by pressing Move NICKELODEON. YOU HAVE A CHOICE BETWEEN SEEING HISTORY MADE OR SEEING THE APPLE OF YOUR EYE CRY HER EYES OUT. NO PROBLEM. WITH PICTURE-IN-PICTURE (PIP), YOU BOTH GET YOUR WAY. AND YOUR TV DOESN’T EVEN NEED A BUILT-IN PIP FEATURE. Possible Positions of the PIP Screen Each time you press Move , the PIP screen moves clockwise to the next corner of the main TV screen as shown here. . 1676-DVR SA USER GUIDE R20 12/8/03 1:46 PM Page 18 WATCH TWO PROGRAMS AT ONCE WATCH TWO PROGRAMS AT ONCE The PIP Screen and the Quarter Screen Swap the Main Screen and the PIP Screen To move the full-screen program shown in the main TV screen to the PIP screen, press Swap . Certain DVR screens, such as the Recorded Program Options screen shown here, show a reduced version of the main TV screen, known as a Quarter screen — which is not to be confused with a PIP screen. Full-screen program in main TV screen Recorded Program Options "The Jungle Book" To control the program in the Quarter screen or Main TV screen, use the main keys on the remote control, such as Pause, Rewind, or Fast-forward. Wed: 6/11 7:00pm 2hr 0min Save: 1 Day Options Change save time Play "The Jungle Book" Block "The Jungle Book" Erase Choose Highlighted Item Recorded List PIP screen To control the program in the PIP screen, use the PIP keys, such as Swap or Move. Note: You must swap the PIP screen to the full screen in order to pause, rewind, or fast-forward. 19 1676-DVR SA USER GUIDE R20 12/8/03 1:46 PM Page 20 RECORD AND PLAY BACK PROGRAMS RECORD AND PLAY BACK PROGRAMS 21 Save Your Recorded Programs DVR can save at least 30 hours of recorded programs. To maximize your storage space, keep the length of your Save Time setting to a minimum. Whether you record a program you’re watching live, or schedule a program to be recorded in the future, you can select how long you want the recording to be saved in three ways: • Use the default Save Time setting. This is the quickest way to save recordings because you don’t need to select the save time each time you record a program. DVR will save the recording using the length of time established by the default setting. SAVE TIME 2 Days 7 Days 14 Days Until erased 1 Day • Select the Save Time when you schedule a new recording. • Change the Save Time after recording a program. Note: DVR is not a long-term storage device. To further maximize your storage space, review your list of recordings regularly and erase the recordings you no longer wish to save. For long-term storage, a program can be transferred to your VCR (see “Copy Recordings to a VCR Tape” on page 35). SAVE TIME Save Time Setting NOW THE REAL FUN BEGINS. WHAT YOU ONLY WISHED YOU COULD DO WITH YOUR VCR The DVR default Save Time setting is set to automatically save each recording for 14 days. Then DVR erases the recording to make space for other programs you want to record. You can change the default setting from 14 days to 1, 2, or 7 days — or to “until erased.” “Until erased” means it will be saved until you erase it yourself. 2 Days 7 Days 14 Days Until erased 1 Day NOW YOU CAN DO WITH DVR. RECORD DATELINE WHILE YOUR KIDS WATCH DISNEY. RECORD DATELINE AND THE SIMPSONS WHILE YOUR KIDS WATCH A RECORDING OF DISNEY. AUTOMATICALLY RECORD THE ENTIRE SEASON OF THE SOPRANOS. IT’S ALL POSSIBLE WITH A CLICK-CLICK-CLICK OF A FEW BUTTONS. Record a Program That You Are Watching Live To record a program that you are watching live, make sure that you tune to the channel when the program begins, then press Record . This ensures that you record the entire program from its beginning. Otherwise, you’ll record only part of the program. DVR cannot determine whether a live program will end at its scheduled time. If there is a chance that the event you are recording may continue past its scheduled time, you can allow for this uncertainty by extending the stop time on the Confirm Recording screen. 1676-DVR SA USER GUIDE R20 12/8/03 1:47 PM Page 22 RECORD AND PLAY BACK PROGRAMS RECORD AND PLAY BACK PROGRAMS While DVR records you are free to: Recording a Program If you want to record a program that you are watching and save it according to your default Save Time setting: • Continue to watch the channel while the recording is being made. • Pause, fast-forward, or rewind the program without affecting the recording. REC 1. Press Record on the remote control. The Confirm Recording screen appears. • Change channels (as long as only one program is being recorded). • Turn off the TV without affecting the recording. • Turn on the PIP feature. Note: The PIP screen will not appear in the recording. Confirm Recording • Display the Recorded List screen or the Program Guide. "The Jungle Book" The default Save Time appears here in the Information area. USA (Ch 67) Wed 6/18 7:00-9:00pm Record: 1 Episode Save: 14 Days Press or press 2. Press Select to record with the default Save Time setting and skip steps 3, 4, and 5. - or Press Options to change the default Save Time setting. Record to record this program for more recording options. Options Cancel When recording, the red Record light is on. Record a Single Program or All Episodes of a Future Program 3. Press Move Left once. The Save Time options are highlighted. To record programs when you are away, or to schedule future recordings, start from the Program Guide. 1. If the Program Guide is not shown, press Guide 4. Press Move Up or Move Down of time you want to save the recording. to highlight the length . 2. Press the directional keys to move through the listings in the guide and highlight the program you want to record. Or, press Browse By and look for a program by title, channel, or theme. REC 3. Once the program is highlighted, press Record 5. Press Accept Recording . DVR records the program using the Save Time option that you selected. 4. Press Select or press Edit Recording To Record Press . The Confirm Recording screen appears. to edit recording options. Result "The Jungle Book" REC Wed: 6/18 Save: 1 Day START Select Save Time from the Edit Recording screen to save a recording for that specific length of time. 7 8 7:00pm 10 11 A single program STOP Press 9:00pm or press Accept recording RECORD SAVE TIME 14 Days Until erased episode 1 Day forOne more recording options. 2 Days 7 Days Preferences to record this program Options Cancel changes DVR saves this information and displays the Program Guide, highlighting the program title in red, indicating that a program is scheduled to be recorded. To record all episodes of a program, follow the instructions in the table on the next page. 23 1676-DVR SA USER GUIDE R20 12/8/03 1:47 PM Page 24 RECORD AND PLAY BACK PROGRAMS To Record Press RECORD AND PLAY BACK PROGRAMS Record Two Programs at Once Result DVR gives you different ways to record two programs at once: All episodes The Edit Recording screen appears. • Schedule two programs to record at the same time by following either of the procedures in “Record a Single Program or All Episodes of a Future Program” on page 23 and 24. twice The Record options are highlighted. or Each option is highlighted as you move up or down the list. Stop when All episodes is highlighted. The Record options show All episodes and the Save Latest options are now highlighted. or Each option is highlighted as you move up or down the list. Stop when the option you want to select is highlighted. The Save Latest options show your selection. • Record two live programs at the same time by recording one program and then tuning to another channel and recording a second program. The first program begins recording as soon as you tune REC to it and press Record . The second program begins recording when you tune to it and press REC Record . For details on recording programs live, see “Record a Program That You Are Watching Live” on page 21. Note: When recording two programs live at the same time, you can watch them while they record, or you can play back a recording and watch it as well, but you cannot tune to another channel and watch a third program live. DVR saves this information so that it can record episodes as they are broadcast. Important: Whenever you set up DVR to record all episodes of a program, it records indefinitely until you cancel the recordings or run out of storage space. Save Latest Options When scheduling a recording of All episodes, you can choose to save the 2, 3, 4, or 5 most recent episodes. Or, you can save every episode until you cancel the recordings or run out of storage space. For example, let’s say that you choose to save the 2 most recent episodes of a program that is broadcast every weeknight Monday through Friday. First, DVR would record Monday and Tuesday night’s episodes. Then, when DVR records the program on Wednesday, it automatically deletes the program it recorded on Monday. So the Tuesday and Wednesday recordings are now saved. Then, on Thursday, the Thursday episode will be recorded, the Tuesday recording will be erased, and so on. SAVE LATEST 4 Episodes 5 Episodes All Episodes 2 Episodes 3 Episodes Note: Music Choice and ON DEMAND cannot be recorded. Recording and Watching Programs If, while recording two programs, you try to tune to another channel, DVR displays a Channel Change Notice to let you know that you must stop a recording to change channels. For details, see “Cancel a Recording That’s in Progress” on page 28. You can always press My DVR to access your recordings and change scheduled recordings. 25 1676-DVR SA USER GUIDE R20 12/8/03 1:47 PM Page 26 RECORD AND PLAY BACK PROGRAMS RECORD AND PLAY BACK PROGRAMS Display a List of Your Recorded Programs To display a list of your Recorded Programs, press My DVR 27 Display a List of Programs You Have Scheduled To Be Recorded 1. If the Recorded List screen is not displayed, press My DVR . To exit from the Recorded List screen and display full-screen TV, press My DVR or press Exit . . The Recorded List screen appears. 2. Press Scheduled Recordings . The Scheduled Recordings screen appears with a list of all the programs you have scheduled to record. again Exit Scheduled Recordings Recorded List "Headline News" "The Jungle Book" Recorded List Screen Scheduled Recordings Screen USA (Ch 67) Record: 1 Episode Save: 1 Day HDLN (Ch 36) Record: 1 Episode Save: 1 Day Scheduled Recordings Recorded Programs Scroll through your list of recorded programs, as well as those currently being recorded. PGA Golf Press The Jungleor Book press Dr. Phil Options/Play Date Time to record program Sun this 6/15 2:30pm Length 1hr 30min Wed 7:00pm for more6/18 recording options. 2hr 0min Fri 6/13 3:10pm Scheduled Recordings 50min Preferences If a program is currently being recorded, the Recording Now symbol appears in the Information area of the screen when that title is highlighted below. Press Law & Order SVU Headline News or press Time 9:00-10:00pm Thurecording 6/19 options. 4:00-5:00pm for more Dr. Phil Edit Date to recordWed this program 6/18 Fri 6/20 Recorded List 3:00-4:00pm Preferences Programs that are scheduled to be recorded appear in this list along with any programs that are currently being recorded. Play Back a Recorded Program Play back your recorded programs whenever you want. You can even record one or two programs live while you play back a program you recorded earlier. Cancel a Scheduled Recording 1. If the Recorded List screen is not displayed, press My DVR You can cancel a scheduled recording at any time: 2. Press Move Up or Move Down . The Recorded List screen appears. to highlight the recording you want to watch. 1. If the Recorded List screen is not displayed, press My DVR 3. Press Select . If you select the recording that you have most recently watched, the recording begins playing immediately. Otherwise, the Recorded Program Options screen appears with the option “Play [title of program]” highlighted. 2. Press Scheduled Recordings 4. Press Select . The recording begins playing. You can use pause, rewind, fast-forward, or any other keys on the remote. 4. Press Select 5. When the recording finishes (or when you fast-forward to the end of the recording), the Playback Status screen appears to give you the option to erase the recording. If you do not wish to view it again, you may erase it to allow space for future recordings. To exit from this screen and return to live TV, press + Last or press Channel Up or Channel Down - . CH CH 3. Press Move Up . The Recorded List screen appears. . The Scheduled Recordings screen appears. or Move Down to highlight the recording you want to cancel. . The Edit Scheduled Recordings screen appears. 5. Press Cancel Recording . The Confirm Cancel screen appears, displaying the question, “Are you sure you want to cancel recording this program?” B 6. Press Yes, Cancel . 1676-DVR SA USER GUIDE R20 12/8/03 1:47 PM Page 28 RECORD AND PLAY BACK PROGRAMS MANAGE PROGRAMS AND RECORDINGS Cancel a Recording That’s in Progress You can stop a recording in progress at any time. When you stop a recording, you can save what has been recorded or erase the entire recording. 1. If you are not watching the recording, tune to the channel that is being recorded. 2. Press Stop . The Stop Recording screen appears. 3. Press Move Up 4. Press Select or Move Down to highlight the option you want. . The red Record indicator on the front of the DVR turns off. Forget what program you’re recording? DVR gives you three ways to find programs that are currently being recorded: • Turn on the PIP feature and press Info Info . Both channel banners appear, and the Recording Now symbol is displayed if one of the channels is currently recording. • Display the Recorded List screen and, as you move up or down the list, look in the Information area of the screen for a recording with the Recording Now symbol. • Display the Program Guide and look for a program that is highlighted in red. If you want to view the program that is being recorded, select the program either from the Recorded List or from the Program Guide, and then press Select . NOW YOU CAN EASILY MANAGE YOUR PROGRAMS WITHOUT MAKING IT A CHORE. GOT KIDS? CONTROL WHAT THEY WATCH — EVEN WHEN YOU’RE NOT AROUND. WANT TO RECORD EVERY FRIENDS EPISODE BUT DON’T WANT TO STORE THEM FOREVER? SET DVR TO AUTOMATICALLY DELETE THEM WHEN SPACE IS NEEDED. 29 1676-DVR SA USER GUIDE R20 12/8/03 1:47 PM Page 30 MANAGE PROGRAMS AND RECORDINGS MANAGE PROGRAMS AND RECORDINGS Keep Others from Watching a Program Select Programs to Be Blocked You can prevent children or anyone else from watching specific programs by using the Parental Control feature. Blocking programs using Parental Controls is a 3-step process. First, you must turn Parental Control on; second, you must enable your PIN; and third, you must select programs to be blocked. You can select programs to block by channel, rating, time of day, or any combination of these methods: Menu . The Quick Settings menu appears. 2. Press Move Up or Move Down 3. Press Select screen appears. to change the Parental Control setting to ON or OFF. The PIN Entry to highlight the option Turn OFF/ON Parental Control. • When Parental Control is on, only those who know your PIN can view programs that you’ve selected for blocking. • When Parental Control is off, anyone can view any program. 4. Press the numeric keys on the remote control and enter your 4-digit PIN. The PIN Entry screen disappears. Note: These symbols indicate the status of the Parental Control feature: A Closed Lock on the channel banner indicates that the Parental Control feature is on and that this channel or program is blocked. An Open Lock indicates that the Parental Control feature is off and that this channel or program is set to be blocked, but is not currently blocked. Note: The Parental Control feature must be on in order to block programs. However, as a precaution, DVR automatically activates the Parental Control feature whenever the DVR is powered off and powered on again. When the Parental Control feature is on, you must enter your 4-digit personal identification number (PIN) to watch a blocked program. Enable your PIN for Parental Control 1. Press Menu Menu twice on your remote control to access the General Settings menu. 2. Press Move Down Menu twice on your remote to access the Settings menu. 2. Press Move Up or Move Down to highlight one of the following options: • Block:Channels blocks all programs on a specific channel. Turn Parental Control On and Off 1. Press Menu 1. Press Menu to highlight Block: PIN. 3. If PIN shows “Enabled,” just hit exit and proceed to step 6. If PIN shows “Disabled,” then press to select “Enabled.” 4. When prompted for a PIN, enter a 4-number code. 5. You will be prompted to re-enter your PIN to confirm the code. 6. Press exit or, if you wish to block programs, go to Select Programs to be Blocked. • Block:Rating blocks all programs according to the rating assigned to the program, such as G, PG, PG-13, or R. • Block:Time New blocks all programs broadcast during a specific time of day. 3. Press Select . A Pin Entry screen appears. 4. Press the number keys to enter your 4-digit Personal Identification Number (PIN) or create one. A block menu (for the option you selected in step 2) appears. 5. To block by channel or rating, select Block:Channels or Block:Rating. Press Move Up or Move Down to highlight the channel, rating, or date you want to block. Or, if your local Comcast system allows, you may select a channel by pressing the numeric keys on your remote control. 6. Press Select . DVR indicates the channel or rating is blocked. If you’re blocking a broadcast time, skip to step 8. Note: DVR indicates a blocked channel or blocked rating in the following ways: • Blocked channels: The channel number is listed in the right column on the General Settings menu, and a Closed Lock symbol appears in the CHANNELS column next to the channel you selected. • Blocked ratings: A Closed Lock symbol appears in the RATING column next to the rating you selected. 7. Continue this process of highlighting and selecting the channels or ratings you want to block. When all those channels and ratings have a Closed Lock symbol next to them, press Accept to have DVR accept your blocks. Go to step 10. 8. To block by time, select Block:Time New. In the START column on the General Settings menu, change the time shown to the time you want the block to start by following this process: A. Press Move Left and A.M. or P.M.). or Move Right to highlight the one you want to change (hours, minutes, B. Press Move Up or Move Down to change the setting. Or, if your local Comcast system allows, you may select a setting by pressing the numeric keys on your remote control. C. Repeat this process to change each setting as necessary. D. When the correct START time is shown, press Select . The time you want to start blocking programs appears in the START column and the cursor moves to the STOP column. 31 1676-DVR SA USER GUIDE R20 12/8/03 1:47 PM Page 32 MANAGE PROGRAMS AND RECORDINGS 9. In the STOP column, change the time shown to the time you want the block to end by following this process: MANAGE PROGRAMS AND RECORDINGS Recording Options Screen 33 Recorded Program Options "Soul Food" A. Press Move Left and A.M. or P.M.). or Move Right to highlight the one you want to change (hours, minutes, B. Press Move Up or Move Down to change each setting. Or, if your local Comcast system allows, you may select a setting by pressing the numeric keys on your remote control. C. Repeat this process to change each setting as necessary. D. When the correct STOP time is shown, press Accept times you have entered. to have DVR accept the start and stop 10. Turn on the Parental Control feature to have DVR block the programming you selected. (See “Turn Parental Control On and Off” on page 30.) Recorded: Fri 6/13 7:00pm 1hr 0min Save: Until erased After you block a recording, the Closed Lock symbol appears in the Information area to indicate that the recording can be played only by entering a PIN. Options Change save time Press to record this program Play "Soul Food" or press Unblock "Soul Food" for more recording options. Erase In addition to blocking a program from this screen, you can also play or erase a program, or you can change the Save Time of a program. Preferences Choose Highlighted Item Options Recorded List Remove Blocks from Programs Follow the same steps as “Select Programs to Be Blocked” and deselect those programs you wish to be unblocked. The Closed Lock symbol will disappear, indicating that the programming is no longer selected for blocking. Playing Back Blocked Recordings From Recorded Program Options or Recorded List, you can watch a blocked program by either: Keep Others from Watching a Recording PIN Entry You can keep others from watching a recording by using the Block feature when Parental Controls are turned on. Keep in mind you can only block recordings that you’re not watching. This feature is useful if children also use DVR and you do not want them to watch certain recordings. Note: To block a program that’s scheduled to be recorded, block the program from the General Settings menu. DVR will record the program, but the recording can only be watched after you enter your 4-digit Parental Blocking PIN. 1. If the Recorded List screen is not displayed, press My DVR screen appears. 2. Press Move Up 3. Press Select 4. Press Move Down or Move Down Selecting “Unblock [title of program].” The Program PIN Entry screen appears. Enter your 4-digit PIN to turn off blocking only for this recording. Other recordings and programs continue to be blocked if Parental Control is on. This program is blocked. Enter your PIN to unblock Clear PIN Entry Cancel . The Recorded List Recorded Program Options "Soul Food" Recorded: Fri 6/13 7:00pm 1hr 0min Save: Until erased to highlight the recording you want to block. . The Recording Options screen appears. Options Change save time Press Play "Soul Food" or press Unblock "Soul Food" . The option “Block [title of program]” is highlighted. to record this program for more recording options. Erase 5. Press Select .The PIN Entry box appears. 6. Press the number keys to enter your 4-digit PIN. The PIN Entry screen disappears, and the Closed Lock symbol appears in the Information area of the Recorded List screen. Choose Highlighted Item Options Preferences Recorded List PIN Entry Enter your PIN to turn OFF Parental Control and ALLOW viewing of All programs. Clear PIN Entry Cancel Selecting “Play [title of program].” The Parental Control PIN Entry screen appears. Enter your 4-digit PIN to turn off Parental Control. When Parental Control is off, all recordings and programs can be viewed. 1676-DVR SA USER GUIDE R20 12/8/03 1:47 PM Page 34 MANAGE PROGRAMS AND RECORDINGS MANAGE PROGRAMS AND RECORDINGS View a Blocked Recorded Program Maximize Your Storage Space 1. Press My DVR DVR can save at least 30 hours of recorded programs, depending on the programming source, but it is not intended as a long-term storage device. To make the most efficient use of your storage space, follow these guidelines: to view your Recorded List. 2. Highlight the Program Title you wish to watch. 3. Press Select . 4. Press Move Down 5. Press Select • Set your default Save Time setting to 14 days or less. Setting it to “until erased” causes the storage space to fill up more quickly. to highlight Unlock. . • After you watch a recording, decide to either erase it or keep it permanently by transferring it to a VCR tape and then erasing it from DVR. 6. Enter your 4-digit PIN. 7. Highlight Play. 8. Press Select . Copy Recordings to a VCR Tape Reblock a Recorded Program 1. When you are done viewing the recorded program, press My DVR . 2. Highlight another title (any program other than the one you wish to block). 3. Press Select . 4. Press Move Down to highlight Unblock. 1. Connect the VCR to the Cable Out or OUT 1 (TV) connection on the back of the DVR. (In the near future, you’ll be able to use the VCR Port for recording to a VCR tape.) 2. Put a tape in your VCR and prepare the VCR to record. 5. Press Stop. 6. Press My DVR When you copy recordings to a VCR tape, make sure that the recording is displayed on the main TV screen for the entire time that the recording is being copied. If you change channels or display other DVR screens during the copying process, your tape copy will contain these images and you will not have a complete copy of the recording. 3. Press My DVR . . The Recorded List screen appears. 7. Highlight the show you wish to block. 4. Press Move Up 8. Press Select 5. Press Select . The Recording Options screen appears with the option “Play [title of program]” highlighted. . 9. Highlight Block. 10. Press Select . 11. Enter PIN. Note: Comcast is in the process of simplifying this procedure. We appreciate your understanding. or Move Down to highlight the recording you want to copy to the VCR. 6. Start recording on the VCR. 7. Press Select . As the recording plays, it is taped to your VCR. 35 1676-DVR SA USER GUIDE R20 12/8/03 1:47 PM Page 36 MANAGE PROGRAMS AND RECORDINGS MANAGE PROGRAMS AND RECORDINGS Change the Default Save Time Setting for Future Recordings Change the Save Time of a Recording You Have Saved The DVR default Save Time setting is set to automatically save each recording for 14 days. DVR then erases the recording to make space for other programs you want to record. You can change the default setting from 14 days to 1, 2, or 7 days — or to “Until erased.” After recording a program, you can change how long DVR will save the recording: Important: When you change the default Save Time setting, all future recordings recorded with the default Save Time will be saved according to the new Save Time setting. 1. Press My DVR 2. Press Move Up want to change. 3. Press Select To change the default Save Time setting: 4. Press Move Up 1. Press My DVR screen appears. 5. Press Select 2. Press Preferences 3. Press Move Up Future Recordings.” 4. Press Select 5. Press Move Up if the Recorded List screen is not displayed. The Recorded List B 6. Press Move Up . The Preferences screen appears. or Move Down . The Recording Options screen appears. . The option Change Save Time is highlighted. . The Save Time screen appears. or Move Down to highlight the new Save Time. Permanently erasing programs that you no longer want to watch creates space to record and store other programs. If DVR becomes full, some programs may be partially saved or not saved at all. DVR holds at least 30 hours of programs. 1. Press My DVR 2. Press Move Up 3. Press Select Preferences 4. Press Move Down Save time is 1 Day 5. Press Select Press to set how long future recordings will be saved. if the Recorded List screen is not displayed. The Recorded List screen appears. or Move Down to highlight the recording you want to erase. . The Recording Options screen appears. twice. The option Erase is highlighted. . The message “Are you sure you want to erase this recording?” appears. 6. Press Yes, Erase . The message “One moment please” appears in the Information area of the screen, and the program is removed from the list. Preferences Screen Options Sort Recorded List alphabetically Change Save Time for future recordings Schedule a new Manual Recording Schedule Recordings to highlight the recording with the Save Time you Erase a Recording to highlight your desired Save Time. 6. Press Select . The Save Time options disappear, the Preferences screen appears, and the new default Save Time setting appears in the Information area of the screen. After you select a new default Save Time, DVR displays your new selection in the Information area. or Move Down 7. Press Select . In the Information area of the screen, the message “One moment please” appears, and the new Save Time displays on the Recorded List screen. to highlight “Change Save Time for . The options for Save Time appear. or Move Down if the Recorded List screen is not displayed. The Recorded List screen appears. Recorded List 37 1676-DVR SA USER GUIDE R20 12/8/03 1:47 PM Page 38 FREQUENTLY ASKED QUESTIONS FREQUENTLY ASKED QUESTIONS Questions about DVR Questions about Watching Two Programs at Once What happens if DVR temporarily loses power? If a program is being recorded in the PIP screen and I turn off the PIP feature, will the recording continue? All recordings that were saved prior to the power loss are preserved, as well as future recording schedules. You miss only the recordings that were scheduled to be made while the power was out. Yes. DVR will continue to record the program even if you turn off the PIP feature. Where can I find details on installing DVR? Go to www.comcast.com to find helpful information on a number of topics, including installation What if my TV doesn’t have the PIP feature? and setup. Just click on “Digital Cable.” Then select “Digital Video Recorder.” Or, you may also visit www.sciatl.com. (You will need the serial number of your DVR to access the information.) See page 40 for details on locating the serial number. My TV has the PIP feature; why is PIP so much smaller now? That’s no problem. You can still use the PIP feature because DVR provides the PIP feature, not your TV. If your television came with PIP functionality, you may wish to deactivate it, as the PIP images with DVR become twice as small if your TV’s PIP functions are activated. Why doesn’t DVR respond when I press the keys on the remote control? You may not be in the Cable mode. To use any of the DVR features, including the PIP feature, DVR must be in Cable mode. See page 8 for details. Questions about Recording Programs and Playing Them Back Can I record the program that is shown in the PIP screen? Questions about Controlling a Live Program or Recording How far back can I rewind a program? It depends on whether it’s a live or recorded program. For live programs you have watched less than one hour, you can rewind back to the point where you started watching. If you have watched a live program for longer than an hour, you can rewind up to the last hour that you’ve watched. For recorded programs, you can rewind to the beginning of the recording. For details, see page 14. Can I pause, rewind, or fast-forward a program in the PIP screen? No. Those keys only control the program shown in the main TV screen so you can swap the PIP screen and the main screen and then use pause, rewind or fast-forward. See page 18 for details. Can I pause, rewind, or fast-forward a program shown in the upper right corner of DVR screens like the Program Guide or the Recorded List screen? Yes. The small screen shown in the upper right (a.k.a. the Quarter screen) is actually the main TV screen. It is reduced to fit while viewing other information. Keys such as pause, play, rewind, and fast-forward control the main TV screen — whether the screen fills the monitor of your TV or whether it is reduced to fit in another information screen. Sometimes I am able to record much more than 30 hours of programs. Why? The amount of programming that you are able to record depends on the type of program you are recording. Analog programming (generally, channels 2 through 78) takes up more space than digital programming (generally, channels 100 and above). So if you only record digital programming, you will be able to record more hours of programs. How will I know that recording space is low? A message will appear when remaining recording space is 5% or less. The Recording Space Low message will appear when you schedule a new recording. What happens when I run out of recording space while I’m recording a program? When the DVR runs out of disk space, it will stop recording the program. When you go to your Recording List, you will receive a message stating that your last recording was not complete. You can record a program that is shown in the PIP screen, but you must start the recording from the main TV screen. For details, see “Record Two Programs at Once” on page 25. Can I play back more than one recording at the same time? No. You can play only one recording at a time. Can I recover a recording that was erased from DVR? Unfortunately, no. Once it’s been erased from the Recorded List, it’s gone. However, you can copy programs to a VCR tape. You can also extend the length of time a program is saved. For details, see “Copy Recordings to a VCR Tape” on page 35 and “Change the Save Time of a Recording You Have Saved” on page 37. Can I record two programs at the same time and watch the playback of a third program? Yes. However, if, while recording two programs, you try to tune to another live channel, DVR displays a Channel Change Notice to let you know that you must stop a recording to change channels. For details, see “Cancel a Recording That’s In Progress” on page 28. What happens if a sports event that I scheduled to record goes into overtime? DVR cannot determine whether a live program will end at its scheduled time. If there is a chance that the event you are recording may continue past its scheduled time, you can allow for this uncertainty by extending the stop time on the Confirm Recording screen. If I’ve used the Parental Control feature to block a rating or channel in the guide, will recordings of these programs also be blocked? Yes. If you have blocked programs by channel or rating in the General Settings menu, recordings of these programs will also be blocked if the Parental Control setting is on. They will be recorded, but to play them back, you must enter your 4-digit PIN. For details, see “Playing Back Blocked Recordings” on page 33. 39 1676-DVR SA USER GUIDE R20 12/8/03 1:47 PM Page 40 FREQUENTLY ASKED QUESTIONS INDEX 41 Can I record ON DEMAND programs? B E P ON DEMAND programs cannot be recorded by DVR. But keep in mind that you can watch ON DEMAND programs as often as you want over a specified period and start them any time you choose. Blocked programs or channels blocking recordings, 31 playing blocked recordings, 33 turning blocking on and off, 30 watching blocked recordings, 34 Blocking programming, 31 Browse By options, 11 Buffering, 6 Buttons, See Remote control Erasing recordings, 37 Parental Control blocking programs, 31 blocking recordings, 31 enabling and disabling PIN, 30 how to use, 27 playing blocked recordings, 33 turning on and off, 30 watching blocked recordings, 34 Pause live programs, 13 quarter screen, 19 recordings, 13 PIP (picture-in-picture) feature and main TV screen, 18 and the quarter screen, 19 changing channel of, 17 explanation of, 17 moving location of, 17 recording while using, 23 turning on and off, 17 TV requirements for, 39 swapping with main TV screen, 18 PIN, See Parental Control Playing and recording simultaneously, 25 blocked recordings, 33 live TV, 15 recorded programs, 26 Power indicator, 8 Power loss and Parental Control, 30 and recordings, 38 Program Guide Browse By options, 11 displaying, 10 searching for programs in, 11 selecting a program from, 10 Programs blocking with Parental Control, 30 fast-forwarding, 14 pausing, 13 recording, 22 removing blocking from, 30 rewinding, 14 Can I record high-definition (HDTV) programs? Not just yet, but stay tuned as this feature is coming soon! Why did DVR record only part of a program? If the beginning of the program is missing, you may have started recording the program after it began. For an explanation of how DVR records live TV, see page 13. If the end of the program is missing, DVR may have reached its storage capacity or the program may have continued past its scheduled end time. If there is a chance that the program you are recording may continue past its scheduled time, you can allow for this uncertainty by extending the stop time on the Confirm Recording screen. To determine if DVR has reached its storage capacity, display the Recorded List screen and highlight the program in question. The Information area indicates one of the following reasons: • User stopped recording early • Reached storage capacity If you determine that DVR has reached its storage capacity, you can make space by erasing recordings that you no longer want or by copying those you want to keep to a VCR tape and then erasing them from DVR. For details, see “Copy Recordings to a VCR Tape” on page 35 or “Erase a Recording” on page 37. I watched two back-to-back programs on the same channel, but when I pressed Record, DVR recorded only the second program. Why didn’t it record both since it “buffered” both? It recorded the second program because it was the live program at the time that you pressed Record. DVR does buffer all programs on a channel for up to one hour. However, when you are watching live programming, DVR assumes that you want to record a specific program, not a specific channel. For that reason, DVR records only the program that’s currently being broadcast at the time you press Record. For example, let’s say that you tune to a channel for 45 minutes and during that time watch a 30-minute Friends episode and then watch the first 15 minutes of Will & Grace. You can rewind to the beginning of Friends, but if you press Record, DVR will only record Will & Grace because that was the live program at the time you pressed Record. Can I erase part of a recording? No. DVR can only erase the entire recording. Where can I get more information? Please visit www.comcast.com, call 1-888-COMCAST, or visit www.sciatl.com. If you visit the latter site, please have the serial number ready. To locate the serial number, look on the back of the DVR for a label. The serial number begins with SA and is located in the lower left corner of the barcode. See example 0003B4287797 at the right. Sample serial number SABDQXTL N0006246618 C Cable mode placing remote control in, 8 Canceling recordings in progress, 28 scheduled recordings, 27 Changing channel of PIP screen, 17 channels from Program Guide, 10 Save Time of a recording, 36, 37 Channel banner, displaying, 17 Channel Change Notice screen, 25 Channels, selecting to be blocked, 31 Closed lock symbol, 30 Confirm Recording screen, 22 Copying recordings to VCR tape, 35 Current recordings, displaying, 26 D Default Save Time setting explanation of, 21 for future recordings, 36 for saved recordings, 37 Displaying blocked recordings, 34 Browse By options, 11 channel banner, 17 Parental Control, 30 PIP screen, 17 Program Guide, 10 Recorded programs list, 26 Scheduled recordings list, 27 F Fast-forward changing speed of, 15 live programs and recordings, 14 quarter screen, 19 recordings, 14 Finding programs, See Program Guide Frame-by-frame viewing, 15 I Installation, instructions for, 38 Instant replay, 13 L List of recorded programs, 26 of scheduled recordings, 27 Live TV buffering, 6 catching up with, 15 Lock symbols closed lock, 30 open lock, 30 Loss of power and Parental Control, 30 and recordings, 38 M Main TV screen and PIP screen, 18 and quarter screen, 10 swapping with PIP screen, 17 O Open lock symbol, 30 ON DEMAND, recording of, 40 Overtime in sporting events, recording of, 39 1676-DVR SA USER GUIDE R20 12/8/03 1:47 PM Page 42 COMCAST REMOTE CONTROL QUICK REFERENCE INDEX Q Quarter screen and the PIP screen, 19 definition of, 10 keys used to control, 19 R Recorded programs copying to VCR tape, 35 displaying list of, 26 erasing, 37 playing, 26 playing blocked recordings, 33 pausing, 13 rewinding, 14 scheduled, 27 Recording a live program, 21 a program, 23 all episodes of a program, 23 and changing channels, 25 and fast-forwarding, 14 and pausing, 13 and playing, 22, 23 and rewinding, 14 and storage space, 21 and turning off TV, 23 and watching TV, 23 blocked programs or channels, 30 ON DEMAND, 40 programs that continue past scheduled times, 39 two programs at once, 25 two programs at once and watching a live program, 25 Remote control explanation of keys, 43 placing in Cable mode, 8 preparing for use with DVR, 8 Rewinding from PIP screen, 19 live programs, 14 recordings, 14 speeds, 15 S Save Latest options, 24 Save Time setting changing for future recordings, 36 changing for saved recordings, 37 default, 21 Saving recordings, 12 Scheduled recordings canceling, 27 displaying list of, 27 Serial number, 40 Slow motion, 15 Speed indicator on Status Bar, 15 Status Bar, 13 Storage space, 21, 35 Swap PIP and main TV screens, 18 Support, 40 T Troubleshooting loss of power, 38 non-responsive remote control, 8 program partially recorded, 37 V VCR tape, copying recordings to, 35 W Watching live TV you are recording, 23 recordings, 26 two programs at once, 17 Power Press to individually turn on or off the DVR, TV, or Aux component. Cable Press to enable control of your digital cable / DVR box. TV Press to enable control of your TV. (Note: This feature requires the digital remote to be programmed to operate your TV.) Instant Replay Press to jump back 8 seconds for an instant replay. My DVR Press to display a list of your recorded programs. Live Press to skip forward to live programming. Aux Press to enable control of your VCR, DVD, or Audio Device. (Note: This feature requires the digital remote to be programmed to operate the desired device.) Lock Press while watching a program or while in a listings menu to restrict viewing or purchase. Guide Press for a shortcut to program listings organized by start time. Exit Press any time to return to watching TV. Arrows Press to move the highlight to the next field in a menu or screen. Also use to browse what’s on other channels while watching TV. Info Press to see a description of the highlighted program, if available. Fav Press to view your FAVORITE channels, if programmed. © 2003 Comcast. All rights reserved. Comcast and the Comcast logo are registered trademarks of Comcast Corporation. All other trademarks are the property of their respective owners. Television programs, films, programs, and other materials may be copyrighted. Unauthorized recording of such material may be in violation of applicable laws, including United States copyright laws, and violations of such laws may result in criminal and/or civil penalties. 43 Help When using the Guide, press for helpful on-screen information. Input (TV/VCR) In the CABLE mode, press to bypass the digital cable converter. In the TV & AUX modes, press to select available inputs. All On Press All On to turn on or off all the devices programmed into the digital remote control. Setup Used to program your remote to control your TV, VCR, DVD player, or audio component during setup. ON DEMAND Press ON DEMAND to access the menu of available ON DEMAND programming. (Not available in all areas.) Video Control Buttons In CABLE mode, the buttons pause, fastforward, rewind, and stop any DVR or ON DEMAND program you select. In the AUX mode, these buttons will control a VCR or DVD player, if programmed. PPV Press PPV to access information on available pay-per-view selections. Page (+/-) Press to see the next/previous page of listings. Menu Press to go to Settings. Last Press to return to the previous channel or screen. OK/Select Press to select a highlighted item. Also shows or hides program information while watching TV. Enter/HD Zoom In TV & AUX mode, press to enter channels on some TVs or information on menu screens. 1676-DVR SA USER GUIDE R20 12/8/03 1:47 PM Page 44 For more information, call 1.888.COMCAST or click www.comcast.com For use with the Scientific-Atlanta DVR box. UG-DVR-SA