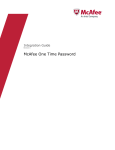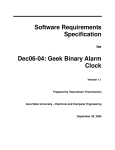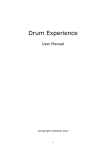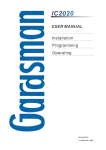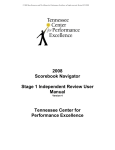Download Cisco Systems NORDIC EDGE ASA 5500 User's Manual
Transcript
Installation Guide Strong authentication for Cisco ASA 5500 Clientless SSL VPN and Cisco VPN Client Solutions with One Time Password Server The complete installation guide for securing the authentication to your Cisco ASA 5500 solution with Nordic Edge One Time Password Server, delivering two-factor authentication via SMS to your mobile phone. For both clientless SSL VPN and Cisco VPN Client. Strong Authentication for Cisco ASA 5500 Solutions with Nordic Edge™ One Time Password Server Page 1 of 49 Installation Guide Content 1 SUMMARY ...................................................................................................................................... 4 2 PREREQUISITES ........................................................................................................................... 4 3 IMPORTANT INFORMATION REGARDING COMMUNICATION ................................................. 4 4 GETTING STARTED ....................................................................................................................... 5 4.1 1.1 Download the software ....................................................................................................... 5 4.2 Register and download the software ....................................................................................... 6 5 INSTALLATION .............................................................................................................................. 9 5.1 Start the installation .................................................................................................................. 9 5.2 Installing license ...................................................................................................................... 11 6 CONFIGURING THE ONE TIME PASSWORD SERVER ............................................................ 15 6.1 Start the OTP Configuration ................................................................................................... 15 6.2 Server page .............................................................................................................................. 16 6.3 Plugin manager page .............................................................................................................. 17 6.3.1 Nordic Edge SMS Plugin ................................................................................................... 18 6.4 Nordic Edge SMS Page ........................................................................................................... 19 6.5 Radius & Client page ............................................................................................................... 20 6.5.1 Enable Radius ................................................................................................................... 21 6.6 Add client ................................................................................................................................. 22 6.7 Configure LDAP ....................................................................................................................... 23 6.7.1 Test LDAP Connection ...................................................................................................... 23 6.7.2 Selecting Search Base DN ................................................................................................ 25 6.7.3 Select Search filter ............................................................................................................ 27 6.7.4 Test LDAP Authentication ................................................................................................. 29 7 START THE ONE TIME PASSWORD SERVER .......................................................................... 31 8 ADD MOBILE PHONE NUMBER WITH MICROSOFT MANAGEMENT CONSOLE .................. 32 9 CONFIGURING ASA5500 FOR SSL VPN AUTHENTICATION WITH NORDIC EDGE ONE TIME PASSWORD SERVER.......................................................................................................................... 33 9.1 Start ASA device manager...................................................................................................... 33 www.nordicedge.se Copyright, 2008, Nordic Edge AB Page 2 of 49 Installation Guide 9.2 Browse to Configuration, Remote Access VPN, AAA/Local Users, AAA Server Groups and click Add. ...................................................................................................................................... 33 9.3 Name Server Group OTPserver, choose protocol RADIUS ................................................ 34 9.4 Add new radius server to the RADIUS group ....................................................................... 35 9.5 Configure Radius Server : Interface name, IP address to OTPserver and the pre-shared key between the One Time Password server and Cisco ASA5500. ............................................... 35 9.6 Create a ”test” connection profile (in case you want to test this for certain users only). 37 9.6.1 Browse to Configuration/Remote Access/Clientless SSL VPN Access/Connection Profiles and click Add ..................................................................................................................................... 37 9.6.2 Specify Connection Profile Name ...................................................................................... 38 9.6.3 Specify AAA Server Group = OTPserver ......................................................................... 38 9.6.4 Edit Connection Profile Clientless SSL VPN Settings ....................................................... 40 9.6.5 Add Alias if user should be able to select authentication method by drop-down-list ........ 40 9.6.6 Edit Connection Profile Clientless SSL VPN Settings ....................................................... 41 9.6.7 Add Group URL if user should be able to select authentication by specifying URL ......... 41 9.6.8 If user should be allowed to select authentication method by drop-down-list, .................. 41 9.6.9 select this item. .................................................................................................................. 41 10 CONFIGURING ASA5500 FOR CISCO VPN CLIENT AUTHENTICATION WITH NORDIC EDGE OTP SERVER ............................................................................................................................ 45 10.1 Add a new ( or Edit an existing) Cisco VPN Client Connection Profile to use the OTPserver............................................................................................................................................. 45 10.2 At the Cisco VPN Client, create an entry with correct name and password ..................... 46 Name must match the connection profile name at previous slide. ........................................ 46 Password must match the pre-shared key in ASA5500. ......................................................... 46 (Note : This can be distributed via MSI installation) ........................................................................ 46 11 START TESTING ...................................................................................................................... 47 11.1 Enter your Userid and password as usual............................................................................ 47 11.2 You will receive a one-time password to your mobile phone within a couple of seconds. 47 11.3 Enter your one time password and click on “OK”. .............................................................. 48 12 PURCHASE............................................................................................................................... 49 13 TECHNICAL QUESTIONS........................................................................................................ 49 www.nordicedge.se Copyright, 2008, Nordic Edge AB Page 3 of 49 Installation Guide 1 Summary This is the complete installation guide for securing the authentication to your Cisco ASA 5500 solution with Nordic Edge One Time Password Server, delivering two-factor authentication via SMS to your mobile phone. For both clientless SSL VPN and Cisco VPN Client. You will be able to test the product with your existing Cisco ASA 500 and LDAP user database, without making any changes that affect existing users. The guide will also allow you to make the complete installation effeciently, using a maximum of 1 hour. Nordic Edge provides several methods for delivering one time passwords, like email, tokens, mobile clients, prefetch etc. - however in this test we are only going to use SMS. This is a step-by-step guide that covers the entire installation from A to Z. It is based on the scenario that you are running your Cisco 5500 solution against Active Directory, and that you install the One Time Password Server on a Windows Server. The One Time Password Server is platform independent and works with all other LDAP user databases, like eDirectory, Sun One, Open LDAP etc. If you are not running Active Directory or Windows and if you have any questions regarding the slight differences in the installation process, you are most welcome to contact us at [email protected] and we will take you through the entire process. 2 Prerequisites You will need to have a server available, for example a VMware virtual machine with Windows Server 2003 installed with Ethernet in bridge mode. The server needs to have an ip-address configured and must also be able to reach your DNS-servers, your Cisco 5500 ASA solution and the Active Directory. Since the software is quite small and easy to remove, you can also use any existing server in your network. 3 Important information regarding communication The One Time Password Server is a software that you can place on any server in your internal network or DMZ. - The One Time Password Server needs to be able to communicate (Outbound traffic) with your LDAP or JDBC User Database. Default port for LDAP and Secure LDAP is TCP port 389 / 636. - The Integration Module needs to be able to communicate (Outbound traffic) with the One Time Password Server on TCP port 3100. Or Radius with UDP port 1812 or 1645 (Outbound traffic) - If you want to use the Nordic Edge SMS Gateway, the One Time Password Server needs to be able to communicate (Outbound traffic) with otp.nordicedge.net and otp.nordicedge.se with HTTPS on TCP port 443. In this test-scenario you will want to communicate with RADIUS port 1812 or 1645 and use our Nordic Edge SMS Gateway. www.nordicedge.se Copyright, 2008, Nordic Edge AB Page 4 of 49 Installation Guide 4 Getting started 4.1 1.1 Download the software Go to www.nordicedge.se and click on Download www.nordicedge.se Copyright, 2008, Nordic Edge AB Page 5 of 49 Installation Guide 4.2 Register and download the software www.nordicedge.se Copyright, 2008, Nordic Edge AB Page 6 of 49 Installation Guide You will receive a link for downloading the software. A 30 days evaluation license will be sent via e-mail when you download the software. Download the version with JAVA included. www.nordicedge.se Copyright, 2008, Nordic Edge AB Page 7 of 49 Installation Guide www.nordicedge.se Copyright, 2008, Nordic Edge AB Page 8 of 49 Installation Guide 5 Installation 5.1 Start the installation Start the installation on the server where you want to install the One Time Password Server www.nordicedge.se Copyright, 2008, Nordic Edge AB Page 9 of 49 Installation Guide www.nordicedge.se Copyright, 2008, Nordic Edge AB Page 10 of 49 Installation Guide 5.2 Installing license Choose the license.dat that you have received via e-mail. This is important, since if you want to request a demo SMS account at Nordic Edge later in the installation, you need to install the license at this moment. www.nordicedge.se Copyright, 2008, Nordic Edge AB Page 11 of 49 Installation Guide Note, if you are in a test-phase, we recommend that you do not install the OTP-Server as a Windows Service. . www.nordicedge.se Copyright, 2008, Nordic Edge AB Page 12 of 49 Installation Guide www.nordicedge.se Copyright, 2008, Nordic Edge AB Page 13 of 49 Installation Guide www.nordicedge.se Copyright, 2008, Nordic Edge AB Page 14 of 49 Installation Guide 6 Configuring the One Time Password Server 6.1 Start the OTP Configuration Start the OTP Configurator by clicking on Programs / NordicEdge / OTP Configurator www.nordicedge.se Copyright, 2008, Nordic Edge AB Page 15 of 49 Installation Guide 6.2 Server page On the Server page you can set the length of the one-time password and for how long it should be valid. Default is 5 minutes. You can also set a default country prefix, which means that you will not need to state it in the mobile attribute. The One Time Password communicates with TCP protocol portnr 3100. www.nordicedge.se Copyright, 2008, Nordic Edge AB Page 16 of 49 Installation Guide 6.3 Plugin manager page On the Plugin manager page you can configure all methods and in which order you want to use them. In this case we will be using Nordic Edge SMS gateway to deliver the one-time password via SMS to your mobile phone. www.nordicedge.se Copyright, 2008, Nordic Edge AB Page 17 of 49 Installation Guide 6.3.1 Nordic Edge SMS Plugin Move the Plugin Nordic Edge SMS to the top of the plugins. www.nordicedge.se Copyright, 2008, Nordic Edge AB Page 18 of 49 Installation Guide 6.4 Nordic Edge SMS Page Look at the Nordic Edge SMS Page. If you installed the license.dat during the installation and checked the box "Request a demo SMS account at Nordic Edge", an account should now be preconfigured for you. www.nordicedge.se Copyright, 2008, Nordic Edge AB Page 19 of 49 Installation Guide 6.5 Radius & Client page For configuring One Time Passwords Server to act as radius server go to the Radius & Client page. www.nordicedge.se Copyright, 2008, Nordic Edge AB Page 20 of 49 Installation Guide 6.5.1 Enable Radius Enable Radius and choose one of the radius ports 1645 or 1812 that you want to use. Make sure that the client (Cisco 5500 ASA) is using the same radius port. www.nordicedge.se Copyright, 2008, Nordic Edge AB Page 21 of 49 Installation Guide 6.6 Add client Click on Add Client and enter Client Display name and the ip-address for the Cisco 5500 ASA. Please note that you should not use the hostname here. Make sure that “Is RADIUS” is checked and enter the correct Shared Secret. In the category User Database (s) click New. www.nordicedge.se Copyright, 2008, Nordic Edge AB Page 22 of 49 Installation Guide 6.7 Configure LDAP Enter a Database Display Name and the host address for your LDAP user database. In this case we are using Microsoft Active Directory with SSL and the users’ mobile attribute for sending one time passwords. 6.7.1 Test LDAP Connection Click on Test LDAP Connection and make sure that you get an LDAP Connection Success. www.nordicedge.se Copyright, 2008, Nordic Edge AB Page 23 of 49 Installation Guide www.nordicedge.se Copyright, 2008, Nordic Edge AB Page 24 of 49 Installation Guide 6.7.2 Selecting Search Base DN Click on the box for selecting Search Base DN: www.nordicedge.se Copyright, 2008, Nordic Edge AB Page 25 of 49 Installation Guide Select a Base Dn where your users are. www.nordicedge.se Copyright, 2008, Nordic Edge AB Page 26 of 49 Installation Guide 6.7.3 Select Search filter Click on samples and select the right filter for your LDAP User database, in this case Active Directory. www.nordicedge.se Copyright, 2008, Nordic Edge AB Page 27 of 49 Installation Guide www.nordicedge.se Copyright, 2008, Nordic Edge AB Page 28 of 49 Installation Guide 6.7.4 Test LDAP Authentication Click on Test LDAP Authentication and make sure you can authenticate. www.nordicedge.se Copyright, 2008, Nordic Edge AB Page 29 of 49 Installation Guide Exit the configurator by clicking OK twice and make sure to click on the Save button End of Step “Configuring the One Time Password Server” www.nordicedge.se Copyright, 2008, Nordic Edge AB Page 30 of 49 Installation Guide 7 Start the One Time Password Server Start the One Time Password by going to Program folder, NordicEdge,OTPServer and klick on OTP Server www.nordicedge.se Copyright, 2008, Nordic Edge AB Page 31 of 49 Installation Guide 8 Add mobile phone number with Microsoft Management Console Add mobile phone number to your test users mobile phone attribute Start MMC and select the user that you want to use for testing and enter the mobile phone number in the Mobile attribute. www.nordicedge.se Copyright, 2008, Nordic Edge AB Page 32 of 49 Installation Guide 9 Configuring ASA5500 for SSL VPN authentication with Nordic Edge One Time Password Server 9.1 Start ASA device manager 9.2 Browse to Configuration, Remote Access VPN, AAA/Local Users, AAA Server Groups and click Add. www.nordicedge.se Copyright, 2008, Nordic Edge AB Page 33 of 49 Installation Guide 9.3 Name Server Group OTPserver, choose protocol RADIUS www.nordicedge.se Copyright, 2008, Nordic Edge AB Page 34 of 49 Installation Guide 9.4 Add new radius server to the RADIUS group 9.5 Configure Radius Server : Interface name, IP address to OTPserver and the pre-shared key between the One Time Password server and Cisco ASA5500. Ensure you use the same radius ports in both OTPserver ASA5500. www.nordicedge.se Copyright, 2008, Nordic Edge AB Page 35 of 49 Installation Guide You have now configured a group ”OTPserver” and defined a Radius Server in this group. This group can now be used as an authentication method. www.nordicedge.se Copyright, 2008, Nordic Edge AB Page 36 of 49 Installation Guide 9.6 Create a ”test” connection profile (in case you want to test this for certain users only). 9.6.1 Browse to Configuration/Remote Access/Clientless SSL VPN Access/Connection Profiles and click Add www.nordicedge.se Copyright, 2008, Nordic Edge AB Page 37 of 49 Installation Guide 9.6.2 Specify Connection Profile Name 9.6.3 Specify AAA Server Group = OTPserver www.nordicedge.se Copyright, 2008, Nordic Edge AB Page 38 of 49 Installation Guide www.nordicedge.se Copyright, 2008, Nordic Edge AB Page 39 of 49 Installation Guide 9.6.4 Edit Connection Profile Clientless SSL VPN Settings 9.6.5 Add Alias if user should be able to select authentication method by dropdown-list www.nordicedge.se Copyright, 2008, Nordic Edge AB Page 40 of 49 Installation Guide 9.6.6 Edit Connection Profile Clientless SSL VPN Settings 9.6.7 Add Group URL if user should be able to select authentication by specifying URL 9.6.8 If user should be allowed to select authentication method by drop-downlist, 9.6.9 select this item. www.nordicedge.se Copyright, 2008, Nordic Edge AB Page 41 of 49 Installation Guide www.nordicedge.se Copyright, 2008, Nordic Edge AB Page 42 of 49 Installation Guide www.nordicedge.se Copyright, 2008, Nordic Edge AB Page 43 of 49 Installation Guide Login successful, the user will now get to his portal, which can be customized depending on Active Directory membership, PC health status ( antivirus , hotfix etc ) and authentication method www.nordicedge.se Copyright, 2008, Nordic Edge AB Page 44 of 49 Installation Guide 10 Configuring ASA5500 for Cisco VPN Client authentication with Nordic Edge OTP Server 10.1 Add a new ( or Edit an existing) Cisco VPN Client Connection Profile to use the OTPserver www.nordicedge.se Copyright, 2008, Nordic Edge AB Page 45 of 49 Installation Guide 10.2 At the Cisco VPN Client, create an entry with correct name and password • • Name must match the connection profile name at previous slide. Password must match the pre-shared key in ASA5500. (Note : This can be distributed via MSI installation) www.nordicedge.se Copyright, 2008, Nordic Edge AB Page 46 of 49 Installation Guide 11 Start testing 11.1 Enter your Userid and password as usual 11.2 You will receive a one-time password to your mobile phone within a couple of seconds. www.nordicedge.se Copyright, 2008, Nordic Edge AB Page 47 of 49 Installation Guide 11.3 Enter your one time password and click on “OK”. www.nordicedge.se Copyright, 2008, Nordic Edge AB Page 48 of 49 Installation Guide 12 Purchase If you want to purchase the product, you are more than welcome to contact us at [email protected] and we will send you an offer. Please note that the price will depend on number of users. 13 Technical questions If you have any technical questions, please contact us at [email protected] --- Thank you for showing interest in our product The Nordic Edge One Time Password Server Team www.nordicedge.se Copyright, 2008, Nordic Edge AB Page 49 of 49